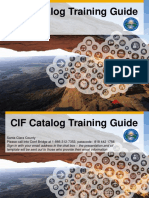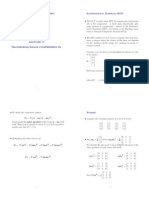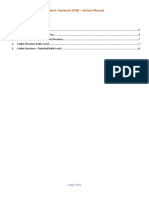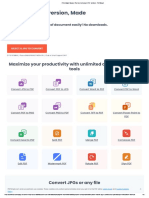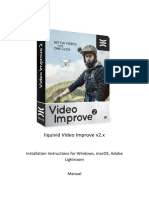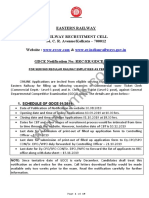Beruflich Dokumente
Kultur Dokumente
High Resolution
Hochgeladen von
duduCopyright
Verfügbare Formate
Dieses Dokument teilen
Dokument teilen oder einbetten
Stufen Sie dieses Dokument als nützlich ein?
Sind diese Inhalte unangemessen?
Dieses Dokument meldenCopyright:
Verfügbare Formate
High Resolution
Hochgeladen von
duduCopyright:
Verfügbare Formate
Macintosh, Windows, and UNIX
Preparing Adobe PDF files
for high-resolution printing
Todays prepress workflow works, but it doesnt really flow
Commercial printers and service providers are working hard to improve their ability to produce reliable,
consistent, and predictable output on increasingly tight schedules. The current digital prepress process works,
but its fraught with problems that challenge this goal. Most commercial printers and service providers receive files in their native file format. These handoffs invariably have problems: missing components (fonts or
graphics), missed deliveries (problems with modem or other electronic deliveries), accidental changes, unpredictable PostScript language files (created from native applications), and enormous file sizes. In addition,
service providers have to maintain different versions of many different applications to support the range of
requests they get from you and other customersa requirement that adds training and software/hardware
compatibility issues to the mix. What they need is a more streamlined, PostScript-based process thats robust
enough to meet their high quality standards.
Adobe Systems has a solution that addresses this fundamental problem. The solution is based on two core
technologies: Adobe Acrobat 3.0 software with its Portable Document Format (PDF) files and Adobe
PostScript 3 printing technology. We developed these solutions by working with service providers and
customers like you to identify how to streamline the printing process. The result is a portable, deviceindependent solution that overcomes many of the problems encountered in the old process. Heres how it works:
Step One: You develop your illustrations or publications using your favorite software.
Step Two: Before handing off to your commercial printer or service provider, you use Adobe Acrobat
Distiller 3.0x to create a PDF file. This PDF file contains all of the font, graphic, and other layout information necessary to print a high-resolution version of your document.
Note: You either create a composite or preseparated PDF file, depending on the content of your document. A composite PDF file contains all the information necessary for printing separations, but the
actual separation occurs at the RIP your service provider uses. A preseparated PDF contains a page for
each of the separations required by your document. For example, if you create a preseparated PDF file
for a two-page, CMYK print job, the PDF file would contain eight pagesone for each separation required. (For additional information see page 11, Using a preseparated PostScript/PDF workflow.)
Step 3: You hand off the PDF file to your service provider.
PDF files streamline the printing process, while providing more consistent and reliable results. In particular,
they reduce or eliminate delays from missing components or unstable files, better communication between
you and your printer, and much smaller rework costs. Why? Because the PDF file format offers so many
distinct benefits. PDF files are:
CompleteThey contain all the fonts, graphics, and page layout information necessary to display
and print the file exactly as you laid it out.
CompactPDF supports a variety of compression methods (both lossy and lossless compression),
creating smaller files that are easier to transmit and faster to print than the native application files.
PortableOne of the key benefits of a PDF file is its page, platform, application, and device independence. You can print high-resolution PDF files on any Adobe PostScript 3 output device with the
same high-quality results from each. This gives you greater flexibility than in a PostScript workflow.
ReliableAcrobat Distiller interprets the original PostScript file, creating cleaner, more reliable
PostScript for final output.
Revised 9/22/98
EditableIf you create composite PDF files, you maintain editing control over the final file. You or
your service provider can do simple late-stage text and graphic editing in Acrobat Exchange software
using third-party plug-ins. PDF files are page independentallowing you to sort, extract, insert pages
without returning to the native application file.
ExtensibleYou can add third-party plug-ins to your Acrobat toolkit to perform a number of
supplementary tasks. (For details, visit the Adobe Web site at this URL: http://www.pluginsource.com/.)
In addition, your service provider will benefit from the following:
Adobe PostScript 3providing in-RIP technologies (e.g., separations and trapping) enabling a
smaller, more efficient composite PostScript workflow as opposed to a larger, less efficient host-based
color separated workflow.
Direct PDF Printingprinting PDF files without having to select a print command through an
application increases workflow productivity. Direct PDF printing also decreases operator errors by
creating drop or hot folders defined with specific printing parameters and job specifications. (Check
with your service provider or printing device manufacturer whether the direct PDF printing feature is
supported. Not all Adobe PostScript 3 printing devices include the Direct PDF printing feature because
it requires an actual hard disk for file storage.)
.
This document guides you through the basic steps of producing high-quality PDF files for highresolution output. It focuses mainly on the composite PDF workflow, but it also provides some basic
information about the pros and cons of a preseparated PDF workflow. It explains the importance of
producing good PostScript files for distilling (creating PDF files) and describes how to do this. The
document also walks you through key Job Options in Acrobat Distiller, and offers some baseline recommendations that will ensure optimal PDF files. We recommend working closely with your service provider
to develop a smooth PDF-based workflow that works for all of you.
Composite versus preseparated PDF files
The first step in producing a high-resolution PDF file from your document is to decide whether to create a
composite or preseparated PDF file. As a rule, we recommend choosing a composite PDF workflow because
it offers these key benefits:
On-screen viewing (or soft proofing)You and your service provider can review the file in its final
form until its output. You can double-check graphic placement, wording, and other file details. That
way, you can catch problems before going to press and avoid costly rework.
Simple text and graphics editingYou or your service provider can edit the PDF file if you find a
problem or have an eleventh-hour change.
Faster, more efficient file transfersComposite PDF files are tiny by comparison to typical, highresolution PostScript files. A typical PostScript file with an 8-up imposition with embedded highresolution images can consume anywhere between 600 MB and 1 GB of disk space. In addition, your
service provider has to transfer it over their network multiple timesonce for each separation. A PDF
file offers a compact, one-shot transfermaking it simpler for everyone.
The right use of in-RIP functionalityYour service provider can perform trapping, separations,
and late binding and file editing, all at the RIP. Furthermore, page independence in PDF files supports
the Adobe PostScript Extreme workflow. (For details on Adobe PostScript Extreme, see the Adobe Web
site at this URL: http://www.adobe.com/print/main.html.)
If you choose a preseparated PDF workflow, youll create larger files and lose the viewing, and editing capabilities. However, you must use a preseparated PDF workflow for documents that contain certain graphic
file formats or featuresspecifically, duotone EPS files, colorized TIFF files, DCS images, and spot-color-tospot-color gradients. These were designed to support a preseparated PostScript workflow, and dont include
the information necessary to color separate them from a composite PostScript file.
Adobe is working with its industry partners to resolve this issue in the near future. In the meantime,
using a preseparated PDF workflow offers you a more reliable and portable (device-independent) prepress
process than youve had in the past. For details about creating preseparated files, see Using a preseparated
PostScript/PDF workflow on page 11 of this document.
Revised 9/22/98
Retaining high quality printing information in Adobe PDF files
One of the challenges you face is understanding how to consistently create PDF files that retain the necessary information (e.g., fonts, color, links to high-resolution images, and overprint settings) for high-resolution printing. The key is understanding the relationship between PostScript and Acrobat Distiller, and how
this relationship affects the resulting PDF files. The PostScript imaging model is the heart of Adobe Portable
Document Format (PDF) files. After all, Acrobat Distiller 3.0x only accepts PostScript or Encapsulated
PostScript (EPS) files. You need to know what variables affect this relationship and how to handle them
quickly and efficiently.
Like a PostScript printing device, Acrobat Distiller interprets PostScript code. However, instead of
creating printed output from that code on paper, film, or a printing plate, as a PostScript printing device
would, Distiller creates a PDF file. Just as a document printed from a PostScript printing device is an exact
representation of the original electronic document, so too is a PDF file. While Acrobat Distiller 3.0x is an
Adobe PostScript Level 2 interpreter, Distiller does not actually raster the file, so it is not a PostScript
raster image processor (RIP).
As the Portable Document Reference Manual notes on page 8: PDF files represent text and graphics
using the imaging model of the PostScript language. Like a PostScript language program, a PDF page
description draws a page by placing paint on selected areas. The quality of the page description drawing
process is directly related to the quality of the PostScript file that Distiller interprets. If, for example, the
PostScript does not include required fonts, proper paper sizes, or custom/spot color information, neither
will the resulting PDF file.
Producing quality PostScript files, and therefore quality PDF files, involves planning. A complete
workflow for creating high-resolution PDF files is a five-step process:
Step #1
Determining
whether to use
composite or
preseparated
PostScript
Step #2
Preflighting
your native
application file
Step #3
Creating
efficient
composite
PostScript
Step #4
Customizing
Acrobat
Distiller Job
Options
Step #5
Viewing,
proofing, and
printing the
PDF file
Preflighting
Prior to creating a PostScript file for distilling, you must start with a print-ready native application file.
What do we mean by print-ready? This is a file that adheres to your service providers specifications for
high-resolution printing. For example, the file:
doesnt include any RGB images or colors in a four-color process job
maintains links to placed graphics and images
contains only high-resolution image data (no 72 dpi images)
Preflighting is the industry-standard name for this process. Ignoring this step in the process can result
in missed deadlines or unexpected charges for rework. We recommend you ask your service provider
which software they recommend for preflighting files. This will ensure consistency throughout the
production process. Make sure the recommended software opens your native application files, as well as
PostScript, EPS, and PDF files. Youll find the initial investment worthwhilesaving you valuable time
and money.
Creating composite PostScript files
Creating efficient, composite PostScript files for high-resolution printing is not as simple as deselecting
color separations in your native applications Print dialog box. Here is a list of variables you need to consider:
Printer driver and PPD selection
Paper size
Font inclusion
Spot-color information
Trapping information
OPI comments
Revised 9/22/98
Selecting a printer driver and PPD
For optimal results, we recommend using the Adobe PostScript printer driver (AdobePS) and the Acrobat
Distiller PostScript Printer Description (PPD) file. This will ensure youre creating consistent, device-independent PDF filesafter all, your PDF file may be printed on more than one device. When you create
PostScript files for distilling, make sure youre using the latest version of the AdobePS driver (version 8.51
for the Macintosh, version 4.2.3 for Windows 95, and version 5.0 for Windows NT 4.0). You can download
the latest versions of the AdobePS printer drivers from the Adobe Web site at the following URLs:
Macintosh:
http://www.adobe.com/supportservice/custsupport/LIBRARY/4cea.htm
Windows 95:
http://www.adobe.com/supportservice/custsupport/LIBRARY/4cee.htm
Windows NT 4.0:
http://www.adobe.com/supportservice/custsupport/LIBRARY/4f06.htm
The Acrobat Distiller PPD file is included with the Acrobat Distiller 3.0x software and is installed in the
Xtras folder in the Adobe Acrobat 3.0x folder (Macintosh) or Acrobat3 > Distillr folder (Windows). This
PPD does not write device-specific information in the resulting PostScript file, so youll still be able to select
certain high-end controls, such as custom paper sizes, for oversized jobs. The Acrobat Distiller PPD was
originally written to create PDF files for on-screen viewing, so we recommend making the following modifications to ensure consistent, reliable results:
Change the DefaultColorSpace value from RGB to CMYK
Change the DefaultResolution value from 600 dpi to 1200 or 2400 dpi (based on your final output device)
To edit the PPD, perform these steps:
1. Open the Acrobat Distiller PPD in a text editor and locate these lines of text near the beginning of the
file:
*% ==== Device Capabilities ===============
*ColorDevice: True
*DefaultColorSpace: RGB
2. Change the DefaultColorSpace value from RGB to CMYK as noted below:
*DefaultColorSpace: CMYK
3. Locate these lines of text further on in the file:
*% Multiple Resolution support for Distiller 3.0 ==============
*OpenUI *Resolution: PickOne
*OrderDependency: 50 AnySetup *Resolution
*DefaultResolution: 600dpi
4. Change the DefaultResolution value as noted below (or set the value to 1200 dpi):
*DefaultResolution: 2400dpi
5. Locate these lines of text near the beginning of the file:
*PCFileName: "ADISTILL.PPD"
*ShortNickName: "Acrobat Distiller"
6. Edit the text to read as follows:
*PCFileName: "CMYKDIST.PPD"
*ShortNickName: "Acrobat Distiller CMYK"
7. Save the edited PPD file in text-only (ASCII) format to the same location, using the file name
CMYKDIST.PPD so that you can easily distinguish the edited PPD from the original.
Specifying the appropriate paper size
If your documents page size (usually specified in an applications Document Setup dialog box) does not
account for image-bleeds or printer marks, youll want to create a custom paper size using your
applications Print dialog box. The Acrobat Distiller PPD, like an imagesetter PPD, supports custom paper
sizes. So, specify a paper size that is large enough to accommodate the documents page size, as well as any
image-bleeds, printers marks, or printer information you want. As a general rule, increase paper size by one
inch when printing with crop marks.
Revised 9/22/98
Note: If you choose the Export Adobe PDF command in Adobe PageMaker 6.5x software (File > Export >
AdobePDF) to create the PDF file, you may also need to customize the Printer Style you select. (For additional information see page 415 in the Adobe PageMaker 6.5 User Guide.)
Including all your document fonts
When you create a PostScript file for distilling, make sure you include all PostScript Type 1 and TrueType
fonts. This will ensure that the fonts will be available for viewing and printing. Unlike Type 1 fonts, Acrobat
Distiller 3.0x can only embed TrueType fonts in a PDF file if theyre included in the original PostScript file.
(See Renaming the Acrobat Distiller font database file on page 9 for additional information.)
If you are considering using TrueType fonts for high-resolution printing, we recommend you discuss
this with your service provider. They may have printing devices or post-processing applications that do
not contain a TrueType rasterizer which is required for printing these fontsresulting in your document
fonts printing in Courier.
Note: QuarkXPress 4.0x and earlier do not include the document fonts when you save pages as EPS files (as
opposed to printing a file to disk as a PostScript file).
Spot-color information
The ability to preserve spot-color information in your composite PostScript file depends on the software
applications and graphic file formats you use. Page layout applications such as Adobe PageMaker and
QuarkXPress do preserve spot colors applied to their native elements. However, if youre using other pagelayout applications or certain graphic files containing spot colors, they may not color separate properly
from the resulting composite PDF file. For additional information on these file formats, see page 11.
Including trapping information
It is essential to include trapping information in the composite PostScript file for Acrobat Distiller to preserve it in the resulting PDF file. The page layout application you are using determines what document
trapping information you can include in the composite PostScript file. (By document trapping, we are not
referring to line art created in a graphics application and placed in a page layout application. Instead, were
referring to trapping applied to native application elements, such as text and drawn elements.)
QuarkXPress 4.0x and earlier include document trapping information only when creating preseparated
PostScript files. On the other hand, Adobe PageMaker 6.01 and later include document trapping information in both composite and preseparated PostScript files. Therefore, if you are using QuarkXPress, you
may need to modify your workflow (e.g., use a preseparated workflow, use a post-processing application
to trap the file, or use an output device that supports in-RIP trapping). You can also download the Adobe
In-RIP Trapping plug-in for Adobe PageMaker 6.52 for Macintosh and Windows from the Adobe Web site.
Note: Some raster-based prepress workflows ignore application trapping information, so check with your
service provider about trapping.
Preserving OPI comments
You can specify that Acrobat Distiller 3.0x read and preserve Open Prepress Interface (OPI) 1.3 comments.
Acrobat Distiller 3.0x does not read OPI 2.0 comments because it was released before the OPI 2.0 specification was finalized. However, we plan to include support for OPI 2.0 comments in a future version of Acrobat.
If you or your service provider uses an OPI server that reads and writes OPI 2.0 comments, you will
need to create fat PostScript files prior to distilling. This means that all the high-resolution image data is
included in the composite or preseparated PostScript file. Fat PostScript files produce larger PDF files, but
ensure that Distiller uses the high-resolution image data, and not the sampled or low-resolution placeholder.
Customizing Acrobat Distiller Job Options for high-resolution printing
Weve covered the variables associated with creating optimized, composite PostScript files. The next step
in the process is to customize the Acrobat Distiller 3.0x Job Options. To access these settings, start
Acrobat Distiller 3.0x, (choose Distiller > Job Options), or press Command + J (Macintosh) or Control + J
(Windows). A dialog box appears with four tabs: General, Compression, Font Embedding, and Advanced.
The selections you make affect how Distiller interprets PostScript files. For example, whether the document
Revised 9/22/98
fonts will be embedded, how graphics and images will be compressed and/or sampled, and whether the
resulting PDF includes high-end printing information such as OPI 1.3 comments.
This section describes the Distiller Job Option settings and outlines our recommendations for a typical
high-resolution printing press (2400 dpi/150 lpi). You may need to adjust these settings to suit your
workflow processes and equipment. These recommendations are intended to give you a baseline from
which to workas opposed to the application default settings that are intended to create PDF files for onscreen viewing. These settings may differ from the researched, documented settings your service provider
uses. Therefore, we recommend you work closely with your service provider to identify what your settings
should be before creating high-resolution PDF files for final output.
Note: When you create PDF files for high-resolution printing, you should always use Acrobat Distiller and
not the Acrobat PDFWriter. PDFWriter enables you to convert documents to PDF files quickly, but it uses
the on-screen display (QuickDraw commands on the Macintosh or GDI commands in Windows) to make
this conversion. Acrobat Distiller, on the other hand, supports PostScript technology-based applications. It
converts a documents PostScript file, including its high-resolution printing and color information, into a PDF file.
It is important to understand that the default Acrobat Distiller 3.0x Job Option settings are designed to
create very small PDF filesideal for on-screen viewing. However, these settings will not produce PDF
files optimal for high-resolution printing. To show the importance of customizing the Distiller Job
Options, here is a simple table showing what happens when you use the default settings to create PDF files
for high-resolution printing:
Acrobat Distiller 3.0x default Job Option settings
Actual printed results
Files are downsampled to 72 dots per inch
Images are fuzzy, jagged, or blurred
Colors are converted to the native color
space of the monitor (RGB)
Poor quality color output
Spot colors converted to RGB
Specific font information may be missing
Incorrect or missing fonts
Trapping, OPI, halftone screens, and
other prepress information is not preserved
Unable to use for prepress production
General Job Options recommendations
The general tab includes file settings and device settings options. Here youll specify compatibility, whether
to use the ASCII format, default resolution, and the default page size.
CompatibilitySelect Acrobat 3.0 from the Compatibility popup menu, so your PDF file supports spot
colors and other Acrobat 3.0x features, such as ZIP compression.
ASCII FormatLeave the ASCII format option deselected so that Distiller saves the PDF file in binary format,
creating a smaller file.
Default ResolutionEnter the resolution (dpi) of the PDF files final output device in the Default Resolution text box. The value you enter here affects only vector (object-oriented) EPS files. For example, Distiller
may use this value to determine the appropriate number of steps for a blend in an EPS file.
Revised 9/22/98
Default Page SizeIf the PostScript file youre distilling includes paper size information (and most do),
you can ignore the Default Page Size option. On the other hand, if youre distilling an EPS file, enter a page
size for the EPS file. (EPS files include a bounding box size, but not a paper size.) Distiller uses the values
you enter in these text boxes when a PostScript file, such as an EPS file, doesnt include a paper size.
Compression Job Options discussion and recommendations
The Compression tab includes compression options for text and line art elements. It also includes the
downsampling and subsampling options, as well as the automatic and manual compression options for
images. For color, grayscale, and monochrome bitmap images, you can choose whether Distiller samples or
compresses your images. Selecting these options results in smaller files, but may affect the quality of your
images.
Acrobat Distiller 3.0x can subsample or downsample bitmap images. When Distiller subsamples an
image, it records a pixel in the center of the sample area and replaces the entire area with that pixel; when
Distiller downsamples an image, it averages the pixels in the sample area and replaces it with the average
pixel color at the specified resolution.
Downsampling reduces the amount of information in the image so that only the image data that the
printer can use is included. We recommend using downsampling to create a baselinecatching those
bitmap image files that have been scanned at a specific resolution, then scaled smaller in a layout or
graphic application, unnecessarily increasing the image resolution, and sometimes causing printing
problems. Acrobat Distiller determines how much image data to include based on the dpi value you enter.
If the images in the PostScript file already include the appropriate amount of image data for the final
output device, you dont need to select a sampling option.
You should, however, downsample your images when they contain more image data than your final
output device can use. Higher image resolution is not always the better choice when youre working with
images. If your printing device cant use the information, the extra resolution only increases the time it
takes the printer to process the image. Smaller PDF files are easier to transmit, take less time to RIP, and
less space to archive. To determine how much image information is appropriate for your printer (or how
much the printer can use), follow the guidelines we include here. The downsampling resolution you
calculate using these formulas is the dpi value you enter for the Downsample To option in the Job Options
dialog box.
Downsample a color or grayscale image to 1.5 to 2.0 times the line screen ruling at which it will be
printed. (Images that contain no straight lines or geometric or repeating patterns wont be affected by a
lower resolution.) This table includes common printer types and their resolution measured in dots per
inch (dpi), their default screen ruling measured in lines per inch (lpi), and a downsampling resolution for
color or grayscale images measured in pixels per inch (ppi):
Printer resolution
300 dpi (laser printer)
600 dpi (laser printer)
1200 dpi (imagesetter)
2400 dpi (imagesetter)
Default line screen
60 lpi
85 lpi
90 lpi
150 lpi
Image resolution
120 ppi
170 ppi
180 ppi
300 ppi
When working with monochrome images, downsample it so that the resolution matches that of the output
device but doesnt exceed 1500 ppi. (Saving a monochrome image at a resolution higher than 1500 ppi
increases its file size, but not its printed quality.)
While compression decreases the file size of images and produces smaller PDF files, it may also cause an
images quality to decrease. The ZIP compression method is lossless (that is, it doesnt eliminate data to
reduce the file size and thus doesnt affect the images quality), while the JPEG compression method is
lossy (that is, it does eliminate image data and so may decrease the images quality). Because its eliminating image data, JPEG compression achieves smaller file sizes than ZIP compression.
The JPEG compression options range from low to high. Higher compression options create smaller files,
but affect image quality. The compression methods for monochrome images included in Distiller are
lossless, so these compressed images retain their quality.
Revised 9/22/98
Note: The JPEG settings in Acrobat Distiller are the opposite of those in Adobe Photoshop softwarewhere
JPEG High means high quality and JPEG Low means low quality.
For color and grayscale images, Distiller includes automatic and manual compression options. If you
select the Automatic Compression option, Distiller uses JPEG compression for images with smooth color
changes and ZIP compression for images with sharp color changes. If you select the Manual Compression
option, you can specify the compression method you want Distiller to use.
Compress Text and Line ArtMake sure the Compress Text And Line Art option is selected (its selected by
default). The compression method Distiller uses for text and line art, such as vector EPS graphics, is lossless,
so it doesnt affect the quality of these elements in your PDF file.
Color Bitmap ImagesIf you want Distiller to downsample color images, select the Downsample To option
and specify the appropriate dpi value. If you enter a value as we have done (300 dpi), Distiller doesnt
downsample the image until its resolution exceeds two times the value specified here. If all your images
contain the appropriate amount of image data and the images have not been scaled smaller, deselect the
downsample option. For compression, we recommend using automatic compression method set to
(ZIP/JPEG Low).
Grayscale Bitmap ImagesIf you want Distiller to downsample grayscale images, select the Downsample To
option and specify the appropriate dpi value. If you enter a value as we have done (300 dpi), Distiller doesnt
downsample the image until its resolution exceeds two times the value specified here. If all your images
contain the appropriate amount of image data and the images have not been scaled smaller, deselect the
downsample option. For compression, we recommend using automatic compression method set to
(ZIP/JPEG Low).
Monochrome Bitmap ImagesSelect the downsample option and enter the resolution of the final output
device. Then, select Manual Compression and choose CCITT Group 4 for the greatest compression.
Revised 9/22/98
Font Embedding Options recommendations
In the Font Embedding tab, you can specify which fonts you want embedded in the PDF file to prevent font
substitution at print time. Distiller never embeds the ITC Zapf Dingbats and Base 13 fonts (Helvetica,
Times, Courier, and Symbol font families) because these fonts are included in all PostScript devices. When
you select the Subset Fonts Below option, Distiller embeds only the font characters (glyphs) used in the
document and ensures your fonts and font metrics are used at print time. (Subsetting fonts may limit your
ability to do late-stage editing. However, you can use the EnFocus PitStop plug-in version 1.5, to add font
characters for late-stage editing as long as the font is installed in your system.) For details, visit the Adobe
Web site at this URL: http://www.pluginsource.com/.
The value you enter for the Subset Fonts Below option determines the point at which Distiller will include
the entire font. For example, if you specify Subset Fonts Below 25%, and more than 25% of a fonts characters are used in the document, Distiller will embed the entire font. If you want to subset fonts whenever
possible, enter a higher value.
Embed All FontsSelect this option to prevent font substitution at print time. (Distiller embeds all
PostScript fonts used in the document and all TrueType fonts included in the PostScript file.) This option
also enables Distiller to subset fonts.
Subset Fonts BelowSelect the Subset Fonts Below option and specify 99% so that Distiller is most likely to
embed only the font characters used in the document. Distiller renames subsetted fonts in a PDF file to prevent an available font with the same name from being used at print time. For example, if youve subsetted an
older version of the Adobe Garamond font in your document because you like the looser font metrics for
letter and word spacing, but your service providers PostScript RIP contains a newer version of the font with
tighter font metrics, the subsetted font will always be used for viewing and printing.
Renaming the Acrobat Distiller font database file
In Acrobat Distiller 3.0x, font substitutions can be managed through use of a font database (Superatm.db for
the Macintosh and Distsadb.dos for Windows). These files list the font descriptions for several thousand
commercially available fonts. Acrobat Distiller uses the font database to construct a document font that is not
available when distilling the PostScript file. For low-resolution printing, the Distiller font database is useful;
however, we recommend renaming these files (disabling them) if you are creating PDF files for highresolution printing. The Superatm.db file (Macintosh) is in the Acrobat 3.0 > Fonts folder. The Distsadb.dos
file (Windows) is in the Acrobat3 >Distillr > Data folder.
If Distiller cannot access the font database when it is interpreting a PostScript file with a missing font,
Distiller will produce an error message, and will use Courier instead of the document font. We feel it is
better to receive the message that a font is not availabledisplaying Courier on-screenrather than letting
Distiller create a substitute font on the fly without your immediate knowledge.
Revised 9/22/98
10
Advanced Job Options recommendations
Since the default options in the Advanced tab are tailored for creating PDF files that will be viewed on-screen,
youll want to make sure you select appropriate options for your printed document. These options affect the
images in your document, whether youre distilling a document for on-screen viewing or for printing. Which
options you select will depend on how the printing software is configured and which devices your service
provider is using to print the PDF file. The settings were recommending will create a more device-dependent
PDF file. By selecting the Preserve Halftone Screen Information, Transfer Functions, and Under Color Removal/Black Generation (UCR/BG), youre assuming responsibility for certain press conditions that you
should have firsthand experience with. We strongly recommend discussing these settings with your service
provider before creating your PDF files.
Distill With prologue.ps/epilogue.psIf the PostScript file includes spot colors and you are outputting to a
separations device such as an imagesetter or platesetter, select the Distill with prologue.ps/epilogue.ps option. In UNIX, use the includebookends parameter. To select this option, youll need to install the prologue.ps
and epilogue.ps files (see instructions below). When you select this option, Distiller uses the prologue.ps and
epilogue.ps files to include spot colors in the PDF file, instead of converting spot colors to process colors.
Note: It is difficult to achieve consistent, reliable color when printing spot colors to color composite proofing
devices (digital color copiers) if these spot colors are converted to process by the printing device.
Installing the prologue.ps and epilogue.ps files:
MacintoshMove the prologue.ps and epilogue.ps files from the Xtras > High_end folder to the folder
containing the Acrobat Distiller 3.0 application, and then restart Distiller.
WindowsMove the prologue.ps and epilogue.ps files from the Distillr\Xtras\High_end folder to the folder
containing the Acrobat Distiller 3.0 application, and then restart Distiller.
UNIXEdit the Distill.upr file located in the Acrobat3/Distillr/Xtras directory to indicate the location of the
prologue and epilogue files.
Convert CMYK Images to RGBDeselect this option so that Distiller doesnt convert CMYK images to
RGB images.
Preserve OPI CommentsIf the PostScript file includes placeholder images for OPI replacement workflows,
select the Preserve OPI Comments option. Distiller then includes OPI 1.3 comments in the PDF file.
Preserve Overprint SettingsIf the PostScript file includes overprint settings and you want Distiller to
include them in the PDF file, select this option. These settings will override any overprint settings you specify
at print time. If you want to specify overprint settings at print time, select this option.
Preserve Halftone Screen InformationIf the PostScript file includes halftone screen information and you
want Distiller to include it in the PDF file, select the Preserve Halftone Screen Information option. The halftone screen information will override any halftone screens you specify at print time. If you want to specify
halftone screens at print time, select this option.
Transfer FunctionIf the PostScript file includes transfer functions, you can apply, remove, or preserve
them in the PDF file by choosing the Transfer Function option you want.
Revised 9/22/98
11
Under Color Removal/Black Generation. If the PostScript file includes Under Color Removal (UCR) or
Black Generation information, you can remove or preserve this information in the PDF file by choosing the
Under Color Removal/Black Generation option you want.
Color ConversionSelect Unchanged for color conversion so that no color conversion takes place.
Using a preseparated PostScript/PDF workflow
If you use certain graphic file formats, such as duotone EPS files, colorized TIFF files, DCS images, or spotto-spot color gradients in your workflow, the documents PostScript file must be preseparated prior to distilling. We still recommend using PDF files with a preseparated workflow because of the basic benefits the PDF
1.2 file format offers:
Font embedding
Downsampling and compression
Preserving advanced printing options
However, a preseparated workflow does not allow you to:
Soft proof your document on-screen
Late-stage editing of your PDF files
Working with multitoned EPS files or colorized TIFF files
Multitoned images and colorized TIFF files will not color separate properly when included in a document
printed to disk as a composite PostScript file. These images contain additional spot color components that
are not supported by PostScript Level 1 or Level 2 language files in composite mode.
Multitoned images, such as duotones, tritones, and quadtones, represent the use of a single gray image
to paint multiple color components. For example, in a duotone a single gray image might be used to paint
the black component as well as a spot-colored component (the tone reproduction is different for the two
color components). Because these additional spot-colored components are not supported in composite
PostScript language Level 1 or language Level 2 files, they will not color separate properly.
Adobe PostScript 3, however, does support these multitoned images in composite PostScript files.
Support for these images is provided by the color space operator, DeviceN, which enables a single
colorant which is used to paint the multiple color components. Keep in mind, though, the application you
use to create the multitoned images must support this new color space operator; otherwise they will not
color separate properly.
Note: In order to display on-screen and print preseparated multitoned images and colorized TIFF images,
you must select the Apply option for Transfer Functions in the Advanced Distiller Job Options.
DCS files
DCS files, by nature, are not intended to be used for final output in a composite PostScript workflow. Instead, DCS files will print the low-resolution composite placeholder EPS on the black plate. Here are your
options for handling most DCS files:
Create a preseparated fat PostScript file that contains all the image data separated into the four
process-color channels prior to distilling.
Or: If you want to retain a composite PostScript workflow with your DCS, images do one or more of the
following:
Open the DCS file in an image-editing program such as Adobe Photoshop and save it as a CMYK
TIFF or EPS file. Then, link the new image to your document. This will allow you to maintain a composite PostScript workflow.
In QuarkXPress 4.0x and earlier, use the SmartXT Xtension from Total Integration (http://
www.totalint.com) to recombine the DCS file into a single file when creating a composite PostScript file.
You can then maintain a composite PostScript workflow. There is no similar plug-in for PageMaker at
this time. http://www.totalint.com
Revised 9/22/98
12
Check with your service provider to see if their OPI server software can handle the picture replacement of a five file DCS 1.0 image in a composite PostScript workflow. (It is not clear if these OPI vendors have a similar solution for DCS 2.0 files.)
Working with vector graphics containing custom color gradients or blends
Much like the multitoned images mentioned earlier, vector EPS files containing gradients or blends of two
custom/spot colors will be converted to process colors when you create a composite PostScript file and will
be separated at the RIP.
Conclusion
Weve presented a lot of information in this document to help you produce efficient, high-quality, composite PostScript files for converting to PDF. There are a number of benefits to a composite PDF workflow that
do not exist in a native application, preseparated PostScript workflow. Many designers and service providers
are creating and receiving PDF files for high-resolution printing. These Adobe technologies are saving time
and money while adding flexibility to an often inflexible process.
Weve also provided a baseline set of Acrobat Distiller 3.0x Job Options customized for a typical highresolution print-production workflow. Remember that these settings are only recommendations and may
actually differ slightly from the Job Options settings your service provider uses. Therefore, we encourage
you to contact your service provider to ensure you follow their recommendations.
While composite PostScript files create smaller PDF files than preseparated PostScript files, not all
graphic file formats will color separate properly from a composite PostScript/PDF workflow. This is
something Adobe Systems is working very hard to correct. Adobe PostScript 3 will help solve some of
these problems, while others need to be addressed on an application level. As new information becomes
available, we will keep you up-to-date.
For more information
For more information about Adobe PostScript and high-end PDF workflows, see the Adobe PostScript and
Printing Technologies page on the Adobe Web site at this URL:
http://www.adobe.com/print/
Adobe Systems Incorporated
345 Park Avenue
San Jose, CA 95110-2704 USA
Adobe Systems Pty. Ltd.
Level 5, 18-20 Orion Road
Lane Cove, NSW 2066
Australia
This document was created with Adobe PageMaker software and font software from the Adobe Type Library.
Adobe, the Adobe logo, Acrobat, Acrobat Exchange, Adobe Garamond, AdobePS, Distiller, Extreme, PageMaker, Photoshop, PostScript, The PostScript Logo, PostScript 3 are trademarks
of Adobe Systems Incorporated. Helvetica and Times are registered trademarks of Linotype-Hell and/or its subsidiaries. ITC Zapf Dingbats is a registered trademark of International
Typeface Corporation. Macintosh, TrueType, and QuickDraw are trademarks of Apple Computer, Inc. registered in the U.S. and other countries. Windows and Windows NT are either
registered trademarks or trademarks of Microsoft Corporation in the United States and/or other countries. UNIX is a registered trademark of The Open Group. All other trademarks are
the property of their respective owners.
1998 Adobe Systems Incorporated. All rights reserved. Printed in the USA.
Adobe Systems Europe Limited
Adobe House, Mid New Cultins
Edinburgh EH11 4DU
Scotland, United Kingdom
Adobe Systems Co., Ltd.
Yebisu Garden Place Tower
4-20-3 Ebisu, Shibuya-ku
Tokyo 150-6017 Japan
World Wide Web
www.adobe.com
Revised 9/22/98
Das könnte Ihnen auch gefallen
- The Yellow House: A Memoir (2019 National Book Award Winner)Von EverandThe Yellow House: A Memoir (2019 National Book Award Winner)Bewertung: 4 von 5 Sternen4/5 (98)
- Hidden Figures: The American Dream and the Untold Story of the Black Women Mathematicians Who Helped Win the Space RaceVon EverandHidden Figures: The American Dream and the Untold Story of the Black Women Mathematicians Who Helped Win the Space RaceBewertung: 4 von 5 Sternen4/5 (895)
- Creating A High Resolution PDF File With: AdobeDokument25 SeitenCreating A High Resolution PDF File With: AdobeteodoraeneNoch keine Bewertungen
- PDF-Best Practice v2Dokument9 SeitenPDF-Best Practice v2riki187Noch keine Bewertungen
- PDF-Best Practice v2Dokument9 SeitenPDF-Best Practice v2riki187Noch keine Bewertungen
- PDF-Best Practice v2Dokument9 SeitenPDF-Best Practice v2riki187Noch keine Bewertungen
- The Subtle Art of Not Giving a F*ck: A Counterintuitive Approach to Living a Good LifeVon EverandThe Subtle Art of Not Giving a F*ck: A Counterintuitive Approach to Living a Good LifeBewertung: 4 von 5 Sternen4/5 (5794)
- The Little Book of Hygge: Danish Secrets to Happy LivingVon EverandThe Little Book of Hygge: Danish Secrets to Happy LivingBewertung: 3.5 von 5 Sternen3.5/5 (399)
- Devil in the Grove: Thurgood Marshall, the Groveland Boys, and the Dawn of a New AmericaVon EverandDevil in the Grove: Thurgood Marshall, the Groveland Boys, and the Dawn of a New AmericaBewertung: 4.5 von 5 Sternen4.5/5 (266)
- Shoe Dog: A Memoir by the Creator of NikeVon EverandShoe Dog: A Memoir by the Creator of NikeBewertung: 4.5 von 5 Sternen4.5/5 (537)
- Elon Musk: Tesla, SpaceX, and the Quest for a Fantastic FutureVon EverandElon Musk: Tesla, SpaceX, and the Quest for a Fantastic FutureBewertung: 4.5 von 5 Sternen4.5/5 (474)
- Never Split the Difference: Negotiating As If Your Life Depended On ItVon EverandNever Split the Difference: Negotiating As If Your Life Depended On ItBewertung: 4.5 von 5 Sternen4.5/5 (838)
- Grit: The Power of Passion and PerseveranceVon EverandGrit: The Power of Passion and PerseveranceBewertung: 4 von 5 Sternen4/5 (588)
- A Heartbreaking Work Of Staggering Genius: A Memoir Based on a True StoryVon EverandA Heartbreaking Work Of Staggering Genius: A Memoir Based on a True StoryBewertung: 3.5 von 5 Sternen3.5/5 (231)
- The Emperor of All Maladies: A Biography of CancerVon EverandThe Emperor of All Maladies: A Biography of CancerBewertung: 4.5 von 5 Sternen4.5/5 (271)
- The World Is Flat 3.0: A Brief History of the Twenty-first CenturyVon EverandThe World Is Flat 3.0: A Brief History of the Twenty-first CenturyBewertung: 3.5 von 5 Sternen3.5/5 (2259)
- On Fire: The (Burning) Case for a Green New DealVon EverandOn Fire: The (Burning) Case for a Green New DealBewertung: 4 von 5 Sternen4/5 (73)
- The Hard Thing About Hard Things: Building a Business When There Are No Easy AnswersVon EverandThe Hard Thing About Hard Things: Building a Business When There Are No Easy AnswersBewertung: 4.5 von 5 Sternen4.5/5 (344)
- Team of Rivals: The Political Genius of Abraham LincolnVon EverandTeam of Rivals: The Political Genius of Abraham LincolnBewertung: 4.5 von 5 Sternen4.5/5 (234)
- The Unwinding: An Inner History of the New AmericaVon EverandThe Unwinding: An Inner History of the New AmericaBewertung: 4 von 5 Sternen4/5 (45)
- The Gifts of Imperfection: Let Go of Who You Think You're Supposed to Be and Embrace Who You AreVon EverandThe Gifts of Imperfection: Let Go of Who You Think You're Supposed to Be and Embrace Who You AreBewertung: 4 von 5 Sternen4/5 (1090)
- The Sympathizer: A Novel (Pulitzer Prize for Fiction)Von EverandThe Sympathizer: A Novel (Pulitzer Prize for Fiction)Bewertung: 4.5 von 5 Sternen4.5/5 (121)
- Her Body and Other Parties: StoriesVon EverandHer Body and Other Parties: StoriesBewertung: 4 von 5 Sternen4/5 (821)
- Image CompressionDokument133 SeitenImage CompressionDeebika KaliyaperumalNoch keine Bewertungen
- IV Concorso Internazionale Chitarristico Dell IstmoDokument23 SeitenIV Concorso Internazionale Chitarristico Dell IstmoPippo BaudoNoch keine Bewertungen
- How To Create A Moodle Lesson ActivityDokument10 SeitenHow To Create A Moodle Lesson ActivityAnne WellsNoch keine Bewertungen
- NVSadDokument12 SeitenNVSadJeshiNoch keine Bewertungen
- NIACL AO RecruitmentDokument21 SeitenNIACL AO RecruitmentTopRankersNoch keine Bewertungen
- CIF Catalog Training Guide - V5Dokument65 SeitenCIF Catalog Training Guide - V5Venkatesh SrinivasanNoch keine Bewertungen
- KLT PBDokument5 SeitenKLT PBaishuvc1822Noch keine Bewertungen
- Student Yearbook (SYB) - School Manual: Page 1 of 9Dokument9 SeitenStudent Yearbook (SYB) - School Manual: Page 1 of 9navya chawlaNoch keine Bewertungen
- PDFs Made Simple, The Best To Convert PDF To Word - PDFSimpliDokument2 SeitenPDFs Made Simple, The Best To Convert PDF To Word - PDFSimplip tjcNoch keine Bewertungen
- Boujou4.1 ReferenceDokument304 SeitenBoujou4.1 ReferenceFranckNoch keine Bewertungen
- TGCS 2010 Media KitDokument8 SeitenTGCS 2010 Media KitsirfurproductionsNoch keine Bewertungen
- Bihar State Cooperative Bank Assistant Manager RecruitmentDokument15 SeitenBihar State Cooperative Bank Assistant Manager RecruitmentTopRankersNoch keine Bewertungen
- Nbe 5503 AlDokument7 SeitenNbe 5503 AlJaiho PubgNoch keine Bewertungen
- Liquivid Video Improve V2.X: Installation Instructions For Windows, Macos, Adobe LightroomDokument11 SeitenLiquivid Video Improve V2.X: Installation Instructions For Windows, Macos, Adobe LightroomAndrox SuiGenerisNoch keine Bewertungen
- GeoPIV ProcedureDokument6 SeitenGeoPIV ProcedureSreelakshmi GNoch keine Bewertungen
- AEVEX Brand StandardsDokument17 SeitenAEVEX Brand StandardsCodesPenNoch keine Bewertungen
- Selling Songs On The Internet: The Independent Musician's Guide ToDokument18 SeitenSelling Songs On The Internet: The Independent Musician's Guide ToBill MeyerNoch keine Bewertungen
- Rockchip RK3126CDokument47 SeitenRockchip RK3126CFabian BritezNoch keine Bewertungen
- AXIS P1375-E Network Camera: User ManualDokument23 SeitenAXIS P1375-E Network Camera: User ManualmuhammadrofiNoch keine Bewertungen
- Eastern Railway Recruitment 2019 @NMK - Co .InDokument19 SeitenEastern Railway Recruitment 2019 @NMK - Co .InSatish BodkeNoch keine Bewertungen
- Step On Making MapsDokument67 SeitenStep On Making Mapssiraj likiNoch keine Bewertungen
- Advance Information: JPEG Coder SD Interface 256K Embedded Display SRAM Image Processor CmosDokument47 SeitenAdvance Information: JPEG Coder SD Interface 256K Embedded Display SRAM Image Processor Cmosmailabautroixanh39Noch keine Bewertungen
- Multi Media Enu Acer ProjectorDokument16 SeitenMulti Media Enu Acer Projectorarchie_728Noch keine Bewertungen
- Digital Image Processing Notes - AkshanshDokument164 SeitenDigital Image Processing Notes - AkshanshAkshansh ChaudharyNoch keine Bewertungen
- Design-ACVM SC DCChap01Lesson 10emsysDokument30 SeitenDesign-ACVM SC DCChap01Lesson 10emsysBandaru VasanthaNoch keine Bewertungen
- By Alan Light: User's GuideDokument26 SeitenBy Alan Light: User's Guiderewtrw2425432Noch keine Bewertungen
- Cara Penggunaan Scanner PlustekDokument47 SeitenCara Penggunaan Scanner PlustekHamzah HinduanNoch keine Bewertungen
- MIPI Alliance Specification For Camera Serial Interface 2 CSI 2Dokument170 SeitenMIPI Alliance Specification For Camera Serial Interface 2 CSI 2Rohit YadavNoch keine Bewertungen
- CAT 2019 Form Filling GuidanceDokument3 SeitenCAT 2019 Form Filling GuidanceBamrahNoch keine Bewertungen
- CII Hive - Virtual Stall Design SpecificationDokument11 SeitenCII Hive - Virtual Stall Design SpecificationDevasyrucNoch keine Bewertungen