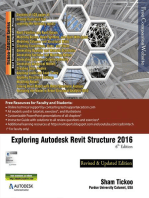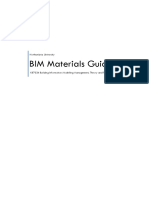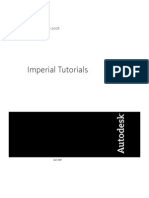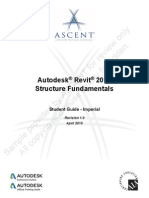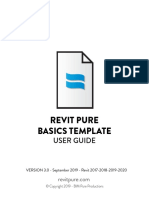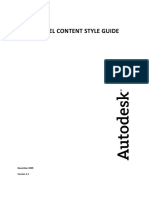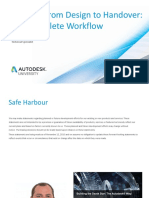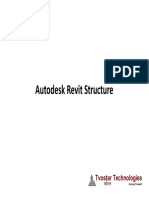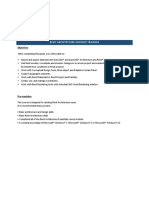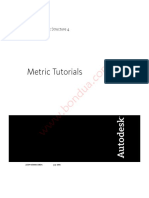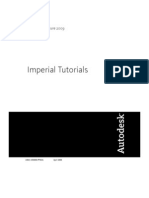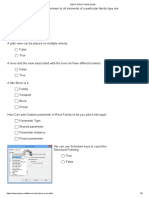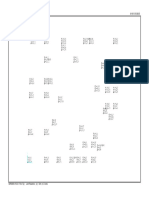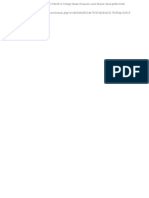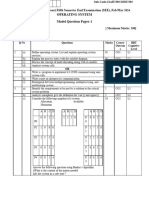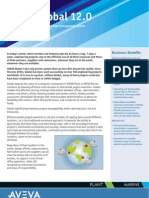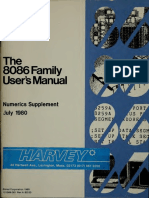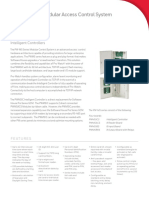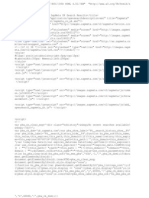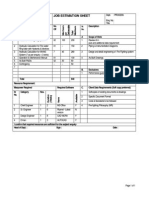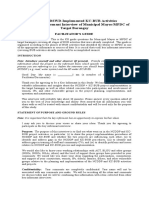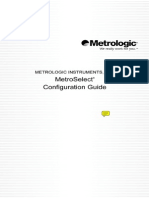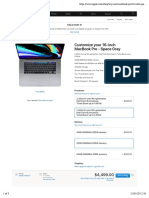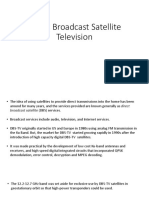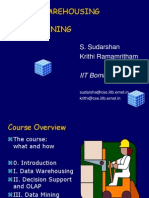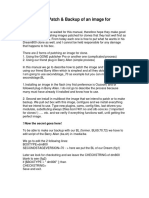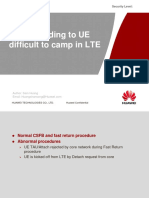Beruflich Dokumente
Kultur Dokumente
Revit Reinforcement Manual
Hochgeladen von
amadofirstCopyright
Verfügbare Formate
Dieses Dokument teilen
Dokument teilen oder einbetten
Stufen Sie dieses Dokument als nützlich ein?
Sind diese Inhalte unangemessen?
Dieses Dokument meldenCopyright:
Verfügbare Formate
Revit Reinforcement Manual
Hochgeladen von
amadofirstCopyright:
Verfügbare Formate
Session 7
Rebar modeling in Revit: Can You Model All
Reinforcement?
Hvard Vasshaug, Dark
hvasshaug@gmail.com
Class Description
This course will explain the advanced Revit reinforcement tools you need
to master to be able to deliver detailed, complete and accurate
reinforcement design for construction. We will look at how to deal with the
most common concrete elements as well as specialized structures such as
curved walls and post tensioned slabs, utilizing everything from Detail
Components, Standard Rebar and Adaptive Components.
About the Speaker
Hvard Vasshaug is a structural engineer, Revit power user and Digital
Design Manager at Dark, one of Norway's largest planning, architecture
and interior design practices. He has vast experience providing Revit
training, solutions and seminars for architects and engineers at Autodesk
Authorized Training Centers the past 8 years, and now uses this
background to share knowledge of Revit solutions at Dark and to
whoever else that enjoys it.
He is a part of the Autodesk BIM Open Source Project Steering
Committee, and a member of the program committee of, and presenter
at The Smart Drawing Conference. He also presented at Autodesk
University 2012 and Revit Technology Conference North America 2013.
Hvard is an enthusiastic blogger and national Revit forum administrator.
Collaborating with Autodesk, he is a member of the IFC Nordic Customer
Council, a dedicated Revit Beta contributor, a member of the Building
Participatory Design Pane, and a very, very proud Revit Gunslinger.
Rebar Modeling in Revit
Hvard Vasshaug, Dark
Introduction
When I first started working as a structural engineer back in 2003, I was
introduced to the concepts of reinforcement drawings and bending
schedules for the first time. This was of course something we never saw at
the university, where static, dynamic and finite element analysis covered
the curriculum. Little was I to know that these drawings and schedules
were to be my main occupation the first years. And now, looking back,
not always did I feel like Michelangelo drawing away.
Today, most of my fellow engineers and I are modeling almost all
reinforcement in our projects in 3D. Some structures are harder to master,
but most are quite easy. We are planning for our skills and knowledge to
append a future where all fabrication detailing is done in a 3D database,
and what better 3D database than Revit?
Our two biggest challenges in doing this are efficiently modeling
reinforcement in non-rectangular, curved and double-curved concrete
forms, and the shouting valley of a gap between new BIM and old CAD.
The first problem is something I will discuss shortly.
The last problem is one we share with our software vendors. They are given
an impossible task by us; Please make the most sophisticated modeling
software in the history of humankind, and make it how I want it in 5 years.
At the same time, make it compatible with 50 year old symbolic drawing
standards. How do you solve a problem like that? As I said, and in
particular this is true for reinforcement, we are faced with the same
challenge when we need to model all reinforcement in a 3D building
information model, and simultaneously represent and communicate it in
the same way as we did 20 years ago. It is the ever present gap between
future and past. In the end we are dealing with humans. And many
humans love the past.
The future, however, is way more exciting. The future is a place where
everything that is to be built is represented in an intuitive 3D model, just
the way it is going to be built. The future is a place where the materials
ordered and delivered on site, is done so from the same high-detail 3D
model. The future is a world where engineers and contractors
Page 2 of 102
Rebar Modeling in Revit
Hvard Vasshaug, Dark
communicate design using the most intuitive way possible yet; the visual
3-dimensional representation of future.
Then, perhaps, we can feel more like Michelangelo.
Note
All information in this class handout is based on Revit 2014, Build
20130308_1515(x64) and the 2014 Open Source IFC Exporter v3.3.2 (UI
v.2.3.0).
If any of my examples deviate from your experience, please run a check
on the versions you are using.
Page 3 of 102
Rebar Modeling in Revit
Hvard Vasshaug, Dark
Table of Contents
Table of Contents .................................................................................................. 4
Modeling challenges; what is difficult? ............................................................. 6
Complex concrete forms ................................................................................. 6
The gap between BIM and CAD..................................................................... 7
Why use Revit in the first place? .................................................................... 10
Reinforcement categories and parameters ................................................... 11
Rebar Cover ..................................................................................................... 12
Structural Rebar ............................................................................................... 13
Structural Area Reinforcement ...................................................................... 32
Structural Path Reinforcement ...................................................................... 37
Structural Fabric Areas .................................................................................... 39
Structural Fabric Reinforcement.................................................................... 40
Complex Reinforcement Modeling .................................................................. 44
Post Tension Tendons ....................................................................................... 45
Schedules ............................................................................................................. 56
Parameters........................................................................................................ 57
Filters................................................................................................................... 59
Lap Splices and Total Lengths ....................................................................... 60
Working Schedules .......................................................................................... 65
Totals .................................................................................................................. 65
Wire Fabric Reinforcement Schedules ......................................................... 67
Drawings ............................................................................................................... 70
Sections ............................................................................................................. 71
Plans and Elevations ........................................................................................ 73
Page 4 of 102
Rebar Modeling in Revit
Hvard Vasshaug, Dark
View Templates ................................................................................................ 77
Filters................................................................................................................... 78
3D Views ............................................................................................................ 78
Model Export ........................................................................................................ 85
Autodesk Design Review and DWF............................................................... 85
Industry Foundation Classes (IFC) ................................................................. 90
Navisworks ......................................................................................................... 95
Inventor Publisher ............................................................................................. 97
Going Forward ................................................................................................... 101
Page 5 of 102
Rebar Modeling in Revit
Hvard Vasshaug, Dark
Modeling challenges; what is difficult?
As I described in the introduction, two things are perceived as challenging
when working with 3D reinforcement in Revit; Complex concrete forms
and the gap between BIM and CAD.
Complex concrete forms
The way the different reinforcement tools appear today, we must
acknowledge that some forms are inefficient to do 3D in Revit, and some
seem straight out impossible.
This is mostly due to the confession that a single distribution of Structural
Rebars cannot have varying dimensions, and cannot be distributed in
another direction and form than linear and perpendicular to the rebar
shape plane. These limitations turn the workflow inefficient and boring, but
not impossible.
Figure 1: Curved, tapered concrete beam
When concrete walls and slabs end up curved or double-curved, the
available reinforcement tools simply do not pull through. In some cases
Page 6 of 102
Rebar Modeling in Revit
Hvard Vasshaug, Dark
the tools does not even recognize the concrete element. These limitations
turn the workflow impossible.
Figure 2: Double-curved concrete wall by face
That said, there is always a way to cheat. In the
example above (yes Revit, it is a wall) you
could do the Detail Item, Annotation Symbol
and Note Block tricks, and land reinforcement
drawings and schedules without modeling a
single 3D element. You could also look into
Adaptive Components for an alternative way
Figure 3: Are you sure?
of modeling 3D reinforcement.
The gap between BIM and CAD
I tried to explain the problem of the gap between BIM and CAD to a
friend the other day, and for a structural engineer there are few things
that illustrate this better than reinforcement drawings. Think about the
symbols on reinforcement drawings as hieroglyphs from ancient Egypt. At
one time in history, they were needed. How better document something
when all you have is rock and hammer?
Page 7 of 102
Rebar Modeling in Revit
Hvard Vasshaug, Dark
Some years back in time from today all we had were lines and text on a
computer. Some years before that we (well, really more they to be
honest) had paper and pencil. Should they draw every single reinforcing
bar in all projects? Of course not. That would be the mother of all
boredom, and suicide rates would shoot through the roofs throughout the
engineering businesses. They needed symbolic representation. Enter
hieroglyphs.
Figure 4: Ancient Egyptian hieroglyphs, stolen from The Internet
Now, the contractor who reads these drawings today has maybe 30
years experience studying hieroglyphs. He knows them like he knows his
back of his hand, and you can be sure he knows when youve missed a
line. All his younger colleagues, on the other hand, and especially all our
younger engineers who are now modeling all that 3D reinforcement in the
first place, does not get a word ancient Egyptian. These guys wonder why
they have to learn the ancient language when everyone except the
contractor with 30 years in the business is speaking plain 3D.
Page 8 of 102
Rebar Modeling in Revit
Hvard Vasshaug, Dark
Figure 5: Top modern reinforcement drawing
Everybody on the planet understands 3D. Even the contractor with 30
years on site understands 3D. He just does not master the tools.
Hence, were challenged with not only modeling 3-dimensional
reinforcement in complex forms, but also representing it in ancient ways
for people to understand. It does not help either that these hieroglyphs
vary between countries. So, we basically have one variation of
hieroglyphs for each country. Weve got Norwegian hieroglyphs and
Swedish hieroglyphs. Its a mess.
And in all this, we ask of Autodesk to enhance 3D modeling functionality
and 2D representation tools at the same time. And as of now, the
available 2D tools do not support efficient drawing production. Ill get into
the details later.
These two challenges need to be considered by each company and
individual, with each different project in mind before a plan for using 3D
reinforcement tools in Revit is introduced.
Page 9 of 102
Rebar Modeling in Revit
Hvard Vasshaug, Dark
Why use Revit in the first place?
It is possible to track down building information modeling software that
does 3D reinforcement better than Revit. Tekla Structures is possibly one of
them. The cross-disciplinary environment in Revit however, often results in
the fact that we have native concrete elements available from early on.
And unless you have a very sophisticated modeling transfer application
available between the programs, and youre stuck with maintaining two
building information models one for cross-disciplinary coordination and
one for structural detailing, youre in a world of pain. Multiply that with the
open BIM exchange format IFC, and your original world of pain now
seems like The Bahamas.
So, when you have decided to go all in and put your life in the hands of
the Revit Reinforcement Tools, you probably want to get a view at what
youve got to deal with.
Page 10 of 102
Rebar Modeling in Revit
Hvard Vasshaug, Dark
Reinforcement categories and parameters
In Revit you can model regular reinforcement and wire fabric
reinforcement. There are a number of various categories assigned for
these reinforcement types, and they all behave and interconnect
differently;
Structural Rebar
Structural Area Reinforcement
Structural Path Reinforcement
Structural Fabric Areas
Structural Fabric Reinforcement
In addition, Structural Rebars are defined from two system families and
one regular family, and Structural Fabric Reinforcement of two system
families;
Structural Rebar
o Rebar Bar (System)
o Rebar Hook (System)
o Rebar Shape (Regular)
Structural Area Reinforcement
Structural Path Reinforcement
Structural Fabric Areas
Structural Fabric Reinforcement
o Fabric Sheet (System)
o Fabric Wire (System)
Before we hit the actual rebar tools we should have a short look at an
important setting for all our reinforcement; The Rebar Cover Settings.
Page 11 of 102
Rebar Modeling in Revit
Hvard Vasshaug, Dark
Rebar Cover
The first thing you need to do before you place a single rebar in your
project (given that you have some families at hand) is add and assign
some Rebar Covers. This is done from the Structure Tab and
Reinforcement menu. Expand the fly-out and click on Rebar Cover
Settings. This is due to the fact that the different Rebar Cover properties on
every concrete element are not Length Parameters, but rather dropdown menus.
Figure 6: Rebar Cover Settings
The Rebar Cover Settings is a simple dialogue where you can add all the
different covers you need in the project.
Tip: There is always one default cover setting. If there is one cover value
you intend to use more than others in your project, overwrite the default
cover with this value, and add the other afterwards. This way your most
used cover setting will be the default value on all elements you model.
Its obviously important to get the cover setting right because all (well,
almost all) modeled reinforcement will be slaves to the cover. The Cover
Page 12 of 102
Rebar Modeling in Revit
Hvard Vasshaug, Dark
Settings can of course be changed in your model over time, but
experience shows that this can disrupt your model and schedules.
Structural Rebar
The Structural Rebar category is the original and main tool for detailing
reinforcement in Revit. It can be accessed from the Structure Tab in Revit
or from the Modify Tab after selecting a valid object.
Figure 7: Structural Rebar in a straight, rectangular concrete beam
You can add a Rebar to an element in many different ways, but the
approach I like most is to draw a Reinforcement Section perpendicular to
the object in question, click on the element and choose Rebar from the
Modify Tab. Then I go ahead and choose my Rebar Bar (diameter), Rebar
Shape and Placement Orientation.
Page 13 of 102
Rebar Modeling in Revit
Hvard Vasshaug, Dark
Figure 8: Structural Rebar modeling workflow
If you are looking at a section that is perpendicular to the element,
choosing Parallel to Cover will draw a bar perpendicular to your view, and
choosing Parallel to Work Plane will draw a bar that is parallel to the
section view (even though the view has no valid Work Plane).
Figure 9: Structural Rebar Placement Orientation
Page 14 of 102
Rebar Modeling in Revit
Hvard Vasshaug, Dark
You can also choose to lay out the Rebar Set before you actually place
the rebar(s):
Figure 10: Rebar Set
These parameters will distribute the Rebar Set perpendicular to the rebar
shape plane.
One common problem that vertical sections does not solve, is horizontal
reinforcement distributed vertically in elements that does not intersect the
Work Plane in which you are working on. The classical example is stirrups in
vertical columns. You can solve this pretty straight forward by adding a
Reference Plane that intersects the column, give it a name and assign it
as the current work plane in the plan view in which you see the column
cross-section.
Page 15 of 102
Rebar Modeling in Revit
Hvard Vasshaug, Dark
Figure 11: Temporary Work Plane
Another way is to use the Sketch Rebar command under Placement
Orientation.
Page 16 of 102
Rebar Modeling in Revit
Hvard Vasshaug, Dark
Figure 12: Reinforced concrete column
The Structural Rebar, as mentioned above, is defined by 3 families; the
Rebar Bar, Rebar Hook and Rebar Shape.
Rebar Bar
Being a system family, the Rebar Bar can only exist inside your project or
template files. That is only partly true, as they also enjoy a presence inside
Rebar Shape families. This can cause some hassle, as when you load a
Rebar Shape that contains a Rebar Bar that is not present in your project,
you can lose control over your Rebar Bar system families. Therefor I
suggest that you spend an hour of your life and make sure you template
Rebar Bar families are the same in your Rebar Shape families. Its sort of
like Materials in that way.
Page 17 of 102
Rebar Modeling in Revit
Hvard Vasshaug, Dark
Looking at the Rebar Bar Type Properties, there is one parameter that
stands out as more important than the others.
Figure 13: Rebar Bar Type Properties
Like with a wall thickness, its equally important to let the Bar Diameter
parameter of a Rebar Bar family reflect the Type Name. In my example, I
only use the Bar Diameter parameter for naming, but thats simply
because all regular reinforcement in my geographical region is produced
from the same material (B500NC). I see no reason for using more
Page 18 of 102
Rebar Modeling in Revit
Hvard Vasshaug, Dark
parameters in naming, as the only thing were looking for here is the
diameter.
Comment: Ive been asked if its possible to add the small additional
diameter produced by the reinforcement grooves, as the bar diameter
description 12 mm really reflects the inner diameter of the rebar core.
Reasons for doing something like this may be to eliminate any potential
reinforcement clashes. There is really no other way of doing this than
modeling the bar with the total diameter.
Rebar Hook
If the Rebar Bar system family is simple and straight forward, the Rebar
Hook family is nothing less. With its 3 parameters it seems to disrupt no
night sleep. There are, however, some tricky parts you should be aware of.
Figure 14: Rebar Hook Type Properties
Introduced in the 2014 release we have an option to include or exclude
Hook definitions in the Rebar Shape families. This feature has been added
in Revit to allow European hook definitions outside Rebar Shapes.
Page 19 of 102
Rebar Modeling in Revit
Hvard Vasshaug, Dark
Figure 15: Include hooks in Rebar Shape definition
With this option enabled, hooks will behave like in previous versions, and
with it disabled you can change hooks through the Structural Rebar
Properties.
Figure 16: Hook parameters in Structural Rebar Properties
If you include hooks in Rebar Shape definitions, troubles arise when you try
to change the hook definition inside the project environment without
having the proper shape families at hand. If you do so, the shape you had
previously selected will be automatically redefined and renamed to
something like Rebar Shape 1. Naturally, if your project is
Page 20 of 102
Rebar Modeling in Revit
Hvard Vasshaug, Dark
contaminated with several Rebar Shape 1s, 2s and 3s you soon lose
track of your design. Solve this potential problem by predefining and
loading the shape families with all the hook definitions you need.
If you use the European hook definitions and exclude hooks from Rebar
Shapes, you are free to change start and end hook conditions freely
without modifying shapes.
Tip: Changing/overriding hook orientation can only be done by using Edit
Sketch while selecting the Structural Rebar. (Thanks to Dariusz Kwolek at
Autodesk for pointing that out for me.)
Rebar Hook Lengths can be assigned manually per Rebar Bar family (bar
diameter) or automatically, either way by combining the Hook Lengths list
available in the Rebar Bar Type Properties and the Extension Multiplier
parameter in the Rebar Hook Type Properties.
Page 21 of 102
Rebar Modeling in Revit
Hvard Vasshaug, Dark
Figure 17: Rebar Hook Lengths
This can be kind of hard to pull together. I use Auto Calculation all the
way with a set of Extension Multipliers, as that correlates well with the
standard hook lengths used in my region. If you want to override these
values, the following image (and the like), stolen from the online Revit
WikiHelp, can be of assistance.
Page 22 of 102
Rebar Modeling in Revit
Hvard Vasshaug, Dark
Figure 18: Rebar Hook length parameters, from Revit WikiHelp
Rebar Shape
The Rebar Shape families are the only reinforcement families defined in
the Family Editor environment. They are also vitally important to have
available and correctly modeled in order to obtain smiling faces on the
engineers doing the reinforcement modeling.
Much can be said about the Rebar Shape families, and much is possible,
but I will contain myself to the basics and some complex examples.
Rebar Shape families are mostly 2D families, not entirely unlike Profile
families. Mostly, because it is possible to make multi-planar shapes. Most of
the shapes you will define will be 2D.
The shape families are modeled with lines and parameterized only with
Shared Parameters. This means that you have to set up a Shared
Parameter file in order to add any custom parameters to a shape family.
Page 23 of 102
Rebar Modeling in Revit
Hvard Vasshaug, Dark
Figure 19: Rebar Shape family with three bar segments
In a Rebar Shape family, each Rebar Line has two References that the
labels (length parameters) that control the size of the bar segments drive.
One of the Rebar Lines also has to be defined as a Major Segment. This
will typically be the segment that you use while placing the bar.
Some shapes can be trickier to set up than others, especially when
scheduling considerations have to be made. Ill provide some examples in
the following section.
First, as always in Revit, it can be difficult to define overlapping sketch
lines. This can be a challenge in shape families when defining shapes like
this:
Page 24 of 102
Rebar Modeling in Revit
Hvard Vasshaug, Dark
Figure 20: Rebar Shape with multiple identical bar segments
In this example two sets of bar segments have the same dimensions
(labels a and b). There are even three bar segments constrained by label
b. This sort of situation normally produces an error related to overlapping
sketch lines in Revit. The problem in the illustrated example can be solved
by dragging the bar segments so that no one label has the same value
(as you can see; label a equals both 300 mm and 380 mm). This seems
odd, as one is used to the correlation between constraints and
parameters in the Revit Family Editor, but for some reason this is not a
problem when working with Rebar Shapes. The default value of a
parameter in a Rebar Shape family can vary between dimension
instances. Or, more precisely; there is really no link between labeled
dimension instances and the default value seen in the Rebar Shape
Parameters in the Rebar Shape family environment.
Page 25 of 102
Rebar Modeling in Revit
Hvard Vasshaug, Dark
Figure 21: Rebar Shape with overlapping bar segments
Another similar example, that cannot be solved the same way, is circular
rebar shapes with a parameter for overlap:
Page 26 of 102
Rebar Modeling in Revit
Hvard Vasshaug, Dark
Figure 22: Circular Rebar Shape with closed loop and overlapping lines
Revit will give you pain the instant you try to draw a single Rebar Line that
defines a closed loop, and even more so if the closed loop is flanked by
overlapping lines. This problem cannot be solved by varying dimensions,
as there is only a single diameter label that controls the entire form.
You can work around this by drawing two lines, and let the second line
partly define the overlap, which in turn you parameterize. You will get a
warning on one of the lines, but nothing serious.
Page 27 of 102
Rebar Modeling in Revit
Hvard Vasshaug, Dark
Figure 23: Procedure for making a closed loop, circular Rebar Shape with overlap
You probably need to feel around the snapping a bit, in particular when
adding dimensions, but once you get there it works surprisingly well.
Please note that there seems to be a bug with calculating (and reporting)
the diameter parameter. Whatever way you try, it will schedule out the
radius instead. This again can be worked around using a radius parameter
for the dimensioned diameter in the shape family, and calculate the
diameter with a formula.
In some cases our regional reinforcement standards for reporting bar
segment lengths does not comply well with the way Revit works (I guess
you can really say the same for a lot of CAD standards). One example of
this is a Rebar Shape with angles defining bar segment lengths, and you
need to report a straight dimension length.
Page 28 of 102
Rebar Modeling in Revit
Hvard Vasshaug, Dark
Figure 24: Angle-driven Rebar Shape
Figure 25: Required reporting parameters of an angle-driven Rebar Shape
In order to make the angle live (meaning you can actively change it by
dragging), it needs to be assigned a label with a corresponding angle
parameter. This does not combine well with the need for a straight length
label (d in the image above example). You can solve this by using
formulas in the parameters that reports the straight lengths.
Page 29 of 102
Rebar Modeling in Revit
Hvard Vasshaug, Dark
Figure 26: Angle-driven Rebar Shape with real angle parameters
Page 30 of 102
Rebar Modeling in Revit
Hvard Vasshaug, Dark
Figure 27: Formula used to derive straight lengths from angle
In the illustration above you can also see one more modification that I
constantly use in order to make my Rebar Shapes report the exact
information that my Rebar Schedules need; Shape Code and Hook
information. The values you see above are national standards, so please
dont pay too much attention to those. The main point is that I use these
locked text parameters to report something that the out-of-the-box
parameters cannot.
Using a custom text parameter to report the Shape Code, I dont have to
rely on the Rebar Shape Family Name. And using the same for Hook
Page 31 of 102
Rebar Modeling in Revit
Hvard Vasshaug, Dark
information, I do not have to rely on Rebar Hook Type Names. Lastly, using
formulas and quotation marks I lock these parameters so they cannot be
accidentally manipulated in the project environment. Fool proof! (Well, at
least as long as I dont mess up.)
I will get back to the use of these parameters in the section on Rebar
Schedules.
These are all workarounds of which Im immensely proud. Hopefully
though, Autodesk will provide more intuitive solutions in the future.
Structural Area Reinforcement
About a year and a half ago, before the 2013 release, Area and Path
Reinforcement would probably not even be mentioned in this Grand Tour
de Reinforcement Detailing. Now, however, because of a small tick box,
they play an immensely important part for us.
Figure 28: Option to host Structural Rebar within Area and Path Reinforcement
Page 32 of 102
Rebar Modeling in Revit
Hvard Vasshaug, Dark
Using the Project Reinforcement Setting Host Structural Rebar within Area
and Path Reinforcement we make all modeled Area and Path
Reinforcement extents and settings host Structural Rebars.
This basically means that we can use all the good things that Area (and
Path) Reinforcement bring to the table; hieroglyphs (or symbolic
representation if you will), modeling tools and updating functionality. And
then of course we can use the now hosted Structural Rebars for detailing
in 3D and Schedules. Could life be any sweeter?
Note that while modeling Area Reinforcement you can limit yourself to
only drawing the Major Direction line. That way Revit will distribute all
needed main Structural Rebar Sets to the covers of the concrete element.
Figure 29: Wall reinforced by Major Direction line
Page 33 of 102
Rebar Modeling in Revit
Hvard Vasshaug, Dark
Figure 30: Reinforced wall with openings
Updating your reinforcement design through Area and Path
Reinforcement is extremely effective, as you only change the sketch or
properties, and watch all Structural Rebars update instantly. The Area
Reinforcement will submit to all openings, also when they are modified.
This may all seem like something youd take for granted, and right you
are. Still, the joy we feel when reinforcing a wall like the one above in 3
Page 34 of 102
Rebar Modeling in Revit
Hvard Vasshaug, Dark
seconds rather than 1 hour, and still get the hieroglyphs for free, is
immense.
There are some aspects of this workflow that should be discussed before
we move on.
First, both the Area and Path Reinforcement will use the first straight Rebar
Shape available in the project. And by first I actually mean alphabetically
first. This is irrelevant if you only have one straight Rebar Shape loaded in
your project. If you have several, like me, you might want to keep track of
the alphabetical sorting of Rebar Shapes in the Families-section of the
Project Browser. Obviously, again, if you do not use the Rebar Shape
Family Name for scheduling purposes but rather custom parameters, it
does not matter is you change the family name of Rebar Shapes. And this
I do, with the use of the hash tag (#), to move Rebar Shapes up and
down the alphabetical order.
Figure 31: Rebar Shapes ordered alphabetically
Second, there are no tools or options available as of today to
automatically control lap splices. This is a general challenge when working
with all reinforcement except Wire Fabric Mesh in Revit. When modeling
Structural Rebars we have to model the laps manually as two (or more)
different Rebar Sets. This can also be done with Area and Path
Reinforcement by modeling separate areas (or paths), but you soon get
the feeling that your level of effectiveness and the general level of
awesomeness of your project took a few hits.
Page 35 of 102
Rebar Modeling in Revit
Hvard Vasshaug, Dark
An alternative solution to this issue, and one that we constantly use in our
region of the world, can be to just model the reinforcement to the extents
of the concrete elements and let the Rebar Schedule take care of lap
splices. This wont automatically make new rebar sets for each lap
splice, but it will make the total bar length of the area in question correct
without having to actually model the lap splices. This is sort of a cheat
and Im on a general level critical to manipulating schedules so that they
no longer reflect the exact 3D model, but it can help you obtain a higher
level of project awesomeness, and who doesnt want that?
Figure 32: Formula (with example values) for calculating lap splices
The example in the image above makes use of common European rebar
dimensions, and combine these in calculating the total bar lengths.
A comment on the constant 0.500001: This is provided to make sure the
exact tipping point of the addition of one lap splice coincides with the
way number rounding works. It basically makes everything round down to
a precision of 6 decimals.
Note: the constant 50 used to derive the Lap Splice is Norwegian
Standards, and may be different in other places on earth.
In our projects (and in the Rebar Shape list above) this solution is defined
as separate Rebar Shape family called LM (translated from Norwegian
Running Meter).
If you use this method, this formula resides in your Rebar Schedule, not in
the Rebar Shape families, because Total Bar Length is not available
outside the Revit project environment. This will be covered in greater
detail in the section about Schedules.
Page 36 of 102
Rebar Modeling in Revit
Hvard Vasshaug, Dark
Structural Path Reinforcement
Area and Path Reinforcement is similar in many ways, and much of what is
said for Area goes for Path. The main difference is how Path
Reinforcement is modeled as opposed to Area. There are in addition
some use cases where other differences occur.
Firstly, when using Path Reinforcement I soon get the urge to change the
Rebar Shape used for hosting. For instance when Im modeling rebar
bends on multiple slab edges and on top of walls.
Figure 33: Rebar bend along slab edge
You can use Path Reinforcement quite effectively for this, but in order to
change the Rebar Shape you need to disassociate the hosted Structural
Rebars from the Path System. There simply is no way for us to use other
than straight Rebar Shapes in Area or Path Reinforcement without using
the Remove System tool.
Figure 34: Remove Path System
Page 37 of 102
Rebar Modeling in Revit
Hvard Vasshaug, Dark
Still, it can be a lot faster than modeling the Structural Rebars manually,
especially along curved slab edges.
Figure 35: Rebar bend distributed along curved slab edge using Path Reinforcement
Note: Please be aware that removing an area or path system, depending
on the distribution of Structural Rebars, often will make tagging Spacing
and Quantity parameters more complex. In the example above, every
bar now has a Single Layout Rebar Set, Quantity = 1 and no value for
Spacing. This can be worked around with custom parameters for Quantity
and Spacing, but you will lose the automatic database connection
between modeled geometry and reported parameters.
Thats all on standard reinforcement for now. Lets move on to Wire Fabric
Mesh.
Page 38 of 102
Rebar Modeling in Revit
Hvard Vasshaug, Dark
Structural Fabric Areas
The Category Structural Fabric Areas include one system family (Structural
Fabric Area) and as many Types as you like, the default type being
Structural Fabric Area 1. Instances of Structural Fabric Areas contain
Fabric Sheets, which in turn contain Fabric Wire. Its really a set-up of hardwired (pun intended) family nesting operations.
Structural Fabric Areas are much like Structural Area Reinforcement now,
working as sketch-based hosts for instance-driven model elements.
While in the Structural Fabric Area sketch you can add Boundary Lines
and a Major Direction line. Once a closed loop is completed four tick
boxes will appear. These tick boxes are used for determining from which
corner the first Fabric Sheet is aligned.
Along with selecting the proper Fabric Sheet and Location (Top/Bottom),
you can modify the Lap Splices used for laying out the separate Sheets.
Figure 36: Structural Fabric Areas Properties
Also note that, again as with Structural Area Reinforcement, you can very
simply add Structural Fabric Reinforcement to an entire concrete element
by just drawing a Major Direction line while in the Structural Fabric Area
sketch.
Page 39 of 102
Rebar Modeling in Revit
Hvard Vasshaug, Dark
Figure 37: Structural Fabric Areas defining Fabric Sheet layout
Figure 38: Finished Fabric Sheet layout
Structural Fabric Reinforcement
Structural Fabric Reinforcement is the main category for fabric
reinforcement, like Structural Rebars for regular reinforcement. And like
Page 40 of 102
Rebar Modeling in Revit
Hvard Vasshaug, Dark
Structural Rebars, it is built up by nested system families; Fabric Sheet and
Fabric Wire.
Being the main category it is also the category we use for scheduling
purposes.
Fabric Sheet
As mentioned, Structural Fabric Areas host Fabric Sheets. This means that
the placement of the Fabric Sheets is determined in the Area, but the
parameters that make up the size, layout and material of each sheet are
in the sheet families themselves.
Page 41 of 102
Rebar Modeling in Revit
Hvard Vasshaug, Dark
Figure 39: Fabric Sheet Type Properties
Using the Fabric Sheet Type Parameters you can standardize sheet sizes,
bar diameters, spacing, mass and overhang, among other properties.
Even though the Structural Fabric Reinforcement category is the one we
Page 42 of 102
Rebar Modeling in Revit
Hvard Vasshaug, Dark
use for scheduling, these are the parameters that are combined in the
schedules.
You may have noticed that the Fabric Sheet bar diameter (Major and
Minor Direction Wire Type) is not a regular length parameter, but rather a
nested parameter of the last group of fabric components; the Fabric Wire.
Fabric Wire
A simpler family is hard to find. The Fabric Wire has but one parameter;
Nominal Diameter. One can ask why go to such measures just to add a
bar diameter, but once you get the connection between the families,
types and sub-components, it runs very smooth. It also obviously makes it
harder for people to accidently deviate from the standardized sizes that
we always operate with.
Figure 40: The jungle of Fabric Wire Type Properties
That pretty much sums up the standard modeling tools that are provided
for us. Lets move on to some really cool stuff when modeling complex
reinforcement using Adaptive Components.
Page 43 of 102
Rebar Modeling in Revit
Hvard Vasshaug, Dark
Complex Reinforcement Modeling
At one time during the winter of 2013 I was contacted by fellow Revit
Gunslinger Ben Osborne of McVeigh & Mangum Engineering in Atlanta,
USA. He wanted to discuss some thoughts on complex reinforcement
modeling, and in particular post tension structures. I had never done post
tension work previously, but from our discussions I immediately though
about Adaptive Components as the ideal tool. Well, they arent. But you
get pretty far, and besides getting to know the way these work has been
a great pleasure.
Ive also done some tests on using Adaptive Components for reinforcing
complex concrete structures, like curved walls and slabs. As I mentioned
in the introduction to this document, the Revit Reinforcement tools are not
even available when you select an element that has been modeled by a
Conceptual Mass (wall by face for instance). If you have modeled a wall
from a double-curved surface, its pretty easy to use the same surface as
a basis for reinforcement modeling.
Figure 41: Concrete wall by face, vertically reinforced using Adaptive Components
Page 44 of 102
Rebar Modeling in Revit
Hvard Vasshaug, Dark
I will focus mainly on post tension work in this material, as thats what Ive
done most work on the past year. I hope, however, to be able to include
more material on general curved reinforcement layout in the future.
Please keep in mind one common potential problem with both these
cases; youre stuck with Generic Models and its Subcategories, as you
can never use Structural Rebar as the Category for Adaptive
Components.
Post Tension Tendons
An out of the box modeling tool for post tension reinforcement would
probably look more like the Flex Pipe tool that the MEP guys use. In fact,
Bens first tests were done using this.
The greatest difficulties with Adaptive Components for modeling post
tensions tendons are controlling curve and end point orientations, as well
as changing the number of ups and downs.
Lets see how we can deal with these challenges, and utilize the extreme
pleasure the freedom with working with points, lines and planes gives us.
I always try to make content as simple as possible. Starting with two
Adaptive Points and a straight Reference Line between them, we have
the rig in place. I also host any given number of Reference Point on the
Reference Line in order to control the distances between the ups and
downs. Second, I make the actual Post Tension Strand with as many
Adaptive Points as needed. Ive found that the easiest way I can control
end point orientations is using this method of having the strand family
nested in a simple two-point family, and control the shape with
parameters. An important tweak here is setting the Adaptive Point
Orientation to Orthogonal on Placement in the nested n-point family, and
Orthogonal in Family in the two-point family that is loaded into projects.
Page 45 of 102
Rebar Modeling in Revit
Hvard Vasshaug, Dark
Figure 42: Adaptive Points Orientation parameter gone wild
One of the first workarounds we need is controlling the tangency of the
spline at the defining points. This worked out by adding hosted Reference
Points to the Adaptive Points, and let the two of them define the spline.
Figure 43: 3-point Adaptive Component family made from Reference Spline Through
Points
Page 46 of 102
Rebar Modeling in Revit
Hvard Vasshaug, Dark
Figure 44: Tangency control points, and sweep profile at start of PT Strand family
Figure 45: Start of PT Strand family with tangency points and sweep geometry
Page 47 of 102
Rebar Modeling in Revit
Hvard Vasshaug, Dark
Figure 46: Start of PT Strand family with nested PT Anchor
Figure 47: Finished 3-point PT Strand family
Page 48 of 102
Rebar Modeling in Revit
Hvard Vasshaug, Dark
Figure 48: Nesting 2-point Adaptive Component family, with Reference Line and hosted
Reference Points
Figure 49: 2-point PT family with nested 3-point PT Strand family
The second workaround needed was made possible by an excellent
article in AUGIWorld May 2013 by Marcello Sgambelluri. It described how
Page 49 of 102
Rebar Modeling in Revit
Hvard Vasshaug, Dark
one can make a Reporting Parameter that gives you the length of a
curve, something that seems impossible at first.
The workaround involves adding a Divided Path to the strand geometry
defining Reference Line, changing between Layouts and associating the
Minimum and Maximum Distance Segment Lengths to a Reporting Length
parameter. As simple as that.
Ill avoid going into greater detail, and rather guide you to the original
article at augi.com/augiworld/may-2013.
By now we have a Post Tension Strand family that suits a structural
designers needs for modeling and documentation. But we dont have a
perfectly modeled post tension strand identical to a reinforcement
fabricators layout. I realize that how fabricators manufacture these
strands may very well vary between companies, regions, countries and
continents, but the example Ive received from Atlanta during my
correspondence with my fellow Gunslinger looks like this:
Page 50 of 102
Rebar Modeling in Revit
Hvard Vasshaug, Dark
Figure 50: Example of Post Tension strand fabricator layout details
Page 51 of 102
Rebar Modeling in Revit
Hvard Vasshaug, Dark
In order to make something like this work, we need to constrain the curve
definition of our PT families.
Using the most complex example, with 8 equal spaces between each up
and down, adding 14 new Adaptive Points to our nested family gives us
more curvature control.
Further on, our 2-point hosting PT family needs equally more Reference
Points between the defining points (ups and downs). This can be obtained
by adding two new Reference Lines between the defining points, hosting
7 new Reference Points on each line, hosting 14 new Reference Points on
these points again, and constraining the placement of all points by
parameters. Easy peasy lemon squeezy.
Page 52 of 102
Rebar Modeling in Revit
Hvard Vasshaug, Dark
Figure 51: Simple 2-point Adaptive PT Strand with insanely many hosted Reference Points
Figure 52: The insanely many hosted Reference Points becomes invisible for the end user
Page 53 of 102
Rebar Modeling in Revit
Hvard Vasshaug, Dark
Figure 53: The vertical offset parameters (and their inverted duplicates) that control the
curvature of the fabricator PT strand
This may all frighten any man or woman from venturing into controlling
curves in Adaptive Components, and rightfully so. However, once your
fingers and brain get a feel for what works and what not, the finished
product like a simple 2-point Adaptive Component with very few
editable parameters can be very slim and easy to use.
Page 54 of 102
Rebar Modeling in Revit
Hvard Vasshaug, Dark
Figure 54: Radial layout of simple 2-point PT Strand for Structural Designer
Figure 55: Radial layout of simple 2-point PT Strand for Structural Fabricator
Its time to direct our attention to the documentation part of
reinforcement detailing, and first out of the hat are Reinforcement
Schedules, or Bending Schedules.
Page 55 of 102
Rebar Modeling in Revit
Hvard Vasshaug, Dark
Schedules
An important part of reinforcement detailing is documenting the
quantities of reinforcing bars and sets of bars in a structure. This work has
been done for centuries by so-called Bending Schedules or Rebar
Schedules. Im not entirely sure how much longer we will use these CAD
tools in documentation. Building complex 3D models should (and will)
provide us with the opportunity to use the models directly in fabrication
and construction. I will touch this subject in the Model Export section later
in this document. The future is now, Carl Bass says. Still, today we are
required to produce these schedules, and this section is dedicated to
that.
The way Rebar Schedules have been created and developed previously,
be it in Word, Excel, AutoCAD or some other system, vary between
countries and continents. Therefore, this section will inevitably be more
relevant for some than others, and for that I apologize. I hope, however,
that some ideas can be valuable for all.
Figure 56: Classical bending schedule according to Ramboll UK
Lets start by looking at what parameters we need to make a working
Rebar Schedule in Revit.
Page 56 of 102
Rebar Modeling in Revit
Hvard Vasshaug, Dark
Parameters
Revit provide us with a lot of out-of-the-box parameters that we can use in
our Rebar Schedules, but in most cases we still need more. Examples of
provided parameters that we use are Bar Diameter, Bar Length, Total Bar
Length, Quantity, Comments and the different bar segment lengths (a, b,
c, etc.). Many of these we manipulate, hide and use in Calculated Values
instead, but well get back to that in the section about Lap Splices and
Total Lengths.
Parameters that we need to provide ourselves are Rebar Number, Rebar
Comments, Rebar Revisions, Shape code and Hook parameters (as
mentioned in the section about Rebar Shape). How we define these
parameters depend on our need for use.
As you know, Shared Parameters can appear in both Schedules and Tags,
whereas Project Parameters are only for Schedules. Also, some
parameters are needed in the Rebar Shape families, and some are not.
The following list will try to provide an overview of how I set this up.
Shared Parameters in Rebar Shape families
o Shape code
o Hook 1
o Hook 2
Shared Project Parameters
o Rebar Number
o Rebar Comments
Project Parameter
o Rebar Revision
Many of these parameters are actual substitutes for out-of-the-box
parameters that are already present in Revit. The Shape code and Hook
parameters have already been discussed in the Rebar Shape section. I
use a custom Rebar Number as the main reinforcement identificator,
because the provided Mark and Schedule Mark parameters have hardPage 57 of 102
Rebar Modeling in Revit
Hvard Vasshaug, Dark
coded functionality in them that does not work to our advantage. The
Schedule Mark parameter will use a confusing host ID and change
whenever you rehost a Rebar, and the Mark parameter will produce a
persistent Warning for each duplicate Mark value.
Figure 57: The Fall of the Mark Parameter
The Rebar Comments parameter is an addition to the default Comments
parameter, as we often need different comments for Schedules and Tags.
Hence we use the parameters Rebar Comments in Schedules and
Comments in Tags.
When your parameters are in place you have an entire Rebar Schedule in
Revit that lists all Structural Rebars in your project.
Figure 58: Revit Rebar Schedule
To make this work with printing (we use A3 sheet sizes for Rebar
Schedules), construction phases (Plan 1, Plan 2, etc.) and controlling
Page 58 of 102
Rebar Modeling in Revit
Hvard Vasshaug, Dark
information issue dates, we apply filters to focus the information in these
Rebar Schedules.
Filters
A Rebar Schedule can get very long. There are a few ways to go if you
need to print it on several sheets of paper, one being multiple title blocks
inside a Title Block family and different Print Setups. We prefer to duplicate
Schedules for each construction phase and use filters.
You can use mostly all included parameters for filtering purposes.
Exceptions are normally for some bizarre reason Family and Type Names.
You can also add new parameters (Construction Phase for instance), use
them for filtering and hide them in the printed version.
We normally use the custom Rebar Number parameter for filtering, and
work with numbering sequences. For instance Plan 1 reinforcement is
identified between the numbers 100 and 199, Plan 2 from 200 to 299, etc.
Page 59 of 102
Rebar Modeling in Revit
Hvard Vasshaug, Dark
Figure 59: Filter settings using Rebar Number
Lap Splices and Total Lengths
You may have noticed the LM Shape code in the line of Rebar Number
105 in the Rebar Schedule above. In the section on Structural Area
Reinforcement I touched the issue with Lap Splices gently. In this section
we will dig into the details of how I manipulate Rebar Schedules to
automatically calculate these additions for very particular Rebar Shapes.
To start with the desired end product, we want all Rebar Shapes to be
part of the same Rebar Schedule. We also want the LM-bars to add one
lap splice for each maximum production length, and add the summary of
these to the total length. And we want the regular Rebar Shapes to report
all regular parameters.
In obtaining this, we have to start by creating some new parameters. First
we make a parameter for Production Length. This is a Rebar Shape
Page 60 of 102
Rebar Modeling in Revit
Hvard Vasshaug, Dark
dependent parameter, and we set the default value to the maximum
lengths of produced reinforcing bars in our region. We add another length
parameter used for controlling the length of the bars (the equivalent of
a in regular bars). I call this parameter LM. Finally I parameterize the
Extension Multiplier with a number parameter. This is for changing the
constant that lap splices are derived from by multiplying it with Bar
Diameter.
Figure 60: The straight LM-bar is constrained by the label LM
Page 61 of 102
Rebar Modeling in Revit
Hvard Vasshaug, Dark
Figure 61: LM (lap splice) bar rebar shape parameters
Moving back to the schedules, we hide the default parameters Bar
Length, Quantity and Total Bar Length. We add the parameters
Production Length, LM and Extension Multiplier, but hide these as well.
Page 62 of 102
Rebar Modeling in Revit
Hvard Vasshaug, Dark
Figure 62: Hide the fields used for calculation and not presentation
Then we start adding some Calculated Values to display the information
we want. The key here is to differentiate between the regular bars and the
LM (lap splice) bars. This we can do by introducing a couple of formula
expressions:
Cut Length = if(and(a = 0 mm, R = 0 mm), Production Length, Bar
Length)
Here, if a and R both equals 0 mm, the rebar in question is a LM bar.
And if that is the case, use Production Length. If not, use Bar Length. Lets
add some more:
Rebar Quantity = if(and(a = 0 mm, R = 0 mm), 0, Quantity)
This will zero out the quantity column for LM bars. Remember, using these
bars we only document the total length, not quantity and bar length.
Page 63 of 102
Rebar Modeling in Revit
Hvard Vasshaug, Dark
Extensions = if(LM > Production Length, ((LM / Production Length) 0.500001), 0)
This will give us the numbers of lap splices for a single rebar distribution.
Extension Length = Bar Diameter * Extension Multiplier
This Formula will provide the lap splice length of a single rebar distribution
(one bar).
Total Extensions = Quantity * Extensions
This calculates the total amount of extensions in a rebar distribution (all
bars).
Total Length LM = LM * Quantity + (Extension Length * Total
Extensions)
Here we derive the total length, including all lap splices, of all LM bars.
Total Length = if(and(a = 0 mm, R = 0 mm), Total Length LM, Total
Bar Length)
And last, if we have an LM bar, please use the Total Length LM Calculated
Value. If not, then go for the out-of-the-box Total Bar Length.
Ive included this nerd festival to show that there are some manipulations
you can do with schedules and the values that they display. If you should
decide to venture into this, please make sure that you get everything
right, because it kind of sucks if you forget one operator and that leads to
a building lacking reinforcement. In the first version of our Rebar Schedules
in Revit I forgot to use the Total Extensions = Quantity * Extensions formula.
That led to the contractor ordering less reinforcement than they really
needed, and I having to explain that there is something wrong with our
software. Sorry Autodesk.
One essential aspect of working in a database like Revit is that there is a
bi-directional link between different presentations of the same data. This
can be very helpful when working with reinforcement, especially when
you can play around with schedules. Lets have a quick look at working
schedules.
Page 64 of 102
Rebar Modeling in Revit
Hvard Vasshaug, Dark
Working Schedules
This is what I call a schedule in Revit that will not be used for
documentation. I always name these Working <something>, for
instance Working Rebar Schedule, and I use them actively all the time for
model quality assurance.
Create these by duplicating your printed Rebar Schedule. This way you
get all the nasty formulas for free.
Tweak around with Sorting/Grouping and Itemize every instance to
display model information in the most appropriate way for the task you
want to perform.
This can be helpful when correcting small bar segment length differences,
numbering purposes, temporary deactivating filters, and so on. One
example that I use all the time is to Sort by Cut Length. That is a pretty
good way of determining if your Rebar Numbers are okay.
Figure 63: Working Rebar Schedule sorted by Cut Length
Totals
You may want to schedule a summary of reinforcement, and provide
some indication of the total tonnage required. This can be done quite
simple if you already have a Rebar Schedule at hand. Plainly duplicate,
hide a bunch of parameters, Sort by Bar Diameter and introduce another
Calculated Value that computes the steel weight.
Page 65 of 102
Rebar Modeling in Revit
Hvard Vasshaug, Dark
Figure 64: Rebar Schedule Totals
In case you use the LM (lap splice) bars, please remember to not delete
the parameters and Calculated Values that you have duplicated, as that
will mess up your total lengths.
The Calculated Value I use for weight uses constants for steel unit weight. I
currently see no other way of doing this, as Structural Rebars arent
available from Material Takeoffs and Material parameters arent available
in Rebar Schedules. The formula looks like this:
Weight (kg) = (Total Length / 1000 mm) * if(Bar Diameter = 5 mm, 0.2
mm, if(Bar Diameter = 6 mm, 0.2 mm, if(Bar Diameter = 7 mm, 0.3
mm, if(Bar Diameter = 8 mm, 0.4 mm, if(Bar Diameter = 10 mm, 0.6
mm, if(Bar Diameter = 12 mm, 0.9 mm, if(Bar Diameter = 14 mm, 1.2
mm, if(Bar Diameter = 16 mm, 1.6 mm, if(Bar Diameter = 20 mm, 2.5
mm, if(Bar Diameter = 25 mm, 3.9 mm, if(Bar Diameter = 32 mm, 6.3
mm, if(Bar Diameter = 40 mm, 9.9 mm, 0 mm))))))))))))
The people who are still awake will notice that there is something strange
here. The weight unit type is Length and Millimeters. Therefore I include
(kg) in the Calculated Value name and make sure no Unit Symbol is used.
Page 66 of 102
Rebar Modeling in Revit
Hvard Vasshaug, Dark
Figure 65: No automatic Unit symbol for tonnage please
Wire Fabric Reinforcement Schedules
Wire Fabric Reinforcement Schedules are much simpler than Structural
Rebar Schedules. The only small challenge really is calculating the Total
Cut Area, but after what weve done in the previous section this should be
a walk in the park.
Instead of making new parameters for numbering, comments and
revisions use the ones youve made for Structural Rebars by adding the
Structural Fabric Reinforcement category to the parameters.
Page 67 of 102
Rebar Modeling in Revit
Hvard Vasshaug, Dark
Figure 66: Rebar Number Parameter Properties
After that well go ahead and add all the proper parameters and the
Calculated Value for Total Cut Area:
Total Cut Area = Cut Sheet Mass / Sheet Mass per Unit Area
Hide Sheet Mass per Unit Area and Cut Sheet Mass, and change the Unit
symbol to m2 and you are all set.
Page 68 of 102
Rebar Modeling in Revit
Hvard Vasshaug, Dark
Figure 67: Total Cut Area Unit symbol
Figure 68: Finished Structural Fabric Reinforcement Schedule
This, of course, is adequate if you are not responsible for the wire fabric
details. If the contracts require that you detail every Fabric Sheet, just
change the numbering policy and Sorting/Grouping.
That concludes the section on Schedules. Its time we move on within the
realm of documentation to the fabled drawings.
Page 69 of 102
Rebar Modeling in Revit
Hvard Vasshaug, Dark
Drawings
As with schedules, drawings are nearing the end of their existence as the
main communication and documentation tool. Right now the contractors
on the biggest BIM project in Norway are trying to construct all reinforced
concrete from IFC models exported from Tekla Structures. No
reinforcement drawings. No hieroglyphs. And it seems to work. Some of us,
however, still need to produce drawings for a living and in doing so we
often have to handle one good and one bad item.
Figure 69: The good and the bad drawing item
In 2D there are mainly two ways of viewing reinforcement; section and
plan. Or, more precisely; cut through the reinforcement and viewed from
above.
Figure 70: View Plane; section and plan
Page 70 of 102
Rebar Modeling in Revit
Hvard Vasshaug, Dark
The reason for this is simple. In sections the amount of information is very
limited compared to plans, and we can show the geometry as it is. In plan
views (and elevations) the amount is overwhelming, and we have to rely
on symbolic representation (hieroglyphs) for anyone to understand. (The
irony.) This is particularly true for walls and slabs, not so much for columns,
beams, foundations, etc.
Right now Revit does not have very efficient tools for representing
distributed rebar sets symbolically viewed from above. We have the
symbolic families of Area and Path Reinforcement, but they come short in
many situations, especially in Europe.
This may very well change in the future, but then again; how much CAD
do we really want to force into our BIM tools? Lets get back to that in the
section on Going Forward.
Until CAD becomes irrelevant and enters the museums, we need some
tools for making drawings as efficiently as possible. Lets have a look at
the good guys first.
Sections
Plain and simple, vertical sections with Fine Detail Level will represent your
reinforcement design perfectly as it is going to look in reality. We often
make 1:20 or 1:50 detail sections along interesting lines on a level and as
many as possible because, as I said, these are the good guys.
Page 71 of 102
Rebar Modeling in Revit
Hvard Vasshaug, Dark
Figure 71: Reinforcement Section
We need to make a few Rebar Tags for different purposes. This is pretty
straight forward; just make sure you add the same Shared Parameters that
you used in the Rebar Shape families and Project Parameters.
Figure 72: Different tags for different views
There are a couple of potential situations where it can be difficult to
exactly see the ends of each bar, because they lie behind each other.
Some people add Annotation Symbols manually to these bar ends, but I
Page 72 of 102
Rebar Modeling in Revit
Hvard Vasshaug, Dark
think you shouldnt bother. As long as you place the Rebar Tag in the most
natural position and the shape code and bar segment lengths is well
represented in the rebar schedule, it all should be fairly clear.
Now, inevitably, we need to move on to the bad guys.
Plans and Elevations
As Revit cannot annotate Structural Rebar sets with Symbols, as Area, Path
and Fabric Reinforcement can, we need to draw the symbols manually.
First, we need some Detail Items with hosted Annotation Symbols to
represent the actual bars. This because we want the end symbols to
change size with View Scale, but not the length of the rebar lines.
Depending on your national drawings standards this can be done quite
simple with one family and parameters for start and end symbols.
Figure 73: Rebar line detail item examples
We try to tag all rebar sets, but that requires that the rebars are visible in
view but obscured by the concrete form. Its time we have a look at
Structural Rebar View Visibility States.
View Visibility States is a hard-coded property (instance parameter) of all
Structural Rebars. It controls the visibility of rebars per view, and looks like
this:
Page 73 of 102
Rebar Modeling in Revit
Hvard Vasshaug, Dark
Figure 74: Structural Rebar View Visibility States
This is a kind of annoying property, as changes you make here has to be
made again for new rebars. Also, this does not work very well across linked
Revit files. It does, however, provide us with the opportunity to control if a
bar is shown through formwork or not. Using this for plan and elevations
drawings, make sure View unobscured is not checked in the
appropriate views and youll be able to tag the rebars without hiding
them.
Page 74 of 102
Rebar Modeling in Revit
Hvard Vasshaug, Dark
Figure 75: Tagged Structural Rebars in Plan View
Tip: I regularly select all Structural Rebars in the entire project and check
the View as solid checkboxes for all 3D views. For some reason that setting
is not defaulted, resulting in rebars showing as lines rather than solids even
though I use Fine Detail Level In 3D views. If you rather want the rebars to
show as lines, simply change to Medium Detail Level.
Adding some Detail Items for distribution lines, in addition to the rebar
lines, the end product can look like this:
Page 75 of 102
Rebar Modeling in Revit
Hvard Vasshaug, Dark
Figure 76: Reinforcement Plan Drawing according to Northern European standards
This corresponds pretty well with the CAD that our clients and contractors
expect in Northern Europe.
Lets get into some further tips that can make our drawing production run
smoother.
Page 76 of 102
Rebar Modeling in Revit
Hvard Vasshaug, Dark
View Templates
After Revit 2013 was introduced the use of View Templates in our projects
has taken an even more significant role than before. We can now control
almost every aspect of View Properties retroactively, meaning
automatically after the views have been created. This allows for some
pretty good control and quality assurance, and also lets us differentiate
reinforcement drawings quite effectively from other drawings.
We basically set up three or four different View Types; Reinforcement Plan,
Reinforcement Callout, Reinforcement Elevation and Reinforcement
Section, and equip these with corresponding View Templates and a SubCategory parameter that distinguishes them from other drawing types.
Figure 77: The connection between View Types, View Templates and Sub-Disciplines
A typical scenario where this distinguishing is needed is when we only
show Reinforcement Callouts, Elevations and Sections on Reinforcement
Plans, and vice versa (as opposed to showing all sections on all plans). For
this we use the before mentioned View Templates and a View Filter.
Page 77 of 102
Rebar Modeling in Revit
Hvard Vasshaug, Dark
Filters
In the Reinforcement View Templates we add a Filter that hides all view
references (Callouts, Elevations and Sections) that does not have SubCategory parameter value Reinforcement. This is done easiest by
creating one Filter that reacts to everything that is not reinforcement
views, and uncheck this in the View Template settings.
Figure 78: Filter settings for Reinforcement View Templates
Filters can be used to enhance 3D views as well.
3D Views
All of the perspectives you have seen in this document are screen shots
from Revit. I find them illustrative, helpful and beautiful, and they are really
easy to create.
As we know, there are two different 3D views in Revit; orthographic views
and perspective views. In Autodesk Vasari this can be changes on-the-fly,
but in good old Revit this is a one-time choice you make when creating
the view. I always prefer perspectives for presentation. You create these
from View 3D View Camera.
Page 78 of 102
Rebar Modeling in Revit
Hvard Vasshaug, Dark
Figure 79: Beautiful perspective of beautiful reinforcement in a beautiful concrete pile
Maneuvering around in a perspective view is slightly different from
orthographic 3D views, as you are more or less dependent on using the
Full Navigation Wheel (F8). It can also take a short while getting used to
the way the actual camera works and moves around.
Now, one thing distinguishes reinforcement from most all other object
categories, and that is it is always inside something else, preferably
concrete. This means we either have to hide concrete elements or make
them transparent. This can be done in two different ways, depending on
the way you produce these images. If you want to render the
perspectives you need to select a transparent Material Appearance
Asset.
Page 79 of 102
Rebar Modeling in Revit
Hvard Vasshaug, Dark
Figure 80: Concrete pile with glass material appearance, Realistic Visual Style
If you want to export an image directly from Revit (or take a screen shot,
like I usually do) you can either override transparency in View/Visibility
Graphic Overrides or change the transparency of the materials Graphics
Asset. Note that this last method only works with Shaded Visual Style.
Page 80 of 102
Rebar Modeling in Revit
Hvard Vasshaug, Dark
Figure 81: Structural Foundations category transparent, Hidden Line Visual Style
Remember to turn on Cast Shadows and Show Ambient Shadows from
the Graphic Display Options.
Page 81 of 102
Rebar Modeling in Revit
Hvard Vasshaug, Dark
Figure 82: Shadows, Silhouettes and Anti-Aliasing
A hot tip if you are taking screen shots from Revit is to turn on Anti-Aliasing
in Options. This will make all slanted lines look smoother. You will also
notice that I use Silhouettes with Wide Lines to get a more sketch-like
appearance.
In orthographic 3D views it is possible to save the view orientation and tag
elements. This can be of great help in complex connection areas.
Page 82 of 102
Rebar Modeling in Revit
Hvard Vasshaug, Dark
Figure 83: Locked and tagged 3D View
We can also work with Filters in 3D views to differentiate between various
Bar Diameters.
Page 83 of 102
Rebar Modeling in Revit
Hvard Vasshaug, Dark
Figure 84: Project example: View Filters as a tool for displaying bar diameter in 3D Views
Last, I use orthographic 3D views constantly, together with schedules, to
work with selections and parameters. If something is wrong in the
schedule, click in the cell, open a 3D view and use Isolate Elements.
Extending the reach of our 3D reinforcement, it is now time to study what
can be done from model export.
Page 84 of 102
Rebar Modeling in Revit
Hvard Vasshaug, Dark
Model Export
When we are modeling complex 3D models of all reinforcement in our
projects, with all relevant information connected to the bars, it only seems
natural that these models are the basis for building the structures. In this
section we will look at different ways of exporting reinforced concrete
models from Revit. Lets head off with one of the most obvious file formats;
DWF.
Figure 85: Project example: sectioned part of a basement in reinforced concrete
Autodesk Design Review and DWF
The free Autodesk Design Review can open any 2D or 3D (or combined)
DWF file exported from Revit. All 3D views, with their visibility settings (Filters,
Transparency, Visual Style, etc.) can be exported and viewed almost like
in Revit. You can use the Section Box tool to minimize the models before
exporting.
Page 85 of 102
Rebar Modeling in Revit
Hvard Vasshaug, Dark
Figure 86: Sectioned and transparent concrete structures exported from Revit, viewed in
Autodesk Design Review 2013
A DWF will also contain all object properties. That means people using
these files for reinforcement communication can click on each rebar set
and review parameters like Rebar Number, Shape code, bar diameter,
bar segment lengths, etc.
Page 86 of 102
Rebar Modeling in Revit
Hvard Vasshaug, Dark
Figure 87: Rebar Set properties in Autodesk Design Review
With the introduction of Autodesk 360 we can upload these DWFs to the
cloud and view, review and comment models and drawings using web
browsers.
Page 87 of 102
Rebar Modeling in Revit
Hvard Vasshaug, Dark
Figure 88: 3D DWF viewed on Autodesk 360 using the Google Chrome web browser
When a model has been uploaded to Autodesk 360 it also can be viewed
on mobile tablets and smartphones, like the iPad or iPhone.
Page 88 of 102
Rebar Modeling in Revit
Hvard Vasshaug, Dark
Figure 89: 3D DWF viewed with Autodesk 360 on Apple iPad
This can really reshape the way we exchange and access models on a
regular basis. We are just scratching on the surface of what is possible
here. Imagine this with GPS and Augmented Reality. Not very far away.
On several projects that we work on now contractors are asking for 3D
DWFs of reinforcement layouts. This is because they are self-explanatory
and intuitive, and clear up misunderstandings that hieroglyphs cannot.
And once the humans begin to master the software (that is really the
biggest challenge), this will become more and more common.
The problem with DWF is that it is not an open format. We cannot expect
contractors to request these files from all companies they work with,
especially those who do not use Autodesk products.
It cannot be an official workflow.
Page 89 of 102
Rebar Modeling in Revit
Hvard Vasshaug, Dark
And thus we move on to the openBIM format IFC.
Industry Foundation Classes (IFC)
Last year the Autodesk Revit IFC team managed to provide IFC Export of
Structural Rebars in Revit 2013. This opened up an entire new world of
possibilities for us as communicating engineers. IFC is an open BIM format,
and is widely accepted as a model delivery.
Contractors across Northern Europe have already started using IFC-files in
construction, and now they are looking at solutions for doing so with
reinforcement designs.
In order to export 3D reinforcement with object properties from Revit to
IFC, you need to make sure you use the following settings:
Figure 90: Revit 2014 IFC Options Export Classes
Page 90 of 102
Rebar Modeling in Revit
Hvard Vasshaug, Dark
Figure 91: Revit 2014 Open Source IFC Export v3.3.2 (UI v2.3.0) Settings
There are several tools available for reading, viewing and structuring IFC
data, one of the most acknowledged being Solibri Model Checker.
Page 91 of 102
Rebar Modeling in Revit
Hvard Vasshaug, Dark
Figure 92: Exported IFC model with reinforcement, viewed in Solibri Model Checker
Using a section box (as Ive used in the illustrated example above) will
exclude all Structural Rebars that are outside the section box. At the same
time it will not cut a rebar set, and rather include all sets that are partly or
wholly inside the box. Sort of like a crossing selection rectangle in Revit
and AutoCAD everything that touches it is exported.
Solibri has a module called Information Takeoff that allows us to structure
and view IFC models quite intuitively from exported properties. The
takeoffs can use all IFC data exported with the elements, and this in turn
enables us to isolate model reinforcement using something that looks
suspiciously like a Rebar Schedule.
Page 92 of 102
Rebar Modeling in Revit
Hvard Vasshaug, Dark
Figure 93: Information Takeoff as a tool for structuring reinforcement designs in IFC models
Selecting the different Rebar Numbers (Schedule Mark is used in the
example above) will isolate the rebars in the 3D environment. This in turn
makes it even more visually intuitive to use the exported models.
A new functionality in the latest Solibri version (8.1) lets us use Information
Takeoffs from box selections. This can be very helpful when work is done
on parts of a structure. To my experience that is often the case. I once
read somewhere on Twitter that ready-for-construction Building
Information Models must be a collaborative effort between designers and
contractors, and this supports that notion.
Page 93 of 102
Rebar Modeling in Revit
Hvard Vasshaug, Dark
It is also worth noting that the Classification tool in Solibri will allow any user
to add properties to IFC elements. These properties will maintain their
values as long as IFC GUIDs are maintained in the exported models.
Typical example of use can be to mark something as ordered, partly
ordered, delivered or installed, to keep track of project deliveries.
Tekla BIMsight is another IFC viewer that can structure and filter building
information. Contrary to Solibri Model Checker its free and has note
viewing functionality for smartphones and tablets.
Figure 94: IFC model viewed in Tekla BIMsight, reinforcement sorted by Schedule Mark
Youll notice that Tekla BIMsight also can filter and sort from all available
IFC properties, Schedule Mark in this case. But unlike Solibri Model
Checkers Information Takeoff we cannot combine and display several
Page 94 of 102
Rebar Modeling in Revit
Hvard Vasshaug, Dark
properties simultaneously, which is useful when working with
reinforcement.
Right now there are a couple of reinforcement objects that will not export
correctly or at all to IFC. I am confident that these issues will be handled
soon enough, and that well be able to say we can export all
reinforcement to IFC. Bye-bye reinforcement drawings and bending
schedules. See you never.
Navisworks
While its perfectly possible to open IFC-files in Navisworks, the exporter in
Revit seems a more natural option. With the 2013 launch it is possible to
open Revit files directly in Navisworks, but this operation seems to exclude
all reinforcement. So the best way to review reinforcement model
information in Navisworks is to use the exporter in Revit.
Note: This exporter is installed in Revit when you install Navisworks, and
eventually located in the Add-Ins tab under External Tools.
It is the Current view option in export settings that enable the
reinforcement to be exported.
Page 95 of 102
Rebar Modeling in Revit
Hvard Vasshaug, Dark
Figure 95: Current view export setting in Revits Navisworks Options Editor
Reinforcement properties are also available in Navisworks, both passively
through the Properties panel and actively through the Selection Tree.
Page 96 of 102
Rebar Modeling in Revit
Hvard Vasshaug, Dark
Figure 96: Reinforced concrete structure viewed and sorted in Navisworks
One very interesting thing with Navisworks is the timeliner functionality,
which can divide structures into construction sequences and connect
these to 4D (construction progress and phases).
All of a sudden available 3D software far exceeds what we are doing with
reinforcement drawings and bending schedules today.
It doesnt stop there, however. Lets venture into the mechanical industries
and look at whats possible with assembly tools and mobile platforms.
Inventor Publisher
The last section on model export of reinforced concrete structures
combines exported DWF geometry, object information, time, animation,
and mobile platforms. It really combines everything that is mentioned in
this chapter, except open BIM. And after seeing what we can do with this,
I dont really care about open BIM anymore.
Page 97 of 102
Rebar Modeling in Revit
Hvard Vasshaug, Dark
What we will do is use our Revit model in an assembly animation that can
be viewed on tablets and smartphones.
To start off, we insert the exported 3D DWF into Autodesk Inventor
Publisher. Select the different sections of the structure and either hide
them and turn them on again sequentially, or move them in place
between snapshots. All elements can be tagged with the callout tool,
and exported object information shown in the tag.
Figure 97: 3D DWF in Inventor Publisher, with multiple snapshots
After the assembly animation is complete we sign in with our Autodesk
accounts and Publish to Mobile. This will generate an Inventor Publisher
Page 98 of 102
Rebar Modeling in Revit
Hvard Vasshaug, Dark
Mobile file that actually cannot be seen using the Autodesk 360 site, only
through the programs mobile interface (Manage Online Documents).
Signing into Inventor Publisher Mobile on our tablet and smartphones, we
can open the model and play the assembly animation.
Figure 98: Published assembly animation viewed on Apple iPad
Also note that you can pause the animation at any time, zoom and spin,
and even select every object instance and review its properties.
Page 99 of 102
Rebar Modeling in Revit
Hvard Vasshaug, Dark
Figure 99: Assembly animation paused and exported properties reviewed
There is so much that can be done with 3D building information models,
especially when they are highly detailed and complete. The gap
between what is possible technologically and what is actually used on the
majority of construction projects around seem to expand. I therefore think
one of the most important things we can do as engineers and architects
who are interested in technology, is to communicate these possibilities to
everyone we meet and collaborate with. Help people see these
opportunities and share your knowledge with them. Only that way can
the gap between old and new, CAD and BIM be narrowed. Only that
way can hieroglyphs find its rightful place in history; a beautiful thing of
the past.
Page 100 of 102
Rebar Modeling in Revit
Hvard Vasshaug, Dark
Going Forward
There is a whole bunch of things that can be asked for regarding future
development of Revit Reinforcement tools. All of these suggestions have
been communicated by a united community of Revit power users to
Autodesk, and we are eagerly awaiting the next couple of releases to see
how we can work in better, more efficient and intuitive ways with
structural detailing.
Here is my list of main potential enhancements;
Better modeling tools for Structural Rebar Sets
o Add Structural Rebar to Revit families
o Varying rebar lengths
o Control physical lap splices
o Free form Rebar distribution
o Selection of Rebar Shapes in Area and Path Reinforcement
o Increment snapping of rebars
o Avoid undesired cover snapping
o Select and lock Rebar Number for modeling
o Modify single rebar instances in a distribution
o Add rebars to Parts
o Group several Structural Rebar sets to a single set
o Automatically generating reinforcement from national codes
Better documentation tools for Structural Rebars
o Report-like schedules printed in A4
o Tag Structural Rebar sets with Symbol
o Hard-coded and automatically numbered Rebar Number
parameter
Page 101 of 102
Rebar Modeling in Revit
Hvard Vasshaug, Dark
o Fully functional IFC export of all reinforcement
Visual representation
o The View Visibility States need an overhaul, and preferably a
removal
o A better workflow for transparent concrete in reinforcement
sections
o Structural Fabric Reinforcement visible in 3D
As said, this list could and should be longer. It is a short summary of the
most important features Id like to see in future releases of Revit. Please let
me know if you have other suggestions or think my list is ridiculous. Im
looking forward to a good discussion!
That concludes this handout on reinforcement detailing in Revit. Please do
not hesitate to contact me if you have questions or ideas to do thing in
other ways. Im always happy to learn!
Page 102 of 102
Das könnte Ihnen auch gefallen
- Revit ReinforcementDokument88 SeitenRevit Reinforcementrealdaross100% (4)
- The Best Rebar Detailing Tools For Revit: Learning ObjectivesDokument99 SeitenThe Best Rebar Detailing Tools For Revit: Learning ObjectivesAdriano EtcheverryNoch keine Bewertungen
- Exploring Autodesk Revit 2017 for Architecture, 13th EditionVon EverandExploring Autodesk Revit 2017 for Architecture, 13th EditionBewertung: 5 von 5 Sternen5/5 (1)
- Residential Roof Design Using Autodesk® Revit®: For Beginning and Experienced Revit® DesignersVon EverandResidential Roof Design Using Autodesk® Revit®: For Beginning and Experienced Revit® DesignersNoch keine Bewertungen
- Exploring Autodesk Revit 2018 for Architecture, 14th EditionVon EverandExploring Autodesk Revit 2018 for Architecture, 14th EditionBewertung: 5 von 5 Sternen5/5 (1)
- The Revitizing GuidelineDokument15 SeitenThe Revitizing Guidelinemike wilsonNoch keine Bewertungen
- Revit FormulasDokument6 SeitenRevit FormulasMaxwell100% (1)
- BIM Materials GuideDokument7 SeitenBIM Materials GuideRanjith MunirajaNoch keine Bewertungen
- Linear Structures Workflow Guide PDFDokument52 SeitenLinear Structures Workflow Guide PDFJNoch keine Bewertungen
- Rev It Families TutorialDokument28 SeitenRev It Families Tutorialprego4076Noch keine Bewertungen
- Top Ten Revit Tricks TCM 245 1669944Dokument1 SeiteTop Ten Revit Tricks TCM 245 1669944Davide SalaminoNoch keine Bewertungen
- Revit 2015 StructureDokument8 SeitenRevit 2015 StructureFue UnpNoch keine Bewertungen
- Class Handout AS122882 Creating Intelligent Details in Revit Brian MackeyDokument8 SeitenClass Handout AS122882 Creating Intelligent Details in Revit Brian MackeyErnie ErnieNoch keine Bewertungen
- Autodesk - Autodesk Revit 2014 Family Guide - 2013 PDFDokument129 SeitenAutodesk - Autodesk Revit 2014 Family Guide - 2013 PDFmoderntalking87100% (1)
- 6-Annotation Families in Revit - Revit Operations - ModelicalDokument8 Seiten6-Annotation Families in Revit - Revit Operations - ModelicallexloxNoch keine Bewertungen
- Revit Structure Tutorials Imperial (1) 2008Dokument616 SeitenRevit Structure Tutorials Imperial (1) 2008reeespinoza100% (1)
- Revit Education - Revit For Urban DesignDokument260 SeitenRevit Education - Revit For Urban Designrey100% (2)
- WSP Revit Structure Handout 001 - Part 1 of 2Dokument45 SeitenWSP Revit Structure Handout 001 - Part 1 of 2Walter Jacobs0% (1)
- Autodesk Revit WorksetsDokument9 SeitenAutodesk Revit Worksetsramp2315Noch keine Bewertungen
- Revit Structure and BimDokument9 SeitenRevit Structure and Bimcarm3nNoch keine Bewertungen
- Revit Railings White Paper PDFDokument20 SeitenRevit Railings White Paper PDFzakariazulkifli92Noch keine Bewertungen
- Revit Structure Fund 2016 IMP-EVALDokument64 SeitenRevit Structure Fund 2016 IMP-EVALNgọc Hải Nguyễn100% (3)
- Methods of Area MeasurementDokument20 SeitenMethods of Area MeasurementnutruhadriNoch keine Bewertungen
- Revit Fails and FixesDokument6 SeitenRevit Fails and FixesJeneish JustusNoch keine Bewertungen
- Student Workbook: Revit ArchitectureDokument297 SeitenStudent Workbook: Revit Architecturethievery001Noch keine Bewertungen
- L Multiple Discipline Scheduling in Autodesk RevitDokument28 SeitenL Multiple Discipline Scheduling in Autodesk RevitmusesstudioNoch keine Bewertungen
- Revit To Naviswork ProcessDokument6 SeitenRevit To Naviswork ProcessMuhammad ShamiqNoch keine Bewertungen
- Revit Pure Basics Template: User GuideDokument24 SeitenRevit Pure Basics Template: User GuideRicardoNoch keine Bewertungen
- Revit QuestionsDokument7 SeitenRevit Questionsabdul manaf100% (1)
- JBZ-2 Session 3 75 Revit Add Ins in 75 MinutesDokument123 SeitenJBZ-2 Session 3 75 Revit Add Ins in 75 MinutesJay B Zallan100% (1)
- Navisworks - 4DDokument7 SeitenNavisworks - 4DPao Dorantes D100% (1)
- Revit Model Content Style GuideDokument67 SeitenRevit Model Content Style Guidecloudclimber100% (1)
- BIM 360 From Design To Handover The Complete WorkflowDokument89 SeitenBIM 360 From Design To Handover The Complete WorkflowKweku OwareNoch keine Bewertungen
- Migrating AutoCAD Standards To RevitDokument26 SeitenMigrating AutoCAD Standards To Revitflemster911Noch keine Bewertungen
- TT - Revit Structure - Creating Grids and LevelsDokument22 SeitenTT - Revit Structure - Creating Grids and LevelsAshutosh AnandNoch keine Bewertungen
- Revit To Revit File LinkingDokument7 SeitenRevit To Revit File LinkingJay B ZallanNoch keine Bewertungen
- Assignment RevitDokument3 SeitenAssignment RevitTawfiq MahasnehNoch keine Bewertungen
- Revit Warning GuideDokument19 SeitenRevit Warning GuideTrchyNoch keine Bewertungen
- Revit Architecture Advance TrainingDokument3 SeitenRevit Architecture Advance TrainingBanang KoksiNoch keine Bewertungen
- Revit Structure Tutorials PDFDokument560 SeitenRevit Structure Tutorials PDFNhật KhaNoch keine Bewertungen
- BIM in Bridge Design - 638318 - FULLTEXT01 PDFDokument83 SeitenBIM in Bridge Design - 638318 - FULLTEXT01 PDFPaulo De Araujo Regis100% (1)
- Custom Pattern Files For RevitDokument4 SeitenCustom Pattern Files For Revitravi1214Noch keine Bewertungen
- Revit 2009 TutorialDokument864 SeitenRevit 2009 TutorialRashmi Mehadia100% (1)
- Lynda Revit Structure 2013 Essential TrainingDokument2 SeitenLynda Revit Structure 2013 Essential TraininglaikienfuiNoch keine Bewertungen
- Using The Coordination Monitoring Feature in Revit Structure PDFDokument14 SeitenUsing The Coordination Monitoring Feature in Revit Structure PDFJeneish JustusNoch keine Bewertungen
- Revit Structure TestDokument6 SeitenRevit Structure TestSoumyadeep RoyNoch keine Bewertungen
- Bimstore Bible v12Dokument45 SeitenBimstore Bible v12Dan StroescuNoch keine Bewertungen
- Class Presentation BIM128342 Computational BIM Workshop-AdvancedDokument43 SeitenClass Presentation BIM128342 Computational BIM Workshop-AdvancedAman RawatNoch keine Bewertungen
- Revit Schedules BasicDokument6 SeitenRevit Schedules Basicracing.phreakNoch keine Bewertungen
- Getting Started With Revit ArchitectureDokument48 SeitenGetting Started With Revit ArchitectureAljosa Nikolic100% (2)
- Revit Pure DESIGN Sample Chapter 3DViewsDokument27 SeitenRevit Pure DESIGN Sample Chapter 3DViewsseychellian100% (3)
- Revit 2020 For Architecture: No Experience Required - Eric WingDokument5 SeitenRevit 2020 For Architecture: No Experience Required - Eric Winghabezenu0% (2)
- Revit LookupDokument7 SeitenRevit LookupAnonymous WXJTn0Noch keine Bewertungen
- BIMKIT: The Practical Guide to BIM construction adoptionVon EverandBIMKIT: The Practical Guide to BIM construction adoptionBewertung: 5 von 5 Sternen5/5 (1)
- Automating Revit 2 Create More Flexible Scripts to Share for REVIT Productivity: Automating Revit, #2Von EverandAutomating Revit 2 Create More Flexible Scripts to Share for REVIT Productivity: Automating Revit, #2Noch keine Bewertungen
- SAP2000 V 15Dokument1 SeiteSAP2000 V 15amadofirstNoch keine Bewertungen
- Handout 7Dokument10 SeitenHandout 7Jappu KumarNoch keine Bewertungen
- SpecWise - Composite Column DesignDokument2 SeitenSpecWise - Composite Column DesigncerolanNoch keine Bewertungen
- Deep BeamDokument1 SeiteDeep BeamamadofirstNoch keine Bewertungen
- Which Layer Chooses and Determines The Availability of CommunDokument5 SeitenWhich Layer Chooses and Determines The Availability of CommunOctavius BalangkitNoch keine Bewertungen
- 22isu303 Ise Aiml MPDokument8 Seiten22isu303 Ise Aiml MPthejugowda121Noch keine Bewertungen
- Cabs in Pune DocumentationDokument40 SeitenCabs in Pune DocumentationAnonymous bWINUVANoch keine Bewertungen
- Aveva Global 12.0Dokument2 SeitenAveva Global 12.0yogudiNoch keine Bewertungen
- 8086 Family Users M 00 IntelDokument132 Seiten8086 Family Users M 00 IntelfcoppoleNoch keine Bewertungen
- Chapter 5Dokument46 SeitenChapter 5زهديابوانسNoch keine Bewertungen
- Datasheet PW MS SeriesDokument4 SeitenDatasheet PW MS SeriesLương Thanh TùngNoch keine Bewertungen
- A Fortran 90 TutorialDokument80 SeitenA Fortran 90 TutorialBoud ElhassanNoch keine Bewertungen
- AppBuild PDFDokument312 SeitenAppBuild PDFVarun TejNoch keine Bewertungen
- War of WitsDokument5 SeitenWar of WitsPatel Shama IlyasNoch keine Bewertungen
- Lab Handout 3 DHCP DNS HTTPDokument3 SeitenLab Handout 3 DHCP DNS HTTPapi-3739389Noch keine Bewertungen
- Uk Zapmeta ComDokument19 SeitenUk Zapmeta Comjozef lakatosNoch keine Bewertungen
- Fire Protection Man Hrs Calculation SheetDokument1 SeiteFire Protection Man Hrs Calculation SheetAdil Momin100% (1)
- BUB Tool #13 KII Mayor-MPDC Draft April 4 2016Dokument2 SeitenBUB Tool #13 KII Mayor-MPDC Draft April 4 2016EbyKangleonNoch keine Bewertungen
- MetroSelect Configuration Guide 02407HDokument210 SeitenMetroSelect Configuration Guide 02407Hraptor_negroNoch keine Bewertungen
- 16-Inch MacBook Pro - Space Gray - AppleDokument3 Seiten16-Inch MacBook Pro - Space Gray - AppleMGDC-IBESTNoch keine Bewertungen
- SOA Essential PlaybookDokument7 SeitenSOA Essential PlaybookshuebscribdNoch keine Bewertungen
- S7-300 and M7-300 Module SpecificationsDokument378 SeitenS7-300 and M7-300 Module SpecificationsfayezramadanNoch keine Bewertungen
- CNC ProgrammingDokument3 SeitenCNC Programmingalbert changNoch keine Bewertungen
- Validation of An Actuator Disc Model: Pire@risoe - Dtu.dk Nsqr@risoe - Dtu.dk Frza@risoe - Dtu.dkDokument10 SeitenValidation of An Actuator Disc Model: Pire@risoe - Dtu.dk Nsqr@risoe - Dtu.dk Frza@risoe - Dtu.dkpierre_elouanNoch keine Bewertungen
- Introduction To Programming CS1133: Engr. Rabia Afzal MinhasDokument44 SeitenIntroduction To Programming CS1133: Engr. Rabia Afzal MinhasSyed AjazNoch keine Bewertungen
- 1 Hyperion SolutionDokument34 Seiten1 Hyperion SolutionReddy VenkataNoch keine Bewertungen
- Axel Technology - Turnkey TV MCRDokument11 SeitenAxel Technology - Turnkey TV MCRJose RamirezNoch keine Bewertungen
- DBS TVDokument13 SeitenDBS TVShivi MaheshwariNoch keine Bewertungen
- Swpm10 SP18 Processes RMOSDokument6 SeitenSwpm10 SP18 Processes RMOSSantiago MonrobéNoch keine Bewertungen
- Data WarehouseDokument169 SeitenData WarehouseParihar BabitaNoch keine Bewertungen
- How To Patch DM800 Image PDFDokument5 SeitenHow To Patch DM800 Image PDFpicaamanNoch keine Bewertungen
- CSC-112 Programming Fundamentals: Gentle ReminderDokument167 SeitenCSC-112 Programming Fundamentals: Gentle ReminderSYED ALIYYAN IMRAN ALINoch keine Bewertungen
- Attach Failure Issues Leading To UE Difficult To Camp in LTE - 18 Nov 2014Dokument10 SeitenAttach Failure Issues Leading To UE Difficult To Camp in LTE - 18 Nov 2014Arief Hilman Fauzan0% (1)
- IJM2C - Vol 4, No 3, SN 15Dokument114 SeitenIJM2C - Vol 4, No 3, SN 15MajidNoch keine Bewertungen