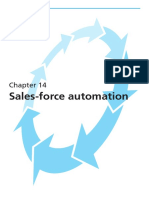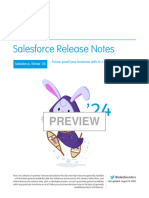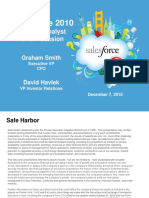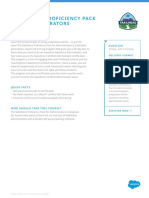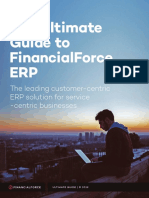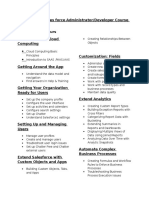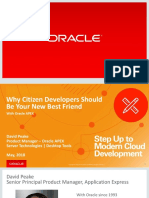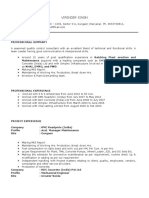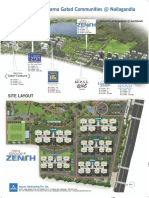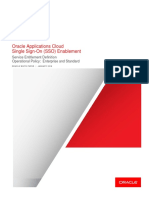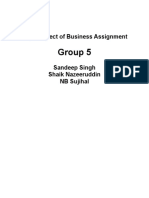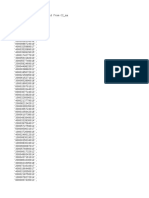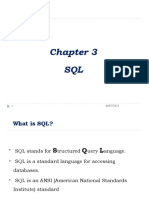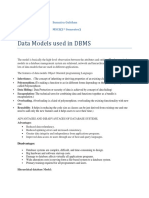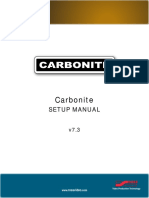Beruflich Dokumente
Kultur Dokumente
Salesforce Leads Admin
Hochgeladen von
pundirsandeepCopyright
Verfügbare Formate
Dieses Dokument teilen
Dokument teilen oder einbetten
Stufen Sie dieses Dokument als nützlich ein?
Sind diese Inhalte unangemessen?
Dieses Dokument meldenCopyright:
Verfügbare Formate
Salesforce Leads Admin
Hochgeladen von
pundirsandeepCopyright:
Verfügbare Formate
TIPS FOR LEAD ADMINISTRATORS
Summary
Assigning Leads
A lead is a prospect or
potential opportunity. As an
administrator, you can
import leads from a file or
set up Web-to-Lead to create
leads from your company's
website.
You can automatically assign imported or Web-generated leads to users or queues using lead assignment
rules based on region, product, or other lead criteria. To get started with lead assignment rules:
Lead Queues
From Setup, click Customize > Leads > Assignment Rules.
To set rules and rule entries:
Create one rule for each lead creation method; for example, Web-to-Lead and lead import may
require two separate rules.
Within each rule, create separate rule entries for each assignment criteria, such as product, region,
or area of expertise. For example, the lead import rule can have entries for State equals CA, WA
and State equals AZ, NM.
Use lead queues to
manage lead distribution
Only one rule can be active at a time. Select Set this as the active lead
assignment rule for the rule you want to enabled.
Create queues for
different teams and
assign different reps as
members of each queue
Instruct your users to select Assign Lead using active Assignment Rule when
entering a new lead manually, or the active assignment rule will not be applied.
Queue members can
take ownership of leads
that are in queues of
which they are a
member
To change lead owners:
To change the owner of a single lead, click Change next to the Lead Owner field on the lead
detail page.
To change the lead owner for multiple leads, view a lead list view, select the boxes next to the leads,
and click Change Owner.
You can also transfer ownership of multiple leads. From Setup, click Data Management > Mass
Transfer Records > Transfer Leads.
Web-to-Lead
You can capture leads directly from your website using Web-to-Lead. With Web-to-Lead, you can capture
up to 500 leads per day. To increase this limit, contact Salesforce. To get started with Web-to-Lead:
1. From Setup, click Customize > Leads > Settings, then click Edit.
2. Set the Default Lead Owner and select the checkbox to notify the default lead owner
automatically when a lead is assigned to him or her. The default lead owner is the owner of any leads
that are not auto-assigned by lead assignment rules.
3. From Setup, click Customize > Leads > Web-to-Lead, then click Edit.
4. Enable Web-to-Lead for your organization.
5. Create Web-to-Lead email auto-response rules to determine which emails to send to prospects when
they submit information online.
6. Specify the Default Lead Creator who will be listed as the creator of leads captured online,
then click Save.
Last updated: July 1, 2015
Tips for Lead Administrators
Importing Leads
7. Click Create Web-to-Lead Form, select the fields to include in the form, and specify a URL that users
will be taken to after submitting the form.
8. Click Generate, then copy the generated HTML code and send it to your corporate webmaster. Your
webmaster can customize it for your site, but should not change any of the form elements.
Importing Leads
Custom Fields and
Mapping
Set up custom fields for
imported data that does
not match standard
fields
Create custom fields for
non-standard fields to be
filled in with Web-to-Lead
When converting leads,
you can map custom
lead fields to custom
fields in opportunities,
contacts, or accounts
Administrators and users with the Import Leads permission can import a file of up to 50,000 leads under
Setup, in Data Management > Import Leads. Individual users can create but not import leads. To import
leads:
1. Follow the on-screen instructions to export your data from its current source and label each column
in the file with the correct field name.
2. A lead assignment rule can automatically assign leads to users or queues based on values in lead
fields. Alternatively, a Record Owner field in the import file can determine lead ownership for
each imported lead.
3. Without a lead assignment rule or Record Owner field, imported leads are automatically assigned
to the administrator doing the import.
4. The Import Queue shows the status of the import. You will be notified by email when your import is
completeit may take up to 24 hours.
5. Marketing users with the Marketing User profile can also import new leads by selecting Add Members
- Import File from the Manage Members drop-down button on a campaign detail page.
Das könnte Ihnen auch gefallen
- SFDC CRM Ready ReckonerDokument59 SeitenSFDC CRM Ready ReckonerNirjhar JajodiaNoch keine Bewertungen
- Getting Started Admin Fast StartDokument38 SeitenGetting Started Admin Fast Startsun evelynNoch keine Bewertungen
- Building a Salesforce-Powered Front Office: A Quick-Start GuideVon EverandBuilding a Salesforce-Powered Front Office: A Quick-Start GuideNoch keine Bewertungen
- Salesforce Industries Communications Cloud DatasheetDokument2 SeitenSalesforce Industries Communications Cloud DatasheetCharLy HuynhNoch keine Bewertungen
- JU Salesforce Certification Course Brochure (2021 Class Schedule)Dokument9 SeitenJU Salesforce Certification Course Brochure (2021 Class Schedule)Randy WNoch keine Bewertungen
- Salesforce Create Superfans PDFDokument1 SeiteSalesforce Create Superfans PDFBayCreativeNoch keine Bewertungen
- Salesforce Dashboard SamplesDokument12 SeitenSalesforce Dashboard SamplesJames RobertNoch keine Bewertungen
- Enterprise ApplicationDokument14 SeitenEnterprise ApplicationSummaiya AmirNoch keine Bewertungen
- Chapter 14 - Sales-Force Automation PDFDokument18 SeitenChapter 14 - Sales-Force Automation PDFRa. ArvinthNoch keine Bewertungen
- Salesforce Visualforce Best PracticesDokument14 SeitenSalesforce Visualforce Best Practicescamicami2Noch keine Bewertungen
- Winter'24 Release UpdatesDokument162 SeitenWinter'24 Release Updateshimabindu.pusalaNoch keine Bewertungen
- Case 4 SalesforceDokument1 SeiteCase 4 SalesforceNEELAMKUMAR SAWANTNoch keine Bewertungen
- Sitecore + Salesforce Lets Get StartedDokument20 SeitenSitecore + Salesforce Lets Get StartedVarunShringarpureNoch keine Bewertungen
- 10 Sales TechDokument9 Seiten10 Sales TechHamdy AlyNoch keine Bewertungen
- PWC Salesforce Case StudiesDokument6 SeitenPWC Salesforce Case StudiesSiva MohanNoch keine Bewertungen
- Salesforce Workflow CheatsheetDokument4 SeitenSalesforce Workflow Cheatsheetgowtham 099091Noch keine Bewertungen
- Salesforce QuestionDokument2 SeitenSalesforce Questionbjohnston786Noch keine Bewertungen
- Salesforce Winter24 Release NotesDokument577 SeitenSalesforce Winter24 Release Notesaudiseshaiah.m4252Noch keine Bewertungen
- SFMC QuestionsDokument2 SeitenSFMC QuestionsbwkNoch keine Bewertungen
- Salesforce Admin Course OutlineDokument2 SeitenSalesforce Admin Course OutlineSyedNoch keine Bewertungen
- Introducing Einstein Search For CommerceDokument11 SeitenIntroducing Einstein Search For Commerceram dalliNoch keine Bewertungen
- Oracle Demonstration EnviromentsDokument66 SeitenOracle Demonstration EnviromentsSwati BhatnagarNoch keine Bewertungen
- Dreamwares Salesforce/Force - Com ExpertiseDokument14 SeitenDreamwares Salesforce/Force - Com Expertiseagr.abhi4217Noch keine Bewertungen
- Salesforce Virtual Internship Admin Track HandBook Final Cohort 2Dokument11 SeitenSalesforce Virtual Internship Admin Track HandBook Final Cohort 2Lucky Abinash100% (1)
- HandbookDokument12 SeitenHandbookTanisha JaiswalNoch keine Bewertungen
- Excerpt:: Nurture To WinDokument20 SeitenExcerpt:: Nurture To Winsidhartha883Noch keine Bewertungen
- Df10 Fin-Analyst SessionDokument61 SeitenDf10 Fin-Analyst Sessionsatkabeer654Noch keine Bewertungen
- Service Cloud Salesforce Certificate SummaryDokument60 SeitenService Cloud Salesforce Certificate SummaryMichelle CoxNoch keine Bewertungen
- Salesforce CPQ Fast Path Exercise GuideDokument79 SeitenSalesforce CPQ Fast Path Exercise GuidekaesonNoch keine Bewertungen
- SDFC AdminDokument8 SeitenSDFC AdminYashpal SinghNoch keine Bewertungen
- Kick Start Your Salesforce JourneyDokument2 SeitenKick Start Your Salesforce JourneyTauseef khanNoch keine Bewertungen
- OWD and Data LoaderDokument5 SeitenOWD and Data Loadercrazy1357Noch keine Bewertungen
- Territory Management Decision GuideDokument5 SeitenTerritory Management Decision GuideIoana AlexandraNoch keine Bewertungen
- Getting Started Workbook (Final)Dokument58 SeitenGetting Started Workbook (Final)Carlos Luna CaratiNoch keine Bewertungen
- Deloitte UK SFDC Capability May 2014 PDFDokument33 SeitenDeloitte UK SFDC Capability May 2014 PDFfugzMabugzNoch keine Bewertungen
- Salesforce Proficiency Pack For AdministratorsDokument2 SeitenSalesforce Proficiency Pack For AdministratorsrohitjandialNoch keine Bewertungen
- Docusign: Customer Success Case Study SamplerDokument7 SeitenDocusign: Customer Success Case Study Samplerozge100% (1)
- Day 1 Basic Academy PDFDokument102 SeitenDay 1 Basic Academy PDFGeetha RameshNoch keine Bewertungen
- (MIT) Lead Response Management Report 11-1-07Dokument35 Seiten(MIT) Lead Response Management Report 11-1-07uha972Noch keine Bewertungen
- Record Locking CheatsheetDokument3 SeitenRecord Locking CheatsheetSriram DharahasNoch keine Bewertungen
- SF S1-Admin Cheatsheet WebDokument6 SeitenSF S1-Admin Cheatsheet WebPran KumarNoch keine Bewertungen
- Pardot For The Salesforce AdministratorDokument12 SeitenPardot For The Salesforce AdministratorAkshay NaikNoch keine Bewertungen
- Top 50 Salesforce Interview Questions and Answers - EdurekaDokument18 SeitenTop 50 Salesforce Interview Questions and Answers - EdurekaAbhishek AsthanaNoch keine Bewertungen
- Sales ForceDokument6 SeitenSales ForceTriệu Trần Tiến100% (1)
- Salesforce Create Superfans PDFDokument1 SeiteSalesforce Create Superfans PDFBayCreativeNoch keine Bewertungen
- Admin Vs Developer 1674692502Dokument1 SeiteAdmin Vs Developer 1674692502Pancho FoyainNoch keine Bewertungen
- Ranjith Krishnan: Edition Types CommentsDokument10 SeitenRanjith Krishnan: Edition Types CommentsNitish SharmaNoch keine Bewertungen
- Dreamforce Conference Guide - 2009Dokument145 SeitenDreamforce Conference Guide - 2009salesforce.com100% (1)
- CG Cloud Business Process FlowsDokument1 SeiteCG Cloud Business Process FlowsvsrajkumarNoch keine Bewertungen
- PLC FSC Academy Workbook - FinalDokument73 SeitenPLC FSC Academy Workbook - FinalDivya ChauhanNoch keine Bewertungen
- Siebel PharmaDokument4 SeitenSiebel PharmaRajeshNoch keine Bewertungen
- Marketing Cloud MTADokument4 SeitenMarketing Cloud MTAprakhar kumar100% (1)
- The Ultimate Guide To Financialforce Erp: The Leading Customer-Centric Erp Solution For Service - Centric BusinessesDokument13 SeitenThe Ultimate Guide To Financialforce Erp: The Leading Customer-Centric Erp Solution For Service - Centric BusinessesyizzyNoch keine Bewertungen
- Salesforce Course OutlineDokument3 SeitenSalesforce Course OutlineSyedNoch keine Bewertungen
- SF Process Automation Cheatsheet Web PDFDokument2 SeitenSF Process Automation Cheatsheet Web PDFSamuel AltunianNoch keine Bewertungen
- Salesforce Data Migration - HIC Global SolutionsDokument3 SeitenSalesforce Data Migration - HIC Global Solutionshicglob alNoch keine Bewertungen
- Aindump2go Platform-App-Builder Exam Question 2023-Nov-10 by Paul 138q VceDokument9 SeitenAindump2go Platform-App-Builder Exam Question 2023-Nov-10 by Paul 138q Vceaishwarya 7605Noch keine Bewertungen
- Ravi Kishore Ranga Cv-1Dokument4 SeitenRavi Kishore Ranga Cv-1Cr SidNoch keine Bewertungen
- Professional Certificate Programme in Product Strategy: Indian Institute of Management KozhikodeDokument17 SeitenProfessional Certificate Programme in Product Strategy: Indian Institute of Management KozhikodepundirsandeepNoch keine Bewertungen
- AFA - PGP Product Management Indian Brochure - 29.01.2020Dokument16 SeitenAFA - PGP Product Management Indian Brochure - 29.01.2020pundirsandeepNoch keine Bewertungen
- Become A Product Manager With Super Powers: Product Management Bootcamp CourseDokument39 SeitenBecome A Product Manager With Super Powers: Product Management Bootcamp CoursepundirsandeepNoch keine Bewertungen
- Product Management Certification Program: 6 Months - Base Program + 3 SpecialisationsDokument16 SeitenProduct Management Certification Program: 6 Months - Base Program + 3 SpecialisationspundirsandeepNoch keine Bewertungen
- Product Management - Flex: I Nternati Onal Certi FI Cati ON I NDokument6 SeitenProduct Management - Flex: I Nternati Onal Certi FI Cati ON I NpundirsandeepNoch keine Bewertungen
- D53979GC20 Ag PDFDokument386 SeitenD53979GC20 Ag PDFpundirsandeepNoch keine Bewertungen
- Business Analytics For Strategic DecisionsDokument13 SeitenBusiness Analytics For Strategic DecisionspundirsandeepNoch keine Bewertungen
- Oracle OPN HowToGuideDokument19 SeitenOracle OPN HowToGuidepundirsandeepNoch keine Bewertungen
- Whycitizendevelopersshouldbeyournewbestfriend 181029200023Dokument31 SeitenWhycitizendevelopersshouldbeyournewbestfriend 181029200023pundirsandeepNoch keine Bewertungen
- PujaDokument11 SeitenPujapundirsandeepNoch keine Bewertungen
- Oracle Talent Management CloudDokument166 SeitenOracle Talent Management CloudpundirsandeepNoch keine Bewertungen
- VirenderSingh ResumeDokument2 SeitenVirenderSingh ResumepundirsandeepNoch keine Bewertungen
- Monetary Policy ReviewsDokument6 SeitenMonetary Policy ReviewspundirsandeepNoch keine Bewertungen
- Nexon Brochure For WebDokument4 SeitenNexon Brochure For WebpundirsandeepNoch keine Bewertungen
- Aparna Infrahousing Private Limited: Project - Aparna Sarovar Zenith at Nallagandla - A, B, C, D & E BlocksDokument1 SeiteAparna Infrahousing Private Limited: Project - Aparna Sarovar Zenith at Nallagandla - A, B, C, D & E BlockspundirsandeepNoch keine Bewertungen
- Aerial View of Aparna Gated Communities at Nallagandla: Site LayoutDokument2 SeitenAerial View of Aparna Gated Communities at Nallagandla: Site LayoutpundirsandeepNoch keine Bewertungen
- 1Z0 448Dokument4 Seiten1Z0 448pundirsandeepNoch keine Bewertungen
- AnalytixLabs - Data Science Using Python9Dokument15 SeitenAnalytixLabs - Data Science Using Python9pundirsandeepNoch keine Bewertungen
- Oracle Applications Cloud Service Entitlement Definition - Single Sign On SSO EnablementDokument11 SeitenOracle Applications Cloud Service Entitlement Definition - Single Sign On SSO EnablementpundirsandeepNoch keine Bewertungen
- Oracle-Business-Inteligence-Security Guide PDFDokument270 SeitenOracle-Business-Inteligence-Security Guide PDFpundirsandeepNoch keine Bewertungen
- SWOT Analysis of Wipro TechnologiesDokument6 SeitenSWOT Analysis of Wipro TechnologiespundirsandeepNoch keine Bewertungen
- LAB Assignment V.02Dokument165 SeitenLAB Assignment V.02pundirsandeepNoch keine Bewertungen
- QueryDokument1.120 SeitenQuerypundirsandeepNoch keine Bewertungen
- Deadline Monitoring in WorkflowDokument9 SeitenDeadline Monitoring in WorkflowKrishnaveni Nimmagadda0% (1)
- .Jpush-20200323 1409 1Dokument12 Seiten.Jpush-20200323 1409 1Lūthi ChāntrāNoch keine Bewertungen
- Deltav Virtual Studio (2013)Dokument10 SeitenDeltav Virtual Studio (2013)Сергей БалжиNoch keine Bewertungen
- WB1093D 8800controller 0808Dokument7 SeitenWB1093D 8800controller 0808vinaypratsinghNoch keine Bewertungen
- Users GuideDokument89 SeitenUsers Guidehc++Noch keine Bewertungen
- HP-UX 11i v3 InstallationDokument152 SeitenHP-UX 11i v3 InstallationNillohit SahaNoch keine Bewertungen
- List of Experiments and Record of Progressive Assessment: Date of Performance Date of SubmissionDokument37 SeitenList of Experiments and Record of Progressive Assessment: Date of Performance Date of SubmissionIqbal HassanNoch keine Bewertungen
- Catalog Cutler Hammer FD70, Electric FP Controller PDFDokument8 SeitenCatalog Cutler Hammer FD70, Electric FP Controller PDFdik_pngNoch keine Bewertungen
- An Extra Assignment After College DaysDokument5 SeitenAn Extra Assignment After College DaysDelawar BarekzaiNoch keine Bewertungen
- Srinivas ResumeDokument3 SeitenSrinivas Resumeanon-758886Noch keine Bewertungen
- Medium Voltage Distribution: U-Series Three-Phase Recloser/ W-Series Single-Phase Recloser With ADVC ControllerDokument24 SeitenMedium Voltage Distribution: U-Series Three-Phase Recloser/ W-Series Single-Phase Recloser With ADVC ControllerTỏa SángNoch keine Bewertungen
- DialogDokument1 SeiteDialogJoyhill100% (1)
- ISB 11C Word Exercise 2 Instructions ODL CoveredDokument3 SeitenISB 11C Word Exercise 2 Instructions ODL CoveredAimee YocorNoch keine Bewertungen
- CH 3 SQLDokument44 SeitenCH 3 SQLRobel HaftomNoch keine Bewertungen
- Firtz Haber, Thermodynamics of Technical Gas-Reactions: Seven LecturesDokument380 SeitenFirtz Haber, Thermodynamics of Technical Gas-Reactions: Seven LecturesLukaszGlinkaNoch keine Bewertungen
- Tsi t2s User Manual v1 2Dokument32 SeitenTsi t2s User Manual v1 2AllamNoch keine Bewertungen
- Multiple CHoice RecognizedDokument9 SeitenMultiple CHoice Recognizedhamza sassiNoch keine Bewertungen
- Assignment (Data Models of DBMS)Dokument5 SeitenAssignment (Data Models of DBMS)sumaira shabbirNoch keine Bewertungen
- Etextbook PDF For Introductory Statistics Exploring The World Through Data 2ndDokument61 SeitenEtextbook PDF For Introductory Statistics Exploring The World Through Data 2ndbeverly.bustos487100% (43)
- Object Oriented Analysis & Design: BITS PilaniDokument78 SeitenObject Oriented Analysis & Design: BITS PilaniSirotnikovNoch keine Bewertungen
- Unveiling An Indian Cyberattack InfrastructureDokument42 SeitenUnveiling An Indian Cyberattack Infrastructurecheenu0% (1)
- Measurement, Analysis and OptimizationDokument31 SeitenMeasurement, Analysis and OptimizationTomás Agustín AlassiaNoch keine Bewertungen
- LaFonera Software Flashing ...Dokument12 SeitenLaFonera Software Flashing ...guptabsNoch keine Bewertungen
- New Microsoft PowerPoint PresentationDokument11 SeitenNew Microsoft PowerPoint PresentationAbegail Gochuco RafalNoch keine Bewertungen
- CNC Project ReportDokument25 SeitenCNC Project Reporteazy91% (11)
- Carbonite - Setup Manual (4802DR 120 07.3) E PDFDokument49 SeitenCarbonite - Setup Manual (4802DR 120 07.3) E PDFCelso MateNoch keine Bewertungen
- Project Management: Lecture Notes 2Dokument40 SeitenProject Management: Lecture Notes 2RuchiraniKulatungaNoch keine Bewertungen
- AiogramDokument257 SeitenAiogramJeff NguebouNoch keine Bewertungen
- Grey Card Sasha HeinDokument15 SeitenGrey Card Sasha HeinIvan LiwuNoch keine Bewertungen
- XLR UserGuideDokument209 SeitenXLR UserGuideSobhy GendykhelaNoch keine Bewertungen
- Skulls & Anatomy: Copyright Free Vintage Illustrations for Artists & DesignersVon EverandSkulls & Anatomy: Copyright Free Vintage Illustrations for Artists & DesignersNoch keine Bewertungen
- Excel Essentials: A Step-by-Step Guide with Pictures for Absolute Beginners to Master the Basics and Start Using Excel with ConfidenceVon EverandExcel Essentials: A Step-by-Step Guide with Pictures for Absolute Beginners to Master the Basics and Start Using Excel with ConfidenceNoch keine Bewertungen
- Data Visualization: A Practical IntroductionVon EverandData Visualization: A Practical IntroductionBewertung: 5 von 5 Sternen5/5 (2)
- 2022 Adobe® Premiere Pro Guide For Filmmakers and YouTubersVon Everand2022 Adobe® Premiere Pro Guide For Filmmakers and YouTubersBewertung: 5 von 5 Sternen5/5 (1)
- Learn Power BI: A beginner's guide to developing interactive business intelligence solutions using Microsoft Power BIVon EverandLearn Power BI: A beginner's guide to developing interactive business intelligence solutions using Microsoft Power BIBewertung: 5 von 5 Sternen5/5 (1)
- NFT per Creators: La guida pratica per creare, investire e vendere token non fungibili ed arte digitale nella blockchain: Guide sul metaverso e l'arte digitale con le criptovaluteVon EverandNFT per Creators: La guida pratica per creare, investire e vendere token non fungibili ed arte digitale nella blockchain: Guide sul metaverso e l'arte digitale con le criptovaluteBewertung: 5 von 5 Sternen5/5 (15)
- The Designer’s Guide to Figma: Master Prototyping, Collaboration, Handoff, and WorkflowVon EverandThe Designer’s Guide to Figma: Master Prototyping, Collaboration, Handoff, and WorkflowNoch keine Bewertungen
- Linux For Beginners: The Comprehensive Guide To Learning Linux Operating System And Mastering Linux Command Line Like A ProVon EverandLinux For Beginners: The Comprehensive Guide To Learning Linux Operating System And Mastering Linux Command Line Like A ProNoch keine Bewertungen
- How to Create Cpn Numbers the Right way: A Step by Step Guide to Creating cpn Numbers LegallyVon EverandHow to Create Cpn Numbers the Right way: A Step by Step Guide to Creating cpn Numbers LegallyBewertung: 4 von 5 Sternen4/5 (27)
- To Pixar and Beyond: My Unlikely Journey with Steve Jobs to Make Entertainment HistoryVon EverandTo Pixar and Beyond: My Unlikely Journey with Steve Jobs to Make Entertainment HistoryBewertung: 4.5 von 5 Sternen4.5/5 (259)
- AI Monetization of your Faceless YouTube Channel: Ai Side Hustle NicheVon EverandAI Monetization of your Faceless YouTube Channel: Ai Side Hustle NicheNoch keine Bewertungen
- Animation for Beginners: Getting Started with Animation FilmmakingVon EverandAnimation for Beginners: Getting Started with Animation FilmmakingBewertung: 3 von 5 Sternen3/5 (1)
- Microsoft SQL Server 2012 Integration Services: An Expert CookbookVon EverandMicrosoft SQL Server 2012 Integration Services: An Expert CookbookBewertung: 5 von 5 Sternen5/5 (1)
- Blender 3D for Jobseekers: Learn professional 3D creation skills using Blender 3D (English Edition)Von EverandBlender 3D for Jobseekers: Learn professional 3D creation skills using Blender 3D (English Edition)Noch keine Bewertungen
- iPhone X Hacks, Tips and Tricks: Discover 101 Awesome Tips and Tricks for iPhone XS, XS Max and iPhone XVon EverandiPhone X Hacks, Tips and Tricks: Discover 101 Awesome Tips and Tricks for iPhone XS, XS Max and iPhone XBewertung: 3 von 5 Sternen3/5 (2)
- Excel : The Ultimate Comprehensive Step-By-Step Guide to the Basics of Excel Programming: 1Von EverandExcel : The Ultimate Comprehensive Step-By-Step Guide to the Basics of Excel Programming: 1Bewertung: 4.5 von 5 Sternen4.5/5 (3)
- Architectural Design with SketchUp: 3D Modeling, Extensions, BIM, Rendering, Making, and ScriptingVon EverandArchitectural Design with SketchUp: 3D Modeling, Extensions, BIM, Rendering, Making, and ScriptingNoch keine Bewertungen
- Minecraft Cheats : 70 Top Essential Minecraft Cheats Guide Exposed!Von EverandMinecraft Cheats : 70 Top Essential Minecraft Cheats Guide Exposed!Bewertung: 3.5 von 5 Sternen3.5/5 (7)
- Tableau Your Data!: Fast and Easy Visual Analysis with Tableau SoftwareVon EverandTableau Your Data!: Fast and Easy Visual Analysis with Tableau SoftwareBewertung: 4.5 von 5 Sternen4.5/5 (4)
- The Basics of User Experience Design by Interaction Design FoundationVon EverandThe Basics of User Experience Design by Interaction Design FoundationBewertung: 4 von 5 Sternen4/5 (6)
- Excel 2024: Mastering Charts, Functions, Formula and Pivot Table in Excel 2024 as a Beginner with Step by Step GuideMastering Charts, Functions, Formula and Pivot Table in Excel 2024 as a Beginner with Step by Step GuideVon EverandExcel 2024: Mastering Charts, Functions, Formula and Pivot Table in Excel 2024 as a Beginner with Step by Step GuideMastering Charts, Functions, Formula and Pivot Table in Excel 2024 as a Beginner with Step by Step GuideNoch keine Bewertungen
- Autodesk 3ds Max 2020: A Detailed Guide to Modeling, Texturing, Lighting, and RenderingVon EverandAutodesk 3ds Max 2020: A Detailed Guide to Modeling, Texturing, Lighting, and RenderingBewertung: 5 von 5 Sternen5/5 (4)