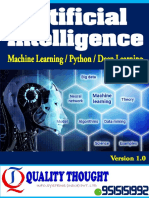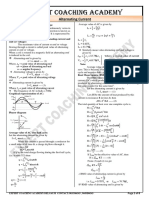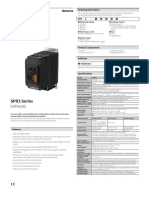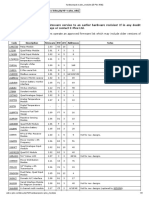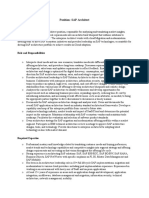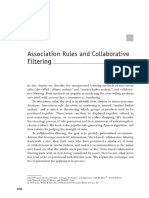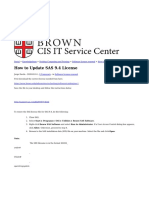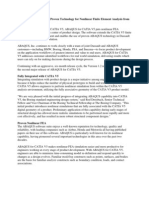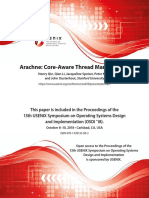Beruflich Dokumente
Kultur Dokumente
AU - Explore The Possibilities With The Revit Structure Extensions
Hochgeladen von
Carlos Manuel Hermoza AtOriginaltitel
Copyright
Verfügbare Formate
Dieses Dokument teilen
Dokument teilen oder einbetten
Stufen Sie dieses Dokument als nützlich ein?
Sind diese Inhalte unangemessen?
Dieses Dokument meldenCopyright:
Verfügbare Formate
AU - Explore The Possibilities With The Revit Structure Extensions
Hochgeladen von
Carlos Manuel Hermoza AtCopyright:
Verfügbare Formate
Explore the possibilities with the Revit Extensions
Nicolas Mangon Autodesk, Inc.
Pawel Piechnik Robobat
Code: SE500-1
Learn how the extensions for Revit Structure offer immediate productivity tools for your projects and save
you time during some modeling and documentation tasks.
Key Topics:
- Extensions for Revit concept
- Automatic Concrete Reinforcement generation and Drawings
- Excel-based structure modeling
- Import/export to CIS/2 format
- Drawing Freeze tool
- and more
Who Should Attend
Structural engineers and structural drafters using Revit Structure 2008
About the Speaker:
Nicolas joined Autodesk in 2003 as the product manager for Autodesk Revit Structure and has since
become the companys structural business line manager, focusing on the product strategy for the structural
space. Prior to Autodesk, Nicolas designed software for structural engineers in Europe and North America.
He has worked on a wide variety of projects, including structural analysis; structural modeling and detailing
for steel; and cast-in-place and precast concrete structures. Nicolas received a Master of Science degree in
Structural Engineering from the Ecole Superieure des Travaux Public in Paris, France. You can reach him at
nicolas.mangon@autodesk.com
Explore the possibilities with the Revit Extensions
Explore the possibilities with the Revit Extensions
1. What are Extensions for Revit
2. Extensions Manager
3. Analysis Integration
4. Reinforcement generation
5. Reinforcement drawings
6. Excel based model generation
7. Comparing models
8. Parametric grids generation
9. Website and distribution
Explore the possibilities with the Revit Extensions
1. What are Extensions for Revit ?
Extensions for Revit are a series of easy to use applications, written by Robobat, that extend the capabilities of the
Revit products in various key areas, including structural analysis and reinforced concrete drafting.
Many Extensions are provided free of charge, while some offer more detailed functionality for a small fee.
Extensions for Revit are updated regularly, with at least one new module posted every month, with the intention of
providing in the future a comprehensive library of extensions covering a wide range of applications.
Extensions work with Revit Structure 2008.
Extensions for Revit are designed to complement the Revit products and to provide immediate value to Revit users.
Extensions are easy to download, install and use and are updated on a regular basis to provide additional
functionality.
Many Extensions are provided free of charge, while some offer more detailed functionality for a small fee.
Of particular interest is the availability of a free version of Robobats world renowned structural analysis software
ROBOT Millennium, which allow bi-directional integration with Revit Structure.
Extensions are available in following languages:
-
English
French
Italian
Polish
Extensions concept assume also providing common components for different software application using same
parameterization and covering different projection of the same problem (e.g. Modeling, Design, Drawings)
These components may be shared by different applications working with Revit Structure.
Extensions may be downloaded from www.extensions4revit.com dedicated website
Install Extensions Engine first, then download and install chosen Extensions one by one.
Explore the possibilities with the Revit Extensions
2. Extensions Manager
The main starting application is the Extensions Manager, responsible for managing, viewing and launching
extensions.
Use Revit's menu "extensions4revit -> Extensions Manger" option to launch the application.
The Extensions Manager is a dialog box presenting installed Extensions in a form of hierarchy tree, to let User
easily identify appropriate application.
Every downloaded and installed Extension will appear in appropriate position in a hierarchy tree.
Every Extension is presented together with its status information:
- green bullet is for active enhanced mode versions
- gray bullet is for base mode versions
Explore the possibilities with the Revit Extensions
An Important option from User point of view allowing for an ergonomic way of working is a possibility of adding
single extension to the Revit main menu as well as including it in a dedicated toolbar.
Add the extensions with use of menu, toolbar or context menu option:
List of functionalities provided by Extensions Manager:
-
Hierarchy presentation and navigation
Executing Extensions
Controlling Revit dedicated toolbar and menu options
Information review on Extensions
Licensing management
Language settings
Access to the dedicated website
Sending feedback
To Execute an Extension choose one of following ways:
- Double click on it in the hierarchy tree
- Use the context menu option (right click over the Extension and choose Execute)
- Use Extensions->Execute option from the upper menu of the Extension Manager
Explore the possibilities with the Revit Extensions
Explore the possibilities with the Revit Extensions
3. Analysis Integration
Structural Analysis for Revit Structure is a totally free variant of ROBOT Millennium with a slightly different file
format. The software will enable:
-
2D and 3D multi material frame structures with up to 200 members
FE plates and shells - walls, floors and surfaces with up to 1500 nodes
Section libraries from around the world
Access to the ROBOT API to allow users to integrate their own applications
Bi-directional integration with Revit Structure
Linear analysis, English language support
ROBOT Millennium is a structural analysis and design software application. It is capable of analyzing virtually any
type and shape of a structure as well as designing elements of this structure (steel, RC, timber elements).
The Analysis Integration Enabler Extension allows the user to:
- transfer a structure model defined in Revit Structure to ROBOT Millennium
- update a structure model in Revit Structure after making changes in ROBOT Millennium (after structure
calculations, design of structure elements, changes in the structure geometry).
Execute the Extension and use Send model to ROBOT Millennium option:
Algorithms implemented in ROBOT Millennium allow analysis of geometry of a structure model defined in
Revit Structure and advanced meshing of planar elements (plates, walls, shells) included in this model. The complex
modeling and analysis capabilities of ROBOT Millennium means that Revit Structure users can directly analyze their
models and update them after dimensioning.
Explore the possibilities with the Revit Extensions
Explore the possibilities with the Revit Extensions
4. Reinforcement generation
Currently available type elements that can be reinforced by Extensions:
-
Beams
Columns
Spread footings
Continuous footings
Slab openings
Pile caps
All Extensions are working in a similar way, so one of the most advanced will be presented in this handout:
Select a multi-span beam, and launch the Reinforcement of beams Extension. Use Revit's menu "extensions4revit
-> Extensions Manger" to launch the Extensions Manager.
The initial state of the dialog describes the geometry of the beam read from Revit model. Values are read-only. The
beam is graphically presented in the bottom part of the window. Notice that the spans and supports are detected
automatically. The dimensions presented including its proportions.
Explore the possibilities with the Revit Extensions
Every Extension is composed of logical parts. Select one by one to define the whole problem. The current Extension
enables definition of following components:
The first parameters set that User define are stirrups. Select appropriate type and rebar settings. Stirrups type is
defined for the whole beam. The Extension take advantage of existing in current Revit project families.
Another group of parameters concerns the stirrups distribution. Use mouse to select the a middle span on the
graphical viewer. To change the span, use mouse or "Span no" control.
After selecting a span change the type of the distribution and appropriate zones dimensions.
Explore the possibilities with the Revit Extensions
Explore the possibilities with the Revit Extensions
Main bars definition may be done subsequently. Main bars are always present. User may change their number or
parameters.
Finally, set the additional bars by selecting e.g. middle span and activating external bars:
After defining and setting the parameters click OK to generate the reinforcement in the initially selected beam.
At any time you may select a beam and choose Modify option. Extension will be executed with reinforcement values
defined for the host previously. Change a distribution type and regenerate the reinforcement by choosing OK button.
Other reinforcement examples are presented below:
Explore the possibilities with the Revit Extensions
Explore the possibilities with the Revit Extensions
Explore the possibilities with the Revit Extensions
Explore the possibilities with the Revit Extensions
5. Reinforcement drawings
This module will generate the 2D reinforcement drawings in AutoCAD environment based on RCAD Reinforcement
Engine. The drawings will be generated for existing 3D reinforcement in Revit model, which was previously generated
by appropriate Extensions.
The drawing may be presented according national/code standard. Several national templates are available. The
necessary reinforced elements sections are generated
Select an object reinforced by one of the Extensions and execute the Reinforcement drawing Extension:
A dialog box appear when we could choose the AutoCAD Project for the drawing to be inserted in, as well as the
drawing descriptions.
A very important operation is choosing a regional template. The choice may be done in Preferences dialog box (after
selecting New project option).
Several ready-made templates are proposed defined according to regional/code regulations. User may choose also
its own template located on a disk. The templates may be created in full version of RCAD Reinforcement.
Explore the possibilities with the Revit Extensions
The drawing may contain:
-
Element formwork
Reinforcement
Elevations
Sections axes / Section name
Dimensions
Rebar Tags
Exploded rebars with dimensions (optionally)
Steel table
Explore the possibilities with the Revit Extensions
In a similar way, drawings for other elements can be created:
Multi-span beam:
Spread footing beam:
Continuous footing:
Explore the possibilities with the Revit Extensions
Explore the possibilities with the Revit Extensions
6. Excel based modeling
This Extension provides a possibility of generating a structure in Revit Structure with use of data defined in MS
Excel. Excel Worksheet allows automating the definition process. Following Revit objects are available to define:
-
Levels
Columns
Beams
Walls
Footings
User defines parameters of the structure by writing them directly into the Worksheet
It is of course possible to inherit and use all typical MS Excel functionalities and operations as copying, using
formulas etc.
Run Excel based model generation extension by selecting this Extension from the Manager hierarchy tree.
A dialog box containing embedded MS Excel will appear:
Below presented steps will show how to generate following elements:
-
New levels
Spread footings set
Columns on top of spread footings
Beams on columns
Explore the possibilities with the Revit Extensions
To create new levels go to Levels tab:
Add names and elevation of new levels to be generated in Revit:
Go to Footings tab, in order to define spread footing positions and parameters:
All parameter may be entered directly in MS Excel cells, cell by cell, row by row. But, if we enter parameters
(especially for the first time), there is a possibility to be guided by the Dialog. The wizard will propose as default
parameters, existing Revit families, Levels, etc, so we will avoid using wrong parameters and family names. Use
toolbar icon or Edit->Add menu option to execute the definition dialog box:
Explore the possibilities with the Revit Extensions
Explore the possibilities with the Revit Extensions
After selecting all necessary parameters, click OK and the proper excel row data will be generated:
Now we can use this parameters as reference and multiply this data with use of classical Excel functionality. The
coordinates may be entered by hand or with use of MS Excel formulas:
Go to Columns tab, and perform similar operation for parameters definition (use Edit->Add option and define
parameters as presented below, and then copy rows to obtain four columns (to set coordinates we can use MS
Excel Copy/Paste):
Explore the possibilities with the Revit Extensions
With use of copy/paste we can multiply the columns for additional levels, changing the Base and Top levels after
that:
Repeat similar steps for beams.
After definition of a complete data, we may Verify the entered parameter if they are conform to the requirements and
to generate the model in Revit. Choose Data->Generate model option to perform the generation:
Explore the possibilities with the Revit Extensions
Based on the MS Excel data, the model is generated:
The XLS files may be saved on a disk in a usual manner, so the library of parameterized model may be created by
Users.
The Extension provides also its own demonstration example accessible by choosing Help->Demonstration example
to load it.
Explore the possibilities with the Revit Extensions
7. Comparing models
This Extension provides functionality of comparing two models in Revit, so User can see the differences between
the project versions. The comparison is based on elements IDs.
Run Compare models Extension by selecting this Extension from the Manager hierarchy tree.
Open two projects in Revit. After executing, the Extension detects the number of opened projects. If more than two
are detected, a dialog box appears where the User should choose two projects by clicking appropriate check-box
controls.
Once the two projects are selected, the main window appears.
Selected is the first tab: General information where the projects are compared from quantity point of view.
Select the second option: Elements:
Explore the possibilities with the Revit Extensions
In this context the goal is to present each difference in a model, giving the possibility to highlight particular elements
in Revit model.
The list of categories that are presented for both projects:
-
Model Objects
Annotation Objects
Families
Views
Schedules
Legends
Sheets
Groups
Options to be selected (check-boxes and radio buttons) are:
-
Type of comparison:
Equal
Different
Not exist
ID elements presentation
Explore the possibilities with the Revit Extensions
-
Method of highlighting elements in Revit :
Tracking changes
Selection in the model
Use Actions buttons to present only necessary information on a screen:
- Expand All expand all rows on the list
- Collapse All collapse all rows on the list
Marked with use of check boxes, elements may be highlighted in Revit model.
highlight them with Select by id option in Revit.
If the Choosing on model option is selected, the additional dialog box appears after leaving the Extension:
There are IDs displayed in the dialog which can be copied manually (CTRL+C) or automatically by activating the
button Copy to Clipboard. After closing this dialog the User should go to Tools in the Revit menu and run
Element Ids-> Select by Id option, and then paste the copied text to the newly-opened dialog.
The differences will be presented in a form of graphical selection as on these pictures:
Explore the possibilities with the Revit Extensions
8. Grids generator
The Extension enables the definition and generation of parameterized levels and grids sets. Moreover some
elements may be generated and positioned according to the grids location.
Following types of grids is available:
- Cartesian
- Cylindrical
Following types of elements will be generated:
- Columns
- Beams
- Walls
- Spread Footings
The grids sets will be defined by parameters and generated for selected floor plans. Naming and other grid lines
behavior will be defined by a User.
Run Grids generator Extension by selecting this Extension from the Manager hierarchy tree.
Selected is the first tab: Levels where new levels could be defined.
Explore the possibilities with the Revit Extensions
Select the second option tab: Grids.
Explore the possibilities with the Revit Extensions
There are two grids type: Cartesian and Cylindrical that may be defined. There are data common for both types, and
other typical for each grids set type.
The grids will be generated as individual objects in Revit project. Grid object will be marked and identified so there is
a possibility to modify previously created grids set.
Common data to be defined:
-
Grids set type
Initial insertion point
Grids Inclination angle
Grids extension
Family Name (applied for all grids)
Naming convention for each direction separately (A,B,C . 1,2,3 . Values/Coordinate, User defined
prefix )
There is also an option enabling generation of Model lines aligned to the grid lines, that appear in 3D view. So the
user may use the grid lines for 3D snapping.
Explore the possibilities with the Revit Extensions
Below examples of the generated items: Grids sets, 3d model lines, Elements
Explore the possibilities with the Revit Extensions
9. Website and distribution
The Extensions for Revit is distributed via the dedicated website: www.extensions4revit.com
At least one new Extension per month is released on this site.
Das könnte Ihnen auch gefallen
- The Subtle Art of Not Giving a F*ck: A Counterintuitive Approach to Living a Good LifeVon EverandThe Subtle Art of Not Giving a F*ck: A Counterintuitive Approach to Living a Good LifeBewertung: 4 von 5 Sternen4/5 (5795)
- Application of Artificial Intelligence in Mechanical EngineeringDokument6 SeitenApplication of Artificial Intelligence in Mechanical EngineeringManasses juniorNoch keine Bewertungen
- Grit: The Power of Passion and PerseveranceVon EverandGrit: The Power of Passion and PerseveranceBewertung: 4 von 5 Sternen4/5 (588)
- Veena CVDokument2 SeitenVeena CVHarsha KumarNoch keine Bewertungen
- The Yellow House: A Memoir (2019 National Book Award Winner)Von EverandThe Yellow House: A Memoir (2019 National Book Award Winner)Bewertung: 4 von 5 Sternen4/5 (98)
- Empowerment Technologies CM 2Dokument4 SeitenEmpowerment Technologies CM 2Kim Lawrence R. BalaragNoch keine Bewertungen
- Hidden Figures: The American Dream and the Untold Story of the Black Women Mathematicians Who Helped Win the Space RaceVon EverandHidden Figures: The American Dream and the Untold Story of the Black Women Mathematicians Who Helped Win the Space RaceBewertung: 4 von 5 Sternen4/5 (895)
- AiDokument287 SeitenAiDr. Ramu Kuchipudi Associate Professor (Contract)Noch keine Bewertungen
- Shoe Dog: A Memoir by the Creator of NikeVon EverandShoe Dog: A Memoir by the Creator of NikeBewertung: 4.5 von 5 Sternen4.5/5 (537)
- CS-Directory: Customer Service Call Flow ScriptDokument5 SeitenCS-Directory: Customer Service Call Flow ScriptApril Mae Joy ParagsaNoch keine Bewertungen
- The Emperor of All Maladies: A Biography of CancerVon EverandThe Emperor of All Maladies: A Biography of CancerBewertung: 4.5 von 5 Sternen4.5/5 (271)
- 05 DistanceProt-7SA8 Principles V02 PDFDokument23 Seiten05 DistanceProt-7SA8 Principles V02 PDFOliver RisteskiNoch keine Bewertungen
- The Little Book of Hygge: Danish Secrets to Happy LivingVon EverandThe Little Book of Hygge: Danish Secrets to Happy LivingBewertung: 3.5 von 5 Sternen3.5/5 (400)
- CHAPTER - 7 Alternating CurrentDokument8 SeitenCHAPTER - 7 Alternating CurrentSHRIRAM JOSHINoch keine Bewertungen
- Elon Musk: Tesla, SpaceX, and the Quest for a Fantastic FutureVon EverandElon Musk: Tesla, SpaceX, and the Quest for a Fantastic FutureBewertung: 4.5 von 5 Sternen4.5/5 (474)
- MGC Diagnostics Platinum Elite Service Manual 2Dokument70 SeitenMGC Diagnostics Platinum Elite Service Manual 2Jovanović DunjaNoch keine Bewertungen
- On Fire: The (Burning) Case for a Green New DealVon EverandOn Fire: The (Burning) Case for a Green New DealBewertung: 4 von 5 Sternen4/5 (74)
- Technology in CounsellingDokument18 SeitenTechnology in CounsellingWilly TanNoch keine Bewertungen
- The Hard Thing About Hard Things: Building a Business When There Are No Easy AnswersVon EverandThe Hard Thing About Hard Things: Building a Business When There Are No Easy AnswersBewertung: 4.5 von 5 Sternen4.5/5 (345)
- Hack GoogleDokument6 SeitenHack GoogleAhmed Omar Amine50% (2)
- A Heartbreaking Work Of Staggering Genius: A Memoir Based on a True StoryVon EverandA Heartbreaking Work Of Staggering Genius: A Memoir Based on a True StoryBewertung: 3.5 von 5 Sternen3.5/5 (231)
- STE Micro Project Report PDFDokument21 SeitenSTE Micro Project Report PDFShivam †100% (1)
- Never Split the Difference: Negotiating As If Your Life Depended On ItVon EverandNever Split the Difference: Negotiating As If Your Life Depended On ItBewertung: 4.5 von 5 Sternen4.5/5 (838)
- CSD-Enequiry-Flow ChartDokument2 SeitenCSD-Enequiry-Flow ChartAmit PunjabiNoch keine Bewertungen
- Mastip Technology IntroductionDokument12 SeitenMastip Technology IntroductionQuang PhamNoch keine Bewertungen
- Team of Rivals: The Political Genius of Abraham LincolnVon EverandTeam of Rivals: The Political Genius of Abraham LincolnBewertung: 4.5 von 5 Sternen4.5/5 (234)
- Business Model Canvas: Customer SegmentsDokument7 SeitenBusiness Model Canvas: Customer SegmentsPrashant SharmaNoch keine Bewertungen
- Devil in the Grove: Thurgood Marshall, the Groveland Boys, and the Dawn of a New AmericaVon EverandDevil in the Grove: Thurgood Marshall, the Groveland Boys, and the Dawn of a New AmericaBewertung: 4.5 von 5 Sternen4.5/5 (266)
- Supported Installation Processes: Version 8.1 Service Pack 8.1.13.00Dokument67 SeitenSupported Installation Processes: Version 8.1 Service Pack 8.1.13.00Rahul JaiswalNoch keine Bewertungen
- StreamServe Persuasion SP5 StreamStudioDokument30 SeitenStreamServe Persuasion SP5 StreamStudioJackson ParfaitNoch keine Bewertungen
- The World Is Flat 3.0: A Brief History of the Twenty-first CenturyVon EverandThe World Is Flat 3.0: A Brief History of the Twenty-first CenturyBewertung: 3.5 von 5 Sternen3.5/5 (2259)
- SPR3 EN TCD210147AB Modi 20211008 CATALOG WDokument2 SeitenSPR3 EN TCD210147AB Modi 20211008 CATALOG WManel CoelloNoch keine Bewertungen
- The Gifts of Imperfection: Let Go of Who You Think You're Supposed to Be and Embrace Who You AreVon EverandThe Gifts of Imperfection: Let Go of Who You Think You're Supposed to Be and Embrace Who You AreBewertung: 4 von 5 Sternen4/5 (1091)
- Theory of Computation Question Paper 2016 - TutorialsduniyaDokument5 SeitenTheory of Computation Question Paper 2016 - TutorialsduniyavanshikaNoch keine Bewertungen
- Baoli Forklift KBET 15-20 Maintenance ManualDokument100 SeitenBaoli Forklift KBET 15-20 Maintenance ManualSARAMQR100% (1)
- Bluehill 2 Brochure PDFDokument24 SeitenBluehill 2 Brochure PDFAthos PlaineNoch keine Bewertungen
- Learning Outcomes:: Management Information Systems (Sistemas de Información de GESTIÓN) - (MIS) - Curso 2013-2014Dokument3 SeitenLearning Outcomes:: Management Information Systems (Sistemas de Información de GESTIÓN) - (MIS) - Curso 2013-2014jumpoqNoch keine Bewertungen
- Lista Eplex AddressDokument3 SeitenLista Eplex AddressgregorioNoch keine Bewertungen
- The Unwinding: An Inner History of the New AmericaVon EverandThe Unwinding: An Inner History of the New AmericaBewertung: 4 von 5 Sternen4/5 (45)
- Position: SAP Architect: ResponsibilitiesDokument2 SeitenPosition: SAP Architect: ResponsibilitiesAptWorks Solutions Private LimitedNoch keine Bewertungen
- Chapter 14Dokument28 SeitenChapter 14Sairam PrakashNoch keine Bewertungen
- How To Update SAS 9.4 License PDFDokument3 SeitenHow To Update SAS 9.4 License PDFsangameswararao kusumanchiNoch keine Bewertungen
- Analysis CATIA V5 Computing Piston Conrod TTDokument14 SeitenAnalysis CATIA V5 Computing Piston Conrod TTHai Dc0% (1)
- Form For Screw Compressor and Air Drier Preventive MaintenanceDokument1 SeiteForm For Screw Compressor and Air Drier Preventive MaintenanceRavichandran MadhuNoch keine Bewertungen
- The Sympathizer: A Novel (Pulitzer Prize for Fiction)Von EverandThe Sympathizer: A Novel (Pulitzer Prize for Fiction)Bewertung: 4.5 von 5 Sternen4.5/5 (121)
- Binary To Others Number Systems ConversionsDokument41 SeitenBinary To Others Number Systems Conversionsi6apparNoch keine Bewertungen
- Osdi18 QinDokument17 SeitenOsdi18 Qinrx zhongNoch keine Bewertungen
- Towards Computer System-ValidationDokument16 SeitenTowards Computer System-ValidationZaphod BeeblebroxNoch keine Bewertungen
- Her Body and Other Parties: StoriesVon EverandHer Body and Other Parties: StoriesBewertung: 4 von 5 Sternen4/5 (821)