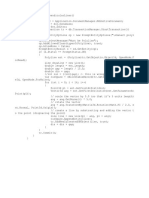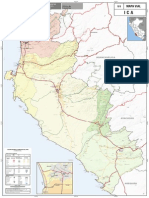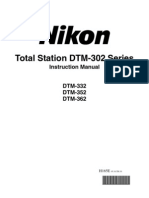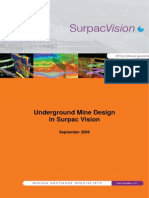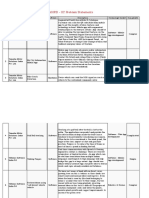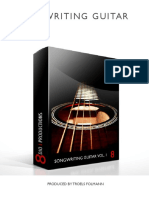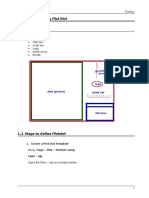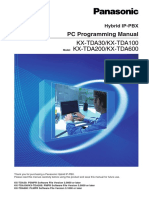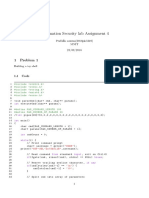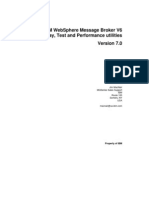Beruflich Dokumente
Kultur Dokumente
Civil 3D 2014 Creating Cross Sections
Hochgeladen von
edgardy21Copyright
Verfügbare Formate
Dieses Dokument teilen
Dokument teilen oder einbetten
Stufen Sie dieses Dokument als nützlich ein?
Sind diese Inhalte unangemessen?
Dieses Dokument meldenCopyright:
Verfügbare Formate
Civil 3D 2014 Creating Cross Sections
Hochgeladen von
edgardy21Copyright:
Verfügbare Formate
CIVIL 3D (2014)
**REMEMBER TO SAVE OFTEN**
1 of 6
CROSS-SECTIONS
Cross-section Overview
Cross sections have been greatly simplified from previous versions of CAD. Simply draw lines
where you want your cross-sections along an alignment and in a few quick steps, multiple crosssections are created.
1.
CREATE CROSS SECTIONS:
From the Home Tab Profile and Section Views Panel
o Click Sample Lines
o Select the alignment you wish to sample
This can be done by clicking on the alignment or pressing Enter. If
you press enter a list of alignments in the drawing will pop up.
Choose your alignment and click OK
Either method will bring up the Create Sample Line Group dialog box. This
dialog box only appears the first time you make a Sample Line Group for a
particular alignment.
o Name the Sample Line Group
o Leave Sample Line Style and Sample Line Label Style as NRCS
o The Sample Line Layer is predetermined
o Check the boxes for the entities you wish to sample (i.e. the existing ground and
waterway surface)
o Choose an appropriate Style for the entities you are sampling
o Click OK
CrossSection.docx
01/2015
USDA-NRCS
CIVIL 3D (2014)
**REMEMBER TO SAVE OFTEN**
2 of 6
CROSS-SECTIONS
o The Sample Line Tools toolbar will pop up
o Click the Sample Line Creation Methods Icon
By Range of Stations: Allows you to specify a range of stations, sampling width, and
other options.
At a Station: Allows you to choose a specific station along an alignment and define
the swath width for each sample.
From Corridor Stations: Allows you to create a sample line at all predefined corridor
sections. The Create Sample Line dialog box opens and you can define the station range
and swath width for the sections.
Pick Points on Screen: Allows you to select points in the drawing and define the
swath width for each section. This can have multiple vertices!
Select Existing Polylines: Allows section lines to be based on polylines already
existing in the drawing. The polyline does not have to be perpendicular to the center
line and it can have multiple segments.
Whichever method you choose, follow the directions at the command line or in the
dialog box to create the sample lines.
For instance, if you were to choose By Range of Stations the dialog box would look
similar to the box shown on the next page, resulting in sample lines every 100 feet
along the alignment with left and right swath widths of 30 feet. Click OK to see the
sample lines along the alignment.
CrossSection.docx
01/2015
USDA-NRCS
**REMEMBER TO SAVE OFTEN**
CIVIL 3D (2014)
3 of 6
CROSS-SECTIONS
2.
CREATE SECTION VIEWS:
From the Home Tab Profile and Section Views Panel
Click Section Views
Click Create Multiple Views
The Create Multiple Section Views dialog box opens:
o
o
o
o
CrossSection.docx
Check to make sure the correct alignment and sample line group is selected
Adjust Station Range as needed
Choose a Section View Style
You can either click Next to walk through the remaining options and make
changes as needed or click Create Section Views
01/2015
USDA-NRCS
CIVIL 3D (2014)
**REMEMBER TO SAVE OFTEN**
4 of 6
CROSS-SECTIONS
o Follow the command line and pick a spot on the screen to place your cross sections
o The Cross Sections are displayed as shown below
o To edit the cross-section, click on the cross-section Right click and select
Section View Properties or Edit Section View Style depending on what you
would like to modify.
CrossSection.docx
01/2015
USDA-NRCS
CIVIL 3D (2014)
**REMEMBER TO SAVE OFTEN**
5 of 6
CROSS-SECTIONS
3.
Editing the Cross Section Data:
Editing the sample line is very useful after you have created additional sources such as: a
corridor, a corridor surface, or any other surfaces!
From the Home Tab Profile and Section Views Panel Click the Sample Lines icon
o Select the appropriate alignment
o The Sample Line Tools Toolbar pops up
o Click the Sample Line Action button
CrossSection.docx
01/2015
USDA-NRCS
CIVIL 3D (2014)
**REMEMBER TO SAVE OFTEN**
6 of 6
CROSS-SECTIONS
Sample More Sources: Allows you to choose additional sources to sample. Your section
views will automatically be updated! (This also works when you want to remove a
surface you have sampled.)
You can add or delete sample line groups, change the swath widths, and add new data
sources using the Modify drop-down list in the Sample Line Conceptual Ribbon. Simply
click on a sample line and the contextual toolbar pops up Click the icon of your
choice.
An additional way to make edits is to click on a cross section entity and a Conceptual
Ribbon will appear allowing you to add labels, sample more sources, change the
properties of the views, and much more.
CrossSection.docx
01/2015
USDA-NRCS
Das könnte Ihnen auch gefallen
- You Created This PDF From An Application That Is Not Licensed To Print To Novapdf PrinterDokument1 SeiteYou Created This PDF From An Application That Is Not Licensed To Print To Novapdf Printeredgardy21Noch keine Bewertungen
- Perpendicular Program CDokument1 SeitePerpendicular Program Cedgardy21Noch keine Bewertungen
- Nuevo Documento de TextoDokument1 SeiteNuevo Documento de Textoedgardy21Noch keine Bewertungen
- 1 - Formato Importacion de PeraltesDokument3 Seiten1 - Formato Importacion de Peraltesedgardy21Noch keine Bewertungen
- Jacinto TDokument54 SeitenJacinto Tedgardy21Noch keine Bewertungen
- AutoCAD Civil 3D API Developer S GuideDokument419 SeitenAutoCAD Civil 3D API Developer S Guideedgardy21100% (2)
- Drawing 1Dokument54 SeitenDrawing 1edgardy21Noch keine Bewertungen
- Laye RankDokument8 SeitenLaye Rankedgardy21Noch keine Bewertungen
- How To Connect AutoCAD To AccessDokument7 SeitenHow To Connect AutoCAD To Accessedgardy21Noch keine Bewertungen
- 11 Ica VialDokument1 Seite11 Ica Vialjulio vNoch keine Bewertungen
- Nikon - 302series - Manual UsuarioDokument230 SeitenNikon - 302series - Manual UsuarioAshfi AhmedNoch keine Bewertungen
- ExtendData AutocadDokument35 SeitenExtendData Autocadedgardy21Noch keine Bewertungen
- Underground Mine Design Surpac SoftwareDokument33 SeitenUnderground Mine Design Surpac Softwaretd__1985Noch keine Bewertungen
- The Subtle Art of Not Giving a F*ck: A Counterintuitive Approach to Living a Good LifeVon EverandThe Subtle Art of Not Giving a F*ck: A Counterintuitive Approach to Living a Good LifeBewertung: 4 von 5 Sternen4/5 (5794)
- The Little Book of Hygge: Danish Secrets to Happy LivingVon EverandThe Little Book of Hygge: Danish Secrets to Happy LivingBewertung: 3.5 von 5 Sternen3.5/5 (399)
- A Heartbreaking Work Of Staggering Genius: A Memoir Based on a True StoryVon EverandA Heartbreaking Work Of Staggering Genius: A Memoir Based on a True StoryBewertung: 3.5 von 5 Sternen3.5/5 (231)
- Hidden Figures: The American Dream and the Untold Story of the Black Women Mathematicians Who Helped Win the Space RaceVon EverandHidden Figures: The American Dream and the Untold Story of the Black Women Mathematicians Who Helped Win the Space RaceBewertung: 4 von 5 Sternen4/5 (894)
- The Yellow House: A Memoir (2019 National Book Award Winner)Von EverandThe Yellow House: A Memoir (2019 National Book Award Winner)Bewertung: 4 von 5 Sternen4/5 (98)
- Shoe Dog: A Memoir by the Creator of NikeVon EverandShoe Dog: A Memoir by the Creator of NikeBewertung: 4.5 von 5 Sternen4.5/5 (537)
- Elon Musk: Tesla, SpaceX, and the Quest for a Fantastic FutureVon EverandElon Musk: Tesla, SpaceX, and the Quest for a Fantastic FutureBewertung: 4.5 von 5 Sternen4.5/5 (474)
- Never Split the Difference: Negotiating As If Your Life Depended On ItVon EverandNever Split the Difference: Negotiating As If Your Life Depended On ItBewertung: 4.5 von 5 Sternen4.5/5 (838)
- Grit: The Power of Passion and PerseveranceVon EverandGrit: The Power of Passion and PerseveranceBewertung: 4 von 5 Sternen4/5 (587)
- Devil in the Grove: Thurgood Marshall, the Groveland Boys, and the Dawn of a New AmericaVon EverandDevil in the Grove: Thurgood Marshall, the Groveland Boys, and the Dawn of a New AmericaBewertung: 4.5 von 5 Sternen4.5/5 (265)
- The Emperor of All Maladies: A Biography of CancerVon EverandThe Emperor of All Maladies: A Biography of CancerBewertung: 4.5 von 5 Sternen4.5/5 (271)
- On Fire: The (Burning) Case for a Green New DealVon EverandOn Fire: The (Burning) Case for a Green New DealBewertung: 4 von 5 Sternen4/5 (73)
- The Hard Thing About Hard Things: Building a Business When There Are No Easy AnswersVon EverandThe Hard Thing About Hard Things: Building a Business When There Are No Easy AnswersBewertung: 4.5 von 5 Sternen4.5/5 (344)
- Team of Rivals: The Political Genius of Abraham LincolnVon EverandTeam of Rivals: The Political Genius of Abraham LincolnBewertung: 4.5 von 5 Sternen4.5/5 (234)
- The Unwinding: An Inner History of the New AmericaVon EverandThe Unwinding: An Inner History of the New AmericaBewertung: 4 von 5 Sternen4/5 (45)
- The World Is Flat 3.0: A Brief History of the Twenty-first CenturyVon EverandThe World Is Flat 3.0: A Brief History of the Twenty-first CenturyBewertung: 3.5 von 5 Sternen3.5/5 (2219)
- The Gifts of Imperfection: Let Go of Who You Think You're Supposed to Be and Embrace Who You AreVon EverandThe Gifts of Imperfection: Let Go of Who You Think You're Supposed to Be and Embrace Who You AreBewertung: 4 von 5 Sternen4/5 (1090)
- The Sympathizer: A Novel (Pulitzer Prize for Fiction)Von EverandThe Sympathizer: A Novel (Pulitzer Prize for Fiction)Bewertung: 4.5 von 5 Sternen4.5/5 (119)
- Her Body and Other Parties: StoriesVon EverandHer Body and Other Parties: StoriesBewertung: 4 von 5 Sternen4/5 (821)
- SyllabusDokument2 SeitenSyllabusBhavana NagarajNoch keine Bewertungen
- Addons Mozilla Org en US Firefox Addon Save As PDF Utm SourcDokument5 SeitenAddons Mozilla Org en US Firefox Addon Save As PDF Utm SourcThanga PandiNoch keine Bewertungen
- Manual de Configuración y Comisionamiento OptiX RTN - U2000 PDFDokument40 SeitenManual de Configuración y Comisionamiento OptiX RTN - U2000 PDFJonathan Gonzalez.LNoch keine Bewertungen
- Final Year Project TopicsDokument112 SeitenFinal Year Project TopicsJyothi BurlaNoch keine Bewertungen
- Transport Layer: Unit - IVDokument19 SeitenTransport Layer: Unit - IVHarishmaNoch keine Bewertungen
- 2021 Anna University RegulationsDokument415 Seiten2021 Anna University RegulationsThamarai KannanNoch keine Bewertungen
- JioBusiness-ILL Product Leaflet DigitalDokument1 SeiteJioBusiness-ILL Product Leaflet Digitaljitendermcse9816Noch keine Bewertungen
- SAP SRM 7.0 Strategic SourcingDokument90 SeitenSAP SRM 7.0 Strategic SourcingSergio Martinez PerezNoch keine Bewertungen
- Mary PowellDokument53 SeitenMary PowellAnonymous HZgwzwNoch keine Bewertungen
- 8DIO Songwriting Guitar Read MeDokument10 Seiten8DIO Songwriting Guitar Read MeAcidbassNoch keine Bewertungen
- Introduction To Deep Learning: Technical Seminar by Md. Abul Fazl (14261A05A0) CSE DeptDokument21 SeitenIntroduction To Deep Learning: Technical Seminar by Md. Abul Fazl (14261A05A0) CSE DeptpavansfdsfNoch keine Bewertungen
- 1 Plotting - Using Plot Slot 1.1 Plot SlotDokument14 Seiten1 Plotting - Using Plot Slot 1.1 Plot SlotAl-hakimNoch keine Bewertungen
- MAD111 Chapter 5 Counting FundamentalsDokument115 SeitenMAD111 Chapter 5 Counting FundamentalsMinh VuNoch keine Bewertungen
- PC Programming Manual: KX-TDA30/KX-TDA100 KX-TDA200/KX-TDA600Dokument842 SeitenPC Programming Manual: KX-TDA30/KX-TDA100 KX-TDA200/KX-TDA600anon_588155774Noch keine Bewertungen
- Lab 3 SimulationDokument9 SeitenLab 3 SimulationEmily SwanNoch keine Bewertungen
- New approaches to streamline digital evidence acquisition and analysisDokument8 SeitenNew approaches to streamline digital evidence acquisition and analysisprabhakar kumarNoch keine Bewertungen
- E-Tutorial - Online Correction - Resolution For Overbooked Challan (Movement of Dedcutee Row)Dokument36 SeitenE-Tutorial - Online Correction - Resolution For Overbooked Challan (Movement of Dedcutee Row)Raj Kumar MNoch keine Bewertungen
- Epayroll System: User ManualDokument66 SeitenEpayroll System: User Manualvivek anandanNoch keine Bewertungen
- 3 Process Fundamentals Chapter 2 and 3Dokument74 Seiten3 Process Fundamentals Chapter 2 and 3Terry Conrad KingNoch keine Bewertungen
- Maintenance Manual: MANUAL NUMBER 006-15545-0002 REVISION 2, December, 1999Dokument181 SeitenMaintenance Manual: MANUAL NUMBER 006-15545-0002 REVISION 2, December, 1999AndrewNoch keine Bewertungen
- Eiki LC-XT2 SMDokument100 SeitenEiki LC-XT2 SMgreggles777Noch keine Bewertungen
- 115 SstigDokument109 Seiten115 SstigMahesh DubliNoch keine Bewertungen
- DC 850 X12 5010 I01 Purchase OrderDokument40 SeitenDC 850 X12 5010 I01 Purchase OrderGeervani SowduriNoch keine Bewertungen
- NGC 8206 Startup GuideDokument24 SeitenNGC 8206 Startup Guidelafuria1234Noch keine Bewertungen
- Shopping CartDokument40 SeitenShopping CartveerusadarNoch keine Bewertungen
- Toy Shell AssignmentDokument5 SeitenToy Shell AssignmentPrafulla SaxenaNoch keine Bewertungen
- Accounting 12 Course OutlineDokument3 SeitenAccounting 12 Course OutlineKenrose LaguyoNoch keine Bewertungen
- Ih 03Dokument138 SeitenIh 03Rocio MardonesNoch keine Bewertungen
- Biometrics 1Dokument26 SeitenBiometrics 1Naman JainNoch keine Bewertungen
- Eclipse PDFDokument18 SeitenEclipse PDFanjaniNoch keine Bewertungen