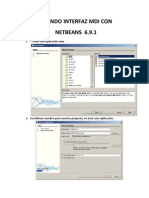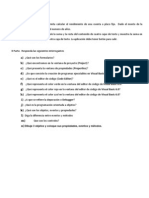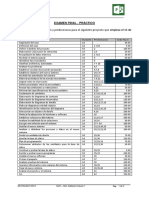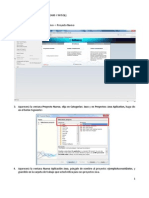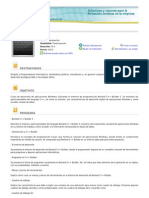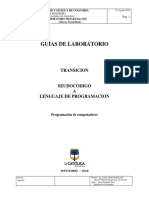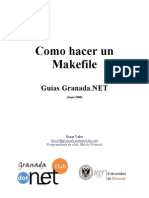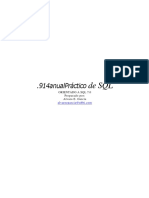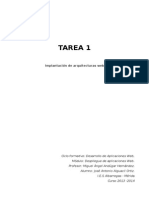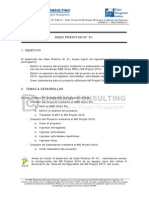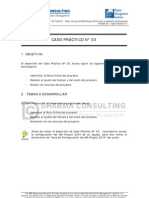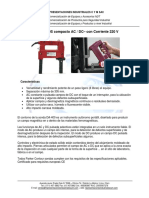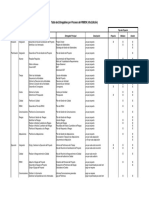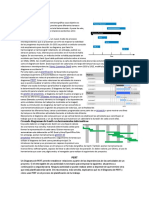Beruflich Dokumente
Kultur Dokumente
Curso MS Proyect - Caso Practico 1
Hochgeladen von
palogitano1985Copyright
Verfügbare Formate
Dieses Dokument teilen
Dokument teilen oder einbetten
Stufen Sie dieses Dokument als nützlich ein?
Sind diese Inhalte unangemessen?
Dieses Dokument meldenCopyright:
Verfügbare Formate
Curso MS Proyect - Caso Practico 1
Hochgeladen von
palogitano1985Copyright:
Verfügbare Formate
TLS012 - Taller de MS Project 2010 para la Gestin de Proyectos
Sesin 01 Caso Prctico v1
CASO PRCTICO N 01
1. OBJETIVO
El desarrollo del Caso Prctico N 01, busca lograr los siguientes objetivos en el
participante:
-
Definir el alcance del proyecto mediante la elaboracin del WBS, trabajando
con las herramientas WBS Chart PRO y MS Project 2010.
Definir el esquema de planificacin del proyecto en el entorno del MS Project
2010, ingresando entregables, actividades, actividades repetitivas e hitos.
Crear calendarios para el proyecto utilizando MS Project 2010.
2. TEMAS A DESARROLLAR
El Caso Prctico N 01 desarrolla los siguientes temas:
-
Creacin del Proyecto mediante el WBS Chart Pro.
a. Abrir el WBS Chart Pro.
b. Definir el alcance del proyecto.
c. Trasladar la EDT al MS Project 2010.
Creacin del Proyecto mediante el MS Project 2010.
a. Crear el proyecto.
b. Ingresar entregables.
c. Ingresar actividades.
d. Ingresar actividades repetitivas.
e. Ingresar hitos.
Creacin de Calendarios mediante el MS Project 2010.
a. Crear calendario del proyecto.
Nota
Antes de iniciar el desarrollo de Caso Prctico N 01, recordamos revisar
la configuracin del MS Project 2010 de su equipo, para ello utilice el
documento de Gua de Configuracin del MS Project 2010 del curso.
TLS012 - Taller de MS Project 2010 para la Gestin de Proyectos
Sesin 01 Caso Prctico v1
3. DESARROLLO DEL CASO PRCTICO
3.1 CREACIN DEL PROYECTO MEDIANTE EL WBS CHART PRO.
a)
Abrir el WBS Chart Pro
Primero abrimos el programa WBS Chart Pro siguiendo la ruta que se muestra en la
Figura 1. Asegrese de tener instalada la versin 4.8a o superior.
FIGURA 1: Ruta de ingreso al WBS Chart Pro.
En la Figura 2 se puede observar la apariencia que tiene el programa WBS Chart
Pro.
FIGURA 2: Vista por defecto del WBS Chart Pro.
TLS012 - Taller de MS Project 2010 para la Gestin de Proyectos
Sesin 01 Caso Prctico v1
b)
Definir el alcance del proyecto
El Caso Prctico N 01 es desarrollado en base al proyecto Programa de
Capacitacin 2012, cuyo alcance se muestra en la siguiente EDT (ver Figura 3).
FIGURA 3: Alcance del proyecto Programa de Capacitacin 2012.
Para la creacin de la EDT realizaremos los siguientes pasos:
. Luego en
1. Primero creamos el proyecto, para ello utilizamos el botn
la caja de tarea hacemos doble clic y nos aparecer la ventana de Task
Information donde ingresamos el nombre del proyecto (Ver Figura 4).
TLS012 - Taller de MS Project 2010 para la Gestin de Proyectos
Sesin 01 Caso Prctico v1
FIGURA 4: Crear proyecto en el WBS Chart Pro.
2. Los siguientes comandos nos permiten crear entregables del mismo nivel o
paquetes de trabajo en la EDT.
FIGURA 5: Comandos para ingresar entregables.
3. Ahora creamos los entregables del primer nivel, el resultado de nuestra EDT
a primer nivel debe ser similar al que se observa en la Figura 6.
FIGURA 6: EDT a primer nivel.
4. Luego creamos los entregables de los niveles posteriores (paquetes de
trabajo). El resultado de la EDT final debe ser similar al que se observa en la
Figura 7.
TLS012 - Taller de MS Project 2010 para la Gestin de Proyectos
Sesin 01 Caso Prctico v1
FIGURA 7: Vista final de la EDT del proyecto.
5. Para modificar la presentacin de la EDT, podemos utilizar los botones de la
barra de herramienta Arrange (Ver Figura 7).
FIGURA 7: Barra de herramientas Arrange.
6. Para una mejor presentacin de la EDT recomendamos utilizar la vista de
planificacin (Planning View) en el WBS Chart Pro, como se observa en
la Figura 8.
FIGURA 8: Opciones de vista en el WBS Chart Pro.
TLS012 - Taller de MS Project 2010 para la Gestin de Proyectos
Sesin 01 Caso Prctico v1
c) Trasladar la EDT al MS Project 2010
1. Primero guardamos la EDT que hemos trabajado. Luego en la barra de
herramientas ubicamos el botn Goto Project (Ver Figura 9), y damos clic.
FIGURA 9: Botn Goto Project.
2. En el siguiente cuadro damos clic en Aceptar.
FIGURA 10: Mensaje de confirmacin para trasladar un archivo del WBS
Chart Pro al MS Project.
3. Luego, por solicitud de la aplicacin, procedemos a guardar nuestro archivo
de MS Project.
FIGURA 11: Guardar archivo de MS Project.
TLS012 - Taller de MS Project 2010 para la Gestin de Proyectos
Sesin 01 Caso Prctico v1
4. Y as hemos logrado pasar nuestro alcance (representado en una EDT) a un
cronograma inicial, el cual luego trabajaremos con ms detalle en el MS
Project.
FIGURA 12: Resultado de trasladar la EDT al MS Project.
3.2 CREACIN DEL PROYECTO MEDIANTE EL MS PROJECT 2010
a.
Crear el proyecto
Para la creacin del proyecto primero debemos establecer el marco del proyecto, es
decir, con qu tipo de configuracin se programar el cronograma. El MS Project
nos ofrece 2 formas de programacin:
Programacin a partir de la fecha de comienzo del proyecto, se
establece la fecha de comienzo del proyecto, y todos los entregables y tareas
se programan para iniciarse luego de la fecha de inicio del proyecto.
Programacin a partir de la fecha de finalizacin del proyecto, se
establece la fecha de fin del proyecto, y todos los entregables y tareas se
programan con anterioridad a la fecha ingresada.
Para seleccionar la forma de programacin de nuestro cronograma realizamos los
siguientes pasos:
1. Vamos a la pestaa Proyecto, y elegimos la opcin Informacin del
proyecto, como se observa en Figura 13.
TLS012 - Taller de MS Project 2010 para la Gestin de Proyectos
Sesin 01 Caso Prctico v1
FIGURA 13: Informacin del Proyecto.
2. Luego en la siguiente ventana, en el campo Programar a partir de
elegimos la opcin Fecha de comienzo del proyecto, como se observa en
la Figura 14.
FIGURA 14: Forma de programacin en el MS Project.
Nota
Comnmente nos enfrentamos a proyectos que tienen por delimitacin la
fecha de trmino del proyecto. Sin embargo, para el modelamiento y
programacin en MS Project se recomienda utilizar la opcin programar a
partir de: Fecha de comienzo del proyecto.
TLS012 - Taller de MS Project 2010 para la Gestin de Proyectos
Sesin 01 Caso Prctico v1
El proyecto Programa de Capacitacin 2012 tiene como fecha de inicio el 02 de
enero del 2012, lo cual debemos ingresar en el campo Fecha de comienzo.
FIGURA 15: Forma de programacin en el MS Project.
b.
Ingresar entregables
En nuestro caso, se ha ingresado los entregables en el MS Project mediante el uso
de la herramienta WBS Chart Pro. Pero si no fuera as, los entregables tendran que
, que
ser ingresados directamente en el MS Project. Los botones
aparecen en la pestaa Tarea en la opcin aplicar sangra a la tarea, nos
ayudan a jerarquizar los distintos niveles de entregables que podemos tener.
TLS012 - Taller de MS Project 2010 para la Gestin de Proyectos
Sesin 01 Caso Prctico v1
FIGURA 16: Forma de programacin en el MS Project.
c.
Ingresar actividades
MS Project reconoce todas las filas como tareas, por lo que la diferenciacin entre
entregables y actividades en un proyecto se hace en base a la codificacin que le
asignemos.
Para ingresar las actividades del proyecto, necesitamos ingresar tareas en nuestro
cronograma. Para ello tenemos dos formas:
1. Vamos a la pestaa Tarea, ubicamos el botn Tarea y elegimos la opcin
tarea, como se observa en la Figura 17, o
2. Presionamos la tecla Insert para inserta una nueva tarea.
FIGURA 17: Ingresar tareas en el MS Project.
Ahora ingresamos las actividades que se muestran en la Figura 18.
TLS012 - Taller de MS Project 2010 para la Gestin de Proyectos
Sesin 01 Caso Prctico v1
FIGURA 18: Tarea del proyecto Programa de Capacitacin 2012.
TLS012 - Taller de MS Project 2010 para la Gestin de Proyectos
Sesin 01 Caso Prctico v1
c)
Ingresar actividades repetitivas
Una actividad repetitiva es aquella que ocurre con cierta frecuencia en el
proyecto, adems tiene la misma duracin y utiliza los mismos recursos en el
proyecto. Un ejemplo de una actividad repetitiva puede ser una reunin de
coordinacin semanal.
1. En el proyecto tenemos la actividad repetitiva Reunin de Coordinacin,
para ello nos ubicamos debajo del entregable 1.3 Reuniones de
Coordinacin y en la pestaa Tarea elegimos la opcin Tarea, y dentro la
opcin Tarea peridica, como se observa en la Figura 19.
FIGURA 19: Ingresar tarea repetitiva en el MS Project.
2. Luego ingresamos los valores que se observan en la Figura 20.
FIGURA 20: Datos de la actividad repetitiva.
TLS012 - Taller de MS Project 2010 para la Gestin de Proyectos
Sesin 01 Caso Prctico v1
Nota
Estamos ingresando una actividad repetitiva por un periodo de 5 semanas,
como un aproximado de lo que trabajaremos en nuestro cronograma, mas
adelante cuando veamos el tema de planificacin revisaremos si esta
aproximacin es correcta o no.
3. Luego de dar clic en Aceptar, nuestro Diagrama de Gantt se ver de la
siguiente manera:
FIGURA 21: Actividad repetitiva en MS Project.
Como observamos, tenemos dos veces el entregable 1.3 Reunin de Coordinacin.
Esto se debe a que cuando creamos una actividad repetitiva esta se genera como
una nueva actividad. Entonces vamos a eliminar el entregable 1.3 Reunin de
Coordinacin que no es una actividad repetitiva.
d)
Ingresar Hitos
Un hito es una actividad que tiene duracin cero (0), en MS Project lo que
diferencia a un hito de una actividad es la duracin. Un hito es til para representar
un evento significativo o un punto de referencia del proyecto.
1. Para ingresar hitos realizamos los mismos pasos que hicimos para ingresar
las actividades. En nuestro proyecto, slo hemos definido el hito Fin del
Proyecto, como se observa en la siguiente imagen.
FIGURA 22: Hitos en el MS Project.
TLS012 - Taller de MS Project 2010 para la Gestin de Proyectos
Sesin 01 Caso Prctico v1
3.3 CREACIN DE CALENDARIOS MEDIANTE MS PROJECT 2010
El calendario general pertenece a un nivel inferior, es decir, que de establecer
calendarios de proyecto y/o calendarios de tareas y recursos, estos ltimos sern
los que definan el calendario real de trabajo del proyecto y no el calendario general.
El calendario general se establece al instalar el MS Project en la PC. Por defecto se
establece una jornada laboral de 8 horas de trabajo diario, en una semana de 5
das laborables, por 22 das laborables al mes.
1. Para ver el calendario general del proyecto vamos a la pestaa Archivo,
seleccionamos Opciones, y luego la opcin Programacin.
FIGURA 23: Calendario del MS Project.
Nota
Se recomienda mantener la configuracin del calendario general, a pesar
que el calendario real del proyecto est compuesto de diferentes
calendarios.
TLS012 - Taller de MS Project 2010 para la Gestin de Proyectos
Sesin 01 Caso Prctico v1
Calendario Base
El calendario base es un calendario predefinido al momento de instalar el MS
Project en la PC. Reconoce tres tipos de calendario base, cada uno con horarios de
entrada y salida predefinidos. Para ver los tipos de calendario base vamos a la
pestaa Proyecto, y buscamos la opcin Cambiar tiempo de trabajo.
FIGURA 24: Opcin cambiar tiempo de trabajo.
Las siguientes Figuras corresponden a los tipos de calendario que tiene el MS
Project.
FIGURA 25: Calendario Estndar
TLS012 - Taller de MS Project 2010 para la Gestin de Proyectos
Sesin 01 Caso Prctico v1
FIGURA 26: Calendario Turno de noche.
FIGURA 27: Calendario 24 horas.
a)
Crear calendario del proyecto
El calendario del proyecto est a un nivel superior en relacin al calendario general.
Este calendario se configura para todas las tareas del archivo .mpp que se est
trabajando. Para crear un calendario de proyecto realizamos los siguientes pasos:
1. Vamos a la pestana Proyecto, y buscamos la opcin Cambiar tiempo de
trabajo, en la nueva ventana damos clic en Crear calendario (Ver
Figura 28).
TLS012 - Taller de MS Project 2010 para la Gestin de Proyectos
Sesin 01 Caso Prctico v1
FIGURA 28: Crear calendario de proyecto.
2. Ingresamos el nombre del nuevo calendario Programa de Capacitacin
2012, y seleccionamos la opcin Hacer una copia del Estndar, clic en
Aceptar (Ver Figura 29).
FIGURA 29: Ingresando nombre de calendario.
3. Nuestro calendario considera una semana laboral de 5 das (de lunes a
viernes), con un horario de trabajo de 9:00 a.m. a 6:00 p.m., con una hora
de refrigerio de 1:00 p.m. a 2:00 p.m. Para ello vamos a la pestaa
Semanas laborales, y clic en detalles, como se observa en la Figura 30.
TLS012 - Taller de MS Project 2010 para la Gestin de Proyectos
Sesin 01 Caso Prctico v1
FIGURA 30: Configurar calendario de proyecto.
4. Luego, elegimos el da Lunes, y elegir la opcin Establecer da(s) en estos
periodos especficos. Y en la tabla de horarios incluir los horarios de
09:00 a.m. a 01:00 p.m. y de 02:00 p.m. a 06:00 p.m. Repetir estos
procedimientos para los das martes, mircoles, jueves y viernes; luego clic
en Aceptar. Y finalmente clic en Aceptar en la ventana de Cambiar
calendario laboral.
FIGURA 30: Configurar periodos laborales especficos.
TLS012 - Taller de MS Project 2010 para la Gestin de Proyectos
Sesin 01 Caso Prctico v1
5. Ahora configuraremos el 5 y 6 de abril como das feriados (das no
laborables) en nuestro calendario. Para ello vamos a la pestaa Proyecto,
en la opcin Cambiar tiempo de trabajo, y nos ubicamos en la pestaa
Excepciones, como se resalta en la Figura 31.
FIGURA 31: Ingresando periodos no laborables.
En la parte de Excepciones, agregamos el nombre Semana Santa, y
ponemos como comienzo el 5 de abril y como fin el 6 de abril del 2012.
Finalmente clic en Aceptar (Ver Figura 32).
TLS012 - Taller de MS Project 2010 para la Gestin de Proyectos
Sesin 01 Caso Prctico v1
FIGURA 31: Ingresando periodos no laborables.
TLS012 - Taller de MS Project 2010 para la Gestin de Proyectos
Sesin 01 Caso Prctico v1
PREGUNTAS DE CIERRE
1. El MS Project
cronograma?
diferencia los entregables de las actividades
en el
2. Inserte la codificacin EDT del MS Project a su cronograma, la considera
til?, en qu casos le generara inconvenientes?
3. Qu conclusiones tiene sobre una tarea repetitiva?, Qu caractersticas
debe tener una tarea repetitiva?, En qu casos una tarea peridica del
proyecto no sera recomendable pasarla al MS Project como una tarea
repetitiva?
4. Prefiere trabajar con el calendario base del MS Project o crear su propio
calendario del proyecto? Por qu?
TAREAS ADICIONALES
1. Insertar un hito al trmino de cada fase de su proyecto.
2. Crear la actividad repetitiva Reuniones de Comit, que se realice cada 10
das y que se programe desde el inicio al fin del proyecto.
3. Crear un calendario nocturno para el desarrollo de las clases, de 7:00 a
10:00 p.m. Cmo hara para que este nuevo calendario trabaje
conjuntamente con su calendario del Programa de Capacitacin 2010 en el
MS Project?
Das könnte Ihnen auch gefallen
- Caso Práctico 3Dokument21 SeitenCaso Práctico 3Danitza A. LópezNoch keine Bewertungen
- Sistemas Distribuidos Guias de LaboratorioDokument4 SeitenSistemas Distribuidos Guias de LaboratorioWilliam A Benito RNoch keine Bewertungen
- Separata Diseño Grafico 2015 IIDokument29 SeitenSeparata Diseño Grafico 2015 IIYvan Yvan100% (1)
- Extraer Objetos Con Photoshop CS6Dokument4 SeitenExtraer Objetos Con Photoshop CS6Antonio RuizNoch keine Bewertungen
- Ejercicio Laboratorio Microsoft ProjectDokument3 SeitenEjercicio Laboratorio Microsoft ProjectmiloNoch keine Bewertungen
- Lenguaje de Programacion II PDFDokument6 SeitenLenguaje de Programacion II PDFMarco TolentinoNoch keine Bewertungen
- Examen Parcial Ms ProjectDokument1 SeiteExamen Parcial Ms ProjectJherson ChiroqueNoch keine Bewertungen
- Practica 5Dokument22 SeitenPractica 5Alejandro León GoveaNoch keine Bewertungen
- Creando Interfaz Mdi Con Netbens 6.9.1Dokument9 SeitenCreando Interfaz Mdi Con Netbens 6.9.1cwps_19100% (1)
- Ejercicios para Visual Basic 6Dokument1 SeiteEjercicios para Visual Basic 6mayralNoch keine Bewertungen
- Ejercicio PhotoshopDokument15 SeitenEjercicio PhotoshopMary SolNoch keine Bewertungen
- Photoshop Cs 6Dokument17 SeitenPhotoshop Cs 6inmercaNoch keine Bewertungen
- Examen Final Ms Project 2016Dokument3 SeitenExamen Final Ms Project 2016Jorge WatanabeNoch keine Bewertungen
- Definir Un Menú en Visual FoxProDokument8 SeitenDefinir Un Menú en Visual FoxProAlfredo Enrique Rivera CortezNoch keine Bewertungen
- Calc BasicoDokument32 SeitenCalc BasicoCap AcefNoch keine Bewertungen
- Taller de Programacion Concurrente 2 de 17Dokument11 SeitenTaller de Programacion Concurrente 2 de 17jlarico.com100% (1)
- Acceso A Base de Datos Mysql Con NetbeansDokument8 SeitenAcceso A Base de Datos Mysql Con NetbeansMenphis CordobaNoch keine Bewertungen
- Iniciando POWERBUILDER Versión 5Dokument57 SeitenIniciando POWERBUILDER Versión 5Julio Dimar P. R100% (1)
- Guia de Autoaprendizaje - Powerbuilder 5Dokument75 SeitenGuia de Autoaprendizaje - Powerbuilder 5Olpc PerúNoch keine Bewertungen
- PHP 5 TotalDokument222 SeitenPHP 5 Totalcarraro_x8586100% (1)
- Tutorial de EclipseDokument40 SeitenTutorial de EclipseMiguel Sanchez PalomoNoch keine Bewertungen
- Visual Studio 2013 WIndows FormDokument5 SeitenVisual Studio 2013 WIndows FormJaime Ernesto Suarez OrtegaNoch keine Bewertungen
- Borland C++ Builder 5 - 497Dokument4 SeitenBorland C++ Builder 5 - 497Juan EstradaNoch keine Bewertungen
- Curso SQL Server 2008r2Dokument173 SeitenCurso SQL Server 2008r2Victor Ramirez100% (1)
- 3 Guia Practica Excel PDFDokument10 Seiten3 Guia Practica Excel PDFYonilson Ramos RiosNoch keine Bewertungen
- POO - Practica 2-1 - Clases y ObjetosDokument9 SeitenPOO - Practica 2-1 - Clases y ObjetosanytrixNoch keine Bewertungen
- Curso Programacion VisualDokument25 SeitenCurso Programacion VisualLuis AgudeloNoch keine Bewertungen
- Laboratorio-01 - Sistemas DistribuidosDokument11 SeitenLaboratorio-01 - Sistemas DistribuidosKimberly Anaís Jiménez BecerraNoch keine Bewertungen
- Introduccion A Windows FormsDokument8 SeitenIntroduccion A Windows FormsNaty Ortiz AriasNoch keine Bewertungen
- Como Hacer Un MakefileDokument10 SeitenComo Hacer Un MakefileHichōkei YūkiNoch keine Bewertungen
- Menú en Power BuilderDokument18 SeitenMenú en Power BuilderJhonathan Wetworks100% (1)
- Material Access 2010 Curso Bd1yseminarioinformaticaDokument13 SeitenMaterial Access 2010 Curso Bd1yseminarioinformaticaEswin ChavezNoch keine Bewertungen
- Practica Calificada de Project - IDokument3 SeitenPractica Calificada de Project - IAnthony PerezNoch keine Bewertungen
- Bases de Datos y VB - Net Con ADODBDokument63 SeitenBases de Datos y VB - Net Con ADODBElieser NuñezNoch keine Bewertungen
- Manual de Eclipse Java ID1Dokument60 SeitenManual de Eclipse Java ID1KevinFrancoNoch keine Bewertungen
- Manual Practico SQLDokument15 SeitenManual Practico SQLMariel BaezNoch keine Bewertungen
- Creacion Clases Vb6Dokument71 SeitenCreacion Clases Vb6Heinz GomezNoch keine Bewertungen
- Proyecto para Crear Un Interfaz Gráfico Paso A PasoDokument16 SeitenProyecto para Crear Un Interfaz Gráfico Paso A Pasobobesponja99Noch keine Bewertungen
- Guia EclipseDokument18 SeitenGuia EclipseLuis Martin GarciaNoch keine Bewertungen
- Funciones en Javascript y FormulariosDokument18 SeitenFunciones en Javascript y FormulariosCristian RuizNoch keine Bewertungen
- Comparticion de Carpetas Usando GADMIN SambaDokument19 SeitenComparticion de Carpetas Usando GADMIN SambaPedro Jose Garcia RuizNoch keine Bewertungen
- Jose Alguacil Ortiz DAW Tarea 1Dokument9 SeitenJose Alguacil Ortiz DAW Tarea 1José Antonio Alguacil OrtizNoch keine Bewertungen
- Práctica 8. Creación de Un Proyecto Con Microsoft ProjectDokument17 SeitenPráctica 8. Creación de Un Proyecto Con Microsoft ProjectE&GNoch keine Bewertungen
- Capitulo 10 Visual BasicDokument30 SeitenCapitulo 10 Visual Basicboyforbaby100% (2)
- PARTE II - Entorno de DesarrolloDokument11 SeitenPARTE II - Entorno de DesarrolloSergio Sanchez100% (1)
- Capítulo 10 PDI (Pentaho Data Integration) - Sistemas MultidimensionalesDokument58 SeitenCapítulo 10 PDI (Pentaho Data Integration) - Sistemas MultidimensionalesNiñita de AzulNoch keine Bewertungen
- Especialización en Query y MDokument7 SeitenEspecialización en Query y MOscar Alberto QuinteroNoch keine Bewertungen
- Entrega3 - Capitulo IV y Captilo VDokument38 SeitenEntrega3 - Capitulo IV y Captilo VSergio SanchezNoch keine Bewertungen
- Manual PowerBuilder Basico1Dokument23 SeitenManual PowerBuilder Basico1Nuria RamirezNoch keine Bewertungen
- Ejercicios C#Dokument6 SeitenEjercicios C#Luis AntonioNoch keine Bewertungen
- Certificación It en Microsoft PowerPoint 2016 + VBA para PowerPoint: Macros and Graphics ExpertDokument14 SeitenCertificación It en Microsoft PowerPoint 2016 + VBA para PowerPoint: Macros and Graphics ExpertJesús MorenoNoch keine Bewertungen
- Examen Profesional Certificado de Nube AWS Guía de Éxito 2: Examen Profesional Certificado de Nube AWS Guía de Éxito, #2Von EverandExamen Profesional Certificado de Nube AWS Guía de Éxito 2: Examen Profesional Certificado de Nube AWS Guía de Éxito, #2Noch keine Bewertungen
- Aprender Internet Explorer 8 con 100 ejercicios prácticosVon EverandAprender Internet Explorer 8 con 100 ejercicios prácticosNoch keine Bewertungen
- Ciencia de los datos con Python - 1ra ediciónVon EverandCiencia de los datos con Python - 1ra ediciónNoch keine Bewertungen
- Caso Practico MSProjectDokument20 SeitenCaso Practico MSProjectSaúl TorresNoch keine Bewertungen
- Documento Del Caso Práctico #1Dokument19 SeitenDocumento Del Caso Práctico #1Mkt ConNoch keine Bewertungen
- Caso Práctico 1Dokument16 SeitenCaso Práctico 1Alcides Inga TNoch keine Bewertungen
- Practica de Project 01Dokument15 SeitenPractica de Project 01CaLu JordanNoch keine Bewertungen
- EJERCICIO ProjectDokument19 SeitenEJERCICIO ProjectMyrna Julliana Huaman CamposNoch keine Bewertungen
- Yugo DA 400Dokument2 SeitenYugo DA 400palogitano1985Noch keine Bewertungen
- Curso Gestión de Proyectos - Tabla de Entregables Por ProcesosDokument2 SeitenCurso Gestión de Proyectos - Tabla de Entregables Por Procesospalogitano1985Noch keine Bewertungen
- CGPR5 050 01Dokument15 SeitenCGPR5 050 01Julio Suarez ZedanoNoch keine Bewertungen
- Glosario de Términos de MS ProjectDokument8 SeitenGlosario de Términos de MS ProjectMarcia Rosales Yacila100% (1)
- MS Proyect 2010 - Caso Practico 3Dokument21 SeitenMS Proyect 2010 - Caso Practico 3palogitano1985Noch keine Bewertungen
- TLS012 - Sesión 1 - Material de Lectura v1Dokument35 SeitenTLS012 - Sesión 1 - Material de Lectura v1palogitano1985Noch keine Bewertungen
- FGPR 630 04Dokument2 SeitenFGPR 630 04palogitano1985Noch keine Bewertungen
- Lectura Unidad 5Dokument17 SeitenLectura Unidad 5daniel arauzNoch keine Bewertungen
- Planificar Proyectos Clase6 - pdf2Dokument14 SeitenPlanificar Proyectos Clase6 - pdf2juanito sanchezNoch keine Bewertungen
- Gerencia de Proyectos Sem 1 PDFDokument21 SeitenGerencia de Proyectos Sem 1 PDFmary garciaNoch keine Bewertungen
- Sesión 4 - Calidad en La Construcción-Rev.7Dokument28 SeitenSesión 4 - Calidad en La Construcción-Rev.7Johann Suarez TrejoNoch keine Bewertungen
- Caso Práctico-Dirección y Planeación Estratégica EmpresarialDokument12 SeitenCaso Práctico-Dirección y Planeación Estratégica EmpresarialmarcoNoch keine Bewertungen
- Manual de Project 2016Dokument165 SeitenManual de Project 2016Guillermo J Jara TolentinoNoch keine Bewertungen
- Fase1Dokument3 SeitenFase1MIPG IINoch keine Bewertungen
- Moreira J Propuesta Metodologica Basada en La Aplicacion 2020 TesisDokument99 SeitenMoreira J Propuesta Metodologica Basada en La Aplicacion 2020 TesisBenjamin MarazaNoch keine Bewertungen
- TI043 CP CO Esp - v1r0Dokument9 SeitenTI043 CP CO Esp - v1r0Hugo Alberto Paternina RuizNoch keine Bewertungen
- Taller de Gerencia de Proyecto 300123Dokument3 SeitenTaller de Gerencia de Proyecto 300123Victor Manuel SanchezNoch keine Bewertungen
- UntitledDokument13 SeitenUntitledIngenieros AsociadoNoch keine Bewertungen
- Fase 2 Carlos Felipe MottaDokument13 SeitenFase 2 Carlos Felipe MottaCARLOS FELIPE MOTTA MONJENoch keine Bewertungen
- Anexo No. 6 Manual de Políticas PSADokument38 SeitenAnexo No. 6 Manual de Políticas PSAgersoncastaneda808Noch keine Bewertungen
- Entregable Semana 2Dokument5 SeitenEntregable Semana 2dennis lazo rojasNoch keine Bewertungen
- Tarea #6 MetodoDokument32 SeitenTarea #6 MetodoGrisbel BuenoNoch keine Bewertungen
- 1 LecturaDokument19 Seiten1 LecturaDavid ChavesNoch keine Bewertungen
- SGPD-02ING-PROTC-0002 - Sist. de Numeración Equipos y TagDokument21 SeitenSGPD-02ING-PROTC-0002 - Sist. de Numeración Equipos y TagJonathan Romero AlfaroNoch keine Bewertungen
- Tema 1Dokument15 SeitenTema 1norma constanzaNoch keine Bewertungen
- RequerimientosDokument4 SeitenRequerimientosFernando SanchezNoch keine Bewertungen
- Diagrama de GanttDokument7 SeitenDiagrama de GanttPC TzulNoch keine Bewertungen
- Metodología AGILEDokument11 SeitenMetodología AGILEAndres TriviñoNoch keine Bewertungen
- Unidad 1 - Capitulo 3 - Estimaciones e Integración de Restricciones - v2.0Dokument45 SeitenUnidad 1 - Capitulo 3 - Estimaciones e Integración de Restricciones - v2.0angelarribereNoch keine Bewertungen
- Oper 1311B 222 2 WaDokument3 SeitenOper 1311B 222 2 WaJeisson Huaman HinostrozaNoch keine Bewertungen
- Más de 100 Plantillas Gratis de Documentos de Gestión de ProyectosDokument7 SeitenMás de 100 Plantillas Gratis de Documentos de Gestión de Proyectostucuenta gratuitaNoch keine Bewertungen
- Lectura 5 - Sutter - TRADUCCIONDokument10 SeitenLectura 5 - Sutter - TRADUCCIONPepe ChupinNoch keine Bewertungen
- Catálogo MetalogDokument39 SeitenCatálogo Metalogdubh65Noch keine Bewertungen
- S03. s1 - MaterialDokument24 SeitenS03. s1 - MaterialVictor Rivera CalleNoch keine Bewertungen
- Design For Manufacture - Value-And-Production-Engineering - En.es PDFDokument15 SeitenDesign For Manufacture - Value-And-Production-Engineering - En.es PDFCamilo PachecoNoch keine Bewertungen
- EGPR - 620 - 06 - Relación de Documentos Del ProyectoDokument12 SeitenEGPR - 620 - 06 - Relación de Documentos Del Proyectoedscesc10Noch keine Bewertungen
- Curso BimDokument10 SeitenCurso Bimivan0% (1)