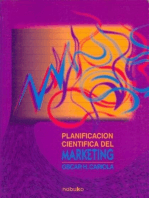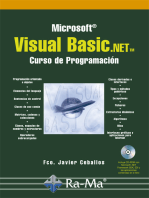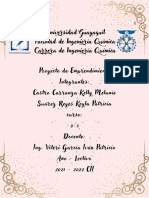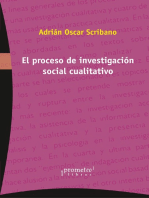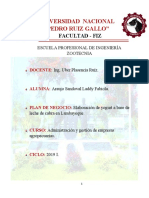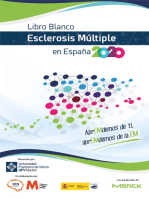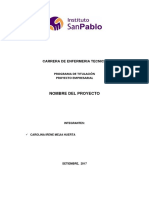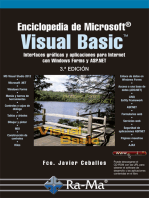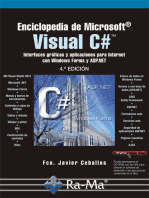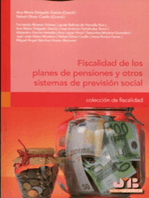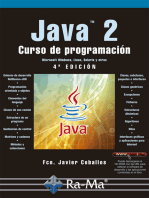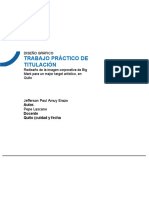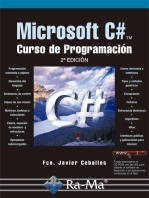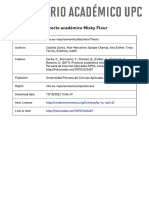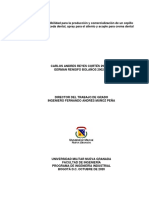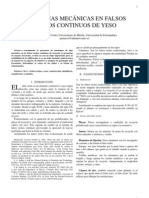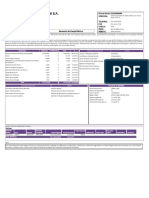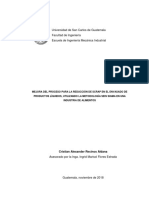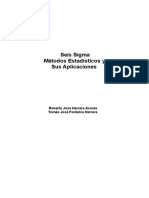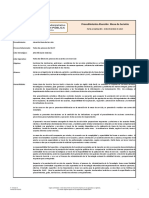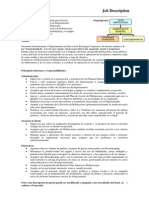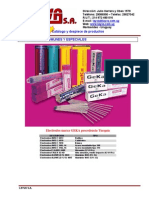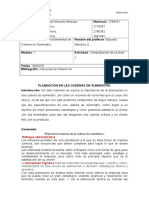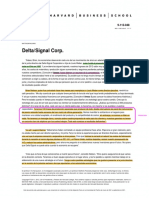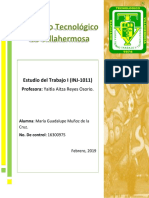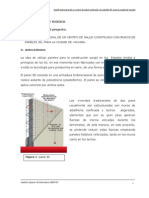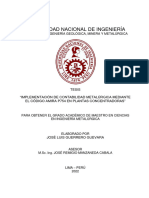Beruflich Dokumente
Kultur Dokumente
Trabajo Escrito PDF
Hochgeladen von
mariana ramirez martinezOriginalbeschreibung:
Originaltitel
Copyright
Verfügbare Formate
Dieses Dokument teilen
Dokument teilen oder einbetten
Stufen Sie dieses Dokument als nützlich ein?
Sind diese Inhalte unangemessen?
Dieses Dokument meldenCopyright:
Verfügbare Formate
Trabajo Escrito PDF
Hochgeladen von
mariana ramirez martinezCopyright:
Verfügbare Formate
3
INVESTIGACION WORD
APRENDIZ
MARIANA RAMIREZ MARTINEZ
JUAN DAVID GUERRERO
CENTRO DE GESTION ADMINISTRATIVA SENA
PROGAMA DE FORMACION
TECNOLOGO EN GESTION DOCUMENTAL
BOGOTA
29/07/2016
INVESTIGACION WORD
MARIANA RAMIREZ MARTINEZ
JUAN DAVID GUERRERO
PAOLA TATIANA TOVAR RUELES
INGENIERA DE SISTEMAS
COMPETENCIA:
PROMOVER LA INTERACCION IDONEA CONSIGO MISMO, CON LOS
DEMAS Y CON LA NATURALEZA EN LOS CONTEXTOS LABORAL Y
SOCIAL.
CENTRO DE GESTION ADMINISTRATIVA SENA
GESTION DOCUMENTAL
TECNOLOGO EN GESTION DOCUMENTAL
BOGOTA
2016
TABLA DE CONTENIDO.
TABLA DE CONTENIDO.
1. Qu es Microsoft Word? ..................................................................................................... 5
Microsoft Word.................................................................................................................... 5
2. MENU CINTA. ........................................................................................................................ 6
2.1 Para qu sirve el men cinta y como est clasificado, detalle su respuesta? 6
2.2 TABLA DE FICHAS. ................................................................................................... 8
3. COMBINACION DE CORRESPONDENCIA. .............................................................. 10
3.1 Qu es la combinacin de correspondencia, como es el proceso, realice el paso a
paso, se encuentra en la ficha correspondencia?............................................................... 10
3.1.1. Realizar carta base. .......................................................................................... 10
3.1.2 Con el cursor ingresar a la ficha (Correspondencia.) .................................. 11
3.1.3 Ir a siguiente: inicie el documento. ................................................................. 11
3.1.4 Seleccionar los Destinatarios. / Documento Actual. ................................... 12
3.1.5 Escriba la Carta. / Escriba una lista Nueva. / Crear.............................. 12
3.1.6 Crear la lista de direcciones. ............................................................................ 13
3.1.7 Destinatarios. ..................................................................................................... 13
4. ENCABEZADO Y PIE DE PGINA. ............................................................................. 17
4.1 Cul es el proceso para insertar encabezado-pie de pgina y cules son las
opciones que tengo para incluir en ellos. ..................................................................... 17
4.1.1 El proceso para insertar encabezado es el siguiente. .................................. 17
4.2 Opciones para incluir pie Encabezado y Pie de Pgina. .................................................... 19
5. HIPERVINCULO. ............................................................................................................. 20
5.1 Detalle el paso a paso de los iconos del grupo hipervnculo. (hipervnculomarcador-referencia cruzada) se encuentra en la ficha insertar. ............................. 20
5.1.1 Pasos para insertar un hipervnculo en Word 2010 ...................................... 20
Ilustracin 24. Insertar Hipervnculo. ............................................................................. 22
5.2 Creacin y utilizacin de Marcadores. ................................................................... 22
5.3 Creacin De Hipervnculo Referencia Cruzada. ................................................... 23
6. SALTOS DE PGINA. .................................................................................................... 28
6.1 En la ficha diseo de pgina, grupo configurar pgina detalle el icono de salto el paso
a paso? ................................................................................................................................ 28
6.2
Por qu es necesario usar un salto? .............................................................. 30
7. NOTAS AL PIE, CITAS Y BIBLIOGRAFIA. ................................................................. 31
7.1 De la ficha referencias detalle el proceso del grupo notas al pie, citas y
bibliografa, ttulos. ........................................................................................................... 31
LAS NOTAS AL PIE CONSTAN DE CUATRO FORMAS ............................................. 34
8. GLOSARIO. ...................................................................................................................... 35
9. CITAS. ............................................................................................................................... 37
10. BIBLIOGRAFIA. ............................................................................................................. 38
BIBLIOGRAFA.......................................................................................................................... 38
LISTA DE IMGENES.
Ilustracin 1. Microsoft Word. ............................................................................................................. 5
Ilustracin 2. Men Cinta. .................................................................................................................. 6
Ilustracin 3. INICIO. ............................................................................................................................ 7
Ilustracin 4. INSERTAR. .................................................................................................................... 7
Ilustracin 5. DISEO DE PGINA. .................................................................................................. 7
Ilustracin 6. REFERENCIAS. ............................................................................................................ 7
Ilustracin 7. CORRESPNDENCIA. ............................................................................................... 7
Ilustracin 8. REVISAR. ...................................................................................................................... 8
Ilustracin 9. VISTA. ............................................................................................................................ 8
Ilustracin 10. Carta Base. ................................................................................................................ 10
Ilustracin 11. Ficha De Correspondencia. .................................................................................... 11
Ilustracin 12. Iniciar El Documento. ............................................................................................... 11
Ilustracin 13. Seleccionar Los Destinatarios. ............................................................................... 12
Ilustracin 14. Escribir Y Crear La Carta. ....................................................................................... 12
Ilustracin 15. Nueva Lista De Direcciones. ................................................................................... 13
Ilustracin 16. Destinatarios. ............................................................................................................ 13
Ilustracin 17. Combinacin.............................................................................................................. 14
Ilustracin 18.Combinacin De Campos ......................................................................................... 14
Ilustracin 19. Destinatarios. ............................................................................................................ 15
Ilustracin 20. Combinar. .................................................................................................................. 15
Ilustracin 21 INSERTAR - Encabezado. ....................................................................................... 17
Ilustracin 22. Insertar Encabezado. ............................................................................................... 18
Ilustracin 23.Insertar Hipervnculo. ................................................................................................ 21
Ilustracin 24. Insertar Hipervnculo. ............................................................................................... 22
Ilustracin 25. Marcador. ................................................................................................................... 23
Ilustracin 26. Referencia Cruzada. ................................................................................................ 24
Ilustracin 27. Referencia Cruzada Vnculos. ................................................................................ 25
Ilustracin 28. Tipo de Referencia. .................................................................................................. 25
Ilustracin 29. Insertar Referencia. .................................................................................................. 26
Ilustracin 30. Referencia Cruzada. ................................................................................................ 26
Ilustracin 31. Saltos De Pgina. ..................................................................................................... 28
Ilustracin 32. Saltos De Seccin. ................................................................................................... 29
Ilustracin 33. Saltos Pgina Siguiente. ......................................................................................... 29
Ilustracin 34. Insertar Nota al Pe. ................................................................................................. 32
LISTA DE TABLAS.
Tabla 1 Tabla De Fichas. ................................................................................................................... 9
Tabla 2. Combinacin De Correspondencia .................................................................................. 16
Tabla 3. Opciones De Encabezado Y Pie De Pgina. .................................................................. 19
Tabla 4.Notas Al Pie Y Sus Formas ................................................................................................ 34
INTRODUCCION.
La importancia de los temas tratados en este material, est expresos en su
contenido y permitirn al nuevo estudiante tener bases para comprender e iniciar
un nuevo conocimiento en Word.
Se plasma la necesidad de un trabajo escrito en Word para adquirir conocimientos
y experiencias.
Dentro del plan esta que los estudiantes tengan un aprendizaje victorioso en
Word por lo que contamos y describimos algunos elementos que son necesarios
para empezar a conocer de este nuevo proceso de aprendizaje. Introducimos en
estas pginas la necesidad de aprender un buen conocimiento de Word, pera que
nos sirve el men cinta, como hacer combinacin de correspondencia, proceso
para insertar encabezado y pie de pgina, como crear un hipervnculo, salto de
pgina y notas al pie.
OBJETIVOS.
Objetivo principal
Crear un proceso de aprendizaje con todas las herramientas de Word,
permitiendo para q es el uso de cada una de ellas.
Objetivo especifico
-
Establecer practicas usando las herramientas de Word
Determinar refuerzos en cada estudiante
Trabajar en equipo
Innovar da a da en conocimientos para la facilidad de aprendizaje.
1. Qu es Microsoft Word?
Microsoft Word.
Se trata de un software informtico procesador de texto creado por Microsoft que es de
los ms utilizados a la hora de trabajar con documentos digitales en la actualidad.
Cmo surgi Word? Word es un programa de tratamiento de texto que naci de la
mano de IBM alrededor del ao 1981.
Microsoft Word es un programa que est prcticamente presente en todos los equipos
de las personas que tengan computadora a su disposicin ya que, es un procesador
bastante simple de usar. Word es uno de los programas disponibles en el Paquete
Office (as como el Microsoft Excel para el manejo de planillas de clculo) de todas las
computadoras que tengan instalado Microsoft Windows como sistema operativo.
Ilustracin 1. Microsoft Word.
2. MENU CINTA.
2.1 Para qu sirve el men cinta y como est clasificado, detalle su
respuesta?
La cinta de opciones es una manera de organizar comandos relacionados
para que sean ms fciles de encontrar. Los comandos aparecen con
controles en la cinta de opciones
Ilustracin 2. Men Cinta.
La cinta de opciones permite al usuario encontrar fcilmente los comandos y
caractersticas que antes estaban en mens y barras de herramientas. En
Excel 2010 es posible crear una cinta de opciones personalizada de acuerdo
a la necesidad del usuario, agregando las opciones, cambiando el nombre de
la cinta y el orden en que aparece cada opcin. Tenga en cuenta que no es
posible cambiar las fichas y grupos predeterminados integrados en Microsoft
Office 2010 y aplica slo para el programa en el que est trabajando; no
aplica a todos los programas de Office CINTA DE OPCIONES
La Cinta de opciones ocupa la parte superior de la ventana, componindose
de varias fichas a las que se da paso mediante una serie de pestaas. Cada
ficha contiene los comandos de una cierta categora, agrupados en
subcategoras, lo que les hace fcilmente localizables.
Existen siete fichas clasificados por sus diferentes contenidos: Inicio, Insertar,
Diseo de pgina, Referencias, Correspondencia, Revisar y Vista,
INICIO.
Ilustracin 3. INICIO.
INSERTAR.
Ilustracin 4. INSERTAR.
DISEO DE
PGINA.
Ilustracin 5. DISEO DE PGINA.
REFERENCIAS.
Ilustracin 6. REFERENCIAS.
CORRESPONDENCIA.
Ilustracin 7. CORRESPNDENCIA.
REVISAR.
Ilustracin 8. REVISAR.
VISTA.
Ilustracin 9. VISTA.
2.2 TABLA DE FICHAS.
Portapap
eles.
Paginas.
Fuente.
Prrafo. Estilos.
Tablas.
Ilustraci
ones
Formato
del
Documen
to.
Configura
r Pagina.
Fondo
Pagina.
Prrafo.
Idiomas.
Ttulos.
ndice.
Vista
Previa
de
Resulta
dos.
Seguimi
ento
Finaliz
ar.
Vncul
os
Come Enca
ntario beza
s.
do.
de
Tabla de Notas
al
Contenid Pie.
o.
Crear.
Combinaci
n
de
Correspond
encia.
Revisin.
Aplicaci
ones
Edici
n.
Multim
edia
Organiz
ar.
Citas y
Bibliogr
afa.
Escribir
e
Insertar
Campos
.
Coment
arios
Cambi
os.
Compa Prote
rar.
ger
Text
o /
Sm
bolo
s.
Vistas.
Mostrar.
Zoom.
Ventana
.
Marco
s.
Tabla 1 Tabla De Fichas.
Dentro de cada una de las fichas existen una serie de grupos de elementos
con una serie de caractersticas homogneas que aparecen por ello
agrupado. Permite comparar entre si dos valores. El resultado es un valor
lgico
Se utiliza para unir o concatenar iuna o varias cadenas de texto
Combinan rangos de celdas produciendo referencias a celdas para ser
utilizados en los clculos por otras operaciones, como argumentos en las
funciones. Operador de rango que genera una referencia a todas las celdas
que se encuentran entre dos referencias a celdas. Operador de unin que
combina varias referencias en una sola. Operador de interseccin que
genera una referencia a celdas comunes a las dos referencias.
10
3. COMBINACION1 DE CORRESPONDENCIA.
3.1 Qu es la combinacin de correspondencia, como es el proceso, realice
el paso a paso, se encuentra en la ficha correspondencia?
Esta es la introduccin a una serie de artculos donde se describen los pasos
bsicos del proceso de combinacin de correspondencia, donde se usan
letras de formulario como ejemplo. Se recomienda consultar para obtener
informacin general sobre el proceso. La serie incluye lo siguiente:
3.1.1. Realizar carta base.
Ilustracin 10. Carta Base.
Mezcla de elementos.
11
3.1.2 Con el cursor ingresar a la ficha (Correspondencia.)
Ilustracin 11. Ficha De Correspondencia.
A. Correspondencia
B. Iniciar combinacin de correspondencia.
C. Pas a paso por el Asistente para combinar correspondencia.
3.1.3 Ir a siguiente: inicie el documento.
Ilustracin 12. Iniciar El Documento.
12
3.1.4 Seleccionar los Destinatarios. / Documento Actual.
Ilustracin 13. Seleccionar Los Destinatarios.
3.1.5 Escriba la Carta. / Escriba una lista Nueva. / Crear.
Ilustracin 14. Escribir Y Crear La Carta.
13
3.1.6 Crear la lista de direcciones.
Ilustracin 15. Nueva Lista De Direcciones.
3.1.7 Destinatarios.
Ilustracin 16. Destinatarios.
14
3.1.8 insertar campo de combinacin.
Ilustracin 17. Combinacin
Ilustracin 18.Combinacin De Campos
15
Ilustracin 19. Destinatarios.
Ilustracin 20. Combinar.
16
3.2 TABLA DE COMBINACION PASO A PASO
Paso 1
Paso 2
Pao 3
Paso 4
Paso 5
Pao 6
Carta base
Lista de
destinatarios
Guardar y
seleccionar
lista de
destinarios
Combinar
campos
Combinar
destinatarios
Elegir nmero
de
destinatarios
Tabla 2. Combinacin De Correspondencia
17
4. ENCABEZADO Y PIE DE PGINA.
4.1 Cul es el proceso2 para insertar encabezado-pie de pgina y cules son
las opciones que tengo para incluir en ellos.
4.1.1 El proceso para insertar encabezado3 es el siguiente.
Nos ubicamos con el cursor en la ficha INSERTAR.
Ilustracin 21 INSERTAR - Encabezado.
Conjunto de actividades mutuamente relacionadas.
Es cuando las pginas tienen una parte arriba donde dice el titulo el documento y se repite en todas
las hojas.
3
18
Seleccionamos el tipo de emcabezado y pie de pagina que
deseamos. Adjuntamos la informacion pertinente.
Ilustracin 22. Insertar Encabezado.
19
4.2 Opciones para incluir pie Encabezado y Pie de Pgina.
1. EN BLANCO.
2. EN BLANCO (TRES COLUMNAS)
3. AUSTIN.
4. CON BANDAS.
5. CUADRICULA.
6. FACETA (PAGINA IMPAR).
7. FACETA (PAGINA PAR).
8. FILIGRANA.
9. INTEGRAL.
10. ION (CLARO)
11. ION (OSCURO).
12. LINEA LATERAL.
13. MOVIMIENTO.(PAGINA IMPAR.)
14. MOVIMIENTO (PAGINA PAR).
15. RETROSPECTIVA.
16. SECTOR.
17. SEMAFORO.
18. VISTA PRINCIPAL (HORIZONTAL)
19. VISTA PRINCIPAL (VERTICAL)
20. WHISP.
Tabla 3. Opciones De Encabezado Y Pie De Pgina.
20
5. HIPERVINCULO.
5.1 Detalle el paso a paso de los iconos 4del grupo hipervnculo.
(hipervnculo-marcador-referencia cruzada) se encuentra en la ficha insertar.
Insertar hipervnculos dentro de un documento
Puede crear hipervnculos o enlaces, desde tu documento de Word, a
pginas web, direcciones de correo electrnico, a otra parte de tu documento
o a otros archivos para que quien lo lea tenga ms opciones de navegacin
del tema del que escribes.
Los hipervnculos o enlaces 5constan de dos partes principales:
La direccin del enlace (pgina web, correo electrnico o cualquier otra
ubicacin
que
se
quiera
enlazar).El
texto
enlazado.
Por ejemplo, la direccin podra ser http://gcfaprendelibre.org y el texto
enlazado podra ser la palabra cursos o incluso una imagen. En algunos
casos, la direccin tambin podra ser el texto enlazado, por ello, Word 2010
te ofrece la posibilidad de escoger entre ambos.
5.1.1 Pasos para insertar un hipervnculo en Word 2010
Paso 1:
Selecciona el texto o la imagen que quieres convertir en hipervnculo y pulsa
clic derecho sobre el texto o la imagen seleccionada y luego haz clic
izquierdo sobre la opcin Hipervnculo, de la ventana desplegable.
4
5
Un pictograma que es utilizado para representar archivos
Conexin entre dos o ms cosas.
21
Ilustracin 23.Insertar Hipervnculo.
Paso 2:
Vers que aparece el cuadro de dilogo Insertar hipervnculo.
Tambin puedes acceder a l desde la pestaa Insertar y haciendo clic en el
comando Hipervnculo.
Paso 3:
Vers que el texto seleccionado aparece en el campo Texto: de la parte
superior de cuadro. Sin embargo, puedes cambiar el texto si lo requieres.
Luego, escribe la direccin a la que quieres vincular la palabra en el
campo Direccin:
Paso 4:
Finalmente, haz clic en el botn Aceptar. Vers que el texto se ha puesto de
color azul y est subrayado. Esto quiere decir que ahora es un hipervnculo.
Tambin puedes vincular otra porcin del mismo documento seleccionando
el botn Lugar de este documento en el cuadro de dilogo Insertar
hipervnculo.
22
Ilustracin 24. Insertar Hipervnculo.
5.2 Creacin y utilizacin de Marcadores.
Un marcador es una ubicacin en texto que se etiqueta de forma que sea el
destino de un hipervnculo. En FrontPage, los marcadores se indican
mediante un subrayado discontinuo bajo el texto. En una direccin URL,
delante del marcador se muestra un signo de nmero (#).
Para crear un marcador seleccione opcionalmente uno o ms caracteres del
texto y elija el comando Marcador del men Insertar.
En el campo Nombre de marcador, escriba el nombre del marcador o acepte
el nombre que le sugiere FrontPage. Puede incluir espacios en blancos en el
nombre del marcador.
23
Ilustracin 25. Marcador.
Puede crear hipervnculos a marcadores en pginas del editor FrontPage.
Cuando cree el hipervnculo, simplemente seleccione el nombre del
marcador en la lista desplegable Marcador del cuadro de dilogo Crear
hipervnculo.
5.3 Creacin De Hipervnculo Referencia Cruzada.
Una referencia cruzada le permite vincular a otras partes del mismo
documento. Por ejemplo, puede usar una referencia cruzada para crear un
vnculo a un grfico que aparece en otra parte del documento. La referencia
cruzada aparece como un vnculo que lleva al lector al elemento al que se
hace referencia.
Si desea crear un vnculo a un documento independiente puede crear un
hipervnculo.
Cree el elemento al que est haciendo la referencia cruzada en primer lugar
No se puede hacer referencias cruzadas algo que no existe, as que
asegrese de crear el grfico, el ttulo, el nmero de pgina, etc., antes de
intentar establecer el vnculo. Al insertar la referencia cruzada, ver un
24
cuadro de dilogo que muestra todo lo que est disponible para vincular a.
Aqu tenemos un ejemplo.
Ilustracin 26. Referencia Cruzada.
Inserte la referencia cruzada
En el documento, escriba el texto que comienza la referencia cruzada. Por
ejemplo, "Vea la figura 2 para obtener una explicacin de la tendencia al
alza".
25
En la pestaa Insertar, haga clic en Referencia cruzada.
Ilustracin 27. Referencia Cruzada Vnculos.
En el cuadro Tipo de referencia, haga clic en la lista desplegable para elegir
lo que desea vincular. La lista de los elementos que estn disponibles
depende del tipo de elemento (ttulo, nmero de pgina, etc.) que est
vinculando.
Ilustracin 28. Tipo de Referencia.
26
En el cuadro Insertar referencia en, haga clic en la informacin que desea
insertar en el documento. Las opciones dependen de lo que eligi en el paso
3.
Ilustracin 29. Insertar Referencia.
En el cuadro Para qu, haga clic en el elemento especfico que desea hacer
referencia, como "Insertar la referencia cruzada".
Para permitir a los usuarios que vayan al elemento al que se hace referencia,
seleccione la casilla Insertar como hipervnculo.
Ilustracin 30. Referencia Cruzada.
27
Si la casilla Incluir por debajo/por encima est disponible, comprubela para
incluir la posicin relativa especfica del elemento al que se hace referencia.
Haga clic en Insertar.
Las referencias cruzadas se insertan como campos
Las referencias cruzadas se insertan en el documento como campos. Un
campo es un conjunto de informacin que indica a Word que inserte texto,
grficos, nmeros de pgina y otros materiales en un documento de forma
automtica. Por ejemplo, el campo DATE inserta la fecha actual. La ventaja
de usar campos es que el contenido que se inserta (fecha, nmero de
pgina, grficos, etc.) se actualiza siempre que exista un cambio. Por
ejemplo, si est escribiendo un documento durante un perodo de das, la
fecha cambiar cada da al abrir y guardar el documento. De forma similar, si
actualiza un grfico que est almacenado en otro lugar pero al que se hace
referencia en el campo, la actualizacin se detectar automticamente sin
tener que volver a insertar el grfico.
Si ha insertado una referencia cruzada con una apariencia similar a {REF
_Ref249586 \* MERGEFORMAT}, Word muestra los cdigos de campo en
lugar de los resultados de los campos. Al imprimir el documento u ocultar
cdigos de campo, los resultados de campo reemplazan a los cdigos de
campo. Para ver los resultados de campo en lugar de los cdigos de campo,
presione ALT + F9, o haga clic con el botn derecho en el cdigo de campo
y, luego, haga clic en Activar o desactivar cdigos de campo en el men
contextual.
28
6. SALTOS DE PGINA.
6.1 En la ficha diseo de pgina, grupo configurar pgina detalle el icono de
salto el paso a paso?
Nos ubicamos con el cursor al final de la pgina, vamos a la ficha
DISEO DE PAGINA, desplegamos la opcin SALTOS.
Ilustracin 31. Saltos De Pgina.
Esta no arroja varios modelos de saltos.
Seleccionamos PGINA SIGUIENTE. Este nos abre una nueva hoja.
29
Ilustracin 32. Saltos De Seccin.
Nos ubicamos en el encabezado y este a su vez debe indicarnos un
intervalo (NUMERO) diferente entre el pie de pgina y el nuevo
encabezado.
Ejemplo: PIE DE PAGINA SECCION 1
ENCABEZADO SECCION 2--
Ilustracin 33. Saltos Pgina Siguiente.
30
6.2 Por qu es necesario usar un salto?
Cada tipo de salto tiene un propsito diferente y afectar el documento de
varias maneras.
Los Saltos de Pgina mueven el texto a una nueva pgina antes de alcanzar
el final de la pgina, mientras que las Secciones de Saltos crean una barrera
entre partes del documento con propsitos de formato.
Los Saltos de Columna separan el texto en especficos puntos de las
columnas.
31
7. NOTAS AL PIE, CITAS Y BIBLIOGRAFIA.
7.1 De la ficha referencias detalle el proceso del grupo notas al pie,
citas y bibliografa, ttulos.
Informacin sobre las notas al pie y las notas al final
Las notas al pie o las notas al final constan de dos partes vinculadas: la
marca de referencia de nota y el texto correspondiente a la nota.
1. Marcas de referencia de notas al pie y notas al final
2. Lnea de separacin
3. Texto de nota al pie
4. Texto de nota al final
Inicio de la pgina
Insertar una nota al pie o una nota al final
Microsoft Office Word numera automticamente las notas al pie y las notas al
final despus de especificar un esquema de numeracin. Se puede usar un
solo esquema de numeracin en todo un documento, o bien distintos
esquemas de numeracin para las diversas seccin de un documento.
Al agregar, eliminar o mover notas numeradas automticamente, Word
vuelve a numerar las marcas de referencia de las notas al pie y al final.
Nota: Si las notas al pie del documento estn numeradas de forma
incorrecta, es posible que el documento contenga marcas de revisin. Acepte
32
las marcas de revisin para que Word numere correctamente las notas al pie
y las notas al final.
En vista Diseo de impresin, haga clic donde quiera insertar la marca de
referencia de nota.
En la pestaa Referencias, en el grupo Notas al pie, haga clic en Insertar
nota al pie o Insertar nota al final.
Ilustracin 34. Insertar Nota al Pe.
Mtodo abreviado de teclado Para insertar notas al pie adicionales, presione
CTRL+MAYS+Y. Para insertar notas al final adicionales, presione
CTRL+ALT+O.
De manera predeterminada, Word coloca las notas al pie al final de cada
pgina y las notas al final al trmino del documento.
Para realizar cambios de formato en las notas al pie o las notas al final, haga
clic en el iniciador del cuadro de dilogo Notas al pie y siga uno de estos
procedimientos:
En el cuadro Formato de nmero, haga clic en el formato que desee usar.
Para utilizar una marca personalizada en vez de un formato tradicional de
nmero, haga clic en Smbolo junto a Marca personal y, a continuacin, elija
una marca en los smbolos disponibles.
Haga clic en Insertar.
Nota: Esta accin no cambia los smbolos existentes, sino que slo agrega
nuevos smbolos.
33
Word inserta el nmero de nota y sita el punto de insercin a continuacin
del nmero de nota.
Escriba el texto de la nota.
Haga doble clic en el nmero de nota al pie o al final para volver a la marca
de referencia en el documento.
Inicio de la pgina
Cambiar el formato de nmero de las notas al pie o notas al final
Coloque el punto de insercin en la seccin donde quiera cambiar el formato
de la nota al pie o nota al final. Si el documento no est dividido en
secciones, coloque el punto de insercin en cualquier lugar del documento.
En la ficha Referencias, haga clic en el Selector de cuadro de dilogos Notas
al pie y notos al final.
Haga clic en Notas al pie o en Notas al final.
Haga clic en la opcin deseada del cuadro Formato de nmero.
Haga clic en Aplicar.
34
TABLA NOTAS AL PIE Y SUS FORMAS
LAS NOTAS AL PIE CONSTAN DE CUATRO FORMAS
1 marcas de referencia notas al pie y al 2 lneas de separacin.
final
3 texto de nota al pie y al final
Tabla 4.Notas Al Pie Y Sus Formas
4 texto de nota al final
35
8. GLOSARIO.
CONCATENAR. Enlazar o vincular hechos o ideas que guardan entre si una
relacin lgica de causa o efecto.
SOFWARE. Conjunto de programas y rutinas que permiten a la computadora
realizar determinadas tareas.
IBM. (International Business Machines). Empresa que fabrica y comercializa
hardware, software y servicios relacionados con la informtica. Tiene su sede
en Armn (EE.UU) y fue fundada el 15 de junio de 1911, aunque lleva
operando desde 1888
COMANDOS. Un comando (calco y falso amigo del ingls comando, orden,
instruccin o mandato) es una instruccin u orden que el usuario
proporciona a un sistema informtico, desde la lnea de comandos (como
una Shell) o desde una llamada de programacin.
CONCATENEAR. Enlazar o vincular hechos o ideas que guardan entre s
una relacin lgica o de causa y efecto.
CLIC. Voz onomatopyica con que se imita o se reproduce cierto sonido,
como el que se produce al pulsar un interruptor o un botn
RANGO. Clase que resulta de una clasificacin de personas o cosas segn
su importancia, grado o nivel jerrquico.
FACETA. Aspecto de los varios que pueden ser considerados en un asunto
o en una persona.
DESPEGABLE. Hoja de grandes dimensiones plegada que se incluye en un
libro o en una publicacin peridica.
NOTAS AL PIE. Las notas al pie y notas al final se utilizan en los
documentos impresos para explicar, comentar o hacer referencia al texto de
un documento.
36
CONCLUSIONES
El manejo de Word es un programa importante de oficina, ya que todas sus
aplicaciones y herramientas estn plenamente para dar forma a los
documentos, permitiendo obtener un conocimiento bsico para
desenvolvernos en nuestra vida personal y laboral.
37
9. CITAS.
(concepto.de, 2015)
(es.ccm, 2016)
(support, 2016)
(AulaFacil.com, s.f.)
(WikiHow, s.f.)
(GCFAprendelibre, 1998)
(inforletes, sf)
(Monografias., SF)
(Support.office, 2016)
(Aulaclic, SA)
38
10. BIBLIOGRAFIA.
CIBERGAFRIA/ BIBLIOGRAFIA.G
Aulaclic. (SA de SA de SA). aulaclic.com. Obtenido de Marcadores referencias cruzadas y
Notas al pie: http://www.aulaclic.es/word-2010/t_18_3.htm
AulaFacil.com. (s.f.). Encabezado y pie de paginas. Obtenido de AulaFacil.com:
http://www.aulafacil.com/word-2007/word-2007/lecc26word.htm
concepto.de. (2015). que es word. Obtenido de concepto.de: http://concepto.de/que-esword/
encabezado y pie de pagina. (2000). Obtenido de AulaFacil.com:
http://www.aulafacil.com/word-2007/word-2007/lecc26word.htm
es.ccm. (2016). menu cinta. Recuperado el 29 de 07 de 2016, de es.ccm.net:
http://es.ccm.net/faq/8987-word-la-barra-de-estado
GCFAprendelibre. (1998). hipervinculo paso a paso. Obtenido de www.gcfaprendelibre.:
https://www.gcfaprendelibre.org/tecnologia/curso/microsoft_word_2010/insertar_
hipervinculos_en_word_2010/1.do
inforletes. (sf). salto de pagina paso a paso. Obtenido de www.iforletes.com:
https://www.gcfaprendelibre.org/tecnologia/curso/microsoft_word_2010/insertar_
hipervinculos_en_word_2010/1.do
Monografias. (SF de SF de SF). como insertar numero de tablae ilustraciones. Obtenido de
www.monografias.com: http://www.monografias.com/trabajos93/insertar-numerotabla-e-ilustraciones/insertar-numero-tabla-e-ilustraciones.shtml
support. (2016). hipervinculos. Obtenido de suppor.office.com:
https://support.office.com/es-es/article/Crear-dar-formato-o-eliminar-unhiperv%C3%ADnculo-0c2f680d-5f61-48b9-9f6f-894c6f3cab55
Support.office. (SF de SF de 2016). agregar notas al pie. Obtenido de Support.office.com:
https://support.office.com/es-es/article/Agregar-notas-al-pie-y-notas-al-final61f3fb1a-4717-414c-9a8f-015a5f3ff4cb
WikiHow. (s.f.). Como combinar correspondencia. Obtenido de es.WikiHow.com:
http://es.wikihow.com/wikiHow:T%C3%A9rminos-de-uso
Das könnte Ihnen auch gefallen
- Hacks Super AfiliadosDokument47 SeitenHacks Super Afiliadossebastian cortes100% (1)
- Microsoft Visual Basic .NET. Curso de programaciónVon EverandMicrosoft Visual Basic .NET. Curso de programaciónNoch keine Bewertungen
- Visual Basic.NET Curso de Programación: Diseño de juegos de PC/ordenadorVon EverandVisual Basic.NET Curso de Programación: Diseño de juegos de PC/ordenadorBewertung: 3.5 von 5 Sternen3.5/5 (2)
- Proyecto de Emprendimiento Completo - (Castro - Suarez)Dokument75 SeitenProyecto de Emprendimiento Completo - (Castro - Suarez)JOELNoch keine Bewertungen
- Proyecto Final Filete de TruchaDokument91 SeitenProyecto Final Filete de TruchaAnonymous cASDjraltH100% (2)
- Enciclopedia de Microsoft Visual C#.Von EverandEnciclopedia de Microsoft Visual C#.Bewertung: 5 von 5 Sternen5/5 (1)
- Enciclopedia de Microsoft Visual Basic.: Diseño de juegos de PC/ordenadorVon EverandEnciclopedia de Microsoft Visual Basic.: Diseño de juegos de PC/ordenadorNoch keine Bewertungen
- ADMO0768Dokument105 SeitenADMO0768Sandy AlbánNoch keine Bewertungen
- Guiadatosabiertosenelsectorempresarial COTECDokument120 SeitenGuiadatosabiertosenelsectorempresarial COTECenekomNoch keine Bewertungen
- Hacks Super AfiliadosDokument47 SeitenHacks Super Afiliadossebastian cortes100% (1)
- Plan de NegociosDokument110 SeitenPlan de NegociosdinnogorNoch keine Bewertungen
- Plan de Empresa: Cinelo, Un Cine de ExperienciasDokument62 SeitenPlan de Empresa: Cinelo, Un Cine de ExperienciasJavier Belmares EspinoNoch keine Bewertungen
- El proceso de la investigación social cualitativaVon EverandEl proceso de la investigación social cualitativaNoch keine Bewertungen
- Plan de Negocio FabiDokument83 SeitenPlan de Negocio FabiElizabeth DamianNoch keine Bewertungen
- Libro blanco de Esclerosis Múltiple en España 2020Von EverandLibro blanco de Esclerosis Múltiple en España 2020Noch keine Bewertungen
- Proyecto Empresarial San Pablo 1Dokument20 SeitenProyecto Empresarial San Pablo 1Cintya MesccoNoch keine Bewertungen
- Enciclopedia de Microsoft Visual Basic (3ª Edición)Von EverandEnciclopedia de Microsoft Visual Basic (3ª Edición)Noch keine Bewertungen
- Enciclopedia de Microsoft Visual C# (4ª Edición)Von EverandEnciclopedia de Microsoft Visual C# (4ª Edición)Noch keine Bewertungen
- IntroducciónDokument43 SeitenIntroducciónChiqui NicoleNoch keine Bewertungen
- Fiscalidad de los planes de pensiones y otros sistemas de previsión social.Von EverandFiscalidad de los planes de pensiones y otros sistemas de previsión social.Noch keine Bewertungen
- Ejemplo ProyectoDokument61 SeitenEjemplo ProyectoLILIANA LORENA LÓPEZ OLIVERANoch keine Bewertungen
- Trabajo Grupal Gestion de Conocimiento Trabajo Final - CompressDokument58 SeitenTrabajo Grupal Gestion de Conocimiento Trabajo Final - CompressRomero ConsuNoch keine Bewertungen
- Planificación y Organización de Los Sistemas de Información en La EmpresaDokument160 SeitenPlanificación y Organización de Los Sistemas de Información en La EmpresaTony CelliNoch keine Bewertungen
- Ejemplo 4Dokument53 SeitenEjemplo 4Jefferson Antony Silvestre GutierrezNoch keine Bewertungen
- Pic I CulturaDokument103 SeitenPic I CulturaISRAEL SANTIAGO DORIA CAVADIANoch keine Bewertungen
- Parra Rativa LuDokument88 SeitenParra Rativa LuPeltre OchoNoch keine Bewertungen
- Proyecto de Grado Final - Juan Esteban Quintana BarreraDokument125 SeitenProyecto de Grado Final - Juan Esteban Quintana BarreraJUAN ESTEBAN QUINTANA BARRERANoch keine Bewertungen
- Caso NetflixDokument96 SeitenCaso NetflixRosybeth Vera0% (1)
- PYT - Informe - Final - Proyecto - ADOQUINES Lol PDFDokument180 SeitenPYT - Informe - Final - Proyecto - ADOQUINES Lol PDFEdizon Mathews LozanoNoch keine Bewertungen
- Tesis Bebes Con Alergia AlimentariaDokument133 SeitenTesis Bebes Con Alergia Alimentariaandreazamorano162Noch keine Bewertungen
- Manual para La Intermediación LaboralDokument98 SeitenManual para La Intermediación Laboralpsic7loga7martosNoch keine Bewertungen
- Trabajar con sonido digital en un PC: Automatizar una emisora de radioVon EverandTrabajar con sonido digital en un PC: Automatizar una emisora de radioNoch keine Bewertungen
- Gestión de Proyecto de Software Partiendo de Las Líneas Estratégicas de Negocio PDFDokument45 SeitenGestión de Proyecto de Software Partiendo de Las Líneas Estratégicas de Negocio PDFDigital Harbor BoliviaNoch keine Bewertungen
- Romero Ochoa Daniel Fernando 2017Dokument68 SeitenRomero Ochoa Daniel Fernando 2017Auteco LogisticaNoch keine Bewertungen
- Java 2. Curso de Programación. 4ª EdiciónVon EverandJava 2. Curso de Programación. 4ª EdiciónNoch keine Bewertungen
- OperacionesDokument115 SeitenOperacionesGustavo QNoch keine Bewertungen
- Proyecto Escenario 7 FINALDokument46 SeitenProyecto Escenario 7 FINALDIANA KATHERINE ROJAS QUINONESNoch keine Bewertungen
- Estrategias de creación empresarial - 1ra ediciónVon EverandEstrategias de creación empresarial - 1ra ediciónNoch keine Bewertungen
- 62f45a PDFDokument418 Seiten62f45a PDFPedro FuentesNoch keine Bewertungen
- TESINADokument38 SeitenTESINAJefferson PaulNoch keine Bewertungen
- Gallo PJDokument265 SeitenGallo PJdarwin adderlyNoch keine Bewertungen
- UntitledDokument137 SeitenUntitledFabián AlbaNoch keine Bewertungen
- Microsoft C#. Curso de Programación. 2ª EdiciónVon EverandMicrosoft C#. Curso de Programación. 2ª EdiciónBewertung: 4 von 5 Sternen4/5 (4)
- Microsoft C#. Curso de Programación (2ª Edición)Von EverandMicrosoft C#. Curso de Programación (2ª Edición)Noch keine Bewertungen
- Proyecto Académico Misky FlourDokument100 SeitenProyecto Académico Misky Flourkafer carlosNoch keine Bewertungen
- Plan de Negocio-Agencia de Marketing Digital PDFDokument252 SeitenPlan de Negocio-Agencia de Marketing Digital PDFAmador Simón Tapia100% (3)
- Manual de Administracion V5 (ES)Dokument64 SeitenManual de Administracion V5 (ES)luzaseNoch keine Bewertungen
- Secme 19274Dokument195 SeitenSecme 19274gerson reina ramosNoch keine Bewertungen
- Reyes Carlos, Regifo German 2020Dokument143 SeitenReyes Carlos, Regifo German 2020javier cardenasNoch keine Bewertungen
- Inf-T030 - 46516887 - T Valeriano Vega Luis MiguelDokument129 SeitenInf-T030 - 46516887 - T Valeriano Vega Luis MiguelAfulitoNoch keine Bewertungen
- Universidad Peruana Los Andes: Facultad de Ciencias Administrativas y ContablesDokument109 SeitenUniversidad Peruana Los Andes: Facultad de Ciencias Administrativas y ContablesDeyby Rodriguez AbantoNoch keine Bewertungen
- Alex EventosDokument31 SeitenAlex Eventoscarlos acevedoNoch keine Bewertungen
- Seminario de Tesis - Joyeria Aura 2.0Dokument62 SeitenSeminario de Tesis - Joyeria Aura 2.0GrettaLízChavarríaMary100% (1)
- Diseño e Implementacion de DataWarehouse 3Dokument77 SeitenDiseño e Implementacion de DataWarehouse 3SERGIONoch keine Bewertungen
- Outsourcing de TI en PerúDokument8 SeitenOutsourcing de TI en PerúBakuryu MoleNoch keine Bewertungen
- Electric A XXXDokument3 SeitenElectric A XXXNicolás FuentesNoch keine Bewertungen
- Problemas Falsos Techos Full VersionDokument4 SeitenProblemas Falsos Techos Full VersionSergio Pena Corpa100% (2)
- Hoja de ProcesoDokument3 SeitenHoja de ProcesoHector LeonNoch keine Bewertungen
- Proyecto Nuevo Falta TerminarDokument32 SeitenProyecto Nuevo Falta TerminarJorge RodriguezNoch keine Bewertungen
- Cor CarDokument1 SeiteCor CarEloy Colque ANoch keine Bewertungen
- Libro 1Dokument2 SeitenLibro 1Pablo JoseNoch keine Bewertungen
- UTP Guia de Laboratorio 1 HITDDokument5 SeitenUTP Guia de Laboratorio 1 HITDalexandraNoch keine Bewertungen
- Cristian Alexander Recinos AldanaDokument206 SeitenCristian Alexander Recinos AldanaBrandom HalcónNoch keine Bewertungen
- Diez Desafios Del DiseñoDokument128 SeitenDiez Desafios Del DiseñoLiza MarquezNoch keine Bewertungen
- 10-12-07 - CONSOLIDADO - Construcción CivilDokument20 Seiten10-12-07 - CONSOLIDADO - Construcción CivildanNoch keine Bewertungen
- Six SigmaDokument143 SeitenSix SigmaEnan VigoNoch keine Bewertungen
- ENSAYO DE MURO A ESCALA Informe FinalDokument12 SeitenENSAYO DE MURO A ESCALA Informe FinalAdderly Anco CallenovaNoch keine Bewertungen
- Procedimiento de Atención Mesa de ServicioDokument4 SeitenProcedimiento de Atención Mesa de ServicioMiyamoto MusashiNoch keine Bewertungen
- Gobernanta GeneralDokument4 SeitenGobernanta Generaldienutza83Noch keine Bewertungen
- MendozaTornel InvestigaciónDokument3 SeitenMendozaTornel InvestigaciónMiriam FloresNoch keine Bewertungen
- Waldir Lucio Macedo Quiñones 32 AÑOS INGLES BASICODokument3 SeitenWaldir Lucio Macedo Quiñones 32 AÑOS INGLES BASICOYenifer Palomino FalconiNoch keine Bewertungen
- Electrodos Comunes y EspecialesDokument5 SeitenElectrodos Comunes y EspecialesfjsfortaneNoch keine Bewertungen
- Resumen Comprobacion de Lectura 2 SuministrosDokument6 SeitenResumen Comprobacion de Lectura 2 SuministrosJocelyn MacedoNoch keine Bewertungen
- Gestión de Recursos de ProducciónDokument20 SeitenGestión de Recursos de ProducciónjikidenNoch keine Bewertungen
- Certificado Descriptivo Grafico PDFDokument28 SeitenCertificado Descriptivo Grafico PDFEnrique Báez CabelloNoch keine Bewertungen
- PTS Montaje Escalerillas y Ductos Porta ConductoresDokument21 SeitenPTS Montaje Escalerillas y Ductos Porta ConductoresEdgardo BustamanteNoch keine Bewertungen
- Casa Prefabricada CotaDokument37 SeitenCasa Prefabricada CotaDavid Julián Huertas GuevaraNoch keine Bewertungen
- Delta Signal Corp.Dokument25 SeitenDelta Signal Corp.mNoch keine Bewertungen
- Ejercicios Word 2 RESUELTODokument67 SeitenEjercicios Word 2 RESUELTORoy Ronal Robles Quispe75% (4)
- Tarea1 Unidad1 MuñozdelaCruzDokument10 SeitenTarea1 Unidad1 MuñozdelaCruzLupitaSalayaNoch keine Bewertungen
- Diseño de Un HospitalDokument39 SeitenDiseño de Un HospitalIver Ortiz RiveraNoch keine Bewertungen
- Quiz 2 Semana 7 Proceso Administrativo Semestre IDokument6 SeitenQuiz 2 Semana 7 Proceso Administrativo Semestre ILINA90% (10)
- NCh0259 1972 PDFDokument37 SeitenNCh0259 1972 PDFMonica Barrientos100% (2)
- Implementación de Contabilidad Metalúrgica MedianteDokument148 SeitenImplementación de Contabilidad Metalúrgica MedianteBRYAN PAOLO SOCLA PENADILLONoch keine Bewertungen