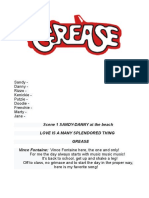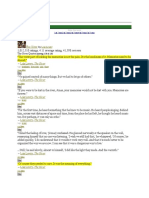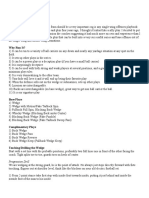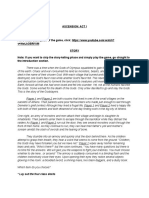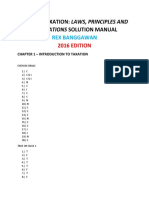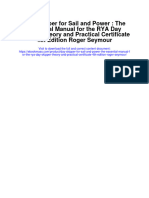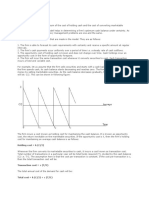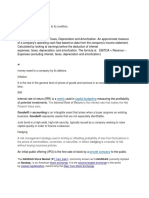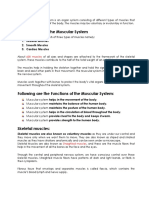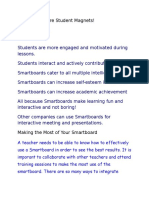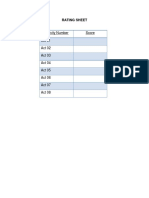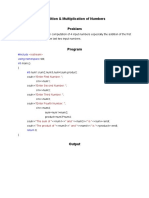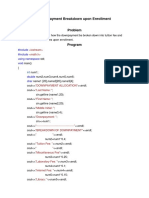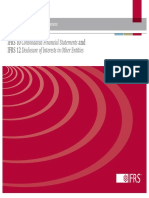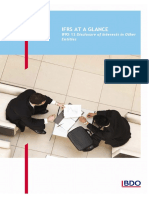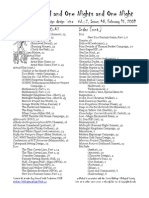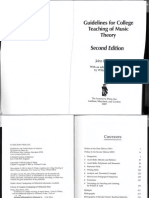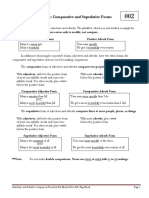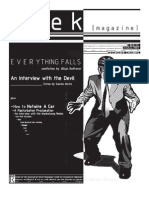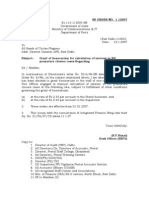Beruflich Dokumente
Kultur Dokumente
Smart Quicksheet
Hochgeladen von
Joshua Capa FrondaCopyright
Verfügbare Formate
Dieses Dokument teilen
Dokument teilen oder einbetten
Stufen Sie dieses Dokument als nützlich ein?
Sind diese Inhalte unangemessen?
Dieses Dokument meldenCopyright:
Verfügbare Formate
Smart Quicksheet
Hochgeladen von
Joshua Capa FrondaCopyright:
Verfügbare Formate
Page |1
Smart Board Getting Started
Smart Board is an interactive whiteboard developed by SMART Technologies that combines the
capabilities of a data projector and a white board. Use the SMART Board to create interactive
presentations or during meetings to add notes or make changes to your document.
1. SMART Board Resources
The Smart Tech website has additional information and helpful resources available:
http://smarttech.com/us
The SMART Notebook Software also has built in tutorials. To
access the tutorial:
1. Open SMART Notebook software
2. Select Help on the Toolbar
3. Click Tutorial
SMART Tech also offers free live online training sessions including a Getting Started and Advanced
SMART Notebook Software sessions. Register for this free training on their site:
http://smarttech.com/HomePage/Resources/Training/LiveOnlineTraining
2. How to Use SMART Board as a Projector and Whiteboard
To use the SMART Board data projector and white board functionality, connect your laptop to the
video and USB cables. The Smart Board will automatically power on when your laptop is turned on.
The light, located at the bottom right of the board, will turn green if everything is hooked up correctly.
The SMART Board will automatically power off once the laptop has been disconnected.
The SMART Board functions can be operated directly on the board with the special pen, your hand or
from your laptop.
Page |2
I. Smartboard Tool Bar
If you dont have SMART Notebook installed on your laptop you can still use the Smartboard
Tool Bar. The toolbar tab will appear on the left hand side of both the laptop screen and on the
Smartboard once your laptop has been connected and powered on.
This tool bar offers basic Smartboard features such as:
Use of either red or black colored pens
Eraser
Enable/Disable right click on screen
On screen keyboard
Undo
To use any of these features, click the double right arrows using the pen provided. The
toolbar will now appear, select any of the options using the pen or your mouse.
II. Saving your notes
SMART Boards Ink Aware allows you to insert your notes and drawings into the current document.
Ink Aware programs include Microsoft Word, Excel and PowerPoint.
To save the document when using an Ink Aware program:
1. Select File
2. Select Save
3. Name your file and click Save
To view a list of Ink Aware programs
1.
2.
3.
4.
5.
6.
Open SMART Notebook
Select Control Panel
Select Configure SMART Tools.
Click Ink Aware Program Settings.
The Aware window appears.
You can enable or disable Ink Aware for the programs.
If a check mar appears in the Aware Enabled column,
the program is Ink Aware
If a program is not Ink Aware, you are not able to directly save your notes or drawings. Instead a
transparent layer appears over the current program allowing you to take a screen capture to insert into a
new SMART Notebook file.
Page |3
III. Convert handwriting to text
The Smartboard is able to convert your handwritten notes to text if you are using Ink Aware software.
To make notes:
1. Using the pen, select either the black or red ink pen from Tool bar
2. Write your message directly on the screen
To convert notes to text:
1. On the Aware Tools pop-up, Select the Insert as Text
button
2. Your handwritten message will be converted to text
Page |4
3. Using SMART Notebook:
To take advantage of all the SMART Board features, build your presentations or take notes in your
meeting using SMART Notebook. Contact your administrator to have SMART Notebook installed on
your laptop and for installation instructions and a product key.
Open up Smart Notebook by:
1. Click on Windows Start Button
2. Choose All Programs
3. Click the SMART Technologies folder
4. Click the SMART Notebook folder
5. Choose SMART Notebook 10
I. Interface
Open a New Notebook File to get started. The Notebook software has elements similar to both
Microsoft Word and Microsoft PowerPoint. A formatting toolbar is located at the top of the page and
there are expandable tabs down the right hand side. The middle of the document is the work area.
Page |5
II. Formatting Toolbar
The formatting toolbar is located at the top of the SMART Notebook screen. The toolbar has the
following icons:
The arrows are used to move page to page (backward & forward)
Add Page Insert blank page
Open File Open an existing file
Save Save page
Paste Paste copied object into file
Undo Undo the last action performed
Redo Redo the action performed
Delete Delete selected object
Show/Hide Screen Shade Enables you to cover the screen and reveal it slowly
Full Screen Displays the current page full screen
Transparent Background View the desktop and other windows while still working with
the SMART Notebook software
Dual/Single Page Display Displays two pages side by side
Screen Capture Take a screen capture of any image and insert it onto a page in
.notebook file
SMART Document Camera Insert images from a SMART Documents Camera into a
page
Insert Table Inserts table on to the current page
Select Select object on page with mouse or finger
Pens Draw a freehand object on the current page
Creative Pens Draw a freehand object on the current page with creative pen
Eraser Erases objects on the current page (3 choices of erasers from small to large)
Lines Draw lines (straight or arc) on the current page.
Shapes Draw a shape on the current page
Page |6
Shape Recognition Pen Draw a freehand object on the current page that SMART
Notebook recognizes and converts into a rectangle, ellipse, triangle or arc.
Magic Pen Create freehand objects that slowly fade, open a magnification window or
open a spotlight window
Fill Fill selected objects
Text Select font for text object
Properties Display the Properties tab to change the selected objects properties
Measurement Tools Ruler, Protractor or compass
Move Toolbar Move the SMART Notebook toolbar to the top or bottom of the interactive
screen
Throughout the SMART Notebook software right click (or the drop down arrows) offer all the options
available for that particular page, text or object.
Page |7
4. Work Area
The work area displays the current page. Use the pen or keyboard to make notes, draw or insert
objects in this area.
I. Convert Handwriting to Text Using SMART Notebook
SMART Notebook is able to convert your handwritten notes to text.
To make notes:
1. Using the pen, Select the Pen
button from the top tool bar
2. Choose the type of ink
3. Write your message directly on the screen
To convert notes to text:
1. Click on the Select button on the toolbar
2. Select the text to be converted and a dropdown box will appear
3. Choose Recognize your word
4. Your handwritten message will be converted to text
II. Convert Hand Drawn Shapes to Objects
The Shape Recognition Pen converts hand drawn shapes and lines into
objects. This tool can be used to create diagrams.
To convert hand drawn shapes to objects:
1. Draw shape using pen
2. Click the Select button on the toolbar and select the shape to
convert
3. Click the dropdown box and select Recognize Shape
Page |8
5. Page Sorter Tab
When opening SMART Notebook, the Page Sorter Tab will open on default. Thumbnail views of the
pages will appear on the left hand side of the page. The current page selected will appear in the work
area. Note If starting a new document, the work area will be blank and there will only be one blank
page showing in the thumbnail view.
The current page will have a blue border and a drop down arrow in the top right hand corner in the
thumbnail view. To move from page to page using the arrows in the tool bar or click on the thumbnail.
To add a new page:
1. Click Insert, Blank Page or
2. Press the Insert Blank Page button
I. Right Click and Drop Down
Arrow
Right Click or use the drop down arrow to access
more options such as deleting, clearing or cloning a
page.
II. Creating a Group of Pages
SMART Notebook is able to group pages within the current file. This enables you to find a particular
group quickly within the Page Sorter thumbnails and display its pages. This is useful when there are a
large number of pages within a file.
To create or edit a group:
1. Select the Groups button in the Page Sorter
2. Click Edit Groups
3. Choose Add New Group button
4. Type the group name
5. To move a page into a group, drag and drop it into the group
Note To change the order of the groups, click the groups blue bar and drag and drop it in the
appropriate place.
Page |9
6. Gallery Tab
The Gallery Tab contains pictures, interactive and multimedia, notebook files and pages, backgrounds
and themes.
To insert an object into the page:
1. Using the search function at the top of the page, type
in the item you are looking for (eg. Dog)
2. A list of objects will appear. Once you have found
the appropriate object, click on it.
3. A drop down arrow will appear on the top right hand
side of the object
4. Choose Insert in Notebook from the list
5. The picture will now appear in the Work Area of the
selected page
I. Cloning Objects
To create duplicate object or create multiple copies on an object with Infinite Cloner command. Its
Copy/Paste function in one.
To clone an object:
1. Select the object
2. Click the down arrow and select Clone
3. A duplicate object appears
To clone an object using the Infinite Cloner:
1. Select the object
2. Click the down arrow and select Infinite Cloner
3. Select the object again. An infinity symbol appears
4. A duplicate object appears
5. Repeat step 3 to continue cloning
II. Layering Objects
Have the ability to layer objects and text and change the order of the objects on a page. In SMART
Notebook, the item added last to the page will appear on top.
To change the layer order:
1. Select the image or text
2. Click the drop down menu
3. Select Order and Bring to Front
4. The item selected will now appear on top of the other objects
P a g e | 10
III. Grouping
Ability to make multiple objects into one object
To group objects:
1. Using cursor, select all items to be grouped (draw large box over items)
2. Click the drop down menu to select Grouping
3. The items will now appear as one large item
7. Attachments Tab
Add attachments from other software applications to your file.
To insert an attachment:
1. Select the Attachments Tab
2. Click the Insert button
a. Insert Copy of File Search for
the file and select Open
b. Insert Hyperlink Fill in the website address and the name to display
c. Insert Shortcut to File Search for the file and select Open
3. The items now appear in the Attachments Tab
8. Properties Tab
Format objects (including freehand objects), shapes, lines, text, and tables by using the Properties tab.
Depending on the object selected, it is possible to change:
The color, thickness and style of lines
Transparency and fill effects of an object
Font type, size and style of text
The animation of objects
The Properties tab will only display the options available for the selected object.
Das könnte Ihnen auch gefallen
- A Heartbreaking Work Of Staggering Genius: A Memoir Based on a True StoryVon EverandA Heartbreaking Work Of Staggering Genius: A Memoir Based on a True StoryBewertung: 3.5 von 5 Sternen3.5/5 (231)
- The Sympathizer: A Novel (Pulitzer Prize for Fiction)Von EverandThe Sympathizer: A Novel (Pulitzer Prize for Fiction)Bewertung: 4.5 von 5 Sternen4.5/5 (121)
- Grit: The Power of Passion and PerseveranceVon EverandGrit: The Power of Passion and PerseveranceBewertung: 4 von 5 Sternen4/5 (588)
- Never Split the Difference: Negotiating As If Your Life Depended On ItVon EverandNever Split the Difference: Negotiating As If Your Life Depended On ItBewertung: 4.5 von 5 Sternen4.5/5 (838)
- The Little Book of Hygge: Danish Secrets to Happy LivingVon EverandThe Little Book of Hygge: Danish Secrets to Happy LivingBewertung: 3.5 von 5 Sternen3.5/5 (400)
- Devil in the Grove: Thurgood Marshall, the Groveland Boys, and the Dawn of a New AmericaVon EverandDevil in the Grove: Thurgood Marshall, the Groveland Boys, and the Dawn of a New AmericaBewertung: 4.5 von 5 Sternen4.5/5 (266)
- The Subtle Art of Not Giving a F*ck: A Counterintuitive Approach to Living a Good LifeVon EverandThe Subtle Art of Not Giving a F*ck: A Counterintuitive Approach to Living a Good LifeBewertung: 4 von 5 Sternen4/5 (5795)
- Her Body and Other Parties: StoriesVon EverandHer Body and Other Parties: StoriesBewertung: 4 von 5 Sternen4/5 (821)
- The Gifts of Imperfection: Let Go of Who You Think You're Supposed to Be and Embrace Who You AreVon EverandThe Gifts of Imperfection: Let Go of Who You Think You're Supposed to Be and Embrace Who You AreBewertung: 4 von 5 Sternen4/5 (1090)
- The World Is Flat 3.0: A Brief History of the Twenty-first CenturyVon EverandThe World Is Flat 3.0: A Brief History of the Twenty-first CenturyBewertung: 3.5 von 5 Sternen3.5/5 (2259)
- The Hard Thing About Hard Things: Building a Business When There Are No Easy AnswersVon EverandThe Hard Thing About Hard Things: Building a Business When There Are No Easy AnswersBewertung: 4.5 von 5 Sternen4.5/5 (345)
- Shoe Dog: A Memoir by the Creator of NikeVon EverandShoe Dog: A Memoir by the Creator of NikeBewertung: 4.5 von 5 Sternen4.5/5 (537)
- The Emperor of All Maladies: A Biography of CancerVon EverandThe Emperor of All Maladies: A Biography of CancerBewertung: 4.5 von 5 Sternen4.5/5 (271)
- Team of Rivals: The Political Genius of Abraham LincolnVon EverandTeam of Rivals: The Political Genius of Abraham LincolnBewertung: 4.5 von 5 Sternen4.5/5 (234)
- GREASE Script English 2019 PDFDokument12 SeitenGREASE Script English 2019 PDFIan Sorrell50% (4)
- Hidden Figures: The American Dream and the Untold Story of the Black Women Mathematicians Who Helped Win the Space RaceVon EverandHidden Figures: The American Dream and the Untold Story of the Black Women Mathematicians Who Helped Win the Space RaceBewertung: 4 von 5 Sternen4/5 (895)
- Elon Musk: Tesla, SpaceX, and the Quest for a Fantastic FutureVon EverandElon Musk: Tesla, SpaceX, and the Quest for a Fantastic FutureBewertung: 4.5 von 5 Sternen4.5/5 (474)
- On Fire: The (Burning) Case for a Green New DealVon EverandOn Fire: The (Burning) Case for a Green New DealBewertung: 4 von 5 Sternen4/5 (74)
- The Yellow House: A Memoir (2019 National Book Award Winner)Von EverandThe Yellow House: A Memoir (2019 National Book Award Winner)Bewertung: 4 von 5 Sternen4/5 (98)
- The Unwinding: An Inner History of the New AmericaVon EverandThe Unwinding: An Inner History of the New AmericaBewertung: 4 von 5 Sternen4/5 (45)
- The Giver QuotesDokument8 SeitenThe Giver QuotesJoshua Capa FrondaNoch keine Bewertungen
- The WedgeDokument7 SeitenThe Wedgebanditgsk0% (1)
- Ascension Act I (Card, Standard, Solo, RPG)Dokument5 SeitenAscension Act I (Card, Standard, Solo, RPG)efofecksNoch keine Bewertungen
- Toys by Valerie (Valerie Burova) - Elf Baby LoveyDokument16 SeitenToys by Valerie (Valerie Burova) - Elf Baby Loveyeylem.kara.76100% (1)
- Income Taxation Answer Key Only 1 1Dokument60 SeitenIncome Taxation Answer Key Only 1 1Paul Justin Sison Mabao88% (32)
- Day Skipper For Sail and Power The Essential Manual For The Rya Day Skipper Theory and Practical Certificate 4Th Edition Roger Seymour Full ChapterDokument68 SeitenDay Skipper For Sail and Power The Essential Manual For The Rya Day Skipper Theory and Practical Certificate 4Th Edition Roger Seymour Full Chaptergary.tasch457100% (4)
- Salary (Proforma)Dokument15 SeitenSalary (Proforma)Joshua Capa FrondaNoch keine Bewertungen
- 110T15456 1Dokument121 Seiten110T15456 1defiunikasungtiNoch keine Bewertungen
- Invoice: To Pay Your Invoice Online, Please VisitDokument1 SeiteInvoice: To Pay Your Invoice Online, Please VisitubyisismayilNoch keine Bewertungen
- MPKJDokument36 SeitenMPKJJoshua Capa FrondaNoch keine Bewertungen
- Auto BioDokument6 SeitenAuto BioJoshua Capa FrondaNoch keine Bewertungen
- BaumolDokument9 SeitenBaumolJoshua Capa FrondaNoch keine Bewertungen
- Description Units Unit Cost Total Cost Computation Total CostDokument4 SeitenDescription Units Unit Cost Total Cost Computation Total CostJoshua Capa FrondaNoch keine Bewertungen
- Account Payable: EbitdaDokument3 SeitenAccount Payable: EbitdaJoshua Capa FrondaNoch keine Bewertungen
- AutobiographyDokument1 SeiteAutobiographyJoshua Capa FrondaNoch keine Bewertungen
- Economic Value Added-Performance EvaluationDokument3 SeitenEconomic Value Added-Performance EvaluationJoshua Capa FrondaNoch keine Bewertungen
- Simplified Construction Accounting-Government Agencies: #Include #Include Using Namespace VoidDokument3 SeitenSimplified Construction Accounting-Government Agencies: #Include #Include Using Namespace VoidJoshua Capa FrondaNoch keine Bewertungen
- What Is The Muscular SystemDokument2 SeitenWhat Is The Muscular SystemJoshua Capa FrondaNoch keine Bewertungen
- Smartboards Are Student MagnetsDokument4 SeitenSmartboards Are Student MagnetsJoshua Capa FrondaNoch keine Bewertungen
- Carp Vs CarperDokument3 SeitenCarp Vs CarperJoshua Capa FrondaNoch keine Bewertungen
- Computation of Prelim GradeDokument7 SeitenComputation of Prelim GradeJoshua Capa FrondaNoch keine Bewertungen
- Return On Investment-Performance EvaluationDokument3 SeitenReturn On Investment-Performance EvaluationJoshua Capa FrondaNoch keine Bewertungen
- Activity Number Score Act 01 Act 02 Act 03 Act 04 Act 05 Act 06 Act 07 Act 08Dokument1 SeiteActivity Number Score Act 01 Act 02 Act 03 Act 04 Act 05 Act 06 Act 07 Act 08Joshua Capa FrondaNoch keine Bewertungen
- Displaying A Simple MessageDokument3 SeitenDisplaying A Simple MessageJoshua Capa FrondaNoch keine Bewertungen
- Addition & Multiplication of Numbers ProblemDokument2 SeitenAddition & Multiplication of Numbers ProblemJoshua Capa FrondaNoch keine Bewertungen
- Downpayment Breakdown Upon Enrollment: #Include #Include Using Namespace VoidDokument3 SeitenDownpayment Breakdown Upon Enrollment: #Include #Include Using Namespace VoidJoshua Capa FrondaNoch keine Bewertungen
- Front PageDokument1 SeiteFront PageJoshua Capa FrondaNoch keine Bewertungen
- IFRS1012 ConsolidatedFinStatementsDisclosure UpdatedJanuary2012Dokument28 SeitenIFRS1012 ConsolidatedFinStatementsDisclosure UpdatedJanuary2012Joshua Capa FrondaNoch keine Bewertungen
- IFRS 11 SummaryDokument4 SeitenIFRS 11 SummaryJoshua Capa Fronda100% (1)
- Ifrs at A Glance: IFRS 12 Disclosure of Interests in OtherDokument6 SeitenIfrs at A Glance: IFRS 12 Disclosure of Interests in OtherJoshua Capa FrondaNoch keine Bewertungen
- INVENTORY Guided ActivityDokument21 SeitenINVENTORY Guided ActivityJoshua Capa FrondaNoch keine Bewertungen
- EFL9750 75 Manual ENDokument20 SeitenEFL9750 75 Manual ENYash KatoleNoch keine Bewertungen
- Issue #48, One Thousand and One Nights and One Night RPG Campaign Design 'ZineDokument2 SeitenIssue #48, One Thousand and One Nights and One Night RPG Campaign Design 'ZineBabbageCliologic100% (1)
- Kentucky Derby Leaderboard (March 28)Dokument10 SeitenKentucky Derby Leaderboard (March 28)JonathanNoch keine Bewertungen
- Emc Avamar Compatibility and Interoperability MatrixDokument86 SeitenEmc Avamar Compatibility and Interoperability MatrixAlexander PinedaNoch keine Bewertungen
- Dmitry Badiarov - Violin-Maker, A Complete Academic CV, April 2014Dokument12 SeitenDmitry Badiarov - Violin-Maker, A Complete Academic CV, April 2014ДмитрийБадьяровNoch keine Bewertungen
- WhiteDokument119 SeitenWhiteJulián BrijaldoNoch keine Bewertungen
- Adventures of A Wildlife Warden by E.R.C.Davidar PDFDokument68 SeitenAdventures of A Wildlife Warden by E.R.C.Davidar PDFravichan_2010Noch keine Bewertungen
- Walpaper - Căutare Google2Dokument4 SeitenWalpaper - Căutare Google2Grigoras CosminNoch keine Bewertungen
- Adjectives and Adverbs Comparative and Superlative FormsDokument13 SeitenAdjectives and Adverbs Comparative and Superlative Formskaren orozco100% (1)
- Konig DVB-S2 Rec20Dokument93 SeitenKonig DVB-S2 Rec20ornotNoch keine Bewertungen
- Deek 01 CollectorsDokument32 SeitenDeek 01 CollectorsJesse HicksNoch keine Bewertungen
- What Is Popular MusicDokument4 SeitenWhat Is Popular MusicAlwynBaloCruzNoch keine Bewertungen
- RulesDokument5 SeitenRulesapi-348767429Noch keine Bewertungen
- HT-DV40H (SM) PDFDokument164 SeitenHT-DV40H (SM) PDFAnonymous tGWsxci2fcNoch keine Bewertungen
- Mark Michaels - Teach Yourself Rhythm GuitarDokument60 SeitenMark Michaels - Teach Yourself Rhythm GuitarAlain Lachaume100% (4)
- SB Orders 01-01-2007Dokument202 SeitenSB Orders 01-01-2007Rajesh Mukundanaik KaggaNoch keine Bewertungen
- The Wyoming IncidentDokument3 SeitenThe Wyoming IncidentRachel McEnteeNoch keine Bewertungen
- ArchivePDFS 336Dokument32 SeitenArchivePDFS 336samuelclot200Noch keine Bewertungen
- Hip Hop Abs & Turbojam Hybrid ScheduleDokument1 SeiteHip Hop Abs & Turbojam Hybrid ScheduleLou BourneNoch keine Bewertungen
- 9nygu9 PDFDokument2 Seiten9nygu9 PDFo_zuwaNoch keine Bewertungen
- CinderellaDokument2 SeitenCinderellaDzillin JihanNoch keine Bewertungen
- ScanX Driver Installation and Software SetupDokument4 SeitenScanX Driver Installation and Software SetupRafael CastroNoch keine Bewertungen
- Service Manual: STR-DE497P/K4800P/K5800PDokument52 SeitenService Manual: STR-DE497P/K4800P/K5800PLonCin123Noch keine Bewertungen