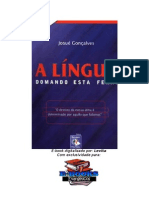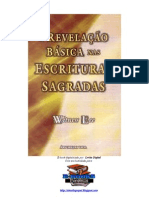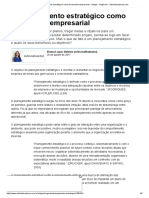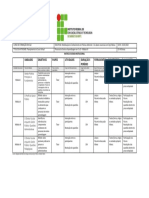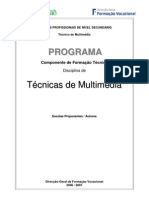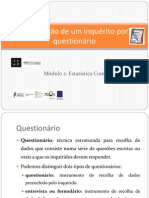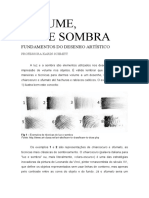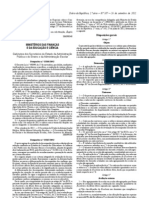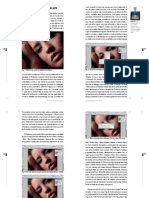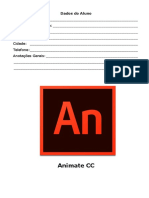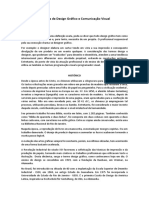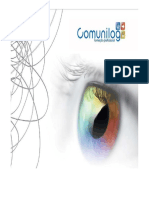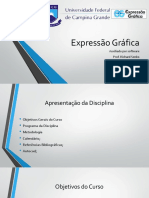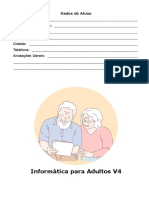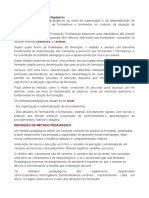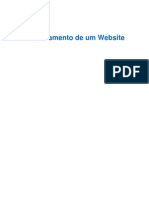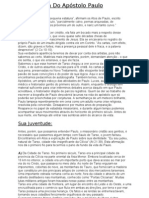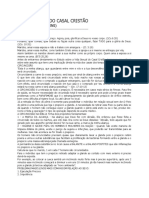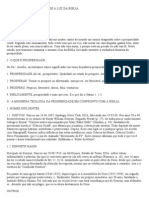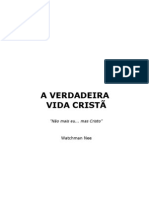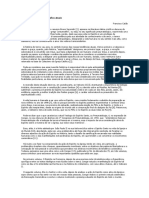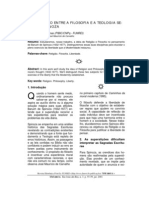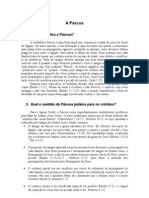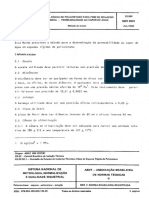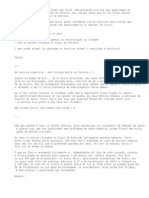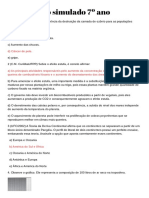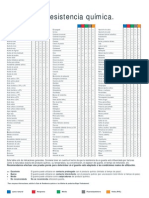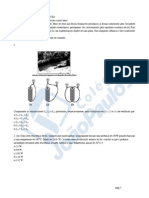Beruflich Dokumente
Kultur Dokumente
Apostila Ii Photoshop CS5 PDF
Hochgeladen von
Inacio WanderleyOriginaltitel
Copyright
Verfügbare Formate
Dieses Dokument teilen
Dokument teilen oder einbetten
Stufen Sie dieses Dokument als nützlich ein?
Sind diese Inhalte unangemessen?
Dieses Dokument meldenCopyright:
Verfügbare Formate
Apostila Ii Photoshop CS5 PDF
Hochgeladen von
Inacio WanderleyCopyright:
Verfügbare Formate
EFEITOS
ADOBE PHOTOSHOP CS
Dicas e Sugestes de Profissionais
Contedo
Correes de Interrupes em F
Como Criar um Texto Metlico
Fumaa
. . . . . . . . . . . . . . . . . . . . . . . . . . . . . . . . .1
. . . . . . . . . . . . . . . . . . . . . . . . . . . . . . . . . .3
. . . . . . . . . . . . . . . . . . . . . . . . . . . . . . . . . . . . . . . . . . . . . . . . . . . . . . . .7
Como Criar o Efeito de Espelho Mgico
Corte Criativo de Fotografias
Exploso de Luz!
. . . . . . . . . . . . . . . . . . . . . . . . .11
. . . . . . . . . . . . . . . . . . . . . . . . . . . . . . . . . . .14
. . . . . . . . . . . . . . . . . . . . . . . . . . . . . . . . . . . . . . . . . . . . . . .19
Controle Total do Contraste Utilizando Duas Imagens
Pintura com Luz Digital
Xilogravuras
. . . . . . . . . . .23
. . . . . . . . . . . . . . . . . . . . . . . . . . . . . . . . . . . . . . . .27
. . . . . . . . . . . . . . . . . . . . . . . . . . . . . . . . . . . . . . . . . . . . . . . . . . .30
Filtros de Fotos para Resgate
. . . . . . . . . . . . . . . . . . . . . . . . . . . . . . . . . . .34
Animao em Gif: Efeito de Interpolao
Como Trabalhar com o Desfoque de Lente
Como Observar Atravs de um Vidro
Gotas de Chuva
. . . . . . . . . . . . . . . . . . . . . . .37
. . . . . . . . . . . . . . . . . . . . .41
. . . . . . . . . . . . . . . . . . . . . . . . . . .44
. . . . . . . . . . . . . . . . . . . . . . . . . . . . . . . . . . . . . . . . . . . . . . .49
Nas pginas a seguir, os profissionais do Photoshop especialistas em fotografia, design grfico, vdeo e Web design
compartilham algumas de suas dicas favoritas. Para ver mais dicas do Adobe Photoshop e do Adobe ImageReady,
visite o Photoshop Expert Center: http://studio.adobe.com/expertcenter/photoshop.
Adobe, o logotipo da Adobe, Photoshop e ImageReady so marcas registradas ou comerciais da Adobe Systems Incorporated nos Estados Unidos
e/ou em outros pases. Windows uma marca registrada ou comercial da Microsoft Corporation nos Estados Unidos e/ou em outros pases.
Macintosh uma marca comercial da Apple Computer, Inc., registrada nos Estados Unidos e em outros pases. Flash uma marca comercial da
Macromedia, Inc.
2003 Adobe Systems Incorporated. Todos os direitos reservados
DICAS E SUGESTES DO ADOBE PHOTOSHOP CS
Correes de Interrupes em F
Bruce Fraser Adaptao do Real World Photoshop. Autores: David Blatner e Bruce Fraser. Bruce Fraser co-autor da premiada srie Real World
Photoshop e da publicao Real World Color Management, todas lanadas pela Peachpit Press.
Esta uma maneira simples de ajustar a exposio em incrementos de interrupo em F que consiste em um hbito
comum para fotgrafos. O segredo dessa tcnica que os modos de mesclagem de camada Diviso e Multiplicao,
a uma opacidade de 38%, geram um efeito muito semelhante ao clareamento ou ao escurecimento com base em uma
interrupo em F completa. (Para ajustes de meia interrupo, utilize uma opacidade de 19%, para um tero de
interrupo, utilize uma opacidade de 13% e assim por diante.) Neste exemplo, escureceremos a imagem com base
em uma interrupo.
1. Como criar uma camada de correo de interrupo em F.
Se estiver trabalhando em um arquivo simples, duplique a camada de Plano de Fundo escolhendo Duplicar Camada
no menu Camada. Se estiver trabalhando em um arquivo com camadas, crie uma nova camada escolhendo Nova >
Camada no menu Camada e, em seguida, pressione as teclas Command+Option+Shift+E (Mac) ou Control+Alt+
Shift+E (Windows) para mesclar o contedo de todas as camadas visveis nessa nova camada e, ao mesmo tempo,
deixar as camadas subjacentes intactas.
2. Como aplicar uma correo de interrupo em F global.
Selecione a camada recm-criada na paleta Camadas e, em seguida, defina o modo de mesclagem como
Multiplicao e a opacidade como 38%. Isso escurecer a imagem globalmente com base em uma interrupo.
Tutorial
DICAS E SUGESTES DO ADOBE PHOTOSHOP CS 2
Correes de Interrupes em F
3. Como Adicionar uma Mscara de Camada.
A correo global faz com que algumas partes da vegetao ao longo da margem do lago fiquem escuras demais. Para
eliminar a correo localmente, necessrio adicionar primeiro uma Mscara de Camada escolhendo Adicionar
Mscara de Camada no menu Camada. Nesse caso, utilizamos a opo Revelar Todas, mas escolha a opo que exija
a menor intensidade de pintura. Se quiser corrigir uma rea pequena, ser mais eficiente escolher Ocultar Todas e
aplicar a correo de pintura em vez de escolher Revelar Todas e, em seguida, eliminar a correo de pintura.
Observe que, quando a mscara de camada adicionada, ela fica automaticamente indicada na paleta Canais e as
cores de plano de fundo e primeiro plano so automaticamente definidas como Branco e Preto, tornando a mscara
de camada pronta para edio.
4. Como restringir a correo.
Com a cor de primeiro plano definida como Preto, utilize a ferramenta Pincel, definida como um pincel de arestas
suaves, para eliminar a correo de pintura nas reas em que voc no deseja aplic-la. Nesse caso, pintamos com
uma opacidade de 33% para reduzir a correo ao longo da margem do lago a um tero de interrupo.
5. Como fazer testes.
Essa tcnica possibilita diversas variaes. Depois de ter restringido a correo rea desejada da imagem, ser
possvel variar a sua intensidade alterando a opacidade da camada. Por exemplo, se voc decidir que precisa de uma
correo de duas interrupes, aumente a opacidade de 38% para 76%.
Tambm possvel fazer testes com tcnicas diferentes para restringir a correo. Se a rea a ser corrigida ou a rea
a ser protegida puder ser facilmente selecionada, ser possvel criar a seleo antes de adicionar a Mscara de Camada
e, em seguida, utilizar as opes Revelar Seleo ou Ocultar Seleo, respectivamente. Se quiser restringir a correo
a um intervalo de tons especfico, poder utilizar as opes de Mesclar Se na caixa de dilogo Estilo de Camada para
limitar a correo ao intervalo de tons desejado. Para pequenas correes locais, possvel utilizar o Pincel do
Histrico, com a origem definida como o estado da imagem atual, e o Modo do Pincel definido como Diviso ou
Multiplicao. Esse mtodo particularmente til para fazer correes delicadas com o Pincel do Histrico definido
para opacidades muito baixas no intervalo de 3% a 10%.
Tutorial
DICAS E SUGESTES DO ADOBE PHOTOSHOP CS 3
Como Criar um Texto Metlico
Como Criar um Texto Metlico
Bert Monroy Adaptao do segmento mensal de Bert no show Screen Savers da TechTV. Bert Monroy considerado um pioneiro da arte digital. Ele o
co-autor do primeiro livro escrito sobre o Photoshop. Bert um excelente artista, professor, conferencista e escritor de diversos livros.
O efeito neste exerccio amplamente utilizado como a sombra projetada. Textos metlicos podem ser encontrados
em anncios de carros, capas de CD e logotipos de filmes. Uma rpida leitura de qualquer revista apresentar vrios
exemplos. Este exerccio incluir vrias etapas intermedirias. Lembre-se de que o resultado final no to
importante nesse caso: o que importa so as etapas. Essas etapas, com uma pequena alterao (como o uso de
uma cor diferente), fornecero a soluo para muitas outras situaes.
1. Como criar um novo arquivo.
Crie um arquivo do Photoshop grande o suficiente para conter o logotipo completo que est prestes a ser criado.
2. Como adicionar um degrad.
Adicione um degrad linear de cima para baixo com a Ferramenta Degrad, utilizando qualquer cor desejada.
Tutorial
DICAS E SUGESTES DO ADOBE PHOTOSHOP CS 4
Como Criar um Texto Metlico
3. Como adicionar texto.
Com a Ferramenta Texto Horizontal, digite o nome que deseja utilizar para o logotipo.
4. Como distorcer o texto.
Na barra Opes do Texto, clique no cone Criar Texto Distorcido. Neste exerccio, possvel escolher qualquer efeito
e intensidade desejados. Escolhi o efeito Ascenso com uma pequena porcentagem para a Curvatura. Clique em OK.
5. Como criar um demarcador.
Crie um demarcador a partir do texto selecionando Camada > Texto > Criar Demarcador de Trabalho. O novo
demarcador pode ser encontrado na paleta Demarcadores. A camada de texto original j pode ser descartada ou
desativada.
Com o uso da ferramenta Seleo Direta, o demarcador pode ser modificado para qualquer forma desejada. Pontos
adicionais podem ser adicionados para criar distores ou formas modificadas, como a parte estendida da letra C.
Tutorial
DICAS E SUGESTES DO ADOBE PHOTOSHOP CS 5
Como Criar um Texto Metlico
6. Como preencher o demarcador.
Quando o demarcador estiver pronto, crie uma nova camada e preencha esse demarcador com uma cor. Isso pode
ser feito de diversas maneiras. Prefiro simplesmente clicar no boto Preencher Demarcador, localizado na parte
inferior da paleta Demarcadores. A cor utilizada no importante, pois ela ser sobreposta mais tarde.
7. Como adicionar uma sombra projetada.
Na paleta Camadas, clique duas vezes (Mac) ou clique duas vezes e pressione Alt (Win) na camada com o seu
logotipo para ativar a caixa de dilogo Estilo de Camada. As etapas de 7 a 10 sero realizadas nessa caixa de dilogo.
Na caixa de dilogo Estilo de Camada, escolha Sombra Projetada. Ajuste-a da maneira que desejar.
8. Como adicionar chanfro e entalhe.
Clique em Chanfro e Entalhe. Escolha Cinzel Slido para a Tcnica e aumente a Profundidade.
Tutorial
DICAS E SUGESTES DO ADOBE PHOTOSHOP CS 6
Como Criar um Texto Metlico
9. Como adicionar uma sobreposio de degrad.
Selecione Sobreposio de Degrad. Clique no degrad para ativar o Editor de Degrad. Escolha o texto de degrad
semelhante aos reflexos utilizados no texto metlico.
Quando um degrad especfico escolhido, ele exibido na caixa do Editor. Agora, possvel ajustar o degrad
da maneira que desejar. Se voc clicar nos compartimentos de tinta abaixo do degrad, poder mover suas posies
ou alterar suas cores na rea de configuraes. Se clicar em uma rea abaixo do degrad que no possui um
compartimento, um novo compartimento ser inserido automaticamente. Os compartimentos dispostos acima
do degrad controlam a opacidade.
10. Como ajustar o ngulo.
Depois de obter o degrad desejado, clique em OK para sair do Editor. De volta caixa de dilogo Estilo de Camada,
ajuste o ngulo de forma que o degrad cruze o logotipo no ngulo direito para simular os reflexos no metal.
11. Como Adicionar um Traado.
Por ltimo, escolha Traado para adicionar uma aresta ao logotipo. Clique em OK para sair da caixa de dilogo Estilo
de Camada.
O exerccio est concludo.
Tutorial
DICAS E SUGESTES DO ADOBE PHOTOSHOP CS 7
Fumaa
Fumaa
John Paul Caponigro Adaptao da publicao Adobe Photoshop Master Class (Adobe Press). Autor: John Paul Caponigro. John Paul Caponigro
um ilustre artista reconhecido internacionalmente. Ele faz exibies, realiza palestras e d aulas em workshops com bastante freqncia. Seus clientes
incluem as empresas Adobe, Canon, Epson, Apple, Imacon, GretagMacBeth, Sony e Kodak. Para obter mais informaes, visite o endereo
www.johnpaulcaponigro.com.
Ela utilizada em cerimnias religiosas. utilizada para purificao. Est vinculada ao mundo espiritual. Torna a
respirao visvel. Tambm sinal de perigo. O fogo a precede. poluio. E, suspende a respirao. A fumaa um
poderoso smbolo.
Em termos de composio, a fumaa extraordinariamente flexvel. Pode ser espessa ou rarefeita, pesada ou difusa,
contida ou dispensa, simples ou complexa. Uma linha pode ser desenhada em qualquer direo, vinculando dois
objetos ou criando um novo foco de ateno. Literalmente, possvel direcionar a viso a qualquer ponto de uma
imagem ao longo de qualquer trajetria.
A complexidade e a variedade encontradas em efeitos de fumaa proporcionam um extraordinrio grau de liberdade
artstica sem comprometer o realismo. Tendo dito isso, se voc planeja incorporar esse efeito sua obra, vale a pena
estudar a aparncia da fumaa no mundo real. Existe uma lgica na maneira como a fumaa se desenrola. Ela mais
estreita e vigorosa quando est prxima sua fonte e mais difusa e tranqila quando est mais distante. Ela se expande,
se enrola e fica deformada em arcos ondulantes, raramente formando uma curva estreita. Embora possa se deslocar
rpida ou lentamente, ela raramente segue uma direo descendente, movimentando-se geralmente para cima. Acho
impressionante que algo to complexo possa ser to facilmente desenhado mo, utilizando o Photoshop.
Tutorial
DICAS E SUGESTES DO ADOBE PHOTOSHOP CS 8
Fumaa
1. Como desenhar e distorcer uma linha.
Comeando com uma camada de Plano de Fundo preenchida com preto, utilize o Pincel para pintar uma linha
branca em uma nova camada de um Conjunto de Camadas denominado Fumaa. Em seguida, distora essa linha.
Utilize a Ferramenta Borrar para transferir, pressionar, torcer ou girar partes da linha branca at obter o efeito
desejado. Quanto mais a linha for distorcida, mais borrada ela ficar. Utilize o Pincel do Histrico para desfazer
seletivamente algumas reas distorcidas conforme desejar.
2. Como refinar o efeito.
Utilize Dissolver (Filtro > Dissolver) para criar mais distores. Ao contrrio da Ferramenta Borrar, Dissolver
no gerar um desfoque com distoro. Utilize a Ferramenta Reconstruir de Dissolver para desfazer distores
seletivamente. Ao contrrio do uso do Pincel do Histrico, a Ferramenta Reconstruir permite selecionar um
estado de transio entre no distorcido e totalmente distorcido.
Tutorial
DICAS E SUGESTES DO ADOBE PHOTOSHOP CS 9
Fumaa
3. Como criar um efeito mais complexo.
Repita essa operao quantas vezes desejar, mantendo elementos separados em camadas distintas.
4. Como reposicionar os elementos.
Utilize a Ferramenta Mover para reposicionar elementos selecionados. Utilize a Transformao Livre (Editar >
Transformao Livre) para redimensionar ou distorcer elementos selecionados.
5. Como criar um halo.
Desative a Camada de Plano de Fundo. Crie uma nova camada e coloque-a na parte inferior do Conjunto de
Camadas Fumaa. Mantenha as teclas Option + Command (Mac OS) ou Control + Alt (Windows) pressionadas e
selecione Mesclar Camadas Visveis. Essa ao copia todas as informaes visveis de vrias camadas para a camada
indicada, sem achatar a imagem. Utilize o filtro Desfoque Gaussiano para borrar essa camada. Reduza a sua
opacidade conforme desejar. Se necessrio, repita essa operao.
Tutorial
DICAS E SUGESTES DO ADOBE PHOTOSHOP CS 10
Fumaa
6. Como adicionar rudo (opcional).
Na parte superior do Conjunto de Camadas Fumaa, crie uma nova camada preenchida com 50% de cinza, defina-a
para o modo Sobrepor e filtre-a com Rudo ou Granulado. Reduza a Opacidade e a Saturao conforme desejar.
7. Como importar o efeito para um novo destino.
Arraste e solte o Conjunto de Camadas Fumaa em um novo destino. Modifique a posio e a opacidade conforme
desejar. Talvez seja necessrio aplicar mais distores. Os elementos em um nico Conjunto de Camadas podem ser
misturados e recombinados para criar vrios efeitos que apresentam aparncias variadas.
8. Concluso.
Para acrescentar mais realismo, possvel combinar esses efeitos com fotografias de fumaa. Qualquer arquivo com
uma fumaa fotografada em um plano de fundo preto pode gerar rapidamente ainda mais um elemento (apesar de ser
um elemento com um grande nvel de complexidade) para o seu efeito final. Comeando com a fotografia, carregue
qualquer um dos seus canais como uma seleo (clique no cone de seleo da paleta Canais). Utilizando qualquer
ferramenta de seleo, arraste e solte a seleo resultante em um destino desejado, crie uma nova camada, adicione uma
Mscara de Camada e preencha essa camada com branco. Redimensione e distora essa mscara de camada e reduza a
sua opacidade. Em resumo, faa modificaes conforme desejar.
Testes no s so necessrios nesse caso, como tambm so muito agradveis.
Voc descobrir rapidamente que est enfeitiado pela fumaa. Embora fique cativado por esse encantamento,
perceber que essa nova fonte de energia e poesia ser introduzida em suas imagens.
Tutorial
DICAS E SUGESTES DO ADOBE PHOTOSHOP CS 11
Como Criar o Efeito de Espelho Mgico
Como Criar o Efeito de Espelho Mgico
Rick Sammon Adaptao de uma das 107 lies da obra de Rick Sammon, Complete Guide to Digital Photography, seu vigsimo segundo livro.
Rick Sammon o apresentador do evento Digital Photography Workshop na DIY Network e um apresentador convidado do Canon Photo Safari na
Outdoor Life Network. Rick tambm elabora a coluna de fotografias semanal para a Associated Press e d aulas em workshops de fotografia digital em todo
o mundo. Visite o endereo www.ricksammon.com.
A frase A magia est nos espelhos muito popular entre mgicos profissionais.
Atualmente, artistas em fotografias digitais esto utilizando espelhos, de todos os tipos, para criarem efeitos mgicos
em seus monitores. Basicamente, uma imagem espelhada corresponde a uma imagem na qual um lado de uma
projeo perfeitamente espelhado (refletido) no lado oposto dessa projeo de lado a lado ou de cima para baixo.
No Photoshop, utilizamos as opes Tamanho da Tela de Pintura, Copiar e Colar para criar esse efeito. realmente
muito fcil!
Esta imagem espelhada do nascer do sol no topo de uma montanha da China (onde no existem lagos) uma das
diversas imagens espelhadas cuja criao me proporcionou grande prazer.
Certo! Vejamos como fcil criar o efeito de espelho mgico no Photoshop.
1. Como comear com uma viso.
A primeira etapa comear com uma fotografia ou talvez, de forma mais precisa, com uma viso da sua imagem
espelhada final. Comecei com uma fotografia do nascer do sol que tirei no topo de uma montanha da China. (Na
verdade, utilizei uma cpia dessa imagem, pois nunca trabalho em meus arquivos originais o que uma boa idia!)
2. Como abrir a caixa de dilogo Tamanho da Tela de Pintura.
No Photoshop, podemos aumentar o tamanho da Tela de Pintura (a rea de trabalho real) de uma imagem
selecionando Imagem > Tamanho da Tela de Pintura. Nessa captura de tela, vemos o tamanho real da minha imagem
original. Quando abrimos pela primeira vez a caixa de dilogo Tamanho da Tela de Pintura, a caixa central na grade
quadriculada fica sombreada.
Tutorial
DICAS E SUGESTES DO ADOBE PHOTOSHOP CS 12
Como Criar o Efeito de Espelho Mgico
3. Como aumentar o Tamanho da Tela de Pintura.
A prxima etapa aumentar o Tamanho da Tela de Pintura (novamente, a rea de trabalho real). Aumentamos
o Tamanho da Tela de Pintura movendo a caixa sombreada para qualquer uma das outras caixas e, em seguida,
digitando novas dimenses de altura e/ou largura. Como queria aumentar a altura do Tamanho da Tela de Pintura
no lado inferior da minha fotografia, movi a rea sombreada at a caixa central superior. Em seguida, digitei o novo
tamanho da Tela de Pintura, que, para facilitar o uso, correspondeu a um pouco mais que o dobro da altura da minha
fotografia original.
Depois de ter praticamente dobrado a altura da imagem, minha nova rea de trabalho (o novo Tamanho da Imagem)
ficou semelhante a esta.
4. Como criar uma imagem virada do original.
A criao de uma imagem virada do original muito fcil. Comece utilizando a Ferramenta Letreiro para selecionar
a rea da imagem original, que, nesse caso, o nascer do sol. Em seguida, selecione Editar > Copiar.
Depois, selecione Arquivo > Novo. Quando o novo documento for criado, ele ter exatamente o mesmo tamanho da
imagem copiada.
Agora, selecione Editar > Colar. A imagem ser colada no novo documento, em uma nova camada.
Para virar a imagem (nesse caso, em sentido vertical), selecione Editar > Transformao > Virar Verticalmente.
A imagem ser virada.
Tutorial
DICAS E SUGESTES DO ADOBE PHOTOSHOP CS 13
Como Criar o Efeito de Espelho Mgico
5. Como Criar o Efeito de Espelho Mgico.
Para criar o Efeito de Espelho Mgico, utilize a ferramenta Mover e arraste a imagem virada at a rea em branco da
imagem original. Agora, cuidadosamente, alinhe ambas as imagens de forma que elas paream estar perfeitamente
espelhadas. Em seguida, achate a imagem selecionando Camada > Achatar.
6. Concluso.
Uma operao opcional e divertida de se fazer com algumas imagens espelhadas verticais (tambm possvel criar
imagens espelhadas horizontais) criar um efeito em que a imagem original fique refletida na gua. Isso feito da
seguinte maneira. Selecione a parte espelhada da imagem (metade inferior) utilizando a ferramenta Letreiro.
Selecione Filtro > Distoro > Marola. Faa testes com o Tamanho da Ondulao e com a Altura da Ondulao at
ficar satisfeito com o efeito obtido. Clique em OK. Agora, escolha Selecionar > Cancelar Seleo para cancelar a
seleo da rea na qual o filtro Marola foi aplicado.
Por ltimo, utilize a ferramenta Corte Demarcado para aparar a imagem conforme desejar.
A maioria dos profissionais concorda que o Photoshop modificou no s a maneira como criamos figuras, como
tambm a forma com que visualizamos imagens potenciais. Agora que voc j conhece o efeito de espelho mgico,
poder ver excelentes imagens espelhadas potenciais em suas viagens. Boa sorte!
Tutorial
DICAS E SUGESTES DO ADOBE PHOTOSHOP CS 14
Corte Criativo de Fotografias
Corte Criativo de Fotografias
Ben Willmore Adaptao da publicao Adobe Photoshop 7 Studio Techniques elaborada por Ben Willmore e do site www.digitalmastery.com.
Ben Willmore esteve envolvido na criao de imagens digitais desde o comeo dessa tcnica. Ele leva os seus conhecimentos ao pblico por meio de
seminrios, conferncias, livros, artigos de revistas, dicas, vdeos e produtos de treinamento em CD.
Nesta tcnica, gostaria de demonstrar como utilizo imagens digitalizadas ou crio pinturas com pincis artsticos para
cortar fotografias de maneira criativa. Aviso: Est tcnica causa dependncia. Depois de utiliz-la algumas vezes, voc
poder ficar entediado com fotografias retangulares.
1. Como digitalizar uma imagem de alto contraste.
possvel utilizar qualquer imagem que contenha essencialmente preto e branco (e no muitas tonalidades
intermedirias). Uma forma de criar esse tipo de imagem derramar tinta em um papel aquarela e, em seguida,
digitaliz-lo. Entretanto, para o meu exemplo, utilizei um pincel grosso, mergulhei-o em tinta preta e, em seguida,
pintei em papel aquarela para criar a imagem. Quando a tinta ficou completamente seca, digitalizei a pintura como
uma imagem em tons de cinza. Como alternativa, possvel pintar com um dos pincis criativos que aparecem na
parte inferior da paleta Pincis em um documento em tons de cinza em vez de digitalizar uma imagem (embora eu
ache que, no final das contas, o resultado muito melhor com imagens digitalizadas).
Tutorial
DICAS E SUGESTES DO ADOBE PHOTOSHOP CS 15
Corte Criativo de Fotografias
2. Como adicionar uma mscara de camada.
Agora, precisamos preparar a imagem que desejamos cortar. Portanto, abra qualquer fotografia que deseje utilizar,
clique duas vezes na Camada de Plano de Fundo para alterar o seu nome e, em seguida, escolha Camada > Adicionar
Mscara de Camada > Revelar Todas. Nesse ponto, a camada deve apresentar duas miniaturas de visualizao na
paleta Camadas. A miniatura direita corresponde Mscara de Camada recm-criada.
3. Como colar a imagem na mscara.
Agora, vamos colocar nossa imagem digitalizada nessa Mscara de Camada. Abra a imagem digitalizada ou pintada,
escolha Selecionar > Tudo e, em seguida, Editar > Copiar. Alterne para a imagem que deseja cortar. Na paleta
Camadas, clique na imagem de visualizao da Mscara de Camada com a tecla Option (Mac) ou Alt (Windows)
pressionada para fazer com que essa imagem preencha a tela principal. Em seguida, escolha Editar > Colar. Se a
imagem colada for muito grande ou pequena em comparao ao documento de destino, ser necessrio escolher
Editar > Transformao Livre e puxar os cantos para redimensionar essa imagem.
Tutorial
DICAS E SUGESTES DO ADOBE PHOTOSHOP CS 16
Corte Criativo de Fotografias
4. Como inverter a mscara.
Em uma Mscara de Camada, a cor preta faz com que as reas da camada fiquem ocultas, enquanto a cor branca faz
com que essas reas fiquem destacadas. Isso significa que o nosso resultado parcial ocultaria grande parte da fotografia.
Portanto, escolha Imagem > Ajustar > Inverter para transformar a imagem em um negativo, fazendo com que a
camada fique apenas oculta nas arestas.
5. Como ajustar a mscara.
Em seguida, preciso verificar se as reas principais dessa imagem consistem em preto puro e branco puro. Caso
contrrio, ser possvel ver atravs da imagem no centro (tons de cinza = semitransparente). Para fazer isso, escolha
Imagem > Ajustar > Nveis e arraste os controles deslizantes nos cantos superiores esquerda e direita at que a
rea central da digitalizao atinja um branco slido e a extremidade da imagem atinja um preto slido.
Tutorial
DICAS E SUGESTES DO ADOBE PHOTOSHOP CS 17
Corte Criativo de Fotografias
6. Como visualizar o resultado.
Agora, para ver como tudo isso afetou a imagem, na paleta Camadas, clique na imagem de visualizao da Mscara
de Camada com a tecla Option (Mac) ou Alt (Windows) pressionada para ocultar a mscara e mostrar a imagem.
Ela deve estar cortada de forma que somente aparea dentro do formato da tinta presente na digitalizao.
7. Como criar uma textura.
Acho que podemos tornar o resultado ainda mais interessante adicionando uma textura fotografia. Como o ltimo
item copiado foi a digitalizao dessa pintura, ser possvel escolher simplesmente Editar > Colar para obter uma
nova camada contendo a digitalizao original. Se, no final das contas, a imagem foi redimensionada quando colada
pela primeira vez, escolha Editar > Transformao > Novamente para redimensionar essa verso com as mesmas
dimenses. Depois de fazer isso, escolha Filtro > Estilizao > Entalhe, utilize as configuraes padro e clique em OK.
Tutorial
DICAS E SUGESTES DO ADOBE PHOTOSHOP CS 18
Corte Criativo de Fotografias
8. Como aplicar a textura.
Nesse ponto, para aplicar a textura extrada da imagem pelo filtro Entalhe, altere o menu de modos de mesclagem
na parte superior da paleta Camadas de Normal para Luz Direta e, em seguida, escolha Camada > Criar Mscara de
Corte. Se isso no adicionar a textura suficiente, tente escolher Filtro > Textura > Texturizador para a camada em
que o entalhe foi aplicado.
9. Como elaborar um pouco mais o resultado.
Se voc ainda no estiver satisfeito e desejar mais efeitos, clique na camada que contm a fotografia (e no a textura)
e faa testes com as opes do menu Camada > Estilo de Camada (gosto muito das opes Sombra Projetada e
Chanfro e Entalhe).
Tudo isso exige apenas cerca de uma hora de tempo livre e uma rpida visita a uma loja de suprimentos artsticos
para criar literalmente dezenas de formas cortadas criativas. No se preocupe, no preciso ser um artista. Basta
derramar tinta no papel, que parecer muito mais interessante em comparao a um trabalho de corte retangular.
Mal consigo desenhar um boneco e, agora, vejam at que ponto eu cheguei. Alm disso, como os pincis criativos do
Photoshop podem ser utilizados como substitutos para todos esses suprimentos artsticos, suas possibilidades so
realmente infinitas.
Tutorial
DICAS E SUGESTES DO ADOBE PHOTOSHOP CS 19
Exploso de Luz!
Exploso de Luz!
Richard Harrington Excerto da publicao Photoshop for Nonlinear Editors, ISBN 1-57820-209-4, Copyright 2003, CMP Media LLC. Todos os
direitos reservados. Richard Harrington um artista Grfico e Cartunista experiente, sendo proprietrio da RHED Pixel (www.RHEDPixel.com), uma
empresa de comunicaes visuais. Harrington possui vrias certificaes no seu ramo de atividade, incluindo: Apple Certified Trainer, Avid Certified
Instructor e dois certificados como Especialista Certificado pela Adobe.
Procurando uma maneira de dar mais vida a um logotipo ou a uma abordagem de texto? As duas tcnicas mais
comuns para ajudar a destacar um logotipo so as opes Arestas Brilhantes ou Sombra Projetada. Elas tm como
base o princpio de texto sobre padro, que afirma que uma aresta oposta torna muito mais fcil a visualizao de
um objeto quando este est posicionado sobre um plano de fundo cheio ou em movimento. Mas, por que ser
comum? Aplicando uma luz posterior a uma imagem, podemos desloc-la acentuadamente do seu plano de fundo.
Essa tcnica funciona com quase qualquer logotipo ou abordagem de texto.
1. Como posicionar o logotipo.
Posicione o logotipo no local desejado da tela. Certifique-se de utilizar um documento sem rea de ttulo se estiver
trabalhando com vdeos. Se necessrio, utilize ferramentas de alinhamento para centralizar o logotipo.
Observao: possvel abrir um novo documento exibindo guias sem ttulo e sem aes. Escolha Arquivo > Novo e, em
seguida, escolha um documento de vdeo predefinido que corresponda ao padro utilizado pelo seu sistema de edio de vdeo.
Tutorial
DICAS E SUGESTES DO ADOBE PHOTOSHOP CS 20
Exploso de Luz!
2. Como duplicar a camada de logotipo.
Crie uma cpia do logotipo duplicando a camada: escolha Camada > Duplicar Camada. Nomeie a camada duplicada
como Luz 1. Coloque a cpia acima do logotipo original.
3. Como criar uma exploso de luz!
Aplique o Desfoque Radial camada duplicada (Filtro > Desfoque > Desfoque Radial). Defina a intensidade
como 100, o Mtodo de Desfoque como Zoom e a Qualidade como Boa. Clique em OK.
4. Como preencher.
Carregue as cores padro pressionando a tecla D. Na paleta Camadas, carregue a camada denominada Luz 1 clicando
na sua miniatura com a tecla Cmd (Mac OS) ou Ctrl (Windows) pressionada. Preencha a seleo pressionando
Option + Delete (Mac OS) ou Alt + Delete (Windows). Cancele a seleo da camada escolhendo Selecionar >
Cancelar Seleo.
Tutorial
DICAS E SUGESTES DO ADOBE PHOTOSHOP CS 21
Exploso de Luz!
5. Como estender.
Repita o ciclo de desfoque, carregamento e preenchimento at que os feixes de luz atinjam o comprimento desejado.
possvel executar novamente o ltimo filtro escolhendo Filtro > Desfoque Radial (o item de menu superior). Essa
ao aplicar o ltimo filtro com os valores mais recentes utilizados. No exemplo (destinado a um vdeo), repeti o
ciclo trs vezes para atingir minha aparncia. Dependendo da resoluo da composio, talvez seja necessrio
executar a combinao mais ou menos vezes.
6. Como colorir.
Na camada borrada denominada Luz 1, aplique o estilo de camada Sobreposio de Cor escolhendo Camada > Estilo
de Camada > Sobreposio de Cor. Selecione a cor desejada e ajuste a opacidade conforme desejar. Uma visualizao
do trabalho em tempo real ser exibida se a caixa Visualizar estiver marcada. Clique em OK.
Tutorial
DICAS E SUGESTES DO ADOBE PHOTOSHOP CS 22
Exploso de Luz!
7. Como criar a imagem.
Mova a camada de brilho, Luz 1, para trs do logotipo arrastando-a abaixo da camada de logotipo na paleta
Camadas. Dessa forma, os feixes de luz sero projetados para alm do logotipo. possvel optar por colocar uma
imagem de plano de fundo atrs do logotipo. Como opo, tambm possvel optar por colocar uma cpia adicional
da camada de feixes de luz acima das outras camadas. Ajuste a opacidade para fazer com que a cor parea estar
disposta ao redor do logotipo.
8. Como criar uma composio (opcional).
Se quiser ajustar a imagem em um aplicativo de vdeo, crie um canal alfa para armazenar a transparncia do brilho:
Desative o cone de visibilidade para todas as camadas que voc no deseja incluir no canal alfa. Em seguida, crie
uma nova camada (vazia) e certifique-se de que ela esteja selecionada.
Escolha Mesclar Camadas Visveis no submenu da paleta Camadas enquanto mantm pressionada a tecla Option
(Mac OS) ou Alt (Windows). A camada resultante conter todos os elementos mesclados, mas os elementos originais
sero descartados. Clique na miniatura da nova camada com a tecla Cmd (Mac OS) ou Ctrl (Windows) pressionada
para carregar a seleo e, em seguida, desative o cone de visibilidade dessa camada.
Alterne para a paleta Canais e clique no cone Salvar Seleo como Canal na parte inferior dessa paleta. Aps a criao
do canal alfa, possvel soltar a seleo escolhendo Selecionar > Cancelar Seleo.
Na paleta Camadas, ative a camada de plano de fundo e preencha-a com a mesma cor do brilho. Isso garantir que
o canal alfa possua arestas ntidas evitando dados de cores dispersos nas reas brilhantes.
Certifique-se de ter apenas um canal alfa no documento. Em seguida, escolha Arquivo > Salvar como e salve uma
cpia do arquivo em um formato reconhecido pelo seu sistema NLE, como o formato PICT ou TARGA. Verifique se
a caixa Canais Alfa est selecionada nas opes de Salvar para que o canal alfa seja incorporado.
9. Concluso.
Essa uma das vrias tcnicas para aprimorar logotipos e textos para vdeos que podem ser encontradas no livro
Photoshop for Nonlinear Editors, de Richard Harrington.
Tutorial
DICAS E SUGESTES DO ADOBE PHOTOSHOP CS 23
Controle Total do Contraste Utilizando Duas Imagens
Controle Total do Contraste Utilizando
Duas Imagens
George DeWolfe Adaptao de The Digital Fine Pint Workshop. Autor: George DeWolfe. www.georgedewolfe.com. George DeWolfe Editor Snior
das revistas Camera Arts e View Camera e d aulas em workshops sobre fotografias digitais no mundo inteiro. Estudou com Ansel Adams e Minor White e
possui uma graduao como Mestre em Belas Artes, na rea de Fotografia, pelo Rochester Institute of Technology. Suas publicaes esto presentes em
importantes colees nacionais e pessoais.
O contraste o principal problema tcnico em fotografias. Em fotografias impressas tradicionais, o maior componente
de limitao a escala do papel, ou 5 interrupes em F de detalhes a partir do realce at a sombra. Foi por isso que o
Sistema de Zonas foi inventado: para manipular a exposio e a revelao do negativo de forma a ajustar a impresso.
Na cmara escura, tambm existem diferentes graus de contraste de papis ou diferentes filtros de contraste variveis
para ajustar o contraste. No Photoshop, utilizo a seguinte tcnica para corrigir e ajustar o contraste geral de imagens
digitais. A tcnica utiliza dois arquivos digitais de uma cmera digital armada em um trip. Um desses arquivos foi
fotografado para os realces e o outro, para as sombras. As duas imagens so combinadas em Camadas com o uso de
uma Mscara de Camada e Curvas, formando uma nica imagem perfeita que contm os realces de uma dessas
imagens, as sombras da outra e uma boa mesclagem de valores de meio-tom.
1. Como combinar as duas imagens e cortar.
Abra a imagem subexposta e a imagem superexposta no Photoshop. Clique e arraste (utilizando a Ferramenta Mover
enquanto mantm a tecla Shift pressionada) a imagem subexposta para cima da imagem superexposta. Essa ao
coloca a subexposio em uma camada em cima da superexposio (que se torna o Plano de Fundo). Na paleta
Camadas, selecione a Camada 1, defina o Modo de Mesclagem como Diferena e, se necessrio, alinhe as duas
imagens com a Ferramenta Mover.
Tutorial
DICAS E SUGESTES DO ADOBE PHOTOSHOP CS 24
Controle Total do Contraste Utilizando Duas Imagens
Corte as imagens nesse momento. (O corte das imagens na primeira etapa as manter alinhadas se a Camada 1 tiver
sido movida pelo menos com um mnimo grau de deslocamento.) Salve a imagem (Arquivo > Salvar como) com o
nome Combinao e feche as duas imagens originais sem salv-las. Retorne para o Modo de Mesclagem Normal.
2. Como criar uma Mscara de Camada e colar e camada de plano de fundo nessa mscara.
Em Combinao, crie uma Mscara de Camada (Camada > Adicionar Mscara de Camada > Revelar Todas) na
Camada 1. Selecione a Camada de Plano de Fundo (Selecionar > Tudo) e Copie (Editar > Copiar). Mantenha a tecla
Option/Alt pressionada e clique na Mscara de Camada (a janela do documento dever ficar branca). Cole a Camada
de Plano de Fundo (Editar > Colar) na Mscara de Camada (ela ser colada como uma mscara em Preto e Branco).
3. Como criar uma nova janela.
Selecione Janela > Organizar > Nova Janela para Combinao.psd de forma a ver os efeitos da mscara. No ser
possvel ver a figura real, pois voc est trabalhando na mscara. por isso que a Nova Janela foi criada.
Tutorial
DICAS E SUGESTES DO ADOBE PHOTOSHOP CS 25
Controle Total do Contraste Utilizando Duas Imagens
4. Como desfocar a mscara.
Clique na Mscara de Camada e aplique um Desfoque Gaussiano (Filtro > Desfoque > Desfoque Gaussiano) a essa
mscara at um Raio de 5 a 50 pixels. Convm aplicar um desfoque suficiente para excluir todas as texturas e detalhes.
5. Como ajustar o contraste da mscara com curvas.
Selecione Imagem > Ajustar > Curvas e ajuste o contraste e o brilho da mscara at que a imagem parea estar correta
na Nova Janela. Nesse momento, no convm utilizar uma Camada de Ajuste de Curvas, pois voc ainda est
trabalhando na Mscara de Camada. Feche a Nova Janela quando terminar de fazer ajustes com Curvas.
Tutorial
DICAS E SUGESTES DO ADOBE PHOTOSHOP CS 26
Controle Total do Contraste Utilizando Duas Imagens
6. Como achatar a imagem.
Cancele a Seleo da imagem e Achate-a (Camada > Achatar Imagem).
7. Concluso.
A vantagem do Photoshop que ele nos fornece muito mais controle no ajuste do contraste geral em comparao ao
que feito em fotografias digitais, pois podemos utilizar tanto imagens em Preto e Branco quanto imagens Coloridas.
Essa tcnica privilegia as suas fotografias e possibilita a fcil captura de qualquer situao de iluminao extrema.
Tutorial
DICAS E SUGESTES DO ADOBE PHOTOSHOP CS 27
Pintura com Luz Digital
Pintura com Luz Digital
Dave Montizambert Adaptao do tutorial em CD Digital Light Painting do site www.softwarecinema.com. Autor: Dave Montizambert. Fotgrafo
bem-sucedido na rea de publicidade comercial, Dave Montizambert educador fotogrfico/digital internacional e autor do site www.montizambert.com
A pintura com luz digital uma eficiente tcnica do Photoshop que pode ser utilizada para transformar imagens sem
vida em obras de arte. Na verdade, trata-se do equivalente digital de uma tcnica de iluminao fotogrfica denominada
pintura com luz. A pintura com luz precisa ser realizada em um ambiente relativamente escuro de forma que uma
pequena fonte de luz porttil possa ser utilizada para pintar a energia da luz sobre um objeto durante uma longa
exposio. Esse efeito de iluminao para pintura funciona muito bem com objetos estticos, mas no eficiente com
objetos animados, como pessoas. A pintura de pessoas com luz geralmente produz resultados de aparncia esttica. A
pintura de luz digital apresenta maiores vantagens em comparao a pintura com luz tradicional. No se trata de um
processo unidirecional s cegas o efeito de pintura fica visvel medida que criado, pode ser modificado a
qualquer momento e no requer trabalho em ambientes escuros. Esta tcnica funciona melhor com iluminao fixa e,
portanto, a iluminao frontal mais favorvel. Todos os realces e todas as sombras sero criados no Adobe Photoshop.
1. Como escurecer a imagem.
Abra uma verso corretamente exposta da imagem e, em seguida, escolha Camada > Nova Camada de Ajuste >
Curvas. Para escurecer e nivelar o contraste da imagem, dois pontos da curva composta so alterados. O valor de
realce 255, que est na extremidade superior do final da curva, arrastado para baixo at 107. O valor 64 (o ponto
equivalente a 25% prximo parte inferior da curva, denominado um quarto de tom) arrastado para baixo at
o valor 14. Esses clculos sero diferentes para cada imagem.
Tutorial
DICAS E SUGESTES DO ADOBE PHOTOSHOP CS 28
Pintura com Luz Digital
2. Como pintar a mscara de camada.
Na paleta Camadas, clique na Mscara de Camada de Curvas. Escolha preto como a cor de primeiro plano e, em
seguida, pinte com uma configurao de pouco fluxo sobre a imagem utilizando o atributo de aergrafo selecionado
no pincel para criar um acmulo gradual de preto em reas selecionadas. Essas reas pretas ocultam o efeito da Curva
de escurecimento, permitindo que a camada da imagem de plano de fundo de exposio normal seja exibida. Para
manter a iluminao pintada realmente com arestas suaves, utilizei uma presso de fluxo de 5% ou menos para o
aergrafo de forma a obter um acmulo gradual. Essa tcnica de pintura com luz digital faz com que voc parea
estar pintando luz diretamente no objeto!
3. Efeitos adicionais.
Observe como a pintura digital proporciona imagem uma aparncia delicada marcante. Para pression-la ainda
mais nessa direo, geralmente adiciono os seguintes recursos:
Suavizao: Filtro > Desfoque > Desfoque Gaussiano > Raio Utilizei 7 pixels nesta imagem de 2587 x 1896 pixels.
Efeito de granulado: Filtro > Rudo > Adicionar Rudo > Intensidade 21 > Distribuio: Gaussiana >
Monocromtico.
Efeito de desvio de cores para vermelho azulado: Crie uma Nova Camada de Ajuste selecionando Camada > Nova
Camada de Ajuste > Curvas. Na caixa de dilogo Curvas, selecione o canal vermelho. Arraste 194 at 208, 128 at 160
e 64 at 88. Selecione o canal azul e, em seguida, arraste 125 at 153.
Tutorial
DICAS E SUGESTES DO ADOBE PHOTOSHOP CS 29
Pintura com Luz Digital
4. Concluso.
A pintura com luz digital um marco em termos de criao na histrica fotogrfica, pois transforma o Adobe
Photoshop de uma ferramenta de ps-produo em uma ferramenta de iluminao. Capturamos imagens de nossos
objetos digitalmente e as abrimos imediatamente no Photoshop para iniciar a pintura com luz enquanto o objeto
ainda est presente e o cenrio ainda est ambientado. Isso evita compromissos porque podemos tentar ajustar o
cenrio, o objeto ou a iluminao e recapturar a imagem, se necessrio.
Pintar pessoas com luz no Adobe Photoshop um exemplo perfeito de aprimoramento digital em uma tcnica
tradicional. Ela proporciona total liberdade para capturar objetos vivos em movimento, com todas as suas expresses
e temperamentos, e ainda criar a pintura artisticamente com um efeito de iluminao. Agora que posso criar um
resultado superior com muito menos esforo e trabalho e ainda revel-lo de forma muito mais rpida, difcil
imaginar a pintura com luz tradicional.
Tutorial
DICAS E SUGESTES DO ADOBE PHOTOSHOP CS 30
Xilogravuras
Xilogravuras
Sherry London Adaptao dos cursos on-line de Sherry London sobre o Photoshop, fornecidos pela instituio Education to Go (http://www.ed2go.com).
Sherry London (http://www.sherrylondon.com) escritora de vrios livros sobre os produtos Photoshop, Illustrator, Painter e After Effects, incluindo a
publicao Photoshop 7 Magic com Rhoda Grossman. Tambm escreve textos para a revista Photoshop User e d cursos on-line sobre o Photoshop para a
instituio Education to Go (http://www.ed2go.com).
A aparncia da xilogravura sempre foi popular. Essa tcnica comum no Illustrator, mas pode ser feita tambm com
muito mais facilidade e rapidez no Photoshop. possvel descobrir vrias maneiras de alterar e adicionar recursos
nessa tcnica, mas veja como criar uma imagem de xilogravura bsica utilizando uma fotografia como a imagem base.
1. Como preparar a imagem.
Escolha Imagem > Duplicar > OK para criar uma cpia da imagem original. Nunca trabalhe na imagem original
trabalhe apenas na cpia. Nesse momento, possvel fechar a imagem original e deixar a cpia aberta.
Tutorial
DICAS E SUGESTES DO ADOBE PHOTOSHOP CS 31
Xilogravuras
2. Como preparar as camadas.
Arraste a camada de Plano de Fundo da imagem at o cone de Nova Camada na parte inferior da paleta Camadas.
A nova camada denominada Cpia de Plano de Fundo. Clique duas vezes no nome da camada na paleta Camadas
e substitua o nome padro por camada Xilogravura.
3. Como alterar o Modo de Mesclagem.
Altere o Modo de Mesclagem da camada Xilogravura de Normal para Multiplicao clicando na palavra Normal,
na parte superior da paleta Camadas, e selecionando Multiplicao no menu suspenso. A imagem parece escura,
mas, alterando o modo para Multiplicao nesse ponto, ser possvel visualizar melhor os filtros e os comandos que
sero utilizados.
4. Como aplicar a Alta Freqncia.
Escolha Filtro > Outros > Alta Freqncia e defina o Raio como 1,6. Clique em OK. Utilizo essa configurao
sistematicamente porque ela preserva grande parte dos detalhes na imagem. Por causa do modo Multiplicao,
o filtro Alta Freqncia no realmente percebido na imagem. Entretanto, esse filtro transformou a camada
Xilogravura em uma imagem em tons de cinza com pouco contraste.
Tutorial
DICAS E SUGESTES DO ADOBE PHOTOSHOP CS 32
Xilogravuras
5. Como alterar a camada Xilogravura para preto e branco.
Escolha Imagem > Ajustar > Limiar. O Nvel do Limiar padro 128. Essa intensidade poderia ser aceita, mas,
geralmente, prefiro cortar a intensidade de preto sobre a imagem em no mais de 127. Arraste o controle deslizante
de Nvel do Limiar at 127 e clique em OK. Essa etapa cria de fato a aparncia de xilogravura. O modo de mesclagem
Multiplicao permite visualizar e julgar o resultado na imagem. Quanto mais o Nvel do Limiar for reduzido, menor
ser o nvel de xilogravura visualizado.
6. Como desfocar o Plano de Fundo.
Na paleta Camadas, torne a camada de Plano de Fundo ativa clicando na sua miniatura. Escolha Filtro > Desfoque >
Desfoque Gaussiano com um Raio de 6,3. Clique em OK. Ajuste essa configurao para as suas prprias preferncias
com base no grau de suavidade desejado e no tamanho da imagem. Imagens com tamanhos maiores precisam de um
raio maior para obter o mesmo grau de suavidade.
Tutorial
DICAS E SUGESTES DO ADOBE PHOTOSHOP CS 33
Xilogravuras
7. Concluso.
Essa tcnica possibilita uma enorme quantidade de ajustes! possvel alterar completamente a imagem no plano de
fundo porque a xilogravura determina os detalhes dessa imagem. O comando Nveis pode ser utilizado para clarear a
camada de plano de fundo caso ela esteja escura demais. Tambm possvel variar a configurao do filtro Alta
Freqncia de forma a criar uma xilogravura que apresente menos detalhes. Utilizo com muita freqncia o comando
Filtro > Rudo > Poeira e Rabiscos com um Raio de 20 e um Limiar de 0 em vez de aplicar o filtro Desfoque Gaussiano.
Em vrias imagens, o filtro Poeira e Rabiscos gera um resultado melhor em comparao ao filtro Desfoque Gaussiano
no sentido de preservar as cores da imagem original. possvel produzir detalhes mais refinados aplicando essa tcnica
a uma imagem com um tamanho maior que o necessrio e, em seguida, utilizando o comando Imagem > Tamanho
da Imagem para restaurar a resoluo dessa imagem at um tamanho menor. A imagem apresentada a seguir o
resultado de todas essas alteraes. Por ltimo, possvel salvar todas as etapas realizadas como uma Ao para apliclas com um nico clique.
Tutorial
DICAS E SUGESTES DO ADOBE PHOTOSHOP CS 34
Filtros de Fotos para Resgate
Filtros de Fotos para Resgate
Katrin Eismann www.photoshopdiva.com. A formao profissional de Katrin estende-se por trs reas diferentes: ela artista, educadora e escritora.
Katrin recebeu sua graduao como Bacharel em Belas Artes, na rea de Ilustrao Fotogrfica, pelo Rochester Institute of Technology e sua graduao como
Mestre de Belas Artes, na rea de Design, pela instituio School of Visual Arts. Ela participou como co-autora nas seguintes publicaes: Web Design Studio
Secrets, Adobe Photoshop Studio Secrets e Real World Digital Photography. Tambm elaborou a publicao Photoshop Restoration and Retouching e, atualmente,
est trabalhando em um novo livro, denominado Photoshop Masking & Compositing.
Quantas vezes voc j no foi pegar as suas fotografias que deixou para revelao apenas para ficar desapontado com as
cores? Ao tentar imaginar a cena, voc no se lembra de que as sombras eram azuis ou de que a luz ambiente era laranja
enquanto tirava as fotografias. O olho humano percebe a luz como neutra, ou seja, equilibra toda a iluminao para o
branco. Entretanto, um filme colorido no consegue adaptar-se luz ele a captura como ela realmente . Por exemplo,
em um dia ensolarado, as sombras ficaro azuis (como pode ser visto no lado esquerdo da fotografia 1) ou, em
fotografias tiradas com luz fluorescente, tudo parecer verde (como pode ser visto no lado esquerdo da fotografia 2).
Fotgrafos profissionais utilizam filtros de converso de cores e equilbrio de luz ao tirarem fotografias coloridas de
forma a compensar difuses de cores no desejadas que podem ser geradas ao trabalhar em certos horrios do dia, em
altitudes superiores ou em situaes de iluminao artificial. Alm disso, esses fotgrafos utilizam filtros de fotos de
aquecimento ou resfriamento para aprimorarem sutilmente o acabamento da aparncia ou das cores de uma fotografia.
1. Que filtro utilizar? E quando?
Os Filtros de Fotos da camada de Ajuste de Imagem no Photoshop simulam os filtros utilizados pelos fotgrafos
profissionais para corrigir desvios e contaminaes em temperaturas de cores. Os dois principais tipos de filtros de
compensao de cor so os filtros de aquecimento e resfriamento. Os filtros de aquecimento apresentam uma escala
de cores de laranja at mbar e subtraem as cores azul e ciano. Os filtros de resfriamento apresentam a cor azul e
subtraem as cores vermelho, verde e amarelo.
Tutorial
DICAS E SUGESTES DO ADOBE PHOTOSHOP CS 35
Filtros de Fotos para Resgate
O filtro 85 um filtro de aquecimento. Apresentando a cor mbar, utilize-o para acentuar o acabamento quente de
um nascer do sol ou de um pr do sol e para enriquecer tons de texturas.
O filtro 81 um filtro de aquecimento mais suave. Apresentando a cor mbar-claro, utilize-o para remover tons de
azul em fotografias tiradas em dias nublados ou para eliminar sombras azuladas em cenas ensolaradas. Ele tambm
ideal para adicionar mais vivacidade em retratos.
O filtro 80 um filtro de resfriamento. Apresentando a cor azul, utilize-o para corrigir fotografias contendo difuses
de cores com uma escala muito intensa entre amarelo e laranja criadas quando uma fotografia tirada em ambientes
com lmpadas de tungstnio ou luz de vela.
O filtro 82 um filtro de resfriamento mais suave. Utilize-o para cenrios de cachoeiras ou neve de forma a tornlos levemente azuis, enfatizando o aspecto frio do objeto.
2. Como tornar as sombras neutras.
A fotografia da igreja em Portugal foi tirada em uma clara tarde de outono e, como pode ser visto, as sombras so
azuis demais e deselegantemente frias. Para compensar esse efeito, utilizei a camada de Ajuste de Filtro de Fotos do
Photoshop.
Clique em Camada > Nova Camada de Ajuste > Filtro de Fotos. Clique no boto de rdio Filtro e selecione o Filtro
de Aquecimento (81) para neutralizar as sombras azuis. Ajuste o controle deslizante de densidade neste exemplo,
utilizei uma densidade de 20%.
A alterao dos modos de mesclagem de camadas pode acentuar o efeito de correo de cores e, ao alterar o modo
de mesclagem para Sobrepor, Luz Suave ou Luz Direta, possvel obter excelentes resultados com muita rapidez,
como mostra este exemplo.
Da esquerda para a direita: nenhuma correo, filtro 81 com 20% de densidade e filtro 81 com 20% de densidade
definido para o modo de mesclagem Luz Suave.
Tutorial
DICAS E SUGESTES DO ADOBE PHOTOSHOP CS 36
Filtros de Fotos para Resgate
3. Como corrigir a iluminao fluorescente.
Fotografias tiradas em ambientes de escritrio ou museus freqentemente ficam verdes, resultado causado pela luz
fluorescente. possvel criar Filtros de Fotos personalizados para corrigir problemas na iluminao.
Faa a amostra da cor perturbadora (neste exemplo, a cor verde). Crie um novo documento de 10 x 10 pixels e
preencha-o com a cor da amostra.
Escolha Imagem > Ajustar > Inverter. Retorne imagem com contaminao de cores e escolha Camada > Nova
Camada de Ajuste > Filtro de Fotos. Clique no boto de rdio de cores, clique no quadrado de cores e utilize o Seletor
de Cores para fazer uma amostra da cor invertida a partir do arquivo de 10 x 10 pixels. Em seguida, clique em OK.
4. Concluso.
De modo geral, os Filtros de Fotos do Photoshop proporcionam uma capacidade sutil de aprimorar imagens. Como
os Filtros de Fotos so Camadas de Ajuste de Imagem, voc tem a vantagem adicional de poder ajustar a intensidade
desses filtros com a opacidade das camadas e os modos de mesclagem de camadas, alm de controlar o local em que as
correes so feitas com mscaras de camada. No estamos sugerindo que voc tire fotografias ruins de propsito
mas, agora, ser possvel aprimorar as fotografias que no foram reveladas da forma esperada.
Tutorial
DICAS E SUGESTES DO ADOBE PHOTOSHOP CS 37
Animao em Gif: Efeito de Interpolao
Animao em Gif: Efeito de Interpolao
Michael Baumgardt Michael Baumgardt o escritor mais famoso e mais respeitado da Alemanha quando o assunto Web Design e Editorao
Eletrnica. Com mais de 17 livros publicados na Alemanha e nos Estados Unidos, ele um dos maiores profissionais nos seus campos, e seu livro Web
Design with Photoshop considerado a melhor publicao sobre o assunto, tendo sido traduzido e publicado em todo o mundo. Vrias das tcnicas que ele
desenvolveu so atualmente utilizadas por Web Designers, sendo muito conhecidas no Photoshop.
Precisa criar uma propaganda em banner que chame a ateno do observador? Uma das maneiras mais fceis de fazer
isso acentuar a diferena entre duas imagens. Com essa tcnica, o tamanho do arquivo no ficar muito maior do
que simplesmente alternar imagens.
1. Como criar um conjunto de camadas.
Para que essa tcnica funcione, todas as camadas devem estar em conjuntos de camadas. Um conjunto de camadas
necessrio para cada efeito de interpolao. Se voc planeja interpolar para a primeira imagem, copie o primeiro
conjunto de camadas utilizando o comando Duplicar Conjunto de Camadas no menu pop-up da paleta Camadas.
2. Como adicionar mscaras de camada.
Cada um dos conjuntos de camadas (com exceo do conjunto inferior) deve ter uma mscara de camada. Selecione
o conjunto de camadas e clique no cone de mscara de camada na parte inferior da paleta Camadas.
Tutorial
DICAS E SUGESTES DO ADOBE PHOTOSHOP CS 38
Animao em Gif: Efeito de Interpolao
3. Como desvincular as mscaras de camada.
O truque em criar um efeito de interpolao animar a mscara de camada, independentemente do contedo. Para
fazer isso, a mscara de camada e a camada precisam ser desvinculadas clicando no cone de cadeado entre a camada
e a mscara de camada.
4. Como preencher a primeira mscara de camada.
A prxima etapa tornar as camadas transparentes preenchendo a mscara de camada com 100% de preto, o que
mascara completamente o contedo. Comece pela camada superior (para poder acompanhar realmente tudo o que
est acontecendo) e selecione a mscara de camada clicando nela e, em seguida, preenchendo-a com a Lata de Tinta.
Como alternativa, utilize Editar > Preencher.
5. Como preencher a segunda mscara de camada.
Selecione a segunda mscara de camada e preencha-a com preto. Nesse momento, a camada inferior deve estar
visvel, pois os dois conjuntos de camadas acima apresentam mscaras de camada transparentes. Abra a paleta
Animao (Janela > Animao) e crie um novo quadro nessa paleta. importante deixar o segundo quadro ativo
na paleta Animao antes de prosseguir para a prxima etapa. Se esse quadro no estiver ativo, basta clicar nele e
prosseguir para a prxima etapa.
Tutorial
DICAS E SUGESTES DO ADOBE PHOTOSHOP CS 39
Animao em Gif: Efeito de Interpolao
6. Como animar a mscara de camada.
Clique na mscara de camada do segundo conjunto de camadas (neste exemplo, o conjunto do meio) e alterne para
a Ferramenta Mover na paleta Ferramentas. Agora, possvel mover a mscara de camada mantendo a tecla Shift
pressionado (para restringi-la a um movimento horizontal). Entretanto, ainda mais fcil manter a tecla Shift
pressionada e pressionar a tecla de seta para a direita at que a mscara de camada seja movida totalmente para
a direita.
7. Como mover a segunda mscara de camada.
Com o ltimo quadro (na janela Animao) selecionado, crie dois quadros principais adicionais clicando no cone
Novo Quadro localizado na parte inferior da paleta Animao. Selecione o ltimo quadro antes de continuar e,
em seguida, na paleta Camadas, selecione a mscara de camada da camada superior. Novamente, alterne para a
Ferramenta Mover e utilize a tecla de seta para mover a mscara para a direita. Durante esse processo, a camada
inferior deve tornar-se gradualmente visvel mais uma vez.
Tutorial
DICAS E SUGESTES DO ADOBE PHOTOSHOP CS 40
Animao em Gif: Efeito de Interpolao
8. Como intermediar os quadros principais.
Para criar a animao, necessrio criar quadros intermedirios entre os quadros principais. Isso feito com o
comando Intermediar, que inserir os quadros automaticamente. Selecione os primeiros dois quadros e, em seguida,
ative o comando Intermediar no menu pop-up da paleta. Qualquer quantidade de quadros pode ser inserida, mas,
em geral, convm manter entre 10 e 20 quadros.
9. Como intermediar os dois ltimos quadros principais.
Selecione os dois ltimos quadros principais e repita o mesmo procedimento. Isso completar o loop e, se voc quiser
realmente executar loop na animao, certifique-se de que a opo Contnuo esteja selecionada na paleta Animao.
10. Como definir o intervalo e executar a animao.
Provavelmente, voc desejar pausar um pouco a sua animao depois de cada efeito de interpolao. Selecione o
ltimo quadro depois de terminar a interpolao e altere o intervalo para 2 segundos. Em seguida, selecione ltimo
quadro da animao e defina-o tambm como 2 segundos. Para visualizar a animao, clique no boto Executar.
Convm visualizar a animao no navegador pressionando o boto Visualizar no Navegador da paleta Ferramentas,
pois somente no navegador ser possvel ter uma idia precisa sobre a rapidez de execuo da animao.
Tutorial
DICAS E SUGESTES DO ADOBE PHOTOSHOP CS 41
Como Trabalhar com o Desfoque de Lente
Como Trabalhar com o Desfoque de Lente
Martin Evening Martin Evening fotgrafo publicitrio em Londres e profissional respeitado nas reas de fotografia e criao de imagens digitais.
Martin conhecido em Londres por seus trabalhos nas reas de moda e beleza e tambm escritor do livro Adobe Photoshop for Photographers.
Esta fotografia mostra uma planta na mesa de uma sacada contra uma tela de fundo tropical e eu gostaria que todos
os objetos no plano de fundo parecessem mais fora de foco. Se tivesse que utilizar o filtro Desfoque Gaussiano,
poderia facilmente fazer com que o plano de fundo parecesse borrado. Entretanto, o resultado geral no pareceria
particularmente convincente. Neste exerccio, desejo apresentar o filtro Desfoque de Lente, um novo recurso do
Photoshop. Com o filtro Desfoque de Lente, agora possvel criar desfoques com aparncia realista capazes de fazer
com que reas designadas da imagem paream ter sido fotografadas fora de foco.
1. Como definir o contorno.
Para comear, utilizei a ferramenta Caneta no Photoshop para desenhar um demarcador de caneta em volta das
folhas da planta e da mesa. Salvei o demarcador de trabalho como um novo demarcador e, em seguida, converti
o demarcador salvo em uma seleo. Depois, inverti a seleo para selecionar a rea externa indo para o menu
Selecionar e escolhendo Inverter. Uma difuso de 2 pixels foi aplicada a essa seleo. Alm disso, com a seleo ainda
ativa, utilizei Nova > Camada por Cpia no menu Camada (Command/Ctrl+J) para copiar a rea selecionada e
coloc-la em uma nova camada separada acima da camada de Plano de Fundo.
Tutorial
DICAS E SUGESTES DO ADOBE PHOTOSHOP CS 42
Como Trabalhar com o Desfoque de Lente
2. Como criar uma mscara de profundidade.
Carreguei o demarcador de caneta novamente como uma seleo e clique no boto Salvar seleo como canal na
paleta Canais. Essa ao criou um novo canal alfa. Em seguida, desenhei outro demarcador de caneta para definir
o contorno da aresta da mesa, subtraindo o ponto de interseo entre o vaso e a mesa, e tambm converti esse
demarcador como uma seleo. Com o canal alfa ativo, defini a ferramenta Degrad para preto como a cor do
primeiro plano, com o boto Degrad Refletido selecionado na barra de opes de ferramentas e com a ferramenta
Degrad no modo de mesclagem Diviso. Isso criou um canal alfa que j pode ser utilizado como um mapa de
profundidade com o filtro Desfoque de Lente.
3. A caixa de dilogo Desfoque de Lente.
Em seguida, tornei a camada copiada ativa na paleta Camadas, selecionei o menu Filtro e escolhi Desfoque >
Desfoque de Lente. A seo Mapa de Profundidade mostra o canal alfa que acabei de criar selecionado como a
origem. O valor de Plano Focal do Desfoque corresponde ao valor em pixels da mscara do mapa de profundidade.
Neste exemplo, como o valor reduzido, o filtro aplicar gradualmente mais desfoque imagem com base na
gradao de tons presente no canal alfa selecionado. Basicamente, o mapa de profundidade est sendo utilizado para
criar uma profundidade muito superficial do campo com o foco declinando gradualmente atrs da planta e tambm
na frente dela.
Tutorial
DICAS E SUGESTES DO ADOBE PHOTOSHOP CS 43
Como Trabalhar com o Desfoque de Lente
Observe tambm os realces de brilho na visualizao da caixa de dilogo. Eles aparecem como realces na forma de
ris que so controlados na seo ris. possvel selecionar uma forma de ris no menu Forma e, em seguida, utilizar
os controles deslizantes abaixo para ajustar o tamanho, a curvatura e o giro. Para determinar o ponto em que os
realces aparecero acentuados na figura, defina o Limiar de Realces Especulares como um valor um pouco menor
que 255 e, em seguida, ajuste o brilho para gerar o efeito desejado.
4. Concluso.
Se o resultado final for comparado imagem original, ser possvel perceber que o plano de fundo borrado certamente
parece mais convincente. O cu claro fez com que a luz parecesse brilhar em volta dos troncos das palmeiras e os pontos
de realce brilhantes na imagem foram acentuados para gerar formas de ris com uma lente fora de foco. Alm disso,
ao utilizar um mapa de profundidade, partes da mesa tambm parecem estar um pouco fora de foco.
Tutorial
DICAS E SUGESTES DO ADOBE PHOTOSHOP CS 44
Como Observar Atravs de um Vidro
Como Observar Atravs de um Vidro
Doc Baumann Adaptao da publicao DOCMA - Doc Baumanns Magazin fuer digitale Bildbearbeitung, edio on-line, agosto de 2003. Doc
Baumann um escritor famoso, jornalista, artista do Photoshop e cientista de artes na Alemanha. Ele utiliza a criao de imagens digitais desde 1984 e
escreve textos sobre o assunto desde 1987. Em 2002, criou a sua prpria revista.
Esta uma tcnica para adicionar digitalmente um objeto de vidro na frente de um cenrio e para fazer com que ele
parecesse ser parte do cenrio original. O segredo fotografar cuidadosamente o vidro, prestando ateno ao brilho
e s sombras. Em seguida, torne o vidro transparente e distora o cenrio visto atravs desse vidro. Alm de
convincente, o resultante tambm pode estar opticamente correto.
1. Como fotografar o objeto de vidro.
Fotografe o vidro em frente a um plano de fundo cinza intermedirio (e no branco). Utilize uma iluminao que
proporcione ao vidro uma aparncia brilhante tridimensional. A superfcie do vidro deve ser mais brilhante que as
reas lisas atravs das quais o plano de fundo ser visto no final.
2. Como criar uma mscara.
Utilize qualquer ferramenta desejada para criar uma seleo do objeto. Trabalhei com o pincel na Mscara Rpida
para refinar a seleo. Salve a seleo em um novo canal escolhendo Selecionar > Salvar Seleo.
Tutorial
DICAS E SUGESTES DO ADOBE PHOTOSHOP CS 45
Como Observar Atravs de um Vidro
3. Como criar uma textura de distoro.
Duplique o documento selecionando Imagem > Duplicar e converta-o no modo em tons de cinza (Imagem >
Modo > Tons de Cinza). Carregue a seleo do objeto de vidro (Selecionar > Carregar Seleo), inverta-a escolhendo
Selecionar > Inverter e preencha-a com 50% de cinza. Cancele a seleo do vidro (Ctrl+D no Win, Cmd+D no Mac)
e, em seguida, aplique o filtro Desfoque Gaussiano (Filtro > Desfoque > Desfoque Gaussiano) com um raio pequeno
para suavizar a imagem. Salve o resultado como um arquivo .psd esse arquivo ser utilizado mais tarde como uma
textura de distoro de vidro.
4. Como preparar a imagem de plano de fundo.
Abra uma imagem que voc deseja utilizar para o plano de fundo. Para aprimorar a iluso de profundidade, desfoque
um pouco a imagem de plano de fundo. Escolha Filtro > Desfoque > Desfoque Gaussiano, em seguida, defina o
controle deslizante de Raio para a intensidade de desfoque desejada. Para proporcionar uma perspectiva correta para
o objeto, adicionei um plano de madeira abaixo dele.
Tutorial
DICAS E SUGESTES DO ADOBE PHOTOSHOP CS 46
Como Observar Atravs de um Vidro
5. Como montar a composio.
Mantenha a imagem de plano de fundo aberta. Em seguida, na imagem de vidro original, carregue a mscara como
uma seleo (Selecionar > Carregar Seleo). Escolha Editar > Copiar e, na imagem de plano de fundo, escolha
Editar > Colar para colar o vidro na frente do cenrio de plano de fundo.
6. Como definir o modo de mesclagem de camada do vidro como Luz Direta.
Na paleta Camadas, selecione a camada que contm o vidro e escolha Luz Direta no menu de modos de mesclagem.
Geralmente, um bom resultado ser obtido simplesmente definindo a camada de vidro como Luz Direta. Entretanto,
possvel refinar esse resultado utilizando as opes de Mesclagem. Na paleta Camadas, clique duas vezes na miniatura
da camada de vidro para abrir a caixa de dilogo Estilo de Camada. Na parte inferior da caixa de dilogo Estilo de
Camada, possvel mover os controles deslizantes de valores para fazer ajustes. Pressione a tecla Alt (Windows) ou
Option (Mac) para dividir o intervalo de valores definido dos controles deslizantes que esto mesclados.
Tutorial
DICAS E SUGESTES DO ADOBE PHOTOSHOP CS 47
Como Observar Atravs de um Vidro
7. Como fornecer um tom verde ao vidro.
Para pintar o vidro, duplique sua camada escolhendo Camada > Duplicar Camada. Na paleta Camadas, selecione o
cone Bloquear pixels transparentes e preencha o objeto com a cor desejada. Defina o modo de mesclagem da camada
como Sobrepor e reduza a opacidade at que parea realista.
8. Como distorcer o vidro.
Na paleta Camadas, selecione a camada de plano de fundo e escolha Filtro > Distorcer > Vidro. Em Textura, selecione
Carregar Textura e abra a textura preparada na etapa 3. No comece com uma seleo! O redimensionamento deve
ser igual a 100%. Faa testes com a distoro e a suavidade at ficar satisfeito com o resultado. Alm disso, verifique
se a opo Inverter mais eficiente. Tambm possvel carregar o objeto como uma seleo na camada de plano de
fundo e fazer testes com o filtro Mesclagem.
Tutorial
DICAS E SUGESTES DO ADOBE PHOTOSHOP CS 48
Como Observar Atravs de um Vidro
9. Como remover distores no desejadas.
O filtro Vidro muitas vezes gera artefatos nas margens. Elimine-os carregando o objeto como uma seleo na camada
de plano de fundo, inverta-o, marque uma posio na paleta Histrico antes de utilizar o filtro e preencha a seleo
com o estado do histrico.
10. Vidro acabado.
Esta a imagem resultante. Embora o plano de fundo distorcido no se parea realmente como se estivesse sendo
observado atravs do vidro, a maioria dos observadores no perceber essa diferena. Basta gerar uma composio
convincente.
Tutorial
DICAS E SUGESTES DO ADOBE PHOTOSHOP CS 49
Gotas de Chuva
Gotas de Chuva
Greg Vander Houwen Adaptao do site da Web http://www.photoshoptechniques.com.
Greg Vander Houwen o criador do site PhotoshopTechniques.com. Ele um dos Mestres Digitais da Adobe e tambm um membro do grupo
Magnificent 7. Greg artista de corao e ilustrador por profisso. Seu trabalho pode ser visto no endereo http://www.netcandy.com/interact/.
Fiz testes com alguns dos recursos mais avanados da caixa de dilogo Estilo de Camada e descobri algumas tcnicas
muito teis que podem ser utilizadas ao criar efeitos transparentes. A seqncia para esse efeito aqutico feita
inteiramente em um nico Estilo de Camada. Portanto, depois de criada, pode ser salva e aplicada a qualquer camada
que apresente uma opacidade de arestas slidas contra um campo de transparncia. Isso tambm significa que
possvel pintar na camada estilizada, e o efeito ser gerado livremente. Portanto, vale a pena observar.
Especificaes recomendadas de fontes e documentos. A tcnica utiliza vrios filtros com base em pixels e textos
com base em pontos. Conseqentemente, essas especificaes so muito importantes para reproduzir o efeito.
Especificaes de Imagem: 1117 x 865 pixels a 266 dpi, cor RGB. Especificaes de Fontes: Present, Regular, 60 pontos.
1. Como adicionar uma nova camada acima da camada que voc deseja tornar molhada e como pintar
uma forma de gota inicial.
Agora, selecione Camada > Nova > Camada... e clique em OK. Como alternativa, clique no cone Criar uma Nova
Camada na parte inferior da paleta Camadas. Isso criar a Camada 1.
Pressione (D) para as cores padro de forma que o preto esteja na faixa de cores do primeiro plano.
Ative a ferramenta Pincel (B) e, na Barra de Opes acima, defina-o como um pincel de 19 pixels de arestas slidas,
Normal e com 100% de Opacidade.
Pinte uma pequena quantidade de preto na Camada 1 e tora o pincel um pouco ao pintar. Essa ser a forma inicial
que utilizaremos para criar o estilo de camada.
Tutorial
DICAS E SUGESTES DO ADOBE PHOTOSHOP CS 50
Gotas de Chuva
Ative a ferramenta Zoom (Z) e clique na rea da pintura para aumentar o zoom e obter uma visualizao mais
aproximada.
2. Como criar o Estilo de Camada reduzindo a Opacidade de Preenchimento.
Clique duas vezes na miniatura de Camada 1 na paleta Camadas para abrir a caixa de dilogo Estilo de Camada.
V at a seo Mesclagem Avanada e altere a Opacidade de Preenchimento para 3%. Isso reduz a opacidade dos
pixels de preenchimento, mas mantm a forma da pintura na camada.
Observao: Essa etapa far com que o preto pintado na Camada 1 quase desaparea.
3. Como adicionar uma pequena, mas intensa, sombra projetada.
Clique no nome da Sombra Projetada (e no na caixa de seleo) na lista de efeitos localizada no lado esquerdo da
caixa de dilogo.
Na seo Sombra Projetada direita, defina a Opacidade como 100%, altere a Distncia para 1 px e o Tamanho para 1 px.
Na seo Qualidade, clique na pequena seta para baixo direita da miniatura de curva de Contorno e selecione a
curva Gaussiana. a curva que se parece com um (S) suave e inclinado.
4. Como adicionar uma sombra interna suave.
Clique no nome da Sombra Interna na lista de efeitos localizada no lado esquerdo da caixa de dilogo.
Na seo Estrutura, defina o Modo de Mesclagem como Superexposio de Cor, a Opacidade como 43% e o
Tamanho como 10 px.
Tutorial
DICAS E SUGESTES DO ADOBE PHOTOSHOP CS 51
Gotas de Chuva
5. Como adicionar outra sombra interna em volta da aresta da forma.
Clique no nome do Brilho Interno na lista de efeitos localizada no lado esquerdo da caixa de dilogo.
Na seo Estrutura, defina o Modo de Mesclagem como Sobrepor, a Opacidade como 30% e a faixa de cores como
preto. Para alterar a faixa de cores, clique nela para abrir o Seletor de Cores, arraste o cursor at o preto e, em seguida,
clique em OK.
6. Como adicionar um realce e um brilho interno forma.
Clique no nome do Chanfro e Entalhe na lista de efeitos localizada no lado esquerdo da caixa de dilogo.
Na seo Estrutura, defina a Tcnica como Cinzel Slido, a Profundidade como 250%, o Tamanho como 15 px e a
Suavizao como 10 px.
Na seo Sombreamento, defina o ngulo como 90, a Altitude como 30 e a Opacidade do Modo de Realce como 100%.
Em seguida, defina o Modo de Sombra como Subexposio de Cor, sua faixa de cores como branco e sua Opacidade
como 37%.
Isso conclui o Estilo de Camada, mas ainda no clique em OK.
Tutorial
DICAS E SUGESTES DO ADOBE PHOTOSHOP CS 52
Gotas de Chuva
7. Como salvar o Estilo de Camada para uso futuro.
Clique no boto Novo Estilo no lado direito da caixa de dilogo Estilo de Camada. Isso abrir uma caixa de dilogo
na qual possvel nomear o estilo e, em seguida, clicar em OK para salv-lo.
Observao: Depois de salvar o estilo, ele pode ser encontrado em Janela, Mostrar Estilos, na ltima posio de miniatura.
Agora, clique em OK para deixar a caixa de dilogo Estilo de Camada. Na paleta Camadas, clique na seta ao lado do
cone Estilo de Camada (f) para ocultar o estilo.
Observao: possvel pintar gotas adicionais na Camada 1. Apenas verifique se a ferramenta Pincel est ativa (B) e pinto
no local em que deseja exibir essas gotas. A Borracha tambm pode ser utilizada para editar ou remover gotas existentes.
8. Como adicionar uma camada de texto ao documento.
Ative a Ferramenta Texto (T).
Na barra de opes acima, clique no boto Paletas para abrir a paleta Caractere.
Na paleta Caractere, selecione a fonte. Defina a cor como preto. Em seguida, clique na guia Pargrafo e clique no
boto Centralizar Texto na seo superior esquerda da paleta.
Agora, clique no centro do documento e digite o texto Gotas de Chuva. Para reposicionar o texto, mova o cursor
alm desse texto at que ele se transforme em um cone de movimento. Em seguida, clique e arraste.
Para aplicar o texto, clique na marca de seleo no canto superior direito da barra de Opes ou pressione a tecla
Enter (Mac) ou as teclas Control+Enter (Windows). Isso gerar a camada de texto Gotas de Chuva.
9. Como adicionar uma nova camada branca abaixo da camada de Texto e, em seguida, mesclar essa
camada de Texto.
Com a camada de texto Gotas de Chuva ativa, crie uma nova camada abaixo dela mantendo a tecla Command (Mac)
ou Control (Windows) pressionada e, em seguida, clicando no cone Nova Camada localizado na parte inferior da
paleta Camadas. Isso criar a Camada 2.
Preencha a Camada 2 com branco pressionando a tecla (D) para carregar as cores padro. Em seguida, selecione
Editar, Preencher, Cor do Plano de Fundo ou pressione as teclas Command+Delete (Mac) ou Control+Backspace
(Windows) para preencher com a cor do Plano de Fundo.
Clique na camada Gotas de Chuva para ativ-la.
Selecione Camada, Mesclar para Baixo ou pressione Command+E (Mac) ou Control+E (Windows). Isso remover
a Camada Gotas de Chuva, pois ela ser mesclada com a Camada 2.
Tutorial
DICAS E SUGESTES DO ADOBE PHOTOSHOP CS 53
Gotas de Chuva
10. Como tornar spera a aresta da camada mesclada com um filtro.
Com a Camada 2 ativa, selecione Filtro, Pixelizao, Cristalizar.
Defina o Tamanho da Clula como 10 e clique em OK.
11. Desfoque a imagem ou o texto spero.
Com a Camada 2 ativa, selecione Filtro, Desfoque, Desfoque Gaussiano.
Na caixa de dilogo, defina o Raio como 5,0 pixels e clique em OK.
12. Como obter a imagem de texto suavizada e tornar a aresta slida adicionando contraste.
Com a Camada 2 ativa, escolha Imagem > Ajustar > Nveis. Na caixa de dilogo Nveis, defina os Nveis de Entrada
como 160, 1,00, 190 e clique em OK.
Tutorial
DICAS E SUGESTES DO ADOBE PHOTOSHOP CS 54
Gotas de Chuva
13. Como carregar uma seleo a partir do texto ou da imagem e excluir as reas brancas.
Para carregar uma seleo da Camada 2, pressione Command+Option+~ (Mac) ou Control+Alt+~ (Windows).
Isso tambm pode ser feito clicando na guia Canais e, em seguida, no cone Carregar Canal como Seleo na parte
inferior da paleta.
A seleo carregada com as reas brancas selecionadas. Pressione Delete (Mac) ou Backspace (Windows) para
remover as reas brancas em volta do texto preto. Agora, cancele a seleo escolhendo Selecionar > Cancelar Seleo.
14. Como aplicar o Estilo de Camada salvo camada de texto preto.
Com a Camada 2 ativa, selecione Janela, Mostrar Estilos para ativar a paleta Estilos.
Localize o Estilo de Gotas de Chuva salvo no final da lista de miniaturas e clique nele para aplicar o Estilo Camada 2.
Tutorial
Das könnte Ihnen auch gefallen
- Tim Beverly LaHaye - A Mulher Controlada Pelo EspíritoDokument93 SeitenTim Beverly LaHaye - A Mulher Controlada Pelo EspíritoJose Carlos Rodrigues80% (5)
- A Língua Domando Esta Fera - Josué GonçalvesDokument42 SeitenA Língua Domando Esta Fera - Josué Gonçalvesjeffersontribeiro100% (1)
- A Língua Domando Esta Fera - Josué GonçalvesDokument42 SeitenA Língua Domando Esta Fera - Josué Gonçalvesjeffersontribeiro100% (1)
- Francis Collins - A Linguagem de Deus PDFDokument267 SeitenFrancis Collins - A Linguagem de Deus PDFDavy PedroNoch keine Bewertungen
- In DesignDokument45 SeitenIn DesignIgor FernandoNoch keine Bewertungen
- Microsoft Access 2010 Controle De Contratos E ConvêniosVon EverandMicrosoft Access 2010 Controle De Contratos E ConvêniosNoch keine Bewertungen
- A Obra de Deus Watchman NeeDokument28 SeitenA Obra de Deus Watchman NeejngomesNoch keine Bewertungen
- Apostila - Photoshop CS6Dokument101 SeitenApostila - Photoshop CS6Evifran ramosNoch keine Bewertungen
- Urinálise e Fluidos BiológicosDokument66 SeitenUrinálise e Fluidos BiológicosAna Paula Nóbrega100% (9)
- Curso de Radiestesia Módulo IIDokument36 SeitenCurso de Radiestesia Módulo IIcrferreiNoch keine Bewertungen
- Gestão Estratégica AvançadaDokument7 SeitenGestão Estratégica AvançadaDenisNoch keine Bewertungen
- Corel Draw TutorialsDokument16 SeitenCorel Draw TutorialsInacio WanderleyNoch keine Bewertungen
- Lógica De Programação: PseudocódigoVon EverandLógica De Programação: PseudocódigoNoch keine Bewertungen
- A Revelação Básica Nas Escrituras Sagradas - Witness LeeDokument102 SeitenA Revelação Básica Nas Escrituras Sagradas - Witness Leeapi-19600591Noch keine Bewertungen
- A Patrola de Deus (Reinando em Vida) - Bob MumfordDokument51 SeitenA Patrola de Deus (Reinando em Vida) - Bob MumfordRonessa Barth100% (1)
- Iot Para Medir Dinamômetro Com Esp32 Programado Em ArduinoVon EverandIot Para Medir Dinamômetro Com Esp32 Programado Em ArduinoNoch keine Bewertungen
- A Bíblia e a CiênciaDokument91 SeitenA Bíblia e a CiênciaRudnaiRodriguesNoch keine Bewertungen
- Cristófoli: fabricante de autoclave BabyDokument37 SeitenCristófoli: fabricante de autoclave BabyItiel SantosNoch keine Bewertungen
- ILLUSTRATOR CS4 GUIADokument105 SeitenILLUSTRATOR CS4 GUIAAriane GuimarãesNoch keine Bewertungen
- Curso Photoshop CS5.1 passo-a-passoDokument6 SeitenCurso Photoshop CS5.1 passo-a-passoIsaac RiMsNoch keine Bewertungen
- Recomendações para cultivo de cacaueiroDokument36 SeitenRecomendações para cultivo de cacaueiroBárbara Oliveira Alves57% (7)
- O Planejamento Estratégico 1Dokument3 SeitenO Planejamento Estratégico 1Renzo GuimarãesNoch keine Bewertungen
- Artigo Sobre AudacesDokument113 SeitenArtigo Sobre AudacesGlenda MeloNoch keine Bewertungen
- Curso EaD Planejamento Módulos Gestão AdministraçãoDokument1 SeiteCurso EaD Planejamento Módulos Gestão AdministraçãoElizete FerreiraNoch keine Bewertungen
- Programa Técnicas de MultimédiaDokument41 SeitenPrograma Técnicas de MultimédiaSusana Silva0% (1)
- ConstruindoQuestionáriosDokument23 SeitenConstruindoQuestionáriosCristina MonteiroNoch keine Bewertungen
- Aula de Ressonância MagnéticaDokument49 SeitenAula de Ressonância MagnéticaGabriel Marcelo100% (1)
- Organização Sistemas e Métodos PDFDokument84 SeitenOrganização Sistemas e Métodos PDFivanaldo tavaresNoch keine Bewertungen
- Metodologias em Design: informação e abordagensDokument15 SeitenMetodologias em Design: informação e abordagensEmilio AugustoNoch keine Bewertungen
- 177 Design Grafico PDFDokument34 Seiten177 Design Grafico PDFAnderson AntunesNoch keine Bewertungen
- Apresentação - PV 4720 Sistema de Pulverização PDFDokument29 SeitenApresentação - PV 4720 Sistema de Pulverização PDFFernando SabinoNoch keine Bewertungen
- Calendário Escolar 2022/23 Colégio Júlio DinisDokument1 SeiteCalendário Escolar 2022/23 Colégio Júlio DinisQNoch keine Bewertungen
- Manual de instruções compressor de parafuso SchulzDokument46 SeitenManual de instruções compressor de parafuso Schulzonionesdasneves67% (6)
- Motores elétricos: manual de instalação, operação e manutençãoDokument74 SeitenMotores elétricos: manual de instalação, operação e manutençãomarcio_limaNoch keine Bewertungen
- Normas e procedimentos para pesquisas científicasDokument40 SeitenNormas e procedimentos para pesquisas científicasLuisNoch keine Bewertungen
- Plano de Aula QuimicaDokument2 SeitenPlano de Aula QuimicaLuanda GomesNoch keine Bewertungen
- Classes de palavras e flexãoDokument39 SeitenClasses de palavras e flexãoAntônio Márcio Jajah Christina0% (1)
- Informática - Exercícios 06Dokument19 SeitenInformática - Exercícios 06Informa100% (1)
- Técnicas de luz e sombra para dar volume aos desenhosDokument15 SeitenTécnicas de luz e sombra para dar volume aos desenhosAnaNoch keine Bewertungen
- Apostila de Serigrafia Lubavi - TextDokument40 SeitenApostila de Serigrafia Lubavi - TextJuliano de Andrade HolandaNoch keine Bewertungen
- Regulamentação atribuição menções qualitativas docentesDokument2 SeitenRegulamentação atribuição menções qualitativas docentesmarinhobarbosaNoch keine Bewertungen
- Manual caligrafia De Franco época industrializaçãoDokument14 SeitenManual caligrafia De Franco época industrializaçãoRodrigo SilveiraNoch keine Bewertungen
- Técnicas Da Expressão VerbalDokument24 SeitenTécnicas Da Expressão VerbalAnderson CarvalhoNoch keine Bewertungen
- Introdução à Programação em CDokument97 SeitenIntrodução à Programação em CJMRELOADNoch keine Bewertungen
- Secção em sólidos geométricosDokument10 SeitenSecção em sólidos geométricosJorgitoNoch keine Bewertungen
- Ensino a distância em licenciatura em física: sistemas defensivo e ofensivo no basquetebolDokument89 SeitenEnsino a distância em licenciatura em física: sistemas defensivo e ofensivo no basquetebolEdeson Das Neves100% (1)
- Retoque PeleDokument5 SeitenRetoque Peleファビオ アレクサンドルNoch keine Bewertungen
- Curso básico de corte e costura ensina técnicas para produção de roupasDokument2 SeitenCurso básico de corte e costura ensina técnicas para produção de roupasBeatriz S. Sabença EstevesNoch keine Bewertungen
- 7 PassosDokument24 Seiten7 Passosbrunna abreuNoch keine Bewertungen
- Como Fazer Resumo de Textos PDFDokument1 SeiteComo Fazer Resumo de Textos PDFitavoNoch keine Bewertungen
- SketchUp - Primeiros PassosDokument2 SeitenSketchUp - Primeiros PassosAlexandre DiasNoch keine Bewertungen
- Relacoes Entre Ilustracao e Design GraficoDokument8 SeitenRelacoes Entre Ilustracao e Design GraficoVerônica LoviczNoch keine Bewertungen
- Aplicação de verniz aumenta proteção de mídias impressasDokument3 SeitenAplicação de verniz aumenta proteção de mídias impressasRosemeire MarinelliNoch keine Bewertungen
- Animate CCDokument48 SeitenAnimate CCDimitry RodriguesNoch keine Bewertungen
- Técnicas de Design GráficoDokument6 SeitenTécnicas de Design GráficoJulia Frank100% (1)
- Etapas Do Ciclo de Vida de Desenvolvimento Banco de Dados WikiUtilDokument3 SeitenEtapas Do Ciclo de Vida de Desenvolvimento Banco de Dados WikiUtilWilliam Lima de SousaNoch keine Bewertungen
- Gestão em Marketing Digital: Visão GeralDokument27 SeitenGestão em Marketing Digital: Visão GeralMaycon BarbosaNoch keine Bewertungen
- Guia Básico de Programação em Linguagem Fortran 77 e 90Dokument61 SeitenGuia Básico de Programação em Linguagem Fortran 77 e 90Marcell EnzweilerNoch keine Bewertungen
- Desenhando Uma Perspectiva IsometricaDokument18 SeitenDesenhando Uma Perspectiva IsometricaRejane_peNoch keine Bewertungen
- Formação Recursos Didáticos Tecnologias InformaçãoDokument113 SeitenFormação Recursos Didáticos Tecnologias InformaçãoJoao SousaNoch keine Bewertungen
- Seççao III, Tarefa 2Dokument11 SeitenSeççao III, Tarefa 2CARDOSO ALBERTO DIASNoch keine Bewertungen
- Expressão GráficaDokument14 SeitenExpressão GráficaThiago CesarNoch keine Bewertungen
- Apostila IllustratorDokument53 SeitenApostila IllustratorLeonidas LeandroNoch keine Bewertungen
- Avelino IscedDokument7 SeitenAvelino IscedChabaneNoch keine Bewertungen
- Marketing e Design Estratégico para VendasDokument18 SeitenMarketing e Design Estratégico para VendasCoroa FernandesNoch keine Bewertungen
- Infomática para Adultos w10Dokument109 SeitenInfomática para Adultos w10Dimitry RodriguesNoch keine Bewertungen
- Pesquisa na Internet e GoogleDokument10 SeitenPesquisa na Internet e GoogleDouglas CavalcanteNoch keine Bewertungen
- Digite corretamente com todos os dedosDokument57 SeitenDigite corretamente com todos os dedosMicroplus Educação ProfissionalNoch keine Bewertungen
- Avaliação de desempenho em gestão empresarialDokument16 SeitenAvaliação de desempenho em gestão empresarialJones LipequeNoch keine Bewertungen
- M4 Metodos PedagogicosDokument8 SeitenM4 Metodos PedagogicosMarisa AlmeidaNoch keine Bewertungen
- Trabalho de Didáctica Geral 2 UCMDokument16 SeitenTrabalho de Didáctica Geral 2 UCMAmerco TivaneNoch keine Bewertungen
- Planeamento de Um WebsiteDokument6 SeitenPlaneamento de Um WebsitetedriNoch keine Bewertungen
- Tabelas de Projeto Elétrico - Previsão de CargasDokument2 SeitenTabelas de Projeto Elétrico - Previsão de CargasJefferson PaivaNoch keine Bewertungen
- Transmitir aulas Teams AVADokument54 SeitenTransmitir aulas Teams AVAJulio Oliveira100% (1)
- A Voz Do Pastor Evangélico PDFDokument49 SeitenA Voz Do Pastor Evangélico PDFAnderson Luiz SoaresNoch keine Bewertungen
- Abaixo Da Linha de FundoDokument8 SeitenAbaixo Da Linha de FundoJeane Mariluz Bom SoaresNoch keine Bewertungen
- A Vida do Apóstolo PauloDokument11 SeitenA Vida do Apóstolo PauloOseias CostaNoch keine Bewertungen
- Estudos Biblicos - Acomodados AcordemDokument1 SeiteEstudos Biblicos - Acomodados Acordemapi-3765594100% (1)
- A Vida Sexual Do Casal CristãoDokument4 SeitenA Vida Sexual Do Casal CristãoInacio WanderleyNoch keine Bewertungen
- Teologia da ProsperidadeDokument5 SeitenTeologia da Prosperidadejotaeme1954Noch keine Bewertungen
- A Verdadeira Vida Cristã - Watchman NeeDokument95 SeitenA Verdadeira Vida Cristã - Watchman Neeapi-19600591Noch keine Bewertungen
- A Teologia Do EspíritoDokument2 SeitenA Teologia Do EspíritoEugenio CarlosNoch keine Bewertungen
- A Volta Do Filho PródigoDokument4 SeitenA Volta Do Filho PródigoInacio WanderleyNoch keine Bewertungen
- C. S. Lewis Teologia Moderna e A Critica Da Biblia (Ensaio) PDFDokument7 SeitenC. S. Lewis Teologia Moderna e A Critica Da Biblia (Ensaio) PDFEdley CandeiasNoch keine Bewertungen
- A Um Passo Do Inferno - Pr. Zaquel MedeirosDokument15 SeitenA Um Passo Do Inferno - Pr. Zaquel MedeirosCillaNoch keine Bewertungen
- ArevelacaoDokument33 SeitenArevelacaoGustavo CostaNoch keine Bewertungen
- A distinção entre Filosofia e Teologia em SpinozaDokument5 SeitenA distinção entre Filosofia e Teologia em SpinozaggfragaNoch keine Bewertungen
- Jorge Linhares - A Maldio Da IDokument26 SeitenJorge Linhares - A Maldio Da IquadrangamontemorNoch keine Bewertungen
- A Teologia Da LibertaçãoDokument5 SeitenA Teologia Da LibertaçãoInacio WanderleyNoch keine Bewertungen
- A Pessoa Que Deus Usa Frank DietzDokument82 SeitenA Pessoa Que Deus Usa Frank Dietzbellearte100% (1)
- A Psiquiatria de Deus - Charles L. AllenDokument95 SeitenA Psiquiatria de Deus - Charles L. AllenraphywskNoch keine Bewertungen
- A importância de crer na Palavra de DeusDokument84 SeitenA importância de crer na Palavra de DeusAlonso-pereiraNoch keine Bewertungen
- Estudos Biblicos - A PáscoaDokument2 SeitenEstudos Biblicos - A Páscoaapi-3765594100% (5)
- Super Interessante A Origem Da BibliaDokument9 SeitenSuper Interessante A Origem Da BibliaWellington LiraNoch keine Bewertungen
- A Origem de PaternidadeDokument16 SeitenA Origem de PaternidadeCristina MiguelNoch keine Bewertungen
- FISPQ 550 Cloreto de Amônio 0,71N (Suzano)Dokument4 SeitenFISPQ 550 Cloreto de Amônio 0,71N (Suzano)Deivid MiquelinoNoch keine Bewertungen
- NBR 8081 - Espuma Rigida de Poliuretano para Fins de Isolacao Termica - Permeabilidade Ao Vapor DDokument3 SeitenNBR 8081 - Espuma Rigida de Poliuretano para Fins de Isolacao Termica - Permeabilidade Ao Vapor DICARONoch keine Bewertungen
- Diferenciando Calor e TemperaturaDokument8 SeitenDiferenciando Calor e TemperaturaNeive Ferreira CoelhoNoch keine Bewertungen
- Avaliação de Recuperação Final - 1° AnoDokument5 SeitenAvaliação de Recuperação Final - 1° AnoFernanda Marcelle MirandaNoch keine Bewertungen
- Emr Qui 3 2Dokument23 SeitenEmr Qui 3 2Marianny RodríguezNoch keine Bewertungen
- Relatório Curva Da BombaDokument6 SeitenRelatório Curva Da BombaFelipe Torres BarrosNoch keine Bewertungen
- Dosador HPIDokument2 SeitenDosador HPIRafael FariaNoch keine Bewertungen
- Proteja o meio ambiente com o Arbus 400Dokument4 SeitenProteja o meio ambiente com o Arbus 400Marcus R. Xavier0% (1)
- Capitulo 2 - Sistemas Estruturais de Concreto Armado - Part 1 PDFDokument62 SeitenCapitulo 2 - Sistemas Estruturais de Concreto Armado - Part 1 PDFFádia LimaNoch keine Bewertungen
- Códigos climatronic VWDokument2 SeitenCódigos climatronic VWVacirlei GalvaoNoch keine Bewertungen
- Afiacao de LâminasDokument21 SeitenAfiacao de LâminasAntonio NettoNoch keine Bewertungen
- Técnicas para evitar adstringência em Stouts com maltes torradosDokument2 SeitenTécnicas para evitar adstringência em Stouts com maltes torradosKadocamposNoch keine Bewertungen
- Caracterização Gravimétrica Do Lixo Público - 2016 PDFDokument35 SeitenCaracterização Gravimétrica Do Lixo Público - 2016 PDFGustavo PuppiNoch keine Bewertungen
- Questões Do Simulado 7º AnoDokument2 SeitenQuestões Do Simulado 7º AnoGabrielle PraiaNoch keine Bewertungen
- Tabla Resistencias Quimicas GuantesDokument1 SeiteTabla Resistencias Quimicas GuantesVicoqNoch keine Bewertungen
- Caracteristicas A Bordo de Um Navio Tanque PDFDokument99 SeitenCaracteristicas A Bordo de Um Navio Tanque PDFWasbSilvaNoch keine Bewertungen
- Eletrodinamica JPDokument49 SeitenEletrodinamica JPluklinkinNoch keine Bewertungen
- Cimento: propriedades e fabricaçãoDokument62 SeitenCimento: propriedades e fabricaçãoHugo PollokNoch keine Bewertungen
- Tabela Protecao RespiratoriaDokument1 SeiteTabela Protecao RespiratoriaJean JolondekNoch keine Bewertungen
- Catalogo Dist 2008Dokument52 SeitenCatalogo Dist 2008jose rochaNoch keine Bewertungen
- Análise Sensorial de Alimentos e Bebidas - Métodos DescritivosDokument29 SeitenAnálise Sensorial de Alimentos e Bebidas - Métodos DescritivosNathalya BastosNoch keine Bewertungen