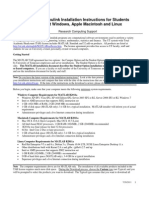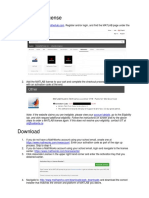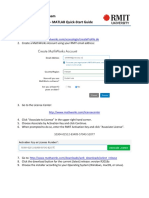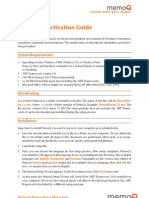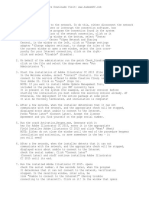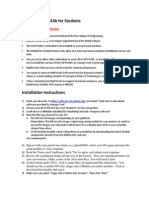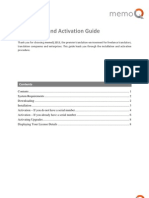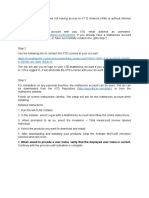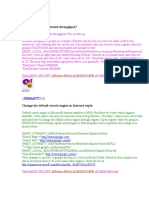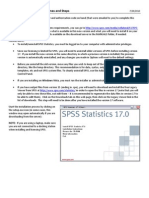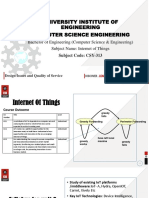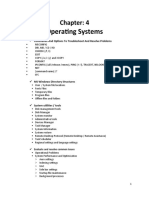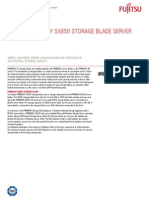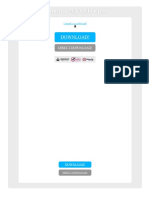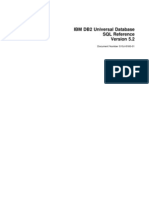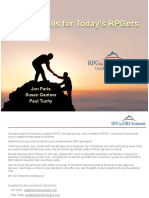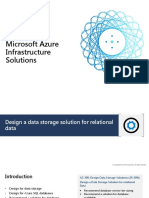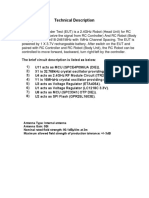Beruflich Dokumente
Kultur Dokumente
Your Is: 18803-00948-44179-94011-50160: Activation Key
Hochgeladen von
Randy MagnumOriginaltitel
Copyright
Verfügbare Formate
Dieses Dokument teilen
Dokument teilen oder einbetten
Stufen Sie dieses Dokument als nützlich ein?
Sind diese Inhalte unangemessen?
Dieses Dokument meldenCopyright:
Verfügbare Formate
Your Is: 18803-00948-44179-94011-50160: Activation Key
Hochgeladen von
Randy MagnumCopyright:
Verfügbare Formate
September 23, 2014
MATLAB Installation Guide for Students (release 2008a and higher)
This is a step-by-step guide for undergraduate and graduate students at The Ohio State University, who wish to install
MATLAB on their personal machines.
EXTREMELY IMPORTANT: You will need a @osu.edu account to register at The MathWorks. Please read this page
completely.
YOU CANNOT USE YOUR @osumc.edu, @buckeyemail.osu.edu, @osc.edu, ... addresses.
Your Activation Key is: 18803-00948-44179-94011-50160
Renewals: Renew an existing copy by going to HELP => Licensing => Activate Software or running the activation from
the MATLAB folder in your Start Menu (Windows) or Applications folder (Mac). After logging into your MathWorks
account, choose Enter an Activation Key for a license not listed and enter your activation key there. There is a
complete walk-through with screenshots for renewals in the OCIO Knowledgebase. New users should see the steps that
begin on the second page.
The above activation key works for all current versions of MATLAB (releases 2008a and later, including future releases).
You may update to the latest release from inside the program if you already have it installed by going to HELP => Check
for Updates and choosing View Most Current Product Versions.
The College of Engineering currently recommends that first year students use MATLAB r2013a, as it will match with
their lessons in the standard Engineering curriculum.
If you are a GRA, GTA, or GAA student who wishes to use MATLAB on a university-owned machine, you must request the
Student Employee version of the codes through OCIO Self-Service. Graduate Fellows and undergraduate research
assistants are not eligible for Student Employee codes.
Common Errors and Solutions:
Always activate over the internet if you can.
Activation error 340 or 983: Resolved by changing your MathWorks account to Academic Use instead of Student Use:
http://www.mathworks.com/support/solutions/en/data/1-6N3VFV
License Manager Error -9: Typically resolved through re-activation. The error occurs when you activate a license that does
not match the HostID; most commonly, this is due to an incorrect computer name (Stage 3, Step 21, below) for students:
https://www.mathworks.com/support/solutions/en/data/1-17RCK/
My MathWorks Account says Im not allowed to activate; is that why Im having trouble? No: you are permitted to
activate with an Activation Key (provided above). Use that key to activate your software during the activation process following
installation.
No Products Available for Installation: If you download the software manually, you will need to follow the directions closely:
if you see a no products to install error this can be remedied using the steps here:
MathWorks Solution 1-2JE0GW
Downloading MATLAB
If you are downloading MATLAB for the first time or updating a previous version, you must have the most recent version
of Java installed. The download process relies on Java to install, and you must have Java turned on in your browser to do
the typical installation.
If you do not wish to install Java or have difficulty with it, you may use the manual download to download your version.
Downloading the Software
There are 3 main stages involved for registering an account and downloading the software. Skip to Stage 3 if you already
have a MathWorks Account:
1.
STAGE 1: Register with MathWorks (note requirements below):
o You will need a @osu.edu account to register at MathWorks.
o You will also need the latest Java Runtime Environment to proceed with the installation. If you do not
have the latest JRE, please download it from Oracle and install it before you begin (if you have not done
this, you will be prompted to do so during the installation).
2. STAGE 2: Associate your MathWorks account
o You will be required to have an OSU Username and password for this step.
3. STAGE 3: Download/Activate MATLAB (you will require approximately 4-5 GB of disk free, and administrative
access to your machine for any installations.)
o You will download the software directly from The MathWorks website.
This guide covers installation of MATLAB on all platforms. The installation screen shots are from a Windows install, but
these instructions will cover Windows, Mac, and Linux.
Once you have downloaded the License Code, the License Key, the MATLAB installer and MATLAB packages to your
computer, you no longer need to be connected to the internet.
Stage 1, Step 1: Visit www.mathworks.com
1. In a web browser, visit: http://www.mathworks.com
2. Click on "Create Account" (top-right corner)
Stage 1, Step 2: Create a Mathworks Account, Customize Account
1.
2.
3.
4.
In the Login field, enter your OSU e-mail
Enter a MathWorks password (twice) for this MathWorks Account (NOT your OSU password)
Choose "United States" for Country/Region
Select "Academic Use (including campus/site license use)" for "How will you use the
MathWorks Software?" Do not choose Student Use.
5. Fill in your contact information
6. Click "Continue"
7. You will move to a new screen, asking you to customize your account. Answer the questions
and click Continue again. You will be notified that an e-mail has been sent to your account
to verify your identity. Follow the instructions in the mailing.
Stage 2, Step 1: Login to Your Account
1. Enter the login and password of the MathWorks Account you just created in the previous stage.
2. Click "Log In"
Stage 2, Step 2: Associate Your Account With a License
1. Click on "Associate Now" (in the Account Services column)
2. Click "Close" on the pop-up dialog that appears
Stage 2, Step 3: Continued... Associate Your Account With a License
1. Select "Activation Key" and click "Continue"
Stage 2, Step 4: Supply the Activation Key
The Activation Key for Student use is:
18803-00948-44179-94011-50160
Stage 2, Step 5: Input Activation Key
1. Input the Activation Key above.
2. Click "Continue"
Stage 2, Step 6: Complete the Association
Click "Done"
Stage 2, Step 7: (Optional) Download Java
1. Click on "Get JRE" and install Java
2. You may need administrative rights on the machine to install Java.
3. Once Java is installed, return to Step 1, above ("Select Your Account")
Stage 3, Step 1: Login to Mathworks
1. Click "Log In"
1. Click "My Account"
1. Click "Download Now"
1. Click "Download"
Stage 3, Step 2: Select Release/Platform/Version
1. Check "XXXXX - Current Release" where XXXXX is the current release number.
First Year Engineering students are encouraged to download R2013a. Click Earlier
releases to obtain this option if you do not see it at the top.
2. Check "Windows" (or another platform of your choice)
3. Check "Custom" if you want to make your download as small as possible, or All if you want
all licensed products.
4. Click "Continue"
Stage 3, Step 3: Run Download Agent
1. Click "Run"
Stage 3, Step 4: Specify Download Directory
1. Choose a directory where Matlab Installer and Matlab packages will be downloaded to
(approximately 2 GB disk free required).
2. Click "Next"
Stage 3, Step 5: (Optional) If Directory Does Not Exist, Create It
1. Click "Yes"
Stage 3, Step 6: Begin Installer and Package Download
1. Click "Download"
Stage 3, Step 7: Wait for Download to Complete
1. Wait for Download to Complete
Stage 3, Step 8: Start Installer
1. Select "Start Installer"
2. You may require administrative privileges to run the installer.
Stage 3, Step 9: Install using the Internet
1. Select "Install using the Internet"
2. Click "Next"
Stage 3, Step 10: Read the License Agreement
1. Read the License Agreement and if you agree, ...
2. Select "Yes"
3. Click "Next"
Stage 3, Step 11: Select the license
1. Select the license marked Total Academic Headcount Campus TAH Standalone Named User.
Most students will find this or a similar license as the only license option.
2. Click "Next"
Stage 3, Step 12: Typical Installation
1. Select "Typical"
2. Click "Next"
1. If you attempt to install but the installer indicates no products available for
installation, please see http://8help.osu.edu/4283.html for more information on
resolving this issue.
Stage 3, Step 13: Specify Folder
1. Click "Next"
Stage 3, Step 14: Create the Folder
1. Click "Yes"
Stage 3, Step 15: Confirm Settings
1. Click "Install"
Stage 3, Step 16: Wait for the Installation
1. Wait for the installation to complete
Stage 3, Step 17: Confirm File Associations
1. Click "Yes"
Stage 3, Step 18: Product Configuration Notes
1. Click "Next"
2. You may choose to install any additional configuration steps by clicking on the supplied link.
Stage 3, Step 19: Complete Installation
1. Check "Activate Matlab"
2. Click "Next"
Stage 3, Step 20: Matlab Activation
1. Click "Next"
Stage 3, Step 21: Specify Who Will Use the Software
1. Unless you are installing the software for someone else to use, choose the first option: I will use the software
A. You may only install for another person if that person is also an OSU student, and has agreed to abide
by the license terms of our agreement with The MathWorks.
2. The User Name field should already be filled in: it is filled in by default with the username of the person
logged in to the machine during activation.
3. This username is generally not your OSU username, but is instead your computer username: the username
you use to log onto your computer. If you do not know this username, the best option is to accept the default
username and click Next on this screen.
4. Macintosh Users will enter their computer shortname in this space.
5. Attempting to use the MATLAB product under any computer username except the one entered here will result
in an error. You may activate for additional computer usernames if you will use a different computer account.
6. Click "Next"
Stage 3, Step 22: Confirm Activation
1. Click "Activate." The information in the screenshot may not match your activation exactly.
Stage 3, Step 23: Start Matlab
1. Click "Finish"
Problems?
Contact 8help@osu.edu or (614) 688-HELP for further help, or search our knowledgebase at http://go.osu.edu/it for
more information on specific errors.
Office of the Chief Information Officer
IT Service Desk
software@osu.edu
(614) 688-HELP
http://go.osu.edu/it
Das könnte Ihnen auch gefallen
- Mat Lab 20 Instructions 1Dokument17 SeitenMat Lab 20 Instructions 1JovyNoch keine Bewertungen
- Matlab Install Aug14Dokument1 SeiteMatlab Install Aug14julio2cesar2calder-1Noch keine Bewertungen
- Matlab Installation GuideDokument6 SeitenMatlab Installation GuidePMNoch keine Bewertungen
- Matlab Guide Instalation Student AccountDokument14 SeitenMatlab Guide Instalation Student AccountJulia-e Regina-e AlexandreNoch keine Bewertungen
- Individual Installation InstructionsDokument10 SeitenIndividual Installation InstructionsAkshay NaikNoch keine Bewertungen
- Matlab Installation Notes: License RestrictionsDokument6 SeitenMatlab Installation Notes: License RestrictionsGalhaadisNoch keine Bewertungen
- Matlab Withma PDFDokument17 SeitenMatlab Withma PDFdmeharyNoch keine Bewertungen
- Sop For Matlab 2018 InstallationDokument14 SeitenSop For Matlab 2018 InstallationTeja Granite N MarbleNoch keine Bewertungen
- MATLAB Installation Guidelines - StudentDokument5 SeitenMATLAB Installation Guidelines - StudentBowie S. PascualNoch keine Bewertungen
- Matlab Installation For ProfessorsDokument4 SeitenMatlab Installation For Professors00jspherrisNoch keine Bewertungen
- MATLAB LicenseDokument2 SeitenMATLAB LicenseSyaikhul UmamNoch keine Bewertungen
- Mat Lab InstructionsDokument12 SeitenMat Lab InstructionsValantis TsinginosNoch keine Bewertungen
- MATLAB - OnTheHub - License-Download-Install GuideDokument2 SeitenMATLAB - OnTheHub - License-Download-Install GuideAkib ImtihanNoch keine Bewertungen
- Matlab R2010a LinkDokument8 SeitenMatlab R2010a LinktariNoch keine Bewertungen
- MATLAB standalone license activationDokument6 SeitenMATLAB standalone license activationSAGI RATHNA PRASAD me14d210Noch keine Bewertungen
- Steps Performed by End-User: Step 1: Create A Mathworks AccountDokument12 SeitenSteps Performed by End-User: Step 1: Create A Mathworks AccountmeeraNoch keine Bewertungen
- Mat Lab Installation March 2016Dokument3 SeitenMat Lab Installation March 2016Mala RattanNoch keine Bewertungen
- MATLAB offline installation guideDokument9 SeitenMATLAB offline installation guideDr. A S AhlawatNoch keine Bewertungen
- Oxford University Student MATLAB Installation Instructions: Student Owned Computers OnlyDokument6 SeitenOxford University Student MATLAB Installation Instructions: Student Owned Computers OnlyHitesh TrivediNoch keine Bewertungen
- MATLAB License PDFDokument2 SeitenMATLAB License PDFKunalNoch keine Bewertungen
- MATLAB - Quick-Start GuideDokument2 SeitenMATLAB - Quick-Start GuideTrần TínNoch keine Bewertungen
- Install MATLAB 2013bDokument12 SeitenInstall MATLAB 2013bCristhian DavidNoch keine Bewertungen
- Installation Instructions: Matlab & Simulink Student VersionDokument39 SeitenInstallation Instructions: Matlab & Simulink Student VersionManuel HidalgoNoch keine Bewertungen
- Installing and Licensing SPSS 25 For Windows: InstallationDokument5 SeitenInstalling and Licensing SPSS 25 For Windows: Installationpradhana28Noch keine Bewertungen
- Installation of Matlab TrialDokument6 SeitenInstallation of Matlab Trialt20 gaming proNoch keine Bewertungen
- Lab01 Matlab InstallationDokument16 SeitenLab01 Matlab Installationsafdar lashariNoch keine Bewertungen
- Getting Started With StataDokument11 SeitenGetting Started With StataNawsher21Noch keine Bewertungen
- AppForge Quick Start GuideDokument12 SeitenAppForge Quick Start GuideStavros SyNoch keine Bewertungen
- 3d-Plugin Installation and Licensing ManualDokument16 Seiten3d-Plugin Installation and Licensing ManualBilly BrosNoch keine Bewertungen
- MemoQ Quick Start GuideDokument5 SeitenMemoQ Quick Start GuideDer SchmetterlingNoch keine Bewertungen
- Install and Update eQuotes GuideDokument15 SeitenInstall and Update eQuotes GuideCelmer Charles Q. VillarealNoch keine Bewertungen
- Memoq Installation and Activation Guide: Page 1 of 8Dokument8 SeitenMemoq Installation and Activation Guide: Page 1 of 8Danang TamtamaNoch keine Bewertungen
- Lab Setup Guide 98 367Dokument9 SeitenLab Setup Guide 98 367Morfeo MunitaNoch keine Bewertungen
- Install and license Mathcad 15.0 student editionDokument2 SeitenInstall and license Mathcad 15.0 student editionMcLemiNoch keine Bewertungen
- How To Use KeygenDokument3 SeitenHow To Use KeygenLucas ChemelloNoch keine Bewertungen
- Click Link To Download Sab (Take From Home)Dokument13 SeitenClick Link To Download Sab (Take From Home)Abhishek BeraNoch keine Bewertungen
- HEAT Eval Getting StartedDokument2 SeitenHEAT Eval Getting Startede_huertaNoch keine Bewertungen
- Matlab 2014b Student Install GuideDokument9 SeitenMatlab 2014b Student Install GuideMuhammad AliNoch keine Bewertungen
- Oracle 11g R2 Installation GuideDokument19 SeitenOracle 11g R2 Installation GuideDiego Ahumada SotoNoch keine Bewertungen
- Install and activate memoQ translation softwareDokument8 SeitenInstall and activate memoQ translation softwaresakana66Noch keine Bewertungen
- Install MATLAB on machines inside or outside IIT D NetworkDokument8 SeitenInstall MATLAB on machines inside or outside IIT D NetworkSouravNoch keine Bewertungen
- DGFT IndiaDokument33 SeitenDGFT IndiaKarthik RedNoch keine Bewertungen
- Chapter 2 Installing Oracle Software and Building The Database - Basic and AdvanceDokument70 SeitenChapter 2 Installing Oracle Software and Building The Database - Basic and AdvanceahmerjamilNoch keine Bewertungen
- Overview To Migrating To A New Server ComputerDokument4 SeitenOverview To Migrating To A New Server ComputermgarozNoch keine Bewertungen
- Guide to Installing Automation AnywhereDokument121 SeitenGuide to Installing Automation AnywhereYatheesh ChandraNoch keine Bewertungen
- READ - FIRST - Supplemental Installation Instructions 3.0.1Dokument4 SeitenREAD - FIRST - Supplemental Installation Instructions 3.0.1Daniel AlvaradoNoch keine Bewertungen
- Intrucciones de Instalaciónde Abacus Simulias 2016Dokument12 SeitenIntrucciones de Instalaciónde Abacus Simulias 2016carlos solorioNoch keine Bewertungen
- Cara Instal Primavera p6 8Dokument2 SeitenCara Instal Primavera p6 8Romi ZulfikaNoch keine Bewertungen
- Ls Diagnostic UtilityDokument2 SeitenLs Diagnostic UtilityTony PobranNoch keine Bewertungen
- Rzbiconda Arerdusite Bayuitopek 239z382133e-1a110 - 7Dokument15 SeitenRzbiconda Arerdusite Bayuitopek 239z382133e-1a110 - 7rpal2014Noch keine Bewertungen
- Pipeline Studio Installation GuideDokument38 SeitenPipeline Studio Installation GuideKishore SakhileNoch keine Bewertungen
- 1.1 Steps To Install Tutor in The System: Step 1Dokument8 Seiten1.1 Steps To Install Tutor in The System: Step 1SukidharaniNoch keine Bewertungen
- Want To Enhance Network Throughput?: All Rights ReservedDokument5 SeitenWant To Enhance Network Throughput?: All Rights Reservedsandeep kumarNoch keine Bewertungen
- Matlabr2012b TahDokument17 SeitenMatlabr2012b Tahbuchi babuNoch keine Bewertungen
- EIT E-Learning Software Instructions - Blackboard Collaborate - V2Dokument5 SeitenEIT E-Learning Software Instructions - Blackboard Collaborate - V2Jeremy McfaddenNoch keine Bewertungen
- Install and ConfigureDokument5 SeitenInstall and ConfigureMahesh PrasadNoch keine Bewertungen
- SPSS 17 Install Steps - 3Dokument7 SeitenSPSS 17 Install Steps - 3aakumaNoch keine Bewertungen
- Matlab InstallDokument39 SeitenMatlab InstallLuis Sabino Segura SilvaNoch keine Bewertungen
- Magento Made Easy: Comprehensive Guide to Magento Setup and Development (Vol. 1)Von EverandMagento Made Easy: Comprehensive Guide to Magento Setup and Development (Vol. 1)Noch keine Bewertungen
- The Definitive Guide to Getting Started with OpenCart 2.xVon EverandThe Definitive Guide to Getting Started with OpenCart 2.xNoch keine Bewertungen
- Band NamesDokument1 SeiteBand NamesRandy MagnumNoch keine Bewertungen
- STEP Studyabroad GuidelinesDokument3 SeitenSTEP Studyabroad GuidelinesRandy MagnumNoch keine Bewertungen
- STEP Studyabroad GuidelinesDokument3 SeitenSTEP Studyabroad GuidelinesRandy MagnumNoch keine Bewertungen
- STEP Studyabroad GuidelinesDokument3 SeitenSTEP Studyabroad GuidelinesRandy MagnumNoch keine Bewertungen
- STEP Studyabroad GuidelinesDokument3 SeitenSTEP Studyabroad GuidelinesRandy MagnumNoch keine Bewertungen
- Installation Setup For Atpdesigner: See More AboutDokument6 SeitenInstallation Setup For Atpdesigner: See More AboutSafithri AprianiNoch keine Bewertungen
- Unit-3 1Dokument34 SeitenUnit-3 1Chehak AggarwalNoch keine Bewertungen
- Operating Systems: Commands and Options To Troubleshoot and Resolve ProblemsDokument30 SeitenOperating Systems: Commands and Options To Troubleshoot and Resolve Problemsnhadii_Noch keine Bewertungen
- Ilovepdf MergedDokument487 SeitenIlovepdf MergedKrishna Chaitanya KolluNoch keine Bewertungen
- INSPECT STATEMENT VERBSDokument23 SeitenINSPECT STATEMENT VERBSJayanthudu SaiNoch keine Bewertungen
- UML TutorialDokument9 SeitenUML TutorialKadeKapoerNoch keine Bewertungen
- Fanox Configuration - AEDC-GEDokument18 SeitenFanox Configuration - AEDC-GEMallampati RamakrishnaNoch keine Bewertungen
- RSLogix 5000 Software ComparismDokument1 SeiteRSLogix 5000 Software ComparismonyekaNoch keine Bewertungen
- Bridge User Guide V1.3Dokument2 SeitenBridge User Guide V1.3Jose Luis Rodriguez EscobarNoch keine Bewertungen
- Solaris OBP Reference GuideDokument125 SeitenSolaris OBP Reference GuidechafuNoch keine Bewertungen
- SortDokument204 SeitenSortganip007Noch keine Bewertungen
- OneDrive Log File Entries from December 1 2021Dokument69 SeitenOneDrive Log File Entries from December 1 2021Valdemar Souza WeckNoch keine Bewertungen
- LI 5645 / LI 5650: Instruction Manual (Remote Control)Dokument146 SeitenLI 5645 / LI 5650: Instruction Manual (Remote Control)Pintilie IonNoch keine Bewertungen
- Fujitsu Primergy Sx650 Storage Blade Server: DatasheetDokument4 SeitenFujitsu Primergy Sx650 Storage Blade Server: DatasheetarvizaNoch keine Bewertungen
- Alumni Management SystemDokument33 SeitenAlumni Management SystemE20CA053Santhosh V100% (1)
- Sabre Datasheet Manuals PDFDokument226 SeitenSabre Datasheet Manuals PDFOscar GómezNoch keine Bewertungen
- 0008 Fault CodesDokument1 Seite0008 Fault CodesAdrian PetcuNoch keine Bewertungen
- MCSE-102 & MCSE-104 Lab File ExperimentsDokument35 SeitenMCSE-102 & MCSE-104 Lab File Experimentsrajneesh pachouriNoch keine Bewertungen
- CT097 3 3 CSVC NP000384 NP000391 NP000477Dokument9 SeitenCT097 3 3 CSVC NP000384 NP000391 NP000477Dinanath DahalNoch keine Bewertungen
- Lab Sheet 1Dokument10 SeitenLab Sheet 1amkejriwalNoch keine Bewertungen
- Comark Evg n3014 PDFDokument1 SeiteComark Evg n3014 PDFLauraNoch keine Bewertungen
- Manual NetPerfDokument32 SeitenManual NetPerfManuel Gambi TeroNoch keine Bewertungen
- UdbsqlrefDokument1.050 SeitenUdbsqlrefvangappan2Noch keine Bewertungen
- Resume of MahoneytechDokument3 SeitenResume of Mahoneytechapi-24933510Noch keine Bewertungen
- Top 10 Skills For Today'S Rpgers: Jon Paris Susan Gantner Paul TuohyDokument41 SeitenTop 10 Skills For Today'S Rpgers: Jon Paris Susan Gantner Paul TuohyJoseph Marreiros100% (2)
- Exchange RajDokument64 SeitenExchange RajGadiparthi A JayNoch keine Bewertungen
- AZ 305T00A ENU Powerpoint 04Dokument32 SeitenAZ 305T00A ENU Powerpoint 04ROTIAR0% (1)
- BB8 AntenaDokument22 SeitenBB8 AntenaCuAs MontoyaNoch keine Bewertungen
- Hand Gesture Controlled Virtual Mouse Using Artificial Intelligence Ijariie19380Dokument14 SeitenHand Gesture Controlled Virtual Mouse Using Artificial Intelligence Ijariie19380Rr RrNoch keine Bewertungen