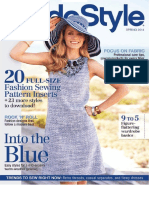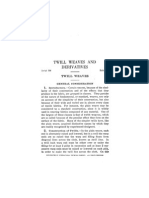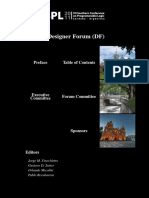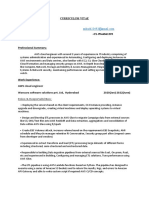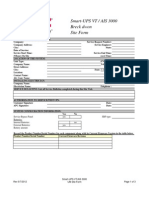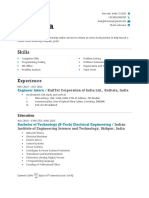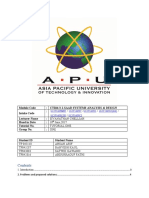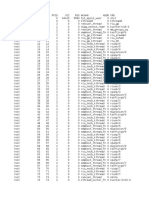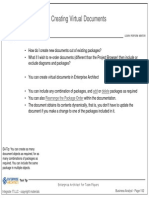Beruflich Dokumente
Kultur Dokumente
StyleCAD V7 AutoMarking Manual
Hochgeladen von
enediereCopyright
Verfügbare Formate
Dieses Dokument teilen
Dokument teilen oder einbetten
Stufen Sie dieses Dokument als nützlich ein?
Sind diese Inhalte unangemessen?
Dieses Dokument meldenCopyright:
Verfügbare Formate
StyleCAD V7 AutoMarking Manual
Hochgeladen von
enediereCopyright:
Verfügbare Formate
StyleCAD AutoMarker 7.
0 Users Manual
StyleCAD AutoMarker 7.0
Users Manual
StyleCAD AutoMarker 7.0 Users Manual
2007 SoftFashion, Inc. All Rights Reserved.
No part of this publication and SoftFashion software may be reproduced, transmitted,
transcribed, stored in a retrieval system, or translated into any language in any form by any
means without the written permission of SoftFashion, Inc. Any unauthorized duplication or
use of this publication or the StyleCAD software is forbidden.
March 22, 2007
SoftFashion, Inc.
StyleCAD AutoMarker 7.0 Users Manual
Table of Contents
1.1
FILE MENU .................................................................................................................. 6
1.1.1
Open Marker....................................................................................................... 6
1.1.2
Marking Group List ............................................................................................ 7
1.1.3
Job Control ......................................................................................................... 7
1.1.4
Rotation Control ................................................................................................. 8
1.1.5
Grouping Control ............................................................................................... 8
1.2
VIEW MENU .............................................................................................................. 13
1.2.1
Pattern Label Display....................................................................................... 13
1.2.2
Notch/Drill Hole Display.................................................................................. 13
1.2.3
Status Bar ......................................................................................................... 13
1.3
OPTION MENU ........................................................................................................... 13
1.3.1
Set Default End Of Marker Gap ....................................................................... 13
1.3.2
Perform Pattern Error Checking...................................................................... 13
1.3.3
Allow Patterns To Touch .................................................................................. 14
1.4
SETTINGS MENU ........................................................................................................ 14
1.4.1
Metric System ................................................................................................... 14
1.4.2
Display Inches in Fractions.............................................................................. 14
1.4.3
Program Configuration .................................................................................... 14
1.4.4
Automatic Plotting............................................................................................ 15
2
SUBMITTING AUTO MARKING JOB...................................................................... 15
2.1
2.2
2.3
JOB CONTROL ............................................................................................................ 16
ROTATION CONTROL ................................................................................................. 16
ADD PAUSE FEATURE ................................................................................................ 16
AUTO MARKING QUEUE .......................................................................................... 17
AUTO MARKING LOG................................................................................................ 18
TOOLBARS .................................................................................................................... 19
5.1
5.2
5.3
5.4
5.5
5.6
5.7
5.8
5.9
NEW MARKER ........................................................................................................... 19
OPEN MARKER .......................................................................................................... 19
RUN ........................................................................................................................... 19
DELETE...................................................................................................................... 19
PAUSE ........................................................................................................................ 19
STOP .......................................................................................................................... 19
MOVE UP ................................................................................................................... 19
MOVE DOWN ............................................................................................................. 20
CLEAR LOG ............................................................................................................... 20
WORKFLOW ENHANCEMENTS.............................................................................. 21
6.1
6.2
6.3
6.4
BEST RESULTS ENHANCEMENT ................................................................................. 21
MARKER DIVISION BUTTON ...................................................................................... 21
FUSIBLE BLOCK ROTATION AND GROUPING .............................................................. 21
AUTO PATTERN GAP SUPPRESSION CAPABILITY ....................................................... 21
3
StyleCAD AutoMarker 7.0 Users Manual
6.5
6.6
6.7
6.8
6.9
6.10
7
INTERLOCKING BORDER BETWEEN GROUPS IN SECTIONAL AUTOMARKER ................ 22
CUSTOM GROUPED SECTION MARKING ..................................................................... 22
IMPORT DXF FORMAT MARKERS .............................................................................. 22
AUTOMATIC CUT FILE GENERATION OPTION ............................................................ 23
AUTOMATIC DXF FILE GENERATION ........................................................................ 23
IMPORT AND AUTOMARK CUT FILES ......................................................................... 23
V7 ENHANCEMENTS. ................................................................................................. 23
7.1
7.2
7.3
7.4
ZOOM IN/OUT OPERATION ........................................................................................ 23
ADDING OTHER STYLES TO A MARKER ..................................................................... 23
MANUAL MARKING IN AUTOMARKER ....................................................................... 24
FOLDED FABRIC MARKER ......................................................................................... 25
StyleCAD AutoMarker 7.0 Users Manual
1.
AutoMarker Overview
The StyleCAD AutoMarker program is capable of the automatic generation (nesting)
of markers on fabrics. It is able to generate high quality markers in a short processing
time (a few minutes, or up to an hour for a very complex and large markers). The
AutoMarker program generates the first legal solution within a few seconds and tries
to improve this solution step by step. Whenever an improved solution is found it is
presented to the user and added to the log on the display. The AutoMarker process
can be manually terminated at any time after a satisfactory solution is found.
The AutoMarker server is capable of producing more than one solution. By default, it
keeps the solution with the best yield, but it stores a specified number (specifiable by
the user) of solutions as snapshot marker files. Additionally, it is capable of
producing solutions for alternate marker widths as well. There are various options at
the users disposal such as Piece Rotation and Sectional Marking. Any operation
the user performed on the pieces using the StyleCAD Marking program is honored by
the AutoMarker program. For example, grouped pieces (using fusible blocking,
alignment or arbitrary grouping) in the StyleCAD Marking program are kept together
by the AutoMarking server.
The StyleCAD AutoMarker is the most complete and powerful automarking program
available today. It provides virtually all the features that a user would want to meet
any kind of requirement. It supports nesting on fabric with stripes or checker. It
supports creating marker divisions in case the cutting material comes in fixed size
sheets. It can even handle folded fabric markers. V7 allows manual nesting
StyleCAD AutoMarker 7.0 Users Manual
operations to be performed before starting the automarking. The user may create a
partial marker or create fusible blocks first and let the automarker to the rest
1.1
File Menu
1.1.1
Open Marker
This option allows the user to open a new or existing marker file to be automatically
nested. During the style file selection process, the style preview capability of the
window allows easy identification of the style file. The user can select a file and view
the style file as a whole, view individual patterns only, view an image of the front of
the pattern (if one is available), or view an image of the back of the pattern (if one is
available).
After selecting a style file, the user must select a marker file to open that is associated
with the style file.
StyleCAD AutoMarker 7.0 Users Manual
After a marker file is selected, the user is presented with the AutoMarker Setup
window. This window allows the user to configure different aspects of the Auto
Marking process.
1.1.2
Marking Group List
This section allows the user to select from a list of groups to be automatically marked.
For example, the user might have the option of auto marking a SELF group, or a
LINING group. Either way, the user is able to see the attributes of each group. Such
attributes include the name of the group, the amount of time it has taken to undergo
the AutoMarking process, the desired yield as a goal, how many resulting markers to
save, the default width of the marker, and other associated marker widths.
To select a marker group, the user can simply click on the name of the Marker ID that
is to be opened, and click OK to open it. Additionally, by selecting Show Only
SELF Markers, the program will display only the Marker files that contain SELF
Markers. Any other types of Marker files will not be displayed. The Style field at
the top of the dialog box shows the current Style file that is being probed for Markers.
To change the Style file being probed, simply press on the
Open dialog box once again.
button to show the
Clicking on Show Remark/Modifier/Date removes the Size/Ratio field in the
dialog box, and replaces it with a Remark and a Modifier/Date field. This shows any
remarks attached to the marker file, as well as information on the user that last
modified the file and the date it was modified.
1.1.3
Job Control
This section allows the user to configure specific parameters of this Auto Marking
process. The user can input the duration of the AutoMarking process in minutes, or in
percentage achieved (the AutoMarker will automatically stop once the specified yield
is achieved). The user can decide whether to keep the current placement of the
markers, whether to save the best results, and whether to select the patterns in the
lower view only. The user can also select additional widths in relation to the marking
surface.
The Lower View Only option effectively allows the user to control which subset of
the marker to AutoMark. Also, the Keep Current Placement option allows the user
to complete the marker partially and use the AutoMarker to finish the job. If Save
Best Result is not chosen, the best markers are stored as snapshot markers. The user
may view the snapshot results using the StyleCAD marking program. Even if the Save
Best Result is turned on, if the best result does not exceed the current yield of the
marker opened, the marker is not replaced. This applies to a marker that might
already have been completed before being submitted to the AutoMarker.
7
StyleCAD AutoMarker 7.0 Users Manual
The absolute maximum number of snapshots (results) is 10. The number of marker
width to try, determines the maximum number of snapshots saved for each marker
width. For instance, if the current (default) width of the marker opened is 60 inches
wide and the user requests additional marker width of 55 inches, then the maximum
number of snapshots that can be specified is 5. After AutoMarking, up to 5
snapshots are saved for the 60-inch marker and another 5 for the 55-inch marker. Of
course, the user is not required to always specify the maximum number allowed. In
case multiple marker widths are entered, the AutoMarking duration applies to each
marker width.
1.1.4
Rotation Control
This section allows the user to set whether or not the Auto Marking process is
allowed to rotate the patterns during the operation. This can be beneficial in saving
fabric. A typical rotation tolerance should not be more than 1 or 2 degrees. The user
can also decide whether or not to allow an angle rotation of 90 or 180 degrees of the
pattern. If angle rotation of 90 is specified, then a pattern can be rotated in
increments of 90 degrees. In other words, it could be rotated 90, 180 or 270 degrees.
The rotation tolerance, if specified, is the angular rotation each pattern can be
deviated from, in rotation increments. For example, if the AutoMarking process can
come up with an 88.5% result without rotating the pattern at all, but can come up
with an 89% result by rotating a pattern 1 or 2 degrees, then it may do so. Again, this
can be beneficial for saving fabric, but will not work correctly with certain fabrics.
The Select All button selects all of the patterns in the Style display window. The
Unselect All button makes it so that none of the patterns in the Style display
window are selected. The Same Style button only selects Styles with the same
name. The user simply clicks on one line in the Style selection window (for example,
Dress201), and all of the Style files of the same name are selected. This is useful in
allowing the program to only rotate certain Style files within the marker, while leaving
the others alone. The window shows the allowed rotation and rotation tolerance of
each style file.
1.1.5
Grouping Control
This section allows for patterns to be grouped by size, by style, or by a custom
method. The user can select which styles to group, and which styles to exclude from
grouping. The user can also select the grouping type; either no EOM (End of Marker
line), or EOM between Groups (makes a line between the grouped markers). When
multiple groups are defined, the AutoMarker creates the marker in groups. The total
duration specified is divided equally among groups. It AutoMarks the first group
followed by the second group and so on.
StyleCAD AutoMarker 7.0 Users Manual
If the End Of Marker (EOM) between the Groups option is selected, the program
inserts an EOM gap between each group. If No Grouping is selected, then the
program doesnt group any patterns together on the marker. If Group by Style is
selected, patterns are arranged on the marker grouped by style. So all patterns in a
particular style will be next to each other on the marker. The Group by Size option
groups the patterns by size. This means that all patterns that are SMALL will be next
to each other, all MEDIUM patterns will be next to each other, and so on.
The Custom Grouping option enables the Custom Group Setting box and
allows the user to specify a custom way to group patterns on the marker. This allows
the user to deviate from the predefined grouping such as Group by Size, etc. In the
Custom Group Setting box, No of Groups is the number of groups. First, the
user highlights lines in the selection list. Then the Group ID is entered. The Group
ID must be an integer and must be less than or equal to the number of groups
specified. Pressing the Apply button saves the group ID to all the bundles selected.
New in 5.0: For section nesting, the "Alternate Bundle 180 deg" option ensures that every other
bundle within the same auto-nesting group is rotated 180 degrees. This is useful
because the Per Bundle or Per Size options during the creation of a new marker may
not serve certain bundle grouping needs of the user. This new option can yield much
better utilization.
The Keep Current Placement option will work on sectional auto-marking in 5.0.
This applies to the Server and Server Plus versions.
StyleCAD AutoMarker 7.0 Users Manual
New in 5.0: The automarker options window displays the correct marker group alias. Before the
change it displayed SELF, FUSING1, etc. even when the user defined the marker
group alias. This applies to the Basic, Server, and Plus versions.
When the user is done making their selections, the RUN button should be pressed to
proceed. If the user wishes to cancel, the Cancel button should be pressed. If RUN
button is
is pressed, the AutoMarking process will be ready to go. Now, if the
pressed, AutoMarking will begin. If the user desires to stop the AutoMarking process
before the specified time is expired or yield has been achieved, they can simply press
to stop the process.
During the Auto Marking process, a status box appears, giving the user information
on what the computer is doing at any given time. It will advise the user when the
process is initializing, and when the Auto Marking process begins.
The Auto Marking Log displays information about the Auto Marking results. It shows
the job name, the width of the markers work area, the length of fabric being used for
the particular result, the Yield percentage, and the Time Elapsed for each result.
The length of fabric being used will be less with every result. The yield will also
become a better percentage with every result.
10
StyleCAD AutoMarker 7.0 Users Manual
When the Auto Marking process ends, the computer will beep to let the user know
that it is done. Throughout the entire process, the user will be able to see the latest
results in the Status Bar.
The status bar shows the time and date that the AutoMarking process was started, the
elapsed time of the process, the time remaining in the process, and the mouse
coordinates.
Notice:
If the user specified a desired Yield percentage, and the computer reaches that Yield
percentage, the process will terminate. This is because the system operates on a
whichever comes first method; the operation terminates when the selected time has
expired, or when a certain Yield percentage has been obtained, whichever comes first.
In the above examples, the process was set to stop at a Yield percentage of 85% or at
2 minutes. Since the process yielded the closest result possible to 85%, the process
terminated before the 2 minutes had elapsed. This is why the Elapsed Time in the
status bar is 0:14 seconds with 1:46 seconds remaining; it took 14 seconds to obtain
the 85% result.
11
StyleCAD AutoMarker 7.0 Users Manual
If you believe a better result can be obtained, just set the process to go for a longer
period of time, or set the yield percentage to a higher number. For complicated
patterns, hours, not minutes are required for optimum results. Furthermore, an Auto
Marking session rarely yields more than 90%.
If you would like to clear all but the last 10 snapshots in the Auto Marking Log,
simply press
to remove all but the last 10 snapshots.
A note about Saving AutoMarker files: Once the AutoMarker process returns
results (snapshots), they are automatically saved inside of the marker file. This means
that the user doesnt have to save anything manually once the process is complete.
Furthermore, once the marker file is opened in the StyleCAD Marking module, all of
the information in the Auto Marking log carries over into every module. This is
illustrated in the image below. As you can see, the information in the Auto Marking
log corresponds to the information in the Open Snapshot box in the Marking
module. In the Marking module, the user can even double-click on different
snapshots to view the different results that the AutoMarking module came up with.
Notice:
If you choose the
button to clear all but the last 10 snapshots from the log, this
will also transfer over to the Marking module, and all but the last 10 snapshots will be
cleared. Please note that this simply clears the snapshots from the log, but does not
delete them. The cleared snapshots are still accessible by the user, since they remain
on the system.
12
StyleCAD AutoMarker 7.0 Users Manual
1.2
View Menu
1.2.1
Pattern Label Display
This option toggles the presentation of the Patterns Label. If you would like to see
the label on the Pattern in the AutoMarker view, make sure to have the label toggled
on.
1.2.2
Notch/Drill Hole Display
This setting toggles the presentation of the Patterns Notches and Drill Holes. This
can be a useful feature for some users, but it can be distracting for others.
1.2.3
Status Bar
This option toggles the Status Bar on and off.
1.3
Option Menu
1.3.1
Set Default End Of Marker Gap
This option lets the user set a default EOM gap. This option only applies to section
marking. Section marking occurs when there is more than one group in the
AutoMarking process. The setting is set to Inches by default, but will be displayed in
Centimeters if Metric System in the Settings Menu is clicked on. This setting can be
useful for setting a gap at the end of the marker.
1.3.2
Perform Pattern Error Checking
This option checks for errors in the pattern. This can be useful when there might be
an error due to a pattern having self-intersecting lines. The AutoMarker requires that
no pattern should contain self-intersecting lines.
13
StyleCAD AutoMarker 7.0 Users Manual
1.3.3
Allow Patterns To Touch
This option allows the patterns to touch each other on the lower view of the Auto
Marker. This option can be useful for saving space, since it allows pattern outlines to
overlap slightly, therefore yielding better results.
1.4
Settings Menu
1.4.1
Metric System
This option displays all measurements in Centimeters, rather than in Inches. This can
be useful for countries or regions that demand their products to be measured in
Centimeters or Millimeters rather than in Inches. In general, any measurement in
Inches can be translated to an exact comparable measurement in Centimeters and
vice-versa. 1 Inch = 2.54 Centimeters (25.4 Millimeters).
1.4.2
Display Inches in Fractions
This option will display all Inches in fractions rather than in decimals. For example,
0.12 Inches will be displayed as 1/8 Inch. This can be useful for figuring out
distances, but be aware that it is not as accurate as displaying Inches as decimals. In
the above example, 0.12 Inches will be displayed as 1/8 Inch, but the exact
measurement of 1/8 Inch is really 0.125 Inches, not 0.12 Inches. This can be
problematic when the determination of exact measurements is crucial.
Notice:
The display of Measurements in fractions only applies to Inches. Centimeters will not
be displayed as fractions.
1.4.3
Program Configuration
This allows the user to setup the directories and folders that contain necessary
StyleCAD and AutoMarker files. Company Name shows the name of the users
defined company. The Style Root Folder is the default folder that contains the Style
files for use with StyleCAD. This will also be the default save folder. Image Folder is
the folder in which the users sketches and images are stored. Sound File Folder is
the folder with the built-in sound files that StyleCAD uses to facilitate with many
operations. AutoMarking Process Folder is the folder that contains the
AutoMarking server program. The Plot Server Name is the name of the server
where the Plot is located. If the Plot is located on the same computer as StyleCAD,
then localhost (without quotations) is the text that should be entered. If localhost is
selected, the Plot Server must be running in the background before any Plotting can
be done.
14
StyleCAD AutoMarker 7.0 Users Manual
The program must be restarted before any changes can take effect.
1.4.4
Automatic Plotting
This option permits the program to perform automatic plotting of the marker file
once it is completed. In order for automatic plotting to work, the StyleCAD Output
Manager program must be running somewhere on the network. The marker is
automatically submitted to the output manager and will be entered into the output
queue. If the queue is empty, the plotting will start immediately.
If Output Manager is running and Automatic Plotting is selected, the Plot Job
Parameter window appears before AutoMarking begins. Plot QTY specifies how
many copies of the Marker are to be plotted. Enable Slicing allows the Marker to be
sliced into 2 strips if the Marker is too wide for the Plotter (whatever goes above the
plotter width is plotted separately). This dialog box is shown below.
Submitting Auto Marking Job
Choosing desired file from List of Style Files to test Auto Marking job in Open File
starts the Submitting Auto Marking Job. As Auto Marking Setup opens by
selecting any of the style in Open Marker File, there are several aspects of fields to
consider before advancing to the next process. Marking Group List allows choosing
which marking group needs to be printed. As each group; Job Control, Rotation
Control, and Grouping Control; is chosen, related information and picture are
updated accordingly.
15
StyleCAD AutoMarker 7.0 Users Manual
2.1
Job Control
This allows the necessary changes in elapsed minutes, the percentage of fabric yield,
and number of the best results. 5 different fabric widths, including the default width
can be added. Each individual field of Marking Group List is updated concurrently
per request. A Snapshot of the best results is saved for future use.
2.2
Rotation Control
This provides custom selection as well as fine control of rotating pattern(s) on marker
view. When the user clicks on Select All, all the selection in the view box will be
highlighted to rotate, and vice versa if Unselect All is chosen. Same Style allows up
to 7 different styles on each marker view. By clicking each line in view box, individual
pattern is allowed or not allowed to rotate. Selection by size/pattern name is also
available. Angle allows the user to rotate selected pattern(s) by 90/180/none degree.
Tolerance is used to rotate selected pattern(s) by desired angle to fit better on marker
view. This comes in handy when moving a pattern by some degree saves amount of
fabric.
Even when a pattern piece is taller than the marker width, if the rotation type is 90
deg increments, the Automarker job is permitted. The pattern will always be rotated
either 90 or 270 degrees in the resulting markers. This applies to the Server, Basic,
and Premium editions of StyleCAD Automarker.
The Auto Pattern Gap parameter is now selectable per marker group in the
Automarker option window. As with other automarking parameters, click on a
marker group line in the marker group list box to put the focus in that marker group.
Set the Auto Pattern Gap parameter. Use the "Set Gap Between Patterns" command
under the Options menu to actually set the gap amount.
2.3
Add Pause Feature
Add Pause feature has been added to 5.0. This allows inserting a pause between
Automarker jobs. In order to resume automarking, the Resume (play button) button
must be pressed after each pause.
Run
Add Pause
16
StyleCAD AutoMarker 7.0 Users Manual
Auto Marking Queue
The AutoMarking Queue lists the marker files ready to be AutoMarked. It shows the
Job Name, which includes the Style name as well as the Marker name. It also shows
the status of the particular file, the number of pieces in the marker file, the width of
the marker, the time allotted for the AutoMarking process, and the Goal percentage
for the AutoMarking process.
The user can make last minute adjustments to the AutoMarking Parameters after the
initial setup is completed, and before the AutoMarking process actually begins. By
simply double-clicking on the Job Name, the user will get a new Parameter window to
fine-tune the process.
The parameters that can be adjusted here are the same that can be adjusted in the
original parameter window. The user can choose how long the AutoMarking process
will last, how much Yield to achieve, and how many best results (snapshots) to save.
The user can also fine-tune the Marker Width, the Angle of the rotation (rotations
can be in 90-degree or 180-degree increments), and the Tolerance of the rotation. If
the user needs to, he/she can also select/deselect the Keep Current Placement
option (which tells the computer to keep the current placement of the patterns on the
marker during the AutoMarking process), as well as the Save Best Result option
(which saves the best results in the Log and in the Marker file).
17
StyleCAD AutoMarker 7.0 Users Manual
The Status window shows garment yield as well as utilization percentage. This applies
to both the Server and Basic editions of StyleCAD Automarker.
Auto Marking Log
The AutoMarking Log shows the results that have been obtained through the
AutoMarking process. It shows the Job Name, the Width of the marker, the amount
(or Length) of the marker that would be used if the marker file would be plotted at
that moment, the percentage of fabric used in the marker (Yield), and the Time
Elapsed to obtain that result (snapshot).
button on
The user can clear all but the last 10 snapshots by simply pressing the
the toolbar. Please note that this simply clears the snapshots from the log, but does
not delete the snapshots. The cleared snapshots are still accessible by the user.
18
StyleCAD AutoMarker 7.0 Users Manual
Toolbars
5.1
New Marker
This creates a new marker file. The process of creating new markers here is identical
to creating new markers in the Marking program. Refer to the Marking manual for
the discussion on creating new markers.
5.2
Open Marker
This opens an existing marker file.
5.3
Run
This runs the AutoMarking process. A marker file must be open and in the queue
before this option can initiate.
5.4
Delete
This button deletes the AutoMarking job in the queue.
5.5
Pause
This button pauses the AutoMarking process once it has begun. To start it up again,
just press Run again.
5.6
Stop
This button stops the AutoMarking process once it has begun. The process stops
immediately if it has already come up with at least 1 solution. However, if a solution
is yet to be found, it waits until finding the first solution before stopping. This delay
is not a hindrance in a typical case, since the first solution usually takes seconds, not
minutes. The only reason the process would take minutes, is if it contains a lot of
pieces (200 pieces and over).
5.7
Move Up
This option moves the selected job up the queue by one slot.
19
StyleCAD AutoMarker 7.0 Users Manual
5.8
Move Down
This option moves the selected job down the queue by one slot.
5.9
Clear Log
This option clears all but the last 10 AutoMarking snapshots from the log. Please note
that this simply clears the snapshots from the log, but does not delete the other
results. The cleared snapshots are still accessible by the user.
20
StyleCAD AutoMarker 7.0 Users Manual
Workflow Enhancements
6.1
Best Results Enhancement
If 0 is entered as the number of best results, no snapshot files are generated.
However, the best solution always replaces the actual marker file if its utilization is
better than the original marker.
6.2
Marker Division Button
If there is damaged horizontal / vertical area in the fabric, the users often use Define
Marking Divisions to avoid the area. They setup the height / width and margins
properly. However, this condition was not honored by automarker.
The "Marker Division" button has been added to the Automarker setup window.
Select the marker group, and then press this button to enter the division info just like
in marking.
The automarker avoids the margin area. This feature only works in the server
versions.
6.3
Fusible Block Rotation and Grouping
The Automarker 5.0 server & plus versions handle individual group ID assignment
and rotation of Fusible Blocks. Fusible Blocks will appear in the list with the bundle
code FB1, FB2, and so on. The size listed for a fusible block will be a composite
string of all sizes included in the block. For example "s,m,l". Of course if the fusible
block only has 1 size it is listed with "s" for example. In summary, each FB is listed
separately in both the Rotation control list and Grouping control list and can be
grouped/rotated by size or individually. This feature (for rotation control) is not
available in the basic version.
6.4
Auto Pattern Gap Suppression Capability
Sometimes, with a long straight pattern such as a waistband, the operator might not
want an auto pattern gap between multiple waistband patterns. This could be
resolved by setting "Suppress Marker Pattern Gap" for the particular pattern. The
setting can be independently set for each of the 4 sides of a pattern. The automatic
pattern gap (if turned on) would still be effective for all other patterns. This applies to
the Basic, Server and Plus versions of Automarker.
21
StyleCAD AutoMarker 7.0 Users Manual
6.5
Interlocking Border between Groups in Sectional
Automarker
An option has been added to facilitate the group boundary option when sectional auto
nesting is performed. There are 3 options: No EOM, EOM and Interlocking Border.
The Interlocking Border option reduces the fabric waste by utilizing extra space at the
end of the previous section. The No EOM and EOM options create a vertical border
that the next section will not cross. This applies in the Server and Plus version of
Automarker.
6.6
Custom Grouped Section Marking
The user may specify individual job durations. This new feature can be useful when a
certain section has more pieces than the others and requires more processing time.
This applies to the Server and Plus versions.
The user can customize groups for section marking by selecting Custom Grouping
under Groupings, and then begin selecting the bundles for each group (section). In
the above example, the selected lines are highlighted in blue. These will become
Group 1 and will receive the manual settings when the Apply button is pressed. We
then enter the total number of groups (sections) we want, and the group ID of the
currently selected group. We then enter the automarking duration (in minutes and
seconds) of the group. This new feature allows tailoring automarking duration for
each section. We then click on Apply to apply the changes.
The Job Control section's total time for the job is automatically computed by adding
up the allocated time for each group. If the user assigns the time in the Job Control
section, the total time is equally divided into the number of groups. For example, if
there are 3 groups (sections) and 12 minutes is entered into the total job time field,
each group's duration is set to 4 minutes. If the user does not care to assign different
duration for each group, this method provides the most convenience.
6.7
Import DXF Format Markers
A marker in DXF format can be imported for auto marking. A marker exported by
another CAD software could be improved by running it through the StyleCAD
Automarker Server.
This function imports a marker in DXF file format and then performs the automarking process to provide a better solution. Once the DXF file is selected, the
automarking process starts, and as a result a StyleCAD marker file is generated in the
same folder where the DXF is located. The name of the marker is copied from the
DXF file name with the difference of "mrk" file suffix. An imported marker can be
seen in the image below.
22
StyleCAD AutoMarker 7.0 Users Manual
6.8
Automatic Cut File Generation Option
The Settings menu contains the command to turn the Automaric Cut File
Generation option on or off, and the Cutter Configuration command allows the
Automarker Server user to set up cut file options. Virtually all cut file options
available in the output manager are available here as well. The cut file is generated
from the best result, and it will be generated even if the result could not better the
previous marker result (assuming that the marker selected for automarking had been
nested already). This feature eliminates the step of having to bring up the output
manager and selecting the marker for cut file generation. This is only available in the
Automarker Server version.
6.9
Automatic DXF File Generation
The user has the option to automatically generate a DXF file of the best solution
upon completion of the process. The user may set up the DXF file format and the
export file folder before the process begins.
6.10
Import and Automark Cut Files
Cut files may be imported to be automarked. A StyleCAD format marker file is
generated from the cut file and queued to be automarked. The command can be
accessed under the File menu.
V7 Enhancements.
7.1
Zoom In/Out Operation
In V7, the mouse wheel is used to center and zoom-in/out. It is no longer used to scroll the
viewing area up/down. Pointing a location in the workdesk and clicking the mouse wheel centers
the view to the location. Turning the wheel down zooms in toward the current screen center
location and turning the wheel up zooms out.
7.2
Adding Other Styles to a Marker
In V7 Automarker, pieces from multiple styles can be added to a marker. Create marker as you
did before. Once the markers appear in the automarking queue, select a marker by left clicking it
and then select the Insert Patterns command under the Marking menu.
23
StyleCAD AutoMarker 7.0 Users Manual
7.3
Manual Marking in Automarker
The V7 Automarker comes equipped with a limited manual automarking capability. This is
possible as long the automarker queue is paused and a job is not currently being processed. After
a marker is queued, double clicking on the job opens the marker in the marker viewing area.
Basic manual marking tools such as the slide tool (ESC or Space bar), buffer tool (LMB+B or
Control+B) and fusible block tool (LMB+F or Control+F) are available.
24
StyleCAD AutoMarker 7.0 Users Manual
The operation of these tools is pretty much same as the manual marking program. But they are
somewhat limited. For example, the sliding tool does not come with all the options but is capable
of simple dragging action (single or multiple piece). There is no marking toolbar. Therefore
other tools may be accessed by short cut keys only. QuickStep method J for grouping pieces is
available. If the Keep Placement option is used, this manual marking feature can eliminate the
need for the user to start the manual marking program. Also, grouping pieces before starting the
automarking job can sometimes result in better yield.
The Fusible Block tool is almost full featured including the automarking. However, adding
additional pieces to a block and manual marking within a block is not available.
After manual operations such as buffering, fusible blocking and pattern grouping are done, the
modified marker must be saved before the job is started. This is done by Control+S shortcut.
There is no Save button.
7.4
Folded Fabric Marker
V7 Automarker supports folded fabric marker. However, tubular marker can not be automarked.
25
Das könnte Ihnen auch gefallen
- Autodesk APACDokument13 SeitenAutodesk APACenediereNoch keine Bewertungen
- Burda Spring 2014Dokument116 SeitenBurda Spring 2014enediere67% (12)
- Burda Winter 2015Dokument116 SeitenBurda Winter 2015enediere100% (6)
- Twill WeavesDokument35 SeitenTwill WeavesenediereNoch keine Bewertungen
- Burda Spring 2015Dokument116 SeitenBurda Spring 2015enediere100% (3)
- The Subtle Art of Not Giving a F*ck: A Counterintuitive Approach to Living a Good LifeVon EverandThe Subtle Art of Not Giving a F*ck: A Counterintuitive Approach to Living a Good LifeBewertung: 4 von 5 Sternen4/5 (5794)
- The Little Book of Hygge: Danish Secrets to Happy LivingVon EverandThe Little Book of Hygge: Danish Secrets to Happy LivingBewertung: 3.5 von 5 Sternen3.5/5 (399)
- A Heartbreaking Work Of Staggering Genius: A Memoir Based on a True StoryVon EverandA Heartbreaking Work Of Staggering Genius: A Memoir Based on a True StoryBewertung: 3.5 von 5 Sternen3.5/5 (231)
- Hidden Figures: The American Dream and the Untold Story of the Black Women Mathematicians Who Helped Win the Space RaceVon EverandHidden Figures: The American Dream and the Untold Story of the Black Women Mathematicians Who Helped Win the Space RaceBewertung: 4 von 5 Sternen4/5 (894)
- The Yellow House: A Memoir (2019 National Book Award Winner)Von EverandThe Yellow House: A Memoir (2019 National Book Award Winner)Bewertung: 4 von 5 Sternen4/5 (98)
- Shoe Dog: A Memoir by the Creator of NikeVon EverandShoe Dog: A Memoir by the Creator of NikeBewertung: 4.5 von 5 Sternen4.5/5 (537)
- Elon Musk: Tesla, SpaceX, and the Quest for a Fantastic FutureVon EverandElon Musk: Tesla, SpaceX, and the Quest for a Fantastic FutureBewertung: 4.5 von 5 Sternen4.5/5 (474)
- Never Split the Difference: Negotiating As If Your Life Depended On ItVon EverandNever Split the Difference: Negotiating As If Your Life Depended On ItBewertung: 4.5 von 5 Sternen4.5/5 (838)
- Grit: The Power of Passion and PerseveranceVon EverandGrit: The Power of Passion and PerseveranceBewertung: 4 von 5 Sternen4/5 (587)
- Devil in the Grove: Thurgood Marshall, the Groveland Boys, and the Dawn of a New AmericaVon EverandDevil in the Grove: Thurgood Marshall, the Groveland Boys, and the Dawn of a New AmericaBewertung: 4.5 von 5 Sternen4.5/5 (265)
- The Emperor of All Maladies: A Biography of CancerVon EverandThe Emperor of All Maladies: A Biography of CancerBewertung: 4.5 von 5 Sternen4.5/5 (271)
- On Fire: The (Burning) Case for a Green New DealVon EverandOn Fire: The (Burning) Case for a Green New DealBewertung: 4 von 5 Sternen4/5 (73)
- The Hard Thing About Hard Things: Building a Business When There Are No Easy AnswersVon EverandThe Hard Thing About Hard Things: Building a Business When There Are No Easy AnswersBewertung: 4.5 von 5 Sternen4.5/5 (344)
- Team of Rivals: The Political Genius of Abraham LincolnVon EverandTeam of Rivals: The Political Genius of Abraham LincolnBewertung: 4.5 von 5 Sternen4.5/5 (234)
- The Unwinding: An Inner History of the New AmericaVon EverandThe Unwinding: An Inner History of the New AmericaBewertung: 4 von 5 Sternen4/5 (45)
- The World Is Flat 3.0: A Brief History of the Twenty-first CenturyVon EverandThe World Is Flat 3.0: A Brief History of the Twenty-first CenturyBewertung: 3.5 von 5 Sternen3.5/5 (2219)
- The Gifts of Imperfection: Let Go of Who You Think You're Supposed to Be and Embrace Who You AreVon EverandThe Gifts of Imperfection: Let Go of Who You Think You're Supposed to Be and Embrace Who You AreBewertung: 4 von 5 Sternen4/5 (1090)
- The Sympathizer: A Novel (Pulitzer Prize for Fiction)Von EverandThe Sympathizer: A Novel (Pulitzer Prize for Fiction)Bewertung: 4.5 von 5 Sternen4.5/5 (119)
- Her Body and Other Parties: StoriesVon EverandHer Body and Other Parties: StoriesBewertung: 4 von 5 Sternen4/5 (821)
- procDF PDFDokument137 SeitenprocDF PDFMonty Va Al MarNoch keine Bewertungen
- Anbarasu R +91-9944841393: Curriculum VitaeDokument5 SeitenAnbarasu R +91-9944841393: Curriculum Vitaedharshan rajNoch keine Bewertungen
- FCT030 Modbus FW4 FM en-USDokument198 SeitenFCT030 Modbus FW4 FM en-USblackcdeNoch keine Bewertungen
- Suvt PM ReportDokument3 SeitenSuvt PM ReportRohit SaxenaNoch keine Bewertungen
- Summer Internship ReportDokument38 SeitenSummer Internship ReportAmit YadavNoch keine Bewertungen
- Thato ResumeDokument2 SeitenThato ResumeThato LetsoaraNoch keine Bewertungen
- SAADDokument58 SeitenSAADmafhhNoch keine Bewertungen
- PsDokument104 SeitenPsfebriza electNoch keine Bewertungen
- Pin Diagram of 8086 MicroprocessorDokument14 SeitenPin Diagram of 8086 Microprocessorkranthi6190Noch keine Bewertungen
- Intro To Cyber Security PresentationDokument31 SeitenIntro To Cyber Security Presentationredred121Noch keine Bewertungen
- CRC Modeling:: Bridging The Communication Gap Between Developers and UsersDokument18 SeitenCRC Modeling:: Bridging The Communication Gap Between Developers and UsersSridhar GundavarapuNoch keine Bewertungen
- Ics RecruiterDokument1 SeiteIcs Recruiterapi-541614829Noch keine Bewertungen
- Digital System Design by Using VERILOGDokument13 SeitenDigital System Design by Using VERILOGkpkarthi2001Noch keine Bewertungen
- RAID Technology The OneDokument36 SeitenRAID Technology The OneAi Zil ZaczsNoch keine Bewertungen
- Ea Virtual DocumentsDokument5 SeitenEa Virtual DocumentsArturo GarciaNoch keine Bewertungen
- OrderEntry Users AEDokument160 SeitenOrderEntry Users AEDora BANoch keine Bewertungen
- 51013 數位系統導論 (EE2016-B) Chapter 1 2021Sept14th (by E Ray) Ver3Dokument76 Seiten51013 數位系統導論 (EE2016-B) Chapter 1 2021Sept14th (by E Ray) Ver3iam110501568Noch keine Bewertungen
- 06 - HSDPA Call SetupDokument66 Seiten06 - HSDPA Call Setupneerajj.jainNoch keine Bewertungen
- VIC Computing February 1982 Vol 1 Issue 3Dokument32 SeitenVIC Computing February 1982 Vol 1 Issue 3viccomputing100% (2)
- Grow your e-commerce business globally with a trusted partnerDokument30 SeitenGrow your e-commerce business globally with a trusted partnerNaved SiddiquiNoch keine Bewertungen
- Preload InstallerDokument2 SeitenPreload InstallerAlex SanchezNoch keine Bewertungen
- 3gpp - SIM Application ToolkitDokument157 Seiten3gpp - SIM Application ToolkitGuru BalaguruNoch keine Bewertungen
- Design Patterns Explained 2nd EditionDokument3 SeitenDesign Patterns Explained 2nd EditionpermasaNoch keine Bewertungen
- Post ProcessingDokument12 SeitenPost Processingsukhbir24Noch keine Bewertungen
- Hexaview Technologies JD MTSDokument4 SeitenHexaview Technologies JD MTSAbhijeet KumarNoch keine Bewertungen
- Resume 8Dokument1 SeiteResume 8Shashank SauravNoch keine Bewertungen
- Excel Data Analysis TutorialDokument40 SeitenExcel Data Analysis TutorialChembian Annadurai86% (7)
- Module 5: Technology Enabled Learning & Life Long Self LearningDokument50 SeitenModule 5: Technology Enabled Learning & Life Long Self LearningChandrakant Thakare100% (2)
- Machine Learning: Andrew NG's Course From Coursera: PresentationDokument4 SeitenMachine Learning: Andrew NG's Course From Coursera: PresentationDo Thu ThuyNoch keine Bewertungen
- CHP032 - RTU560 Remote Terminal Unit PLC Programming - ConfigurationDokument1 SeiteCHP032 - RTU560 Remote Terminal Unit PLC Programming - ConfigurationMichael Parohinog GregasNoch keine Bewertungen