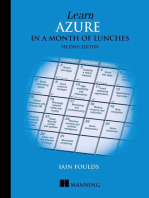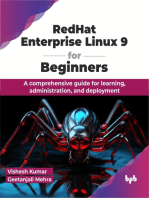Beruflich Dokumente
Kultur Dokumente
The SeaDAS Virtual Appliance - SeaDAS VA 6.4 PDF
Hochgeladen von
Hëñdřã WïŕmāńOriginaltitel
Copyright
Verfügbare Formate
Dieses Dokument teilen
Dokument teilen oder einbetten
Stufen Sie dieses Dokument als nützlich ein?
Sind diese Inhalte unangemessen?
Dieses Dokument meldenCopyright:
Verfügbare Formate
The SeaDAS Virtual Appliance - SeaDAS VA 6.4 PDF
Hochgeladen von
Hëñdřã WïŕmāńCopyright:
Verfügbare Formate
13/03/13
SeaDAS Virtual Appliance
Download
Help
Forum
News
Data
Docum ents
OceanColor
Contact
Search
The SeaDAS Virtual Appliance - SeaDAS VA 6.4
The SeaDAS Virtual Appliance allows Microsoft Windows users to run SeaDAS on their systems within a virtual Linux machine.
The appliance includes a fully functional version of SeaDAS within a streamlined Linux environment. Installation is extremely
simple and requires no knowledge of Linux.
For those who don't want to have to fuss with installing and administering Linux, this is an easy solution. This virtual appliance
was created using VMware and simply requires you to install the free VMware Player, download SeaDAS VA, and you're ready
to go! SeaDAS VA comes preinstalled on the Xubuntu 10.04 Linux system, an efficient variant of Ubuntu. The XFCE Desktop
Environment is also pre-installed.
Minimum recommended requirements:
1GB RAM
2GHz CPU
10GB of free hard disk space (you will need more if you plan to process data)
Windows XP SP3 or later
NOTE: Currently, the virtual appliance will not work on FAT32 formatted hard disks (due to the FAT32 file size limit). Instead,
the NTFS filesystem should be used. To determine your filesystem type select My Computer in the Start menu and under Hard
Disk Drives, right click on any hard disk drive and select Properties.
Installation Steps:
1) Please read the Security Considerations section at the bottom of this page.
2) Download the 925Mb self extracting virtual machine to your Windows hard disk:
ftp://samoa.gsfc.nasa.gov/seadas/seadas/seadasva64.exe
3) Download and install the Windows VMware Player application:
http://www.vmware.com/products/player/
4) For the SeaDAS color system to work properly, the host Windows system display must be set to millions of colors within the
Windows Control Panel Display section (any setting higher than 16-bit color is ok). If the Windows display is set to 16-bit color,
SeaDAS will still work but some of the colors may act strangely.
5) After the seadasva64.exe download completes, double-click it to extract the seadasva6 folder containing these 2 files:
seadasvm.vmx: a small, editable configuration text file
seadasvm.vmdk: an 120GB virtual disk containing Xubuntu Linux, XFCE Desktop and SeaDAS 6.4
6) At this point you may want to increase the RAM allocated to SeaDAS VA, since the default setting is only 512MB. It will run
with 256MB, but increasing the amount of RAM will increase performance. RAM you assign to SeaDAS VA is not available to the
host OS, so make sure you leave at least 256MB for the host Windows system (perhaps more if you are running Vista). To
change the RAM allocation:
open the seadasvm.vmx file with the Windows Notepad application
edit the memsize line (RAM MUST be a multiple of 4!)
save and close the file
7) Double-click the seadasvm.vmx file to open the virtual appliance and start using SeaDAS! (If this doesn't work then start
VMware Player manually and use it to select the seadasvm.vmx file.) The VMware Player application will open, Linux will boot,
and you should eventually see a desktop with a SeaDAS session and two terminal windows.
seadas.gsfc.nasa.gov/seadas/seadasva.html
1/3
13/03/13
SeaDAS Virtual Appliance
8) To avoid a huge SeaDAS VA file size, the version of SeaDAS installed does not have any of the necessary auxiliary data
files required for performing data processing. So you may want to immediately download and install the data files for any
sensor whose data you plan on processing. These files can be directly downloaded into SeaDAS VA or can be retrieved on the
host Windows computer and placed into the shared folder (see shared folder info below):
Base files required to enable data processing
Linux (32bit) files required to enable data processing
Files for processing SeaWiFS data
Files for processing MODIS Aqua data
Files for processing MODIS Terra data
Files for processing MERIS data
Files for processing OCTS data
Files for processing CZCS data
Extra files required for using the SeaWiFS spectral optimization algorithm
MODIS Level-0 file and script for performing SeaDAS benchmarks
Digital elevation map for processing land, high altitude lakes, and browse/true color images
If any of these files are in the shared folder, simply type the following command to install them:
cd $SEADAS
tar xvfz ~/shared/<file you downloaded>
OR if these files are within the SeaDAS VA, simply type the following commands to install them:
mv <file you downloaded> $SEADAS
cd $SEADAS
tar xvfz <file you downloaded>
9) You may want to consider changing the default 1280x1024 display resolution of the Linux system to match your Windows
display resolution. Clicking the top right Maximize button on the VMware Player window will activate fullscreen mode. If your
Windows resolution is set to less than 1280x1024, scroll bars will be present to navigate the Linux desktop, or if your Windows
resolution is set to more than 1280x1024 a black border will surround the smaller Linux desktop. If you decide to change the
Linux screen resolution, open your Windows Control Panel's Display section, determine your Windows display resolution, and
then execute the following command in a Linux terminal window:
sudo setres
(the sudo password is 'seadas')
Testing the SeaDAS Virtual Appliance:
1)One of the first things to test is to verify that your virtual appliance is able to communicate with the network. One way to
verify this is to launch Firefox and attempt to load a web page.
2) If SeaDAS isn't open it can be started in two ways:
click on the SeaDAS launcher on the desktop
type "seadas" in a terminal window
3) If you have downloaded auxiliary data processing files (see step 8 above), you can test SeaDAS processing by downloading
seadas_benchmarks.tar.gz and running the SeaDAS benchmark script. See the benchmarks page for details. If after performing
benchmarks your computer seems slow, you may want to increase the RAM allocated to the appliance as outlined in the
Important Notes section below.
4) To test the shared folders feature, create within Windows a C:\seadas_shared directory on your hard disk. Then in the
VMware Player window use the VMware Player->Shared Folders pull-down menu and select 'Always enabled', and make sure
the Host Path is defined correctly (you can customize this to be a different folder or drive as well). To see if the shared
directory is actually working, execute the following command in a Linux terminal:
touch ~/shared/testfile
ls -l ~/shared (if you see the testfile listed then the shared directory is working)
Important Notes:
There are two options to terminate SeaDAS VA. The best option is usually to click the top right 'X' button on the VMware
Player window. Doing this will put SeaDAS VA into 'sleep mode' and would be the equivalent of closing your laptop. This method
makes subsequent startups faster than booting the entire system. The second method is to shutdown the Linux system by
either selecting 'Logout' in the start menu or executing 'shutdown -h now'.
seadas.gsfc.nasa.gov/seadas/seadasva.html
2/3
13/03/13
SeaDAS Virtual Appliance
If you plan to do MODIS L0->L1A or L1A->GEO processing it is advised to install the auxiliary digital elevation maps by
exploding seadas_dem_modis.tar.gz into the $SEADAS directory.
Beware that the virtual hard disk will keep growing as you add data until either your Windows hard disk is full, or the virtual
disk reaches 950GB.
You can process your data directly in the shared windows directory, but the performance will decrease by approximately a
factor of 2 due to overhead.
The default shared windows directory has been set to be C:\seadas_shared but this can be changed to a different folder
and/or drive using the VMware Player->Shared Folders pull-down menu or by editing the seadasvm.vmx text file using the
Windows Notepad application.
We are looking into the possibility of making available an empty virtual disk so users can do their processing on a separately
mounted data disk instead of growing the virtual appliance's virtual disk.
When in fullscreen mode, clicking the left push-pin button on the VMware Player drop down menu will hide this menu until the
mouse is moved over the thin menu strip at the very top of the screen.
The amount of RAM allocated to SeaDAS VA can be changed in two ways. It can be adjusted by editing the seadasvm.vmx
file as outlined in Installation Step 6, or it can be adjusted using the VMware Player's VMware Player->Troubleshoot->Change
Memory Allocation pull-down menu. For either of these options to take effect the virtual machine must be rebooted by issuing
the command 'sudo reboot' with the sudo password being 'seadas'.
Security Considerations:
The base operating system (Xubuntu 10.04) and each application added to it were updated with no known security
vulnerabilities at the time of creation. We make no guarantees that SeaDAS VA is completely secure. There may be security
issues that arise subsequent to this release, and you (the user) are responsible for keeping any and all non-SeaDAS portions of
the appliance updated for security. Use at your own risk.
Since this appliance allows the user to potentially execute root commands (with sudo), it is possible that a hostile user could
gain Administrator access on the host PC. It is your responsibility to ensure that your users do not use this appliance for
hostile purposes.
To see what packages are installed on this appliance, use the 'dpkg -l' command.
Curator: OceanColor Webmaster
Authorized by: gene carl feldman
seadas.gsfc.nasa.gov/seadas/seadasva.html
Privacy Policy and Important Notices
Updated: 08 June 2012
3/3
Das könnte Ihnen auch gefallen
- Configuration of a Simple Samba File Server, Quota and Schedule BackupVon EverandConfiguration of a Simple Samba File Server, Quota and Schedule BackupNoch keine Bewertungen
- Configuring FreeNAS PDFDokument23 SeitenConfiguring FreeNAS PDFvinothkumar_senthoorpandian100% (1)
- Installing Hassos On Oracle VirtualboxDokument11 SeitenInstalling Hassos On Oracle VirtualboxMacovei Lucian FlorinNoch keine Bewertungen
- SAS Certified Professional Prep Guide: Advanced Programming Using SAS 9.4Von EverandSAS Certified Professional Prep Guide: Advanced Programming Using SAS 9.4Bewertung: 1 von 5 Sternen1/5 (2)
- Cadence Home Installation Manual (RHEL5)Dokument11 SeitenCadence Home Installation Manual (RHEL5)KeithNoch keine Bewertungen
- Evaluation of Some Windows and Linux Intrusion Detection ToolsVon EverandEvaluation of Some Windows and Linux Intrusion Detection ToolsNoch keine Bewertungen
- 5.2. Logical Volume Manager (LVM) : Sudo Mdadm - Add /dev/md0 /dev/sda1Dokument1 Seite5.2. Logical Volume Manager (LVM) : Sudo Mdadm - Add /dev/md0 /dev/sda1Francis V. McCannNoch keine Bewertungen
- Install Virtual Box On Your PC Download Virtual Box Software FromDokument71 SeitenInstall Virtual Box On Your PC Download Virtual Box Software Fromchaganti_rakeshNoch keine Bewertungen
- FreeNAS Server On VMware WorkstationDokument14 SeitenFreeNAS Server On VMware WorkstationKang Ipin 강 이빈Noch keine Bewertungen
- Lec 10 Server 2012 InstallationDokument26 SeitenLec 10 Server 2012 InstallationBeero'z Beauty ProductsNoch keine Bewertungen
- Unix TrainingDokument105 SeitenUnix Trainingyvspriya123Noch keine Bewertungen
- Installation Softwareraid: FakeraidhowtoDokument6 SeitenInstallation Softwareraid: FakeraidhowtoemilioNoch keine Bewertungen
- Cluster Oracle 11gDokument197 SeitenCluster Oracle 11gOli ZVNoch keine Bewertungen
- SataRaid - Debian WikiDokument10 SeitenSataRaid - Debian WikicolonboyNoch keine Bewertungen
- RHEL 5 Installation For BeginnersDokument4 SeitenRHEL 5 Installation For BeginnersTekkieNoch keine Bewertungen
- FreeNAS Server On VMware Workstation With iSCSI Disks For MS ClusterDokument11 SeitenFreeNAS Server On VMware Workstation With iSCSI Disks For MS ClusterBui Hong MyNoch keine Bewertungen
- RAID Installation Guide X570 Steel Legend WiFi AxDokument27 SeitenRAID Installation Guide X570 Steel Legend WiFi AxCiro lopexNoch keine Bewertungen
- Red Hat Linux 9.0 (TASK 5)Dokument67 SeitenRed Hat Linux 9.0 (TASK 5)Vijay Kumar KandhiNoch keine Bewertungen
- Quick Start DSS V6 Lite enDokument4 SeitenQuick Start DSS V6 Lite enOpen-ENoch keine Bewertungen
- How To Implement DBAN in A WDS ServerDokument8 SeitenHow To Implement DBAN in A WDS ServerNikolaiGaussNoch keine Bewertungen
- Notes On MS-DOS 6.22 (READMEDokument25 SeitenNotes On MS-DOS 6.22 (READMEscriNoch keine Bewertungen
- NVIDIA RAID Installation GuideDokument26 SeitenNVIDIA RAID Installation GuideLucian BălanNoch keine Bewertungen
- Installation of RAC On TWO Nodes: O/s Preparation On Both The Nodes: 1. Install The O/s On Both The Nodes. Apply RPMS (RAC Specific RPMS)Dokument24 SeitenInstallation of RAC On TWO Nodes: O/s Preparation On Both The Nodes: 1. Install The O/s On Both The Nodes. Apply RPMS (RAC Specific RPMS)James AndersonNoch keine Bewertungen
- How To Mount VMware Virtual Disks Without VMwareDokument5 SeitenHow To Mount VMware Virtual Disks Without VMwareah0109Noch keine Bewertungen
- Windows Server 2012 - NotesDokument9 SeitenWindows Server 2012 - NotesnickNoch keine Bewertungen
- IBM V7K Upgrade Manual V0.1Dokument4 SeitenIBM V7K Upgrade Manual V0.1imenhidouriNoch keine Bewertungen
- Data RecoveryDokument9 SeitenData RecoverychaoukizrNoch keine Bewertungen
- Administracion RedHatDokument37 SeitenAdministracion RedHatJosé Manuel Rodríguez PorrasNoch keine Bewertungen
- Si Pex40064 ManualDokument10 SeitenSi Pex40064 Manualsmarcov1Noch keine Bewertungen
- DASH InstallDokument18 SeitenDASH InstallMatt MendozaNoch keine Bewertungen
- Installing Windows Server 20031211Dokument7 SeitenInstalling Windows Server 20031211Einho AicnegerNoch keine Bewertungen
- Raid EnglishDokument29 SeitenRaid EnglishtogaNoch keine Bewertungen
- AMD RAID Installation GuideDokument18 SeitenAMD RAID Installation GuidefaceyNoch keine Bewertungen
- Windows 7 / Mac OS X 10.7 Lion Dual - Boot Install GuideDokument9 SeitenWindows 7 / Mac OS X 10.7 Lion Dual - Boot Install GuideNaveen KumarNoch keine Bewertungen
- Tutorial HDP SupplementDokument33 SeitenTutorial HDP Supplementabhijit rajurkarNoch keine Bewertungen
- How To Create RAID Software UbuntuDokument20 SeitenHow To Create RAID Software UbuntuZettoXNoch keine Bewertungen
- Veritas Brief Resume and Basic StepsDokument90 SeitenVeritas Brief Resume and Basic StepsgastonbxNoch keine Bewertungen
- How To Install SAS 9.3 For Windows: OIT Research Computing Support Customized by Dr. SchmidhammerDokument4 SeitenHow To Install SAS 9.3 For Windows: OIT Research Computing Support Customized by Dr. SchmidhammernageshlksapNoch keine Bewertungen
- ASROCK X399 Taichi - AMD RAID Installation Guide PDFDokument38 SeitenASROCK X399 Taichi - AMD RAID Installation Guide PDFTudorGrădinaruNoch keine Bewertungen
- Ubuntu Server Guide PDFDokument371 SeitenUbuntu Server Guide PDFJuan Karlozz Piña GutièrrezNoch keine Bewertungen
- Creating Software RAID0 (Stripe) On Two Devices' Using Mdadm' Tool in LinuxDokument13 SeitenCreating Software RAID0 (Stripe) On Two Devices' Using Mdadm' Tool in Linuxalecsander_008Noch keine Bewertungen
- NVIDIA RAID Installation GuideDokument26 SeitenNVIDIA RAID Installation Guidefoca529Noch keine Bewertungen
- Installing Jade 6Dokument15 SeitenInstalling Jade 6Muhammad NadeemNoch keine Bewertungen
- Catia v6 2012x Installation GuideDokument13 SeitenCatia v6 2012x Installation GuideShirley MansonNoch keine Bewertungen
- Sas 9.4 Installation Tips - Updated August 2019Dokument4 SeitenSas 9.4 Installation Tips - Updated August 2019Mvelako StoryNoch keine Bewertungen
- WD Sharespace Quick Install GuideDokument9 SeitenWD Sharespace Quick Install GuidePriyo SanyotoNoch keine Bewertungen
- AMD RAID Installation GuideDokument17 SeitenAMD RAID Installation GuideBrent CarterNoch keine Bewertungen
- Support Wiki - Manual Installation For TDM Cards Wanpipe For AsteriskDokument11 SeitenSupport Wiki - Manual Installation For TDM Cards Wanpipe For AsteriskJessica HarveyNoch keine Bewertungen
- Guide To SATA Hard Disks Installation and RAID ConfigurationDokument25 SeitenGuide To SATA Hard Disks Installation and RAID Configurationabdulbaset alselwiNoch keine Bewertungen
- VXVM LabDokument56 SeitenVXVM LabsundarNoch keine Bewertungen
- Openmandriva LX 4.1 Release Notes: Available MediaDokument6 SeitenOpenmandriva LX 4.1 Release Notes: Available MediaHarshith CNoch keine Bewertungen
- READMEDokument4 SeitenREADMEUseful For YouNoch keine Bewertungen
- Prac4 C002 IccDokument16 SeitenPrac4 C002 IccchintuNoch keine Bewertungen
- Elastix InstallationDokument36 SeitenElastix InstallationMahmoudYasienMashhourNoch keine Bewertungen
- Why Linux02.odpDokument82 SeitenWhy Linux02.odpshanvijayrNoch keine Bewertungen
- Installation and Other General QuestionsDokument32 SeitenInstallation and Other General QuestionsJay PrakashNoch keine Bewertungen
- Partitioning and Formatting A Disk Drive in LinuxDokument13 SeitenPartitioning and Formatting A Disk Drive in LinuxfopataNoch keine Bewertungen
- ccs372 Vir ManualDokument120 Seitenccs372 Vir Manualsrivenkatesh0411Noch keine Bewertungen
- Step by Step Config RaidDokument3 SeitenStep by Step Config RaidashpassionsNoch keine Bewertungen
- TR60 RIGID ENG. 6/13/03 10:38 AM Page 1: Performance DataDokument2 SeitenTR60 RIGID ENG. 6/13/03 10:38 AM Page 1: Performance Databayu enasoraNoch keine Bewertungen
- Plastic Hinge Length and Depth For Piles in Marine Oil Terminals Including Nonlinear Soil PropertiesDokument10 SeitenPlastic Hinge Length and Depth For Piles in Marine Oil Terminals Including Nonlinear Soil PropertiesGopu RNoch keine Bewertungen
- Evidence MODULE 1 Evidence DefinitionDokument8 SeitenEvidence MODULE 1 Evidence Definitiondave BarretoNoch keine Bewertungen
- Fiedler1950 - A Comparison of Therapeutic Relationships in PsychoanalyticDokument10 SeitenFiedler1950 - A Comparison of Therapeutic Relationships in PsychoanalyticAnca-Maria CovaciNoch keine Bewertungen
- Green ThumbDokument2 SeitenGreen ThumbScarlet Sofia Colmenares VargasNoch keine Bewertungen
- Mba633 Road To Hell Case AnalysisDokument3 SeitenMba633 Road To Hell Case AnalysisAditi VarshneyNoch keine Bewertungen
- CNC Milling ReportDokument15 SeitenCNC Milling ReportStarscream Aisyah78% (37)
- Sustainable Development Precautionary PR 2Dokument12 SeitenSustainable Development Precautionary PR 2PramodNoch keine Bewertungen
- Reviewer in PE&H 1st Quarter 18-19Dokument7 SeitenReviewer in PE&H 1st Quarter 18-19rhex minasNoch keine Bewertungen
- Types of ComputersDokument7 SeitenTypes of ComputersSyed Badshah YousafzaiNoch keine Bewertungen
- 2018-2019 Annual Algebra Course 1 Contest: InstructionsDokument2 Seiten2018-2019 Annual Algebra Course 1 Contest: InstructionsNaresh100% (1)
- ANNEXESDokument6 SeitenANNEXESKyzer Calix LaguitNoch keine Bewertungen
- 2011 Frequency AllocationsDokument1 Seite2011 Frequency Allocationsculeros1Noch keine Bewertungen
- Harriet Tubman Lesson PlanDokument7 SeitenHarriet Tubman Lesson PlanuarkgradstudentNoch keine Bewertungen
- (Word 365-2019) Mos Word MocktestDokument4 Seiten(Word 365-2019) Mos Word MocktestQuỳnh Anh Nguyễn TháiNoch keine Bewertungen
- Permanent Magnet Motor Surface Drive System: Maximize Safety and Energy Efficiency of Progressing Cavity Pumps (PCPS)Dokument2 SeitenPermanent Magnet Motor Surface Drive System: Maximize Safety and Energy Efficiency of Progressing Cavity Pumps (PCPS)Carla Ayelen Chorolque BorgesNoch keine Bewertungen
- TOEFL-Reading Question Type Definitions and ExplanationDokument5 SeitenTOEFL-Reading Question Type Definitions and ExplanationSamara SampaioNoch keine Bewertungen
- Piaggio MP3 300 Ibrido LT MY 2010 (En)Dokument412 SeitenPiaggio MP3 300 Ibrido LT MY 2010 (En)Manualles100% (3)
- 1st Unseen Passage For Class 5 in EnglishDokument7 Seiten1st Unseen Passage For Class 5 in EnglishVibhav SinghNoch keine Bewertungen
- InterviewDokument8 SeitenInterviewswapnadip kumbharNoch keine Bewertungen
- Why We Need A Flying Amphibious Car 1. CarsDokument20 SeitenWhy We Need A Flying Amphibious Car 1. CarsAsim AhmedNoch keine Bewertungen
- The 5 Pivotal Paragraphs in A PaperDokument1 SeiteThe 5 Pivotal Paragraphs in A PaperFer Rivas NietoNoch keine Bewertungen
- Afa Coursework ExamplesDokument6 SeitenAfa Coursework Examplesiuhvgsvcf100% (2)
- Updated WorksheetDokument5 SeitenUpdated WorksheetJohn Ramer Lazarte InocencioNoch keine Bewertungen
- ISO-50001-JK-WhiteDokument24 SeitenISO-50001-JK-WhiteAgustinusDwiSusantoNoch keine Bewertungen
- Contribution of Medieval MuslimDokument16 SeitenContribution of Medieval Muslimannur osmanNoch keine Bewertungen
- Bosch KE-Jetronic System DescriptionDokument3 SeitenBosch KE-Jetronic System DescriptionJack Tang50% (2)
- Progressive Muscle Relaxation ExerciseDokument2 SeitenProgressive Muscle Relaxation Exerciseraghu2362704100% (1)
- Aectp 300 3Dokument284 SeitenAectp 300 3AlexNoch keine Bewertungen
- Thesis - A Surlyn® Ionomer As A Self-Healing and Self-Sensing Composite - 2011 - UKDokument194 SeitenThesis - A Surlyn® Ionomer As A Self-Healing and Self-Sensing Composite - 2011 - UKAhmedNoch keine Bewertungen
- iPhone Unlocked for the Non-Tech Savvy: Color Images & Illustrated Instructions to Simplify the Smartphone Use for Beginners & Seniors [COLOR EDITION]Von EverandiPhone Unlocked for the Non-Tech Savvy: Color Images & Illustrated Instructions to Simplify the Smartphone Use for Beginners & Seniors [COLOR EDITION]Bewertung: 5 von 5 Sternen5/5 (3)
- Linux For Beginners: The Comprehensive Guide To Learning Linux Operating System And Mastering Linux Command Line Like A ProVon EverandLinux For Beginners: The Comprehensive Guide To Learning Linux Operating System And Mastering Linux Command Line Like A ProNoch keine Bewertungen
- iPhone 14 Guide for Seniors: Unlocking Seamless Simplicity for the Golden Generation with Step-by-Step ScreenshotsVon EverandiPhone 14 Guide for Seniors: Unlocking Seamless Simplicity for the Golden Generation with Step-by-Step ScreenshotsBewertung: 5 von 5 Sternen5/5 (3)
- Linux Shell Scripting Cookbook - Third EditionVon EverandLinux Shell Scripting Cookbook - Third EditionBewertung: 4 von 5 Sternen4/5 (1)
- Excel : The Ultimate Comprehensive Step-By-Step Guide to the Basics of Excel Programming: 1Von EverandExcel : The Ultimate Comprehensive Step-By-Step Guide to the Basics of Excel Programming: 1Bewertung: 4.5 von 5 Sternen4.5/5 (3)
- Kali Linux - An Ethical Hacker's Cookbook - Second Edition: Practical recipes that combine strategies, attacks, and tools for advanced penetration testing, 2nd EditionVon EverandKali Linux - An Ethical Hacker's Cookbook - Second Edition: Practical recipes that combine strategies, attacks, and tools for advanced penetration testing, 2nd EditionBewertung: 5 von 5 Sternen5/5 (1)
- Mastering Windows PowerShell ScriptingVon EverandMastering Windows PowerShell ScriptingBewertung: 4 von 5 Sternen4/5 (3)
- Windows Server 2019 Administration Fundamentals - Second Edition: A beginner's guide to managing and administering Windows Server environments, 2nd EditionVon EverandWindows Server 2019 Administration Fundamentals - Second Edition: A beginner's guide to managing and administering Windows Server environments, 2nd EditionBewertung: 5 von 5 Sternen5/5 (1)
- RHCSA Red Hat Enterprise Linux 9: Training and Exam Preparation Guide (EX200), Third EditionVon EverandRHCSA Red Hat Enterprise Linux 9: Training and Exam Preparation Guide (EX200), Third EditionNoch keine Bewertungen
- MAC OS X UNIX Toolbox: 1000+ Commands for the Mac OS XVon EverandMAC OS X UNIX Toolbox: 1000+ Commands for the Mac OS XNoch keine Bewertungen
- Linux for Beginners: Linux Command Line, Linux Programming and Linux Operating SystemVon EverandLinux for Beginners: Linux Command Line, Linux Programming and Linux Operating SystemBewertung: 4.5 von 5 Sternen4.5/5 (3)
- Linux: A Comprehensive Guide to Linux Operating System and Command LineVon EverandLinux: A Comprehensive Guide to Linux Operating System and Command LineNoch keine Bewertungen
- RHCSA Exam Pass: Red Hat Certified System Administrator Study GuideVon EverandRHCSA Exam Pass: Red Hat Certified System Administrator Study GuideNoch keine Bewertungen
- Mastering Swift 5 - Fifth Edition: Deep dive into the latest edition of the Swift programming language, 5th EditionVon EverandMastering Swift 5 - Fifth Edition: Deep dive into the latest edition of the Swift programming language, 5th EditionNoch keine Bewertungen
- React.js for A Beginners Guide : From Basics to Advanced - A Comprehensive Guide to Effortless Web Development for Beginners, Intermediates, and ExpertsVon EverandReact.js for A Beginners Guide : From Basics to Advanced - A Comprehensive Guide to Effortless Web Development for Beginners, Intermediates, and ExpertsNoch keine Bewertungen
- RedHat Enterprise Linux 9 for Beginners: A comprehensive guide for learning, administration, and deployment (English Edition)Von EverandRedHat Enterprise Linux 9 for Beginners: A comprehensive guide for learning, administration, and deployment (English Edition)Noch keine Bewertungen




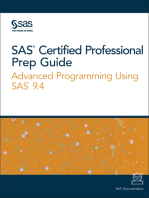


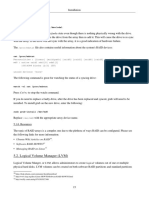

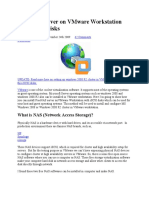






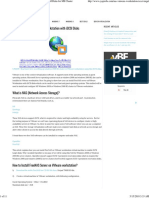






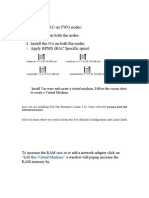












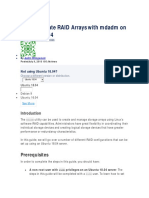

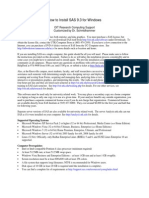
















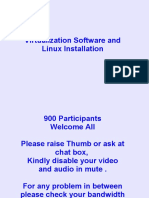








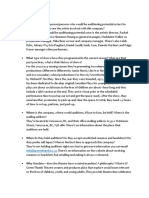




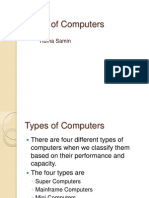
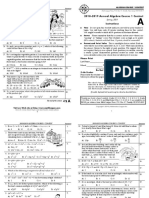





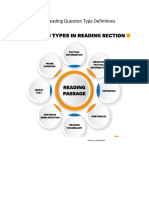



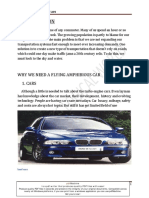


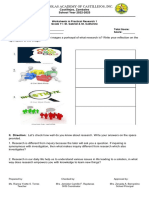


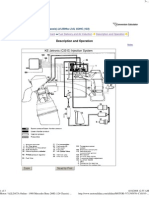
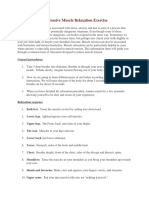

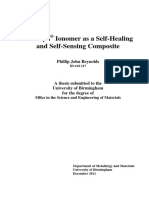
![iPhone Unlocked for the Non-Tech Savvy: Color Images & Illustrated Instructions to Simplify the Smartphone Use for Beginners & Seniors [COLOR EDITION]](https://imgv2-1-f.scribdassets.com/img/audiobook_square_badge/728318688/198x198/f3385cbfef/1715193157?v=1)