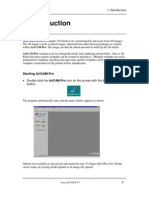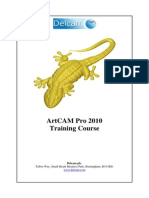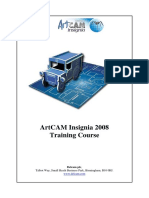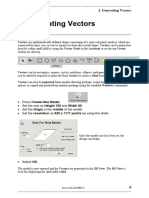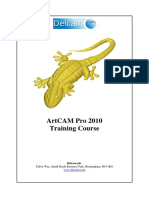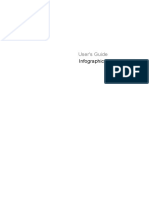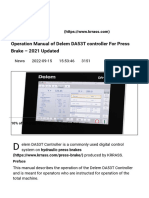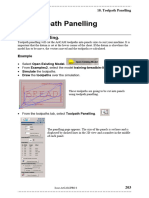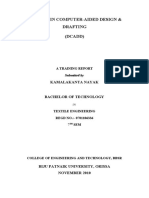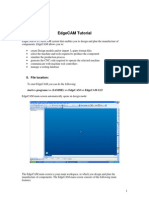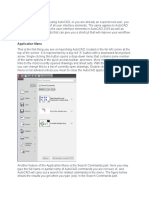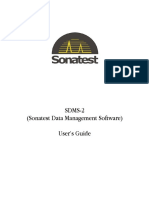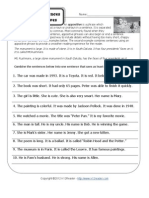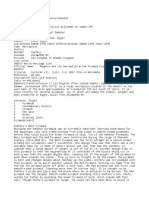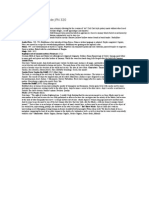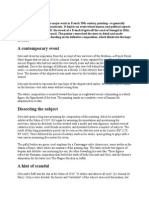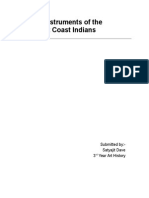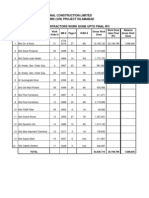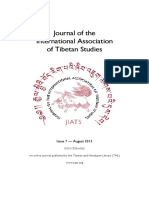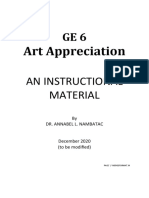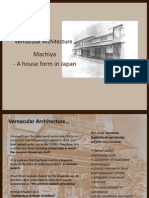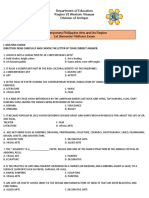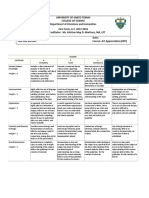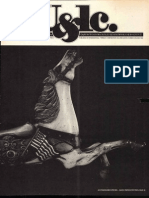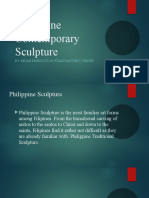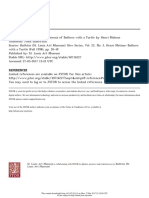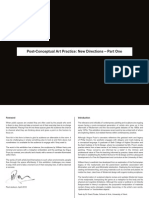Beruflich Dokumente
Kultur Dokumente
Double Click The Artcam Pro Icon On The Screen With The Left Mouse Button
Hochgeladen von
P BOriginalbeschreibung:
Originaltitel
Copyright
Verfügbare Formate
Dieses Dokument teilen
Dokument teilen oder einbetten
Stufen Sie dieses Dokument als nützlich ein?
Sind diese Inhalte unangemessen?
Dieses Dokument meldenCopyright:
Verfügbare Formate
Double Click The Artcam Pro Icon On The Screen With The Left Mouse Button
Hochgeladen von
P BCopyright:
Verfügbare Formate
1.
Introduction
ArtCAM
1. Introduction
Introduction.
ArtCAM Pro allows complex 3D reliefs to be created quickly and easily from 2D vectors or
bitmaps. These vectors and bitmaps can be generated within ArtCAM or imported from other
systems. ArtCAM can import 3D models and generate reliefs from them.
ArtCAM Pro contains tools for editing the reliefs and combining stored reliefs. Once a 3D
Relief has been created, toolpaths can be created to machine it. Multiple toolpaths are easily
generated for roughing, finishing and engraving, and the toolpaths can be simulated to allow
complete visualisation of the product before manufacture.
Training files are stored in C:/Program Files/ArtCAM PRO/Examples and C:/Program
Files/ArtCAM PRO/Examples2 or C:/temp.
Starting ArtCAM Pro
Double click the ArtCAM Pro icon on the screen with the Left
mouse button.
Options
not available are greyed out and cannot be used. To start working a New Model can be made,
an existing model opened or an image file opened.
Issue ArtCAM-PRO 8
1. Introduction
ArtCAM
Select the Create New Model icon.
A new model must be given a size to work
in, a origin position and a resolution. The
resolution is the total number of squares
for each axis.
When working with bitmaps and you are
using really fine delicate detail, the
resolution should be a high value. A height
of 100 with a resolution of 1000 gives 10
bitmap squares per millimetre.
Resolution
The dragon model shows the 2D view of the model broken up into a number of squares
(pixels). Each square is given a height in ArtCAM dependent upon the command used. The
first relief uses a low resolution, which means a loss of fine detail in the resulting 3D relief.
If a higher resolution is chosen, the model is broken into many more pixels and therefore the
fine detail can be shown in the relief.
Issue ArtCAM-PRO 8
1. Introduction
ArtCAM
Set the Height and Width as 100 and the resolution as 796 x 796 points.
Select OK.
Menu Bar
Tabbed Toolbars
2D view
Assistant
3D Relief View
ArtCAM displays
2D view, with the 3D relief view just underneath. You can easily swap between views.
ArtCAM commands can be accessed using the tabbed toolbars or the Assistant, which
contains additional help.
Menu Bar
At the top of the Main window, there is a Menu Bar.
Clicking on a menu item opens a pull-down
menu that contains submenus and commands. If
a menu item does not apply to the currently
active view it will be greyed out.
For example the File menu looks like this:
There is one sub menu, indicated by the arrow at
the right hand side next to the Import option.
The commands at the right hand side of some
menu options are shortcut keys for that option.
Pressing the Ctrl key and the letter N is a
shortcut for opening a New model.
Issue ArtCAM-PRO 8
1. Introduction
ArtCAM
Tabbed Toolbars
There are Eight toolbars underneath the Menu Bar, which contain all of the most frequently
used commands in ArtCAM Pro and can be accessed by clicking the relevant tab.
ArtCAM Assistant
The ArtCAM Assistant gives the most information and help. Information can be hidden or
shown by clicking the arrows up or down.
Project Information - this shows the actual size of the
artwork and height of the relief
File - These are the standard file options that allow you to
control which model you are working on.
Model - This controls, the editing of the model and also
includes Lights and Materials for shading the relief.
Bitmap Editing - These bitmap commands work with colours,
directly on the defined resolution.
Vector Editing - Vectors are flat 2D lines, independent of
resolution. These command control the creation of the vectors.
Vector-Bitmap - A closed vector can be filled with a bitmap
colour.
Position Size Align Vectors - Vector Editing
Group Merge Join Vectors - Adding Vectors
More Commands
Assistant Tabs
The other tabs contain commands and project information.
Issue ArtCAM-PRO 8
1. Introduction
ArtCAM
2D and 3D views
The 2D and 3D view can be shown side by side by selecting Tile from the Window menu.
Select Window Tile Vertically.
The 2D view is used for designing the
bitmaps and vectors and assigning
them heights.
The 3D view is used for looking at
the relief and the simulation of the
toolpaths. F2 and F3 are used to
switch between the 2D view (F2) and
the 3D view (F3). By pressing the
same button again, the view will be
maximised or set smaller.
Status Bar
The Status Bar is at the bottom of the main window.
As the cursor moves over the 2D or 3D Views, the X, Y, Z co-ordinates of the current cursor
position are displayed in the Status Bar. If a vector is selected, the current Width and Height
are also displayed here.
Tooltips
By placing the cursor over a button a tooltip appears. This gives a brief description of the
function of that button. In the 2D view the bitmaps and vectors can be switched on and off
independently.
Greyscale
Within ArtCAM there is a greyscale function on the 2D view, which is automatically updated
when the relief is changed. The greyscale provides information on height as the higher points
are lighter and the lower darker.
Issue ArtCAM-PRO 8
1. Introduction
ArtCAM
Bitmap contrast control.
ArtCAM has the ability to temporarily make lighter a bitmap, to enable vectors to be seen
more clearly. This is in the form of a slider bar at the top of the 2D window.
Context Help
By pressing the F1 key you can get more detailed information. This opens a Help page in the
Assistant with the topic already selected.
The Help is displayed in the Assistant and can be accessed from the Help Menu on the
Menu bar.
Select File Close.
The model has been closed.
Issue ArtCAM-PRO 8
Das könnte Ihnen auch gefallen
- Starting Artcam Pro: Artcam Pro For Educational (V 7.2) Allows Complex 3D Reliefs To Be Created Quickly andDokument6 SeitenStarting Artcam Pro: Artcam Pro For Educational (V 7.2) Allows Complex 3D Reliefs To Be Created Quickly andIvan NikolicNoch keine Bewertungen
- NX 9 for Beginners - Part 1 (Getting Started with NX and Sketch Techniques)Von EverandNX 9 for Beginners - Part 1 (Getting Started with NX and Sketch Techniques)Bewertung: 3.5 von 5 Sternen3.5/5 (8)
- ArtCam 01 IntroDokument6 SeitenArtCam 01 Introcontroleur74Noch keine Bewertungen
- TrainingCourse ArtCAM Pro ENGDokument254 SeitenTrainingCourse ArtCAM Pro ENGTrần Công Hòa89% (9)
- ArtCAM Insignia TrainingCourseDokument131 SeitenArtCAM Insignia TrainingCourseEks OdusNoch keine Bewertungen
- Delcam - ArtCAM Pro 2009 TrainingCourse EN - 2008 PDFDokument257 SeitenDelcam - ArtCAM Pro 2009 TrainingCourse EN - 2008 PDFIonCeaparu80% (5)
- Artcam Insignia 2008 Training Course: Talbot Way, Small Heath Business Park, Birmingham, B10 0HjDokument131 SeitenArtcam Insignia 2008 Training Course: Talbot Way, Small Heath Business Park, Birmingham, B10 0HjBart DeckersNoch keine Bewertungen
- Delcam - ArtCAM Insignia 2008 TrainingCourse EN - 2008 PDFDokument131 SeitenDelcam - ArtCAM Insignia 2008 TrainingCourse EN - 2008 PDFIonCeaparu100% (4)
- Tutorial Parte 1Dokument121 SeitenTutorial Parte 1andreita_007100% (1)
- ArtCAM Tutorijal4Dokument4 SeitenArtCAM Tutorijal4Ivan NikolicNoch keine Bewertungen
- Cutviewer Turn User Guide V3Dokument21 SeitenCutviewer Turn User Guide V3Lawrence Adu-GyamfiNoch keine Bewertungen
- Delcam - ArtCAM 2010 Insignia TrainingCourse EN - 2010Dokument134 SeitenDelcam - ArtCAM 2010 Insignia TrainingCourse EN - 2010akaki leqvinadzeNoch keine Bewertungen
- RFS User ManualDokument91 SeitenRFS User ManualDeepNarula007Noch keine Bewertungen
- Artcam Advanced HandoutDokument16 SeitenArtcam Advanced HandoutReyyan KhalidNoch keine Bewertungen
- ARAS 360 Training Manual 2013Dokument54 SeitenARAS 360 Training Manual 2013Paul Beavis50% (2)
- 02 VectorsDokument14 Seiten02 VectorsReyyan KhalidNoch keine Bewertungen
- V5 Trace ImageDokument15 SeitenV5 Trace ImagerblaisNoch keine Bewertungen
- Delcam - ArtCAM Pro 2010 TrainingCourse EN - 2010 PDFDokument254 SeitenDelcam - ArtCAM Pro 2010 TrainingCourse EN - 2010 PDFIonCeaparuNoch keine Bewertungen
- Rdcam Manual PDFDokument48 SeitenRdcam Manual PDFnomee93Noch keine Bewertungen
- AutoCAD Tutorial 2D & 3DDokument63 SeitenAutoCAD Tutorial 2D & 3DRon Harold IgleNoch keine Bewertungen
- Opticam - Quick StartDokument50 SeitenOpticam - Quick StartaaronNoch keine Bewertungen
- Microstation Part 1-1.1Dokument13 SeitenMicrostation Part 1-1.1Ramadas KrishnaNoch keine Bewertungen
- Aula 02 - E - Basic Solid Edge V20 Tutorial - Part 01Dokument18 SeitenAula 02 - E - Basic Solid Edge V20 Tutorial - Part 01Ernesto D. Aguirre0% (1)
- Basic Solid Edge v19 TutorialDokument48 SeitenBasic Solid Edge v19 TutorialDymitr WiśniewskiNoch keine Bewertungen
- Basic Solid Edge V19 TutorialDokument48 SeitenBasic Solid Edge V19 TutorialGoran Miodragovic100% (6)
- InfographicsMapKit HelpDokument14 SeitenInfographicsMapKit HelpguilhermeNoch keine Bewertungen
- Engineering Drawing Lab1Dokument8 SeitenEngineering Drawing Lab1hasant_4Noch keine Bewertungen
- Drawing Sketches For Solid Models: Learning ObjectivesDokument38 SeitenDrawing Sketches For Solid Models: Learning ObjectivesthehendrixNoch keine Bewertungen
- Cad 2020-2021 PDFDokument41 SeitenCad 2020-2021 PDFNino MontaNoch keine Bewertungen
- Solidworks NotesDokument98 SeitenSolidworks Notesmadmaxx42100% (2)
- Exercise 2: Creating Power System Elements: Chapter DDokument14 SeitenExercise 2: Creating Power System Elements: Chapter DgjanitoNoch keine Bewertungen
- DanteDokument69 SeitenDante8tswshgtmtNoch keine Bewertungen
- MDP Cnvecad enDokument76 SeitenMDP Cnvecad enbetodias30Noch keine Bewertungen
- SAMPLE Mastercam X9 Handbook Volume 2Dokument36 SeitenSAMPLE Mastercam X9 Handbook Volume 2Eduardo Aleman ReynaNoch keine Bewertungen
- FRILO - FDC - Basic Operating Instructions - EngDokument9 SeitenFRILO - FDC - Basic Operating Instructions - EngBelak1Noch keine Bewertungen
- Introduction To CADDokument13 SeitenIntroduction To CADStephanie M. BernasNoch keine Bewertungen
- TrainingCourse ArtCAM Pro PDFDokument255 SeitenTrainingCourse ArtCAM Pro PDFDamith Buddhika Sri Wimalarathna100% (2)
- Alpha Skin MakingDokument6 SeitenAlpha Skin MakingCristhian Zapata CabreraNoch keine Bewertungen
- Sham Tickooo P&IDDokument28 SeitenSham Tickooo P&IDsunilas218408Noch keine Bewertungen
- Autocad 2009 2D Training ManualDokument342 SeitenAutocad 2009 2D Training ManualTamyizudin KodriNoch keine Bewertungen
- 18-Toolpath PanellingDokument4 Seiten18-Toolpath PanellingReyyan KhalidNoch keine Bewertungen
- LESSON 1 Introduction To The AUTOCAD User InterfaceDokument7 SeitenLESSON 1 Introduction To The AUTOCAD User InterfaceNeriz Deomampo100% (1)
- MCAMv 9Dokument36 SeitenMCAMv 9Alonso Morales HernándezNoch keine Bewertungen
- Dimensioning - CADTutorDokument14 SeitenDimensioning - CADTutorDennis KorirNoch keine Bewertungen
- MF5111 Cad Cam LabDokument112 SeitenMF5111 Cad Cam LabvishnuNoch keine Bewertungen
- Project On Auto Cad 2010Dokument20 SeitenProject On Auto Cad 2010kamalkantnNoch keine Bewertungen
- Synfig Studio 0.62.01 User ManualDokument36 SeitenSynfig Studio 0.62.01 User Manualkrismega50% (2)
- Cutviewer Mill User Guide V3Dokument18 SeitenCutviewer Mill User Guide V3Diana HenandezNoch keine Bewertungen
- Tutorial 2 1 CAM EdgeCAMDokument22 SeitenTutorial 2 1 CAM EdgeCAMelkaiser05100% (1)
- Autocad Summer Training ReportDokument52 SeitenAutocad Summer Training ReportPawan mehta58% (74)
- Fundamentals of AutoCADDokument90 SeitenFundamentals of AutoCADMaica LacapNoch keine Bewertungen
- Extrude&extrude Cut CommandDokument9 SeitenExtrude&extrude Cut CommandICE CREAM ENTERTAINMENTSNoch keine Bewertungen
- Adtec: Starting AutocadDokument9 SeitenAdtec: Starting AutocadazurananNoch keine Bewertungen
- QSCad Trial Version TutorialDokument23 SeitenQSCad Trial Version TutorialHerman Mwakoi0% (1)
- EdgeCAM Lesson2Dokument23 SeitenEdgeCAM Lesson2aralvoiNoch keine Bewertungen
- Phased Array CalculosDokument8 SeitenPhased Array CalculosP BNoch keine Bewertungen
- Safety Data Sheet: 1: IdentificationDokument9 SeitenSafety Data Sheet: 1: IdentificationP BNoch keine Bewertungen
- TSL 2561Dokument42 SeitenTSL 2561P BNoch keine Bewertungen
- HY TB4DV K Series Three Axis ManualDokument20 SeitenHY TB4DV K Series Three Axis ManualP BNoch keine Bewertungen
- HY-JK05-K6-axis Interface Board ManualDokument22 SeitenHY-JK05-K6-axis Interface Board ManualP BNoch keine Bewertungen
- HY-DIV168N-3.5A Two Phase Hybrid Stepper Motor Drive ManualDokument5 SeitenHY-DIV168N-3.5A Two Phase Hybrid Stepper Motor Drive ManualP B100% (1)
- HY TB3DV K Series Three Axis ManualDokument20 SeitenHY TB3DV K Series Three Axis ManualP BNoch keine Bewertungen
- Ultrasonic Transducer CatalogDokument52 SeitenUltrasonic Transducer CatalogP BNoch keine Bewertungen
- Changzhou Wantai Electrical Appliance Co., LTD: User Guide For 4 Axis TB6560 Driver BoardDokument11 SeitenChangzhou Wantai Electrical Appliance Co., LTD: User Guide For 4 Axis TB6560 Driver BoardP BNoch keine Bewertungen
- SDMS-2 User ManualDokument47 SeitenSDMS-2 User ManualP BNoch keine Bewertungen
- Appositive 3Dokument2 SeitenAppositive 3api-217459968Noch keine Bewertungen
- A577 Detailer's Grip AttachmentDokument2 SeitenA577 Detailer's Grip AttachmentMattNoch keine Bewertungen
- Contemporary ArtsDokument25 SeitenContemporary ArtsKevin brigoliNoch keine Bewertungen
- Dah ShurDokument2 SeitenDah ShurujiNoch keine Bewertungen
- Personal AdornmentDokument5 SeitenPersonal Adornmentkristiaa_1Noch keine Bewertungen
- Mid-Term Study Guide JPN 320Dokument1 SeiteMid-Term Study Guide JPN 320huntdeep20Noch keine Bewertungen
- The Raft of The Medusa Department of Paintings French Painting, Louvre, ParisDokument2 SeitenThe Raft of The Medusa Department of Paintings French Painting, Louvre, ParisilmorgensternNoch keine Bewertungen
- The Language of The Birds The Metropolitan Museum of Art Bulletin V 25 No 9 May 1967Dokument44 SeitenThe Language of The Birds The Metropolitan Museum of Art Bulletin V 25 No 9 May 1967seda_kndmrNoch keine Bewertungen
- Clan Novel Saga Volume 2 The Eye of GehennaDokument877 SeitenClan Novel Saga Volume 2 The Eye of GehennaNaze Maarten100% (1)
- Musical Instruments of The Northwest Coast IndiansDokument16 SeitenMusical Instruments of The Northwest Coast IndiansSatyajit DaveNoch keine Bewertungen
- Ancient Naukratis Excavations at Greek Emporium in Egypt, Part II The Excavations at Kom Hadid.Dokument287 SeitenAncient Naukratis Excavations at Greek Emporium in Egypt, Part II The Excavations at Kom Hadid.Zulema Barahona Mendieta100% (3)
- Hewison, Robert - The Heritage Industry. Britain in A Climate of DeclineDokument80 SeitenHewison, Robert - The Heritage Industry. Britain in A Climate of DeclineJulián Woodside33% (3)
- Subcontractor (ABID SB) 1Dokument22 SeitenSubcontractor (ABID SB) 1Tariq MahmoodNoch keine Bewertungen
- tseringJIATS 07 2013 PDFDokument71 SeitentseringJIATS 07 2013 PDFDanielPunctNoch keine Bewertungen
- Art Appreciation: An Instructional MaterialDokument103 SeitenArt Appreciation: An Instructional MaterialJohn James Salvador Tabosares100% (1)
- Machiya 19.04.12Dokument25 SeitenMachiya 19.04.12Shweta ChoudharyNoch keine Bewertungen
- Cpar ExamDokument3 SeitenCpar ExamRita SerdenaNoch keine Bewertungen
- Conversations About Painting PDFDokument29 SeitenConversations About Painting PDFFrunza Dorin100% (1)
- Frans HalsDokument314 SeitenFrans HalsGabriel Ríos100% (1)
- Dossier Category 4 Exemplary 3 Good 2 Satisfactory 1 Needs Improvement Content/Subject KnowledgeDokument2 SeitenDossier Category 4 Exemplary 3 Good 2 Satisfactory 1 Needs Improvement Content/Subject KnowledgeCourtneyNoch keine Bewertungen
- Upper Case Lower CaseDokument84 SeitenUpper Case Lower CaseaBlaqSerifNoch keine Bewertungen
- Topic 1: Giving Honors To The Artists and Artisans: Who Is An Artist?Dokument6 SeitenTopic 1: Giving Honors To The Artists and Artisans: Who Is An Artist?Angel CamatNoch keine Bewertungen
- Ancient Art The Metropolitan Museum of Art Bulletin V 49 No 4 Spring 1992Dokument68 SeitenAncient Art The Metropolitan Museum of Art Bulletin V 49 No 4 Spring 1992Archaeologist100% (1)
- Dossier RametteDokument54 SeitenDossier RamettejoelemortNoch keine Bewertungen
- The Itkhori Book First Cut 1Dokument65 SeitenThe Itkhori Book First Cut 1Kallol Saha0% (1)
- Philippine Contemporary SculptureDokument14 SeitenPhilippine Contemporary SculptureMicah BenedictoNoch keine Bewertungen
- The Boian CultureDokument2 SeitenThe Boian CultureAna StNoch keine Bewertungen
- MQB DP Presence Africaine enDokument27 SeitenMQB DP Presence Africaine enPalin WonNoch keine Bewertungen
- ELDERFIELD, John - Aphrodite, On The Genesis of Bathers With A Turtle by Henri MatisseDokument31 SeitenELDERFIELD, John - Aphrodite, On The Genesis of Bathers With A Turtle by Henri MatisseIlê SartuziNoch keine Bewertungen
- Post Conceptual ArtDokument16 SeitenPost Conceptual Artsilverfish67Noch keine Bewertungen