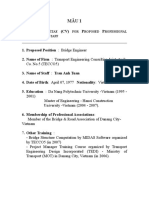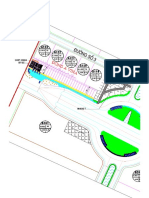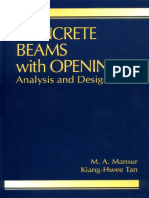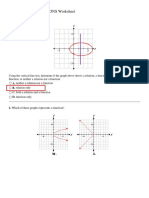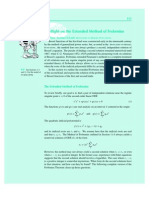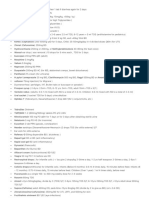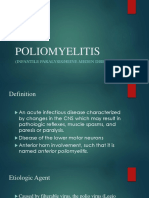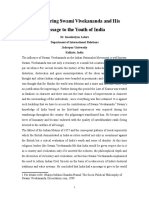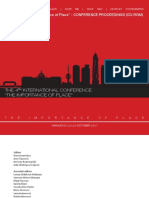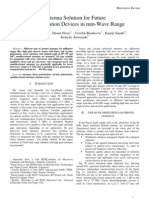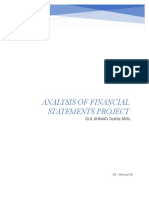Beruflich Dokumente
Kultur Dokumente
503 Rashid - Revit Strecture Rebar - 2016 MU Handout PDF
Hochgeladen von
Cong Tho HoangOriginaltitel
Copyright
Verfügbare Formate
Dieses Dokument teilen
Dokument teilen oder einbetten
Stufen Sie dieses Dokument als nützlich ein?
Sind diese Inhalte unangemessen?
Dieses Dokument meldenCopyright:
Verfügbare Formate
503 Rashid - Revit Strecture Rebar - 2016 MU Handout PDF
Hochgeladen von
Cong Tho HoangCopyright:
Verfügbare Formate
Revit Structure Rebar
Sinan RashidCAD Technology Center
Class Description
Revit provides all of the tools needed for creating 3D models of the concrete reinforcement. Most of
us have heard that the extra weight on the model will be too great for Revit and the computers to
handle and that modeling the rebar is way too slow and cumbersome. That was so five years ago.
Computers today have plenty of processing capabilities that the extra reinforcing, with proper
graphics management, will not create issue with the model. To top it off, Autodesk has made some
significant improvements to the reinforcing tools and the rebar annotations that makes the process
much easier. This presentation will provide the knowledge needed to produce complete, detailed
and more accurate reinforcement designs using the various rebar tools and utilities.
Learning Objectives
At the end of this class, you will be able to:
Learn how to use Revit software as an efficient modeling tool for concrete reinforcement
Learn how to produce complete reinforcement drawing documentation,
Learn how to customize the Revit software rebar schedules
Learn about different plugins that will assist in the modeling and documenting process
Learn how to manage visibility and model performance
About the Speaker
Sinan is an application engineer with Cad Technology Center, an Autodesk Platinum Partner in
Minnesota, Sinan Rashid has been working in the architecture discipline for over 12 years as a
designer and project architect. He holds a Bachelors and a Masters degree in Architecture. As
software engineer with CTC Sinan he becomes a key member of the support and training team.
Using real world experiences he assists architectural designers in developing ways to maximize
workflow efficiencies using industry leading software. Sinan teaches courses and works directly
with architectural design teams to provide insight for the utilization and implementation of BIM
software strategies
Revit Structure Rebar
Introduction
Building Information Modeling (BIM) is fast becoming the industry de facto. Noted for driving down
project cost and errors whilst optimizing workflow and processes, BIM promotes early cross-discipline
project collaboration and data sharing which ultimately leads to shorter project delivery times,
increased accuracy and more effective and efficient designs. There are many design tools used by
structural engineers to effectively perform their everyday design tasks, one of these tools is Autodesk
Revit software.
In this class, we will cover the use of reinforcement tool as a platform for an innovative approach to
reinforcing your elements inside Revit software. We will show examples of Revits standard
reinforcement tools and touch on some best practices, work a rounds, and advantages of utilizing some
of the Revit extensions tools during the project design and detailing process.
Best Practices for Placement using Revit tools
Before we hit the actual rebar tools there are settings that we will need to look at before actually
placing the rebar in the model, these settings located in different area, the following section describe
where to access some of them.
Rebar Shape Definition and host structural rebar
This option should be defined before any rebar is placed in a project. You cannot clear this option once
rebar is placed at the default settings (without first deleting those instances).
Revit Structure Rebar
If the first option is selected, you will be able to specify the visibility of rebar elements in the
Graphics section of Area or Path Reinforcement Properties palette.
Hosting of rebar is turned on
Hosting of rebar is turned off
When second option is selected, hooks are included when rebar shape matching is calculated for
scheduling. Rebar with hooks will maintain its own shape identity. This is the default setting for new
projects. If it is not checked Rebar with hooks will match the closest shape without hooks and not
influence rebars shape matching
Cover Settings
The next thing you need to do before you place any rebar in your project is to look at the rebar cover
settings. Cover settings are instance parameters that are associated with each wall, beam, foundation,
and slab. If you select any of these elements and look at the properties pallet, you will see the structural
group. This group contains the cover settings for that specific item and there are eight different rebar
cover choices by default for each of the Rebar covert parameters Top, Bottom, and others.
Revit Structure Rebar
Personalize and add new cover settings:
You will need to go to the Structure Tab and Reinforcement menu. Expand the fly-out and click on Rebar
Cover Settings. The Rebar Cover Settings is a simple dialogue where you can add all the different covers
you need in your project.
How Rebar objects reacts to cover:
Cover constraints rebar set and lock the geometry of each rebar instance with respect to a concrete host
element. The rebar cover is the internal offset of a concrete host to which rebar parametrically extends.
Revit Structure Rebar
Its really important to get the cover setting set correctly before starting place rebar because almost all
modeled reinforcement will be slaves to the cover. The Cover Settings can of course be changed in your
model after that, but experience shows that this can disrupt your model and schedules.
There are three ways to adjust the cover of element:
First, is by adjusting the cover in the element properties.
This is typically the quickest way to modify cover setting of an element. However, it does not give
much freedom as most (if not all) elements only give 3 faces to specify. For example: Inside Face,
Exterior Face, and Other Face for a wall. This allows you to define the two primary faces but then
forces the remaining faces to be defined the same (top, bottom, left side, right side).
If the cover has been defined differently for one "other" face than the rest, the properties will show
this as "None." This also happens when an element has merged with another element such as a
column merging with a wall or a beam merging with a slab.
Second, is by specifying the cover of an element in the "Edit Rebar Cover" tool.
This option really only works well with elements that have a consistent cover on all sides, such as a
column or elevated slab.
Revit Structure Rebar
Third way of specifying the cover is by selecting a face of an element by using the pick face in the "Edit
Rebar Cover" tool. This gives great flexibility to specify the cover of each face. This then allows you to
have a different cover for all 6 main faces of an element. To use this or the element cover tool, first
select the element/face you would like to manipulate then use the Cover Settings drop down to change
its cover.
Reinforcement Tools
In Revit you can model regular reinforcement and fabric reinforcement. There are a number of various
categories and families assigned for these reinforcement types, and they all behave and interconnect
differently.
A. Structural Rebar
B. Structural Area Reinforcement
C. Structural Path Reinforcement
D. Structural Fabric Area
E. Fabric Sheet
A. Structural Rebar
The Structural Rebar category is the main tool for placing reinforcement in Revit. The bars are defined
by two system family called (Rebar Bar & Rebar Hook) and another component family called (Rebar
Shape).
Rebar Tool can be accessed from the Structure Tab in Revit or from the Modify Tab after selecting a valid
object.
You can add Rebar to an element in many different ways, but the workflow I usually prefer is to click on
the element and choose Rebar from the Modify Tab. Then I go ahead and select the desired Rebar Bar
type, Rebar Shape, Placement planes and Orientation.
Revit Structure Rebar
If its a beam then I will create a view that cuts the element (beam) to be reinforced and follow the same
previous steps to place rebar.
B. Structural Area Reinforcement
Use the area reinforcement tools to place large amounts of evenly spaced rebar in floors, walls,
foundation slabs, and other concrete hosts.
Revit Structure Rebar
Area reinforcement creates up to four layers of reinforcing bars in the host. You can create two layers of
rebar perpendicular to each adjacent face (top and bottom faces for floors and foundation slabs, interior
and exterior faces for walls). You can also define the bar size and spacing for each layer.
A sketched boundary defines the extents of the reinforcing bars. Apply rebar hook types to each layer
using the Properties palette. If you edit the properties of the area reinforcement sketch line, you can use
hook overrides. The instance properties of the host control the rebar cover settings (offset distance
from the edge/face of the host to the rebar) for each area reinforcement instance.
Note: both the Area and Path Reinforcement will use the first straight Rebar Shape available in the
project. If you have a several shapes like me and you want to use a certain shape, then you can add the
hash tag (#) to the shape name to move it to the top of the list.
C. Structural Path Reinforcement
Use the path reinforcement tools to layout a large amount of rebar along a path.
Rebar path reinforcement have the same length, but are not all parallel to each other. The rebar is
perpendicular to the boundary you specify. The hooked end of the rebar is near the specified boundary
and the bars extend to one side of the path.
Revit Structure Rebar
The instance properties of the host control the rebar cover settings (the offset distance from the
edge/face of the host to the rebar) for each path reinforcement instance. Different rebar types require
different coverage.
The boundary of the path reinforcement is on by default. To turn it off go to (Visibility/Graphics) and
clearing the Boundary Visibility parameter under Structural Path Reinforcement.
D. Structural Fabric Area
Fabric reinforcement creates a layer of fabric sheets in the host. Fabric wire is used to define the
reinforcing wire, which is used to create the fabric sheets.
The Structural fabric area is much like the structural area reinforcement working as a sketch based host
for instance-driven model elements. A fabric area boundary defines the extents of the fabric sheets.
When placed, the fabric is applied at the top or bottom for floors and foundation slabs, or internal or
external for walls. The instance properties of the host control the rebar cover settings (the offset
distance from the edge/face of the host to the rebar) for each fabric reinforcement instance. Different
rebar types require different coverage.
Revit Structure Rebar
In the Structural Fabric Area sketch you can add Boundary Lines and a Major Direction line. Once a
closed loop is completed four tick boxes will appear. These tick boxes are used for determining from
which corner the first Fabric Sheet is aligned.
Along with selecting the proper Fabric Sheet and Location (Top/Bottom), you can modify the
Lap Splices used for laying out the separate Sheets.
E. Fabric Sheet
As mentioned, Structural Fabric Areas host Fabric Sheets. This means that the placement of the Fabric
Sheets is determined in the Area, but the parameters that make up the size, layout and material of each
sheet are in the sheet families themselves.
Using the Fabric Sheet Type Parameters you can standardize sheet sizes, bar diameters, spacing, mass
and overhang, among other properties. Even though the Structural Fabric Reinforcement category is the
one we use for scheduling, these are the parameters that are combined in the schedules.
10
Revit Structure Rebar
The Fabric Sheet bar diameter (Major and Minor Direction Wire Type) is not a regular length parameter,
it's a nested family called Fabric Wire.
Rebar Placement Options - using the native Revit commands
There are couples of different options to select in the Placement Planes and Placement Orientation
panels:
1. Placement Planes
The plane defines where the rebar is placed in the host. Click one of the following placement planes
from Modify | Place Rebar tab | Placement Plane panel
Current Work Plane
Near Cover Reference
Far Cover Reference
11
Revit Structure Rebar
2. Placement Orientation
The orientation defines how the rebar is aligned when placed in the host. Click one of the following
placement orientations from Modify | Place Rebar tab | Placement Orientation panel
Parallel to Work Plane
Parallel to Cover
Perpendicular to Cover
If you are looking at a section that is perpendicular to the element, choosing Parallel to Cover
will draw a bar perpendicular to your view, and choosing Parallel to Work Plane will draw a bar
that is parallel to the section view (even though the view has no valid Work Plane).
3. Sketch Rebar
Use the sketch tools for manual placement of rebar shapes within a valid host.
Note: If the sketch does not match an existing shape, a new shape will be created in the Rebar
Shape browser and Rebar Shape type drop-down in the Options Bar.
12
Revit Structure Rebar
Multi-Planer-Reinforcement: I use this tool to define rebar shapes that are bent in two planes.
You begin sketching multi-planar rebar in the same way you do planar rebar. Using the Multi-planar
rebar tool from the rebar sketching tools.
When Multi-planar is selected in sketch mode, the shape is duplicated and attached to the original by a
connector segment of rebar. This is best seen in 3D view.
Three check boxes are available to further edit the multi-planar rebar shape (see the image above):
1. Disable/Enable first connector segment
2. Disable/Enable second connector segment
3. Disable copy of shape segments
Place your cursor over each box to see which tool they are.
13
Revit Structure Rebar
Rebar Set: You can create rebar sets perpendicular to the sketch plane of the rebar and define the
number of bars and/or bar spacing. Using rebar sets to layout the rebar will speeds up the process of
adding rebar by providing a quantity of identical bars.
Optional: You can then select the element and from the properties pallet apply various predefined
hooks to the ends of your rebar shape.
Note: Rebar lengths default to the length of the host element or to other host elements within the
constraints of the cover reference. To edit lengths, change to either a plan or an elevation view, select
the rebar instance and revise the end points as needed.
Rebar Placement Options - in Curved Wall and Footing:
The way the different reinforcement tools appear today, we must acknowledge that some forms are
inefficient to do 3D in Revit, and some seem straight out impossible.
This is mostly due to the confession that a single distribution of Structural Rebar cannot have varying
dimensions, and cannot be distributed in another direction and form than linear and perpendicular to
the rebar shape plane. These limitations turn the workflow inefficient and boring, but not impossible.
To place a Rebar on Curved Wall and Footing
Horizontal Bar, Depends on which direction you want the outside bars to run. If you want the
longitudinal (curved) bars to be on the outside/inside faces, you can either sketch the curved bar
against the cover (which on finish sketch would become Rebar Shape 09 in the US template) or you
can place these curved shapes directly. You will be able to use sets for the "horizontal bars".
14
Revit Structure Rebar
Vertical Bars, if the bars are placed against the cover, and if the bars have hooks, they will be turned
inside. However, you will need to use a circular/radial array to distribute the vertical bars.
15
Revit Structure Rebar
Rebar Annotations
A. Tagging Multi-Rebar Annotations
A multi-rebar annotation allows you to tag multiple rebar and rebar sets with a single annotation.
With multi-rebar annotations, you can select multiple aligned rebar and display the dimensions
between the rebar references, as well as parameter data.
To use multi-rebar annotations, there must be at least two rebar references. Only references which
would work for Aligned Dimensions can be selected.
Click Annotate tab >Tag panel > Multi-Rebar
You can select multiple aligned rebar and display the dimensions between the rebar references, as
well as parameter data.
16
Revit Structure Rebar
Use multi-rebar annotations to tag each bar in a rebar set with a detailed annotation for fabrication and
construction.
B. Tagging Area Reinforcement
You can annotate the area reinforcement region using custom symbols and tags. This provides
information about the type of reinforcement and specific boundary details.
First, Place an Area Reinforcement Symbol.
Click Annotate tab > Symbol panel > Area Reinforcement Symbol.
Second, Place an Area Reinforcement Tag
Select Annotate tab > Tag panel > Tag By Category.
17
Revit Structure Rebar
Note: Same steps can be applied to tag path reinforcement
C. Rebar Presentation
Use this tool to Specify how rebar sets are shown in a view. Bar presentation schemes simplify the
view while maintaining an identifiable footprint in which the rebar set is placed.
We can also set the default behavior for all added reinforcement in Reinforcement Settings:
Reinforcement Presentation. But I usually prefer to use the Show All setting however, because
unlike the Presentation options for each rebar set, this works for all views.
Optionally, click Modify > Structural Rebar tab > Presentation panel > (Select) to specify individual bars
to represent the set. In the drawing area, selected rebar (highlighted) will show in the rebar set,
unselected rebar will be hidden.
18
Revit Structure Rebar
D. View Visibility States
By default rebar elements in a 3D solid model are contained within host elements, and in hidden line
view they are obscured by the host. You can set overrides for each view in a project, so the rebar
design can be documented. Each rebar element has a view visibility setting, which is an instance
property. To change rebar visibility, select all rebar instances and rebar sets to be made visible. On
the Properties palette, click the View Visibility States Edit button.
19
Revit Structure Rebar
In the Rebar Element View Visibility States dialog, select the views in which you want the rebar to be
Viewed Unobscured. This view parameter displays the selected rebar, regardless of its visual style. The
rebar cannot be obscured by other elements and is visible in front of all obscuring elements. Rebar
elements that are cut by the cut plane are always visible. This setting has no effect on the visibility of
these rebar instances.
Disable this parameter to hide the rebar in all Visual style views other than Wireframe.
Optionally, select the 3D views in which you want the rebar to be viewed as solid.
Rebar Scheduling
Now structural engineer and contractors can use the new rebar feature Enhancements to gain better
insight into the project structure. With the improved Rebar Scheduling feature, you can now list
elements per member facilitated by an added set of new parameters:
The Host Mark parameter displays the name of the structural element hosting the rebar.
The Host Count displays the number of identical structural elements hosting the rebar.
The Host Category displays the current host associated with the reinforcement elements.
Column, Framing, Foundation, Wall, Floor, or Part.
And Quantity per Element displays the calculated value of the total number of rebar per host.
This feature improves rebar documentation and supports better productivity for rebar
detailing.
Also, Revit provides us with a lot of out-of-the-box parameters that we can use in our Rebar Schedules.
Examples of provided parameters out-of-the-box that we use are Bar Diameter, Bar Length, Total Bar
20
Revit Structure Rebar
Length, Quantity, Rebar Number, Comments and the different bar segment lengths (a, b, c, etc.). Many
of these we can manipulate, hide and in use in Calculated Values instead.
Partition:
This is the parameter from which automatic bar numbering in Revit is set. For each partition, Revit will
find identical rebar and assign the same rebar number. Therefore, this parameter is extremely important
in managing and defining your bar marking and numbering system. Possible uses of the partition
parameter are to organize the rebar numbering scheme in your model by construction sequencing and
phasing (pours), host element types, location within a host (i.e. top and bottom bar), or location in the
model.
21
Revit Structure Rebar
Rebar Number:
As mentioned above, the rebar number is defined automatically per partition. This is really the
workhorse in automatic bar numbering, and was a very powerful, game-changing addition to rebar in
Revit when it was introduced.
Partitioning for reinforcement identification serves a number of organizational purposes depending on
how a building is designed or how it will be constructed. Design, ordering, fabrication, and ultimately the
placement location of rebar on site all have an impact on the partitioning needs of the contractor. Such
factors include, but are not limited to:
Construction sequences and phasing
Host element types (concrete columns, beams, or slabs for example)
Precast fabrication needs
Location within a host (such as top and bottom in slabs, or inner and exterior in walls)
Location in the model
22
Revit Structure Rebar
Reinforcement Rounding
Revit 2014 included a Reinforcement Rounding feature. This addition was to allow numerical rounding
of rebar lengths to simplify organization and annotation when tagging, filtering, or scheduling. This is a
practical problem were sometimes two or more bars for some reason is not entirely identical, but we
want them to both have the same Rebar Number, and to be on the same schedule row.
We can access the settings of Reinforcement Rounding from the Reinforcement Settings dialogue.
View Filters
Filters provide a way to override the graphic display and control the visibility of elements that share
common properties in a view.
Example: We can use color-coded pour break for visualization using filters with pour phase parameters.
The following image shows a visual representation of 6 partitions in a basic model where each level has
3 specific partitions. Rebar assigned to a specific partition and filter can display like colors.
To start creating filters, you need to go to View Tab> Graphics Panel > Filters. Now:
1- Create new filters and make sure to give it a meaningful name to make it easy for the other user
to understand what this filter is for.
2- Select the Category you would like to utilize (in this case it will be the Structural rebar)
3- Add the filter Rules and then select the desire parameter and name to filter by
23
Revit Structure Rebar
Next, go to the View Tab> Graphics Panel > Visibility/Graphics. Select the Add tool to start adding all the
filters you create in the previous step. After that you can start changing the Line and Patterns color for
each filter you have, you can also hide the Rebar from a specific partition by unchecking the visibility
check box.
Note: Any rebar, rebar set, or fabric sheet instance in a model can only be assigned to one partition. This
maintains numbering sequences and number matching within a partition for schedules and tags.
24
Revit Structure Rebar
Autodesk Revit Extensions
Confused or wanting to know more about what the Autodesk Revit Extensions have to offer? Here is
information regarding the Autodesk Revit Extensions so you can be more aware of what they can offer
you and your company.
The Revit 2016 Extensions are for Subscription holders only. After you have downloaded and installed
the Revit 2016 Extension you will see a new Extensions tab on the Ribbon.
Here is a rundown of what is in the Revit 2016 Extensions and a brief description on some of the tools
related to structure Rebar.
The Elements Panel within the Extensions tab on the Ribbon has both a Modify and Delete tool. This is
just for elements created with the Revit Extensions.
The Project Panel within the Extensions tab on the Ribbon is where the Preferences tool is located. This
tool is where you will setup your Regional Settings for your database. The default is United States. You
can set up the database preferences for the following:
Profiles
Bolts
Materials
Reinforcing bars
25
Revit Structure Rebar
Reinforcement tools
It is a good tool for a starting point. Usually, I use this as a tool to model the rebar in a single columns,
walls, Beams, or pier cap, i.e. in a Revit model. Once you create the rebar for a single element, you can
then modify it, and copy the rebar cage to other similar objects.
To start using any of these tools you will need to select the item first and then select the right
reinforcement tools. In my case I select the column first and then went to extensions tab >
Reinforcement and then select Columns.
Note: The same method can apply to the other reinforcement tools
26
Das könnte Ihnen auch gefallen
- Dynamo Revit Vasari PDFDokument50 SeitenDynamo Revit Vasari PDFCong Tho HoangNoch keine Bewertungen
- CV Tieng Anh Xay Dung 2079Dokument18 SeitenCV Tieng Anh Xay Dung 2079Cong Tho HoangNoch keine Bewertungen
- Eccentric Axial LoadDokument4 SeitenEccentric Axial LoadCong Tho HoangNoch keine Bewertungen
- Time History Analysis For Performance Based DesignDokument8 SeitenTime History Analysis For Performance Based DesignhuyxpkissNoch keine Bewertungen
- Plan Shop House, Market, Benzine Sation, Community Mall-ModelDokument1 SeitePlan Shop House, Market, Benzine Sation, Community Mall-ModelCong Tho HoangNoch keine Bewertungen
- Tinh - Toan - Loi - Thang - May PDFDokument22 SeitenTinh - Toan - Loi - Thang - May PDFCong Tho HoangNoch keine Bewertungen
- Concrete Beams With Openings. Analysis and DesignDokument238 SeitenConcrete Beams With Openings. Analysis and DesignPatrício Júlio100% (2)
- Wire Sizing and Calculation MethodsDokument22 SeitenWire Sizing and Calculation Methodspraveenbusa100% (1)
- Shoe Dog: A Memoir by the Creator of NikeVon EverandShoe Dog: A Memoir by the Creator of NikeBewertung: 4.5 von 5 Sternen4.5/5 (537)
- The Yellow House: A Memoir (2019 National Book Award Winner)Von EverandThe Yellow House: A Memoir (2019 National Book Award Winner)Bewertung: 4 von 5 Sternen4/5 (98)
- Never Split the Difference: Negotiating As If Your Life Depended On ItVon EverandNever Split the Difference: Negotiating As If Your Life Depended On ItBewertung: 4.5 von 5 Sternen4.5/5 (838)
- Hidden Figures: The American Dream and the Untold Story of the Black Women Mathematicians Who Helped Win the Space RaceVon EverandHidden Figures: The American Dream and the Untold Story of the Black Women Mathematicians Who Helped Win the Space RaceBewertung: 4 von 5 Sternen4/5 (890)
- Grit: The Power of Passion and PerseveranceVon EverandGrit: The Power of Passion and PerseveranceBewertung: 4 von 5 Sternen4/5 (587)
- The Subtle Art of Not Giving a F*ck: A Counterintuitive Approach to Living a Good LifeVon EverandThe Subtle Art of Not Giving a F*ck: A Counterintuitive Approach to Living a Good LifeBewertung: 4 von 5 Sternen4/5 (5794)
- The Little Book of Hygge: Danish Secrets to Happy LivingVon EverandThe Little Book of Hygge: Danish Secrets to Happy LivingBewertung: 3.5 von 5 Sternen3.5/5 (399)
- Elon Musk: Tesla, SpaceX, and the Quest for a Fantastic FutureVon EverandElon Musk: Tesla, SpaceX, and the Quest for a Fantastic FutureBewertung: 4.5 von 5 Sternen4.5/5 (474)
- A Heartbreaking Work Of Staggering Genius: A Memoir Based on a True StoryVon EverandA Heartbreaking Work Of Staggering Genius: A Memoir Based on a True StoryBewertung: 3.5 von 5 Sternen3.5/5 (231)
- The Emperor of All Maladies: A Biography of CancerVon EverandThe Emperor of All Maladies: A Biography of CancerBewertung: 4.5 von 5 Sternen4.5/5 (271)
- The Hard Thing About Hard Things: Building a Business When There Are No Easy AnswersVon EverandThe Hard Thing About Hard Things: Building a Business When There Are No Easy AnswersBewertung: 4.5 von 5 Sternen4.5/5 (344)
- On Fire: The (Burning) Case for a Green New DealVon EverandOn Fire: The (Burning) Case for a Green New DealBewertung: 4 von 5 Sternen4/5 (73)
- Devil in the Grove: Thurgood Marshall, the Groveland Boys, and the Dawn of a New AmericaVon EverandDevil in the Grove: Thurgood Marshall, the Groveland Boys, and the Dawn of a New AmericaBewertung: 4.5 von 5 Sternen4.5/5 (265)
- The World Is Flat 3.0: A Brief History of the Twenty-first CenturyVon EverandThe World Is Flat 3.0: A Brief History of the Twenty-first CenturyBewertung: 3.5 von 5 Sternen3.5/5 (2219)
- Team of Rivals: The Political Genius of Abraham LincolnVon EverandTeam of Rivals: The Political Genius of Abraham LincolnBewertung: 4.5 von 5 Sternen4.5/5 (234)
- The Gifts of Imperfection: Let Go of Who You Think You're Supposed to Be and Embrace Who You AreVon EverandThe Gifts of Imperfection: Let Go of Who You Think You're Supposed to Be and Embrace Who You AreBewertung: 4 von 5 Sternen4/5 (1090)
- The Unwinding: An Inner History of the New AmericaVon EverandThe Unwinding: An Inner History of the New AmericaBewertung: 4 von 5 Sternen4/5 (45)
- The Sympathizer: A Novel (Pulitzer Prize for Fiction)Von EverandThe Sympathizer: A Novel (Pulitzer Prize for Fiction)Bewertung: 4.5 von 5 Sternen4.5/5 (119)
- Her Body and Other Parties: StoriesVon EverandHer Body and Other Parties: StoriesBewertung: 4 von 5 Sternen4/5 (821)
- BiologyDokument21 SeitenBiologyHrituraj banikNoch keine Bewertungen
- MATH8-Relations and Functions Worksheet AnswersDokument15 SeitenMATH8-Relations and Functions Worksheet AnswersRhealyn Joy Narciso100% (2)
- Cricothyroidotomy and Needle CricothyrotomyDokument10 SeitenCricothyroidotomy and Needle CricothyrotomykityamuwesiNoch keine Bewertungen
- Downstream Processing and Bioseparation - Recovery and Purification of Biological Products PDFDokument313 SeitenDownstream Processing and Bioseparation - Recovery and Purification of Biological Products PDFgonbio67% (3)
- Dorian Auto production model with either-or constraints optimizationDokument1 SeiteDorian Auto production model with either-or constraints optimizationyanurarzaqaNoch keine Bewertungen
- LogiquidsDokument2 SeitenLogiquidsAloma FonsecaNoch keine Bewertungen
- Frobenius Method for Solving Differential EquationsDokument9 SeitenFrobenius Method for Solving Differential EquationsMario PetričevićNoch keine Bewertungen
- Ub40 LyricsDokument76 SeitenUb40 LyricsJose Lucio Flores SantosNoch keine Bewertungen
- True/False/Not Given Exercise 5: It Rains On The SunDokument2 SeitenTrue/False/Not Given Exercise 5: It Rains On The Sunyuvrajsinh jadejaNoch keine Bewertungen
- My Medications ListDokument5 SeitenMy Medications Listhussain077Noch keine Bewertungen
- POLIOMYELITISDokument26 SeitenPOLIOMYELITISIzhra Margate100% (1)
- Forklift Truck Risk AssessmentDokument2 SeitenForklift Truck Risk AssessmentAshis Das100% (1)
- Cumulative List of Notices to MarinersDokument2 SeitenCumulative List of Notices to MarinersResian Garalde Bisco100% (2)
- Ebook Drugs and The Neuroscience of Behavior An Introduction To Psychopharmacology 2Nd Edition Prus Test Bank Full Chapter PDFDokument62 SeitenEbook Drugs and The Neuroscience of Behavior An Introduction To Psychopharmacology 2Nd Edition Prus Test Bank Full Chapter PDFeffigiesbuffoonmwve9100% (10)
- The Relevance of Vivekananda S Thought IDokument16 SeitenThe Relevance of Vivekananda S Thought IJaiyansh VatsNoch keine Bewertungen
- 4thinternationalconferencetheimportanceofplace Proceedings 2017 PDFDokument428 Seiten4thinternationalconferencetheimportanceofplace Proceedings 2017 PDFnerko86Noch keine Bewertungen
- Regenerative Medicine Manual ISSCA 2020 EnglishDokument21 SeitenRegenerative Medicine Manual ISSCA 2020 EnglishDana MihutNoch keine Bewertungen
- Patient Positioning: Complete Guide For Nurses: Marjo S. Malabanan, R.N.,M.NDokument43 SeitenPatient Positioning: Complete Guide For Nurses: Marjo S. Malabanan, R.N.,M.NMercy Anne EcatNoch keine Bewertungen
- CBSE Worksheet-01 Class - VI Science (The Living Organisms and Their Surroundings)Dokument3 SeitenCBSE Worksheet-01 Class - VI Science (The Living Organisms and Their Surroundings)Ushma PunatarNoch keine Bewertungen
- ME 2141 - Complete ModuleDokument114 SeitenME 2141 - Complete ModuleNICOLE ANN MARCELINONoch keine Bewertungen
- 60 GHZDokument9 Seiten60 GHZjackofmanytradesNoch keine Bewertungen
- Etoh Membrane Seperation I&ec - 49-p12067 - 2010 - HuangDokument7 SeitenEtoh Membrane Seperation I&ec - 49-p12067 - 2010 - HuangHITESHNoch keine Bewertungen
- Computational Kinematics Assignment 2021Dokument2 SeitenComputational Kinematics Assignment 2021Simple FutureNoch keine Bewertungen
- Ebrosur Silk Town PDFDokument28 SeitenEbrosur Silk Town PDFDausNoch keine Bewertungen
- Analysis of Financial Statements Project: GUL AHMAD Textile MillsDokument32 SeitenAnalysis of Financial Statements Project: GUL AHMAD Textile MillsHanzala AsifNoch keine Bewertungen
- PPS120 Rev10 0309 PDFDokument2 SeitenPPS120 Rev10 0309 PDFArfanAliNoch keine Bewertungen
- Palm Wine SpecificationDokument10 SeitenPalm Wine SpecificationUday ChaudhariNoch keine Bewertungen
- Elements of Plane and Spherical Trigonometry With Numerous Practical Problems - Horatio N. RobinsonDokument228 SeitenElements of Plane and Spherical Trigonometry With Numerous Practical Problems - Horatio N. RobinsonjorgeNoch keine Bewertungen
- Pembangkit ListrikDokument2 SeitenPembangkit ListrikDede MulyamanNoch keine Bewertungen
- Aubrey Debut ScriptDokument5 SeitenAubrey Debut ScriptKevin Jones CalumpangNoch keine Bewertungen