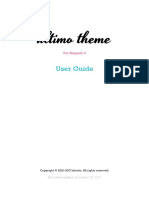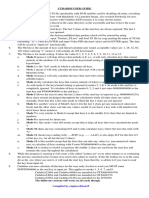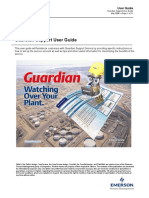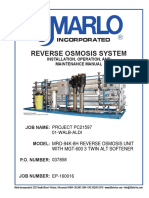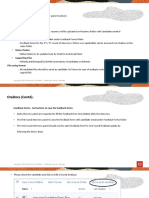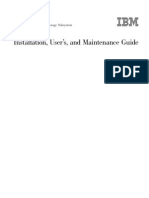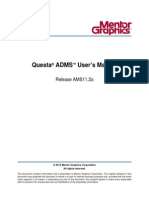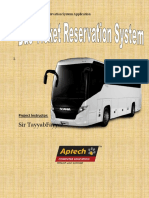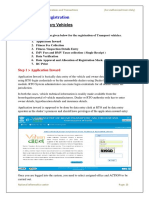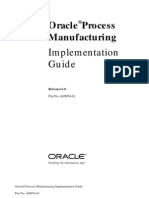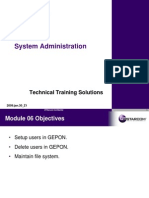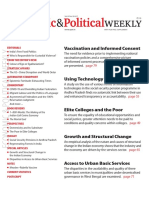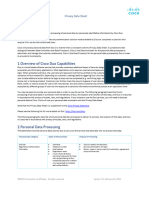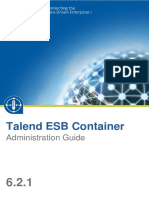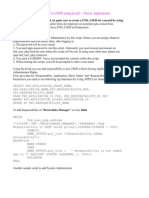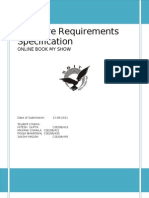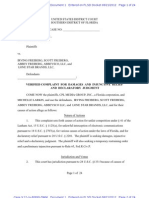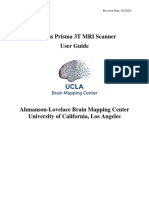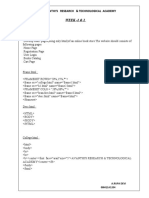Beruflich Dokumente
Kultur Dokumente
Smart 2 Carv 2 User Guide
Hochgeladen von
INSOFTDEVCopyright
Verfügbare Formate
Dieses Dokument teilen
Dokument teilen oder einbetten
Stufen Sie dieses Dokument als nützlich ein?
Sind diese Inhalte unangemessen?
Dieses Dokument meldenCopyright:
Verfügbare Formate
Smart 2 Carv 2 User Guide
Hochgeladen von
INSOFTDEVCopyright:
Verfügbare Formate
UserGuide
This document will help you to get to know how to use Smart2car, so please
read this guide carefully. The system is designed to be intuitive and user-friendly.
After reading this guide, you will be able to achieve maximum control of the dispatch
system.
Our Youtube channel, Knowledge base with instant answers can also be of help for any
questions.
Contents
1. WebBooker Application
New booking page
Register page
Sign in page
Forgot your password
2. Backoffice Application
Login page
Dispatcher Dashboard.
Tracking & Monitoring Dashboard
Bookings
New booking page (Instant booking)
New booking page (Prebooked booking)
New booking page (Recurrent booking)
New booking page (Airport booking - Arrival)
New booking page (Airport booking - Departure)
Manage page (Instant booking)
Bookings List page
Drivers list page
New driver page
Audit
Utilities
Clients List
Timeline Alocator
Clients Statements
Invoice History
Drivers Scheduler
Internal Documents
Reports
Statements and Accounting
GPS Tracker
System Configurations
Global Settings
Operational Areas
Booking Time Restrictions
Booking Extras
Booking Cancel Reasons
Driver Delay Penalties
Mobile Driver Application
Backoffice Application
Mobile Passenger Application
Company Details and Localization
Addresses Database
External APIs
Map and Direction
SMS Gateway
Email Delivery
1
Payment Methods
Price management
Plot zones
Charging rules
Vouchers
Fleet Management
Automatic Dispatcher
Automatic Dispatcher Plot Zones
Automatic Dispatcher Config | Rules
Webbookers Management
Notification Templates
Driver Accounting Rules
Driver Accounting
Driver Accounting History
WebBooker Application
Newbookingpage
The new booking page is usually found integrated in websites and it is designed
to be simple and intuitive for every client. Making the booking or getting a quote are
just a few clicks/taps away when using the web-booker.
Sign in into your account(if you have already an account).
Create an account (if you do not already have one).
Go to Home screen.
When do you want to be picked up by the driver?
INSTANT - as soon as possible (pick-up date cannot be edited)
PREBOOK - pick-up date can be manually set
AIRPORT - select it if you want to be picked up or dropped off to an
airport address
- new fields for flight details will be displayed
Click on the field to select from calendar the day when you need to
be picked up.
Journey pickup hour when you need to be picked up (use arrows to
select the correct hour)
Journey pickup minutes when you need to be picked up (use arrows
to select the correct minute or you can write them manually)
Write the pickup address and select the best match from the listed
bellow
Pick-up address icon.Click on it and nothing will happen.
10
Write the pick-up details for the address selected in the field from
point 8.
11
Add a stop on the way(or diversion,or VIA)
12
Write the VIA address and select the best match from the listed
bellow
12
Click on it and something will happen,the VIA address will be
deleted.
13
VIA address icon.Click on it and nothing will happen.
14
Write the VIA details for the address selected in the field from point
12.
15
Write the drop off address and select the best match from the listed
bellow
15
Drop-off address icon.Click on it and nothing will happen.
16
Write the drop-off details for the address selected in the field from
point 15.
17
Select the number of passengers for this journey(e.g.: -if you are 6
passengers,select the 5-8 type)
18
Car types available for the number of passengers selected by you.
19
Mouse over on each type and you will see a list of cars offered by the
company for the selected car type.
20
Type of baby seats available(the maximum number allowed will be
with one seat less than the number of passengers that a car type can
take)
21
The drop-down list with the baby seats number you can select for
each type.
22
Select how you will pay for this journey.
23
If you want a return booking,please select Yes.Other case,leave the
button on No(if you select Yes, the pick-up date for the return
booking will be required).
24
Click on the field to select from calendar the day when you need to
be picked up for the return journey (the other fields for return
journey will be automatically completed).
25
Hour for the return journey when you need to be picked up (use
arrows to select the correct hour).
26
Minute for the return journey when you need to be picked up (use
arrows to select the correct minute or you can write them manually)
27
The map where will be displayed the route of your journey.
28
Write passenger name.
29
Write passenger email address if you want to receive a confirmation
email.
30
Write passenger phone number to contact him easier
5
31
Write other details for this journey that you think we must take in
consideration.
32
Total price for the return journey(only for return journey).
33
Total price for this journey (only for first journey if you select also a return one).
34
Save this journey in our system(Booking ID will appear in a notification box).
35
Click on it and you will be able to print/save the journey details right
away.
Registerpage
In this page, the clients can create a client-account which is needed when
creating a booking. Everything is simple, the users just have to type in the
information that is required.
Sign in button that will redirect you to Sign in page if you have an
account created.
Write your name (first and last name / mandatory field).
Write your email address.(mandatory field)
Write your phone number.(mandatory field)
Write a password from 4 to 45 characters.(mandatory field)
Write the password again.(mandatory field)
Select your gender.(mandatory field)
Write the name of the city you are living in.(optional field)
Write the name of the street you live on.(optional field)
10
Write the postcode from your street .(optional field)
11
Write the residence number of your home.(optional field)
12
Click on the button to create the account.
Signinpage
The sign in page is self explanatory. It allows users(clients) to log into the
web-booker by typing in their credentials.
Write your email address.
Write the password of your account
Click on it to reset the password of your account.
Click on it to log into your account.
Click on it to create a company account (a different register form from
the client one will need to be completed).
Forgotyourpasswordpage
Write the email address of your account.
Click on it to receive the new password for your account.
Backoffice Application
Loginpage
To log in to your account, you have to type in your companys ID, e-mail
address and the password in browser URL address provided by the INSOFTDEV team.
1.
Write the API key(or Company ID) of the company you want to log in.
2.
Write your email address.
3.
Write your password.
4.
If you check this checkbox,it means that if you open the application in
a new browser tab after you log into the application your credentials
will be no longer required.(until you close all tabs you are logged in the
application)
5.
Complete all fields correct to be able to log into your account.Until
then,Sign in button will be disabled
TheDispatcherDashboard
The Dispatcher Dashboard can be accessed from main menu - Dispatcher; it is
the module of our product that facilitates the entrance and the management of
bookings . The main feature of this dispatch system is that you can make a booking in
less than 15 seconds, pressing just 3 buttons. As you can see in the following print
screen, it has an intuitive layout, being divided into 3 + 1 sections.
The first one, on the top left side, is the booking form where the operators can
make new bookings. It is provided with a lot of features, requiring many optional details
that can improve the services . Here is where just by pressing the button ASAP ( as soon
as possible ) and entering the addresses, you can make a booking in about 15 seconds.
The second section, in the middle of the page, is referring to the Drivers. Here
we can see the zones defined , the drivers queue, we can even see the drivers on the
map . We also have here 2 tables named Jobs in progress and Drivers Available ,
both being queues of jobs and drivers sorted by a rule like waiting time.
The third section is the one on the button of the page and it provides
information about the future bookings. Here we can select them after their status an
see the allocated, unallocated, in progress , done or canceled ones. We have also a lot
of other features for each one , like creating a return booking, filling the booking,
managing it, or we can locate it on map. The more details column offers us info about
flights, web booker, or the return booking.
10
The last but not the least is the
Notifications & Chart section, which can
be displayed by pressing the arrow in the
bottom-right side of the screen. The
notification table is a live dynamic one,
which provides information about la last
changes of driver statuses. The Chart
section lets you load a forecasting which
generates a chart with information about
nr of jobs and drivers.
Tracking&MonitoringDashboard
One of the most important features of any dispatch system is that of Tracking and
monitoring the companys drivers. A good fleet management and an automated booking
process require also to have a clear view over your drivers position, their allocatedplotzone
and their availability at all times. And this is what Smart2Cartheintelligentdispatchsolution
offerstoyou.
Using the tracking module, which can be easily accessed from the backoffice panel
(Tracking button) you will have a full control and accuracy over your drivers on going jobs
and their exact position on the map at every moment of their shift. The system uses
OpenStreetMap for geolocation and the GPS technology for mobile devices in tracking the
position of the driver in real time. In this way dispatching the jobs to aparticular driverisonly
atoneclickdistance.
11
No matter if you prefer to dispatch your jobs manually withthehelp ofyourcontrollers
or if you want to adopt the automatic dispatch, as the algorithm is simple inbothcases.Lets
takeitbyturn.
In the first case (manual dispatch) the controller will have all thetimeonthescreenof
hisPCthemapwiththepositionofthe drivers inrealtimeandtheiravailability.Hewillallocate
the jobs to the drivers and he will makesurethateach driverwill beatthepickuppointatthe
rightmoment.Hewillbeabletokeepintouchascloselyaspossiblewithallthefleet.
To set up the automated dispatch you willneedtoaccessSysConfigurationmenuand
choose the Automatic Dispatcher feature. There you can define someconfigurationrulesthat
the system will use in order to dispatch the jobs to your drivers: eg: cars rank, maximum
drivers, daysoftheweekwhenparticulardriversareavailable,passengersnumberandsoon.
You canalsodefine theplot zoneswhereyouwantyourdriverstooperate:eg:aroundCentral
London,aroundStanstedairport.
Another useful feature of this module is that it can track the flights within 3 working
days before the allocated job. In this way the operator or controller will be able to check and
updatethebookingtimewhenthisisnotcorrectlyprovidedbythecustomer.
Regarding the consumer's app this module enables passengers to locate their driver
in realtime with only one click. In thiswaythepassengerwillknowforsurewhen heneedsto
comeoutandmeethisdriver.
ForanyadditionalinformationonhowtheTrackingandMonitoringModuleworks
pleasefeelfreetocontactoneofoursupportengineersandaddressyourquestions.
12
Bookings
Newbookingpage(Instantbooking)
You can create new booking from the new booking page by filling in the
required fields. To get a price quote you only have to fill the pick-up address and the
drop off one. You will also get the route on the map for the selected addresses.
1.
As soon as possible (pick-up date will be in a few minutes from now).
2.
You will be able to set the pick-up date needed by client.
3.
Recurrent booking with a frequency set by you (as the client needs).
4.
Booking with pickup /drop-off from/to airport. Details about the
clients flight will be required.
13
5.
The address from which the client should be picked up (select an
address from the drop-down list).
6.
The date when the client needs to be picked up.
7.
Details about the address from which the client needs to be picked up
8.
Add a stop on the way (diversion, VIA point).
9.
Stop on the way (diversion, VIA) address (select an address from the
drop-down list).
10.
Delete the stop on the way.
11.
Details of stop on the way address.
12.
The address where the client should be dropped off (select an
address from the drop-down list).
13.
Details about the address where the client should be dropped off
14.
The number of passengers for this journey(e.g.: -if client needs a
journey for 6 passengers,select 5-8 type).
15.
The type of car available for the number of passengers selected.
16.
Tip for driver left by client (Driver Tip).
17.
Time in which the driver waits for the client after the free time (extra
charge).
EWT-extra waiting time
18.
Number of infant child seats (10-13 kg, up to 1 year).
19.
Number of child seats (9-18 kg,1-3 years).
20.
Number of booster seats (15-25 kg, 3-8 years).
21.
Payment methods available (some of them can be extra charged).
22.
Click on Yes if client needs a return booking (Return date will be set).
23.
Set the return date.
24.
Set the return hour.
14
25.
Set the return minutes.
26.
Time in which the driver waits for the client after the free time for the
return booking (extra charge).
EWT-extra waiting time
27.
Total price for both bookings (initial booking and the return one).
28.
Search for a registered client using name/e-mail address/phone
number. Client details will remain completed until you click on Delete
details button-point 19.
29.
If is checked (or you check it after the client account was selected),
passenger details (point 33, 34 and 35) will be autocompleted with
client details.
30.
Client history will be displayed.
31.
Delete client details.
32.
Client details will be shown and can be changed.
33.
Write passenger name.
34.
Write passenger e-mail address.
35.
Write passenger phone number.
36.
Write other details for this journey. Client will be able to see them.
37.
Write other details for this journey that the operators should take into
consideration. Just operators will be able to see those observations
(just in the manage page).
38.
Total price for first journey.
39.
Total price for return journey.
40.
Click to see all details about the price(algorithm used and all taxes).
41.
Click to edit the Total Price for this journey (Total price will be
recalculated and replaced if changes that affect the price will be
made).
42.
Booking will be saved and manage page will be opened.
43.
Click to save booking in the system.
15
44.
Minimize booking page (can be reopened from Unsaved bookings list).
45.
Close booking page (all details wrote in this page will be lost).
Newbookingpage(Prebookedbooking)
This page is almost the same as the previous one, the difference being that you
have to set a specific pickup time in the future for when the client needs to be picked
up -hours and minutes can be set from those drop-down lists
1.
Set the pick-up date(or set the date when the client needs to be picked
up -hours and minutes can be set from those drop-down lists).
-rest of the fields are the same with the ones from the New booking
page(Instant booking)
16
Newbookingpage(Recurrentbooking)
In the new booking page - recurrent booking, you can create bookings for
clients that will need the cab services repeatedly like when they will do the same
route every two days.
1.
Set the first day when this journey should be done.
2.
Set the last day when this journey should be done.
3.
Set the days between the selected dates when this journey should be
done.
4.
Set the time when the client should be picked up (hours and minutes
can be set from those drop-down lists).
-rest of the fields are the same with the ones from the New booking page(Instant
booking)
Newbookingpage(AirportbookingFromAirport)
This page helps creating bookings for clients that will arrive at an airport. For
punctuality reasons, flight details are required: flight arrival time, airline name, flight
number, departure city. Also you have to type in a display name that will be shown by
the driver that waits for the passenger.
17
1.
Client needs to be picked up from an airport.
2.
Set the date when clients flight will arrive on airport (hours and
minutes can be set from those drop-down lists).
3.
Write the airline name of the clients flight.
4.
Write the flight number.
5.
Write the departure city of clients flight.
6.
Write the name that the client wants to appear on driver tablet when
he will come to pick him up.
7.
Minutes after the landing time when the driver should pick-up the
client.
-rest of the fields are the same with the ones from the New booking page(Instant
booking)
Newbookingpage(AirportbookingDeparture)
This page helps creating bookings for clients that will need to arrive in an
airport in order to take a plane. Again, the flight details are required.
18
1.
Client needs to be dropped off to an airport.
2.
Select the date when client needs to be picked up.
3.
Airline name of the clients flight.
4.
The number of the clients flight.
-rest of the fields are the same with the ones from the New booking page(Instant
booking)
Managepage(Instantbooking)
In this page, the operator/controller can manage the bookings. This means that
they can change all details that need to be updated (pickup/drop-off addresses, the
driver that is allocated, the status of the booking etc.).
19
1.
A return booking will be created (few details will be autocompleted
and the rest of them will be completed by operator).
2.
You will see a list of all drivers that are available to take the job (this
job).
3.
Booking status.
4.
Who will receive the invoice? (can be received by passenger, client or
both)
5.
Send the invoice to the selected one. (passenger, client or both)
6.
Who will receive the email with booking details?(can be received by
passenger, client or both)
7.
Send the email to the selected one. (passenger, client or both)
8.
Send an SMS to driver to alert him. (button enabled when a driver is
saved on booking)
20
9.
Send an SMS to passenger to confirm that the booking is saved in
system.
10.
Payment status.
11.
Payment method(how client will pay for this job).
Any other field was explained in pages from below. No button that was not explained
will appear.
BookingsListpage
The booking List page contains all the bookings that have been made. From here
you can manage the bookings(add/remove details, add/remove passenger details, add
observations, change the allocated driver etc.), see their statuses and even live
notifications.
1./5.
Create a new booking.
2.
Old -> bookings already registered in system
21
New -> bookings that are not registered in system
Click on it to see journey details
3.
Same as point 2.
29.
Booking source (where was made that booking).
30.
Booking ID.
31.
Booking infos (Web Booker name, Recurrent booking ID,
Airport bookings - Flight arrival/departure, return booking, etc.)
33.
Details of allocated driver.
34.
When client needs to be picked up.
35.
From where client need to be picked up.
36.
Where client needs to be dropped off.
37.
Car type needed for that job.
39.
Passenger details.
40.
Payment details.
41.
Journey price (Total price for that journey).
42.
Observations that should be taken in consideration (seen also
by client).
44.
Booking actions (actions that can be made to that booking).
59.
Show journey route on a map (a new window will be opened).
57.
Open manage page of this booking. Booking details can be
edited (a new window will appear).
46.
Notifications list (a sound can be heard when a new notification
appears). Mouse-over on them and all text will be displayed.
47./49./52.
/54.
Each info has a unique icon ( mouse-over on it to display what
info it is).
25.
Details of allocated driver.
22
26.
Pick-up address ( mouse-over on it to be displayed entirely).
28.
Dropoff address(mouse-over on it to be displayed entirely).
29.
Passenger details.
30.
Observations that should be taken in consideration(seen also
by client). Mouse-over on it to be displayed entirely.
31.
Reset all filters for a new search.
DriversList
This page shows the drivers and all their details. Here you can add new drivers
and manage the existing ones. This means that you can assign new cars to them,
update their details and documents, change their statuses and so on.
1.
Reset all filters for a new search.
2.
Drivers TAG(used as reference in Driver Allocator and Driver Tracking).
3.
Drivers name.
4.
Drivers phone number.
5.
Drivers e-mail.
6.
Postcode of drivers address.
7.
PCO licence(PCO number - expire date).
8.
Driver licence(Licence number - expire date)
23
9.
Create a new driver account.
10.
Reload drivers list.
11.
Actions can be done to driver account.
12.
Driver account(add compensation).
13.
Open manage page for this account(edit driver details).
14.
Driver licence(licence number - expire date)
15.
PCO licence(licence number - expire date)
16.
Postcode of drivers address.
17.
Drivers e-mail address.
18.
Drivers phone number.
19.
Drivers Name.
20.
Drivers TAG
Newdriverpage
Adding a new driver is a very simple task. In this page you have to carefully type
in the drivers details, assign an available car and set the drivers status to active.
1.
Write drivers first name.
24
2.
Write drivers last name.
3.
Write drivers email; the email will be used to login in the Driver app.
4.
Write drivers mobile number.
5.
Write drivers address.
6.
Write the postcode of drivers address.
7.
Write drivers TAG to identify him easier.
8.
Click on field to select drivers birth date.
9.
Write drivers nationality.
10.
Click on field to select the expire date of drivers car insurance.
11.
Write drivers National Insurance number.
12.
Select from drop-down list the driver status.
13.
Select from drop-down list the contract type for this driver.
14.
Write the driver licence number.
15.
Click on field to select the expire date for driver licence.
16.
Write PCO licence number(Private Hire Vehicle Driver Licence).
17.
Click on field to select the expire date for PCO licence.
18.
Write a password for this account.
19.
Re-write the password for this account.
20.
Close this page(all changes will be lost).
21.
Create driver account with the details from above.
Audit
The Audit engine records and allows administrators to view all the users actions
- operators, controllers, drivers clients. In the upper part of the page we have some
25
filters that allows us to select certain entries like all update actions on booking table,
or all emails sent to a client . There are filters on Tables, Action, Email, User ,Role, Ip
Address and date.The table has columns that shows who had done different actions
like login, manage booking, send sms, login and so on. The entries are default sorted
by
the
actions
date.
Utilities
In the Utilities tab we have more menus that allows us to Manage the
clients, to generate statements, to view Invoices, to add internal documents, and
so on.
26
ClientsList
The Clients List Menu helps you to manage all the passengers that have
registered on the web-booker or have been registered by the operators. We can
Add new Clients from the green button in the upper right part of the window, or
we can search for entries by the Client name, the Account name , the source of
registration or gender. Also, due to the Registered filter you can split the users in
2 sides, the self-registered ones or the manually registered ( by the operators)
ones.
27
TimelineAllocator
The timeline Allocator Menu was designed for you to see chronological the
statuses of the bookings. Click on the Driver filed and chose one. With a mouse
over an entry, we access all the information available for the booking. We have 3
big sections , Timeline, Timeline Week and Agenda. For the first 2 ones the
difference is the timeframe of the table.
The Agenda is another interface for the timeline allocator, this time in a
vertical form as int the next photo below :
28
ClientsStatements
The Clients Statements Tab is a complex but easy to use tool for generating
booking invoices. We can firstly choose through the filters all the bookings with a
specific status in a time stamp and generate standard invoices or custom ones.
With the second filters zone we can generate invoices for specific clients.
Also here, there is a field for overriding the invoice number in case we want to
replace it.
29
InvoiceHistory
1.
Insert Dates for selecting entries in specific time frame
2.
Chose a specific Driver by name.
3.
Invoice Type can be : Driver Invoice | Client Statement |Custom Statement |
Booking Invoice
4.
Search the Invoice by filename ( see first column)
5.
The number of results is shown here
6.
We have 3 Options for each Invoice: To View it , To Download it , To Delete it
DriversScheduler
The Driver Scheduler is a tool which can be used to manage the drivers schedule
regarding their cars. We have a list of drivers on the top left side of the page. After
selecting one of them, their schedule will be displayed. We can add or remove
schedules mentioning the car type, start and ending date of the schedule and
observations
30
InternalDocuments
In the Internal Documents tab, we have access to add PDF document that will
automatically be uploaded on the driver UP, so the drivers will can access them if they
are in need. We can, of course to search after a filename , or to add files pressing the
Green button. Each file has a privacy attribute so we have to specify if it is a public or a
private one.
Reports
The Reports Tab provides 2 sub-features meant to offer us details about
Booking Charges and CO2 Emissions.
Going to the first Tab , named Booking Charges Details we can see
something similar to the photo below ( Some rows have been skipt for saving
space)
31
1.
Insert Data for selecting entries after specific criteria such as booking source, id, client,
payment method, status, client name, email and so on
2.
Export button that generates a PDF file with the entries selected.
3.
Each column in this section provides details about bookings record (passenger details/
operator details ) and details about booking payment ( price , parking, waiting time, base
jurney charge, discount, commission, and so on)
The Booking CO2 emission Details approximates the quantity of CO2
emanated by the cars in a specific time-frame.
On the last row, the sums are made for all the lines above. This table can
be exported pressing the green button on top of the page.
32
StatementsandAccounting
33
Generate Statements and Accounting for drivers and accounts filling the dates , the type of
action and the other fields. Press the green button above for generating the preview, then
download it as PDF.
GPSTracker
Use the GPS tracker so you can see the routs history of your devices. Send
commands or check owner details whenever you want.
SystemConfigurations
The System Configurations Tab allows the user to access the most
important settings of the backoffice and not only.
Global
settings
Accessing the Global Settings reveals the settings mentioned above.
Operational Areas
The Operational Areas tab allows the user to create specific areas on the map.
The Clients will be able to create bookings that have the pickup location only in the
selected areas.
34
BookingTimeRestrictions
Users can define specific time frames when the clients are not allowed to make
bookings.
BookingExtras
The user can define parameters for bookings like when a SOTW(stop on the
way) becomes a diversion or the maximum VIA locations for a booking.
35
BookingCancelReasons
It allows adding options for the operator to choose from when a booking is
canceled.
DriverDelayPenalties
This panel allows defining penalties for the drivers if they are late when
showing at the pickup location.
36
MobileDriverApplication
Settings for the driver application.
BackofficeApplication
Sets the default page when logging in the backoffice.
37
MobilePassengerApplication
Settings for the passenger application.
38
CompanyDetailsandLocalization
Contains all the company details and data that are used in the invoices,
notification emails and sms.
AddressesDatabase
Allows switching between Google provided database or a proprietary one.
39
ExternalAPIs
MapandDirection
Set the coordinates for the default map position when accessing the tracking
tab. Users can also switch to Imperial or the Metric system or change the priority for
the route direction and the displayed map (use different map providers).
40
41
SMSGateway
Settings for the sms gateway.
EmailDelivery
Settings for the email delivery system
42
PaymentMethods
Settings for the payment methods.
Pricemanagement
This tab allows setting the details regarding the prices:
Plotzones
The user can define specific zones on the map for setting fixed prices from one
zone to another.
43
Create or modify new plot zone
Highlight on map, make editable or delete a plot zone
Search for an address
Mark a circle around the selected address
Chargingrules
Create price rules (names)
Assign rule to cartype
Assign other charges for a type of car
Assign price per mileage
Add exception prices (e.g.: for new years eve set a 50% price increase)
Add extra charge for a zone
44
Vouchers
Administrators can create or manage clients vouchers.
FleetManagement
The Fleet Management tab allows users to add new car type / edit car types,
add new cars / edit existing cars.
45
AutomaticDispatcher
The Automatic Dispatcher tab allows users to setup the dispatcher settings.
AutomaticDispatcherPlotZones
The Automatic Dispatcher Plot Zones are set in order to allow the Automatic
Dispatcher to auto-dispatch the bookings that have the pickup address only in those
zones.
46
AutomaticDispatcherConfig|Rules
The user can set the AD(Automatic Dispatcher) configurations in this tab.
The AD can be enabled/disabled and it can have a different rule for each and every
day of the week as the company wishes to operate.
WebbookersManagement
By managing the webbookers, the user can update the webbooker details as in
the following print screen:
47
The user can either edit/ delete existing webbookers or he can create a new one.
Details required for a new webooker:
Webbooker name
Button text (the button which will be placed on your site)
Select webbookers position (left/ right/ dont float)
Select the car types that will be shown in the webbooker
Active - toggle the webbooker status (active-checked, inactive- not
checked)
Passenger required
Dropoff Address required
Driver tip
Options to allow specific types of bookings (ASAP, PREBOOK, AIRPORT)
Baby seats options
48
Google Adwords options
After making the wanted selections, the user has to save the webbooker by pressing
the Save booker button (circled in print-screen). For integrating the webbooker into
the users web-site, the script (circled in the print-screen) must be inserted in the
web-sites page.
NotificationTemplates
The notification templates are used to send the required data when notifying a
driver, a passenger or the company. There are 4 categories of notifications that can
be activated. Every template has its own code which can be modified in order to
change the notification message.
DriverAccountingRules
The Driver Accounting Rules are created to define the way a drivers income is
calculated. To access these rules, go to System Configuration-> Drivers Accounting
Rules.
49
To create a new rule, click NEW DRIVER STATEMENT RULE.
Below we're explaining each field that must be completed to create such a rule.
Driver field [list]; select the driver or the drivers;
Account field [list]; if the rule apply for appropriate account.
Note: If you're working with Government authorities accounts (e.g.: NHS) you must
act as a principal and your company income & expenses for calculating the VAT will
be calculated in a different way.
PBJC field [numeric]; Percent from base journey charge percent value; if the
driver price is the same you're taking from your client leave it 0.
E.g.: Booking Base price = 100; PBJC = 10;
the driver price will be 100 10% = 90.
PDT field [numeric]; Percent driver total this is the company commission from
driver earning
E.g.: if the Driver earning = 100 and PDT = 23 then the company will charge the
driver with 23 for that job.
BR field [numeric]; Booking rate- if you're not working on a commission base but a
booking flat charge; it can be used individually or mixing it with PDT.
E.g.: if BR=4, each job will be charged with net value of 4, no matter of the job value
Driver commission formula - [math formula]; you can define the formula to be
further used for commissioning a job.
50
Exclude this: [math formula]; there may be items you don't want to charge the
commission (e.g.: for driver tip or parking)
After filling in all these fields, click the SAVE button in the right bottom area of the
screen to save the created rule.
DriverAccounting
The Driver Accounting tab helps the user to generate the driver statements or
the company income/expenses statements. To access this tab, go to Utilities->
Statements and Accounting-> Driver Accounting .
When generating a driver statement, the user needs to choose Action Driver
Statement, From and To dates (the time frame for the drivers jobs), check the Car
types and select the Driver for which the report is generated.
After completing the details specified above, the user can click on the GENERATE
INVOICE button to generate the required document.
The generated invoice contains the drivers details, company details and the details
for the jobs that the driver has done in the specified time frame.
51
There is also the option to recalculate a Drivers Statement if a Drivers
Accounting Rule is not correctly set or applied. In order to do this, the user has to
choose Action Recalculate Driver Statement, From and To dates (the time frame
for the drivers jobs) and select the Driver for which the Statement is recalculated.
When generating a Company's Income/Expenses Statement, the user needs to
choose Action Company Income/Expenses Statement, From and To dates, check
the payment methods, the Accounts, select the Template type (detailed or compact)
and select the Drivers for which the report is generated.
After completing the details specified above, the user can click on the GENERATE
INVOICE button to generate the required document.
The next print screen shows how a Company Income Report looks like when using a
detailed template.
52
After generating these reports, the user can save it on the drive or print it.
DriverAccountingHistory
The Driver Accounting History tab keeps tracking of the statements that were
previously generated. To access this tab, go to Utilities-> Statements and
Accounting-> Driver Accounting History.
53
After accessing this tab, the user can see a list of all the Drivers Statements that
were generated before. The user can view, delete or download them by clicking the
buttons accordingly.
Copyright2016INSOFTDEV
54
Das könnte Ihnen auch gefallen
- DIM User ManualDokument30 SeitenDIM User ManualBrian KennedyNoch keine Bewertungen
- Z3TA+ 2 User GuideDokument66 SeitenZ3TA+ 2 User GuidepcmolfoNoch keine Bewertungen
- Saffire Pro26 User Guide English0Dokument25 SeitenSaffire Pro26 User Guide English0albin21Noch keine Bewertungen
- Power Craft Users GuideDokument50 SeitenPower Craft Users GuideJosh Brown100% (1)
- Ultimo 2 User GuideDokument294 SeitenUltimo 2 User GuideAnonymous KZkFuENoch keine Bewertungen
- Preps 6.1 UserGuide enDokument230 SeitenPreps 6.1 UserGuide engfxtoolscz100% (1)
- Iqip Users GuideDokument580 SeitenIqip Users GuideFirstp LastlNoch keine Bewertungen
- iF410/420 Service Manual GuideDokument41 SeiteniF410/420 Service Manual Guideluis enrique saiz ortizNoch keine Bewertungen
- Xtend User Guide: Getting Started with Xtend Language FeaturesDokument75 SeitenXtend User Guide: Getting Started with Xtend Language FeaturesJonnathan RiquelmoNoch keine Bewertungen
- Uploadsh 046 001131 00 4 0 - V Series Service ManualDokument224 SeitenUploadsh 046 001131 00 4 0 - V Series Service Manualteroj-479018Noch keine Bewertungen
- Monitor water and gas networks with eWebtel 2.0Dokument43 SeitenMonitor water and gas networks with eWebtel 2.0justin delimoNoch keine Bewertungen
- Endevor User Training GuideDokument43 SeitenEndevor User Training GuideNaga Prasad Gannavarapu100% (1)
- User Guide enDokument15 SeitenUser Guide enchemsinghNoch keine Bewertungen
- Q8-USB - Quick Start GuideDokument4 SeitenQ8-USB - Quick Start GuidedhruvNoch keine Bewertungen
- EZTwain User GuideDokument171 SeitenEZTwain User GuideEduardo GuerereNoch keine Bewertungen
- CUDABISS USER GUIDE FOR DECODING BISS KEYSDokument1 SeiteCUDABISS USER GUIDE FOR DECODING BISS KEYSAnonymous 74EiX2MzgcNoch keine Bewertungen
- District UserguideDokument21 SeitenDistrict UserguideManish KunduNoch keine Bewertungen
- Simformer Business Simulation UserGuideDokument52 SeitenSimformer Business Simulation UserGuideceo7928Noch keine Bewertungen
- nuBuilderForte UserGuideDokument69 SeitennuBuilderForte UserGuideJemal DawudNoch keine Bewertungen
- Liteon LVW-5002 & 5006 DVR User ManualDokument37 SeitenLiteon LVW-5002 & 5006 DVR User ManualBenjamin Dover100% (1)
- RRF User Guide For Non-ProGres UsersDokument17 SeitenRRF User Guide For Non-ProGres UsersBani Adam50% (2)
- 7-901071 PW 4.2 User Guide PDFDokument1.516 Seiten7-901071 PW 4.2 User Guide PDFEnrique Garcia DiazNoch keine Bewertungen
- Guardian Support - User Guide PDFDokument21 SeitenGuardian Support - User Guide PDFLeonardo NeiraNoch keine Bewertungen
- Intec ColorCut Pro User Guide v.1.44f OptimisedDokument22 SeitenIntec ColorCut Pro User Guide v.1.44f Optimisedwube hailuNoch keine Bewertungen
- MeghdootUserGuideDokument16 SeitenMeghdootUserGuiderajeevv_6Noch keine Bewertungen
- Borderline Manual - September 2020 v5.2Dokument40 SeitenBorderline Manual - September 2020 v5.2chemistudent28Noch keine Bewertungen
- FieldMove Clino Iphone User GuideDokument44 SeitenFieldMove Clino Iphone User Guideoops07Noch keine Bewertungen
- User Guide: AUTOSAR SPI Handler DriverDokument37 SeitenUser Guide: AUTOSAR SPI Handler DriverChethanNoch keine Bewertungen
- Automobilista User Guide (Basic)Dokument14 SeitenAutomobilista User Guide (Basic)Odoru HiganbanaNoch keine Bewertungen
- Matlab Image Acquisition Toolbox User's GuideDokument858 SeitenMatlab Image Acquisition Toolbox User's Guidejermane aliNoch keine Bewertungen
- Scanitto Pro User's GuideDokument21 SeitenScanitto Pro User's GuideHavilson Peixoto MascarenhasNoch keine Bewertungen
- ACM User GuideDokument21 SeitenACM User Guidemlucian73Noch keine Bewertungen
- CD7416UB OR Owners ManualDokument14 SeitenCD7416UB OR Owners ManualCésarNoch keine Bewertungen
- Ep-160016 ManualDokument342 SeitenEp-160016 ManualJohn PonceNoch keine Bewertungen
- Carbon Coder User GuideDokument141 SeitenCarbon Coder User GuideTony Thabet50% (2)
- Teltonika GH3000 Manual En.1.9Dokument39 SeitenTeltonika GH3000 Manual En.1.9АлексейNoch keine Bewertungen
- Dell Opnmang SRVR Admin v5.1 User's Guide3 en UsDokument150 SeitenDell Opnmang SRVR Admin v5.1 User's Guide3 en UsArya Ngr Mahaiswara WNoch keine Bewertungen
- User guide for the Temporis 32 cordless phoneDokument25 SeitenUser guide for the Temporis 32 cordless phoneasnawsas100% (2)
- Vset3D 2019 UserGuideDokument11 SeitenVset3D 2019 UserGuidewillemkana100% (2)
- Motorola PTP 300 Series User GuideDokument288 SeitenMotorola PTP 300 Series User GuideMauricio SurcoNoch keine Bewertungen
- CADtools 8 User GuideDokument51 SeitenCADtools 8 User GuidedieselakiasNoch keine Bewertungen
- 2015 Ducati Monster 821 Owners Manual PDFDokument253 Seiten2015 Ducati Monster 821 Owners Manual PDFChristopher OwensNoch keine Bewertungen
- Oradocs&CoderPad User GuideDokument10 SeitenOradocs&CoderPad User GuidePrasanth TarikoppadNoch keine Bewertungen
- Hemispheregnss Pockletmax4 Userguide 875-0385-0 A1 PDFDokument43 SeitenHemispheregnss Pockletmax4 Userguide 875-0385-0 A1 PDFSergey LukinNoch keine Bewertungen
- R12.2 VCP UgDokument266 SeitenR12.2 VCP UgRahul KulkarniNoch keine Bewertungen
- Flying Logic User's GuideDokument93 SeitenFlying Logic User's GuiderichanNoch keine Bewertungen
- Marathonite Userguide PDFDokument140 SeitenMarathonite Userguide PDFMarceNoch keine Bewertungen
- User's Guide IBM PDFDokument318 SeitenUser's Guide IBM PDFAnonymous WWbOlpGVNoch keine Bewertungen
- Guide to MODIS Land Cover ProductsDokument18 SeitenGuide to MODIS Land Cover ProductsjlomeNoch keine Bewertungen
- DS3400 User's GuideDokument174 SeitenDS3400 User's Guidecesco_78Noch keine Bewertungen
- ZEB HORIZON User Guide V1.2Dokument20 SeitenZEB HORIZON User Guide V1.2Alejandro AndradeNoch keine Bewertungen
- Lenovo N22: User GuideDokument33 SeitenLenovo N22: User Guidemodulor3d100% (1)
- Questa Adms UserDokument700 SeitenQuesta Adms UserBhai Bai0% (1)
- Oracle Hospitality Simphony User Guide R PDFDokument118 SeitenOracle Hospitality Simphony User Guide R PDFHasni MahmoudNoch keine Bewertungen
- Lab Manual Post Mid 1Dokument36 SeitenLab Manual Post Mid 1k201669 Syed Muhmmad Hamza JafriNoch keine Bewertungen
- User Guide For FlexStep Therapy - GBDokument2 SeitenUser Guide For FlexStep Therapy - GBCreaciones VilberNoch keine Bewertungen
- Test Project: It Software Solutions For BusinessDokument10 SeitenTest Project: It Software Solutions For Businessศิลป์ ไชยวุฒิNoch keine Bewertungen
- Bisnis Travel Semudah Membuka LaptopE. UMROHDOCUMENTEBOOK Tutorial Sistem Reservasi OnlineDokument45 SeitenBisnis Travel Semudah Membuka LaptopE. UMROHDOCUMENTEBOOK Tutorial Sistem Reservasi OnlineswelagiriNoch keine Bewertungen
- Sir Tayyabfayyaz: Bus Ticket Reservation System ApplicationDokument20 SeitenSir Tayyabfayyaz: Bus Ticket Reservation System ApplicationanjugaduNoch keine Bewertungen
- User Manual Guide New Vehicle RegistrationDokument37 SeitenUser Manual Guide New Vehicle RegistrationSudhir ChaudharyNoch keine Bewertungen
- SRS For Flight Booking SystemDokument19 SeitenSRS For Flight Booking SystemPratim Dutta100% (1)
- SRS Documentation For Personnel Management SystemDokument22 SeitenSRS Documentation For Personnel Management SystemVarun SrinivasanNoch keine Bewertungen
- Isymphony Manualv22-DRAFT9Dokument41 SeitenIsymphony Manualv22-DRAFT9rmonterrozaNoch keine Bewertungen
- Sap Database SecurityDokument22 SeitenSap Database SecurityrukykeNoch keine Bewertungen
- L6050012 UVWinLab ES Admin Guide-1Dokument76 SeitenL6050012 UVWinLab ES Admin Guide-1Osvaldo PintoNoch keine Bewertungen
- OPM Implementation Guide R11Dokument210 SeitenOPM Implementation Guide R11SG1971LHMTNoch keine Bewertungen
- GEPON System Administration Technical TrainingDokument15 SeitenGEPON System Administration Technical TrainingKrishna GNoch keine Bewertungen
- June 27-July 4 14 - EPW - Vol - LV - No - 26 - 27 - 3Dokument532 SeitenJune 27-July 4 14 - EPW - Vol - LV - No - 26 - 27 - 3balwantNoch keine Bewertungen
- Cisco Duo Privacy Data SheetDokument8 SeitenCisco Duo Privacy Data SheetDmitryNoch keine Bewertungen
- Talend ESB Container AG 6.2.1 enDokument104 SeitenTalend ESB Container AG 6.2.1 eninfiniti786Noch keine Bewertungen
- Software Requirements Specification Students' Affairs System (SAS)Dokument14 SeitenSoftware Requirements Specification Students' Affairs System (SAS)ييبلبلئسلNoch keine Bewertungen
- Tor For Warehouse Management System Software DevelopmentDokument3 SeitenTor For Warehouse Management System Software DevelopmentKhandaker Azizur RahmanNoch keine Bewertungen
- Itse Project FinalDokument15 SeitenItse Project FinalRaja Bilal JanjuaNoch keine Bewertungen
- How To Add Responsibility To USER Using PLDokument3 SeitenHow To Add Responsibility To USER Using PLVenkatesan RamamoorthyNoch keine Bewertungen
- SRS DocumentDokument131 SeitenSRS DocumentAhsan AshrafNoch keine Bewertungen
- Question Paper Generator - SRSDokument5 SeitenQuestion Paper Generator - SRSKhurram AliNoch keine Bewertungen
- MemoQ errors and log messagesDokument3 SeitenMemoQ errors and log messagesWangXiaoMingNoch keine Bewertungen
- N Fs Maestro ClientDokument320 SeitenN Fs Maestro ClientapariciocoolNoch keine Bewertungen
- Online Book My Show SrsDokument16 SeitenOnline Book My Show Srsbadpool28100% (1)
- Online Admission System User ManualDokument27 SeitenOnline Admission System User ManualDizzyNoch keine Bewertungen
- Archer C1200 User GuideDokument109 SeitenArcher C1200 User GuideCarlos Ventura LuyoNoch keine Bewertungen
- Koerber Jira Ticket English-1Dokument39 SeitenKoerber Jira Ticket English-1majdiNoch keine Bewertungen
- Verified Complaint For Damages and Injunctive Relief and Declaratory JudgmentDokument24 SeitenVerified Complaint For Damages and Injunctive Relief and Declaratory JudgmentPace LattinNoch keine Bewertungen
- 800-27015-E Honeywell Smart Viewer (HSV) Desktop App User Guide-0912Dokument63 Seiten800-27015-E Honeywell Smart Viewer (HSV) Desktop App User Guide-0912Atif AmeenNoch keine Bewertungen
- Siemens Prisma 3T MRI Scanner User Guide: Revision Date: 9/2/2022Dokument56 SeitenSiemens Prisma 3T MRI Scanner User Guide: Revision Date: 9/2/2022chetroumfNoch keine Bewertungen
- Software Requirements SpecificationDokument21 SeitenSoftware Requirements SpecificationmaneeshmogallpuNoch keine Bewertungen
- Video Conferencing SchemaDokument15 SeitenVideo Conferencing SchemaSanthosh KumarNoch keine Bewertungen
- Online Book Store Static PagesDokument19 SeitenOnline Book Store Static PagesSampath VarmaNoch keine Bewertungen
- Login Sample Test CasesDokument8 SeitenLogin Sample Test CasesGOVARDHANNoch keine Bewertungen
- Digital Droplets Microsoft SkyDrive Forensic Data Remnants (2013Dokument17 SeitenDigital Droplets Microsoft SkyDrive Forensic Data Remnants (2013NajwadiNoch keine Bewertungen