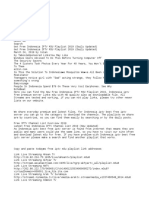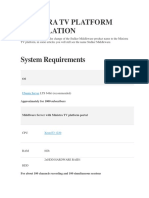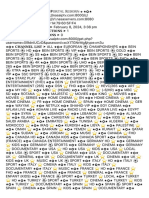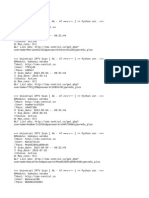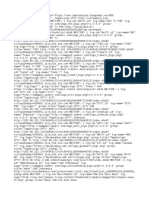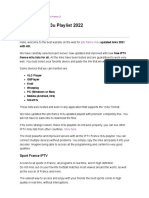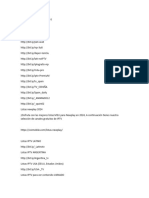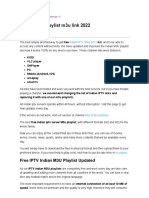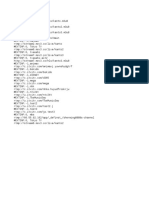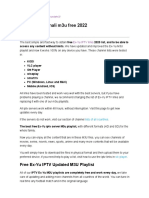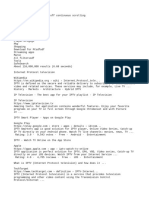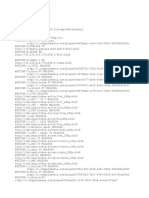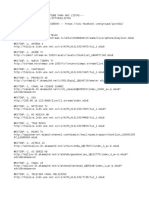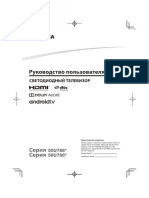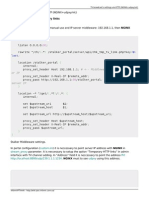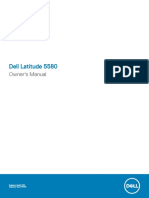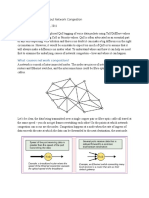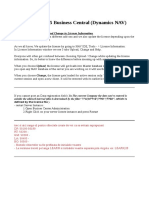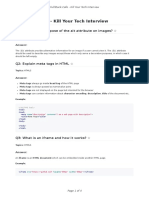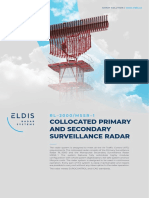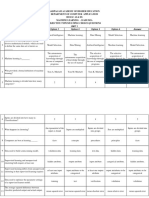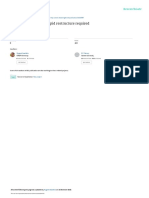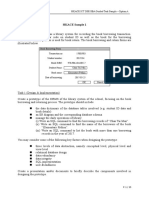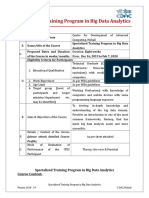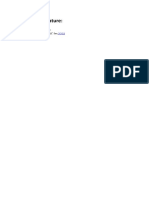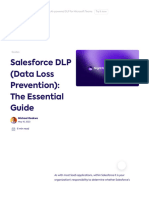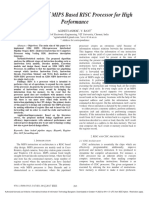Beruflich Dokumente
Kultur Dokumente
Installing IP/TV Server: System Requirements
Hochgeladen von
ewrdietschOriginalbeschreibung:
Originaltitel
Copyright
Verfügbare Formate
Dieses Dokument teilen
Dokument teilen oder einbetten
Stufen Sie dieses Dokument als nützlich ein?
Sind diese Inhalte unangemessen?
Dieses Dokument meldenCopyright:
Verfügbare Formate
Installing IP/TV Server: System Requirements
Hochgeladen von
ewrdietschCopyright:
Verfügbare Formate
CHAPTER
Installing IP/TV Server
This chapter provides system requirements and installation instructions for the IP/TV
Server. Topics include:
System Requirements
Before You Begin
Performing a CD-ROM Installation
Completing an Administrative Installation
IP/TV Server Demo Installation
IP/TV Server Network Installation
Uninstalling IP/TV Server
System Requirements
The following list contains the recommended minimum configuration for a computer
running IP/TV Server:
Note We discourage putting the IP/TV Server and IP/TV Content Manager on the same
machine for production environments due to performance reasons.
Minimum 266-MHz Pentium processor, 400-MHz recommended for live MPEG4
streaming or live MPEG2 recording (faster machines can serve more simultaneous
media streams).
Installing IP/TV Server 2-1
System Requirements
Minimum 64 MB RAM for Windows NT Workstation 4.0. Minimum 128 MB RAM if
using NT Server or Windows Media Services.
VGA or SuperVGA monitor.
Optional video capture card for live capture of external video For MPEG-1, FutureTels
PrimeView II or Optibase MovieMaker 200 is required. For MPEG-2, Optibase
MovieMaker 200 is required. For video for windows codecs, we recommend the
Winnov Videum-AVI PCI capture card.
Optional input devices for live capture, such as video camera, cable or satellite feed,
television broadcasts, video cassette recorder (VCR), or video-disc player. WMT tools
for MPEG4 live encoding. Note that IP/TV installs WMT tools.
SoundBlaster-compatible audio card (16 bit preferred).
Network interface card compatible with WinSock 1.1 or 2.0.
Microsoft Windows NT 4.0 with Service Pack 4 or 5.
Microsoft or other 32-bit WinSock 1.1- or 2.0-compliant TCP/IP stack with support for
IP Multicasting and the IGMP protocol.
We recommend that you install any capture card and related software on the IP/TV Server
machine before installing IP/TV Server.
Caution For the Optibase card, install the Optibase encoder board in your
computer and connect the audio and video signals to it according to the installation
instructions that came with the Optibase card. You can install the card before or
after installing IP/TV Server on your computer. Do not install any other separate
software or drivers that came with the Optibase card. Refer to the MPEG2
Capture Devices section in the Administering IP/TV Server chapter for more
information about installing and configuring the Optibase capture card.
The Cisco Systems Web site at http://www.cisco.com/iptv/ includes configuration
information for both IP/TV Viewer and IP/TV Server.
2-2
IP/TV Administration and Configuration Guide
Using Multiple Disk Drives
Using Multiple Disk Drives
IP/TV only supports a single disk drive letter on the server for on-demand content. If
multiple physical disk drives are needed, we recommend using redundant array of disks
(RAID) to virtualize the multiple disk drives into a single drive letter.
System performance can also be improved by using a hardware RAID system with
high-speed SCSI disk drives. If that is not an option, we recommend using a SCSI controller
and the NT operating system ability of software RAID.
If only IDE drives are available, you can use Software RAID, but note that IDE disk drives
do not have the performance of SCSI.
Note We recommend using RAID level 0 for best performance.
Before You Begin
IP/TV Server product files are provided on a CD-ROM. You use your computers CD-ROM
or a network drive to install IP/TV Server. If you want to install IP/TV on a computer that
does not have a CD-ROM drive, obtain the path to the network installation software.
We discourage the installation of both IP/TV Server and IP/TV Content Manager on the
same machine, because some functions will not operate and performance of the server will
be severely impacted. If you choose to install both on the same machine, we recommend
installing IP/TV Server first, so that you can begin setting up programs after installing
IP/TV Content Manager.
Before you install IP/TV Server, do the following:
Verify that your system meets the requirements described in the System Requirements
section earlier in this chapter.
Have your IP/TV Server registration card. You will need the serial number from the card
during installation.
Installing IP/TV Server 2-3
Performing a CD-ROM Installation
Verify that you have a TCP/IP protocol stack installed. We recommend that you use the
TCP/IP stack that ships with Windows NT 4.0. If you use a different stack, it must be
WinSock 1.1. or 2.0 compatible. Refer to the documentation shipped with the TCP/IP
stack for the installation procedure. All current shipping network stacks from Microsoft
are acceptable.
Performing a CD-ROM Installation
The IP/TV product CD-ROM contains the installation programs for IP/TV Server as well
as IP/TV Viewer, IP/TV Content Manager, and Network Install. To install any of the IP/TV
products, you must have purchased a license for that product from Cisco Systems.
Note Although you can install IP/TV Server and IP/TV Viewer on the same machine it is
not recommended. Also, you cannot run them at the same time, and if you uninstall one
machine the other must be reinstalled in order to work.
Follow these steps to install IP/TV Server:
Step 1
Boot the computer that will run IP/TV Server and start Windows NT 4.0.
Note If you are running Windows NT and you do not have enough privileges
to update the registry, Setup displays an error message and exits. Set your
privileges to the level required to update the registry, and begin the installation
procedure again.
Step 2
If an earlier version of IP/TV Server and FTP Server is running, you must close
it. The Setup program uninstalls the previous version before continuing the
installation.
Step 3
Insert the IP/TV CD-ROM into the CD-ROM drive.
If your CD-ROM drive is configured with Auto Insert Notification enabled, the
IP/TV Master Setup window appears automatically.
2-4
IP/TV Administration and Configuration Guide
Performing a CD-ROM Installation
If Auto Insert Notification is not enabled, click Start>Run and enter drive
letter:\setup in the Run dialog box. After a moment, Setup displays the Master
Setup window.
Step 4
Click Install IP/TV>Install Server on the Master Setup window.
Step 5
The Welcome to IP/TV Server setup window appears. Click Next.
Step 6
The Software License Agreement window appears. To accept the license
agreement, click Yes.
Step 7
On the User Information window, enter your name, your companys name, and
the serial number from the IP/TV Server registration card. Click Next.
Step 8
The Destination Directory Selection window indicates the destination path
where IP/TV Server files are to be installed. You can change the destination path,
however we recommend that you use the default path. Click Next.
Step 9
On the Select Components window, select the components you want to install.
By default, all the components are selected except for Sample Media files. You
can unselect any component you do not want to install. Components include:
Cisco IP/TV Server, Windows Media Tools, Internet Explorer 5.0, and Sample
Media Files.
Step 10
Optionally, click Change on the Select Components window to unselect the
Cisco FTP Server or the VXtreme Codec. Click Next.
Step 11
If you do not have Windows Media Services (WMS) installed on your machine,
the Specify Media Root Directory window appears. It displays the default media
directory where all media files will be stored. The default media root is
C:\IPTVmedia. If desired, you can change this directory. Click Next.
Or, if you have the WMS installed on your machine, the WMS Detection
window appears. It states that WMS was detected. In order to provide
interoperability with WMS, the default IP/TV media root is automatically set to
the same media root as WMS. Click Next.
Note If you set the IP/TV media root to something different than the WMS
media root, then a given .asf file cannot be served by both IP/TV and WMS. Both
server types must share the same media root.
Installing IP/TV Server 2-5
Completing an Administrative Installation
Step 12
On the Specify Content Manager Information window, specify the host name or
IP address of the Content Manager and its HTTP port. (The defaults are
IPTVHost and 80.) Click Next.
Step 13
On the Select Program Folder window, select the Program Folder. Click Next.
Step 14
Use the Back button to review or change any settings. Click Next.
The Installation program begins copying files from the CD-ROM to your hard
drive. On the Setup Complete window, you may choose to view the IP/TV
Server Readme file.
The Readme file contains some basic information about IP/TV Server, as well
as updated information that could not be included in this guide. We recommend
that you print the Readme file and read it while you reboot your computer.
Step 15
Click Finish.
Step 16
Reboot the computer and start Windows.
Note After installation you must manually move .asf files to the IP/TV Server media root
you specified during installation or the files will not be visible to the Content Manager or
IP/TV Viewers.
Note We recommend that you disable any screen saver, because a screen saver may
disrupt programs and on-demand videos when activated.
Completing an Administrative Installation
Both the IP/TV Viewer and IP/TV Server setup.ini files provide parameters that you can
manually set to control basic IP/TV administrative functions. Refer to the Completing an
Administrative Installation section in the Administering IP/TV Viewer chapter for
detailed information on how to set up an administrative installation for the IP/TV Server.
2-6
IP/TV Administration and Configuration Guide
IP/TV Server Demo Installation
IP/TV Server Demo Installation
The IP/TV product CD-ROM contains the installation for IP/TV Server and IP/TV Viewer.
Because the IP/TV Server demo can serve prerecorded files as well as live capture, no
Content Manager is needed.
Note You need two pentium PCs on a LAN, one for the Server and one for the Viewer.
The Server demo takes up approximately 350 MB of disk space, and should be installed
first.
Follow these steps to install IP/TV Server Demo:
Step 1
Boot the computer that will run IP/TV Server and start Windows 95,
Windows 98, or Windows NT.
Step 2
Insert the IP/TV CD-ROM into the CD-ROM drive on the computer (usually
drive D:). If your CD-ROM drive is configured with Auto Insert Notification
enabled, the IP/TV Master Setup window appears automatically.
If you do not have Auto Insert Notification enabled, click Start >Run and enter
D:\setup in the Run dialog box. After a few moments the Master Setup
window appears.
Step 3
Click Install IP/TV>Install Server. The Demo install program begins.
Step 4
The Software License Agreement window appears. If you agree to the license
terms, click Yes.
Step 5
On the User Information window, enter your name, your companys name, and
the word demo in the Serial Number field. Click Next.
Step 6
Follow the Steps 8 through 16 in the Performing a CD-ROM Installation
section earlier in this chapter.
Note In Demo mode, IP/TV starts automatically, but scheduled programs will not
autolaunch. To launch scheduled programs you must enable the programs by clicking
View>Enable All.
Installing IP/TV Server 2-7
IP/TV Server Network Installation
IP/TV Server Network Installation
The IP/TV CD-ROM provides a network installation option so that you can install IP/TV
Server at a network location for others to subsequently install locally.
Follow these steps to run a network install for IP/TV Server:
Step 1
Insert the IP/TV CD-ROM into the CD-ROM drive on any Windows-based
computer with network support (usually drive D:). If your CD-ROM drive is
configured with Auto Insert Notification enabled, the IP/TV Master Setup
window appears automatically.
If you do not have Auto Insert Notification enabled, select Start>Run and enter
D:\setup in the Run dialog box. After a few moments the Master Setup
window appears.
Step 2
Click Set up Network Install on the Master Setup window. An instant query
message asks would you like to create a Network Install of IP/TV Viewer.
Step 3
Click No. An instant query message asks whether you want to install the Server.
Step 4
Click Yes. The Destination Directory Selection window appears.
Step 5
Click Browse if you want to change the destination directory. Click Next.
The network install program copies the installation folders and files into the
directory you specified. When the network install is complete, a message
appears informing you that the Server files have been successfully copied.
Step 6
Click OK.
Step 7
Click No to refuse installation of IP/TV Content Manager. The desktop is
displayed.
You can run remote installs from \\destdir\setup.exe.
Uninstalling IP/TV Server
We recommend that you close IP/TV Server before uninstalling it, and make sure the Cisco
IP/TV FTP Service is stopped on NT. To uninstall IP/TV Server, use the Windows NT
Add/Remove Programs utility.
2-8
IP/TV Administration and Configuration Guide
Das könnte Ihnen auch gefallen
- TVDokument9 SeitenTVAfif Kurniawan SinuhajiNoch keine Bewertungen
- ConvertedDokument10 SeitenConvertedAstrit LamiNoch keine Bewertungen
- Learn FontLab FastDokument161 SeitenLearn FontLab FastMaciej Maczor Kaczorowski0% (1)
- 24x7 FR Kids.m3uDokument2 Seiten24x7 FR Kids.m3uThierry Vit100% (1)
- Iptv M3uDokument49 SeitenIptv M3uEliedson Batista de SouzaNoch keine Bewertungen
- Channel Changing in The IPTV NetworkDokument6 SeitenChannel Changing in The IPTV NetworkEuuE2008Noch keine Bewertungen
- Ministra TV Platform Installation2Dokument25 SeitenMinistra TV Platform Installation2Antonio AriasNoch keine Bewertungen
- SportsDokument4 SeitenSportsMary TapiaNoch keine Bewertungen
- Internet Protocol Tele Vision (IPTV)Dokument10 SeitenInternet Protocol Tele Vision (IPTV)Harish KumarNoch keine Bewertungen
- German IptvDokument1 SeiteGerman Iptvapi-302712863Noch keine Bewertungen
- Dyos Campuran Zaltv (SFILEDokument40 SeitenDyos Campuran Zaltv (SFILEAry pramono0% (1)
- Iptv Local CampurDokument59 SeitenIptv Local Campurasril joox67% (3)
- Screenshot 2023-04-30 at 17.02.55 PDFDokument37 SeitenScreenshot 2023-04-30 at 17.02.55 PDFBridget BraganzaNoch keine Bewertungen
- Ios Printer SDKDokument5 SeitenIos Printer SDKDenny Widyianto0% (1)
- Document Text NouDokument61 SeitenDocument Text NouCristinel Costache100% (1)
- Lista M3u8 PDF 2Dokument1 SeiteLista M3u8 PDF 2Sabani OsmanNoch keine Bewertungen
- 1 M3uDokument10 Seiten1 M3ukojikbutoNoch keine Bewertungen
- M3u@cms Central - Co411161Dokument22 SeitenM3u@cms Central - Co411161Washington BolsanelloNoch keine Bewertungen
- country分类直播源Dokument1.157 Seitencountry分类直播源Songyan LiuNoch keine Bewertungen
- 450 M3uDokument565 Seiten450 M3ujuan sierraNoch keine Bewertungen
- Iptv BroadcasterDokument12 SeitenIptv BroadcasterZeljko TrnjanacNoch keine Bewertungen
- Nf430 English ManualDokument63 SeitenNf430 English ManualСергей ЧерёмухинNoch keine Bewertungen
- Teguhiptv 1ST 2 19.M3UDokument15 SeitenTeguhiptv 1ST 2 19.M3USassan HaniNoch keine Bewertungen
- Smart IPTVDokument5 SeitenSmart IPTVDan CalvunNoch keine Bewertungen
- IPTV Github RomaniaDokument6 SeitenIPTV Github RomaniaBogdanNoch keine Bewertungen
- BaruDokument4 SeitenBaruFredyNoch keine Bewertungen
- Opportunities in IPTV: Carolyn Wales Sukun Kim David Leuenberger William Watts Ori WeinrothDokument30 SeitenOpportunities in IPTV: Carolyn Wales Sukun Kim David Leuenberger William Watts Ori WeinrothImran BalochNoch keine Bewertungen
- Iptv E2Dokument69 SeitenIptv E2Thierry LarcherNoch keine Bewertungen
- IPTV France M3u Playlist 2022Dokument2 SeitenIPTV France M3u Playlist 2022Anderson FernandoNoch keine Bewertungen
- How To Downgrade Apps On AppStore With Itunes and Charles ProxyDokument1 SeiteHow To Downgrade Apps On AppStore With Itunes and Charles ProxyAnonymous 1ToVe0h100% (1)
- IptvDokument2 SeitenIptvAldo Franco Vilches GodoyNoch keine Bewertungen
- DragonDokument5 SeitenDragonabbhabibNoch keine Bewertungen
- CANALESDokument10 SeitenCANALESservicioymantenimientodanartNoch keine Bewertungen
- Indian IPTV Playlist M3u Link September 2022Dokument2 SeitenIndian IPTV Playlist M3u Link September 2022Anderson Fernando50% (2)
- Lista Kanala IptvDokument6 SeitenLista Kanala IptvSasa SimonovicNoch keine Bewertungen
- Lista IPTVDokument2 SeitenLista IPTVLuis EnriqueNoch keine Bewertungen
- IPTV Channels ListDokument81 SeitenIPTV Channels ListElda Stefa0% (1)
- Feature-Rich Solution For IPTV/OTT/Web TV: Television Over Internet - OTTDokument4 SeitenFeature-Rich Solution For IPTV/OTT/Web TV: Television Over Internet - OTTyusufshabanNoch keine Bewertungen
- IPTVDokument13 SeitenIPTVAmarjit BiswasNoch keine Bewertungen
- IptvDokument23 SeitenIptvAldawi SatNoch keine Bewertungen
- MylistjtvDokument1 SeiteMylistjtvAnnaNoch keine Bewertungen
- IPTV GlobalDokument417 SeitenIPTV GlobalAndhie RahmanNoch keine Bewertungen
- Installation of The STB Emu AppDokument6 SeitenInstallation of The STB Emu AppZoranBa1Noch keine Bewertungen
- Arabfoundationsforum.e Buy - CC MACs HitsDokument1 SeiteArabfoundationsforum.e Buy - CC MACs HitsAntónio LourençoNoch keine Bewertungen
- Bulgaria IPTV Free Server Url 2022Dokument2 SeitenBulgaria IPTV Free Server Url 2022Anderson FernandoNoch keine Bewertungen
- Asia Iptv M3uDokument5 SeitenAsia Iptv M3uJithin JacobNoch keine Bewertungen
- Service ဆရာသမားမ်ားအတြက္ 9008 & 9006 modeDokument7 SeitenService ဆရာသမားမ်ားအတြက္ 9008 & 9006 modepes 2021Noch keine Bewertungen
- Iptv 4.06.23Dokument6 SeitenIptv 4.06.23Igor SimionNoch keine Bewertungen
- Ex-Yu IPTV Kanali M3u Free September 2022Dokument2 SeitenEx-Yu IPTV Kanali M3u Free September 2022Anderson FernandoNoch keine Bewertungen
- What Is Iptv and How It Works Part 4Dokument14 SeitenWhat Is Iptv and How It Works Part 4ousamaNoch keine Bewertungen
- Code Xtream VIP IPTV M3u AllChannel Exp 02112024 IptvallfreeDokument2 SeitenCode Xtream VIP IPTV M3u AllChannel Exp 02112024 IptvallfreealiwezxNoch keine Bewertungen
- U2C Vlad IptvDokument5 SeitenU2C Vlad IptvVlad CojocaruNoch keine Bewertungen
- IptvDokument2 SeitenIptvRoberto Giménez0% (1)
- The Ultimate Hands-On Hadoop - Tame Your Big Data!: What You'll LearnDokument1 SeiteThe Ultimate Hands-On Hadoop - Tame Your Big Data!: What You'll LearnAbhijit BastiaNoch keine Bewertungen
- Toshiba 50 - 58U7880-Android-TV-Russian-Version LEDDokument28 SeitenToshiba 50 - 58U7880-Android-TV-Russian-Version LEDBat Gurt0% (1)
- Yasar - Club - 6464Dokument12 SeitenYasar - Club - 6464boxir70880Noch keine Bewertungen
- Bab 9.b - IPTVDokument33 SeitenBab 9.b - IPTVFahrudin FajarNoch keine Bewertungen
- Server Macan BLM EditDokument2 SeitenServer Macan BLM EditL2s 4ever33% (3)
- TV Broadcast S Settings Via HTTP Nginx Udpxy VLCDokument2 SeitenTV Broadcast S Settings Via HTTP Nginx Udpxy VLCbilNoch keine Bewertungen
- Protocols in IPTVDokument36 SeitenProtocols in IPTVManish Das83% (6)
- 800-En Snap-On EPC Installation GuideDokument17 Seiten800-En Snap-On EPC Installation GuideGenes CristinelNoch keine Bewertungen
- Installation Guide For The Suite Installer (Customer Programming Software and Radio Management)Dokument7 SeitenInstallation Guide For The Suite Installer (Customer Programming Software and Radio Management)Patricio Suarez GarciaNoch keine Bewertungen
- Dell Latitude 5580: Owner's ManualDokument104 SeitenDell Latitude 5580: Owner's ManualewrdietschNoch keine Bewertungen
- License Instagram Stories Template 3670677Dokument2 SeitenLicense Instagram Stories Template 3670677ewrdietschNoch keine Bewertungen
- Oakley Juliet Plasma FrameDokument6 SeitenOakley Juliet Plasma FrameewrdietschNoch keine Bewertungen
- Oakley Juliet Plasma FrameDokument6 SeitenOakley Juliet Plasma FrameewrdietschNoch keine Bewertungen
- This Is The Network Administrator or Hackers Greatest DreamDokument4 SeitenThis Is The Network Administrator or Hackers Greatest DreamewrdietschNoch keine Bewertungen
- VoIP QoS in PracticeDokument19 SeitenVoIP QoS in PracticeewrdietschNoch keine Bewertungen
- Blackberry Java SDK Development Guide 1239696 0730090812 001 6.0 USDokument168 SeitenBlackberry Java SDK Development Guide 1239696 0730090812 001 6.0 USewrdietschNoch keine Bewertungen
- Anexo 1 - Task 2 - English Is Easy and Fun. Writing Task.Dokument7 SeitenAnexo 1 - Task 2 - English Is Easy and Fun. Writing Task.laurarome0202Noch keine Bewertungen
- Technical Report ResearchDokument19 SeitenTechnical Report Researchtobygamer93Noch keine Bewertungen
- Dynamics 365 Business Central (Dynamics NAV) : Difference Between Upload and Change in License InformationDokument3 SeitenDynamics 365 Business Central (Dynamics NAV) : Difference Between Upload and Change in License InformationGelu MoldovanNoch keine Bewertungen
- Q50 g36 Smartwatch Sms CodesDokument6 SeitenQ50 g36 Smartwatch Sms CodesDouglas RussellNoch keine Bewertungen
- DPP (Mathematics) Application of DerivativesDokument12 SeitenDPP (Mathematics) Application of DerivativesNavinNoch keine Bewertungen
- Cisco IOS Series AP - Security - SSID ManagerDokument3 SeitenCisco IOS Series AP - Security - SSID ManagerCarlos LimaNoch keine Bewertungen
- Medtrans Q1 M2Dokument18 SeitenMedtrans Q1 M2Evil KillerNoch keine Bewertungen
- FullStackCafe HTML Free Interview QuestionsDokument4 SeitenFullStackCafe HTML Free Interview Questionsmv2.scribdNoch keine Bewertungen
- WSZ ControllerDokument6 SeitenWSZ ControllerAtiqur Rahman AtiqNoch keine Bewertungen
- Research ReportDokument84 SeitenResearch ReportjftydcNoch keine Bewertungen
- User Manual 1338993Dokument24 SeitenUser Manual 1338993squal59Noch keine Bewertungen
- SSR Interrogator Brochure - RL-2000-MSSR-1-ENDokument2 SeitenSSR Interrogator Brochure - RL-2000-MSSR-1-ENyjorch yjorchNoch keine Bewertungen
- J1.L.P0021. PetStore Management 500 - MapDokument3 SeitenJ1.L.P0021. PetStore Management 500 - MapPjRNoch keine Bewertungen
- Mid Sem Ques DCA ITDokument2 SeitenMid Sem Ques DCA ITrjoshittaNoch keine Bewertungen
- ML Theory MCQ Unit 1,2,3,4,5Dokument31 SeitenML Theory MCQ Unit 1,2,3,4,5Lovely Naveen NSKNoch keine Bewertungen
- Phoenixs Texture PackDokument16 SeitenPhoenixs Texture PackRomasGuPro xDNoch keine Bewertungen
- Data Types: CSE 325/CSE 425: Concepts of Programming LanguageDokument46 SeitenData Types: CSE 325/CSE 425: Concepts of Programming LanguageMd. Amdadul BariNoch keine Bewertungen
- Mobile Business I Bad I LD in HarveyDokument29 SeitenMobile Business I Bad I LD in HarveyRahul SinghNoch keine Bewertungen
- Unity Cloud Analytics PDFDokument1 SeiteUnity Cloud Analytics PDFEnder PınarbaşıNoch keine Bewertungen
- Toward Human-Level Machine Intelligence: Lotfi A. ZadehDokument41 SeitenToward Human-Level Machine Intelligence: Lotfi A. ZadehRohitRajNoch keine Bewertungen
- Inventec Bremen 10 Bm10g 6050a2338401-A02 (Diagramas - Com.br)Dokument56 SeitenInventec Bremen 10 Bm10g 6050a2338401-A02 (Diagramas - Com.br)edivan santosNoch keine Bewertungen
- HKACE SBA Guided Task Sample - Combined VersionDokument25 SeitenHKACE SBA Guided Task Sample - Combined Version杜家偉Noch keine Bewertungen
- Specialized Training Program in Big Data AnalyticsDokument3 SeitenSpecialized Training Program in Big Data AnalyticsNehal NabilNoch keine Bewertungen
- Performance and Best Practices Guide For IBM Spectrum Virtualize 85Dokument784 SeitenPerformance and Best Practices Guide For IBM Spectrum Virtualize 85lebbadoNoch keine Bewertungen
- TIJ Protocol Draft4.1-644通讯协议Dokument28 SeitenTIJ Protocol Draft4.1-644通讯协议Christian Cruz VillarNoch keine Bewertungen
- BTech Petroleum EngineeringDokument128 SeitenBTech Petroleum EngineeringadityamduttaNoch keine Bewertungen
- Salesforce DLP (Data Loss Prevention) - The Essential Guide - Nightfall AIDokument10 SeitenSalesforce DLP (Data Loss Prevention) - The Essential Guide - Nightfall AIbluebird0057Noch keine Bewertungen
- ASIC Design of MIPS Based RISC Processor For High PerformanceDokument7 SeitenASIC Design of MIPS Based RISC Processor For High PerformanceShrinidhi RaoNoch keine Bewertungen