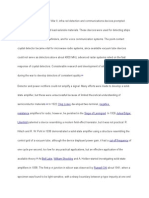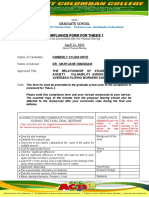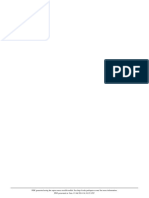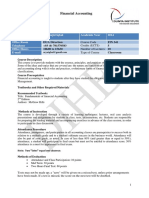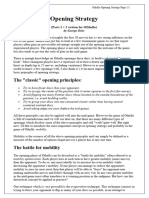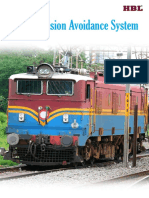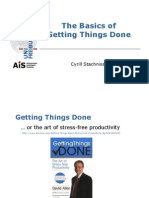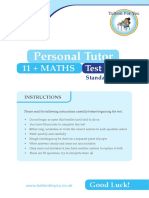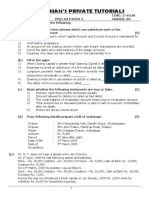Beruflich Dokumente
Kultur Dokumente
Instalasi VisualC++ - VS2008 - OpenCV Wiki PDF
Hochgeladen von
Alif Moechyiddin SugiartoOriginaltitel
Copyright
Verfügbare Formate
Dieses Dokument teilen
Dokument teilen oder einbetten
Stufen Sie dieses Dokument als nützlich ein?
Sind diese Inhalte unangemessen?
Dieses Dokument meldenCopyright:
Verfügbare Formate
Instalasi VisualC++ - VS2008 - OpenCV Wiki PDF
Hochgeladen von
Alif Moechyiddin SugiartoCopyright:
Verfügbare Formate
VisualC++_VS2008 - OpenCV Wiki
1 of 4
http://opencv.willowgarage.com/wiki/VisualC++_VS2008
OpenCV 2.1.0 with Visual Studio 2008
These instructions were tested with Visual C++ 9.0 (as part of Visual Studio 2008 Professional). These instructions should work without
modification with Visual Studio 2005 and 2003. Modifications may be necessary for Visual Studio Express editions. These instructions do not
apply to Visual Studio 2010 which uses different settings (see VisualC++).
There exists a short walkthrough video on YouTube at
http://www.youtube.com/watch?v=9nPpa_WiArI
Install OpenCV
1.
Download the OpenCV 2.1.0 Windows installer from SourceForge - "OpenCV-2.1.0-win32-vs2008.exe".
2. Install it to a folder (without any spaces in it), say "C:\OpenCV2.1\". This article will refer to this path as $openCVDir
3. During installation, enable the option "Add OpenCV to the system PATH for all users".
Configure Visual Studio
1. Open VC++ Directories configuration: Tools > Options > Projects and Solutions > VC++ Directories
2. Choose "Show directories for: Include files"
1. Add "$openCVDir\include\opencv"
3. Choose "Show directories for: Library files"
1. Add "$openCVDir\lib"
4. Choose "Show directories for: Source files"
1. Add "$openCVDir\src\cv"
2. Add "$openCVDir\src\cvaux"
3. Add "$openCVDir\src\cxcore"
4. Add "$openCVDir\src\highgui"
Configure your Project
After you've created a project you'll need to add the OpenCV dependencies.
1. Open Project Properties: Project > %projectName% Properties...
2. Open Linker Input properties: Configuration Properties > Linker > Input
3. Open the "..." window to edit "Additional Dependencies" and on each line put:
1. "cv210.lib"
2. "cxcore210.lib"
3. "highgui210.lib"
4. And any other lib file necessary for your project
4. Your project should now build. If you get any errors try restarting Visual Studio and then doing a clean Rebuild.
OpenCV 1.x with Visual Studio 2003
The set of instructions below is tested with Visual C++ 2003. It will also work with some modification under Visual C++ 6.0 and Visual C++
2005, 2008 Express Edition.
To create your own OpenCV-based project in Visual Studio do the following:
Linking DLLs:
To permanantly include necessary dll files, add "C:\OpenCV1.0\bin" to PATH by visiting Advanced tab in System of Windows (the locate of
directory might be different).
One can just copy necessary dll files into project directory with source files.
It might be required to restart Visual C++ when execution of instance failes after successful build.
Customize Global Options:
Open the Visual C++ .Net Application. In the menu bar, select Tools->Options
In the listing, choose Projects->VC++ Directories.
First, select Library files from the "Show Directories for" List Box.
Click the Insert New icon, and locate the folder where you have installed opencv.
Consider that it is installed in "C:/OpenCV1.0".
In the Library files list, locate and add:
"C:\OpenCV1.0\lib"
21/09/2012 19:32
VisualC++_VS2008 - OpenCV Wiki
2 of 4
http://opencv.willowgarage.com/wiki/VisualC++_VS2008
Now choose Include files in the list box, and locate and add the following directories:
"C:\OpenCV1.0\cv\include"
"C:\OpenCV1.0\cxcore\include"
"C:\OpenCV1.0\otherlibs\highgui"
"C:\OpenCV1.0\cvaux\include"
"C:\OpenCV1.0\otherlibs\_graphics\include"
Next, choose source files in the list box, and locate and add the following directories:
"C:\OpenCV1.0\cv\src"
"C:\OpenCV1.0\cxcore\src"
"C:\OpenCV1.0\cvaux\src"
"C:\OpenCV1.0\otherlibs\highgui"
"C:\OpenCV1.0\otherlibs\_graphics\src"
Now click OK in the Options dialog.
You have successfully configured the global settings.
Create New Project:
21/09/2012 19:32
VisualC++_VS2008 - OpenCV Wiki
3 of 4
http://opencv.willowgarage.com/wiki/VisualC++_VS2008
Within Developer Studio create new application:
Select from menu "File"->"New..."->"Projects" tab.
Choose "Win32 Application" or "Win32 console application" - the latter is the easier variant and both the sample projects have this type.
Type the project name and choose location
Click Ok.. In the Application Wizard, Just click Finish.
After the above steps done Developer Studio will create the project folder (by default it has the same name as the project), <project
name>.vcproj file, Solution <project name>.sln and, Three Source files: <project name>.cpp, stdafx.cpp and stdafx.h. StdAfx files are
precompiled header files, which can be very useful if you want to reduce the compilation time.
For example, consider that we have created a new "Hello" Project. Open the Hello.cpp file, and include the OpenCV-related #include directives:
#include <cv.h>
#include <cxcore.h>
#include <highgui.h>
Note that these should be included after stdafx.h or you may get build errors.
Now Type some OpenCV code, and Build the Solution by pressing the F7 Key. There should be linker errors.
Add dependency projects into workspace
Choose from menu: "Project" -> "Properties".
Choose "Linker" tab -> "Input" category -> "Additional Dependencies:". Add the paths to all necessary import libraries (cxcore[d].lib cv[d].lib
highgui[d].lib cvaux[d].lib cvcam[d].lib)
Note: The debug versions are available only when you Build the Visual C++ .NET solution provided with the OpenCV installation.
21/09/2012 19:32
VisualC++_VS2008 - OpenCV Wiki
4 of 4
http://opencv.willowgarage.com/wiki/VisualC++_VS2008
If the build process complains about a missing 'windows.h' header file, then you'll need to install the latest version of the
SDK.
. That's it!.. Now Build and Run the application using F5 key and enjoy OpenCV!
Microsoft Windows
.
If you have any queries regarding this, try posting at
OpenCV Yahoo! Groups.
.
All the Best!
Paramesh.
Modified by Seongjoo 2008-06-13
OpenCVWiki: VisualC++_VS2008 (last edited 2010-08-02 01:18:46 by ShervinEmami)
21/09/2012 19:32
Das könnte Ihnen auch gefallen
- Hidden Figures: The American Dream and the Untold Story of the Black Women Mathematicians Who Helped Win the Space RaceVon EverandHidden Figures: The American Dream and the Untold Story of the Black Women Mathematicians Who Helped Win the Space RaceBewertung: 4 von 5 Sternen4/5 (895)
- The Subtle Art of Not Giving a F*ck: A Counterintuitive Approach to Living a Good LifeVon EverandThe Subtle Art of Not Giving a F*ck: A Counterintuitive Approach to Living a Good LifeBewertung: 4 von 5 Sternen4/5 (5794)
- Shoe Dog: A Memoir by the Creator of NikeVon EverandShoe Dog: A Memoir by the Creator of NikeBewertung: 4.5 von 5 Sternen4.5/5 (537)
- Grit: The Power of Passion and PerseveranceVon EverandGrit: The Power of Passion and PerseveranceBewertung: 4 von 5 Sternen4/5 (588)
- The Yellow House: A Memoir (2019 National Book Award Winner)Von EverandThe Yellow House: A Memoir (2019 National Book Award Winner)Bewertung: 4 von 5 Sternen4/5 (98)
- The Little Book of Hygge: Danish Secrets to Happy LivingVon EverandThe Little Book of Hygge: Danish Secrets to Happy LivingBewertung: 3.5 von 5 Sternen3.5/5 (400)
- Never Split the Difference: Negotiating As If Your Life Depended On ItVon EverandNever Split the Difference: Negotiating As If Your Life Depended On ItBewertung: 4.5 von 5 Sternen4.5/5 (838)
- Elon Musk: Tesla, SpaceX, and the Quest for a Fantastic FutureVon EverandElon Musk: Tesla, SpaceX, and the Quest for a Fantastic FutureBewertung: 4.5 von 5 Sternen4.5/5 (474)
- A Heartbreaking Work Of Staggering Genius: A Memoir Based on a True StoryVon EverandA Heartbreaking Work Of Staggering Genius: A Memoir Based on a True StoryBewertung: 3.5 von 5 Sternen3.5/5 (231)
- The Emperor of All Maladies: A Biography of CancerVon EverandThe Emperor of All Maladies: A Biography of CancerBewertung: 4.5 von 5 Sternen4.5/5 (271)
- Devil in the Grove: Thurgood Marshall, the Groveland Boys, and the Dawn of a New AmericaVon EverandDevil in the Grove: Thurgood Marshall, the Groveland Boys, and the Dawn of a New AmericaBewertung: 4.5 von 5 Sternen4.5/5 (266)
- The Hard Thing About Hard Things: Building a Business When There Are No Easy AnswersVon EverandThe Hard Thing About Hard Things: Building a Business When There Are No Easy AnswersBewertung: 4.5 von 5 Sternen4.5/5 (345)
- On Fire: The (Burning) Case for a Green New DealVon EverandOn Fire: The (Burning) Case for a Green New DealBewertung: 4 von 5 Sternen4/5 (74)
- The World Is Flat 3.0: A Brief History of the Twenty-first CenturyVon EverandThe World Is Flat 3.0: A Brief History of the Twenty-first CenturyBewertung: 3.5 von 5 Sternen3.5/5 (2259)
- Team of Rivals: The Political Genius of Abraham LincolnVon EverandTeam of Rivals: The Political Genius of Abraham LincolnBewertung: 4.5 von 5 Sternen4.5/5 (234)
- The Unwinding: An Inner History of the New AmericaVon EverandThe Unwinding: An Inner History of the New AmericaBewertung: 4 von 5 Sternen4/5 (45)
- The Gifts of Imperfection: Let Go of Who You Think You're Supposed to Be and Embrace Who You AreVon EverandThe Gifts of Imperfection: Let Go of Who You Think You're Supposed to Be and Embrace Who You AreBewertung: 4 von 5 Sternen4/5 (1090)
- The Sympathizer: A Novel (Pulitzer Prize for Fiction)Von EverandThe Sympathizer: A Novel (Pulitzer Prize for Fiction)Bewertung: 4.5 von 5 Sternen4.5/5 (121)
- Her Body and Other Parties: StoriesVon EverandHer Body and Other Parties: StoriesBewertung: 4 von 5 Sternen4/5 (821)
- Micron Serial NOR Flash Memory: 3V, Multiple I/O, 4KB Sector Erase N25Q256A FeaturesDokument92 SeitenMicron Serial NOR Flash Memory: 3V, Multiple I/O, 4KB Sector Erase N25Q256A FeaturesAENoch keine Bewertungen
- Oleg Losev NegativeDokument2 SeitenOleg Losev NegativeRyan LizardoNoch keine Bewertungen
- O RTIZDokument2 SeitenO RTIZKhimberly Xylem OrtizNoch keine Bewertungen
- Ecosystems FYBCom PDFDokument41 SeitenEcosystems FYBCom PDFShouvik palNoch keine Bewertungen
- Product Management Software Director in Austin TX Resume Chad ThreetDokument2 SeitenProduct Management Software Director in Austin TX Resume Chad ThreetChad ThreetNoch keine Bewertungen
- WP Seagull Open Source Tool For IMS TestingDokument7 SeitenWP Seagull Open Source Tool For IMS Testingsourchhabs25Noch keine Bewertungen
- TV ExplorerDokument2 SeitenTV Explorerdan r.Noch keine Bewertungen
- Module 5: Number Systems: Introduction To Networks v7.0 (ITN)Dokument16 SeitenModule 5: Number Systems: Introduction To Networks v7.0 (ITN)Mihai MarinNoch keine Bewertungen
- Harmonica IntroDokument5 SeitenHarmonica Introapi-26593142100% (1)
- Beg 2018 XXDokument42 SeitenBeg 2018 XXFranz Gustavo Vargas MamaniNoch keine Bewertungen
- Mini Test 2 - HSDokument4 SeitenMini Test 2 - HSNgan Nguyen ThuNoch keine Bewertungen
- Fluid Mechanics and Machinery Laboratory Manual: by Dr. N. Kumara SwamyDokument4 SeitenFluid Mechanics and Machinery Laboratory Manual: by Dr. N. Kumara SwamyMD Mahmudul Hasan Masud100% (1)
- Safety Data Sheet: Section 1. IdentificationDokument10 SeitenSafety Data Sheet: Section 1. IdentificationAnonymous Wj1DqbENoch keine Bewertungen
- WikipediaDokument29 SeitenWikipediaradhakodirekka8732Noch keine Bewertungen
- WestIntroToSSB PDFDokument100 SeitenWestIntroToSSB PDFnaval_05Noch keine Bewertungen
- Syllabus Financial AccountingDokument3 SeitenSyllabus Financial AccountingHusain ADNoch keine Bewertungen
- Materials Science and Engineering-Chapter 11Dokument3 SeitenMaterials Science and Engineering-Chapter 11JurgenNoch keine Bewertungen
- 2-Amino-5-Aryl-2-Oxazolines.: (,ee TableDokument7 Seiten2-Amino-5-Aryl-2-Oxazolines.: (,ee TableChristopher HowellNoch keine Bewertungen
- Barclays Personal Savings AccountsDokument10 SeitenBarclays Personal Savings AccountsTHNoch keine Bewertungen
- Lithium Dongjin 48v100ahDokument5 SeitenLithium Dongjin 48v100ahmk7718100% (1)
- Contemporary Philippine MusicDokument11 SeitenContemporary Philippine MusicmattyuuNoch keine Bewertungen
- Colony Earth - Part X: The Myriad WorldsDokument7 SeitenColony Earth - Part X: The Myriad WorldsV. Susan FergusonNoch keine Bewertungen
- Opening StrategyDokument6 SeitenOpening StrategyashrafsekalyNoch keine Bewertungen
- Train Collision Avoidance SystemDokument4 SeitenTrain Collision Avoidance SystemSaurabh GuptaNoch keine Bewertungen
- Robotech Hannibal Digital 114dpi V1.0Dokument119 SeitenRobotech Hannibal Digital 114dpi V1.0nonfarb14thNoch keine Bewertungen
- Getting Things Done BasicsDokument60 SeitenGetting Things Done Basicswestelm12100% (10)
- RK3066 Mid PDFDokument17 SeitenRK3066 Mid PDFSharon MurphyNoch keine Bewertungen
- Personal Tutor: 11 + MATHS Test 6Dokument10 SeitenPersonal Tutor: 11 + MATHS Test 6siddhant4uNoch keine Bewertungen
- Unit One Mathematical EconomicsDokument15 SeitenUnit One Mathematical EconomicsSitra AbduNoch keine Bewertungen
- Paper 5Dokument4 SeitenPaper 5hbyhNoch keine Bewertungen