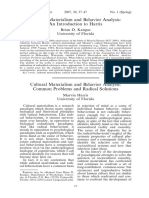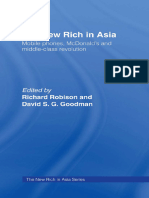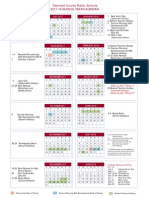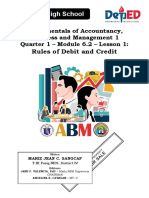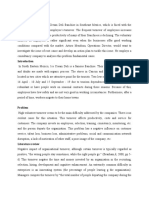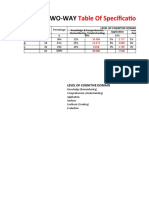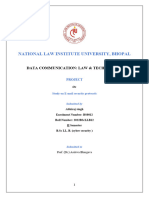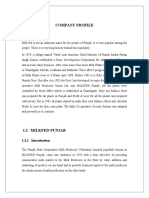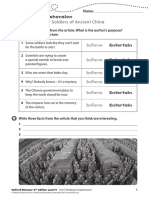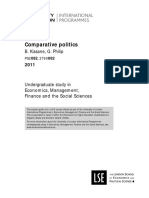Beruflich Dokumente
Kultur Dokumente
Labsetup Guide
Hochgeladen von
patel_h1467Originaltitel
Copyright
Verfügbare Formate
Dieses Dokument teilen
Dokument teilen oder einbetten
Stufen Sie dieses Dokument als nützlich ein?
Sind diese Inhalte unangemessen?
Dieses Dokument meldenCopyright:
Verfügbare Formate
Labsetup Guide
Hochgeladen von
patel_h1467Copyright:
Verfügbare Formate
JWCL038_appB_289-295.
indd Page 289 6/19/08 4:31:31 PM user-s156
/Volumes/202/JWCL038/MOAC_70_642 Vol 4/APPENDIX
Appendix B
Lab Setup
Guide
Getting Started
The Windows Server 2008 Network Infrastructure Configuration title of the Microsoft Official
Academic Course (MOAC) series includes two books: a textbook and a lab manual. The exercises in the lab manual are designed for classroom use under the supervision of an instructor
or a lab aide. In an academic setting, the computer classroom might be used by a variety of
classes each day, so you must plan your setup procedure accordingly. For example, consider
automating the classroom setup procedure and using removable fixed disks in the classroom.
Use the automated setup procedure to rapidly configure the classroom environment and
remove the fixed disks after teaching this class each day.
Classroom Setup
This course should be taught in a classroom containing networked computers where students
can develop their skills through hands-on experience with Microsoft Windows Server 2008.
The exercises in the lab manual require the computers to be installed and configured in a specific manner. Failure to adhere to the setup instructions in this document can produce unanticipated results when the students perform the exercises.
TAKE NOTE
You can either use multiple physical machines for each student, or you can install the server and client as virtual machines on a single physical machine using Microsoft Virtual PC
or a similar virtual machine environment. If you use Virtual PC, your physical machine
must comply with the minimum requirements for Windows Server 2008. Virtual PC also
requires 1.6GHz processor speed or faster and 640MB RAM (1GB recommended) over
and above the RAM required by the hosting operating system for each virtual guest that
will be running on the host computer.
Windows Server 2008 Requirements
A physical computer running Windows Server 2008 requires the following hardware and
software.
HARDWARE REQUIREMENTS
All hardware must be on the Microsoft Windows Server 2008 Windows Catalog.
One 1GHz processor (2GHz or greater recommended)
512MB RAM (2GB or greater recommended)
10GB hard disk minimum (40GB or greater recommended)
One DVD-ROM drive
One mouse
One Super VGA display adapter and monitor
One Ethernet network interface adapter
289
JWCL038_appB_289-295.indd Page 290 6/19/08 4:31:32 PM user-s156
/Volumes/202/JWCL038/MOAC_70_642 Vol 4/APPENDIX
290 | Appendix B
SOFTWARE REQUIREMENTS
The software listed below is required for the course.
Microsoft Windows Server 2008 (Evaluation edition available as a free download from
Microsofts Web site at http://technet.microsoft.com)
In order to perform several optional labs, the software listed below is required:
Microsoft Windows Vista Ultimate (evaluation edition available as a free download from
Microsofts Web site at http://technet.microsoft.com)
Classroom Configuration and Network Considerations
Each students server is configured as a Windows Server 2008 stand-alone server in a workgroup configuration. The instructors computer is configured as a Windows Server 2008
domain controller for the purposes of the first Lab exercise, using the following configuration:
Active Directory domain name: lucernepublishing.com
Computer name: INSTRUCTOR01
Fully qualified domain name (FQDN): instructor01.lucernepublishing.com
For several optional exercises, each student will require two additional server computersone
running the Windows Server 2008 Server Core installation and one running Windows Vista,
Enterprise Edition.
TAKE NOTE
To maintain consistency with the order of the textbook that this lab manual accompanies, Lab 1 will address configuring TCP/IP addressing on one or more already-installed
Windows Server 2008 computers. Lab 2 will then require you to remove the 2008 installations that were used in Lab 1 in order to perform actual installations of the Windows
Server 2008 operating system. Depending on the pre-existing skill set of your students,
instructors may wish to reverse the order of Labs 1 and 2 to reduce the setup/teardown
required between the two labs. Sidebars in Lab 1 indicate any necessary changes if the
instructor chooses to reverse the order of Labs 1 and 2.
A Note on the Use of Virtualization
The lab exercises were written using Windows Server 2008 and Windows Vista installed as
virtual guests in Microsoft Virtual Server 2005 R2 and the exercises were tested with virtual
guests in Microsoft Virtual PC. Depending on your needs, you can install multiple guests
using Virtual Server, Virtual PC, or VMWare. Keep in mind that running multiple virtual
guests on a single physical host can greatly increase the hardware requirements needed by
the physical host; be sure to test these configurations before attempting to use virtual guests to
teach in an actual classroom environment in order to ensure that performance is acceptable.
Additionally, you may wish to use advanced virtualization features such as snapshots, undo
disks, and differencing disks to decrease the amount of time needed to deploy multiple virtual
servers, as well as the time required to roll back the changes made in each individual lab. The
use of these advanced virtualization features is beyond the scope of this document; consult
the documentation for your virtualization software of choice to determine if this would prove
valuable in your environment.
Installing Windows Server 2008
If your computer has an existing 32-bit operating system installed, start the computer as usual
and insert the Windows Server 2008 Installation disk. The Microsoft Windows 2008 window
opens automatically. In the left pane of the window, select Install Windows Server 2008. If
the Microsoft Windows 2008 window does not open automatically, double-click the CDROM drive in Windows Explorer to launch the auto-play feature.
JWCL038_appB_289-295.indd Page 291 6/19/08 4:31:32 PM user-s156
/Volumes/202/JWCL038/MOAC_70_642 Vol 4/APPENDIX
Lab Setup Guide | 291
If your computer does not have an operating system installed, you will need to boot your
computer from the Windows Server 2008 Installation disk. When you boot from the disk,
the Windows Server 2008 Setup program starts automatically.
After Windows Server 2008 Setup is launched, follow the steps below to continue the
installation.
TAKE NOTE
The steps below assume that you are performing a new installation; the steps to upgrade to
Windows Server 2008 from an existing operating system will differ slightly.
INSTALL WINDOWS SERVER 2008
TAKE NOTE
GET READY. You will now install the Windows Server 2008 operating system. These steps
Depending on how your
schools network is set up,
you might need to use
different values for settings, such as IP addresses, to match your actual
networking environment.
require the Windows Server 2008 installation media, as well as a valid product key if appropriate to your lab environment.
1. Insert the Windows Server 2008 installation media and power on the physical or
virtual server.
2. You will see the initial installation screen. Here you are prompted to configure the
following three items:
Language to install: for example, English or German
Time and currency format: for example, English (United States) or French
(Switzerland)
Keyboard/input layout: for example, US or United Kingdom
3. Click Next, followed by Install Now.
4. Depending on the type of media you are using to install the software, you might
be prompted to enter the Windows product key. If prompted, enter a legitimate
Windows product key and click Next.
5. Next you will be prompted to install either the full version of Windows Server 2008
or Server Core. Select a full install or a Server Core install as appropriate for the
particular image that you are building. Click Next to continue.
6. On the subsequent screen, you will be prompted to accept the Windows Server
2008 license terms. Read the licensing terms and then place a checkmark next to I
accept the license terms. Click Next to continue the installation.
7. You will be prompted to select an upgrade installation or a clean install. If you
are installing Windows onto brand new hardware, you will notice that the Upgrade
option is grayed out and only the Custom option is available. Select the Custom
installation option.
8. On the subsequent screen, you will be prompted to select the hard drive partition
on which to install Windows. Select the appropriate partition and click Next. At
this point, the installation process will begin. The remainder of the installation is
largely automated. To improve the security of a Windows Server 2008 installation,
you will be prompted to establish a complex password on the final reboot.
PAUSE. In this exercise, you performed the initial installation of the Windows Server 2008
operating system on a newly formatted computer.
TAKE NOTE
After Windows Server 2008 Setup restarts, the computer might try to boot from the
Windows Server 2008 DVD. If this happens, you will be prompted to press a key to boot
from the DVD; if you do not press a key, Windows Server 2008 should start normally.
However, if the Windows Server 2008 Setup routing restarts automatically, simply remove
the installation media and then restart the computer.
JWCL038_appB_289-295.indd Page 292 6/19/08 4:31:33 PM user-s156
/Volumes/202/JWCL038/MOAC_70_642 Vol 4/APPENDIX
292 | Appendix B
COMPLETE POST-INSTALLATION TASKS ON THE SERVER
GET READY. After the installation is complete and the computer has restarted, you should see
the Welcome To Windows dialog box. In this exercise, you will install the Virtual Machine
Additions onto the Virtual PC instance in question. (If you are using separate physical
machines rather than VM instances, skip this section.)
TAKE NOTE
At some point, the
operating system will
prompt you to activate
the server. When that
happens, follow the
steps to activate the
server.
1. Press Ctrl + Alt + Delete and enter the username and password you specified earlier to log on (Administrator/MSPress#1). The Initial Configuration Tasks dialog box
is displayed. Leave this page displayed, because students will use this interface
during the first lab exercise.
2. If you are using Virtual PC, install Virtual Machine Additions. To do so, select
Install Or Update Virtual Machine Additions from the Actions menu of the Virtual
PC menu, and then follow the prompts. After the installation, you will be prompted
to restart Windows Server 2008. After restarting, repeat step 1 of this section to
log on.
PAUSE. In this exercise, you installed the Virtual Machine Additions onto one or more Virtual
PC or Microsoft Virtual Server instances of the Windows Server 2008 operating system. In
the next exercise, you will install and configure the Active Directory Domain Services role on
the instructor computer in order to demonstrate Active Directory integration during several
lab exercises.
Installing Active Directory on the Instructors Computer
INSTALL ACTIVE DIRECTORY ON THE INSTRUCTORS COMPUTER
GET READY. In this exercise you will configure a single-forest Active Directory domain named
lucernepublishing.com. This exercise assumes that the server in question has been configured
with a static IP address.
1. Press Ctrl + Alt + Delete on the instructors computer and log on as the default
administrator of the local computer. Your username will be Administrator. The password will be MSPress#1 or the password that you configured when the server was
built. The Initial Configuration Tasks screen will be displayed automatically.
2. Configure the following items prior to installing Active Directory:
Time zone and current time
Network configuration: Static IP address, subnet mask, default gateway
Enable automatic updates and feedback
Computer name: INSTRUCTOR01
3. Reboot the computer when instructed. After it reboots, log on using administrative
credentials.
4. Close the Initial Configuration Tasks screen.
5. If the Server Manager screen does not appear automatically, click the Start button,
and then click Server Manager.
6. Expand the Server Manager window to full screen if necessary.
7. In the left pane of Server Manager, double-click Roles.
8. Click Add Role. Click Next to bypass the initial Welcome screen. The Select Server
Roles screen is displayed.
9. Place a checkmark next to Active Directory Domain Services. Click Next. The
Active Directory Domain Services screen is displayed.
10. Read the introductory information to Active Directory Domain Services and click
Next. The Confirm Installation Selections screen is displayed.
11. Read the confirmation information to prepare for the installation. Click Install to
install the AD Domain Services role. The Installation Results screen is displayed.
JWCL038_appB_289-295.indd Page 293 6/19/08 4:31:33 PM user-s156
/Volumes/202/JWCL038/MOAC_70_642 Vol 4/APPENDIX
Lab Setup Guide | 293
12. Click Close this wizard and launch the Active Directory Domain Services Installation Wizard (dcpromo.exe). The Welcome to the Active Directory Domain Services
Installation Wizard screen is displayed.
13. Click Next twice to continue. The Choose a Deployment Configuration screen is displayed.
14. Click the Create a new domain in a new forest radio button, then click Next. The
Name the Forest Root domain screen is displayed.
15. Key lucernepublishing.com as the name of the new domain and click Next. The
Domain NetBIOS Name screen appears.
16. Key LP and click Next. The Set Forest Functional Level screen is displayed.
17. Select Windows Server 2008 and click Next. The Additional Domain Controller
Options screen is displayed.
18. Verify that the DNS Server checkbox is selected, and then click Next. A warning
message is displayed concerning DNS delegations. Read the warning message and
click Yes to continue. The Location for Database, Log Files, and SYSVOL screen is
displayed.
19. Accept the default selections and click Next to continue. The Directory Services
Restore Mode Administrator Password screen is displayed.
20.Enter MSPress#1 into the Password and Confirm Password text boxes and click Next
to continue. The Summary screen is displayed.
21. Review your installation choices and click Next to continue. The Active Directory
Domain Services Installation Wizard screen is displayed, indicating that the Active
Directory DS service is being installed. The Completing the Active Directory Domain
Services Installation Wizard screen is displayed.
22.Click Finish. When prompted, click Restart Now to restart the newly configured
domain controller.
PAUSE. In this exercise, you configured the instructors computer as a domain controller in
the lucernepublishing.com domain. In the next exercise, you will configure a DHCP server to
allow the lab computers to obtain IP addresses automatically. If your lab network uses DHCP
through another mechanism, such as a hardware-based router, you can skip this section.
INSTALL AND CONFIGURE THE DHCP SERVER
GET READY. In this exercise you will install and configure a DHCP server on the
INSTRUCTOR01 computer.
1. Press Ctrl + Alt + Delete on the instructors computer and log on as the default
administrator of the local computer. Your username will be Administrator. The password will be MSPress#1 or the password that you configured when the server was
built. The Server Manager screen will be displayed automatically.
2. Expand the Server Manager window to full screen if necessary.
3. In the left pane of Server Manager, double-click Roles.
4. Click Add Roles. Click Next to dismiss the initial Welcome screen. The Select Server
Roles screen is displayed.
5. Place a checkmark next to DHCP Server. Click Next. The Introduction to DHCP
Server screen is displayed.
6. Read the information about the DHCP Server role and click Next. The Specify IPv4
DNS Server Settings screen is displayed.
7. Leave all text boxes as is and click Next. The Specify IPv4 WINS Server Settings
screen is displayed.
8. Leave the default radio button selected and click Next. The Add or Edit DHCP
Scopes screen is displayed.
JWCL038_appB_289-295.indd Page 294 6/19/08 4:31:33 PM user-s156
/Volumes/202/JWCL038/MOAC_70_642 Vol 4/APPENDIX
294 | Appendix B
9. Click Add to create a DHCP scope for your network. The Add Scope screen is displayed.
10. Enter the following information, customized as appropriate for your classroom
setup:
Scope Name: 70-642 Lab
Starting IP address: 192.168.1.100
Ending IP address: 192.168.1.254
Subnet mask: 255.255.255.0
Default gateway: 192.168.1.1
Subnet type: Wired
11. Verify that there is a checkmark next to Activate this scope, and then click OK.
12. Click Next. The Configure DHCPv6 Stateless Mode screen is displayed.
13. Leave the default radio button selected and click Next. The Specify IPv6 DNS
Server Settings screen is displayed.
14. Leave all text boxes blank and click Next. The Authorize DHCP Server screen is displayed.
15. Leave the default radio button selected and click Next. The Confirm Installation
Selections screen is displayed.
16. Click Install. When the installation is completed, click Close.
STOP. You have now completed all the necessary steps to set up the instructors computer
and all the student computers to use the Windows Server 2008 Network Infrastructure
Configuration Lab Manual. This includes installing Windows Server 2008 on all student computers, as well as configuring the instructors computer as a DHCP server and as a domain
controller in the lucernepublishing.com domain.
Additional Setup Considerations for Individual Labs
In Lab 5, performing exercises involving the Routing & Remote Access service will require
each computer to be configured with a second network interface card (NIC) to simulate
network routing within the lab environment. This can either be accomplished by installing a
second NIC within the physical machines, or by configuring Virtual Networking within the
virtualization product. To assist students in completing this lab, prepare a diagram of the network in which they will be working, similar to the one shown in Figure 1.
Lab 7 involves creating and configuring printers on a Windows Server 2008 computer. The
lab instructions involve setting up a dummy HP LaserJet 4 printer; however, if your lab
environment has a physical printer available that students can work with, you may modify the
Figure 1
192.168.10.0/24
192.168.11.0/24
192.168.12.0/24
Sample network diagram for
Lab 5
W2K8xx
W2K8yy
JWCL038_appB_289-295.indd Page 295 6/19/08 4:31:34 PM user-s156
/Volumes/202/JWCL038/MOAC_70_642 Vol 4/APPENDIX
Lab Setup Guide | 295
exercise instructions accordingly. The Lab Challenge Exercise in Lab 7 requires the creation
of a test Organizational Unit (OU) and user accounts for students to test deploying printers
through Group Policy. A Group Policy Object (GPO) should be linked to the OU containing
the test user accounts that students can use to deploy printer connections.
Lab 8 involves making the following out-of-band downloaded executables available to students:
Microsoft Network Monitor 3.1
Microsoft Report Viewer Redistributable 2005
Windows Server Update Services 3.0 SP1
TAKE NOTE
TAKE NOTE
If your lab environment does not allow Internet access, you will need an upstream WSUS
server available during Lab 8 for students to point their WSUS server to. You will also need to
provide configuration specifics on the name or IP address of this server for your students. The
Lab 8 instructions assume that the student-created WSUS server has Internet access available.
If your lab environment requires proxy server configuration in order to access the Internet,
you will need to provide this configuration information to your students prior to Project
8.4, Configuring Windows Server Update Services. The Lab 8 instructions assume that the
lab environment does not require proxy server configuration.
In Lab 11, performing exercises using Windows Server Backup will require each computer to
be configured with a secondary hard drive that is of equal or greater capacity to the system
drive configured on each machine.
You have now completed the necessary steps for setup of the labs for the Windows Server 2008
Network Infrastructure Configuration Lab Manual. This includes installing Windows Server
2008 as well as configuring the instructors computer as a DHCP server and as a domain
controller in the lucernepublishing.com domain.
Das könnte Ihnen auch gefallen
- Hidden Figures: The American Dream and the Untold Story of the Black Women Mathematicians Who Helped Win the Space RaceVon EverandHidden Figures: The American Dream and the Untold Story of the Black Women Mathematicians Who Helped Win the Space RaceBewertung: 4 von 5 Sternen4/5 (895)
- The Subtle Art of Not Giving a F*ck: A Counterintuitive Approach to Living a Good LifeVon EverandThe Subtle Art of Not Giving a F*ck: A Counterintuitive Approach to Living a Good LifeBewertung: 4 von 5 Sternen4/5 (5794)
- Shoe Dog: A Memoir by the Creator of NikeVon EverandShoe Dog: A Memoir by the Creator of NikeBewertung: 4.5 von 5 Sternen4.5/5 (537)
- Grit: The Power of Passion and PerseveranceVon EverandGrit: The Power of Passion and PerseveranceBewertung: 4 von 5 Sternen4/5 (588)
- The Yellow House: A Memoir (2019 National Book Award Winner)Von EverandThe Yellow House: A Memoir (2019 National Book Award Winner)Bewertung: 4 von 5 Sternen4/5 (98)
- The Little Book of Hygge: Danish Secrets to Happy LivingVon EverandThe Little Book of Hygge: Danish Secrets to Happy LivingBewertung: 3.5 von 5 Sternen3.5/5 (400)
- Never Split the Difference: Negotiating As If Your Life Depended On ItVon EverandNever Split the Difference: Negotiating As If Your Life Depended On ItBewertung: 4.5 von 5 Sternen4.5/5 (838)
- Elon Musk: Tesla, SpaceX, and the Quest for a Fantastic FutureVon EverandElon Musk: Tesla, SpaceX, and the Quest for a Fantastic FutureBewertung: 4.5 von 5 Sternen4.5/5 (474)
- A Heartbreaking Work Of Staggering Genius: A Memoir Based on a True StoryVon EverandA Heartbreaking Work Of Staggering Genius: A Memoir Based on a True StoryBewertung: 3.5 von 5 Sternen3.5/5 (231)
- The Emperor of All Maladies: A Biography of CancerVon EverandThe Emperor of All Maladies: A Biography of CancerBewertung: 4.5 von 5 Sternen4.5/5 (271)
- Devil in the Grove: Thurgood Marshall, the Groveland Boys, and the Dawn of a New AmericaVon EverandDevil in the Grove: Thurgood Marshall, the Groveland Boys, and the Dawn of a New AmericaBewertung: 4.5 von 5 Sternen4.5/5 (266)
- The Hard Thing About Hard Things: Building a Business When There Are No Easy AnswersVon EverandThe Hard Thing About Hard Things: Building a Business When There Are No Easy AnswersBewertung: 4.5 von 5 Sternen4.5/5 (345)
- On Fire: The (Burning) Case for a Green New DealVon EverandOn Fire: The (Burning) Case for a Green New DealBewertung: 4 von 5 Sternen4/5 (74)
- The World Is Flat 3.0: A Brief History of the Twenty-first CenturyVon EverandThe World Is Flat 3.0: A Brief History of the Twenty-first CenturyBewertung: 3.5 von 5 Sternen3.5/5 (2259)
- Team of Rivals: The Political Genius of Abraham LincolnVon EverandTeam of Rivals: The Political Genius of Abraham LincolnBewertung: 4.5 von 5 Sternen4.5/5 (234)
- The Unwinding: An Inner History of the New AmericaVon EverandThe Unwinding: An Inner History of the New AmericaBewertung: 4 von 5 Sternen4/5 (45)
- The Gifts of Imperfection: Let Go of Who You Think You're Supposed to Be and Embrace Who You AreVon EverandThe Gifts of Imperfection: Let Go of Who You Think You're Supposed to Be and Embrace Who You AreBewertung: 4 von 5 Sternen4/5 (1090)
- The Sympathizer: A Novel (Pulitzer Prize for Fiction)Von EverandThe Sympathizer: A Novel (Pulitzer Prize for Fiction)Bewertung: 4.5 von 5 Sternen4.5/5 (121)
- Her Body and Other Parties: StoriesVon EverandHer Body and Other Parties: StoriesBewertung: 4 von 5 Sternen4/5 (821)
- 8299 PDF EngDokument45 Seiten8299 PDF Engandrea carolina suarez munevarNoch keine Bewertungen
- Cultural Materialism and Behavior Analysis: An Introduction To HarrisDokument11 SeitenCultural Materialism and Behavior Analysis: An Introduction To HarrisgabiripeNoch keine Bewertungen
- Final Project Report - Keiretsu: Topic Page NoDokument10 SeitenFinal Project Report - Keiretsu: Topic Page NoRevatiNoch keine Bewertungen
- Individual Paper Proposal For Biochar Literature ReviewDokument2 SeitenIndividual Paper Proposal For Biochar Literature ReviewraiiinydaysNoch keine Bewertungen
- SLP Application For Withdrawal of Case From Supreme Court On SettlementDokument2 SeitenSLP Application For Withdrawal of Case From Supreme Court On SettlementharryNoch keine Bewertungen
- Lesson Agreement Pronoun Antecedent PDFDokument2 SeitenLesson Agreement Pronoun Antecedent PDFAndrea SNoch keine Bewertungen
- The New Rich in AsiaDokument31 SeitenThe New Rich in AsiaIrdinaNoch keine Bewertungen
- Garvida V SalesDokument1 SeiteGarvida V SalesgemmaNoch keine Bewertungen
- Balkan Nationalism (Shodhangana Chapter) PDFDokument40 SeitenBalkan Nationalism (Shodhangana Chapter) PDFsmrithiNoch keine Bewertungen
- Gwinnett Schools Calendar 2017-18Dokument1 SeiteGwinnett Schools Calendar 2017-18bernardepatchNoch keine Bewertungen
- Proposal Teen Age PregnancyDokument2 SeitenProposal Teen Age Pregnancymountain girlNoch keine Bewertungen
- Supplier Claim Flow ChecklistDokument1 SeiteSupplier Claim Flow ChecklistChris GloverNoch keine Bewertungen
- Senior High School: Rules of Debit and CreditDokument19 SeitenSenior High School: Rules of Debit and CreditIva Milli Ayson50% (2)
- HIMYM Episode 4 Season 1Dokument29 SeitenHIMYM Episode 4 Season 1ZayNoch keine Bewertungen
- Ice Cream CaseDokument7 SeitenIce Cream Casesardar hussainNoch keine Bewertungen
- Persuasive Writing Exam - Muhamad Saiful Azhar Bin SabriDokument3 SeitenPersuasive Writing Exam - Muhamad Saiful Azhar Bin SabriSaiful AzharNoch keine Bewertungen
- Sample TosDokument7 SeitenSample TosJenelin EneroNoch keine Bewertungen
- The Importance of Connecting The First/Last Mile To Public TransporDokument14 SeitenThe Importance of Connecting The First/Last Mile To Public TransporLouise Anthony AlparaqueNoch keine Bewertungen
- Abhiraj's Data Comm - I ProjectDokument15 SeitenAbhiraj's Data Comm - I Projectabhirajsingh.bscllbNoch keine Bewertungen
- I.T. Past Papers Section IDokument3 SeitenI.T. Past Papers Section IMarcia ClarkeNoch keine Bewertungen
- Verka Project ReportDokument69 SeitenVerka Project Reportkaushal244250% (2)
- Aims of The Big Three'Dokument10 SeitenAims of The Big Three'SafaNoch keine Bewertungen
- Implications - CSR Practices in Food and Beverage Companies During PandemicDokument9 SeitenImplications - CSR Practices in Food and Beverage Companies During PandemicMy TranNoch keine Bewertungen
- On Islamic Branding Brands As Good DeedsDokument17 SeitenOn Islamic Branding Brands As Good Deedstried meNoch keine Bewertungen
- Quiz On Cash and Cash EquivalentDokument5 SeitenQuiz On Cash and Cash EquivalentJomel BaptistaNoch keine Bewertungen
- OD2e L4 Reading Comprehension WS Unit 3Dokument2 SeitenOD2e L4 Reading Comprehension WS Unit 3Nadeen NabilNoch keine Bewertungen
- The Role of Women in Trade Unions and Nation BuildingDokument18 SeitenThe Role of Women in Trade Unions and Nation BuildingSneha KanitCar Kango100% (1)
- PS2082 VleDokument82 SeitenPS2082 Vlebillymambo0% (1)
- Become A Living God - 7 Steps For Using Spirit Sigils To Get Anything PDFDokument10 SeitenBecome A Living God - 7 Steps For Using Spirit Sigils To Get Anything PDFVas Ra25% (4)
- ECONOMÍA UNIT 5 NDokument6 SeitenECONOMÍA UNIT 5 NANDREA SERRANO GARCÍANoch keine Bewertungen