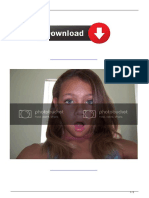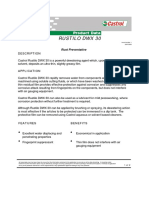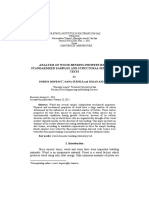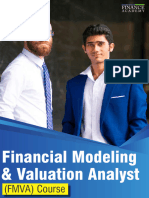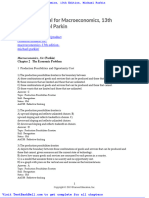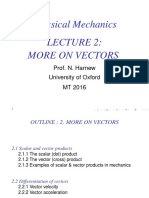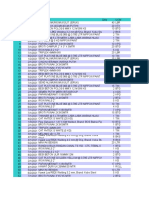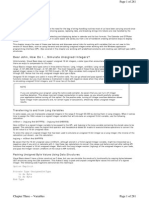Beruflich Dokumente
Kultur Dokumente
80-00163-01 RevK SAS Drivers UsrGd PDF
Hochgeladen von
arcangel_0024Originaltitel
Copyright
Verfügbare Formate
Dieses Dokument teilen
Dokument teilen oder einbetten
Stufen Sie dieses Dokument als nützlich ein?
Sind diese Inhalte unangemessen?
Dieses Dokument meldenCopyright:
Verfügbare Formate
80-00163-01 RevK SAS Drivers UsrGd PDF
Hochgeladen von
arcangel_0024Copyright:
Verfügbare Formate
MegaRAID SAS Device Driver Installation
User Guide
May 2013
80-00163-01, Rev. K
80-00163-01K
MegaRAID SAS Device Driver Installation User Guide
May 2013
Revision History
Version and Date
Description of Changes
80-00163-01 Rev. K, May 2013
Updated the supported operating system versions. Removed the FreeBSD, Debian, OVM, and CentOS
operating systems.
80-00163-01 Rev. J, April 2013
Updated Table 1 in Chapter 1, the Solaris, Ubuntu, Solaris, XenServer, and OVM OS chapters, and the
version number for various operating systems. Added the Oracle Enterprise Linux chapter.
80-00163-01 Rev. I, February 2013
Updated the FreeBSD chapter and added the Oracle Enterprise Linux information.
80-00163-01 Rev. H, December 2012 Added the Debian 6.0 OS, OVM 3.0.3 OS, Fedora OS, and CentOS OS.
80-00163-01 Rev. G, September 2012 Added the Microsoft Windows 8 operating system, Windows Server 2012 OS, Ubuntu Linux OS, and
XenServer OS. Updated the FreeBSD operating system.
80-00163-01 Rev. F, June 2012
Updated the operating system versions and the installation procedures.
80-00163-01 Rev. E, January 2011
Updated the user guide with the current versions of the operating systems.
80-00163-01 Rev. D, June 2009
Updated the procedure for installing the FreeBSD operating system.
80-00163-01 Rev. C, April 2009
Updated the Solaris 10 operating system information and driver file names.
80-00163-01 Rev. B, November 2008
Added installation instructions for the FreeBSD and Solaris 10 operating systems.
80-00163-01 Rev. A, August 2007
Updated the installation procedures for the Windows, Red Hat Linux, and SuSE Linux operating systems to
include the latest versions. Added a chapter for the SCO operating system.
DB15-000358-00, February 2006
Initial release of document.
LSI, the LSI & Design logo, Storage. Networking. Accelerated., MegaRAID, and MegaRAID Storage Manager are trademarks or registered trademarks of LSI Corporation or its subsidiaries. All other brand
and product names may be trademarks of their respective companies.
PCI Express and PCIe are registered trademarks of PCI-SIG.
LSI Corporation reserves the right to make changes to the product(s) or information disclosed herein at any time without notice. LSI Corporation does not assume any responsibility or liability arising out of
the application or use of any product or service described herein, except as expressly agreed to in writing by LSI Corporation; nor does the purchase, lease, or use of a product or service from LSI Corporation
convey a license under any patent rights, copyrights, trademark rights, or any other of the intellectual property rights of LSI Corporation or of third parties. LSI products are not intended for use in life-support
appliances, devices, or systems. Use of any LSI product in such applications without written consent of the appropriate LSI officer is prohibited.
Corporate Headquarters
San Jose, CA
800-372-2447
Document Number: 80-00163-01, Rev. K
Copyright 2013 LSI Corporation
All Rights Reserved
Website
www.lsi.com
MegaRAID SAS Device Driver Installation User Guide
May 2013
Table of Contents
Table of Contents
Chapter 1: Overview . . . . . . . . . . . . . . . . . . . . . . . . . . . . . . . . . . . . . . . . . . . . . . . . . . . . . . . . . . . . . . . . . . . . . . . . . . . . . . . . . . . . . . . . . . . . . . . . . . . . . . . . . . . . 5
1.1 Driver Description . . . . . . . . . . . . . . . . . . . . . . . . . . . . . . . . . . . . . . . . . . . . . . . . . . . . . . . . . . . . . . . . . . . . . . . . . . . . . . . . . . . . . . . . . . . . . . . . . . . . . . . . . . . . . . . . . .
1.1.1 Driver Functions . . . . . . . . . . . . . . . . . . . . . . . . . . . . . . . . . . . . . . . . . . . . . . . . . . . . . . . . . . . . . . . . . . . . . . . . . . . . . . . . . . . . . . . . . . . . . . . . . . . . . . . . . . . . .
1.1.2 Driver Updates . . . . . . . . . . . . . . . . . . . . . . . . . . . . . . . . . . . . . . . . . . . . . . . . . . . . . . . . . . . . . . . . . . . . . . . . . . . . . . . . . . . . . . . . . . . . . . . . . . . . . . . . . . . . . . .
1.2 Driver Names . . . . . . . . . . . . . . . . . . . . . . . . . . . . . . . . . . . . . . . . . . . . . . . . . . . . . . . . . . . . . . . . . . . . . . . . . . . . . . . . . . . . . . . . . . . . . . . . . . . . . . . . . . . . . . . . . . . . . . .
5
5
6
6
Chapter 2: Windows Driver Installation . . . . . . . . . . . . . . . . . . . . . . . . . . . . . . . . . . . . . . . . . . . . . . . . . . . . . . . . . . . . . . . . . . . . . . . . . . . . . . . . . . . . . . . . . . 8
2.1 MegaRAID Primary Storage . . . . . . . . . . . . . . . . . . . . . . . . . . . . . . . . . . . . . . . . . . . . . . . . . . . . . . . . . . . . . . . . . . . . . . . . . . . . . . . . . . . . . . . . . . . . . . . . . . . . . . . . . 8
2.1.1 Storage Configuration . . . . . . . . . . . . . . . . . . . . . . . . . . . . . . . . . . . . . . . . . . . . . . . . . . . . . . . . . . . . . . . . . . . . . . . . . . . . . . . . . . . . . . . . . . . . . . . . . . . . . . . . 8
2.2 Primary OS Storage on the MegaRAID Controller . . . . . . . . . . . . . . . . . . . . . . . . . . . . . . . . . . . . . . . . . . . . . . . . . . . . . . . . . . . . . . . . . . . . . . . . . . . . . . . . . . . . 11
2.3 Secondary Storage on the MegaRAID Controller with the Windows 2008 OS . . . . . . . . . . . . . . . . . . . . . . . . . . . . . . . . . . . . . . . . . . . . . . . . . . . . . . . . . 11
2.4 Secondary Storage on the MegaRAID Controller with the Windows 2003 OS . . . . . . . . . . . . . . . . . . . . . . . . . . . . . . . . . . . . . . . . . . . . . . . . . . . . . . . . . 12
2.5 Installing a MegaRAID Driver on the Microsoft Windows 8 OS . . . . . . . . . . . . . . . . . . . . . . . . . . . . . . . . . . . . . . . . . . . . . . . . . . . . . . . . . . . . . . . . . . . . . . . 14
2.5.1 Driver Upgrades . . . . . . . . . . . . . . . . . . . . . . . . . . . . . . . . . . . . . . . . . . . . . . . . . . . . . . . . . . . . . . . . . . . . . . . . . . . . . . . . . . . . . . . . . . . . . . . . . . . . . . . . . . . . 14
2.6 Installing a MegaRAID Driver on the Windows Server 2012 Operating System . . . . . . . . . . . . . . . . . . . . . . . . . . . . . . . . . . . . . . . . . . . . . . . . . . . . . . . . 17
2.6.1 Upgrading the Driver for the Windows Server 2012 Operating System . . . . . . . . . . . . . . . . . . . . . . . . . . . . . . . . . . . . . . . . . . . . . . . . . . . . . . . . 17
Chapter 3: Red Hat Linux Driver Installation . . . . . . . . . . . . . . . . . . . . . . . . . . . . . . . . . . . . . . . . . . . . . . . . . . . . . . . . . . . . . . . . . . . . . . . . . . . . . . . . . . . . . 20
3.1 Installing the Driver in a New Red Hat Enterprise Linux 5 or 6 OS . . . . . . . . . . . . . . . . . . . . . . . . . . . . . . . . . . . . . . . . . . . . . . . . . . . . . . . . . . . . . . . . . . . .
3.1.1 Installing from a CD or a DVD . . . . . . . . . . . . . . . . . . . . . . . . . . . . . . . . . . . . . . . . . . . . . . . . . . . . . . . . . . . . . . . . . . . . . . . . . . . . . . . . . . . . . . . . . . . . . . . .
3.1.2 Creating a Driver Update Disk (DUD) with a USB Drive . . . . . . . . . . . . . . . . . . . . . . . . . . . . . . . . . . . . . . . . . . . . . . . . . . . . . . . . . . . . . . . . . . . . . . . .
3.1.3 Installing from a Driver Update Diskette . . . . . . . . . . . . . . . . . . . . . . . . . . . . . . . . . . . . . . . . . . . . . . . . . . . . . . . . . . . . . . . . . . . . . . . . . . . . . . . . . . . . . .
3.2 Installing the Red Hat Enterprise Linux 5 or 6 Driver in an Existing Installation . . . . . . . . . . . . . . . . . . . . . . . . . . . . . . . . . . . . . . . . . . . . . . . . . . . . . . . .
3.3 Installing or Updating the Red Hat Linux System Driver . . . . . . . . . . . . . . . . . . . . . . . . . . . . . . . . . . . . . . . . . . . . . . . . . . . . . . . . . . . . . . . . . . . . . . . . . . . . .
20
20
20
20
21
21
Chapter 4: SuSE Linux Enterprise Server (SLES) 10 and 11 Driver Installation . . . . . . . . . . . . . . . . . . . . . . . . . . . . . . . . . . . . . . . . . . . . . . . . . . . . . . 22
4.1 Installing the Driver in a New SuSE Linux Enterprise Server System . . . . . . . . . . . . . . . . . . . . . . . . . . . . . . . . . . . . . . . . . . . . . . . . . . . . . . . . . . . . . . . . . .
4.1.1 Installing from a CD or a DVD . . . . . . . . . . . . . . . . . . . . . . . . . . . . . . . . . . . . . . . . . . . . . . . . . . . . . . . . . . . . . . . . . . . . . . . . . . . . . . . . . . . . . . . . . . . . . . . .
4.1.2 Creating a Driver Update Disk (DUD) with a USB Drive . . . . . . . . . . . . . . . . . . . . . . . . . . . . . . . . . . . . . . . . . . . . . . . . . . . . . . . . . . . . . . . . . . . . . . . .
4.1.3 Installing from a Driver Update Diskette . . . . . . . . . . . . . . . . . . . . . . . . . . . . . . . . . . . . . . . . . . . . . . . . . . . . . . . . . . . . . . . . . . . . . . . . . . . . . . . . . . . . . .
4.2 Installing or Updating the SuSE Linux Enterprise Server 10 or 11 Driver . . . . . . . . . . . . . . . . . . . . . . . . . . . . . . . . . . . . . . . . . . . . . . . . . . . . . . . . . . . . . .
22
22
22
23
23
Chapter 5: Ubuntu Linux Driver Installation . . . . . . . . . . . . . . . . . . . . . . . . . . . . . . . . . . . . . . . . . . . . . . . . . . . . . . . . . . . . . . . . . . . . . . . . . . . . . . . . . . . . . 24
5.1 Installing the Driver in a New Ubuntu Linux 12.04 LTS OS . . . . . . . . . . . . . . . . . . . . . . . . . . . . . . . . . . . . . . . . . . . . . . . . . . . . . . . . . . . . . . . . . . . . . . . . . . . 24
5.2 Removing the Driver in a New Ubuntu Linux 12.04 LTS OS . . . . . . . . . . . . . . . . . . . . . . . . . . . . . . . . . . . . . . . . . . . . . . . . . . . . . . . . . . . . . . . . . . . . . . . . . . 25
Chapter 6: VMware ESX/ESXi 4.x and ESXi 5.x Driver Installation . . . . . . . . . . . . . . . . . . . . . . . . . . . . . . . . . . . . . . . . . . . . . . . . . . . . . . . . . . . . . . . . . . 26
6.1 Installing Async Drivers on the VMware ESX/ESXi 4.x OS . . . . . . . . . . . . . . . . . . . . . . . . . . . . . . . . . . . . . . . . . . . . . . . . . . . . . . . . . . . . . . . . . . . . . . . . . . . . .
6.1.1 Installing Async Drivers During a New ESX Installation . . . . . . . . . . . . . . . . . . . . . . . . . . . . . . . . . . . . . . . . . . . . . . . . . . . . . . . . . . . . . . . . . . . . . . . .
6.1.2 Existing ESX Installation by Using esxupdate and a CD . . . . . . . . . . . . . . . . . . . . . . . . . . . . . . . . . . . . . . . . . . . . . . . . . . . . . . . . . . . . . . . . . . . . . . . .
6.1.3 Existing ESX or ESXi Installation by Using esxupdate and the Datastore Browser . . . . . . . . . . . . . . . . . . . . . . . . . . . . . . . . . . . . . . . . . . . . . . .
6.1.4 Existing ESX or ESXi Installation by Using vihostupdate and a CD . . . . . . . . . . . . . . . . . . . . . . . . . . . . . . . . . . . . . . . . . . . . . . . . . . . . . . . . . . . . .
6.2 Installing Async Drivers on the VMware ESXi 5.x OS . . . . . . . . . . . . . . . . . . . . . . . . . . . . . . . . . . . . . . . . . . . . . . . . . . . . . . . . . . . . . . . . . . . . . . . . . . . . . . . . .
6.2.1 Existing ESXi Installation by Using esxcli and Async Driver VIB File . . . . . . . . . . . . . . . . . . . . . . . . . . . . . . . . . . . . . . . . . . . . . . . . . . . . . . . . . . . .
6.2.2 Existing ESXi Installation by Using esxcli and an Offline Bundle Async Driver Zip File . . . . . . . . . . . . . . . . . . . . . . . . . . . . . . . . . . . . . . . . . . .
6.2.3 Upgrade Installation . . . . . . . . . . . . . . . . . . . . . . . . . . . . . . . . . . . . . . . . . . . . . . . . . . . . . . . . . . . . . . . . . . . . . . . . . . . . . . . . . . . . . . . . . . . . . . . . . . . . . . . .
6.2.4 VUM Installation . . . . . . . . . . . . . . . . . . . . . . . . . . . . . . . . . . . . . . . . . . . . . . . . . . . . . . . . . . . . . . . . . . . . . . . . . . . . . . . . . . . . . . . . . . . . . . . . . . . . . . . . . . . .
LSI Corporation
-3-
26
26
26
27
27
28
28
28
29
29
MegaRAID SAS Device Driver Installation User Guide
May 2013
Table of Contents
Chapter 7: Solaris 10 x86, Solaris 11, and Solaris Express x86 Driver Installation . . . . . . . . . . . . . . . . . . . . . . . . . . . . . . . . . . . . . . . . . . . . . . . . . . . 30
7.1 Contents of the Driver Distribution . . . . . . . . . . . . . . . . . . . . . . . . . . . . . . . . . . . . . . . . . . . . . . . . . . . . . . . . . . . . . . . . . . . . . . . . . . . . . . . . . . . . . . . . . . . . . . . . .
7.2 Supported Hardware . . . . . . . . . . . . . . . . . . . . . . . . . . . . . . . . . . . . . . . . . . . . . . . . . . . . . . . . . . . . . . . . . . . . . . . . . . . . . . . . . . . . . . . . . . . . . . . . . . . . . . . . . . . . . .
7.3 Supported Operating Systems . . . . . . . . . . . . . . . . . . . . . . . . . . . . . . . . . . . . . . . . . . . . . . . . . . . . . . . . . . . . . . . . . . . . . . . . . . . . . . . . . . . . . . . . . . . . . . . . . . . . .
7.4 Installing the Driver Package During OS Installation (Solaris10 OS, x86 Only) . . . . . . . . . . . . . . . . . . . . . . . . . . . . . . . . . . . . . . . . . . . . . . . . . . . . . . . . .
7.5 Installing the Driver Package during OS Installation (Solaris11 OS, x86 Only) . . . . . . . . . . . . . . . . . . . . . . . . . . . . . . . . . . . . . . . . . . . . . . . . . . . . . . . . .
7.6 Installing or Upgrading the Driver Package after OS Installation . . . . . . . . . . . . . . . . . . . . . . . . . . . . . . . . . . . . . . . . . . . . . . . . . . . . . . . . . . . . . . . . . . . . .
7.7 Removing the Driver Package . . . . . . . . . . . . . . . . . . . . . . . . . . . . . . . . . . . . . . . . . . . . . . . . . . . . . . . . . . . . . . . . . . . . . . . . . . . . . . . . . . . . . . . . . . . . . . . . . . . . . .
7.7.1 Removing an Existing Driver Package . . . . . . . . . . . . . . . . . . . . . . . . . . . . . . . . . . . . . . . . . . . . . . . . . . . . . . . . . . . . . . . . . . . . . . . . . . . . . . . . . . . . . . . .
7.7.2 Removing an Inbox Driver/Package on the Solaris 10 OS . . . . . . . . . . . . . . . . . . . . . . . . . . . . . . . . . . . . . . . . . . . . . . . . . . . . . . . . . . . . . . . . . . . . . .
7.7.3 Removing an Inbox Driver/Package on the Solaris 11 OS . . . . . . . . . . . . . . . . . . . . . . . . . . . . . . . . . . . . . . . . . . . . . . . . . . . . . . . . . . . . . . . . . . . . . .
7.7.4 Removing an Inbox Driver/Package on the Solaris 11 OS (Bootable LSI Controller) . . . . . . . . . . . . . . . . . . . . . . . . . . . . . . . . . . . . . . . . . . . . .
7.8 Notes . . . . . . . . . . . . . . . . . . . . . . . . . . . . . . . . . . . . . . . . . . . . . . . . . . . . . . . . . . . . . . . . . . . . . . . . . . . . . . . . . . . . . . . . . . . . . . . . . . . . . . . . . . . . . . . . . . . . . . . . . . . . .
30
30
30
31
31
32
32
33
33
34
34
35
Chapter 8: XenServer Driver Installation . . . . . . . . . . . . . . . . . . . . . . . . . . . . . . . . . . . . . . . . . . . . . . . . . . . . . . . . . . . . . . . . . . . . . . . . . . . . . . . . . . . . . . . . 36
8.1 Creating a Driver Update Disk (DUD) with a USB Drive . . . . . . . . . . . . . . . . . . . . . . . . . . . . . . . . . . . . . . . . . . . . . . . . . . . . . . . . . . . . . . . . . . . . . . . . . . . . . . 36
8.2 Installing the XenServer 6.0 OS on Storage Managed by a MegaRAID Controller (Primary Storage) . . . . . . . . . . . . . . . . . . . . . . . . . . . . . . . . . . . . 36
8.3 Installing or Updating the XenServer 6.0 OS Driver . . . . . . . . . . . . . . . . . . . . . . . . . . . . . . . . . . . . . . . . . . . . . . . . . . . . . . . . . . . . . . . . . . . . . . . . . . . . . . . . . . 38
Chapter 9: Oracle Enterprise Linux Driver Installation . . . . . . . . . . . . . . . . . . . . . . . . . . . . . . . . . . . . . . . . . . . . . . . . . . . . . . . . . . . . . . . . . . . . . . . . . . . . 39
LSI Corporation
-4-
MegaRAID SAS Device Driver Installation User Guide
May 2013
Chapter 1: Overview
Driver Description
Chapter 1: Overview
This chapter provides an overview of the operating system (OS) drivers for the MegaRAID SAS RAID controllers.
Subsequent chapters in this document provide detailed installation instructions for the OSs. Use the latest
updates provided by the OS manufacturer, and review the readme file that accompanies the driver for any
updated information. You can download the latest drivers for the various OSs from the LSI website at
http://www.lsi.com/support/Pages/download-search.aspx.
NOTE
1.1
The MegaRAID RAID controllers do not all support the same OSs. Refer
to the documentation for your MegaRAID controller for information
about the OSs that the controller supports. You can search archived
versions of this guide on the LSI website for information about OSs
that are supported for earlier controllers.
Driver Description
You can install the MegaRAID SAS controller in any IBM AT-compatible computer that has a PCI Express local bus. The
RAID controller can run under various OSs.
To use the controller with these OSs, you must install software drivers. LSI provides software drivers for the
following OSs:
1.1.1
Microsoft Windows
Red Hat Linux
SuSE Linux Enterprise Server (SLES)
Ubuntu Linux
VMware
Solaris
XenServer
Oracle Enterprise Linux (OEL)
Driver Functions
MegaRAID provides drivers for the MegaRAID SAS RAID controllers, which bring up to 12 Gb/s Serial Attached SCSI
performance and 6.0 Gb/s SATA III performance to host adapter, workstation, and server designs. The controllers
support internal and external storage devices, which let you use a system that supports enterprise-class SAS and
desktop-class SATA III drives.
The SAS controllers integrate eight high-performance SAS/SATA III PHYs and a PCI Express bus master DMA core. Each
of the eight PHYs is capable of 6.0 Gb/s SAS link rates, and 6.0 Gb/s SATA III link rates.
The SAS RAID controllers support the SAS protocol as described in the Serial Attached SCSI Standard, version 2.0, and
the Serial ATA III (SATA III) protocol defined by the Serial ATA specification, version 3.0. SATA III is an extension to
SATA 2.0.
The drivers perform these functions:
The PCI Express protocol
Multiple RAID storage adapters (RSAs)
The ability to see newly configured logical drives in the configuration software utility without rebooting
the system
LSI Corporation
-5-
MegaRAID SAS Device Driver Installation User Guide
May 2013
1.1.2
Chapter 1: Overview
Driver Names
The random deletion of logical drives that were created by using MegaRAID Storage Manager (refer to the
MegaRAID SAS Software User Guide for more information)
The use of the remaining array capacity by MegaRAID Storage Manager
Driver Updates
Because LSI regularly updates device drivers, a feature might be added to your driver that is not included in the most
recent documentation. If you have a question about a feature, consult the readme file that accompanies the driver,
or contact your MegaRAID support representative. Be sure to use the latest service packs provided by the
OS manufacturer.
You can download the latest drivers and software on the LSI website at http://lsi.com/cm/DownloadSearch.do. Under
the Download tab, select your product from the pull-down list to display the latest drivers available for download.
1.2
Driver Names
The following table lists the device driver files, driver RPM and driver ISO support, and driver deb package for the
MegaRAID controllers.
These files are available on the Universal Driver Suite CD that accompanied your MegaRAID controller. LSI updates the
MegaRAID device drivers frequently. To make sure that you have the current version of these driver files, download
the latest files from the LSI website at at http://www.lsi.com/support/Pages/download-search.aspx. Refer to the
readme file that accompanies the driver for any updated information.
To make a driver diskette, extract the files from the Universal Driver Suite CD to a blank diskette, or download the driver
files from the LSI website and extract them to an empty diskette. Label the diskette as the MegaRAID driver diskette
for the given OS.
Table 1 MegaRAID Device Driver Files, Driver RPMs Support, Driver ISO Support, and Driver Deb Package Support
Operating System and Chapter
Device Driver File Names
Driver RPMs and Driver ISO Support
Windows 2003 R2 SP2
Windows Vista SP2
Windows 7 Client SP1
Windows 8
Windows 2008 SP2
Windows 2008 R2 SP1
Windows Server 2012
Windows XP SP2 (64-bit only)
Chapter 2
megasas.cat
megasas.sys
NODEV.INF
OEMSETUP.INF
TXTSETUP.OEM
N/A
Red Hat Linux 5, 6
Chapter 3
N/A
KMOD RPMs and ISO support
SuSE Linux Enterprise Server 10, 11
Chapter 4
N/A
KMP RPMs and ISO support
Ubuntu Linux 12.04
Chapter 5
Package.deb
Deb package support
VMware ESX/ESXi 4.x and ESXi 5.x
Chapter 6
VMware installation bundle (VIB) file package
offline_bundle.zip file package
N/A
LSI Corporation
-6-
MegaRAID SAS Device Driver Installation User Guide
May 2013
Chapter 1: Overview
Driver Names
Table 1 MegaRAID Device Driver Files, Driver RPMs Support, Driver ISO Support, and Driver Deb Package Support
Operating System and Chapter
Solaris 10, 11
Chapter 7
Device Driver File Names
Driver RPMs and Driver ISO Support
N/A
For Gen1 82XX, 83XX, and 84XX SAS RAID
controllers:
mega_sas (32-bit), mega_sas (64-bit),
mega_sas.conf
For Gen2 87XX, 88XX, 92XX, 96XX, and 98XX
SAS RAID controllers:
mr_sas (32-bit), mr_sas (64-bit),
mr_sas.conf
For Gen2 MegaRAID Entry controllers
mrentry_sas (32-bit), mrentry_sas (64bit), mrentry_sas.conf
XenServer 6.0
Chapter 8
N/A
RPMs and ISO support
OEL 5, 6
Chapter 9
N/A
KMOD RPMs and ISO support
LSI Corporation
-7-
MegaRAID SAS Device Driver Installation User Guide
May 2013
Chapter 2: Windows Driver Installation
MegaRAID Primary Storage
Chapter 2: Windows Driver Installation
This chapter describes the installation of the following Microsoft Windows OSs:
2.1
Windows XP (64-bit only)
Windows 2003 R2 SP2
Windows Vista SP2
Windows 7 Client SP1
Windows 8
Windows 2008 SP2
Windows 2008 R2 SP1
Windows Server 2012
MegaRAID Primary Storage
In the MegaRAID primary storage configuration, the Windows OS is installed on virtual drives provided by the
MegaRAID controller. The MegaRAID controller includes a pre-boot configuration utility (WebBIOS) that creates the
virtual drive before the installation of the Windows OS starts.
To install the Windows OS, prepare a USB flash drive, CD-ROM or diskette, as appropriate, with the MegaRAID driver.
The driver is distributed in a series of nested compressed files. Use an existing Windows device to extract the files for
the driver-loading device (USB, CD-ROM, or diskette) by using the appropriate Windows driver. Only two driver
choices exist across the supported Windows versions: one for 32-bit systems or one for 64-bit systems.
2.1.1
Storage Configuration
These steps describe how to create the virtual drive used for the Windows OS. You can add other virtual drives to the
running OS after the Windows OS has been installed. The MegaRAID preboot BIOS utility (WebBIOS) that creates the
virtual disk for the Windows OS is accessible during the power-on self-test (POST) part of bootup.
Refer to the MegaRAID SAS Software User Guide for more information about the WebBIOS configuration utility (CU).
The following procedure describes the creation of a RAID 1 array. You can use other RAID levels, and the steps are the
same except when selecting the RAID level. In RAID 1, the RAID controller duplicates all data from one drive to a
second drive. RAID 1 provides complete data redundancy, but at the cost of doubling the required data storage
capacity. It is appropriate for small databases or any other environment that requires fault tolerance but
small capacity.
Follow these steps to create the virtual disk in WebBIOS:
1.
When the host computer is booting, hold down the Ctrl key and press the H key when the following text appears
on the window:
Copyright LSI Corporation
Press <Ctrl><H> for WebBIOS
The Controller Selection window appears.
2.
If the system has multiple SAS/SATA controllers, select a controller.
3.
Click Start.
The main WebBIOS CU window appears.
LSI Corporation
-8-
MegaRAID SAS Device Driver Installation User Guide
May 2013
4.
Chapter 2: Windows Driver Installation
MegaRAID Primary Storage
Click Configuration Wizard.
The first Configuration Wizard window appears.
5.
Click New Configuration.
NOTE
6.
If you choose the first or second option, all of the existing data in the
configuration will be deleted. Make a backup copy of any data that you
want to keep before you choose an option.
Click Next.
A dialog warns that you will lose data if you click Clear Configuration or New Configuration.
The WebBIOS Configuration Method window appears.
7.
Select Manual Configuration.
Manual configuration lets you control all attributes of the new storage configuration as you create drive groups
and virtual drives, and set their parameters.
8.
Click Next.
The Disk Group Definition window appears. You use this window to select drives to create drive groups.
9.
Hold down the Ctrl key while you select two ready drives in the Drives panel on the left.
You must select an even number of drives.
10. Click Add To Array to move the drives to a proposed drive group configuration in the Disk Groups panel.
If you need to undo the changes, click Reclaim.
11. Choose whether to use power save mode.
12. Choose whether to use drive encryption.
NOTE
A RAID 1 virtual drive can contain up to 16 drive groups and up to
32 drives in a single span. (Other factors, such as the type of controller,
can limit the number of drives.) You must use two drives in each RAID 1
drive group in the span.
13. After you finish selecting drives for the drive group, click Accept DG.
14. Click Next.
The Virtual Drive Definition window appears. You use this window to select the RAID level, strip size, read policy,
and other attributes for the new virtual drives.
15. Change the virtual drive options from the defaults listed on the window as needed.
Here are brief explanations of the virtual drive options:
RAID Level: The drop-down menu lists the possible RAID levels for the virtual drive. Select RAID 1.
Strip Size: The strip size specifies the length of the data segments that the RAID controller writes across
multiple drives, not including parity drives. For example, consider a stripe that contains 64 KB of drive space
and has 16 KB of data residing on each drive in the stripe. In this case, the stripe size is 64 KB and the strip size
is 16 KB. You can set the strip size to 8, 16, 32, 64, 128, 256, 512, and 1024 KB. A larger strip size produces
higher read performance. If your computer regularly performs random read requests, choose a smaller strip
size. The default is 64 KB.
Access Policy: Select the type of data access that is allowed for this virtual drive.
RW: Permit read/write access. This setting is the default.
Read Only: Permit read-only access.
Blocked: Do not permit access.
LSI Corporation
-9-
MegaRAID SAS Device Driver Installation User Guide
May 2013
Chapter 2: Windows Driver Installation
MegaRAID Primary Storage
Read Policy: Specify the read policy for this virtual drive.
Normal: Disable the read-ahead capability. This setting is the default.
Ahead: Enable read-ahead capability, which permits the controller to read sequentially ahead of requested
data and to store the additional data in cache memory, anticipating that the data will be needed soon. This
setting speeds up reads for sequential data, but little improvement exists when accessing random data.
Write Policy: Specify the write policy for this virtual drive.
WBack: In Writeback mode, the controller sends a data transfer completion signal to the host when the
controller cache has received all of the data in a transaction. This setting is recommended in Standard mode.
WThru: In Writethrough mode, the controller sends a data transfer completion signal to the host when the
drive subsystem has received all of the data in a transaction. This setting is the default.
Write Back with BBU: Select this mode if you want the controller to use Writeback mode, but the controller
either has no battery backup unit (BBU) or the BBU is bad. If you do not choose this option, the controller
firmware automatically switches to Writethrough mode if it detects a bad or missing BBU.
NOTE
You can use Writeback mode with or without a battery. You should use
either a battery to protect the controller cache or an uninterruptible
power supply (UPS) to protect the entire system. If you do not use a
battery or a UPS, and a power failure occurs, you risk losing the data in
the controller cache. Although you can enable or disable the disk
cache, you should disable it. If you enable the disk cache, the drive
sends a data transfer completion signal to the controller when the
drive cache has received all the data in a transaction. However, the
data has not been actually transferred to the disk media, so you risk
losing the data in the disk cache if a power failure occurs. The data
is unrecoverable.
IO Policy: The IO policy applies to reads on a specific virtual drive. It does not affect the read-ahead cache.
Direct: Reads are not buffered in cache memory. Data is transferred to the cache and the host concurrently. If
the same data block is read again, it comes from cache memory. This setting is the default.
Cached: Reads are buffered in cache memory before they are sent to the host.
Drive Policy: Specify the drive cache policy.
Enable: Enable the drive cache.
Disable: Disable the drive cache.
NoChange: Leave the current drive cache policy as is. This setting is the default.
Disable BGI: Specify the background initialization status.
No: Leave background initialization enabled. A new configuration can be initialized in the background while
you use WebBIOS to perform other configuration tasks. This setting is the default.
Yes: Select Yes if you do not want to allow background initializations for configurations on this controller.
Select Size: Specify the size of the virtual drive or drives in MB, GB, or TB. Usually, this size is the full size for
RAID 1 shown in the Configuration panel on the right. You may specify a smaller size if you want to create
other virtual drives on the same drive group.
Update Size: Click Update Size to update the Select size field value for the selected RAID levels.
16. Either click Accept to accept the changes to the virtual drive definition, or click Reclaim to return to the
previous settings.
17. Click Next after you define the virtual drives.
The Configuration Preview window appears.
18. Check the information in the configuration preview.
19. If the virtual drive configuration is acceptable, click Accept to save the configuration. Otherwise, click Back to
return to the previous screens and change the configuration.
LSI Corporation
- 10 -
MegaRAID SAS Device Driver Installation User Guide
May 2013
Chapter 2: Windows Driver Installation
Primary OS Storage on the MegaRAID Controller
20. If you accept the configuration, click Yes at the prompt to save the configuration and initialize the new
virtual drive.
21. After the initialization is complete (the elapsed time depends on the RAID level and the disk size), click the Home
button and then click Exit in the left hand window frame.
22. Select Exit Application, and reboot the computer with the Windows OS in the DVD drive or the CD drive.
2.2
Primary OS Storage on the MegaRAID Controller
For the Windows XP 64-bit OS and the Windows 2003 OS, the MegaRAID driver is added early in the installation
process with a prompt to use the F6 key. For the Windows 2003 OS, this prompt appears after you select the OS, and
before the initial Windows Setup window appears. For the Windows XP 64-bit OS and the Windows 2003 OS, the only
disk type supported for introducing an additional driver is a 1.44 MB diskette.
For the Windows XP 64-bit OS and the Windows 2003 OS, the F6 keystroke adds a step to the installation process so
you can specify an additional device. If the F6 key is not recognized within the time allowed, the OS installation
ultimately fails, citing the lack of a disk for the OS. If the Megasas2 files are not unzipped on the driver diskette, or if
the driver bit size does not match (32 bits versus 64 bits), the Windows installation program reports that the
Megasas2 file is corrupted.
For the Windows 2008 OS, the MegaRAID driver is added after other installation steps.
Perform the following steps to set up the primary operating system storage on your MegaRAID controller:
1.
The operating system loads and decompresses the core files from the boot DVD first.
2.
After the Install Windows Language selection window, the Install Now window appears, followed by the OS
selection, license agreement and installation type.
On new installations, the Custom installation type is the only option.
3.
On the next Windows installation window, a Load Driver link introduces the MegaRAID driver.
For the Windows 2008 OS, you can add the driver from the CD, DVD, or USB flash drive.
4.
Click Browse, and select the device and the folder with the previously extracted drivers.
5.
In the next Windows installation window, select the driver to be installed, and click Next.
If no driver appears, two common problems might have occurred.
The folder with the files was not selected.
The wrong driver (32-bit as compared to 64-bit) was selected.
6.
2.3
After the driver is loaded, follow the rest of the standard Windows installation steps.
Secondary Storage on the MegaRAID Controller with the Windows 2008 OS
As the MegaRAID controller is installed and the previously installed Windows OS starts, the Windows 2008 OS
prompts with Found New Hardware.
Perform the following steps to set up secondary storage for the Windows 2008 OS:
1.
Select Locate and Install.
2.
Select Dont Search Online.
3.
Select Show Me Other Options.
4.
Select Browse My Computer.
5.
Click Browse.
LSI Corporation
- 11 -
MegaRAID SAS Device Driver Installation User Guide
May 2013
Chapter 2: Windows Driver Installation
Secondary Storage on the MegaRAID Controller with the Windows 2003 OS
6.
In the Browse for Folder window, locate the previously extracted driver files from the local boot disk, CD, DVD,
network, or USB device.
7.
Click OK.
8.
Click Next.
9.
Click Install.
The Hardware Wizard displays the following message: The software for this device has been
successfully installed.
10. Reboot the system.
The system does not require a reboot when the MegaRAID controller driver is loaded for the first time.
If you do not install the MegaRAID driver at boot time, the MegaRAID driver is added or updated in the Windows
environment using Device Manager. Many methods exist to start Device Manager, including one general method for
all supported versions of the Windows OS.
Perform the following steps to add or update the MegaRAID driver in the Windows environment using
Device Manager:
1.
Select Start > Search > devmgmt.msc > enter key (for all versions except the Windows 2003 OS).
In Device Manager, a MegaRAID controller with no driver appears under the heading Other devices as a RAID
Controller or Unknown Device, depending on the system history.
2.
Right-click and select either RAID Controller or Unknown Device, as appropriate.
3.
If the device does not appear, double-click Storage controllers to expose any detected controllers that are
supported by an existing driver.
4.
If you locate the MegaRAID controller, right-click on the controller.
The driver installation steps for the Windows 2008 OS are the same no matter where the device was found.
5.
Click Update Driver Software.
6.
Click Browse My Computer to search for driver software.
7.
Click the Browse button.
8.
In the Browse for Folder window, locate the previously extracted driver files from the local boot disk, CD, DVD,
network, or USB device.
9.
Click OK.
10. Click Next.
11. Click Install.
The Update Driver Software wizard shows the message: The software for this device has been
successfully installed.
12. Reboot the system.
2.4
Secondary Storage on the MegaRAID Controller with the Windows 2003 OS
The MegaRAID driver is added or updated in the Windows New Hardware wizard at boot time or when using Device
Manager. The driver does not install or work unless the Windows Service Pack 2 or later is installed. You can load the
driver from the local hard disk, a CD or DVD, or a network location. A USB device might not work even if it appears in
My Computer. Put the extracted MegaRAID driver files in a usable place, and then proceed.
When a previously installed Windows OS starts for the first time after a MegaRAID controller has been installed for
secondary storage, the Windows 2003 OS automatically launches the Found New Hardware wizard.
LSI Corporation
- 12 -
MegaRAID SAS Device Driver Installation User Guide
May 2013
Chapter 2: Windows Driver Installation
Secondary Storage on the MegaRAID Controller with the Windows 2003 OS
Perform the following steps:
1.
At the question Can Windows connect to Windows Update?, select the answer: No, not this time.
2.
Click Next.
3.
Select Install from a list or specific location.
4.
Click Next.
5.
Select Search for the best driver in these locations.
6.
Click the Include this location in the search check box.
7.
Uncheck Search removable media.
8.
Click Browse.
9.
In the Browse for Folder window, locate and click on the previously created folder with the extracted driver files.
10. Click OK.
11. Click Next.
12. Click Install.
The Update Driver Software wizard displays the message The software for this device has been
successfully installed.
13. Reboot the system.
If you do not install the MegaRAID driver at boot time, the MegaRAID driver is added or updated in the Windows
environment by using Device Manager. Many methods exist to start Device Manager, including one general method
for all supported variants of the Windows 2003 OS.
Perform the following steps:
1.
Select Run > Search > devmgmt.msc > enter key.
In Device Manager, a MegaRAID controller with no driver appears under Other devices as a RAID controller.
2.
Right-click and select RAID Controller.
3.
If the device is not shown, double-click Storage controllers to expose any detected controllers supported by an
existing driver.
4.
If you locate the MegaRAID controller, right-click the controller.
The driver installation steps for the Windows 2003 OS the same no matter where the device was found.
5.
Click Update Driver Software.
6.
Click Browse My Computer to search for driver software.
7.
Click the Browse button.
8.
In the Browse for Folder window, locate the previously extracted driver files from the local boot disk, CD, DVD,
network, or USB device.
9.
Click OK.
10. Click Next.
11. Click Install.
The Update Driver Software wizard shows the message The software for this device has been
successfully installed.
12. Reboot the system.
LSI Corporation
- 13 -
MegaRAID SAS Device Driver Installation User Guide
May 2013
2.5
Chapter 2: Windows Driver Installation
Installing a MegaRAID Driver on the Microsoft Windows 8 OS
Installing a MegaRAID Driver on the Microsoft Windows 8 OS
Microsoft Windows Server 8 includes a MegaRAID driver in box. The driver version 5.2.122.0, dated April 3, 2012.
Consider the following points before you install the driver.
2.5.1
If you want to use the MegaRAID controller for primary storage, see Section 2.1.1, Storage Configuration, on
configuring a virtual disk for the OS in a pre-boot environment. The Windows installation program recognizes the
MegaRAID controller, and it automatically installs a driver.
If you want to use the MegaRAID controller as secondary storage, install the OS with the MegaRAID controller
installed. The OS automatically configures the controller with the in-box driver.
When the Microsoft OS is running on the machine with the MegaRAID controller, upgrade to the latest
LSI MegaRAID driver.
Driver Upgrades
Perform the following steps to upgrade the Windows 8 driver.
1.
Download the updated driver and put it on a USB, CD or DVD disc.
2.
Boot the Microsoft Windows 8 OS, and then move the mouse to the upper- or lower-right corner of the screen to
expose the desk icons for Search, Share, Start, Devices, and Settings, shown in the following figure.
Figure 1 Settings Option
3.
Click Settings.
4.
On the Settings bar, click Control Panel, as shown in the following figure.
LSI Corporation
- 14 -
MegaRAID SAS Device Driver Installation User Guide
May 2013
Chapter 2: Windows Driver Installation
Installing a MegaRAID Driver on the Microsoft Windows 8 OS
Figure 2 Settings Bar
5.
In Control Panel, click Hardware and Sound.
The following figure appears.
Figure 3 Hardware and Sound
6.
In Hardware and Sound, click Device Manager under the heading Devices and Printers.
The following figure appears.
LSI Corporation
- 15 -
MegaRAID SAS Device Driver Installation User Guide
May 2013
Chapter 2: Windows Driver Installation
Installing a MegaRAID Driver on the Microsoft Windows 8 OS
Figure 4 Device Manager
7.
In the Device Manager, expand the sub-menu under Storage Controllers and right-click Update Driver Software,
as shown in the following figure.
You can find the version of the existing driver by right-clicking Properties and selecting the Driver tab.
Figure 5 Update Driver Software Option
8.
In the Update Driver Software wizard, select Browse My Computer to locate the updated driver on the USB, CD,
or DVD.
9.
When the driver is found, click Install to confirm, as shown on the following screen.
LSI Corporation
- 16 -
MegaRAID SAS Device Driver Installation User Guide
May 2013
Chapter 2: Windows Driver Installation
Installing a MegaRAID Driver on the Windows Server 2012 Operating System
Figure 6 Install Button
10. The installation wizard presents progress screens and announces the completion of the installation.
11. After the driver is installed, reboot the system.
2.6
Installing a MegaRAID Driver on the Windows Server 2012 Operating System
The Microsoft Windows Server 2012 operating system package includes a MegaRAID driver in box.
The type of installation to use depends on how you plan to use your MegaRAID controller:
2.6.1
If you use the MegaRAID controller as primary storage, see Section 2.1.1, Storage Configuration, on configuring a
virtual disk for the OS in a pre-boot environment. The Windows installation program recognizes the MegaRAID
controller, and it automatically installs a driver.
If you use the MegaRAID controller as secondary storage, LSI recommends that you install the OS without the
MegaRAID controller, shut down the system, install the controller, and let the OS automatically configure the
controller with the in-box driver.
Once the Windows Server 2012 OS is running on the machine with the MegaRAID controller, an upgrade to the
latest LSI MegaRAID driver is recommended. The following section describes how to upgrade the driver.
Upgrading the Driver for the Windows Server 2012 Operating System
Perform the following steps to upgrade the driver.
1.
Download the updated driver from http://www.lsi.com/support, and put it on a USB, CD, or DVD.
2.
Boot the Microsoft Server 2012 OS.
3.
Click the Server Manager button to start Server Manager, if it does not start automatically.
The button to start Server Manager is the first item on the left of the start bar, as shown in the following figure.
Figure 7 Server Manager Button
The Server Manager page appears.
4.
In Server Manager, open the Tools menu, and select Computer Management, as shown in the following figure.
The Computer Management window appears, as shown in the following figure.
LSI Corporation
- 17 -
MegaRAID SAS Device Driver Installation User Guide
May 2013
Chapter 2: Windows Driver Installation
Installing a MegaRAID Driver on the Windows Server 2012 Operating System
Figure 8 Computer Management Option
5.
In the left frame of the Computer Management window, select Device Manager.
Figure 9 Device Manager Option
The Device Manager window appears.
6.
In the Device Manager window, expand the submenu under Storage Controllers, and right-click Update Driver
Software, as shown in the following figure.
To find the version of the existing driver, right-click Properties and select the Driver tab.
LSI Corporation
- 18 -
MegaRAID SAS Device Driver Installation User Guide
May 2013
Chapter 2: Windows Driver Installation
Installing a MegaRAID Driver on the Windows Server 2012 Operating System
Figure 10 Update Driver Software Option
7.
In the Update Driver Software wizard, click the Browse button to locate the updated driver on the USB, CD,
or DVD.
After you locate the updated driver, the Windows Security dialog box appears.
Figure 11 Update Driver Software Wizard
8.
Click the Install button in the Windows Security dialog box, as shown in the following figure.
The installation wizard presents progress screens and announces the completion of the installation.
Figure 12 Windows Security Dialog
9.
Reboot the system after the driver is installed.
LSI Corporation
- 19 -
MegaRAID SAS Device Driver Installation User Guide
May 2013
Chapter 3: Red Hat Linux Driver Installation
Installing the Driver in a New Red Hat Enterprise Linux 5 or 6 OS
Chapter 3: Red Hat Linux Driver Installation
This chapter describes how to install the device driver in new Red Hat Enterprise Linux systems, and how to update
the driver on existing operating systems.
Refer to the release notes that accompanied the driver for information on an existing Red Hat Enterprise Linux system.
3.1
Installing the Driver in a New Red Hat Enterprise Linux 5 or 6 OS
You can install the MegaRAID device driver in a new system from the Red Hat Enterprise Linux CD, DVD, or from a
driver update disk.
3.1.1
Installing from a CD or a DVD
Perform the following steps to install the MegaSAS device driver in a new Red Hat Linux OS from the Red Hat
Enterprise Linux installation media:
1.
Refer to your system documentation, if needed, and boot the server with the installation CD or DVD.
2.
Follow the installation procedure for the Red Hat OS.
The driver is loaded automatically during the installation process.
3.1.2
Creating a Driver Update Disk (DUD) with a USB Drive
You can transfer a driver disk image to a USB drive with the rawrite tool from DOS, or the dd utility in Linux. The URL
for the rawrite tool is http://www.tux.org/pub/dos/rawrite. On a Linux machine, you can use the dd command to burn
a driver ISO image on a USB drive.
Perform the following steps to create a DUD with a USB drive.
1.
2.
Insert a USB stick into a Linux machine, making sure that the USB drive is not mounted.
Type the following command:
"$ dd if=<driver.iso> of=/dev/sdx"
where /dev/sdx is the USB drive.
3.
Press Enter.
4.
Mount the USB stick to verify its contents.
5.
Make sure the DUD image is in iso9660 format or msdos format by typing the following command:
$df -T
6.
Press Enter.
The file system type and other information about the mounted devices appear.
3.1.3
Installing from a Driver Update Diskette
Perform the following steps to create the driver update diskette by using the Linux driver image and to install the
MegaSAS device driver in a new Red Hat Enterprise Linux OS:
1.
Boot the server with the installation CD or DVD.
Refer to your system documentation, if needed.
LSI Corporation
- 20 -
MegaRAID SAS Device Driver Installation User Guide
May 2013
2.
Chapter 3: Red Hat Linux Driver Installation
Installing the Red Hat Enterprise Linux 5 or 6 Driver in an Existing Installation
Enter the following boot option to load the driver disk during installation:
linux dd
3.
Press Enter to continue the install.
4.
When prompted, insert the driver diskette.
The utility locates and loads the driver for your controller.
3.2
5.
Press Alt+Ctrl+F4 to verify that the driver is loaded.
6.
Press Alt+Ctrl+F1 to return to the installation.
7.
Follow the Red Hat installation procedure to complete the installation.
Installing the Red Hat Enterprise Linux 5 or 6 Driver in an Existing Installation
You can install the device driver in an existing Red Hat Enterprise Linux system from the Red Hat Enterprise Linux
installation CD.
Perform the following steps to add the Red Hat Enterprise Linux 5 or 6 driver to an existing installation:
1.
Turn on the power to the system.
The system initializes the hardware. The system then detects the controller and invokes Kudzu, the Red Hat
Enterprise Linux hardware configuration utility.
The following RAID controller is added to your system:
LSI MegaSAS
2.
Select the Configure the device option.
3.
Highlight the Configure tab, and press Enter.
The system configures the controller and installs the appropriate driver in the kernel.
The system boots and displays the devices connected or configured on the controller.
3.3
Installing or Updating the Red Hat Linux System Driver
Perform the following steps to install or update to the latest version of the MegaSAS driver:
1.
Boot the system.
2.
Go to Console (your terminal GUI).
3.
Install the Dynamic Kernel Module Support (DKMS) driver RPM.
Uninstall the earlier version first, if needed.
4.
Install the MegaSAS driver RPM.
Uninstall the earlier version first, if needed.
5.
Reboot the system to load the driver.
LSI Corporation
- 21 -
MegaRAID SAS Device Driver Installation User Guide
May 2013
Chapter 4: SuSE Linux Enterprise Server (SLES) 10 and 11 Driver Installation
Installing the Driver in a New SuSE Linux Enterprise Server System
Chapter 4: SuSE Linux Enterprise Server (SLES) 10 and 11 Driver
Installation
This chapter describes how to install the device driver in new SuSE Linux Enterprise Server (SLES) operating systems
(OSs), and how to update the driver on existing systems.
4.1
Installing the Driver in a New SuSE Linux Enterprise Server System
You can install the MegaRAID device driver in a new system from the SuSE SLES Linux CD, DVD, or from a driver
update diskette.
NOTE
4.1.1
If you use Service Pack (SP) 1 or SP 2, you need to load the driver. If you
use SP 3 RC 2, the MegaSAS driver is already on the SuSE SLES Linux CD.
Installing from a CD or a DVD
Perform the following steps to install the driver in a new SuSE Linux Enterprise Server system from the SuSE Linux
Enterprise Server installation CD or DVD:
1.
Boot the server with the SuSE Linux Enterprise Server SP CD or DVD.
The system BIOS must support booting from a CD-ROM. BIOS settings might require changes to allow CD-ROM
booting. Refer to your system documentation.
2.
Follow the installation procedure for the SuSE OS.
The driver is loaded automatically during installation.
4.1.2
Creating a Driver Update Disk (DUD) with a USB Drive
You can transfer a driver disk image to a USB drive with the rawrite tool from DOS, or the dd utility in Linux. The URL
for the rawrite tool is http://www.tux.org/pub/dos/rawrite. On a Linux machine, you can use the dd command to burn
a driver ISO image on a USB drive.
Perform the following steps to create a DUD with a USB drive.
1.
Insert a USB stick into a Linux machine, making sure that the USB drive is not mounted.
2.
Type the following command:
"$ dd if=<driver.iso> of=/dev/sdx"
where /dev/sdx is the USB drive.
3.
Press Enter.
4.
Mount the USB stick to verify its contents.
5.
Make sure the DUD image is in iso9660 format or msdos format by typing the following command:
$df -T
6.
Press Enter.
The file system type and other information about the mounted devices appear.
LSI Corporation
- 22 -
MegaRAID SAS Device Driver Installation User Guide
May 2013
4.1.3
Chapter 4: SuSE Linux Enterprise Server (SLES) 10 and 11 Driver Installation
Installing or Updating the SuSE Linux Enterprise Server 10 or 11 Driver
Installing from a Driver Update Diskette
To install the MegaSAS device driver in a new SuSE Linux Enterprise Server, create the driver update diskette by using
the Linux driver image.
Perform the following steps to install the driver:
1.
Refer to your system documentation, if needed, and boot the server with the installation CD or DVD.
2.
At the installation message, perform one of the following actions:
Press F5 for SuSE Linux Enterprise Server 10.
Press F6 for SuSE Linux Enterprise Server 11.
3.
Continue the installation procedure and, when prompted, insert the driver diskette.
The utility locates and loads the driver for your controller.
4.2
4.
Press Alt+Ctrl+F4 to verify that the driver is loaded.
5.
Press Alt+Ctrl+F1 to return to the installation.
6.
Follow the SuSE installation procedure to complete the installation.
Installing or Updating the SuSE Linux Enterprise Server 10 or 11 Driver
Perform the following steps to install or upgrade to the latest version of the MegaSAS driver:
1.
Boot the system.
2.
Go to Console (your terminal GUI).
3.
Run Dynamic Kernel Module Support (DKMS) driver RPM.
Uninstall the earlier version first, if needed.
4.
Install the MegaSAS driver RPM.
Uninstall the earlier version first, if needed.
5.
Reboot the system to load the driver.
NOTE
Prior to the MegaRAID version 5.4 of the Linux drivers, one RPM was
distributed for all kernel versions. The distribution packaging now
includes separate RPMs for each kernel version, which must be
selected by kernel version for installation.
LSI Corporation
- 23 -
MegaRAID SAS Device Driver Installation User Guide
May 2013
Chapter 5: Ubuntu Linux Driver Installation
Installing the Driver in a New Ubuntu Linux 12.04 LTS OS
Chapter 5: Ubuntu Linux Driver Installation
This chapter describes how to install the device driver in new Ubuntu Linux systems, and how to update the driver on
existing operating system OSs.
Refer to the release notes that accompanied the driver for information on an existing Ubuntu Linux system.
5.1
NOTE
Other supported Ubuntu OS versions follow the same driver
installation process described for Ubuntu 12.04 LTS in the following
section.
NOTE
The Ubuntu OS does not support driver update diskettes.
Installing the Driver in a New Ubuntu Linux 12.04 LTS OS
You can install the device driver in a new Ubuntu Linux 12.04 LTS system from the .deb package, which contains the
executables, configuration files, libraries, and documentation in a Debian archive file.
Ubuntu uses the Debian file format for OS components, and LSI provides the MegaRAID driver in this file format.
Perform the procedure in this section if the Ubuntu Linux OS boots from a device that is not managed by a MegaRAID
controller, but in which the MegaRAID controller is or will be present on the system and used for managing
secondary storage.
Assuming that you already have the .deb package, perform the following steps to install the driver.
1.
If you are running the OS as root, perform the following steps; otherwise, go to step 2.
a.
Make sure that you are running the OS as root. To do so, if you are logged in as a standard user, type the
following command and press Enter:
sudo su
You are prompted for the password.
b.
c.
Provide the password and press Enter.
In the directory where the package is located, type the following command and press Enter:
dpkg -i Package.deb
This action installs the driver on the Ubuntu OS.
2.
Perform the following steps if you are not running the OS as root:
a.
In the directory where the package is located, type the following command and press Enter:
sudo dpkg -i Package.deb
You are prompted for the password.
b.
Provide the password and press Enter.
This action installs the driver on the Ubuntu OS.
LSI Corporation
- 24 -
MegaRAID SAS Device Driver Installation User Guide
May 2013
5.2
Chapter 5: Ubuntu Linux Driver Installation
Removing the Driver in a New Ubuntu Linux 12.04 LTS OS
Removing the Driver in a New Ubuntu Linux 12.04 LTS OS
To remove the device driver in an Ubuntu Linux system, perform the following procedure if the Ubuntu Linux OS
boots from a device that is not managed by a MegaRAID controller, but in which the MegaRAID controller is or will be
present on the system and used for managing secondary storage.
1.
If you are running the OS as root, perform the following steps; otherwise, go to step 2:
a.
Make sure that you are running the OS as root. To do so, if you are logged in as a standard user, type the
following command and press Enter:
sudo su
You are prompted for the password.
b.
c.
Provide the password and press Enter.
In the directory where the megaraid_sas driver package is located, type the following command and
press Enter:
$dpkg -r megaraid-sas
This action removes the driver from the Ubuntu OS.
2.
Perform the following steps if you are not running the OS as root:
a.
In the directory where the megaraid_sas driver package is located, type the following command and
press Enter:
sudo $dpkg -r megaraid-sas
You are prompted for the password.
b.
Provide the password and press Enter.
This action removes the driver from the Ubuntu OS.
LSI Corporation
- 25 -
MegaRAID SAS Device Driver Installation User Guide
May 2013
Chapter 6: VMware ESX/ESXi 4.x and ESXi 5.x Driver Installation
Installing Async Drivers on the VMware ESX/ESXi 4.x OS
Chapter 6: VMware ESX/ESXi 4.x and ESXi 5.x Driver Installation
This chapter describes how to install and update the VMware device drivers on VMware ESX/ESXi 4.x and ESXi 5.x
operating systems (OSs).
6.1
Installing Async Drivers on the VMware ESX/ESXi 4.x OS
You can use several methods to install async drivers on VMware ESX/ESXi 4.x. Some of these methods are applicable
only to VMware ESX or ESXi OSs. Some methods copy the <offline-bundle>.zip file to the ESX host over the
network or use a local CD-ROM. You must choose the appropriate method for your environment.
6.1.1
Installing Async Drivers During a New ESX Installation
Perform the following steps during a new ESX installation:
1.
Place the ESX installation DVD in the DVD drive of the host system.
2.
Restart the host.
3.
Accept the terms of the license agreement.
4.
Select a keyboard type.
5.
When prompted for custom drivers, click Yes to install custom drivers.
6.
Click Add to eject the ESX installation DVD.
7.
Place the driver CD in the DVD drive of the ESX host.
8.
Select the driver module to import drivers to the ESX host.
9.
Click Next.
10. When prompted to load the system drivers, click Yes.
11. After you load the driver module, continue installing ESX.
NOTE
After the drivers are installed, you are prompted to remove the driver
CD and re-insert the ESX installation DVD.
12. Follow on-screen instructions to complete the installation.
6.1.2
Existing ESX Installation by Using esxupdate and a CD
An existing ESX host can mount the async driver CD and install the offline bundles within using the
esxupdate utility.
Perform the following steps to install the async driver by using the esxupdate utility:
1.
Log in to the ESX host using an account with administrator privileges, such as root.
2.
Enter the host into Maintenance mode.
NOTE
You can enter host into maintenance mode through the vSphere
Client, or by adding the --maintenancemode option to the
esxupdate command.
3.
Place the driver CD in the CD-ROM drive of the ESX host.
4.
To mount the driver CD, type the following command, and press Enter.
mount r /dev/cdrom /mnt/cdrom
LSI Corporation
- 26 -
MegaRAID SAS Device Driver Installation User Guide
May 2013
Chapter 6: VMware ESX/ESXi 4.x and ESXi 5.x Driver Installation
Installing Async Drivers on the VMware ESX/ESXi 4.x OS
5.
Navigate to <cd mount point>/offline-bundle/, and locate the <offline-bundle>.zip file.
6.
To install drivers using the offline bundle, type the following command, and press Enter.
esxupdate --bundle=<offline-bundle>.zip update
6.1.3
7.
Reboot the ESX host.
8.
Exit Maintenance mode.
Existing ESX or ESXi Installation by Using esxupdate and the Datastore Browser
An existing ESX host or ESXi host can install offline bundles that have been copied from the async release ISO to the
ESX host or the ESXi host.
1.
Extract the contents of the ISO file.
2.
Identify the <offline-bundle>.zip file or files.
3.
Using the Datastore Browser, upload the <offline-bundle>.zip file or files to an ESX or ESXi
host's datastore.
4.
Log in to the ESX host or the ESXi host by using an account with administrator privileges, such as root.
5.
Enter the host into Maintenance mode.
NOTE
You can enter host into Maintenance mode through the vSphere
Client or by adding the --maintenancemode option to the
esxupdate command.
6.
Navigate to the /vmfs/volumes/<datastorename>/ directory, and locate the
<offline-bundle>.zip file.
7.
To install drivers using the offline bundle, type the following command, and press Enter.
esxupdate --bundle=<offline-bundle>.zip update
6.1.4
8.
Reboot the ESX host or the ESXi host.
9.
Exit Maintenance mode.
Existing ESX or ESXi Installation by Using vihostupdate and a CD
An ESX host or an ESXi host can be updated remotely by using the vihostupdate utility, which is part of the
vSphere CLI. For more details on the vihostupdate utility, refer to the vSphere Command-Line Interface Installation
and Reference Guide.
1.
Power-on the ESX host or the ESXi host.
2.
Place the driver CD in the CD-ROM drive of the host where either the vSphere CLI package is installed or vMA
is hosted.
3.
Mount the driver CD.
4.
Navigate to the <cd mount point>/offline-bundle/ directory, and locate the
<offline-bundle>.zip file.
5.
To install drivers using the offline bundle, type the following vihostupdate command, and press Enter.
vihostupdate <conn_options> --install --bundle <offline-bundle>.zip
For example:
vihostupdate --server myesxhost --username root --password mypassword
--install --bundle driver-offline-bundle.zip
LSI Corporation
- 27 -
MegaRAID SAS Device Driver Installation User Guide
May 2013
6.2
Chapter 6: VMware ESX/ESXi 4.x and ESXi 5.x Driver Installation
Installing Async Drivers on the VMware ESXi 5.x OS
Installing Async Drivers on the VMware ESXi 5.x OS
An existing ESXi host can install drivers from a specific VIB file or from an <offline-bundle>.zip file.
6.2.1
Existing ESXi Installation by Using esxcli and Async Driver VIB File
An existing ESXi host can install async drivers from an async driver VIB file. The VIB file is copied to the ESXi host by
using the datastore browser, and then installed using the esxcli utility in the ESXi Shell.
NOTE
This procedure requires remote ESXi network connectivity using
vSphere client.
Perform the following steps to install the async drivers:
1.
Extract the contents of the async driver zip file.
2.
Identify the offline-bundle.zip file.
3.
Extract the contents of the offline-bundle.zip file.
4.
Identify the file async-driver.vib.
5.
Log in to the ESXi host using vSphere client with administrator privileges, such as root.
6.
Using the Datastore Browser, upload the async-driver.vib file to an ESXi hosts datastore.
7.
Enter the host into Maintenance mode.
NOTE
You can enter host into maintenance mode through the vSphere
Client, or by adding the --maintenancemode option to the
esxcli command.
8.
Log in as root to the ESXi console through SSH or iLO/DRAC.
9.
To install drivers from the VIB file (this action requires an absolute path), type the following command, and
press Enter.
esxcli software vib install v /path/async-driver.vib
For example:
esxcli software vib install v /vmfs/volumes/datastore/async-driver.vib
10. Reboot the ESXi host.
11. Exit Maintenance mode.
NOTE
6.2.2
You can update an ESX host remotely by using the esxcli utility,
which is part of the vSphere CLI. For more details on using this utility,
refer to the vSphere Command-Line Interface Documentation page.
Existing ESXi Installation by Using esxcli and an Offline Bundle Async Driver Zip File
In this procedure, you copy the offline bundle zip file to the ESXi host by using the Datastore Browser and install it by
using the esxcli utility in the ESXi shell.
NOTE
This procedure requires remote ESXi network connectivity using
vSphere client.
Perform the following steps to install the async drivers:
1.
Extract the contents of the async driver zip file.
2.
Identify the offline-bundle.zip file.
LSI Corporation
- 28 -
MegaRAID SAS Device Driver Installation User Guide
May 2013
Chapter 6: VMware ESX/ESXi 4.x and ESXi 5.x Driver Installation
Installing Async Drivers on the VMware ESXi 5.x OS
3.
Log in to the ESXi host using vSphere client with administrator privileges, such as root.
4.
Using the Datastore Browser, upload the offline-bundle.zip file to an ESXi hosts datastore.
5.
Enter the host into Maintenance mode.
NOTE
You can enter host into Maintenance mode through the vSphere
Client or by adding the --maintenancemode option to the
esxcli command.
6.
Log in as root to the ESXi console through SSH or iLO/DRAC.
7.
To install drivers using the offline bundle (this action requires an absolute path), type the following command,
and press Enter.
esxcli software vib install d /path/offline-bundle.zip
For example:
esxcli software vib install d /vmfs/volumes/datastore/offline-bundle.zip
6.2.3
8.
Reboot the ESXi host.
9.
Exit Maintenance mode.
Upgrade Installation
The upgrade process is similar to a new installation, except for the esxcli command. To upgrade, type the following
command, and press Enter.
esxcli software vib update -v {VIBFILE}
NOTE
6.2.4
Before you run the esxcli command, enter the ESXi host into
Maintenance mode. You can enter the host into Maintenance mode
through the vSphere Client, or by adding the -maintenancemode
option to the esxcli command.
VUM Installation
The VMware Update Manager (VUM) is a plug-in for the Virtual Center Server (vCenter Server). You can use the VUM
utility to install a VIB by importing the associated offline bundle package (a zip file that contains the VIB and
metadata). You can then create an add-on baseline and remediate the host or hosts with this baseline.
Refer to the vCenter Server documentation for more information about VUM.
LSI Corporation
- 29 -
MegaRAID SAS Device Driver Installation User Guide
May 2013
Chapter 7: Solaris 10 x86, Solaris 11, and Solaris Express x86 Driver Installation
Contents of the Driver Distribution
Chapter 7: Solaris 10 x86, Solaris 11, and Solaris Express x86 Driver
Installation
This chapter describes how to use the mrsas Driver Package Update to install the LSI MegaRAID controller driver for
the Solaris OS. The following topics are documented:
Contents of the driver distribution
Supported hardware
Supported operating system
Installing the driver package during OS installation
Installing or upgrading the driver package after OS installation
Removing the driver package
Notes
NOTE
7.1
Section 7.4, Installing the Driver Package During OS Installation
(Solaris10 OS, x86 Only), and Section 7.5, Installing the Driver Package
during OS Installation (Solaris11 OS, x86 Only), apply to x86
architecture only. The other sections apply to both x86 architecture
and SPARC architecture.
Contents of the Driver Distribution
The driver distribution contains the following files
7.2
README Driver readme file
mr_sas.img 3.5-in. 1.44-MB diskette image
mr_sas.iso CD-ROM image
mr_sas.tar.Z Package image
Supported Hardware
This driver supports the following LSI MegaRAID controllers:
7.3
The 2108-based family of MegaRAID controllers
The 2208-based family of MegaRAID controllers
The 3108-based family of MegaRAID controllers
Supported Operating Systems
This driver supports the Solaris10 and Solaris11 OSs on both the x86 platform and the SPARC platform. The following
driver binaries (built natively) are included in this driver distribution (.zip file) and the corresponding supported OSs.
Solaris 11 and Solaris 11-U1 (x86) OSs
Use the driver package under the directory intel/solaris11/.
LSI Corporation
- 30 -
MegaRAID SAS Device Driver Installation User Guide
May 2013
Chapter 7: Solaris 10 x86, Solaris 11, and Solaris Express x86 Driver Installation
Installing the Driver Package During OS Installation (Solaris10 OS, x86 Only)
Solaris 10-U9 and Solaris 10-U10 (x86) OSs
Use the driver package under the directory intel/solaris10-u9/.
Solaris 10-U8 (x86) OS
Use the driver package under the directory intel/solaris10-u8/.
Solaris 11 and Solaris 11-U1 (SPARC) OSs,
Use the driver package under the directory sparc/solaris11/.
Solaris 10-U9 and Solaris 10-U10 (SPARC) OSs
Use the driver package under the directory sparc/solaris10-u9/.
7.4
Installing the Driver Package During OS Installation (Solaris10 OS, x86 Only)
Perform the following procedure to install the Solaris 10 OS on any of the supported LSI MegaRAID controllers as a
boot-controller (primary storage).
1.
Boot the Solaris installation to the following menu:
a.
b.
c.
d.
e.
f.
Solaris Interactive (default)
Custom JumpStart
Solaris Interactive Text (Desktop session)
Solaris Interactive Text (Console session)
Apply driver updates
Single user shell
2.
Enter the number of your choice.
3.
Select option 5, Apply driver updates.
4.
Insert the LSI driver CD, and choose the CD/DVD option at the following prompt:
Insert media and enter media type:
Floppy, CD/DVD or End
The following messages indicate that the driver is successfully installed:
extracting software on cd
installing driver update in the miniroot
5.
After applying the driver, the Solaris OS returns to the following prompt:
Insert media and enter media type:
Floppy, CD/DVD or End
6.
Select End.
The Solaris OS continues with the installation.
7.
7.5
Re-insert the Solaris media when prompted to complete this step and proceed with the installation.
Installing the Driver Package during OS Installation (Solaris11 OS, x86 Only)
Perform the following procedure to install the Solaris 11 OS on any of the supported LSI MegaRAID controllers as a
boot-controller (primary storage).
1.
Insert the Solaris 11 text install DVD, and boot into the Solaris installation menu.
2.
Select the option [2] Install Additional Drivers.
3.
Press F9 (Quit), and return to the installation menu.
LSI Corporation
- 31 -
MegaRAID SAS Device Driver Installation User Guide
May 2013
Chapter 7: Solaris 10 x86, Solaris 11, and Solaris Express x86 Driver Installation
Installing or Upgrading the Driver Package after OS Installation
4.
In the installation menu, select [3] Shell.
5.
Copy the driver package components.tgz to the /tmp directory, and type the following commands to extract
the driver:
# tar -zxvf components.tgz
# uncmpress mr_sas.Z
# tar -xf mr_sas.tar
6.
Install LSI mrsas Driver/ Package by using the following command:
# pkgadd -d .
7.
7.6
Select [1]Install and continue to complete the Solaris 11 OS installation.
Installing or Upgrading the Driver Package after OS Installation
Perform the following procedure to install or upgrade the driver or package after the Solaris OS installation.
1.
Become a superuser on your system.
2.
Change the directory (command cd) to the directory where the Driver Package Update is, and type the
following command:
# pkgadd -d .
3.
At the following prompt, enter y.
Do you want to continue with the installation of <mrsas> [y,n,?]
The following message appears after a successful installation:
Installation of <mrsas> was successful.
If the installation is not successful, the following message appears:
Installation of <mrsas> was suspended (administration).
4.
If the installation was successful, skip this step, and go to step 5. If the installation was not successful, remove the
previously installed driver package, and then repeat step 3 to apply the drive package.
See Section 7.7, Removing the Driver Package, for instructions on removing the previously installed driver
package. Do not reboot.
5.
Run the following commands to reconfigure while rebooting the machine:
# touch /reconfigure
# reboot
6.
7.7
At the next bootup, enter b -r as a boot option.
Removing the Driver Package
Four possible scenarios exist that you can use to remove the driver/package. Choose the one that applies.
1.
Removing an existing LSI driver/Package. See Section 7.7.1, Removing an Existing Driver Package for the
instructions.
2.
Removing an inbox driver/Package on Solaris10. See Section 7.7.2, Removing an Inbox Driver/Package on the
Solaris 10 OS for the instructions.
3.
Removing an inbox driver/Package on Solaris11. See Section 7.7.3, Removing an Inbox Driver/Package on the
Solaris 11 OS for the instructions.
LSI Corporation
- 32 -
MegaRAID SAS Device Driver Installation User Guide
May 2013
4.
Removing an inbox driver/Package on Solaris11 (Bootable LSI controller). See Section 7.7.4, Removing an Inbox
Driver/Package on the Solaris 11 OS (Bootable LSI Controller) for the instructions.
NOTE
7.7.1
Chapter 7: Solaris 10 x86, Solaris 11, and Solaris Express x86 Driver Installation
Removing the Driver Package
If the controller is bootable controller, do not reboot after you remove
the driver/package. Re-install the driver/package and then reboot.
Removing an Existing Driver Package
Perform the following procedure to remove the driver package.
1.
Become a super-user on your system.
2.
Check to see which MegaRAID driver package is installed on your system by using one of the
following commands:
# modinfo | grep mr_sas
# pkginfo -l | grep mrsas
3.
If the LSI mrsas package is installed, remove the package by using the following command:
# pkgrm mrsas
The following messages appear on the console:
The following package is currently installed.
mrsas LSI MegaRAID SAS 2.0 HBA driver...
Do you want to remove this package?
4.
Press y to remove the mrsas package.
The following messages appear.
## Removing Installed package instance <mrsas>
Do you want to continue with the removal of this package [y,n,?,q]
5.
Press y to remove the mrsas package.
6.
Run the following commands to reconfigure while rebooting the machine:
# touch /reconfigure
# reboot
7.
7.7.2
At the next bootup, enter b -r as a boot option.
Removing an Inbox Driver/Package on the Solaris 10 OS
Perform the following procedure to remove the inbox driver/package on the Solaris 10 OS.
1.
Become a super-user on your system.
2.
Check to see which MegaRAID driver package is installed on your system by using one of the
following commands:
# modinfo | grep mr_sas
# pkginfo -l | grep mrsas
3.
If the SUNWmrsas package is installed, remove the package by using the following command:
# pkgrm SUNWmrsas
The following messages appear on the console:
The following package is currently installed.
mrsas LSI MegaRAID SAS 2.0 HBA driver...
Do you want to remove this package?
LSI Corporation
- 33 -
MegaRAID SAS Device Driver Installation User Guide
May 2013
4.
Chapter 7: Solaris 10 x86, Solaris 11, and Solaris Express x86 Driver Installation
Removing the Driver Package
Press y to remove the mrsas package.
The following messages appear.
## Removing Installed package instance <mrsas>
Do you want to continue with the removal of this package [y,n,?,q]
5.
Press y to remove the mrsas package.
6.
Run the following commands to reconfigure while rebooting the machine:
# touch /reconfigure
# reboot
7.
7.7.3
At the next bootup, enter b -r as a boot option.
Removing an Inbox Driver/Package on the Solaris 11 OS
Perform the following procedure to remove the inbox driver/package on the Solaris 11 OS.
1.
2.
Become a super-user on your system.
Check to see which MegaRAID driver package is installed on your system by using the following command:
# modinfo | grep mr_sas
To find the inbox mr_sas package name, run the following commands:
3.
#pkg list | grep mr_sas
driver/storage/mr_sas ----> inbox mr_sas IPS packagename
If the IPS package is installed, remove the package by using the following command:
# pkg uninstall driver/storage/mr_sas
4.
Press y to remove the mrsas package.
5.
Run the following commands to reconfigure while rebooting the machine:
# touch /reconfigure
# reboot
6.
7.7.4
At the next bootup, enter b -r as a boot option.
Removing an Inbox Driver/Package on the Solaris 11 OS (Bootable LSI Controller)
Perform the following procedure to remove the inbox driver/package on the Solaris 11 OS that is on a bootable
LSI controller.
1.
Become a super-user on your system.
2.
Check to see which MegaRAID driver package is installed on your system by using the following command:
# modinfo | grep mr_sas
To find the inbox mr_sas package name, run the following commands:
#pkg list | grep mr_sas
driver/storage/mr_sas ----> inbox mr_sas IPS packagename
3.
If an inbox IPS package is installed, rename inbox driver files by using the following commands.
For x86 systems:
#mv
/kernel/drv/mr_sas
/kernel/drv/mr_sas.inbox
#mv
/kernel/drv/amd64/mr_sas
#mv
/kernel/drv/mr_sas.conf
/kernel/drv/amd64/mr_sas.inbox
/kernel/drv/mr_sas.conf.inbox
LSI Corporation
- 34 -
MegaRAID SAS Device Driver Installation User Guide
May 2013
Chapter 7: Solaris 10 x86, Solaris 11, and Solaris Express x86 Driver Installation
Notes
For SPARC systems:
4.
7.8
#mv
/kernel/drv/sparcv9/mr_sas
#mv
/kernel/drv/mr_sas.conf
/kernel/drv/sparcv9/mr_sas.inbox
/kernel/drv/mr_sas.conf.inbox
Continue with the instructions in Section 7.6, Installing or Upgrading the Driver Package after OS Installation, to
complete the installation of the LSI driver package.
Notes
The following are known limitations:
The mr_sas driver is not loaded (attached) in the Solaris 10 Update 4 version when you use certain controllers.
This issue is an OS limitation. This issue is fixed in Solaris 10-Update 5 and later.
In the Solaris 11 OS, the action Install Time Update (ITU) of the driver is not supported. The Solaris 11 OS requires
IPS packaging; it does not support the legacy Solaris 10 OS ITU install method.
LSI Corporation
- 35 -
MegaRAID SAS Device Driver Installation User Guide
May 2013
Chapter 8: XenServer Driver Installation
Creating a Driver Update Disk (DUD) with a USB Drive
Chapter 8: XenServer Driver Installation
This chapter describes how to install the XenServer 6.0 OS.
NOTE
8.1
The XenServer OS driver support is for 32-bit systems only.
Creating a Driver Update Disk (DUD) with a USB Drive
You can transfer a driver disk image to a USB drive with the rawrite tool from DOS, or the dd utility in Linux. The URL
for the rawrite tool is http://www.tux.org/pub/dos/rawrite. On a Linux machine, you can use the dd command to burn
a driver ISO image on a USB drive.
Perform the following steps to create a DUD with a USB drive.
1.
Insert a USB stick into a Linux machine, making sure that the USB drive is not mounted.
2.
Type the following command:
"$ dd if=<driver.iso> of=/dev/sdx"
where /dev/sdx is the USB drive.
3.
Press Enter.
4.
Mount the USB stick to verify its contents.
5.
Make sure the DUD image is in iso9660 format or msdos format by typing the following command:
$df -T
6.
Press Enter.
The file system type and other information about the mounted devices appear.
8.2
Installing the XenServer 6.0 OS on Storage Managed by a MegaRAID Controller
(Primary Storage)
This section describes how to set up the XenServer 6 OS on your host system. The Citrix Server CD-ROM consists of
XenServer and Client. You can use the XenServer CD-ROM to install the Client on a Windows-based system.
LSI distributes the LSI XenServer 6.0 driver in an ISO image. You can update the drivers during the installation or you
can update them when new drivers become available.
NOTE
For primary storage, before you install the LSI driver, you must have
your MegaRAID controller already installed in the system. Refer to the
installation guide that came with your controller for the installation
instructions. You can download the installation guide at http://
www.lsi.com/channel/ChannelDownloads.
Perform the following steps to install the XenServer 6.0 OS driver at boot time on storage managed by a
MegaRAID controller. Note that this procedure contains additional actions for the XenServer 5.5.0 OS and the
XenServer 5.6.0 OS in step 20.
1.
Download the ISO image for installing the Citrix Xenserver OS.
2.
Using the ISO image, perform the following steps to make a pen drive as a driver update disk (DUD).
a.
Copy the iso image.
LSI Corporation
- 36 -
MegaRAID SAS Device Driver Installation User Guide
May 2013
b.
Chapter 8: XenServer Driver Installation
Installing the XenServer 6.0 OS on Storage Managed by a MegaRAID Controller (Primary
Storage)
Using the Linux command, type the following command in text mode:
dd if=image of=target
For example, dd if=megaraid_sas-08.255.02.00-2.6.27.420.1.1.xs5.6.0.44.111158.iso of =/dev/sdb
Where /dev/sdb= pendrive location.
3.
Boot the computer from the main installation CD.
4.
For the DUD installation, select F9 from the initial boot screen.
5.
Accept the End User License Agreement (EULA), then proceed.
The installer reads from the boot disk, and then loads several screens showing the megaraid_sas driver.
6.
After you return to the initial boot screen, remove the pen drive, then proceed as normal.
After the initial boot messages, the installer does some hardware detection and initialization, then a screen
appears that prompts you to select which keyboard key map you want to use for the installation.
7.
8.
Select the desired key map and choose OK to proceed.
Select the option to install or upgrade the XenServer OS, and choose OK to proceed.
The next screen displays a message stating that the setup program will install XenServer on the computer, and
warning that the installation will overwrite data on any hard drives that you select to use for the installation.
9.
Click OK.
The XenServer End User License Agreement (EULA) appears.
10. Click Accept EULA.
If you have multiple local hard disks, you are prompted to choose the primary disk for the installation.
11. Select the desired disk and click OK to proceed.
After you select the primary disk, you are prompted to choose whether you want any of the other drives to be
formatted for use by the XenServer OS for VM storage.
12. Click OK to proceed.
The next screen prompts you to specify the source of the installation packages.
13. If you are installing from CD, select Local media (CD-ROM).
The next screen prompts you to choose whether to verify the integrity of the installation media.
14. Click Skip verification to bypass verification of the installation media.
Verifying installation can take some time.
15. Click OK to proceed.
You are prompted to set a root password.
16. For network configuration, use the default setting and continue to press OK.
You are prompted to select the general geographical area for the time zone.
17. Choose the time zone from the displayed list of geographical areas, then click OK to proceed.
You are prompted to choose a method for setting the system time. The options are Using NTP or Manual time.
18. Select Using NTP.
You are prompted for the IP address and the gateway.
19. Use the default setting, and click OK to continue.
From this point forward, the installation begins to copy files to hard drive, and a progress bar appears.
20. For Xenserver 5.6.0 DUD installations only, perform the following steps:
Towards the end of the installation process, the installer prompts you for any additional packages. The
megaraid_sas driver RPM listed is listed as a selection.
LSI Corporation
- 37 -
MegaRAID SAS Device Driver Installation User Guide
May 2013
a.
Chapter 8: XenServer Driver Installation
Installing or Updating the XenServer 6.0 OS Driver
Before you select the megaraid_sas driver RPM, insert the pen drive into the USB slot, and then select
Accept and continue as normal.
If you are installing the Xenserver 5.5.0 OS, remove the pen drive when the installation process begins.
b.
After the installation completes, select Reboot.
The system now runs under the Citrix Xenserver OS.
8.3
Installing or Updating the XenServer 6.0 OS Driver
Perform the following steps to install or update to the latest version of the MegaSAS driver:
1.
Boot the system.
2.
Go to Console (your terminal GUI).
3.
Install the Dynamic Kernel Module Support (DKMS) driver RPM.
Uninstall the earlier version first, if needed.
4.
Install the MegaSAS driver RPM.
Uninstall the earlier version first, if needed.
5.
Reboot the system to load the driver.
LSI Corporation
- 38 -
MegaRAID SAS Device Driver Installation User Guide
May 2013
Chapter 9: Oracle Enterprise Linux Driver Installation
Chapter 9: Oracle Enterprise Linux Driver Installation
This chapter describes how to install the device driver in new Oracle Enterprise Linux (OEL) systems, and how to
update the driver on existing operating systems.
See Section 3, Red Hat Linux Driver Installation, and follow the instructions to install a new OEL system.
LSI Corporation
- 39 -
Das könnte Ihnen auch gefallen
- The Sympathizer: A Novel (Pulitzer Prize for Fiction)Von EverandThe Sympathizer: A Novel (Pulitzer Prize for Fiction)Bewertung: 4.5 von 5 Sternen4.5/5 (120)
- Devil in the Grove: Thurgood Marshall, the Groveland Boys, and the Dawn of a New AmericaVon EverandDevil in the Grove: Thurgood Marshall, the Groveland Boys, and the Dawn of a New AmericaBewertung: 4.5 von 5 Sternen4.5/5 (266)
- A Heartbreaking Work Of Staggering Genius: A Memoir Based on a True StoryVon EverandA Heartbreaking Work Of Staggering Genius: A Memoir Based on a True StoryBewertung: 3.5 von 5 Sternen3.5/5 (231)
- Grit: The Power of Passion and PerseveranceVon EverandGrit: The Power of Passion and PerseveranceBewertung: 4 von 5 Sternen4/5 (588)
- The Little Book of Hygge: Danish Secrets to Happy LivingVon EverandThe Little Book of Hygge: Danish Secrets to Happy LivingBewertung: 3.5 von 5 Sternen3.5/5 (399)
- Never Split the Difference: Negotiating As If Your Life Depended On ItVon EverandNever Split the Difference: Negotiating As If Your Life Depended On ItBewertung: 4.5 von 5 Sternen4.5/5 (838)
- The Subtle Art of Not Giving a F*ck: A Counterintuitive Approach to Living a Good LifeVon EverandThe Subtle Art of Not Giving a F*ck: A Counterintuitive Approach to Living a Good LifeBewertung: 4 von 5 Sternen4/5 (5794)
- The Emperor of All Maladies: A Biography of CancerVon EverandThe Emperor of All Maladies: A Biography of CancerBewertung: 4.5 von 5 Sternen4.5/5 (271)
- The World Is Flat 3.0: A Brief History of the Twenty-first CenturyVon EverandThe World Is Flat 3.0: A Brief History of the Twenty-first CenturyBewertung: 3.5 von 5 Sternen3.5/5 (2219)
- Shoe Dog: A Memoir by the Creator of NikeVon EverandShoe Dog: A Memoir by the Creator of NikeBewertung: 4.5 von 5 Sternen4.5/5 (537)
- Team of Rivals: The Political Genius of Abraham LincolnVon EverandTeam of Rivals: The Political Genius of Abraham LincolnBewertung: 4.5 von 5 Sternen4.5/5 (234)
- The Hard Thing About Hard Things: Building a Business When There Are No Easy AnswersVon EverandThe Hard Thing About Hard Things: Building a Business When There Are No Easy AnswersBewertung: 4.5 von 5 Sternen4.5/5 (344)
- The Gifts of Imperfection: Let Go of Who You Think You're Supposed to Be and Embrace Who You AreVon EverandThe Gifts of Imperfection: Let Go of Who You Think You're Supposed to Be and Embrace Who You AreBewertung: 4 von 5 Sternen4/5 (1090)
- Her Body and Other Parties: StoriesVon EverandHer Body and Other Parties: StoriesBewertung: 4 von 5 Sternen4/5 (821)
- Elon Musk: Tesla, SpaceX, and the Quest for a Fantastic FutureVon EverandElon Musk: Tesla, SpaceX, and the Quest for a Fantastic FutureBewertung: 4.5 von 5 Sternen4.5/5 (474)
- Hidden Figures: The American Dream and the Untold Story of the Black Women Mathematicians Who Helped Win the Space RaceVon EverandHidden Figures: The American Dream and the Untold Story of the Black Women Mathematicians Who Helped Win the Space RaceBewertung: 4 von 5 Sternen4/5 (895)
- The Unwinding: An Inner History of the New AmericaVon EverandThe Unwinding: An Inner History of the New AmericaBewertung: 4 von 5 Sternen4/5 (45)
- The Yellow House: A Memoir (2019 National Book Award Winner)Von EverandThe Yellow House: A Memoir (2019 National Book Award Winner)Bewertung: 4 von 5 Sternen4/5 (98)
- Pics Dany and Camy Preteen Models Checked PDFDokument3 SeitenPics Dany and Camy Preteen Models Checked PDFChris0% (2)
- On Fire: The (Burning) Case for a Green New DealVon EverandOn Fire: The (Burning) Case for a Green New DealBewertung: 4 von 5 Sternen4/5 (73)
- TS4F01-1 Unit 4 - Document ControlDokument66 SeitenTS4F01-1 Unit 4 - Document ControlLuki1233332Noch keine Bewertungen
- Warehouse Processes/OperationsDokument4 SeitenWarehouse Processes/OperationsNhsyyNoch keine Bewertungen
- Handbook Valve Technology 03.04.2020Dokument132 SeitenHandbook Valve Technology 03.04.2020Ramazan YaşarNoch keine Bewertungen
- YASHICA MAT-124 User's ManualDokument34 SeitenYASHICA MAT-124 User's Manuallegrandew100% (1)
- The Future of Luxury Fashion ReportDokument70 SeitenThe Future of Luxury Fashion Reportsalma andjaniNoch keine Bewertungen
- Castro DW 32Dokument3 SeitenCastro DW 32Jeetu GosaiNoch keine Bewertungen
- Branding and Marking GuideDokument15 SeitenBranding and Marking GuideJhonNagaNoch keine Bewertungen
- UNIT-I Problems (PSE EEE)Dokument6 SeitenUNIT-I Problems (PSE EEE)Aditya JhaNoch keine Bewertungen
- 65-1501 Victor Reguladores FlujometrosDokument7 Seiten65-1501 Victor Reguladores FlujometroscarlosNoch keine Bewertungen
- Articol S.brînza, V.stati Pag.96Dokument154 SeitenArticol S.brînza, V.stati Pag.96crina1996Noch keine Bewertungen
- Analysis of Wood Bending PropertiesDokument11 SeitenAnalysis of Wood Bending Propertiesprasanna020391100% (1)
- 16656561931665656193FinancialModellingProfessional 1 (1) CompressedDokument17 Seiten16656561931665656193FinancialModellingProfessional 1 (1) CompressedDharmik UndaviyaNoch keine Bewertungen
- Nursery Price List - Spring ShadehousesDokument2 SeitenNursery Price List - Spring ShadehousesRahul RahuNoch keine Bewertungen
- Unleashing Learner PowerDokument188 SeitenUnleashing Learner PowerEka MeilinaNoch keine Bewertungen
- Chemistry SyllabusDokument9 SeitenChemistry Syllabusblessedwithboys0% (1)
- DLP November 7 11 2022Dokument11 SeitenDLP November 7 11 2022Harvey RabinoNoch keine Bewertungen
- ComplexDokument35 SeitenComplexKetso MolapoNoch keine Bewertungen
- Solution Manual For Macroeconomics 13th Edition Michael ParkinDokument24 SeitenSolution Manual For Macroeconomics 13th Edition Michael ParkinBonnieGoodmanxajb100% (45)
- BROCHURE ODE Bassa - Valv para Maq CaféDokument7 SeitenBROCHURE ODE Bassa - Valv para Maq Caféjf2003Noch keine Bewertungen
- Classical Mechanics Lecture 2 VectorsDokument14 SeitenClassical Mechanics Lecture 2 VectorsDiego ForeroNoch keine Bewertungen
- Anis MahmudahDokument14 SeitenAnis MahmudahAlim ZainulNoch keine Bewertungen
- Acer Aspire 1710 (Quanta DT3) PDFDokument35 SeitenAcer Aspire 1710 (Quanta DT3) PDFMustafa AkanNoch keine Bewertungen
- Building Materials Purchase ListDokument123 SeitenBuilding Materials Purchase ListRizki AmrullahNoch keine Bewertungen
- Study of NanofibresDokument237 SeitenStudy of NanofibresGerardo ZambranoNoch keine Bewertungen
- Part IIDokument281 SeitenPart IILeng SovannarithNoch keine Bewertungen
- M-I LLC - Pac All Grades SDSDokument3 SeitenM-I LLC - Pac All Grades SDSimamNoch keine Bewertungen
- ICs Interface and Motor DriversDokument4 SeitenICs Interface and Motor DriversJohn Joshua MontañezNoch keine Bewertungen
- Operation Manual for XMT-808 Digital Temperature ControllerDokument23 SeitenOperation Manual for XMT-808 Digital Temperature Controllerjonathan_calixto_4100% (1)
- Concrete Strength Tester Water-Cement RatioDokument50 SeitenConcrete Strength Tester Water-Cement RatioBartoFreitasNoch keine Bewertungen