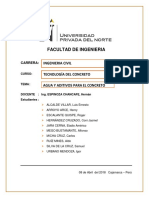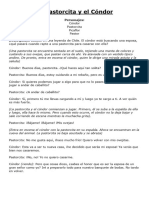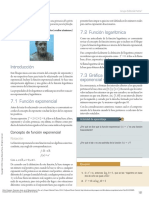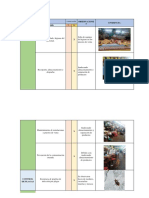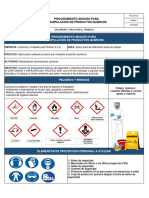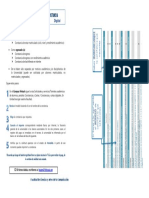Beruflich Dokumente
Kultur Dokumente
Guia de Apoyo #02
Hochgeladen von
Bal OrdoñezOriginaltitel
Copyright
Verfügbare Formate
Dieses Dokument teilen
Dokument teilen oder einbetten
Stufen Sie dieses Dokument als nützlich ein?
Sind diese Inhalte unangemessen?
Dieses Dokument meldenCopyright:
Verfügbare Formate
Guia de Apoyo #02
Hochgeladen von
Bal OrdoñezCopyright:
Verfügbare Formate
Guia de Apoyo Nº 02 – Windows
Búsqueda en Windows
Los ordenadores de hoy en día permiten almacenar gran cantidad de información por
lo que se aconseja tenerla bien clasificada si después queremos encontrarla con cierta
facilidad.
Aunque tengamos muy bien clasificada la información puede que alguna vez no
encontremos algún archivo o carpeta, para ello Windows incorpora la función
Búsqueda que nos permitirá encontrar la información que deseemos lo antes posible.
La búsqueda que incorporaWindows XP también nos permite buscar equipos en la red,
personas en la libreta de direcciones, páginas en Internet opciones que veremos más
adelante.
Buscar
Pulsa Inicio
Selecciona el menú Buscar.
Se desplegará la ventana general de
búsqueda que mostramos a continuación.
Si te fijas un poco te darás
cuenta de que es la
misma ventana del
explorador de windows
pero en vez de mostrar
las carpetas muestra la
ventana de búsqueda. Si
estás en el explorador no
es necesario que pulses
en Inicio y selecciones el
menú Buscar ya que
puedes pulsar
directamente en el botón
Búsqueda de la
barra estándar.
En primer lugar debemos elegir una de las opciones que se nos presentan según lo
que queramos buscar. Imágenes..., Documentos..., Archivos..., Equipos..., Buscar en
Internet, ...
Los tres primeros casos de búsqueda son similares y los vamos a ver ahora
englobados en uno. La busqueda de equipos y personas e Internet las veremos en los
puntos siguientes
1 Docente : Ing. Sánchez Ordoñez Jenrry B.
Guia de Apoyo Nº 02 – Windows
Buscar Archivos o Carpetas
Al elegir Todos los archivos y carpetas se nos
mostrará una pantalla para que demos más datos
sobre lo que queremos buscar.
En la primera casilla introduciremos el Todo o parte
del nombre del archivo que queramos buscar,
entonces window mostrará carpetas o archivos que
contengan la cadena de caracteres que hemos
introducido, por lo que cuanto más detallemos el
nombre menor será el número de resultados de la
búsqueda por lo que facilitará el encontrarlo.
En la casilla Una palabra o frase en el archivo:
podemos introducir el texto que deberá contener el
archivo que buscamos. No siempre es conveniente
utilizar esta casilla ya que esto relentiza bastante la
búsqueda porque buscará en el contenido de cada
archivo la frase o palabra que escribamos.
En la casilla "Buscar en" indicaremos en qué unidad deseamos buscar el archivo o
carpeta.
Pulsaremos Busqueda para iniciar la búsqueda. En el caso de no encontrar nada
Windows mostrará en la ventana de la derecha un mensaje diciendo que ha finalizado
la búsqueda y no hay resultados a mostrar.
Mientras esta realizando la busqueda podemos parar la búsqueda pulsando el botón
Detener, bien porque nos hemos equivocado, por haber encontrado lo que queríamos,
etc...
Con las preguntas que hay a continuación tenemos la posibilidad de buscar por fecha
de modificación, tamaño y otras opciones más avanzadas, como utilizar si queremos
distinguir entre mayúsculas y minúsculas
Los resultados de la búsqueda aparecerán en la parte derecha de la ventana.
Las operaciones que podemos realizar sobre estos archivos o carpetas resultado de
una búsqueda son las mismas que sobre cualquier otra carpeta o archivo. Podremos
copiar, eliminar, cambiar de nombre, ejecutar el archivo, ...
Al tratarse del Explorador de Windows podremos realizar las operaciones comentadas
en el tema 4 El Explorador de Windows, es decir podremos configurar la ventana de
los resultados, podremos elegir los campos que queremos visualizar, elegir el tipo de
vista, etc.
Configuración de pantalla
El configurar la pantalla es parte también importante ya que muchas veces nos pasamos
muchas horas delante del ordenador, así que recomendamos dedicar algunos minutos a
2 Docente : Ing. Sánchez Ordoñez Jenrry B.
Guia de Apoyo Nº 02 – Windows
configurar nuestro escritorio para que sea lo más agradable posible, pero no utilizar
fondos de pantalla muy recargados ya que es perjudicial para la vista.
Pulsa con el botón derecho del ratón en algún lugar del escritorio que no contenga
iconos y selecciona la opción Propiedades del menú contextual que se despliega.
Aparece la ventana Propiedades de Pantalla donde podrás cambiar los parámetros de
configuración
El Fondo de Pantalla
Para cambiar el fondo de pantalla elige la pestaña Escritorio y selecciona el nuevo
fondo de la lista que aparece en la parte inferior izquierda.
Si no tienes muy claro qué dibujo
va asociado a cada nombre no te
preocupes porque en la pantalla que
te aparece dibujada arriba tendrás
una representación en pequeño de
cómo te quedará el escritorio con ese
fondo.
Una vez seleccionado el fondo
que quieras podrás elegir cómo
quieres que aparezca la imagen con
la opción Posición, que tiene las
opciones:
Centrada aparecerá la imagen del
tamaño real y en el medio de la
pantalla.
En mosaico aparecerán tantas
imágenes como se necesiten para
rellenar todo el fondo de pantalla.
Expandida aparecerá la imagen una
sola vez ocupando todo el fondo.
También es posible poner como fondo otra imagen que no aparezca en la lista, para
ello tendrás que pulsar el botón Examinar y buscar la imagen que deseas siempre y
cuando el formato de la imagen sea compatible, por ejemplo podremos poner una
imagen con formato .bmp, .jpg, .gif.
Una vez seleccionada la imagen deseada y el tipo de presentación pulsa Aceptar.
El Protector de Pantalla
A veces suele suceder que el ordenador está inactivo unos minutos, por lo que se
aconseja disponer de algún protector de pantalla activado para evitar que haya una
imagen fija durante mucho tiempo ya que los puntos de la pantalla pueden estár
recibiendo los rayos que hacen que se ilumine demasiado tiempo y eso puede dañarla.
3 Docente : Ing. Sánchez Ordoñez Jenrry B.
Guia de Apoyo Nº 02 – Windows
De la lista desplegable selecciona el
protector que más te guste, tendrás una
pequeña representación en la ventana
de arriba.
Con la opción Vista previa puedes ver
cómo quedará una vez puesto. Cuando
muevas el raton o pulses alguna tecla la
vista previa terminará.
Puedes modificar el intervalo de tiempo
que tarda en aparecer el protector de
pantalla con el parámetro Esperar.
El botón configuración nos permite
personalizar más las características de
la imagen que se utiliza como protector,
según la imagen que se utilice las
propiedades que nos permita configurar
variaran.
Puedes poner contraseña al protector
de pantalla que configures con la opción Proteger con contraseña al reanudar para
evitar que alguien pueda trabajar en nuestro ordenador con nuestra sesión. Para escribir
la contraseña pulsa en el botón Cambiar e indica la contraseña que deseas, después
vuelve a escribirla para confirmarla. Pulsa Aceptar. Cuando se active el protector de
pantalla te aparecerá un cuadro de diálogo pidéndote que introduzcas la contraseña si
quieres desactivarlo y continuar trabajando
La Apariencia de la Pantalla
Cómo personalizar las ventanas de Windows
XP.
Selecciona la pestaña Apariencia de la ventana
Propiedades de Pantalla.
De la lista Elemento selecciona qué parte de las
ventanas de Windows deseas personalizar. Por
ejemplo el escritorio, los iconos,etc.
De la lista de Combinación selecciona alguno de
los estilos que te proponen.
De la pestaña de Fuente selecciona el estilo de
letra que más te guste. Puedes indicar también su tamaño y según el elemento que sea
podrás cambiar el color.
Una vez creada tu apariencia personalizada puedes guardarla pulsando en Guardar
como y dándole un nombre.
4 Docente : Ing. Sánchez Ordoñez Jenrry B.
Guia de Apoyo Nº 02 – Windows
Una vez seleccionados los cambios que deseas pulsa en Aceptar
Cómo personalizar las ventanas deWindows XP con Temas.
Un Tema no es más que una forma de agrupar
las distintas características que afectan a la
apariencia de Windows XP dándole un nombre.
De esta forma podemos cambiar de Tema con
un solo clic.
Selecciona la pestaña Apariencia de la
ventana Temas.
De la lista Tema selecciona el tema que
prefieras. En la parte inferior verás una muestra
de como queda ese tema.
Si has hecho cambios de apariencia y quieres
guardarlos, selecciona Mi tema actual y pulsa
Guardar como... , te saldrá una ventana para
que le des un nombre.
Una vez seleccionados los cambios que desees
pulsa en Aceptar
La Resolución y los colores
Podemos elegir la cantidad de Colores
con los que trabajará nuestra pantalla.
Según el monitor y la tarjeta gráfica
podremos elegir unos colores u otros. Por
ejemplo nosotros en estos momentos
tenemos Color verdadero (32 bits). Para
elegir los colores a utilizar despliega la lista
Colores y selecciona el que quieras.
Con el Área de pantalla podemos elegir la
resolución.
La resolución influye en el tamaño de las
imágenes, a mayor resolución menor son las
imágenes, para seleccionar la resolución que
quieras desplaza la barra de Área de
pantalla y la resolución irá cambiando,
podrás ver cómo queda en la pantalla que te
aparece arriba.
Una vez seleccionada la configuración deseada pulsa Aceptar
5 Docente : Ing. Sánchez Ordoñez Jenrry B.
Das könnte Ihnen auch gefallen
- Plan Urbano Distrital - WanchaqDokument23 SeitenPlan Urbano Distrital - WanchaqMelany Nuñez Llanos0% (1)
- Reporte - Practica 5Dokument11 SeitenReporte - Practica 5Pao RamirezNoch keine Bewertungen
- Consigna FinalDokument2 SeitenConsigna FinalSofia CastoNoch keine Bewertungen
- Informe Tecnología Del ConcretoDokument40 SeitenInforme Tecnología Del ConcretoSamuel SilvaNoch keine Bewertungen
- Modelo de Ficha y Presupuesto Obras 2023Dokument10 SeitenModelo de Ficha y Presupuesto Obras 2023Dhenys RamosNoch keine Bewertungen
- Seguridad en AjaxDokument5 SeitenSeguridad en Ajaxandrade jorgeNoch keine Bewertungen
- La Pastorcita y El CóndorDokument2 SeitenLa Pastorcita y El Cóndorandres.frm.eboNoch keine Bewertungen
- Funciones Exponenciales Logaritmica 151 A 157 PDFDokument7 SeitenFunciones Exponenciales Logaritmica 151 A 157 PDFCarlos Eladio Quezada PerezNoch keine Bewertungen
- Memoria de Calculo Modulo de Adobe N 035Dokument9 SeitenMemoria de Calculo Modulo de Adobe N 035Jose Luis BarrantesNoch keine Bewertungen
- Qué Es El Apoyo RespiratorioDokument4 SeitenQué Es El Apoyo RespiratorioCristóbal Murillo MuñozNoch keine Bewertungen
- 1960s - La Cleta Del Abuelo - Restauracion Bicicletas AntiguasDokument69 Seiten1960s - La Cleta Del Abuelo - Restauracion Bicicletas Antiguasla cleta del abuelo100% (1)
- Auditoria HumedadDokument7 SeitenAuditoria HumedadDiana SandrithawNoch keine Bewertungen
- Tesis PDFDokument102 SeitenTesis PDFnestor villajuanNoch keine Bewertungen
- Rte Inen 251Dokument8 SeitenRte Inen 251Ingrid Henao ToroNoch keine Bewertungen
- Matrimonial Dispensation or Permission-SPDokument6 SeitenMatrimonial Dispensation or Permission-SPMiguel Ángel Soto Toloza CjmNoch keine Bewertungen
- De Profeta A Prisionero PDF SolucionesDokument2 SeitenDe Profeta A Prisionero PDF SolucionesHraca AguileraNoch keine Bewertungen
- Prueba Lenguaje 2° BasicoDokument3 SeitenPrueba Lenguaje 2° BasicoMargarita Isabel Navarro GarciaNoch keine Bewertungen
- PC Seguro en Manipulacion de Productos QuimicosDokument3 SeitenPC Seguro en Manipulacion de Productos Quimicosaliciamina20305Noch keine Bewertungen
- Practica 4. Medidas de Dispersion para Datos No AgrupadosDokument6 SeitenPractica 4. Medidas de Dispersion para Datos No AgrupadosLaloNoch keine Bewertungen
- IPV6Dokument6 SeitenIPV6Fabian OrtegaNoch keine Bewertungen
- Conta Tema Asientos ContablesDokument5 SeitenConta Tema Asientos ContablesLizbeth KarinaNoch keine Bewertungen
- PucpDokument1 SeitePucpZacarias Felix Rueda HuertaNoch keine Bewertungen
- Evaluación Lectura Un Viejo Que Leía Novelas de AmorDokument4 SeitenEvaluación Lectura Un Viejo Que Leía Novelas de AmorYovi Iturriaga ParraNoch keine Bewertungen
- TepsiDokument6 SeitenTepsiVanesa100% (1)
- Un Indiecito TraviesoDokument2 SeitenUn Indiecito TraviesoGiuliana IrrutiaNoch keine Bewertungen
- Tema 3 - Prespectivas Teóricas Sobre El ConflictoDokument18 SeitenTema 3 - Prespectivas Teóricas Sobre El ConflictoLAURA RESANO REINARESNoch keine Bewertungen
- Curso de Seguridad Informatica y Criptografia - Jorge Ramio AguirreDokument910 SeitenCurso de Seguridad Informatica y Criptografia - Jorge Ramio AguirreKelly Suyon VillarNoch keine Bewertungen
- Derecho Procesal CivilDokument99 SeitenDerecho Procesal CivilLudith Mozombite TalexcioNoch keine Bewertungen
- 1.0 Epistemología Del CurrículoDokument24 Seiten1.0 Epistemología Del CurrículoSandra Liliana BerrioNoch keine Bewertungen
- El CuentoDokument15 SeitenEl CuentoJimena AntezanaNoch keine Bewertungen