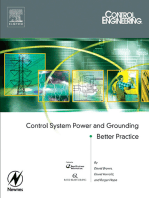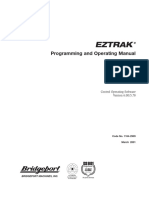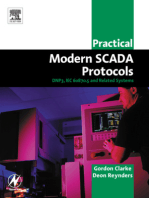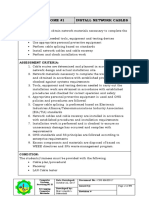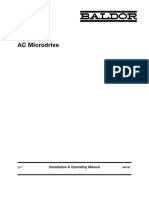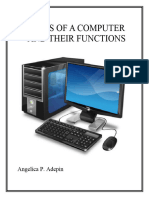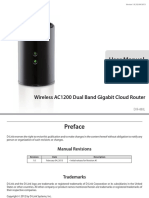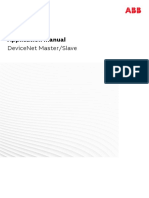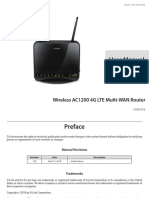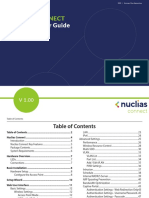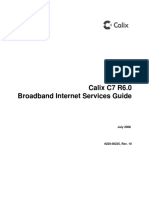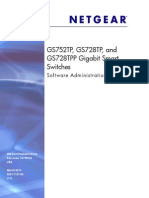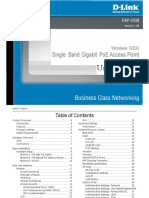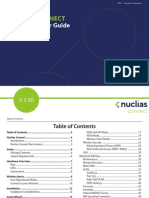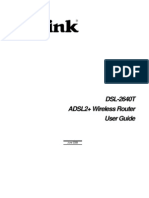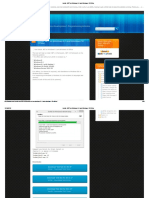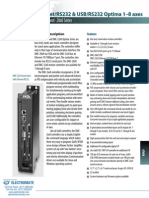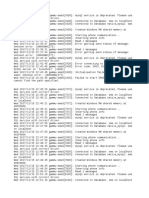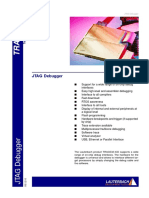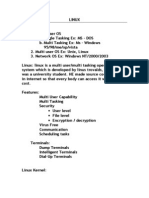Beruflich Dokumente
Kultur Dokumente
Manual Router Adsl
Hochgeladen von
Eduardo PérezOriginaltitel
Copyright
Verfügbare Formate
Dieses Dokument teilen
Dokument teilen oder einbetten
Stufen Sie dieses Dokument als nützlich ein?
Sind diese Inhalte unangemessen?
Dieses Dokument meldenCopyright:
Verfügbare Formate
Manual Router Adsl
Hochgeladen von
Eduardo PérezCopyright:
Verfügbare Formate
Wireless ADSL2+ Router Users Guide
Wireless
ADSL2+ Router
Users Manual
1
Wireless ADSL2+ Router Users Guide
Table of Contents
Wireless ADSL2+ Router .....................................................1
Users Manual ......................................................................1
1
Introduction...........................................................8
Features ................................................................................ 8
Device Requirements ........................................................... 8
Using this Document............................................................. 9
Notational conventions .................................................. 9
Typographical conventions ............................................ 9
Special messages .......................................................... 9
Getting Support ..................................................................... 9
Getting to know the device.................................10
Computer / System requirements ......................................10
Package Contents ..............................................................10
Installation & Setup .............................................................11
LED meanings & activations ..............................................12
Back Panel Connectors ...............................................13
Computer configurations under
different OS, to obtain IP address
automatically ......................................................15
Utility CD execution ............................................28
Connecting the Hardware ...................................................28
Wireless Connection ...........................................................34
USB 3G Configuration (This function
may vary depending on model) .........................36
Connecting the Hardware ...................................................36
USB 3G Configuration ........................................................37
Getting Started with the Web pages ..................43
Accessing the Web pages ..................................................43
Testing your Setup ..............................................................45
Default device settings........................................................46
Overview ............................................................49
Internet access settings ......................................................51
About Wireless ADSL2+ Router.........................................51
Status .................................................................52
Device Info ..........................................................................52
ADSL ...................................................................................54
Statistics ..............................................................................55
2
Wireless ADSL2+ Router Users Guide
Quick Setup........................................................56
Wizzard ...............................................................................56
WAN Connection Setting - PPPoE DSL
connection .......................................................................57
WAN Connection Setting - PPPoA DSL
connection .......................................................................58
WAN Connection Setting - Bridged DSL
connection .......................................................................59
WAN Connection Setting IPoE (1483
MER) by DHCP ...............................................................60
WAN Connection Setting IpoE (1483 MER)
by Fixed IP .......................................................................61
WLAN Connection Setting..................................................62
Save Settings ......................................................................63
10
Internet Access ..................................................64
Types of Internet Access ....................................................65
Configuring your PPPoE DSL connection .........................66
Configuring your PPPoA DSL connection .........................68
Configuring your Bridged DSL connection.........................70
Configuring your IPoE by DHCP ........................................71
Configuring your IPoE by Fixed IP .....................................72
3G Settings..........................................................................74
ATM Settings.......................................................................75
ADSL Settings.....................................................................77
11
Local Network Configuration ..............................79
Changing the LAN IP address and subnet
mask ................................................................................79
Adding the Secondary LAN IP address and
subnet mask ....................................................................83
12
DHCP Settings ...................................................85
DHCP Server Configuration ...............................................85
DHCP Relay Configuration.................................................87
DHCP None Configuration .................................................89
13
DHCP Static Configuration ................................90
DHCP Static Configuration .................................................90
14
LAN IPv6 Configuration .....................................91
LAN IPv6 Configuration ......................................................91
15
Wireless Network ...............................................92
Basic Settings .....................................................................92
Security................................................................................94
WEP + Encryption Key ................................................96
Wireless ADSL2+ Router Users Guide
WEP + Use 802.1x Authentication ..............................97
WPA/WPA2/WPA2 Mixed + Personal
(Pre-Shared Key)......................................................98
WPA/WPA2/WPA2 Mixed + Enterprise
(RADIUS) ..................................................................99
Wireless Multiple BSSID Settings ....................................101
Access Control List ...........................................................103
Allow Listed ................................................................104
Deny Listed ................................................................105
Advanced Settings ............................................................106
WPS ..................................................................................109
Introduction of WPS ...................................................109
Supported WPS features ...........................................109
AP mode.....................................................................110
AP as Enrollee ...........................................................110
AP as Registrar ..........................................................110
AP as Proxy ...............................................................110
Infrastructure-Client mode .........................................110
Instructions of APs and Clients
operations ...............................................................111
Operations of AP - AP being an enrollee .........................113
Operations of AP - AP being a registrar...........................124
AP mode.....................................................................124
Push Button method ..................................................128
16
Routing .............................................................132
Static Route .......................................................................132
IPv6 Static Route ..............................................................134
RIP.....................................................................................135
17
DMZ..................................................................137
Configuring DMZ ...............................................................137
18
Virtual Server....................................................139
Configuring Virtual Server.................................................139
Configuring custom applications ......................................140
Virtual Server for FTP ................................................141
Port Forwarding for HTTP .........................................144
Deleting custom applications .....................................147
19
ALG ..................................................................148
Configuring ALG ...............................................................148
20
NAT Exclude IP ................................................149
Configuring NAT Exclude IP.............................................149
Wireless ADSL2+ Router Users Guide
21
Port Trigger ......................................................150
Configuring Port Trigger ...................................................150
22
FTP ALG Port...................................................151
Configuring Port Trigger ...................................................151
23
Nat IP Mapping ................................................152
Configuring Port Trigger ...................................................152
24
IP QoS ..............................................................153
IP QoS ...............................................................................153
25
CWMP Config ..................................................155
CWMP Configuration ........................................................155
26
Port Mapping ....................................................157
Port Mapping .....................................................................157
27
Bridging ............................................................160
Bridging .............................................................................160
28
Client Limit........................................................161
Client Limit.........................................................................161
29
Tunnel Configuration ........................................162
Tunnel Configuration ........................................................162
30
Others...............................................................163
Others ................................................................................163
31
IGMP Proxy ......................................................164
IGMP Proxy .......................................................................164
32
MLD Proxy .......................................................165
MLD Proxy ........................................................................165
33
UPnP ................................................................166
Configuring UPnP .............................................................167
UPnP Control Point Software on Windows
ME ..................................................................................168
UPnP Control Point Software on Windows
XP with Firewall .............................................................168
SSDP requirements ...................................................169
34
SNMP ...............................................................172
SNMP ................................................................................172
35
DNS Configuration ...........................................173
DHCP Server Configuration - Attain DNS
Automatically .................................................................173
DHCP Server Configuration - Set DNS
Manually.........................................................................174
IPv6 DNS...........................................................................175
Wireless ADSL2+ Router Users Guide
36
Dynamic DNS Configuration ............................176
Overview of Dynamic DNS ...............................................176
Dynamic DNS Configuration DynDNS.org ...................178
Dynamic DNS Configuration TZO .................................180
37
USB Storage ....................................................182
USB Storage .....................................................................182
38
MAC Filtering ...................................................183
Configuring MAC filtering to Deny for
outgoing access.............................................................183
39
IP/Port Filtering.................................................185
IP/Port Filtering..................................................................185
40
IPv6/Port Filtering .............................................187
IPv6/Port Filtering..............................................................187
41
URL Filter .........................................................189
Configuring URL Blocking of Keyword .............................189
42
ACL Configuration ............................................191
ACL Config ........................................................................191
43
IPv6 ACL Configuration ...................................192
IPv6 ACL Config ...............................................................192
44
DoS ..................................................................193
DoS Config ........................................................................193
45
Firmware Update..............................................194
About firmware versions ...................................................194
Manually updating firmware..............................................194
46
Backup/Restore................................................196
Backup settings .................................................................196
Restore settings ................................................................197
47
Password .........................................................198
Setting your username and password .............................198
48
Reboot ..............................................................200
Reboot ...............................................................................200
Resetting to Defaults.........................................................201
49
Time Zone ........................................................202
SNTP Server and SNTP Client
Configuration settings....................................................202
50
Log ...................................................................208
Log.....................................................................................208
51
Diagnostic.........................................................209
Wireless ADSL2+ Router Users Guide
Ping ...................................................................................209
Ping6 .................................................................................210
Traceroute .........................................................................211
Traceroute6 .......................................................................211
ATM Loopback ..................................................................212
ADSL Diagnostic ...............................................................213
Diagnostic Test .................................................................214
Configuring your Computers ............................216
Configuring Ethernet PCs .................................................216
Before you begin ........................................................216
Windows XP PCs ....................................................216
Windows 2000 PCs ...................................................216
Windows Me PCs ......................................................218
Windows 95, 98 PCs .................................................218
Windows NT 4.0 workstations ...................................219
Assigning static Internet information to
your PCs .................................................................220
IP Addresses, Network Masks, and
Subnets ............................................................221
IP Addresses .....................................................................221
Structure of an IP address .........................................221
Network classes .........................................................221
Subnet masks ...................................................................222
Troubleshooting ...............................................224
Troubleshooting Suggestions ...........................................224
Diagnosing Problem using IP Utilities ..............................226
ping .............................................................................226
nslookup .....................................................................227
Glossary ...........................................................228
Wireless ADSL2+ Router Users Guide
Introduction
Congratulations on becoming the owner of the Wireless
ADSL2+ Router. You will now be able to access the Internet
using your high-speed DSL connection.
This User Guide will show you how to connect your Wireless
ADSL2+ Router, and how to customize its configuration to
get the most out of your new product.
Features
The list below contains the main features of the device and
may be useful to users with knowledge of networking
protocols. If you are not an experienced user, the chapters
throughout this guide will provide you with enough
information to get the most out of your device.
Features include:
Internal DSL modem for high-speed Internet access
10/100Base-T Ethernet Router to provide Internet
connectivity to all computers on your LAN
Network address translation (NAT) functions to provide
security for your LAN
Network configuration through DHCP Server and DHCP
Client
Services including IP route and DNS configuration, RIP, and
IP and DSL performance monitoring
User-friendly configuration program accessed via a web
browser
User-friendly configuration program accessed via EasySetup
program
Device Requirements
In order to use the Wireless ADSL2+ Router, you must have
the following:
DSL service up and running on your telephone line
Instructions from your ISP on what type of Internet
access you will be using, and the addresses needed to set
up access
One or more computers each containing an Ethernet
card (10Base-T/100Base-T network interface card (NIC))
For system configuration using the supplied
a. web-based program: a web browser such as Internet
Explorer v4 or later, or Netscape v4 or later. Note that version
4 of each browser is the minimum version requirement for
optimum display quality, use Internet Explorer v5, or
Netscape v6.1
b. EasySetup program: Graphical User Interface
Wireless ADSL2+ Router Users Guide
You do not need to use a hub or switch in order to connect more
than one Ethernet PC to your device. Instead, you can connect
up to four Ethernet PCs directly to your device using the ports
labeled Ethernet on the rear panel.
Note
Using this Document
Notational conventions
Acronyms are defined the first time they appear in the
text and also in the glossary.
For brevity, the Wireless ADSL2+ Router is referred to as
the device.
The term LAN refers to a group of Ethernet-connected
computers at one site.
Typographical conventions
Italic text is used for items you select from menus and
drop-down lists and the names of displayed web pages.
Bold text is used for text strings that you type when
prompted by the program, and to emphasize important
points.
Special messages
This document uses the following icons to draw your
attention to specific instructions or explanations.
Note
Definition
WARNING
Provides clarifying or non-essential information on the current
topic.
Explains terms or acronyms that may be unfamiliar to many
readers. These terms are also included in the Glossary.
Provides messages of high importance, including messages
relating to personal safety or system integrity.
Getting Support
Supplied by:
Helpdesk Number:
Website:
Wireless ADSL2+ Router Users Guide
Getting to know the device
Computer / System requirements
1. Pentium 200MHZ processor or above
2. Windows 98SE, Windows Me, Windows 2000, Windows
XP, Windows Vista, Windows 7 and Windows 8
3. 64MB of RAM or above
4. 25MB free disk space
Package Contents
1. 802.11n WLAN ADSL2+ Router
2. CD-ROM (Software & Manual)
3. Quick Installation Guide
4. Telephone Cable (RJ-11)
5. Ethernet Cable (RJ-45)
6. AC Adaptor
7. Microfilter
10
Wireless ADSL2+ Router Users Guide
Installation & Setup
Follow each STEP carefully and only go to the next step once you have complete the
previous STEP.
Connection of 802.11n WLAN ADSL2+ Router
1. Connect the supplied RJ45 Ethernet cable from your PC's Ethernet port to any of the 4
802.11n WLAN ADSL2+ Router's LAN Ports.
2. Connect the supplied microfiltter to your home's telephone jack. Connect the other
supplied RJ11 telephone cable to the DSL port of the microfiltter and connect the other
end of this cable to the LINE port of your 802.11n WLAN ADSL2+ Router. (If there is no
option Splitter, please connect the supplied RJ11 telephone cable from your home's
telephone jack to the LINE port of your 802.11n WLAN ADSL2+ Router.)
3. Connect a RJ11 telephone cable to the PHONE port of the microfiltter and connect the
other end to your telephone.
4. Connect the power adapter to the power inlet POWER of the 802.11n WLAN ADSL2+
Router and turn the ON/OFF SWITCH switch of your 802.11n WLAN ADSL2+ Router on.
11
Wireless ADSL2+ Router Users Guide
LED meanings & activations
Your 802.11n WLAN ADSL2+ Router has indicator lights on the
front side. Please see below for an explanation of the function of
each indicator light.
Power indicator
Internet Active indicator
Ethernet Active indicator
WPS Active indicator
Wireless Active indicator
ADSL Link indicator
Table1. LED function
Label
Color
On
Flash
Off
Red
N/A
N/A
N/A
Green
Ready
Waiting for device ready
Power Off
Green
Ethernet Connected
Transmit / Receive Data
Ethernet
Disconnected
Green
WLAN Ready
Transmit / Receive Data
WLAN Off
Green
Connect to DSLAM
Disconnect to DSLAM
N/A
Green
The device has a WAN IP
address from ISP
Transmit / Receive Data
N/A
Red
N/A
N/A
N/A
Green
N/A
Start WPS pairing within 2
minutes
WPS Idle
The icons appear on the products are for application indication
only.
The trademark or intellectual property is belonging to their
respective owners.
12
Wireless ADSL2+ Router Users Guide
Back Panel Connectors
Table 2 shows the function of each connector and switch of the device.
Table 2. Function / Description of Connectors
Connector
Description
ANTENNA
(Optional)
Option 1: 1 fixed ANTENNA + 1 PIFA ANTENNA
Option 2: 1 detachable ANTENNA + 1 PIFA ANTENNA
POWER
Connects to your 802.11n WLAN ADSL2+ router 12Vac power adaptor
SWITCH
Power Switch
LAN1~4
RJ-45 Jack (Ethernet Cable) connection to your PC, or HUB
LINE
Connects to your ADSL2+ line for ADSL2+ Line input
RESET
Reset button. RESET the 802.11n WLAN ADSL2+ router to its default
settings.
Press this button for at least 5 full seconds to start to reset it to its default
settings.
WPS
Press this button for at least 3 full seconds and the WPS LED will flash to
start WPS.
Now go to the wireless adapter or device and press its WPS button. Make
sure to press the button within 120 seconds (2 minutes) after pressing the
router's WPS button.
WLAN
Press this button for at least 3 full second to turn off/on wireless signals
USB
Connects the device via 3G USB Dongle modem into Internet. Please refer to
Step5 to configure in detail.
Figure1. Rear View of the 802.11n WLAN ADSL2+ Router
Figure2. WPS and WLAN button
13
Wireless ADSL2+ Router Users Guide
Figure3. RESET button
14
Wireless ADSL2+ Router Users Guide
Computer configurations under different OS,
to obtain IP address automatically
Before starting the 802.11n WLAN ADSL2+ Router
configuration, please kindly configure the PC computer as
below, to have automatic IP address / DNS Server.
For Windows 98SE / ME / 2000 / XP
1. Click on Start -> Control Panel (in Classic View). In the Control Panel,
double click on Network Connections to continue.
2. Single RIGHT click on Local Area connection, then click Properties.
15
Wireless ADSL2+ Router Users Guide
3. Double click on "Internet Protocol (TCP/ IP)".
4. Check "Obtain an IP address automatically" and Obtain DNS server
address automatically then click on "OK" to continue.
5. Click "Show icon in notification area when connected" (see screen
image in 3. above) then Click on "OK" to complete the setup procedures.
16
Wireless ADSL2+ Router Users Guide
For Windows Vista-32/64
1. Click on Start -> Control Panel -> View network status and tasks.
2. In the Manage network connections, click on Manage network
connections to continue.
17
Wireless ADSL2+ Router Users Guide
3. Single RIGHT click on Local Area connection", then click "Properties".
4. The screen will display the information User Account Control and click
Continue to continue.
5. Double click on "Internet Protocol Version 4 (TCP/IPv4)".
18
Wireless ADSL2+ Router Users Guide
6. Check "Obtain an IP address automatically" and Obtain DNS server
address automatically then click on "OK" to continue.
For Windows 7-32/64
1. Click on Start -> Control Panel (in Category View) -> View network
status and tasks.
19
Wireless ADSL2+ Router Users Guide
2. In the Control Panel Home, click on Change adapter settings to
continue.
3. Single RIGHT click on Local Area connection", then click "Properties".
20
Wireless ADSL2+ Router Users Guide
4. Double click on "Internet Protocol Version 4 (TCP/IPv4)".
21
Wireless ADSL2+ Router Users Guide
5. Check "Obtain an IP address automatically" and Obtain DNS server
address automatically then click on "OK" to continue.
22
Wireless ADSL2+ Router Users Guide
For Windows 8-32/64
1. Move the mouse or tap to the upper right corner and click on Settings.
23
Wireless ADSL2+ Router Users Guide
2. Click on Control Panel.
24
Wireless ADSL2+ Router Users Guide
3. Click on View network status and tasks.
4. In the Control Panel Home, click on Change adapter settings to
continue.
25
Wireless ADSL2+ Router Users Guide
5. Single RIGHT click on Ethernet", then click "Properties".
6. Double click on "Internet Protocol Version 4 (TCP/IPv4)".
26
Wireless ADSL2+ Router Users Guide
7. Check "Obtain an IP address automatically" and Obtain DNS server
address automatically then click on "OK" to continue.
27
Wireless ADSL2+ Router Users Guide
Utility CD execution
Connecting the Hardware
This section describes how to connect the device to the wall
phone port, the power outlet and your computer(s) or network.
1. Before you begin to execute utility CD Installations, please
ensure the 802.11n WLAN ADSL2+ Router has been
powered on.
2. Please insert the supplied CD into your CD-ROM drive.
3. The CD should auto-start, displaying the window shown in 4.
below. If your CD does not start automatically, go to
Windows Explorer, Select your CD drive and double click
"Autorun.exe".
4. To configure the Internet and Wireless configuration, please
click the " Easy Configuration ".
28
Wireless ADSL2+ Router Users Guide
5. Select Protocol mode and enter the VPI, VCI, Username
and Password your ISP (Internet Services Provider)
provided.
6. Please click Wireless Configuration button.
29
Wireless ADSL2+ Router Users Guide
7. Please configure the Wireless Network, Default Channel,
ESSID if you want to change. (Recommended to use
default settings, Wireless Network = Enable, Default
Channel = Auto, ESSID = ADSL-SKYB).
8. Choose the Encryption type if necessary, as Off No
Encryption / 64 Bit Encryption / 128 Bit Encryption / Wi-Fi
Protected Access2 (AES-CCMP) and WPA Mixed Mode.
(Recommended to use default settings, Security Mode
= WPA2 Mixed, Pre-Shared Key = XXXXXXXXXXXX
which could be found on the bottom side of the device).
For example, you choose Off No Encryption.
9. Configure related Wireless Configurations and then click
"Submit" button to continue.
30
Wireless ADSL2+ Router Users Guide
10. Please click Setup button, when the procedure is
completed, it will start to configure the device for a while.
31
Wireless ADSL2+ Router Users Guide
11. Now, checking 802.11n WLAN ADSL 2+ Router hardware
connection, ADSL2+ settings, WLAN settings, and ADSL2+
Line connection status.
12. Easy setup configuration completed. Click on " Exit " to exit
this program.
32
Wireless ADSL2+ Router Users Guide
13. Click on " Exit " to exit this program.
14. Now, the 802.11n WLAN ADSL2+ Router has been
configured completely, and suitable for Wireless and
Internet Connections.
33
Wireless ADSL2+ Router Users Guide
Wireless Connection
For easy installation it is saved to keep the settings. You can
later change the wireless settings via the wireless configuration
menu. (see user manual on the CD Chapter 13 and other).
15. Double click on the wireless icon on your computer and
search for the wireless network that you enter ESSID name.
16. Click on the wireless network that you enter ESSID name
(the default setting ESSID = ADSL-SKYB) to connect.
34
Wireless ADSL2+ Router Users Guide
17. If the wireless network isnt encrypted, click on "Connect
Anyway" to connect.
18. If the wireless network is encrypted, enter the network key
that belongs to your authentication type and key. (the
default settings Security Mode = WPA2 Mixed, PreShared Key = XXXXXXXXXXXX which could be found
on the bottom side of the device). You can later change
this network key via the wireless configuration menu. (see
user manual on the CD Chapter 13 and other).
19. Click on "Connect" or "Apply".
20. Now you are ready to use the Wireless Network to Internet
or intranet.
35
Wireless ADSL2+ Router Users Guide
USB 3G Configuration (This function may
vary depending on model)
Connecting the Hardware
This section describes how to connect the device to the wall
phone port, the power outlet and your computer(s) or network.
WARNING
Before you begin, turn the power off for all devices. These
include your computer(s), your LAN hub/switch (if applicable),
and the Wireless Gateway.
The diagram below illustrates the hardware connections. The
layout of the ports on your device may vary from the layout
shown. Refer to the steps that follow for specific instructions.
Step 1. Connect the 3G USB Modem to USB Port
Connect the 3G USB Modem to 802.11n WLAN ADSL2+
Router's USB Port.
Step 2. Connect the Ethernet cable to LAN Port
Connect the supplied RJ45 Ethernet cable from your PC's
Ethernet port to any of the 4 802.11n WLAN ADSL2+
Router's LAN Ports.
Step 3. Attach the power connector
Connect the power adapter to the power inlet POWER of
the 802.11n WLAN ADSL2+ Router and turn the power
switch ON/OFF SWITCH of your 802.11n WLAN ADSL2+
Router on.
* Actual ANTENNA may vary depending on model
36
Wireless ADSL2+ Router Users Guide
USB 3G Configuration
1. Visit web page http://10.0.0.2 and then enter the Login
User Name: admin and Login Password: admin9876 and
then click on OK button.
2. From the head Setup menu, click on 3G:
37
Wireless ADSL2+ Router Users Guide
3. Enable 3G WAN.
4. Enter PIN code provided by your ISP. Keep it empty if your
ISP doesn't need it
5. Enter Access Point Name (APN) provided by your ISP.
Keep it empty if your ISP doesn't need it
6. Enter Dial Number provided by your ISP. Keep it as default
if your ISP doesn't need it
7. Enter User Name provided by your ISP. Keep it empty if
your ISP doesn't need it
8. Enter Password provided by your ISP. Keep it empty if your
ISP doesn't need it
9. Click Apply Changes.
38
Wireless ADSL2+ Router Users Guide
10. From the head Setup menu, click on WLAN:
39
Wireless ADSL2+ Router Users Guide
11.
12.
13.
14.
From the Band drop-down list, select a Band.
From the Mode drop-down list, select AP setting.
Enter SSID for example 11n_ADSL.
From the Channel Width drop-down list, select a Channel
Width.
15. From the ControlSideband drop-down list, select a
ControlSideband.
16. From the Channel Number drop-down list, select a Channel
Number.
17. Click Apply Changes.
40
Wireless ADSL2+ Router Users Guide
18. Click on Security:
41
Wireless ADSL2+ Router Users Guide
19. Choose the Encryption type if necessary, as None / WEP /
Wi-Fi Protected Access (TKIP / AES-CCMP) / Wi-Fi
Protected Access2 (TKIP / AES-CCMP) and WPA2 Mixed
Mode. For example, the Encryption you choose is None.
20. Click Apply Changes.
21. Change setting successfully! Click Save button.
22. Now you are ready to use the USB 3G to Internet.
42
Wireless ADSL2+ Router Users Guide
Getting Started with the Web pages
The Wireless ADSL2+ Router includes a series of Web pages
that provide an interface to the software installed on the device.
It enables you to configure the device settings to meet the
needs of your network. You can access it through your web
browser from any PC connected to the device via the LAN ports.
Accessing the Web pages
To access the Web pages, you need the following:
A PC or laptop connected to the LAN port on the device.
A web browser installed on the PC. The minimum browser
version requirement is Internet Explorer v4 or Netscape v4.
For the best display quality, use latest version of Internet
Explorer, Netscape or Mozilla Firefox.From any of the LAN
computers, launch your web browser, type the following
URL in the web address (or location) box, and press [Enter]
on your keyboard:
http://10.0.0.2
The Status homepage for the web pages is displayed:
43
Wireless ADSL2+ Router Users Guide
44
Wireless ADSL2+ Router Users Guide
Figure 1:
Homepage
The first time that you click on an entry from the lefthand menu, a login box is displayed. You must enter
your username and password to access the pages.
A login screen is displayed:
Figure 2:
Login screen
1. Enter your user name and password. The first time you log
into the program, use these defaults:
Note
User Name:
admin
Password:
admin9876
You can change the password at any time or you can configure your
device so that you do not need to enter a password. See Password.
2. Click on OK. You are now ready to configure your device.
This is the first page displayed each time you log in to the Web
pages. This page contains links to the following pages:
Note
Addressing; links to the Addressing page that controls your
devices network address. See Addressing.
Internet Access; links to the Internet Access page that
controls how your device connects to the Internet. See
Internet Access.
If you receive an error message or the Welcome page is not
displayed, see Troubleshooting Suggestions.
Testing your Setup
Once you have connected your hardware and configured your
PCs, any computer on your LAN should be able to use the
devices DSL connection to access the Internet.
45
Wireless ADSL2+ Router Users Guide
To test the connection, turn on the device, wait for 30 seconds
and then verify that the LEDs are illuminated as follows:
LED
Table 1. LED Indicators
Behavior
POWER
Solid green to indicate that the device is turned on. If this
light is not on, check the power cable attachment.
ETH
Flashing on/off while the device is booting. After about 1015 seconds, solid green to indicate that the device can
communicate with your LAN.
Link
Flashing on/off while data is being transmitted. Solid green
to indicate that the device has successfully established a
connection with your ISP.
INTERNET
Flashing on/off while data is being transferred. Solid green
when a valid IP address has been assigned to the device
by the ISP.
If the LEDs illuminate as expected, test your Internet connection
from a LAN computer. To do this, open your web browser, and
type the URL of any external website (such as
http://www.yahoo.com). The LED labeled INTERNET should
blink rapidly and then appear solid as the device connects to the
site.
If the LEDs do not illuminate as expected, you may need to
configure your Internet access settings using the information
provided by your ISP. For details, see Internet Access. If the
LEDs still do not illuminate as expected or the web page is not
displayed, see Troubleshooting Suggestions or contact your
ISP for assistance.
Default device settings
In addition to handling the DSL connection to your ISP, the DSL
Modem can provide a variety of services to your network. The
device is preconfigured with default settings for use with a
typical home or small office network.
The table below lists some of the most important default settings;
these and other features are described fully in the subsequent
chapters. If you are familiar with network configuration, review
these settings to verify that they meet the needs of your network.
Follow the instructions to change them if necessary. If you are
unfamiliar with these settings, try using the device without
modification, or contact your ISP for assistance.
WARNING
We strongly recommend that you contact your ISP prior to
changing the default configuration.
46
Wireless ADSL2+ Router Users Guide
Option
LINE Port IP
Address
Default Setting
Unnumbered interface:
10.0.0.2
Subnet mask:
255.255.255.255
LAN Port
IP Address
Assigned static IP address:
10.0.0.2
Subnet mask:
255.255.255.0
Explanation/Instructions
This is the temporary public IP address of the WAN
port on the device. It is an unnumbered interface that
is replaced as soon as your ISP assigns a real IP
address. See Internet Access.
This is the IP address of the LAN port on the device.
The LAN port connects the device to your Ethernet
network. Typically, you will not need to change this
address. See LAN.
DHCP (Dynamic
Host Configuration
Protocol)
DHCP server enabled with the
following pool of addresses:
10.0.0.4
through
10.0.0.254
The Wireless ADSL2+ Router maintains a pool of
private IP addresses for dynamic assignment to your
LAN computers. To use this service, you must have
set up your computers to accept IP information
dynamically, as described in Services -> DHCP
Settings.
NAT (Network
Address Translation)
NAT enabled
Your computers private IP addresses (see DHCP
above) will be translated to your public IP address
whenever the PCs access the Internet. See Services
-> Firewall.
47
Wireless ADSL2+ Router Users Guide
Overview
The Overview page displays useful information about the setup
of your device, including:
details of the devices Internet access settings
version information about your device
To display this page:
From the head menu, click on Status. The following page is
displayed:
49
Wireless ADSL2+ Router Users Guide
50
Wireless ADSL2+ Router Users Guide
Figure 3:
Overview page
The information displayed on this page is explained in detail in
the following sections.
Internet access settings
This section displays details of the settings that allow your
device to access the Internet. These details include:
IP address and
subnet mask:
The IP address and subnet mask
assigned to your WAN interface. This
address is used temporarily until your
ISP assigns a real IP address (via DHCP
or PPP see Internet Access.
Default gateway:
The address of the ISP server through
which your Internet connection will be
routed.
DNS servers:
The Domain Name System (DNS)
servers used by your ISP to map domain
names to IP addresses.
Your ISP assigns all of these settings. In most cases, you will
not need to make changes to these settings in order for your
Internet connection to work. If your ISP does ask you to change
any of these settings, follow the instructions for manually
configuring your device in Internet Access.
About Wireless ADSL2+ Router
This section displays details of your devices hardware and
firmware versions. If you need to contact your ISPs support
team, they may need to know which hardware/firmware
versions you are using in order to answer your query.
Your hardware version details contain information about the
make and model of your device and its exact hardware
components.
Your firmware version details contain information about the
software program running on your device. They then make the
latest updated version available to you via the Internet. For
details of how to update your firmware, see Maintenance ->
Upgrade Firmware.
51
Wireless ADSL2+ Router Users Guide
Status
You can view statistics on the processing of IP packets on the
networking interfaces. You will not typically need to view this
data, but you may find it helpful when working with your ISP to
diagnose network and Internet data transmission problems.
Device Info
This page shows the current status and some basic settings of
the device.
1. From the head Status menu, The following page is
displayed:
2. To display updated statistics showing any new data since
you opened this page, click Refresh.
52
Wireless ADSL2+ Router Users Guide
53
Wireless ADSL2+ Router Users Guide
ADSL
This page shows the ADSL line statistic information.
3. From the head Status menu, click on ADSL The following
page is displayed:
4. To display updated statistics showing any new data since
you opened this page, click Refresh.
54
Wireless ADSL2+ Router Users Guide
Statistics
This page shows the packet statistics for transmission and
reception regarding to network interface.
5. From the head Status menu, click on Statistics The
following page is displayed:
6. To display updated statistics showing any new data since
you opened this page, click Refresh.
55
Wireless ADSL2+ Router Users Guide
Quick Setup
The wizzard will help you do some basic configurations step by
step.
Step 1: WAN Connection Setting
Step 2: WLAN Connection Setting
Step 3: Save Setting
Wizzard
This page shows the current status and some basic settings of
the device.
1. From the head Status menu, click on Quick Setup. The
following page is displayed:
56
Wireless ADSL2+ Router Users Guide
WAN Connection Setting - PPPoE DSL connection
1.
2.
3.
4.
Enter VCI and VPI setting determined by your ISP.
Select the Encapsulation determined by your ISP.
From the Connection Mode ratio, select PPPoE setting.
Enter User Name/Password provided by your ISP. Type
them in the relevant boxes.
5. If you are happy with your settings, click next
57
Wireless ADSL2+ Router Users Guide
WAN Connection Setting - PPPoA DSL connection
1.
2.
3.
4.
Enter VCI and VPI setting determined by your ISP.
Select the Encapsulation determined by your ISP.
From the Connection Mode ratio, select PPPoA setting.
Enter User Name/Password provided by your ISP. Type
them in the relevant boxes.
5. If you are happy with your settings, click next
58
Wireless ADSL2+ Router Users Guide
WAN Connection Setting - Bridged DSL connection
1. Enter VCI and VPI setting determined by your ISP.
2. Select the Encapsulation determined by your ISP.
3. From the Connection Mode ratio, select 1483 Bridged
setting.
4. If you are happy with your settings, click next
5. Now you can load your PPPoE Client Software onto your
PC.
6. Now you can load your PPPoE Client Software with user
name and password which determined by your ISP onto
your PC.
59
Wireless ADSL2+ Router Users Guide
WAN Connection Setting IPoE (1483 MER) by
DHCP
1. Enter VCI and VPI setting determined by your ISP.
2. Select the Encapsulation determined by your ISP.
3. From the Connection Mode ratio, select IPoE (1483 MER)
setting.
4. From the WAN IP Settings ratio, click Attain IP
Automatically.
5. If you are happy with your settings, click next
60
Wireless ADSL2+ Router Users Guide
WAN Connection Setting IpoE (1483 MER) by
Fixed IP
1. Enter VCI and VPI setting determined by your ISP.
2. Select the Encapsulation determined by your ISP.
3. From the Connection Mode ratio, select IPoE (1483 MER)
setting.
4. From the WAN IP Settings ratio, click IP Manually.
5. Enter IP Address, Subnet Mask and Gateway which was
given by Telecom or by your Internet Service Provider (ISP).
6. Check on Set DNS Manually ratio.
7. Enter DNS setting determined by your ISP.
8. If you are happy with your settings, click next
61
Wireless ADSL2+ Router Users Guide
WLAN Connection Setting
1. Please configure the Wireless Network, Band, SSID if you
want to change. (Recommended to use default settings,
Wireless Network = Enable, Default Band = 2.4GHz
(B+G+N), SSID = ADSL-SKYB).
2. Choose the Encryption type if necessary, as None No
Encryption / WEP / WPA (AES) / WPA (AES) / WPA (TKIP
+ AES) and WPA2 (TKIP + AES) Mode. (The default
settings, Encryption type = WPA2 Mixed, Pre-Shared
Key = XXXXXXXXXXXX which could be found on the
bottom side of the device). For example, you choose
None.
3. Configure related Wireless Configurations and then click
"next" button to continue.
62
Wireless ADSL2+ Router Users Guide
Save Settings
1. If you are happy with your settings, click Apply Changes.
2. Now, the Wireless ADSL Router RTA01N has been
configured completely, and suitable for Wireless and
Internet Connections.
63
Wireless ADSL2+ Router Users Guide
10
Internet Access
This chapter describes how to configure the way that your
device connects to the Internet. Your ISP determines what type
of Internet access you should use and provides you with any
information that you need in order to configure the Internet
access to your device.
Your device needs the following address information in order to
access the Internet:
ATM PVC
Connection Type
To configure ATM PVC, enter the VPI
and VCI provided by ISP. Select the
Service Type Index, Service Category
and enter the following information:
Peak Cell Rate
Sustainable Cell Rate
Maximum Burst Size
To configure the connection type, select
the protocol and encapsulation type as
indicated by ISP. Supported Protocol
types are:
RFC1483 Bridged
RFC1483 MER
PPPoE
PPPoA
RFC1483 Routed
Supported Encapsulation types are:
WAN IP Settings
VCMUX
LLC/SNAP
To configure WAN IP settings, enter the
information as indicated by ISP.
Enable/Disable the Access Concentrator
option. Either enter the WAN IP or select
the option to automatically obtain IP
address.
Check as applicable the following two
options:
Broadband
Username and
Password
Enable NAT
Add default Route
To configure Broadband Username and
Password, enter the user name and
password details. Also set the session
establishment condition as one of the
following:
Continuous
64
Wireless ADSL2+ Router Users Guide
Connect on demand. Enter the
minutes after which the session
must be disconnected, if no
activity takes place.
Manual. Enter the minutes after
which the session must be
disconnected, if no activity takes
place.
In most cases, you will not need to configure your device with
these addresses because your ISP is likely to use an Internet
access type which automatically assigns addresses to your
device. For more information, see Types of Internet Access.
Types of Internet Access
The types of Internet access available are as follows:
PPP Internet access your device uses a Point to Point
Protocol (PPP) to carry data between your ISP and your
computer. To use PPP Internet access, you must enter a
PPP login username and password the first time to log
on. The IP addresses required to access your ISPs
Internet service are automatically configured.
Your device supports PPPoE (over Ethernet).
PPP Internet access your device uses a Point to Point
Protocol (PPP) to carry data between your ISP and your
computer. To use PPP Internet access, you must enter a
PPP login username and password the first time to log
on. The IP addresses required to access your ISPs
Internet service are automatically configured.
Your device supports PPPoA (over ATM).
Bridged Internet access your device uses a Bridge mode
with your PPPoE Client Software to carry data between
your ISP and your computer. To use Bridged Internet
access with your PPPoE Client Software, you must enter
a PPP login username and password the first time to log
on. The IP addresses required to access your ISPs
Internet service are automatically configured.
Your device supports RFC 1483 Bridged Mode).
65
Wireless ADSL2+ Router Users Guide
Configuring your PPPoE DSL connection
If your ISPs Internet service uses PPPoE you need to set up a
PPP login account. The first time that you login to the Internet,
your ISP will ask you to enter a username and password so
they can check that you are a legitimate, registered Internet
service user. Your device stores these authentication details, so
you will not have to enter this username and password every
time you login.
Your ISP may also tell you to set unique path and circuit
numbers (called VPI and VCI) in order to connect your device to
the ISPs Internet service. In most cases, your device will use
default settings, so you may not need to enter these values.
Note
Your ISP will provide you with the login details and VPI/VCI
values necessary to set up a PPP login account.
If your ISP wants you to connect to the Internet using PPP,
follow the instructions below.
66
Wireless ADSL2+ Router Users Guide
1. From the head Setup menu, click on WAN. The following
page is displayed:
2. Enter VCI and VPI setting determined by your ISP.
3. Select the Encapsulation determined by your ISP.
4. From the Channel Mode drop-down list, select PPPoE
setting.
5. From the IP Protocol drop-down list, select the IP Protocol,
IPv4, IPv6 or dual stacks IPv4/IPv6 determined by your ISP.
6. Enter User Name/Password provided by your ISP. Type
them in the relevant boxes.
7. IPv6 WAN setting determined by your ISP.
8. If you are happy with your settings, click Add
9. Your configuration is complete.
10. Now you are ready to Surf the Internet !!!
67
Wireless ADSL2+ Router Users Guide
Configuring your PPPoA DSL connection
If your ISPs Internet service uses PPPoA you need to set up a
PPP login account. The first time that you login to the Internet,
your ISP will ask you to enter a username and password so
they can check that you are a legitimate, registered Internet
service user. Your device stores these authentication details, so
you will not have to enter this username and password every
time you login.
Your ISP may also tell you to set unique path and circuit
numbers (called VPI and VCI) in order to connect your device to
the ISPs Internet service. In most cases, your device will use
default settings, so you may not need to enter these values.
Note
Your ISP will provide you with the login details and VPI/VCI
values necessary to set up a PPP login account.
If your ISP wants you to connect to the Internet using PPP,
follow the instructions below.
68
Wireless ADSL2+ Router Users Guide
1. From the head Setup menu, click on WAN. The following
page is displayed:
2. Enter VCI and VPI setting determined by your ISP.
3. Select the Encapsulation determined by your ISP.
4. From the Channel Mode drop-down list, select PPPoA
setting.
5. From the IP Protocol drop-down list, select the IP Protocol,
IPv4, IPv6 or dual stacks IPv4/IPv6 determined by your ISP.
6. Enter User Name/Password provided by your ISP. Type
them in the relevant boxes.
7. IPv6 WAN setting determined by your ISP.
8. If you are happy with your settings, click Add
9. Your configuration is complete.
10. Now you are ready to Surf the Internet !!!
69
Wireless ADSL2+ Router Users Guide
Configuring your Bridged DSL connection
1. From the head Setup menu, click on WAN. The following
page is displayed:
2. Enter VCI and VPI setting determined by your ISP.
3. Select the Encapsulation determined by your ISP.
4. From the Channel Mode drop-down list, select 1483
Bridged setting.
5. If you are happy with your settings, click Add
6. Now you can load your PPPoE Client Software onto your
PC.
7. Now you can load your PPPoE Client Software with user
name and password which determined by your ISP onto
your PC.
70
Wireless ADSL2+ Router Users Guide
Configuring your IPoE by DHCP
1. From the head Setup menu, click on WAN. The following
page is displayed:
2. Enter VCI and VPI setting determined by your ISP.
3. Select the Encapsulation determined by your ISP.
4. From the IP Protocol drop-down list, select the IP Protocol,
IPv4, IPv6 or dual stacks IPv4/IPv6 determined by your ISP.
5. From the Channel Mode drop-down list, select IPoE setting.
6. From the Type ratio, click DHCP.
7. IPv6 WAN setting determined by your ISP.
8. If you are happy with your settings, click Add
9. Your configuration is complete.
10. Now you are ready to Surf the Internet !!!
71
Wireless ADSL2+ Router Users Guide
Configuring your IPoE by Fixed IP
1. From the head Setup menu, click on WAN. The following
page is displayed:
2. Enter VCI and VPI setting determined by your ISP.
3. Select the Encapsulation determined by your ISP.
4. From the Channel Mode drop-down list, select IPoE setting.
5. From the IP Protocol drop-down list, select the IP Protocol,
IPv4, IPv6 or dual stacks IPv4/IPv6 determined by your ISP.
6. From the Type ratio, click Fixed IP.
7. Enter Local IP Address, Subnet Mask and Remote IP
Address which was given by Telecom or by your Internet
Service Provider (ISP).
8. IPv6 WAN setting determined by your ISP.
9. If you are happy with your settings, click Add
72
Wireless ADSL2+ Router Users Guide
10.
11.
12.
13.
From the head Service menu, click on DNS.
Check on Set DNS Manually ratio.
Enter DNS setting determined by your ISP.
Click Apply Changes button.
14. Your configuration is complete.
15. Now you are ready to Surf the Internet !!!
73
Wireless ADSL2+ Router Users Guide
3G Settings
This page is used to configure the parameters for your 3G
network access. .
1. From the left-hand WAN menu, click on 3G. The following
page is displayed:
74
Wireless ADSL2+ Router Users Guide
Field
Description
PIN
Enter PIN code determined by your ISP. Keep it empty
if your ISP doesn't need it
APN
Enter Access Point Name (APN) determined by your
ISP. Keep it empty if your ISP doesn't need it
Dial Number
Enter Dial Number determined by your ISP. Keep it as
default if your ISP doesn't need it
User Name
Enter User Name determined by your ISP. Keep it
empty if your ISP doesn't need it
Password
Enter Password determined by your ISP. Keep it
empty if your ISP doesn't need it
ATM Settings
The page is for ATM PVC QoS parameters setting. The DSL
device support 4 QoS mode CBR/rt-VBR/nrt-VBR/UBR.
1. From the left-hand WAN menu, click on ATM. The following
page is displayed:
75
Wireless ADSL2+ Router Users Guide
Field
Description
VPI
Virtual Path Identifier. This is read-only field and is
selected on the Select column in the Current ATM VC
Table.
VCI
Virtual Channel Identifier. This is read-only field and is
selected on the Select column in the Current ATM VC
Table. The VCI, together with VPI, is used to identify
the next destination of a cell as it passes through to the
ATM switch.
QoS
Quality of Server, a characteristic of data transmission
that measures how accurately and how quickly a
message or data is transferred from a source host to a
destination host over a network. The four QoS options
are:
UBR (Unspecified Bit Rate): When UBR is selected,
the SCR and MBS fields are disabled.
CBR (Constant Bit Rate): When CBR is selected, the
SCR and MBS fields are disabled.
nrt-VBR (non-real-time Variable Bit Rate): When nrtVBR is selected, the SCR and MBS fields are enabled.
rt-VBR (real-time Variable Bit Rate): When rt-VBR is
selected, the SCR and MBS fields are enabled.
PCR
Peak Cell Rate, measured in cells/sec., is the cell rate
which the source may never exceed.
SCR
Sustained Cell Rate, measured in cells/sec., is the
average cell rate over the duration of the connection.
MBS
Maximum Burst Size, a traffic parameter that specifies
the maximum number of cells that can be transmitted
at the peak cell rate.
Function Button Description
Apply Changes
Set new PVC OoS mode for the selected PVC. New
parameters will take effect after save into flash
memory and reboot the system. See section Admin
for save details.
Undo
Discard your settings.
76
Wireless ADSL2+ Router Users Guide
ADSL Settings
The ADSL setting page allows you to select any combination of
DSL training modes.
1. From the left-hand WAN menu, click on ADSL Settings.
The following page is displayed:
77
Wireless ADSL2+ Router Users Guide
Field
Description
ADSL modulation Choose prefered xdsl standard protocols.
G.lite : G.992.2 Annex A
G.dmt : G.992.1 Annex A
T1.413 : T1.413 issue #2
ADSL2 : G.992.3 Annex A
ADSL2+ : G.992.5 Annex A
AnnexL Option
Enable/Disable ADSL2/ADSL2+ Annex L capability.
AnnexM Option
Enable/Disable ADSL2/ADSL2+ Annex M capability.
ADSL Capability
Bitswap Enable : Enable/Disable bitswap capability.
SRA Enable : Enable/Disable SRA (seamless rate
adaptation) capability.
Function Button Description
Tone Mask
Choose tones to be masked. Mased tones will not
carry any data.
Apply Changes
Click to save the setting to the configuration and the
modem will be retrained.
78
Users Guide
11
Configuring your Computers
Local Network Configuration
The Addressing page displays information about your LAN IP
address and allows you to change the address and subnet
mask assigned to your device.
Note
You should only change the addressing details if your ISP asks
you to, or if you are familiar with network configuration. In most
cases, you will not need to make any changes to this
configuration.
Changing the LAN IP address and subnet mask
1. From the head Setup menu, click on LAN. The following
page is displayed:
79
Users Guide
Configuring your Computers
2. From the left-hand LAN menu, click on DHCP Settings.
80
Users Guide
Configuring your Computers
3. Change the IP Pool Range and then click Apply Changes
button.
4. Change setting successfully! Click OK button.
81
Users Guide
Configuring your Computers
5. From the left-hand LAN menu, click on LAN.
6. Type a new IP Address and Subnet Mask.
7. Click Apply Changes.
8. Please click 192.168.1.1 to continue configuration.
9. The primary IP address is being changed to 192.168.1.1
netmask 255.255.255.0. Then please go to
http://192.168.1.1 to continue. Your browser communicates
with the web server via the LAN connection, and changing
the IP address may disrupt this.
You may also need to renew your DHCP lease:
Windows 95/98
a. Select Run... from the Start menu.
b. Enter winipcfg and click OK.
c. Select your ethernet adaptor from the pull-down menu
d. Click Release All and then Renew All.
e. Exit the winipcfg dialog.
Windows NT/Windows 2000/Windows XP
a. Bring up a command window.
b. Type ipconfig /release in the command window.
c. Type ipconfig /renew.
d. Type exit to close the command window.
Linux
a. Bring up a shell.
b. Type pump -r to release the lease.
82
Users Guide
Configuring your Computers
c. Type pump to renew the lease.
Note
If you change the LAN IP address of the device while connected
through your Web browser, you will be disconnected. You must
open a new connection by entering your new LAN IP address as
the URL.
10. From the left-hand menu, click on Save.
Adding the Secondary LAN IP address and subnet
mask
1.
2.
3.
4.
From the left-hand LAN menu, click on LAN.
Check on Secondary IP.
Type the Secondary IP Address and Subnet Mask.
Click Apply Changes.
83
Users Guide
Configuring your Computers
5. From the left-hand menu, click on Save.
84
Users Guide
12
Configuring your Computers
DHCP Settings
You can configure your network and DSL device to use the
Dynamic Host Configuration Protocol (DHCP). This page
provides DHCP instructions for implementing it on your network
by selecting the role of DHCP protocol that this device wants to
play. There are two different DHCP roles that this device can
act as: DHCP Serve and DHCP Relay. When acting as DHCP
server, you can setup the server parameters at the DHCP
Server page; while acting as DHCP Relay, you can setup the
relay at the DHCP Relay page.
DHCP Server Configuration
1. From the left-hand LAN menu, click on DHCP Settings.
2. From DHCP Mode check drop-down list, click on DHCP
Server Mode.
3. Type a new IP Pool Range, Subnet Mask, Max Lease Time,
Domain Name and Gateway Address.
4. Click on Apply Changes.
85
Users Guide
Configuring your Computers
Field
Description
IP Pool Range
Specify the lowest and highest addresses in the pool.
Max Lease Time
The Lease Time is the amount of time that a network
user is allowed to maintain a network connection to the
device using the current dynamic IP address. At the
end of the Lease Time, the lease is either renewed or
a new IP is issued by the DHCP server. The amount of
time is in units of seconds. The default value is 86400
seconds (1 day). The value 1 stands for the infinite
lease.
Domain Name
A user-friendly name that refers to the group of hosts
(subnet) that will be assigned addresses from this pool.
Function Button Description
Show Client
This shows the assigned IP address, MAC address
and time expired for each DHCP leased client.
Apply Changes
Set new DHCP server configuration. New parameters
will take effect after save into flash memory and reboot
the system. See section Admin for save details.
Undo
Discard your changes.
5. From the left-hand menu, click on Save.
86
Users Guide
Configuring your Computers
DHCP Relay Configuration
1.
2.
3.
4.
From the left-hand LAN menu, click on DHCP Settings.
From Services check ratio, click on DHCP Relay Mode.
Type DHCP server IP Addresses for DHCP Relay.
Click on Apply Changes.
Field
Description
DHCP Server
Address
Specify the IP address of your ISPs DHCP server.
Requests for IP information from your LAN will be
passed to the default gateway, which should route the
request appropriately.
Function Button Description
Apply Changes
Set new DHCP server configuration. New parameters
will take effect after save into flash memory and reboot
the system. See section Admin for save details.
5. From the left-hand menu, click on Save.
87
Users Guide
Configuring your Computers
6. You need to renew your DHCP lease:
Windows 95/98
a. Select Run... from the Start menu.
b. Enter winipcfg and click OK.
c. Select your ethernet adaptor from the pull-down menu
d. Click Release All and then Renew All.
e. Exit the winipcfg dialog.
Windows NT/Windows 2000/Windows XP
a. Bring up a command window.
b. Type ipconfig /release in the command window.
c. Type ipconfig /renew.
d. Type exit to close the command window.
Linux
a. Bring up a shell.
b. Type pump -r to release the lease.
c. Type pump to renew the lease.
88
Users Guide
Configuring your Computers
DHCP None Configuration
1. From the left-hand Services menu, click on DHCP Settings.
2. From Services check ratio, click on None Mode.
3. Click on Apply Changes.
Function Button Description
Apply Changes
Set new DHCP server configuration. New parameters
will take effect after save into flash memory and reboot
the system. See section Admin for save details.
4. From the left-hand menu, click on Save.
89
Users Guide
13
Configuring your Computers
DHCP Static Configuration
This page lists the fixed IP/MAC address on your LAN. The
device distributes the number configured to hosts on your
network as they request Internet access.
DHCP Static Configuration
1. From the left-hand LAN menu, click on DHCP Static.
2. Enter the desired IP Address to specific MAC Address.
3. Click on Add.
4. From the left-hand menu, click on Save.
90
Users Guide
14
Configuring your Computers
LAN IPv6 Configuration
This page is used to configurate ipv6 lan setting. User can set
lan RA server work mode and lan DHCPv6 server work mode.
LAN IPv6 Configuration
1. From the left-hand LAN menu, click on LAN IPv6.
2. From the left-hand menu, click on Save.
91
Users Guide
15
Configuring your Computers
Wireless Network
This chapter assumes that you have already set up your
Wireless PCs and installed a compatible Wireless card on your
device. See Configuring Wireless PCs.
Basic Settings
This page contains all of the wireless basic settings. Most users
will be able to configure the wireless portion and get it working
properly using the setting on this screen.
The Wireless Network page allows you to configure the
Wireless features of your device. To access the Wireless
Network Basic Settings page:
From the head Setup menu, click on WLAN. The following page
is displayed:
Figure 4:
Wireless Network page
92
Users Guide
Configuring your Computers
Field
Description
Disable Wireless
LAN Interface
Enable/Disable the Wireless LAN Interface.
Band
Select the appropriate band from the list provided to
correspond with your network setting.
Mode
Configure the Wireless LAN Interface to AP or AP +
WDS mode
SSID
Specify the network name.
Each Wireless LAN network uses a unique Network
Name to identify the network. This name is called the
Service Set Identifier (SSID). When you set up your
wireless adapter, you specify the SSID. If you want to
connect to an existing network, you must use the
name for that network. If you are setting up your own
network you can make up your own name and use it
on each computer. The name can be up to 32
characters long and contain letters and numbers.
Channel Width
Choose a Channel Width from the pull-down menu.
Control Sideband Choose a Control Sideband from the pull-down menu.
Channel Number Select the appropriate channel from the list provided to
correspond with your network settings. You shall
assign a different channel for each AP to avoid signal
interference.
Radio Power
(mW)
The maximum output power: 15mW, 30mW or 60mW.
Function Button Description
Associated
Clients
Show Active Wireless Client Table
This table shows the MAC address, transmission,
receiption packet counters and encrypted status for
each associated wireless client.
Apply Changes
Click to save the rule entry to the configuration.
Reset
Discard your changes and reload all settings from flash
memory.
93
Users Guide
Configuring your Computers
Security
This page allows you setup the wireless security. Turn on WEP
or WPA by using Encryption Keys could prevent any
unauthorized access to your wireless network. To access the
Wireless Network Security page:
From the left-hand WLAN menu, click on Security. The following
page is displayed:
94
Users Guide
Configuring your Computers
Field
Description
SSID TYPE
Select the SSID
Encryption
There are 4 types of security to be selected. To secure
your WLAN, its strongly recommended to enable this
feature.
WEP: Make sure that all wireless devices on your
network are using the same encryption level and key.
Click Set WEP Key button to set the encryption key.
WPA (TKIP)/WPA (AES) /WPA2 (TKIP)/ WPA2
(AES): WPA/WPA2, also known as 802.11i, uses
Advanced Encryption Standard (AES) for data
encryption. AES utilized a symmetric 128-bit block data
encryption.
WAP2 Mixed: The AP supports WPA and WPA2 for
data encryption. The actual selection of the encryption
methods will depend on the clients.
Set WEP Key
Configure the WEP Key
Use 802.1x
Authentication
Check it to enable 802.1x authentication. This option is
selectable only when the Encryption is choose to
either None or WEP. If the Encryption is WEP, you
need to further select the WEP key length to be either
WEP 64bits or WEP 128bits.
WPA
Authentication
Mode
There are 2 types of authentication mode for WPA.
WPA-RADIUS: WPA RADIUS uses an external
RADIUS server to perform user authentication. To use
WPA RADIUS, enter the IP address of the RADIUS
server, the RADIUS port (default is 1812) and the
shared secret from the RADIUS server. Please refer to
Authentication RADIUS Server setting below for
RADIUS setting. The WPA algorithm is selected
between TKIP and AES, please refer to WPA cipher
Suite below.
Pre-Shared Key: Pre-Shared Key authentication is
based on a shared secret that is known only by the
parties involved. To use WPA Pre-Shared Key, select
key format and enter a password in the Pre-Shared
Key Format and Pre-Shared Key setting
respectively. Please refer to Pre-Shared Key Format
and Pre-Shared Key setting below.
Pre-Shared Key
Format
PassPhrase: Select this to enter the Pre-Shared Key
secret as user-friendly textual secret.
Hex (64 characters): Select this to enter the PreShared Key secret as hexadecimal secret.
Pre-Shared Key
Specify the shared secret used by this Pre-Shared
Key. If the Pre-Shared Key Format is specified as
PassPhrase, then it indicates a passphrase of 8 to 63
bytes long; or if the Pre-Shared Key Format is
specified as PassPhrase, then it indicates a 64hexadecimal number.
Authentication
RADIUS Server
If the WPA-RADIUS is selected at WPA
Authentication Mode, the port (default is 1812), IP
address and password of external RADIUS server are
specified here.
95
Users Guide
Configuring your Computers
Function Button Description
Apply Changes
Click to save the rule entry to the configuration.
WEP + Encryption Key
WEP aims to provide security by encrypting data over radio
waves so that it is protected as it is transmitted from one end
point to another. However, it has been found that WEP is not as
secure as once believed.
1. From the Encryption drop-down list, select WEP setting.
Click Set WEP Key button.
Click OK button.
96
Users Guide
Configuring your Computers
From the Key Length drop-down list, select 64-bit or 128-bit
setting.
From the Key Format drop-down list, select ASCII (5
characters), Hex (10 characters), ASCII (13 characters) or
Hex (26 characters) setting.
From the Default Tx Key drop-down list, select a key is
used for encryption.
Enter the Encryption Key value depending on selected
ASCII or Hexadecimal.
Click Apply Changes button.
Wlan is restarting! Please wait...
WEP + Use 802.1x Authentication
WEP aims to provide security by encrypting data over radio
waves so that it is protected as it is transmitted from one end
point to another. However, it has been found that WEP is not as
secure as once believed.
97
Users Guide
Configuring your Computers
2. From the Encryption drop-down list, select WEP setting.
Check the option of Use 802.1x Authentication.
Click on the ratio of WEP 64bits or WEP 128bits.
Enter the Port, IP Address and Password of RADIUS
Server:
Click on Apply Changes button to confirm.
3. Wlan is restarting! Please wait...
WPA/WPA2/WPA2 Mixed + Personal (Pre-Shared Key)
Wi-Fi Protected Access (WPA) is a class of systems to secure
wireless (Wi-Fi) computer networks. WPA/WPA2 implements
the full standard, but will not work with some older network
cards. Both provide good security, with two significant issues:
WPA/WPA2 must be enabled and chosen in preference to
WEP. WEP is usually presented as the first security choice
in most installation instructions.
In the "Personal" mode, the most likely choice for homes
and small offices, a pass phrase is required that, for full
security, must be longer than the typical 6 to 8 character
passwords users are taught to employ.
4. From the Encryption drop-down list, select
WPA(TKIP)/WPA(AES)/WPA2(TKIP)/WPA2(AES) or
WPA2 Mixed setting.
98
Users Guide
Configuring your Computers
Click on the ratio of Personal (Pre-Shared Key).
From the Pre-Shared Key Format drop-down list, select
Passphrase or Hex (64 characters) setting.
Enter the Pre-Shared Key depending on selected
Passphrase or Hex (64 characters).
Click on Apply Changes button to confirm.
5. Wlan is restarting! Please wait...
WPA/WPA2/WPA2 Mixed + Enterprise (RADIUS)
Wi-Fi Protected Access (WPA) is a class of systems to secure
wireless (Wi-Fi) computer networks. WPA/WPA2 implements
the full standard, but will not work with some older network
cards. Both provide good security, with two significant issues:
WPA/WPA2 must be enabled and chosen in preference to
WEP. WEP is usually presented as the first security choice
in most installation instructions.
In the "Personal" mode, the most likely choice for homes
and small offices, a pass phrase is required that, for full
security, must be longer than the typical 6 to 8 character
passwords users are taught to employ.
6. From the Encryption drop-down list, select
WPA(TKIP)/WPA(AES)/WPA2(TKIP)/WPA2(AES) or
WPA2 Mixed setting.
99
Users Guide
Configuring your Computers
Click on the ratio of Enterprise (RADIUS).
Enter the Port, IP Address and Password of RADIUS
Server:
Click on Apply Changes button to confirm.
7. Wlan is restarting! Please wait...
100
Users Guide
Configuring your Computers
Wireless Multiple BSSID Settings
This page allows you to set Virtual Access Points (VAP). Here
you can enable/disable virtual APs and set the SSID and
authentication type. Click "Apply Changes" for these settings to
take effect.
To access the MBSSID Settings page:
From the left-hand WLAN menu, click on MBSSID. The
following page is displayed:
101
Users Guide
Configuring your Computers
102
Users Guide
Configuring your Computers
Access Control List
For security reason, using MAC ACL's (MAC Address Access
List) creates another level of difficulty to hacking a network. A
MAC ACL is created and distributed to AP so that only
authorized NIC's can connect to the network. While MAC
address spoofing is a proven means to hacking a network this
can be used in conjunction with additional security measures to
increase the level of complexity of the network security
decreasing the chance of a breach.
MAC addresses can be add/delete/edit from the ACL list
depending on the MAC Access Policy.
On this page you can allow or deny access to your wireless
network based off the clients MAC address. Choose "Allowed
Listed" and only the clients whose MAC addresses are in the
access control list will be able to connect. When "Deny Listed" is
selected, the wireless clients on this list will not be able to
connect to the access point. To access the Wireless Network
Access Control page:
From the left-hand WLAN menu, click on Access Control List.
The following page is displayed:
103
Users Guide
Configuring your Computers
Allow Listed
If you choose 'Allowed Listed', only those clients whose wireless
MAC addresses are in the access control list will be able to
connect to your Access Point.
1. From the Wireless Access Control Mode drop-down list,
select Allowed Listed setting.
2. Wlan is restarting! Please wait...
3. Enter the MAC Address.
4. Click Add button.
5. Wlan is restarting! Please wait...
6. The MAC Address that you created has been added in the
Current Access Control List.
104
Users Guide
Configuring your Computers
Deny Listed
When 'Deny Listed' is selected, these wireless clients on the list
will not be able to connect the Access Point.
1. From the Wireless Access Control Mode drop-down list,
select Deny Listed setting.
2. Wlan is restarting! Please wait...
3. Enter the MAC Address.
4. Click Add button.
5. Wlan is restarting! Please wait...
6. The MAC Address that you created has been added in the
Current Access Control List.
105
Users Guide
Configuring your Computers
Advanced Settings
These settings are only for more technically advanced users
who have a sufficient knowledge about wireless LAN. These
settings should not be changed unless you know what effect the
changes will have on your Access Point. To access the
Wireless Network Advanced Settings page:
From the left-hand WLAN menu, click on Advanced. The
following page is displayed:
106
Users Guide
Configuring your Computers
Field
Description
Authentication
Type
Open System: Open System authentication is not
required to be successful while a client may decline to
authenticate with any particular other client.
Shared Key: Shared Key is only available if the WEP
option is implemented. Shared Key authentication
supports authentication of clients as either a member
of those who know a shared secret key or a member of
those who do not. IEEE 802.11 Shared Key
authentication accomplishes this without the need to
transmit the secret key in clear. Requiring the use of
the WEP privacy mechanism.
Auto: Auto is the default authentication algorithm. It
will change its authentication type automatically to fulfill
clients requirement.
Fragment
Threshold
When transmitting a packet over a network medium,
sometimes the packet is broken into several segments,
if the size of packet exceeds that allowed by the
network medium.
The Fragmentation Threshold defines the number of
bytes used for the fragmentation boundary for directed
messages.
This value should remain at its default setting of 2346.
It specifies the maximum size for a packet before data
is fragmented into multiple packets. If you experience a
high packet error rate, you may slightly increases the
Fragment Threshold value within the value range of
256 to 2346. Setting this value too low may result in
poor network performance. Only minor modifications of
this value are recommended.
RTS Threshold
This value should remain at its default setting of 2347.
Should you encounter inconsistent data flow, only
minor modifications are recommended. If a network
packet is smaller than the preset RTS threshold size,
the RTS/CTS mechanism will not be enabled. The
ADSL modem (or AP) sends Request to Send (RTS)
frames to a particular receiving station and negotiates
the sending of a data frame. After receiving an RTS,
the wireless station responds with a Clear to Send
(CTS) frame to acknowledge the right to begin
transmission.
Beacon Interval
The Beacon Interval value indicates the frequency
interval of the beacon. Enter a value between 20 and
1024. A beacon is a packet broadcast by the ADSL
modem (or AP) to synchronize the wireless network.
The default is 100.
Data Rate
The rate of data transmission should be set depending
on the speed of your wireless network. You should
select from a range of transmission speeds, or you can
select Auto to have the ADSL modem (or AP)
automatically use the fastest possible data rate and
enable the Auto-Fallback feature. Auto-Fallback will
negotiate the best possible connection speed between
the AP and a wireless client. The default setting is
Auto.
Preamble Type
Specify the Preamble type is short preamble or long
preamble
107
Users Guide
Configuring your Computers
Field
Description
Broadcast SSID
Broadcast or Hide SSID to your Network.
Default: Enabled
Relay Blocking
Disable or Enable Relay Blocking
Ethernet to
Wireless
Blocking
Disable or Enable Ethernet to Wireless Blocking
Wifi Multicast to
Unicast
Disable or Enable Wifi Multicast to Unicast
Aggregation
Disable or Enable Aggregation
Short GI
Disable or Enable Short GI
Function Button Description
Apply Changes
Click to save the rule entry to the configuration.
108
Users Guide
Configuring your Computers
WPS
Introduction of WPS
Although home Wi-Fi networks have become more and more
popular, users still have trouble with the initial set up of network.
This obstacle forces users to use the open security and
increases the risk of eavesdropping. Therefore, WPS is
designed to ease set up of security-enabled Wi-Fi networks and
subsequently network management (Wi-Fi Protected Setup
Specification 1.0h.pdf, p. 8).
The largest difference between WPS-enabled devices and
legacy devices is that users do not need the knowledge about
SSID, channel and security settings, but they could still surf in a
security-enabled Wi-Fi network. For examples, in the initial
network set up, if users want to use the PIN configuration, the
only thing they need to do is entering the device PIN into
registrar, starting the PIN method on that device and simply wait
until the device joins the network. After the PIN method is
started on both sides, a registration protocol will be initiated
between the registrar and the enrollee. Typically, a registrar
could be an access point or other device that is capable of
managing the network. An enrollee could be an access point or
a station that will join the network. After the registration protocol
has been done, the enrollee will receive SSID and security
settings from the registrar and then join the network. In other
words; if a station attempts to join a network managed by an
access point with built-in internal registrar, users will need to
enter stations PIN into the web page of that access point. If the
device PIN is correct and valid and users start PIN on station,
the access point and the station will automatically exchange the
encrypted information of the network settings under the
management of APs internal registrar. The station then uses
this information to perform authentication algorithm, join the
secure network, and transmit data with the encryption algorithm.
More details will be demonstrated in the following sections.
Supported WPS features
Currently, Wireless Gateway supports WPS features for AP
mode, AP+WDS mode, Infrastructure-Client mode, and the
wireless root interface of Universal Repeater mode.
Other modes such as WDS mode, Infrastructure-Adhoc
mode, and the wireless virtual interface of Universal
Repeater mode are not implemented with WPS features.
If those unsupported modes are enforced by users, WPS
will be disabled. Under the configuration of every WPSsupported mode, Wireless Gateway has Push Button method
and PIN method. For each method, Wireless Gateway offers
different security levels included in network credential, such as
open security, WEP 64 bits, WEP 128 bits, WPA2-Personal
TKIP, and WPA2-Personal AES. Users could choose either one
of the methods at their convenience.
109
Users Guide
Configuring your Computers
AP mode
For AP mode, Wireless Gateway supports three roles, registrar,
proxy, and enrollee in registration protocol. At different
scenarios, Wireless Gateway will automatically switch to an
appropriate role depending on the other devices role or a
specific configuration.
AP as Enrollee
If users know APs PIN and enter it into external registrar, the
external registrar will configure AP with a new wireless profile
such as new SSID and new security settings. The external
registrar does this job either utilizing the in-band EAP (wireless)
or out-of-band UPnP (Ethernet). During the WPS handshake, a
wireless profile is encrypted and transmitted to AP. If the
handshake is successfully done, AP will be re-initialized with the
new wireless profile and wait for legacy stations or WPS
stations to join its network.
AP as Registrar
Wireless Gateway also has a built-in internal registrar.
Whenever users enter stations PIN into APs webpage, click
Start PBC, or push the physical button, AP will switch to
registrar automatically. If users apply the same method on
station side and the WPS handshake is successfully done,
SSID and security settings will be transmitted to that station
without the risk of eavesdropping. And then the station will
associate with AP in a security-enabled network.
AP as Proxy
At this state, AP is transparent to users. If users want to
configure a station or any device that is capable of being an
enrollee, they have to enter devices PIN into an external
registrar and choose an appropriate wireless profile. After the
PIN is entered, the external registrar will inform AP this event.
AP then conveys the encrypted wireless profile between the
device and the external registrar. Finally, the device will use the
wireless profile and associate with AP. However, the device
may connect to other APs if the wireless profile does not belong
to the proxy AP. Users must carefully choose the wireless
profile or create a wireless profile on an external registrar.
Infrastructure-Client mode
In Infrastructure-Client mode, Wireless Gateway only supports
enrollees role. If users click Start PIN, click Start PBC, or
press the physical button on Wireless Gateway, it will start to
seek WPS AP. Once users apply the same method on registrar
side, Wireless Gateway will receive the wireless profile upon
successfully doing the registration protocol. Then Wireless
Gateway will associate with an AP.
110
Users Guide
Configuring your Computers
Instructions of APs and Clients operations
At this state, AP is transparent to users. If users want to
configure a station or any device that is capable of being an
enrollee, they have to enter devices PIN into an external
registrar and choose an appropriate wireless profile. After the
PIN is entered, the external registrar will inform AP this event.
AP then conveys the encrypted wireless profile between the
device and the external registrar. Finally, the device will use the
wireless profile and associate with AP. However, the device
may connect to other APs if the wireless profile does not belong
to the proxy AP. Users must carefully choose the wireless
profile or create a wireless profile on an external registrar.
This device supports Push Button method and PIN method for
WPS. The following sub-paragraphs will describe the function of
each item. The webpage is as below. To access the Wireless
Network WPS page:
From the left-hand WLAN menu, click on WPS. The following
page is displayed:
111
Users Guide
Configuring your Computers
Field
Description
Disable WPS
Check to disable the Wi-Fi protected Setup.
WPS Status
When APs settings are factory default (out of box), it is
set to open security and un-configured state. WPS
Status will display it as UnConfigured. If it already
shows Configured, some registrars such as Vista
WCN will not configure AP. Users will need to go to the
Backup/Restore page and click Reset to reload
factory default settings.
Self-PIN Number
Self-PIN Number is APs PIN. Whenever users want
to change APs PIN, they could click Regenerate PIN
and then click Apply Changes. Moreover, if users
want to make their own PIN, they could enter four-digit
PIN without checksum and then click Apply
Changes. However, this would not be recommended
since the registrar side needs to be supported with
four-digit PIN.
Push Button
Configuration
Self-PIN Number is APs PIN. Whenever users want
to change APs PIN, they could click Regenerate PIN
and then click Apply Changes. Moreover, if users
want to make their own PIN, they could enter four-digit
PIN without checksum and then click Apply
Changes. However, this would not be recommended
since the registrar side needs to be supported with
four-digit PIN.
Push Button
Configuration
Clicking this button will invoke the PBC method of
WPS. It is only used when AP acts as a registrar.
Client PIN
Number
It is only used when users want their station to join
APs network. The length of PIN is limited to four or
eight numeric digits. If users enter eight-digit PIN with
checksum error, there will be a warning message
popping up. If users insist on this PIN, AP will take it.
Function Button Description
Regenerate PIN
Click to regenerate the Self-PIN Number.
Start PBC
Click to start the Push Button method of WPS.
Apply Changes
Click to commit changes.
Reset
It restores the original values.
Start PIN
Click to start the PIN method of WPS.
112
Users Guide
Configuring your Computers
Operations of AP - AP being an enrollee
In this case, AP will be configured by any registrar either
through in-band EAP or UPnP. Here, users do not need to do
any action on AP side. They just need APs device PIN and
enter it into registrar. An example from Vista WCN will be given.
1. From the left-hand WPS menu. The following page is
displayed:
2. Make sure AP is in un-configured state.
113
Users Guide
Configuring your Computers
3. Plug the Ethernet cable into APs LAN port and make sure
the IP connection is valid with Vista.
4. Make sure WCN is enabled. Users may need to enable it at
the first time. They could open the Control Panel, click
Classic View, open Administrative Tools, double click
Services, , a User Account Control pop up and click
Continue, edit properties of Windows Connect Now,
choose the Startup type with Automatic and click Start.
114
Users Guide
Configuring your Computers
5. If the previous steps are done, open Windows Explorer. Go
to the Network section.
6. Click on Network discovery and file sharing are turned off.
Network computers and devices are not visible. Click to
Change
115
Users Guide
Configuring your Computers
7. Click on Turn on network discovery and file sharing
8. Click on No, make the network that I am connected to a
private network
116
Users Guide
Configuring your Computers
9. APs icon will show up. Double click on it.
10. Users could also Click Add a wireless device if the icon is
not there. Click next.
117
Users Guide
Configuring your Computers
11. Enter APs Self-PIN Number and click next.
118
Users Guide
Configuring your Computers
12. Choose a name that people who connect to your network
will recognize.
119
Users Guide
Configuring your Computers
13. Enter the Passphrase and then click Next.
120
Users Guide
Configuring your Computers
14. A User Account Control screen pops up, click Continue.
15. AP is successfully configured by WCN.
121
Users Guide
Configuring your Computers
16. Finally, AP will become configured (see WPS Status). The
authentication algorithm, encryption algorithm, and key
assigned by WCN will be displayed below Current Key
Info.
122
Users Guide
Configuring your Computers
17. The SSID field of Wireless Basic Settings page will also be
modified with the value assigned by WCN.
123
Users Guide
Configuring your Computers
Operations of AP - AP being a registrar
AP mode
Whenever users enter stations PIN into APs Wi-Fi Protected
Setup page and click Start PIN, AP will become a registrar.
Users must start the PIN method on the station side within two
minutes.
1. From the left-hand WLAN -> WPS menu. The following
page is displayed:
2. Make sure AP is in un-configured state.
3. Enter the Client PIN Number.
4. Click Start PIN.
124
Users Guide
Configuring your Computers
5. Users must start the PIN method on the station side within
two minutes.
6. Users must start the PIN method on the station side within
two minutes.
125
Users Guide
Configuring your Computers
7. If the device PIN is correct and the WPS handshake is
successfully done on the station side, Users Wi-Fi
Protected status will be shown as below.
126
Users Guide
Configuring your Computers
8. If the device PIN is correct and the WPS handshake is
successfully done, APs Wi-Fi Protected Setup page will be
shown as below.
Other pages such as Wireless Basic Settings page and
Wireless Security Setup page will also be updated appropriately
as described in previous sections. In this case, AP is in unconfigured state before the station initiates the WPS handshake.
According to the WPS spec, AP will create a wireless profile
with WPA2-mixed mode and a random-generated key upon
successfully doing the WPS handshake. However, AP will use
the original wireless profile and give it to the station if AP is
already in configured state. That means all settings of AP will
not change. Hence, all WPS related pages keep the same.
127
Users Guide
Configuring your Computers
Push Button method
Wireless Gateway supports a virtual button Start PBC on the
Wi-Fi Protected Setup page for Push Button method. If users
push a virtual button Start PBC, AP will initiate a WPS session
and wait for any station to join. At this moment, AP will detect
whether there is more than one station that starts the PBC
method. When multiple PBC sessions occur, users should try
PIN method.
After users push APs virtual button Start PBC, they must go to
station side to push its button within two minutes. If the WPS is
successfully done, AP will give its wireless profile to that station.
The station could use this profile to associate with AP.
1. From the left-hand WLAN -> WPS menu. The following
page is displayed:
2. Make sure AP is in un-configured state.
3. Click Start PBC.
128
Users Guide
Configuring your Computers
4. Users must start the PBC method on the station side within
two minutes.
5. Users must start the PBC method on the station side within
two minutes.
129
Users Guide
Configuring your Computers
6. If the device PCB and the WPS handshake is successfully
done on the station side, Users Wi-Fi Protected status will
be shown as below.
130
Users Guide
Configuring your Computers
7. If the device PIN is correct and the WPS handshake is
successfully done, APs Wi-Fi Protected Setup page will be
shown as below.
Other pages such as Wireless Basic Settings page and
Wireless Security Setup page will also be updated appropriately
as described in previous sections. In this case, AP is in unconfigured state before the station initiates the WPS handshake.
According to the WPS spec, AP will create a wireless profile
with WPA2-mixed mode and a random-generated key upon
successfully doing the WPS handshake. However, AP will use
the original wireless profile and give it to the station if AP is
already in configured state. That means all settings of AP will
not change. Hence, all WPS related pages keep the same.
131
Users Guide
16
Configuring your Computers
Routing
The Routing page enables you to define specific route for your
Internet and network data.
Most users do not need to define routes. On a typical small
home or office LAN, the existing routes that set up the default
gateways for your LAN hosts and for the DSL device provide
the most appropriate path for all your Internet traffic.
On your LAN hosts, a default gateway directs all Internet traffic
to the LAN port(s) on the DSL device. Your LAN hosts know
their default gateway either because you assigned it to them
when you modified your TCP/IP properties, or because you
configured them to receive the information dynamically from a
server whenever they access the Internet.
On the DSL device itself, a default gateway is defined to direct
all outbound Internet traffic to a route at your ISP. The default
gateway is assigned either automatically by your ISP whenever
the device negotiates an Internet access, or manually by user to
setup through the configuration.
You may need to define routes if your home setup includes two
or more networks or subnets, if you connect to two or more ISP
services, or if you connect to a remote corporate LAN.
Static Route
1. From the head Advance menu, click on Route. The
following page is displayed:
132
Users Guide
Configuring your Computers
Fields on the
first setting
block
Description
Enable
Check to enable the selected route or route to be
added.
Destination
The network IP address of the subnet. The destination
can be specified as the IP address of a subnet or a
specific host in the subnet. It can also be specified as
all zeros to indicate that this route should be used for
all destinations for which no other route is defined (this
is the route that creates the default gateway).
Subnet Mask
The network mask of the destination subnet. The
default gateway uses a mask of 0.0.0.0.
Next Hop
The IP address of the next hop through which traffic
will flow towards the destination subnet.
Metric
Defines the number of hops between network nodes
that data packets travel. The default value is 0, which
means that the subnet is directly one hop away on the
local LAN network.
Interface
The WAN interface to which a static routing subnet is
to be applied.
Function
buttons
Description
Add Route
Add a user-defined destination route.
Update
Update the selected destination route on the Static
Route Table.
Delete Selected
Delete a selected destination route on the Static
Route Table.
Show Routes
Click this button to view the DSL devices routing table.
The IP Route Table displays, as shown in Figure.
133
Users Guide
Configuring your Computers
IPv6 Static Route
This page is used to configure the ipv6 routing information. Here
you can add/delete IPv6 routes.
1. From the head Advance menu, click on Route -> IPv6
Static Route. The following page is displayed:
Fields on the
first setting
block
Description
Enable
Check to enable the selected route or route to be
added.
Destination
The network IP address of the subnet. The destination
can be specified as the IP address of a subnet or a
specific host in the subnet. It can also be specified as
all zeros to indicate that this route should be used for
all destinations for which no other route is defined (this
is the route that creates the default gateway).
Subnet Mask
The network mask of the destination subnet. The
default gateway uses a mask of 0.0.0.0.
Next Hop
The IP address of the next hop through which traffic
will flow towards the destination subnet.
Metric
Defines the number of hops between network nodes
that data packets travel. The default value is 0, which
means that the subnet is directly one hop away on the
local LAN network.
Interface
The WAN interface to which a static routing subnet is
to be applied.
Function
buttons
Description
Add Route
Add a user-defined destination route.
Update
Update the selected destination route on the Static
Route Table.
Delete Selected
Delete a selected destination route on the Static
Route Table.
Show Routes
Click this button to view the DSL devices routing
134table.
The IP Route Table displays, as shown in Figure.
Users Guide
Configuring your Computers
RIP
RIP is an Internet protocol you can set up to share routing table
information with other routing devices on your LAN, at your
ISPs location, or on remote networks connected to your
network via the ADSL line.
Most small home or office networks do not need to use RIP;
they have only one Router,such as the ADSL Router, and one
path to an ISP. In these cases, there is no need to share routes,
because all Internet data from the network is sent to the same
ISP gateway.
You may want to configure RIP if any of the following
circumstances apply to your network:
Your home network setup includes an additional Router or
RIP-enabled PC (other than the ADSL Router). The ADSL
Router and the Router will need to communicate via RIP to
share their routing tables.
Your network connects via the ADSL line to a remote network,
such as a corporate network. In order for your LAN to learn the
routes used within your corporate network, they should both be
configured with RIP.
Your ISP requests that you run RIP for communication with
devices on their network.
1. From the head Advance menu, click on Route -> RIP. The
following page is displayed:
135
Users Guide
Configuring your Computers
Fields on the
first setting
block
Description
RIP
Enable/disable RIP feature.
Fields on the
second setting
block:
Description
Interface
The name of the interface on which you want to enable
RIP.
Receive Mode
Indicate the RIP version in which information must be
passed to the DSL device in order for it to be accepted
into its routing table.
Send Mode
Indicate the RIP version this interface will use when it
sends its route information to other devices.
Function
buttons for the
second setting
block in this
page
Description
Add
Add a RIP entry and the new RIP entry will be display
in the table
Delete Selected
Entry
Delete a selected RIP entry. The RIP entry can be
selected on the Select column of the RIP Config
Table.
136
Users Guide
17
Configuring your Computers
DMZ
A demilitarized zone (DMZ) is a host or small network that acts
as neutral ground between the inside and outside network. It
contains information that is useful to users of both the inside
and outside network. For example, a company may wish to
provide software patches to customers via an FTP server.
However, it does not want FTP access to any hosts other than
the FTP server. This is achieved by creating a DMZ network
which is less restrictive than the internal network.Users attached
to the outside network can access the DMZ, but they cannot
access any other company data.
Configuring DMZ
1. From the head Advanced menu, click on NAT -> DMZ. The
following page is displayed:
Fields on the
first setting
block
Description
Enable DMZ
Check this item to enable the DMZ feature.
DMZ Host IP
Address
IP address of the local host. This feature sets a local
host to be exposed to the Internet.
Function Button Description
Apply Changes
Click to change the setting to the configuration.
137
Users Guide
Configuring your Computers
2. From the WAN Interface drop-down list, Select a WAN
Interface.
3. Type the IP Address in the DMZ Host IP Address field.
4. Click Apply Changes
5. From the left-hand menu, click on Save.
138
Users Guide
18
Configuring your Computers
Virtual Server
Your device has built in advanced Security features that protect
your network by blocking unwanted traffic from the Internet.
If you simply want to connect from your local network to the
Internet, you do not need to make any changes to the default
Security configuration. You only need to edit the configuration if
you wish to do one or both of the following:
allow Internet users to browse the user pages on your local
network (for example, by providing an FTP or HTTP server)
play certain games which require accessibility from the
Internet
This chapter describes how to configure Security to suit the
needs of your network.
By default, the IP addresses of your LAN PCs are hidden from
the Internet. All data sent from your LAN PCs to a PC on the
Internet appears to come from the IP address of your device.
In this way, details about your LAN PCs remain private. This
security feature is called Port Forwarding.
Configuring Virtual Server
Certain network games, chat or file sharing software do not
work with your default Port Forwarding setting. Your device
knows the port, protocol and trigger information needed to allow
access to the common applications listed below, but by default,
access to them is disabled.
Application
TCP
port
number
UDP
port
number
Trigger
required?
110, 25
N/A
false
News
119
N/A
false
MSN Messenger
1863
N/A
false
Yahoo! Instant Messenger
5050
5055
5100
N/A
false
AOL Instant Messenger
5190
N/A
false
Internet Relay Chat (IRC)
194
194
false
1720
N/A
true
N/A
1719
true
1731
522
N/A
false
544
7070
544
6770
false
Ping
N/A
(ICMP)
N/A
(ICMP)
false
Web connections (HTTP,
HTTPS)
80, 443
N/A
false
DialPad
51210
N/A
true
Netmeeting (h323)
Real Audio
139
Users Guide
Configuring your Computers
Application
TCP
port
number
UDP
port
number
Trigger
required?
N/A
51200
51201
true
FTP
21
N/A
false
Telnet
23
N/A
false
Secure shell (SSH)
22
N/A
false
Windows Media Services
1755
1755
false
Gnutella
6346
N/A
false
Kazaa
1214
N/A
false
Windows Terminal Server
3389
N/A
false
DNS
N/A
53
false
PPTP
1723
1723
false
Internet Key Exchange
N/A
500
false
LDAP
389
N/A
false
GRE
N/A
(GRE)
N/A
(GRE)
false
Databeam (T.120)
1503
N/A
false
You can enable access to a common application from a specific
PC on your network.
If you want to allow access to an application that is not included
on the above list of common applications, you can create and
enable a custom application.
Configuring custom applications
If you want to enable access to an application that does not
appear on your devices default list of common applications you
can create a custom application.
In order to create a custom application, you must know:
1. the protocol used by the application (e.g., TCP, UDP and so
on)
2. the primary port or range of ports used by the application
3. whether the application requires a trigger, and if so, the
secondary port or range of ports used by the application
4. the address translation type used by the trigger
Your application provider or games manufacturer should
provide you with these details.
140
Users Guide
Configuring your Computers
Virtual Server for FTP
In this example configuration, a custom application called FTP
Server using TCP port 21 is created.
1. From the head Setup -> NAT menu, click on Virtual Server.
The following page is displayed:
141
Users Guide
Configuring your Computers
2.
3.
4.
5.
Select FTP from the Usual Service Name drop-down list.
Select TCP from the Protocol drop-down list.
Select Interface from the WAN Setting drop-down list.
Select proper Interface from the WAN Interface drop-down
list.
6. Type the Local IP Address for your FTP Server.
7. Click Apply Changes
Fields on the
first setting
block
Description
Usual Service
Name
The usual Service is listed here.
User-defined
Service Name
To define the Service Name manually.
Protocol
There are 2 options available: TCP, UDP.
WAN Setting
Select the proper WAN Setting
WAN Interface
Select the proper WAN Interface
WAN Port
The destination port number that is made open for this
application on the WAN-side
LAN Open Port
The destination port number that is made open for this
application on the LAN-side.
LAN Ip Address
IP address of your local server that will be accessed by
Internet.
142
Users Guide
Configuring your Computers
Function Button Description
Apply Changes
Click to change the setting of default actions to the
configuration.
Delete
Delete the selected port forwarding rules from the
forwarding table. You can click the checkbox at the
Select column to select the forwarding rule.
Disable
Disable forwarding rules from the forwarding table.
8. Configure Virtual Server setting successfully!
9. From the left-hand menu, click on Save.
143
Users Guide
Configuring your Computers
Port Forwarding for HTTP
In this example configuration, a custom application called HTTP
Server using TCP port 80 is created.
1. From the head Setup -> NAT menu, click on Virtual Server.
The following page is displayed:
144
Users Guide
Configuring your Computers
2.
3.
4.
5.
Select WEB from the Usual Service Name drop-down list.
Select TCP from the Protocol drop-down list.
Select Interface from the WAN Setting drop-down list.
Select proper Interface from the WAN Interface drop-down
list.
6. Type the Local IP Address for your FTP Server.
7. Click Apply Changes
145
Users Guide
Configuring your Computers
Fields on the
first setting
block
Description
Usual Service
Name
The usual Service is listed here.
User-defined
Service Name
To define the Service Name manually.
Protocol
There are 2 options available: TCP, UDP.
WAN Setting
Select the proper WAN Setting
WAN Interface
Select the proper WAN Interface
WAN Port
The destination port number that is made open for this
application on the WAN-side
LAN Open Port
The destination port number that is made open for this
application on the LAN-side.
LAN Ip Address
IP address of your local server that will be accessed by
Internet.
Function Button Description
Apply Changes
Click to change the setting of default actions to the
configuration.
Delete
Delete the selected port forwarding rules from the
forwarding table. You can click the checkbox at the
Select column to select the forwarding rule.
Disable
Disable forwarding rules from the forwarding table.
8. Configure Virtual Server setting successfully!
9. From the left-hand menu, click on Save.
146
Users Guide
Configuring your Computers
Deleting custom applications
1. From the head Setup -> NAT menu, click on Virtual Server.
The following page is displayed:
2. Click Delete.
3. The Port Forwarding setting has been deleted completely.
4. From the left-hand menu, click on Save.
147
Users Guide
19
Configuring your Computers
ALG
To setup NAT ALG and Pass-Through configuration
Configuring ALG
1. From the head Advanced menu, click on NAT -> ALG. The
following page is displayed:
148
Users Guide
20
Configuring your Computers
NAT Exclude IP
This page is used to config some source ip address which use
the purge route mode when access internet through the
specified interface.
Configuring NAT Exclude IP
1. From the head Advanced menu, click on NAT -> NAT
Exclude IP. The following page is displayed:
149
Users Guide
21
Configuring your Computers
Port Trigger
Entries in this table are used to restrict certain types of data
packets from your local network to Internet through the Gateway.
Use of such filters can be helpful in securing or restricting your
local network.
Configuring Port Trigger
1. From the head Advanced menu, click on NAT -> Port
Trigger. The following page is displayed:
150
Users Guide
22
Configuring your Computers
FTP ALG Port
This page is used to configure FTP Server ALG and FTP Client
ALG ports.
Configuring Port Trigger
1. From the head Advanced menu, click on NAT -> FTP ALG
Port. The following page is displayed:
151
Users Guide
23
Configuring your Computers
Nat IP Mapping
Entries in this table allow you to config one IP pool for specified
source ip address from lan,so one packet which's source ip is in
range of the specified address will select one IP address from
pool for NAT.
Configuring Port Trigger
1. From the head Advanced menu, click on NAT -> Nat IP
Mapping. The following page is displayed:
152
Users Guide
24
Configuring your Computers
IP QoS
Entries in this table are used to assign the precedence for each
incoming packet based on specified policy.
Config Procedure:
1: set traffic rule.
2: assign the precedence or add marker for different stream.
IP QoS
1. From the head Advance menu, click on QoS. The following
page is displayed:
153
Users Guide
Configuring your Computers
Fields on the
first setting
block
Description
IP QoS
Enable/disable the IP QoS function.
Source IP
The IP address of the traffic source.
Source Netmask
The source IP netmask. This field is required if the
source IP has been entered.
Destination IP
The IP address of the traffic destination.
Destination
Netmask
The destination IP netmask. This field is required if the
destination IP has been entered.
Protocol
The selections are TCP, UDP, ICMP and the blank for
none. This field is required if the source port or
destination port has been entered.
Source Port
The source port of the selected protocol. You cannot
configure this field without entering the protocol first.
Destination Port
The destination port of the selected protocol. You
cannot configure this field without entering the protocol
first.
Physical Port
The incoming ports. The selections include LAN ports,
and the blank for not applicable.
Fields on the
second setting
block
Description
Outbound Priority The priority level for the traffic that matches this
classification rule. The possible selections are (in the
descending priority): p0, p1, p2, p3.
IP Precedence
Select this field to mark the IP precedence bits in the
packet that match this classification rule.
IP Type of
Service
Select this field to mark the IP TOS bits in the packet
that match this classification rule.
802.1p
Select this field to mark the 3-bit user-priority field in
the 802.1p header of the packet that match this
classification rule. Note that this 802.1p marking is
workable on a given PVC channel only if the VLAN tag
is enabled in this PVC channel.
154
Users Guide
25
Configuring your Computers
CWMP Config
CWMP is a protocol for communication between a CPE and
Auto-Configuration Server (ACS). The CPE TR-069
configuration should be well defined to be able to communicate
with the remote ACS.
CWMP Configuration
1. From the head Advanced menu, click on CWMP. The
following page is displayed:
Figure 5:
TR-069 Configuration page
155
Users Guide
Configuring your Computers
ACS Field
Description
URL
ACS URL. For example, http://10.0.0.1:80
https://10.0.0.1:443
User Name
The username the DSL device should use when
connecting to the ACS.
Password
The password the DSL device should use when
connecting to the ACS.
Periodic Inform
Enable
When this field is enabled, the DSL device will send an
Inform RPC to the ACS server at the system startup,
and will continue to send it periodically at an interval
defined in Periodic Inform Interval field; When this
field is disabled, the DSL device will only send Inform
RPC to the ACS server once at the system startup.
Periodic Inform
Interval
Time interval in second to send Inform RPC.
Connection
Request Field
Description
User Name
The username the remote ACS should use when
connecting to this device.
Password
The password the remote ACS should use when
connecting to this device.
Path
The path of the device ConnectionRequestURL. The
device ConnectionRequestURL should be configured
based on the Device_IP, Path and Port as follows:
http://Device_IP:Port/Path
Port
The port of the device ConnectionRequestURL.
156
Users Guide
26
Configuring your Computers
Port Mapping
The DSL device provides multiple interface groups. Up to five
interface groups are supported including one default group. The
LAN and WAN interfaces could be included. Traffic coming from
one interface of a group can only be flowed to the interfaces in
the same interface group. Thus, the DSL device can isolate
traffic from group to group for some application. By default, all
the interfaces (LAN and WAN) belong to the default group, and
the other four groups are all empty. It is possible to assign any
interface to any group but only one group.
Port Mapping
1. From the head Advance menu, click on Port Mapping. The
following page is displayed:
157
Users Guide
Configuring your Computers
158
Users Guide
Configuring your Computers
Fields on the
first setting
block
Description
Enabled/Disabled Radio buttons to enable/disable the interface group
feature. If disabled, all interfaces belong to the default
group.
Interface groups
To manipulate a mapping group:
1.Select a group from the table.
2.Select interfaces from the available/grouped
interface list and add it to the grouped/available
interface list using the arrow buttons to manipulate the
required mapping of the ports.
3.Click Apply Changes button to save the changes.
Function
buttons
Description
Apply Changes
Save SNMP configuration. New configuration will take
effect after saving into flash memory and rebooting the
system. See section Admin for details.
159
Users Guide
27
Configuring your Computers
Bridging
You can enable/disable Spanning Tree Protocol and set MAC
address aging time in this page.
Bridging
1. From the head Advance menu, click on Others. The
following page is displayed:
Fields on the
first setting
block
Description
Ageing Time
Set the Ethernet address ageing time, in seconds.
After [Ageing Time] seconds of not having seen a
frame coming from a certain address, the bridge will
time out (delete) that address from Forwarding
DataBase (fdb).
802.1d Spanning
Tree
Enable/disable the spanning tree protocol
Function
buttons
Description
Apply Changes
Save this bridge configuration. New configuration will
take effect after saving into flash memory and
rebooting the system. See section Admin for details.
Show MACs
List MAC address in forwarding table.
160
Users Guide
28
Configuring your Computers
Client Limit
This page is used to limit the number of clients that can access
the Internet through the modem router.
Client Limit
1. From the head Advance menu, click on Others -> Client
Limit. The following page is displayed:
161
Users Guide
29
Configuring your Computers
Tunnel Configuration
This page is used to config tunnels to connect IPv4 and IPv6
networks.
Tunnel Configuration
1. From the head Advance menu, click on Others -> Client
Limit. The following page is displayed:
162
Users Guide
30
Configuring your Computers
Others
Here you can set other miscellaneous advanced settings.
When Half Bridge is enabled, the connection type will be set to
continuous.
Others
1. From the head Advance menu, click on Others -> Others.
The following page is displayed:
163
Users Guide
31
Configuring your Computers
IGMP Proxy
IGMP proxy enables the system to issue IGMP host messages
on behalf of hosts that the system discovered through standard
IGMP interfaces. The system acts as a proxy for its hosts when
you enable it by doing the follows:
. Enable IGMP proxy on WAN interface (upstream), which
connects to a router running IGMP.
. Enable IGMP on LAN interface (downstream), which connects
to its hosts.
IGMP Proxy
1. From the head Service menu, click on IGMP Proxy. The
following page is displayed:
164
Users Guide
32
Configuring your Computers
MLD Proxy
MLD Proxy and Snooping can be configured here.
MLD Proxy
1. From the head Service menu, click on MLD Proxy. The
following page is displayed:
165
Users Guide
33
Configuring your Computers
UPnP
UPnP is an architecture for pervasive peer-to-peer network
connectivity of intelligent appliances, Wireless devices, and PCs
of all form factors. It is designed to bring easy-to-use, flexible,
standards-based connectivity to ad-hoc or unmanaged
networks whether in the home, in a small business, public
spaces, or attached to the Internet. UPnP is a distributed, open
networking architecture that leverages TCP/IP and the Web
technologies to enable seamless proximity networking in
addition to control and data transfer among networked devices
in the home, office, and public spaces.
UPnP is more than just a simple extension of the plug and play
peripheral model. It is designed to support zero-configuration,
"invisible" networking, and automatic discovery for a breadth of
device categories from a wide range of vendors. This means a
device can dynamically join a network, obtain an IP address,
convey its capabilities, and learn about the presence and
capabilities of other devices. DHCP and DNS servers are
optional and are used only if available on the network. Finally, a
device can leave a network smoothly and automatically without
leaving any unwanted state behind.
The DSL device supports a control point for Universal Plug and
Play (UPnP) version 1.0, and supports two key features: NAT
Traversal and Device Identification. This feature requires one
active WAN interface. In addition, the host should support this
feature. In the presence of multiple WAN interfaces, select an
interface on which the incoming traffic is present.
With NAT Traversal, when an UPnP command is received to
open ports in NAT, the application translates the request into
system commands to open the ports in NAT and the firewall.
The interface to open the ports on is given to UPnP when it
starts up and is part of the configuration of the application.
For Device Identification, the application will send a description
of the DSL device as a control point back to the host making the
request.
166
Users Guide
Configuring your Computers
From the web page you can enable or disable UPnP.
Configuring UPnP
1. From the head Services menu, click on UPnP. The
following page is displayed:
Fields on the
first setting
block
Description
UPnP Daemon
Enable/disable UPnP feature.
WAN Interface
Select WAN interface that will use UPnP from the
drop-down lists.
Function Button Description
Apply Changes
Click to save the setting to the configuration.
2. From the UPnP check ratio, check on Enable
3. Select a WAN Interface from the WAN Interface drop-down
list.
4. Click Apply Changes
167
Users Guide
Configuring your Computers
5. From the left-hand menu, click on Save.
UPnP Control Point Software on Windows ME
To install the control point software on Windows ME:
1. In the Control Panel, select "Add/Remove Programs".
2. In the "Add/Remove Programs Properties" dialog box, select
the "Windows Setup" tab. In the "Components" list, double click
on the "Communications" entry.
3. In the "Communications" dialog box, scroll down the
"Components" list to display the UPnP entry. Select the entry,
click "OK".
4. Click "OK" to finish the "Add/Remove Programs" dialog.
5. Reboot your system.
Once you have installed the UPnP software and you have
rebooted (and your network includes the IGD system), you
should be able to see the IGD controlled device on your
network.
UPnP Control Point Software on Windows XP with
Firewall
On Windows XP versions earlier than SP2, Firewall support is
provided by the Windows XP Internet Connection Firewall. You
cannot use the Windows XP Internet Connection Firewall
support on a system that you intend to use as a UPnP control
point. If this feature is enabled, although the control point
system may display controlled devices in the list of network
devices, the control point system cannot participate in UPnP
communication. (This restriction also applies to controlled
devices running on Windows XP systems earlier than SP2.)
On Windows XP SP2 and later, Firewall support is provided by
Windows Firewall. Unlike earlier versions, Windows XP SP2
can be used on a system that you intend to use as a UPnP
control point.
To turn off the Firewall capability on any version of Windows XP,
follow the steps below:
1. In the Control Panel, select "Network and Internet
Connections".
2. In the "Network and Internet Connections" dialog box, select
"Network Connections".
168
Users Guide
Configuring your Computers
3. In the "Network Connections" dialog box, right-click on the
local area connection entry for your network; this will display a
menu. Select the "Properties" menu entry.
4. In the "Local Area Connection Properties" dialog box, select
the "Advanced" tab. Disable the Internet Connection Firewall by
de-selecting the entry with the following label:
"Protect my computer and network by limiting or preventing
access to the computer from the Internet".
5. Click "OK".
SSDP requirements
You must have SSDP Discovery Service enabled on your
Windows XP system to use the UPnP Control point software.
SSDP Discovery Service is enabled on a default installation of
Windows XP. To check if it is enabled on your system, look in
Control Panel > Administrative Tools > Services).
169
Users Guide
Configuring your Computers
Installation procedure
To install the Control point software on Windows XP, follow the
steps below:
1. In the Control Panel, select "Add/Remove Programs".
2. In the "Add or Remove Programs" dialog box, click the "Add /
Remove Windows Components" button.
3. In the "Windows Component Wizard" dialog box, scroll down
the list to display the "Networking Services" entry. Highlight
(select) the entry, and click on the "Details" button.
4. The Networking Services window is displayed.
The subcomponents shown in the Networking Services window
will be different depending on if you are using Windows XP,
Windows XP (SP1), or Windows XP (SP2).
If you are using Windows XP SP2, the Networking Services
window will display the following list of sub-components:
170
Users Guide
Configuring your Computers
5. Select the following entries from the Networking Services
window and then click "OK":
If you are using Windows XP, select:
"Universal Plug and Play".
If you are using Windows XP SP1, select:
"Internet Gateway Device discovery and Control Client".
"Universal Plug and Play".
If you are using Windows XP SP2, select:
"Internet Gateway Device discovery and Control Client".
"UPnP User Interface".
6. Reboot your system.
Once you have installed the UPnP software and you have
rebooted (and your network includes the IGD system), you
should be able to see the IGD controlled device on your
network.
For example, from the Network Connections window you should
see the Internet Gateway Device:
171
Users Guide
34
Configuring your Computers
SNMP
Simple Network Management Protocol (SNMP) is a
troubleshooting and management protocol that uses the UDP
protocol on port 161 to communicate between clients and
servers. The DSL device can be managed locally or remotely by
SNMP protocol.
SNMP
6. From the head Advance menu, click on SNMP. The
following page is displayed:
Fields on the
first setting
block
Description
System
Description
System description of the DSL device.
System Contact
Contact person and/or contact information for the DSL
device.
System Name
An administratively assigned name for the DSL device.
System Location
The physical location of the DSL device.
Trap IP Address
Destination IP address of the SNMP trap.
Community
name (read-only)
Name of the read-only community. This read-only
community allows read operation to all objects in the
MIB.
Community
Name of the write-only community. This write-only
name (write-only) community allows write operation to the objects
defines as read-writable in the MIB.
Function
buttons
Description
Apply Changes
Save SNMP configuration. New configuration will take
effect after saving into flash memory and rebooting the
system. See section Admin for details.
Reset
Reset the configuration.
172
Users Guide
35
Configuring your Computers
DNS Configuration
This page is used to configure the DNS server ip addresses for
DNS Relay.
DHCP Server Configuration - Attain DNS
Automatically
1. From the head Services menu, click on DNS.
2. From check ratio, click on Attain DNS Automatically.
3. Click on Apply Changes.
Field
Description
Attain DNS
Automatically
Select this item if you want to use the DNS servers
obtained by the WAN interface via the autoconfiguration mechanism.
Set DNS
Manually
Select this item to configure up to three DNS IP
addresses.
Function Button Description
Apply Changes
Set new DNS relay configuration. New parameters will
take effect after save into flash memory and reboot the
system. See section Admin for save details.
Reset Selected
Discard your changes.
173
Users Guide
Configuring your Computers
4. From the left-hand menu, click on Save.
DHCP Server Configuration - Set DNS Manually
1. From the head Services menu, click on DNS -> DNS
Server.
2. From check ratio, click on Attain Set DNS Manually.
3. Enter the IP Address of DNS.
4. Click on Apply Changes.
Field
Description
Attain DNS
Automatically
Select this item if you want to use the DNS servers
obtained by the WAN interface via the autoconfiguration mechanism.
Set DNS
Manually
Select this item to configure up to three DNS IP
addresses.
Function Button Description
Apply Changes
Set new DNS relay configuration. New parameters will
take effect after save into flash memory and reboot the
system. See section Admin for save details.
Reset Selected
Discard your changes.
174
Users Guide
Configuring your Computers
5. From the left-hand menu, click on Save.
IPv6 DNS
This page is used to configure the DNS server ipv6 addresses.
175
Users Guide
36
Configuring your Computers
Dynamic DNS Configuration
Overview of Dynamic DNS
If some host has a dynamic IP address that keeps changing
frequently, it is difficult to keep updating the IP record that is
associated with the domain name of this host in the zone files.
This will result in non-accessibility of this host on the Internet.
Dynamic DNS service allows to keep mapping of a dynamic IP
address of such host to a static hostname. Dynamic DNS
services are provided by many websites. The host needs to
register with some website and get a domain name. When the
IP address of the host changes, it just needs to send a
message to the website that's providing dynamic DNS service
to this host. For this to work, an automated update client needs
to be implemented. These update clients send update
messages to the servers whenever there is some change in the
IP address of that host. Then, the server updates the entries for
that host and replies back with some return code.
Above Figure explains one such scenario in which a host gets a
dynamic IP address for itself from a DHCP server. As the host
has registered with one of the dynamic DNS service providers
on the Internet, it sends an update message to the service
provider with host name and changed IP address. The service
provider updates the new IP address of the host in the zone
files that have entry for that host name and replies back with
some return code. The return code communicates the success
or failure of the update message. This process is repeated
every time the host's IP address changes.
If the dynamic DNS service provider is notified of the same IP
address again and again, then it considers it an abuse and
might block the host name. To avoid this scenario, the IP
address that was successfully updated to the ISP is stored on
the unit. Whenever we receive an IP address change
notification, the new IP address is compared with the IP address
that was stored on the last update. If they differ, then only an
176
Users Guide
Configuring your Computers
update request is sent. However, when the system comes up
there is no way of knowing what was the IP address on last
successful update before the system went down. You need to
give the command system config save periodically to save this
IP address on Flash.
Registering With Dynamic DNS Service Provider
Currently, Wireless ADSL2+ Router supports two Dynamic DNS
service providers, www.tzo.com and www.dyndns.com. To use
their Dynamic DNS service, you first need to visit the Web site
of a service provider and register. While registering, you need to
provide your username, password, and hostname as mandatory
parameters. A service provider may also prompt you to fill some
optional parameters.
Configuring IP Interfaces
You need to create a Dynamic DNS interface per IP interface
and can only create one Dynamic DNS interface service on one
IP interface. For more information on creating IP interfaces,
refer to section Creating IP interfaces.
Note
www.dyndns.org provides three kinds of services - Dynamic DNS,
Custom DNS and Static DNS. You can create different domains in
these systems. Custom DNS service is a full DNS solution for
newly purchased domains or domains you already own. A webbased interface provides complete control over resource records
and your entire domain, including support for dynamic IPs and
automated updates. Static DNS service points a DNS hostname
in some domain owned by dyndns.org to the user's ISP-assigned
static or pseudo-static IP address.
DynDNS service points a fixed hostname in some domain owned
by dyndns.org to the user's ISP-assigned dynamic IP address.
This allows more frequent update of IP addresses, than allowed
by Static DNS.
177
Users Guide
Configuring your Computers
Dynamic DNS Configuration DynDNS.org
1.
2.
3.
4.
5.
6.
7.
8.
From the head Services menu, click on DDNS.
From DDNS provider drop-down list, select DynDNS.org.
Enter the Hostname.
From Interface drop-down list, select proper one.
Check the Enable check box.
Enter the Username.
Enter the Password.
Click Add button.
178
Users Guide
Configuring your Computers
Field
Description
Enable
Check this item to enable this registration account for
the DNS server.
DDNS provider
There are two DDNS providers to be selected in order
to register your device with: DynDNS and TZO. A
charge may occur depends on the service you select.
Hostname
Domain name to be registered with the DDNS server.
Username
User-name assigned by the DDNS service provider.
Password
Password assigned by the DDNS service provider.
Function Button Description
Add
Click Add to add this registration into the configuration.
Remove
Select an existing DDNS registration by clicking the
radio button at the Select column of the Dynamic
DNS Table. Click Remove button to remove the
selected registration from the configuration.
9. Configure Dynamic DNS setting successfully!
10. From the left-hand menu, click on Save.
179
Users Guide
Configuring your Computers
Dynamic DNS Configuration TZO
1. From the left-hand Services menu, click on DNS ->
Dynamic DNS.
2. From DDNS provider drop-down list, select TZO.
3. Enter the Hostname.
4. From Interface drop-down list, select proper one.
5. Check the Enable check box.
6. Enter the Hostname, Email and Password.
7. Click Add button.
180
Users Guide
Configuring your Computers
Field
Description
Enable
Check this item to enable this registration account for
the DNS server.
DDNS provider
There are two DDNS providers to be selected in order
to register your device with: DynDNS and TZO. A
charge may occurs depends on the service you select.
Hostname
Domain name to be registered with the DDNS server.
Email that applied for the DDNS service provider.
Key
Key assigned by the DDNS service provider.
Function Button Description
Add
Click Add to add this registration into the configuration.
Modify
Click Modify to modify this registration into the
configuration.
Remove
Select an existing DDNS registration by clicking the
radio button at the Select column of the Dynamic
DNS Table. Click Remove button to remove the
selected registration from the configuration.
8. Configure Dynamic DNS setting successfully!
9. From the left-hand menu, click on Save.
181
Users Guide
37
Configuring your Computers
USB Storage
This page is used to configure USB Storage.
USB Storage
1. From the head Service menu, click on USB Storage. The
following page is displayed:
182
Users Guide
38
Configuring your Computers
MAC Filtering
The MAC filtering feature allows you to define rules to allow or
deny frames through the device based on source MAC address,
destination MAC address, and traffic direction.
Configuring MAC filtering to Deny for outgoing
access
1.
2.
3.
4.
From the head Firewall menu, click on MAC Filtering.
From the Direction drop-down list, select Outing setting
From the Rule Action check ratio, select Deny
Enter the MAC Address that you want to deny for outgoing
access in the Source MAC Address
5. Click Add
6. Configure MAC filtering setting successfully!
183
Users Guide
Configuring your Computers
Fields on the
first setting
block
Description
Outgoing Default
Action
Specify the default action on the LAN to WAN
bridging/forwarding path.
Incoming Default
Action
Specify the default action on the WAN to LAN
bridging/forwarding path.
Function Button Description
Apply Changes
Click to change the setting of default actions to the
configuration.
Fields on the
second setting
block
Description
Rule Action
Deny or allow traffic when matching this rule.
Direction
Traffic bridging/forwarding direction.
Source MAC
Address
The source MAC address. It must be xxxxxxxxxxxx
format. Blanks can be used in the MAC address space
and are considered as dont care.
Destination MAC
Address
The destination MAC address. It must be
xxxxxxxxxxxx format. Blanks can be used in the MAC
address space and are considered as dont care.
Function Button Description
Delete Selected
Delete selected filtering rules from the filter table. You
can click the checkbox at the Select column to select
the filtering rule.
Delete All
Delete all filtering rules from the filter table.
7. From the left-hand menu, click on Save.
184
Users Guide
39
Configuring your Computers
IP/Port Filtering
Firewall contains several features that are used to deny or allow
traffic from passing through the device.
The IP/Port filtering feature allows you to deny/allow specific
services or applications in the forwarding path.
IP/Port Filtering
1. From the head Firewall menu, click on IP/Port Filtering.
Fields on the
first setting
block
Description
Outgoing Default
Action
Specify the default action on the LAN to WAN
forwarding path.
Incoming Default
Action
Specify the default action on the WAN to LAN
forwarding path.
Function Button Description
Apply Changes
Click to save the setting of default actions to the
configuration.
185
Users Guide
Configuring your Computers
Fields on the
second setting
block
Description
Rule Action
Deny or allow traffic when matching this rule.
Direction
Traffic forwarding direction.
Protocol
There are 3 options available: TCP, UDP and ICMP.
Source IP
Address
The source IP address assigned to the traffic on which
filtering is applied.
Source Subnet
Mask
Subnet-mask of the source IP.
Source Port
Starting and ending source port numbers.
Destination IP
Address
The destination IP address assigned to the traffic on
which filtering is applied.
Destination
Subnet Mask
Subnet-mask of the destination IP.
Destination Port
Starting and ending destination port numbers.
Function Button Description
Apply Changes
Click to save the rule entry to the configuration.
Delete Selected
Delete selected filtering rules from the filter table. You
can click the checkbox at the Select column to select
the filtering rule.
Delete All
Delete all filtering rules from the filter table.
186
Users Guide
40
Configuring your Computers
IPv6/Port Filtering
Firewall contains several features that are used to deny or allow
traffic from passing through the device.
The IP/Port filtering feature allows you to deny/allow specific
services or applications in the forwarding path.
IPv6/Port Filtering
1. From the head Firewall menu, click on IPv6/Port Filtering.
Fields on the
first setting
block
Description
Outgoing Default
Action
Specify the default action on the LAN to WAN
forwarding path.
Incoming Default
Action
Specify the default action on the WAN to LAN
forwarding path.
Function Button Description
Apply Changes
Click to save the setting of default actions to the
configuration.
187
Users Guide
Configuring your Computers
Fields on the
second setting
block
Description
Rule Action
Deny or allow traffic when matching this rule.
Direction
Traffic forwarding direction.
Protocol
There are 3 options available: TCP, UDP and ICMP.
Source IP
Address
The source IP address assigned to the traffic on which
filtering is applied.
Source Subnet
Mask
Subnet-mask of the source IP.
Source Port
Starting and ending source port numbers.
Destination IP
Address
The destination IP address assigned to the traffic on
which filtering is applied.
Destination
Subnet Mask
Subnet-mask of the destination IP.
Destination Port
Starting and ending destination port numbers.
Function Button Description
Apply Changes
Click to save the rule entry to the configuration.
Delete Selected
Delete selected filtering rules from the filter table. You
can click the checkbox at the Select column to select
the filtering rule.
Delete All
Delete all filtering rules from the filter table.
188
Users Guide
41
Configuring your Computers
URL Filter
The URL Filter is the web filtering solution. The firewall includes
the ability to block access to specific web URLs based on string
matches. This can allow large numbers of URLs to be blocked
by specifying a Keyword. The URL Filter enforce a Web usage
policy to control content downloaded from, and uploaded to, the
Web.
Configuring URL Blocking of Keyword
1. From the head Firewall menu, click on Firewall -> URL
Filter. The following page is displayed:
Fields on the
first setting
block
Description
URL Blocking
capability
Check this item to enable the URL Blocking feature.
Keyword
The filtered keyword such as yahoo. If the URL
includes this keyword, the URL will be blocked to
access.
Function Button Description
Apply Changes
Click to disable/enable the URL Blocking capability
Add FQDN
Add FQDN into URL Blocking table.
Delete Selected
FQDN
Delete the selected FQDN from the URL Blocking
table. You can click the checkbox at the Select column
to select the Blocked FQDN.
Add Filtered
Keyword
Add filtered keyword into Keyword Filtering table.
Delete Selected
Keyword
Delete the selected keyword from the keyword Filtering
table. You can click the checkbox at the Select column
to select the filtered keyword.
189
Users Guide
Configuring your Computers
2.
3.
4.
5.
From the URL Blocking check ratio, check on Enable
Click Apply Changes
Type the Keyword in the Keyword field.
Click AddKeyword
6. Configure URL Blocking of Keyword setting successfully!
7. From the left-hand menu, click on Save.
190
Users Guide
42
Configuring your Computers
ACL Configuration
You can specify which services are accessable form LAN or
WAN side.
Entries in this ACL table are used to permit certain types of data
packets from your local network or Internet network to the
Gateway.
Using of such access control can be helpful in securing or
restricting the Gateway management.
ACL Config
1. From the head Firewall menu, click on ACL. The following
page is displayed:
Figure 6:
ACL Configuration page
191
Users Guide
43
Configuring your Computers
IPv6 ACL Configuration
You can specify which services are accessable form LAN or
WAN side.
Entries in this ACL table are used to permit certain types of data
packets from your local network or Internet network to the
Gateway.
Using of such access control can be helpful in securing or
restricting the Gateway management.
IPv6 ACL Config
1. From the head Firewall menu, click on ACL. The following
page is displayed:
Figure 7:
IPv6 ACL Configuration page
192
Users Guide
44
Configuring your Computers
DoS
A "denial-of-service" (DoS) attack is characterized by an explicit
attempt by hackers to prevent legitimate users of a service from
using that service.
DoS Config
1. From the head Firewall menu, click on DoS. The following
page is displayed:
193
Users Guide
45
Configuring your Computers
Firmware Update
The Firmware Update page allows you to:
manually download the latest firmware version from website
and manually update your firmware. See Manually updating
firmware.
About firmware versions
Firmware is a software program. It is stored as read-only
memory on your device.
Your device can check whether there are later firmware
versions available. If there is a later version, you can download
it via the Internet and install it on your device.
Note
If there is a firmware update available you are strongly advised to
install it on your device to ensure that you take full advantage of
any new feature developments.
Manually updating firmware
You can manually download the latest firmware version from
website to your PCs file directory.
Once you have downloaded the latest firmware version to your
PC, you can manually select and install it as follows:
1. From the head Maintenance menu, click on Update. The
following page is displayed:
2. Click on the Browse button.
Figure 8:
Manual Update Installation section
(Note that if you are using certain browsers (such as Opera
7) the Browse button is labeled Choose.)
Use the Choose file box to navigate to the relevant directory
where the firmware version is saved.
194
Users Guide
Configuring your Computers
3. Once you have selected the file to be installed, click Open.
The files directory path is displayed in the Select File: text
box.
4. Click Upload. The device checks that the selected file
contains an updated version of firmware. A screen pops up,
please click OK.
5. Firmware upgrading, Please wait . 64 seconds. Please
DO NOT power off the device during the upload because it
may crash the system.
6. From the head Maintenance menu, click on Reboot. The
following page is displayed:
7. From the Reboot from drop-down list, select Factory Default
Configuration
8. Click on Restore to Default Setting.
9. Please wait for 64 seconds to let the system reboot.
195
Users Guide
46
Configuring your Computers
Backup/Restore
You can save the current configuration of your Router to a file
on your computer. This is highly recommended before you
change any configuration settings on the Router or before you
upgrade your firmware.
Backup settings
1. From the head Maintenance menu, click on Update ->
Backup/Restore. The following page is displayed:
Figure 9:
Backup & Restore page
2. Click on Save.
3. Choose the Save option and select a suitable location and
filename to save your backup file to.
4. Press Save
196
Users Guide
Configuring your Computers
Restore settings
1. From the head Maintenance menu, click on Update ->
Backup/Restore. The following page is displayed:
2. Click Browse... and browse to the location of your backup
file
3. Click Upload
Figure 10:
Backup & Restore page
4. Click on OK.
5. Restore settings from config file successful! The System is
Restarting ... The DSL Router has been configured and is
rebooting.
6. Close the DSL Router Configuration window and wait for a
minute before reopening your web browser. If necessary,
reconfigure your PC's IP address to match your new
configuration
197
Users Guide
47
Configuring your Computers
Password
You can restrict access to your devices web pages using
password protection. With password protection enabled, users
must enter a username and password before gaining access to
the web pages.
By default, password protection is enabled on your device, and
the username and password set are as follows:
Username: admin
Password: admin9876
Username: user
Password: bandaancha
Setting your username and password
Note
Non-authorized users may try to access your system by guessing
your username and password. We recommend that you change
the default username and password to your own unique settings.
To change the default password:
1. From the head Maintenance menu, click on Password. The
following page is displayed:
Figure 11:
Currently Defined Administration Password: Setup page
198
Users Guide
Configuring your Computers
2. This page displays the current username and password
settings. Change your own unique password in the relevant
boxes. They can be any combination of letters or numbers
with a maximum of 30 characters. The default setting uses
admin for the username and admin9876 for password.
3. If you are happy with these settings, click Add/Modify. You
will see following page that the new user has been
displayed on the Currently Defined Users. You need to
login to the web pages using your new username and new
password.
Figure 12:
Administration Password
4. Click Modify.
5. Enter new User name and Password.
6. Click Login.
199
Users Guide
48
Configuring your Computers
Reboot
This page is used to reboot your system or restore to default
setting.
IMPORTANT! Do not turn off your modem or press the Reset
button while this procedure is in progress.
Reboot
1. From the head Maintenance menu, click on Reboot. The
following page is displayed:
2. Click on Reboot.
3. The System is Restarting ...
200
Users Guide
Configuring your Computers
Resetting to Defaults
This page allows you to reset your device to its default factory
settings.
The configuration settings of your device are stored in a
configuration file. When you set up your device and access the
web pages for the very first time, the configuration file contains
a default factory configuration.
If you do make changes to the default configuration but then
wish to revert back to the original factory configuration, you can
do so by resetting the device to factory defaults.
Note
If you reset your device to factory defaults, all previous
configuration changes that you have made are overwritten by the
factory default configuration.
Software Reset:
1. From the head Maintenance menu, click on Reboot. The
following page is displayed:
2. Click on Restore to Default Setting.
3. Please wait for 49 seconds to let the system reboot.
201
Users Guide
49
Configuring your Computers
Time Zone
Certain systems may not have a date or time mechanism or
may be using inaccurate time/day information. the Simple
Network Time Protocol feature provides a way to synchronize
the devices own time of day setting with a remote time server
as described in RFC 2030 (SNTP) and RFC 1305 (NTP).
SNTP Server and SNTP Client Configuration
settings
1. From the head Maintenance menu, click on Time. The
following page is displayed:
202
Users Guide
Configuring your Computers
Fields
Description
System Time
The current time of the specified time zone. You can
set the current time by yourself or configured by SNTP.
DayLight
Select the Day Light
State
Enable the SNTP client to update the system clock.
Server
The IP address or the host name of the first SNTP
server.
Server2
The IP address or the host name of the second SNTP
server.
Interval
The Interval of SNTP client to update the system clock
Time Zone
Select
The time zone in which the DSL device resides.
SNTP server
The IP address or the host name of the SNTP server.
You can select from the list or set it manually.
Function Button Description
Apply Changes
Click to save the setting of default actions to the
configuration.
203
Users Guide
Configuring your Computers
2.
3.
4.
5.
6.
Select DayLight from the DayLight drop-down list.
Check on Enable of State.
Add NTP Server using IP Address.
Select proper Time Zone from Time Zone drop-down list.
Click on Apply Changes.
Figure 13:
SNTP Server Configuration page
204
Users Guide
Configuring your Computers
Time
Zone
IDLW
NT
HST
AKST
GMT +/offset
-1200
-1100
-1000
-900
Description
Daylight Saving
Start
Daylight Saving
End
International Date Line West
Nome
Hawaii Standard
Alaska Standard
YST
-900
Yukon Standard
PST
-800
US Pacific Standard
MST
-700
US Mountain Standard
CST
-600
US Central Standard
EST
-500
US Eastern Standard
AST
-400
Atlantic Standard
NFST
-330
Newfoundland Standard
NFT
-330
Newfoundland
BRA
-300
Brazil Standard
AT
WAT
-200
-100
Azores
West Africa
GMT
+000
Greenwich Mean
UTC
+000
Universal (Coordinated)
WET
+000
Western European
Not applicable
Not applicable
Not applicable
First Sunday of April
at 2:00am
First Sunday of April
at 2:00am
First Sunday of April
at 2:00am
First Sunday of April
at 2:00am
First Sunday of April
at 2:00am
First Sunday of April
at 2:00am
First Sunday of April
at 2:00am
First Sunday of April
at 2:00am
First Sunday of April
at 2:00am
First Sunday of
February at 2:00 am
Not applicable
Last Sunday March at
1:00am
Last Sunday March at
1:00am
Last Sunday March at
1:00am
Last Sunday March at
1:00am
Not applicable
Not applicable
Not applicable
Last Sunday of
October at 2:00am
Last Sunday of
October at 2:00am
Last Sunday of
October at 2:00am
Last Sunday of
October at 2:00am
Last Sunday of
October at 2:00am
Last Sunday of
October at 2:00am
Last Sunday of
October at 2:00am
Last Sunday of
October at 2:00am
Last Sunday of
October at 2:00am
Third Sunday of
February at 2:00am
Not applicable
Last Sunday
October at 1:00am
Last Sunday
October at 1:00am
Last Sunday
October at 1:00am
Last Sunday
October at 1:00am
205
Users Guide
Configuring your Computers
Time
Zone
CET
GMT +/offset
+100
Description
Daylight Saving
Start
Central European
MET
+100
Middle European
MEWT
+100
Middle European Winter
SWT
+100
Swedish Winter
BST
+100
British Summer
EET
+200
FST
+200
Eastern Europe, Russia
Zone 1
French Summer
MEST
+200
Middle European Summer
SST
+200
Swedish Summer
IST
+200
Israeli Standard
IDT
+300
Israeli Daylight
1st April at 2:00am
BT
+300
Baghdad
1st April at 2:00am
IT
USZ3
+330
+400
Iran
Russian Volga
USZ4
+500
Russian Ural
INST
USZ5
+530
+600
Indian Standard
Russian West-Siberian
NST
WAST
USZ6
+630
+700
+700
North Sumatra
West Australian Standard
Russia Yenisei
JT
CCT
ROK
+730
+800
+900
Java
China Coast
Korean Standard
21st March
Last Sunday March at
2:00am
Last Sunday of March
at 2:00am
Not applicable
Last Sunday March at
2:00am
Not applicable
Not applicable
Last Sunday March at
2:00am
Not applicable
Not applicable
Not applicable
Daylight Saving
End
Last Sunday March at
2:00am
Last Sunday March at
2:00am
Last Sunday
October at 2:00am
Last Sunday
October at 2:00am
Last Sunday March at
2:00am
Last Sunday March at
2:00am
Last Sunday March at
2:00am
Last Sunday March at
2:00am
Last Sunday March at
2:00am
Last Sunday March at
2:00am
Last Sunday March at
2:00am
First Friday April at
2:00am
Last Sunday
October at 2:00am
Last Sunday
October at 2:00am
Last Sunday
October at 2:00am
Last Sunday
October at 2:00am
Last Sunday
October at 2:00am
Last Sunday
October at 2:00am
Last Sunday
October at 2:00am
First Friday
September at
2:00am
First Friday of
September at
2:00am
1st October at
2:00am
23rd September
Last Sunday in
October at 2:00am
Last Sunday
October at 2:00am
Not applicable
Last Sunday
October at 2:00am
Not applicable
Not applicable
Last Sunday
October at 2:00am
Not applicable
Not applicable
Not applicable
206
Users Guide
Configuring your Computers
Time
Zone
KST
JST
CAST
GMT +/offset
+900
+900
+930
Description
Daylight Saving
Start
Daylight Saving
End
Korean Standard
Japan Standard
Central Australian Standard
KDT
EAST
+1000
+1000
Korean Daylight
Eastern Australian Standard
GST
+1000
Guam Standard
CADT
+1030
Central Australian Daylight
IDLE
NZST
+1200
+1200
International Date Line East
New Zealand Standard
NZT
+1200
New Zealand
Not applicable
Not applicable
Last Sunday October
at 2:00am
Not applicable
Last Sunday October
at 2:00am
Last Sunday March at
2:00am
Last Sunday October
at 2:00am
Not applicable
Last Sunday October
at 2:00am
Last Sunday October
at 2:00am
Not applicable
Not applicable
Last Sunday March
at 2:00am
Not applicable
Last Sunday March
at 3:00am
Last Sunday
October at 2:00am
Last Sunday March
at 3:00am
Not applicable
Last Sunday March
at 2:00am
Last Sunday March
at 2:00am
Time Zone abbreviations
207
Users Guide
50
Configuring your Computers
Log
This ARP Table shows a list of learned MAC addresses.
Log
1. From the head Maintenance menu, click on Log. The
following page is displayed:
208
Users Guide
51
Configuring your Computers
Diagnostic
The DSL device supports some useful diagnostic tools.
Ping
Once you have your DSL device configured, it is a good idea to
make sure you can ping the network. A ping command sends a
message to the host you specify. If the host receives the
message, it sends messages in reply. To use it, you must know
the IP address of the host you are trying to communicate with
and enter the IP address in the Host Address field. Click Go! To
start the ping command, the ping result will then be shown in
this page.
1. From the head Maintenance menu, click on Diagnostic ->
Ping. The following page is displayed:
Fields
Description
Host
The IP address you want to ping.
Interface
WAN Interface
Function
buttons
Description
PING
To start the ping command
2. Type the IP Address in the Host field.
3. Click Ping
209
Users Guide
Configuring your Computers
4. Now you could see the result below:
Ping6
Once you have your DSL device configured, it is a good idea to
make sure you can ping the network. A ping command sends a
message to the host you specify. If the host receives the
message, it sends messages in reply. To use it, you must know
the IP address of the host you are trying to communicate with
and enter the IP address in the Host Address field. Click Go! To
start the ping command, the ping result will then be shown in
this page.
1. From the head Maintenance menu, click on Diagnostic ->
Ping6. The following page is displayed:
Fields
Description
Host
The IP address you want to ping.
Function
buttons
Description
PING
To start the ping command
210
Users Guide
Configuring your Computers
Traceroute
Traceroute Diagnostic.
1. From the head Maintenance menu, click on Diagnostic ->
Traceroute. The following page is displayed:
Traceroute6
Traceroute6 Diagnostic.
1. From the head Maintenance menu, click on Diagnostic ->
Traceroute6. The following page is displayed:
211
Users Guide
Configuring your Computers
ATM Loopback
In order to isolate the ATM interface problems, you can use
ATM OAM loopback cells to verify connectivity between VP/VC
endpoints, as well as segment endpoints within the VP/VC.
ATM uses F4 and F5 cell flows as follows:
F4: used in VPs
F5: used in VCs
An ATM connection consists of a group of points. This OAM
implementation provides management for the following points:
Connection endpoint: the end of a VP/VC connection where
the ATM cell are terminated
Segment endpoint: the end of a connection segment
This page allows you to use ATM ping, which generates F5
segment and end-to-end loop-back cells to test the reachability
of a segment endpoint or a connection endpoint.
1. From the head Maintenance menu, click on Diagnostic ->
OAM Loopback. The following page is displayed:
212
Users Guide
Configuring your Computers
ADSL Diagnostic
This page displays the ADSL Tone Diagnostic performance.
Click Start button to start the ADSL diagnostic.
1. From the head Maintenance menu, click on Diagnostic ->
ADSL Diagnostic. The following page is displayed:
2. Click Start button to start the ADSL diagnostic.
213
Users Guide
Configuring your Computers
Diagnostic Test
The Diagnostic Test page shows the test results for the
connectivity of the physical layer and protocol layer for both LAN
and WAN sides.
1. From the head Maintenance menu, click on Diagnostic ->
Diag-Test. The following page is displayed:
2. Click RUN Diagnostic Test button to start the ADSL
diagnostic.
214
Users Guide
Configuring your Computers
Fields
Description
Select the
Internet
Connection
The available WAN side interfaces are listed. You
have to select one for the WAN side diagnostic.
Function
buttons
Description
RUN Diagnostic
Test
To start the RUN Diagnostic Test
215
Users Guide
Configuring your Computers
Configuring your Computers
This appendix provides instructions for configuring the Internet
settings on your computers to work with the Wireless ADSL2+
Router.
Configuring Ethernet PCs
Before you begin
By default, the Wireless ADSL2+ Router automatically assigns
the required Internet settings to your PCs. You need to
configure the PCs to accept this information when it is assigned.
Note
In some cases, you may want to assign Internet information
manually to some or all of your computers rather than allow the
Wireless ADSL2+ Router to do so. See Assigning static Internet
information to your PCs for instructions.
If you have connected your LAN PCs via Ethernet to the
Wireless ADSL2+ Router, follow the instructions that
correspond to the operating system installed on your PC:
Windows XP PCs
Windows 2000 PCs
Windows Me PCs
Windows 95, 98 PCs
Windows NT 4.0 workstations
Windows XP PCs
3. In the Windows task bar, click the Start button, and then
click Control Panel.
4. Double-click the Network Connections icon.
5. In the LAN or High-Speed Internet window, right-click on
the icon corresponding to your network interface card (NIC)
and select Properties. (Often, this icon is labeled Local Area
Connection).
The Local Area Connection dialog box is displayed with a
list of currently installed network items.
6. Ensure that the check box to the left of the item labeled
Internet Protocol TCP/IP is checked and click Properties.
7. In the Internet Protocol (TCP/IP) Properties dialog box, click
the radio button labeled Obtain an IP address automatically.
Also click the radio button labeled Obtain DNS server
address automatically.
8. Click OK twice to confirm your changes, and then close the
Control Panel.
Windows 2000 PCs
First, check for the IP protocol and, if necessary, install it:
9. In the Windows task bar, click the Start button, point to
Settings, and then click Control Panel.
10. Double-click the Network and Dial-up Connections icon.
216
Users Guide
Configuring your Computers
11. In the Network and Dial-up Connections window, right-click
the Local Area Connection icon, and then select Properties.
The Local Area Connection Properties dialog box is
displayed with a list of currently installed network
components. If the list includes Internet Protocol (TCP/IP),
then the protocol has already been enabled. Skip to step 10.
12. If Internet Protocol (TCP/IP) does not display as an installed
component, click Install
13. In the Select Network Component Type dialog box, select
Protocol, and then click Add
14. Select Internet Protocol (TCP/IP) in the Network Protocols
list, and then click OK.
You may be prompted to install files from your Windows
2000 installation CD or other media. Follow the instructions
to install the files.
15. If prompted, click OK to restart your computer with the new
settings.
Next, configure the PCs to accept IP information assigned by
the Wireless ADSL2+ Router:
16. In the Control Panel, double-click the Network and Dial-up
Connections icon.
17. In the Network and Dial-up Connections window, right-click
the Local Area Connection icon, and then select Properties.
18. In the Local Area Connection Properties dialog box, select
Internet Protocol (TCP/IP), and then click Properties.
19. In the Internet Protocol (TCP/IP) Properties dialog box, click
the radio button labeled Obtain an IP address automatically.
Also click the radio button labeled Obtain DNS server
address automatically.
20. Click OK twice to confirm and save your changes, and then
close the Control Panel.
217
Users Guide
Configuring your Computers
Windows Me PCs
21. In the Windows task bar, click the Start button, point to
Settings, and then click Control Panel.
22. Double-click the Network and Dial-up Connections icon.
23. In the Network and Dial-up Connections window, right-click
the Network icon, and then select Properties.
The Network Properties dialog box displays with a list of
currently installed network components. If the list includes
Internet Protocol (TCP/IP), then the protocol has already
been enabled. Skip to step 11.
24. If Internet Protocol (TCP/IP) does not display as an installed
component, click Add
25. In the Select Network Component Type dialog box, select
Protocol, and then click Add
26. Select Microsoft in the Manufacturers box.
27. Select Internet Protocol (TCP/IP) in the Network Protocols
list, and then click OK.
You may be prompted to install files from your Windows Me
installation CD or other media. Follow the instructions to
install the files.
28. If prompted, click OK to restart your computer with the new
settings.
Next, configure the PCs to accept IP information assigned by
the Wireless ADSL2+ Router:
29. In the Control Panel, double-click the Network and Dial-up
Connections icon.
30. In Network and Dial-up Connections window, right-click the
Network icon, and then select Properties.
31. In the Network Properties dialog box, select TCP/IP, and
then click Properties.
32. In the TCP/IP Settings dialog box, click the radio button
labeled Server assigned IP address. Also click the radio
button labeled Server assigned name server address.
33. Click OK twice to confirm and save your changes, and then
close the Control Panel.
Windows 95, 98 PCs
First, check for the IP protocol and, if necessary, install it:
34. In the Windows task bar, click the Start button, point to
Settings, and then click Control Panel.
35. Double-click the Network icon.
The Network dialog box displays with a list of currently
installed network components. If the list includes TCP/IP,
and then the protocol has already been enabled. Skip to
step 9.
36. If TCP/IP does not display as an installed component, click
Add
The Select Network Component Type dialog box displays.
37. Select Protocol, and then click Add
The Select Network Protocol dialog box displays.
218
Users Guide
Configuring your Computers
38. Click on Microsoft in the Manufacturers list box, and then
click TCP/IP in the Network Protocols list box.
39. Click OK to return to the Network dialog box, and then click
OK again.
You may be prompted to install files from your Windows
95/98 installation CD. Follow the instructions to install the
files.
40. Click OK to restart the PC and complete the TCP/IP
installation.
Next, configure the PCs to accept IP information assigned by
the Wireless ADSL2+ Router:
41. Open the Control Panel window, and then click the Network
icon.
42. Select the network component labeled TCP/IP, and then
click Properties.
If you have multiple TCP/IP listings, select the listing
associated with your network card or adapter.
43. In the TCP/IP Properties dialog box, click the IP Address
tab.
44. Click the radio button labeled Obtain an IP address
automatically.
45. Click the DNS Configuration tab, and then click the radio
button labeled Obtain an IP address automatically.
46. Click OK twice to confirm and save your changes.
You will be prompted to restart Windows.
47. Click Yes.
Windows NT 4.0 workstations
First, check for the IP protocol and, if necessary, install it:
48. In the Windows NT task bar, click the Start button, point to
Settings, and then click Control Panel.
49. In the Control Panel window, double click the Network icon.
50. In the Network dialog box, click the Protocols tab.
The Protocols tab displays a list of currently installed
network protocols. If the list includes TCP/IP, then the
protocol has already been enabled. Skip to step 9.
51. If TCP/IP does not display as an installed component, click
Add
52. In the Select Network Protocol dialog box, select TCP/IP,
and then click OK.
You may be prompted to install files from your Windows NT
installation CD or other media. Follow the instructions to
install the files.
After all files are installed, a window displays to inform you
that a TCP/IP service called DHCP can be set up to
dynamically assign IP information.
53. Click Yes to continue, and then click OK if prompted to
restart your computer.
Next, configure the PCs to accept IP information assigned by
the Wireless ADSL2+ Router:
219
Users Guide
Configuring your Computers
54. Open the Control Panel window, and then double-click the
Network icon.
55. In the Network dialog box, click the Protocols tab.
56. In the Protocols tab, select TCP/IP, and then click
Properties.
57. In the Microsoft TCP/IP Properties dialog box, click the
radio button labeled Obtain an IP address from a DHCP
server.
58. Click OK twice to confirm and save your changes, and then
close the Control Panel.
Assigning static Internet information to your PCs
If you are a typical user, you will not need to assign static
Internet information to your LAN PCs because your ISP
automatically assigns this information for you.
In some cases however, you may want to assign Internet
information to some or all of your PCs directly (often called
statically), rather than allowing the Wireless ADSL2+ Router to
assign it. This option may be desirable (but not required) if:
You have obtained one or more public IP addresses that
you want to always associate with specific computers (for
example, if you are using a computer as a public web
server).
You maintain different subnets on your LAN (subnets are
described in Appendix B).
Before you begin, you must have the following information
available:
The IP address and subnet mask of each PC
The IP address of the default gateway for your LAN. In
most cases, this is the address assigned to the LAN port on
the Wireless ADSL2+ Router. By default, the LAN port is
assigned the IP address 10.0.0.2. (You can change this
number or another number can be assigned by your ISP.
See Addressing for more information.)
The IP address of your ISPs Domain Name System (DNS)
server.
On each PC to which you want to assign static information,
follow the instructions relating only to checking for and/or
installing the IP protocol. Once it is installed, continue to follow
the instructions for displaying each of the Internet Protocol
(TCP/IP) properties. Instead of enabling dynamic assignment of
the IP addresses for the computer, DNS server and default
gateway, click the radio buttons that enable you to enter the
information manually.
Note
Your PCs must have IP addresses that place them in the same
subnet as the Wireless ADSL2+ Routers LAN port. If you manually
assign IP information to all your LAN PCs, you can follow the
instructions in Addressing to change the LAN port IP address
accordingly.
220
Users Guide
IP Addresses, Network Masks, and Subnets
IP Addresses, Network Masks, and
Subnets
IP Addresses
This section refers only to IP addresses for IPv4 (version 4 of the
Internet Protocol). IPv6 addresses are not covered.
Note
This section assumes basic knowledge of binary numbers, bits,
and bytes.
IP addresses, the Internet's version of telephone numbers, are
used to identify individual nodes (computers or devices) on the
Internet. Every IP address contains four numbers, each from 0
to 255 and separated by dots (periods), e.g. 20.56.0.211. These
numbers are called, from left to right, field1, field2, field3, and
field4.
This style of writing IP addresses as decimal numbers
separated by dots is called dotted decimal notation. The IP
address 20.56.0.211 is read "twenty dot fifty-six dot zero dot
two-eleven."
Structure of an IP address
IP addresses have a hierarchical design similar to that of
telephone numbers. For example, a 7-digit telephone number
starts with a 3-digit prefix that identifies a group of thousands of
telephone lines, and ends with four digits that identify one
specific line in that group.
Similarly, IP addresses contain two kinds of information:
Network ID
Identifies a particular network within the Internet or intranet
Host ID
Identifies a particular computer or device on the network
The first part of every IP address contains the network ID, and
the rest of the address contains the host ID. The length of the
network ID depends on the network's class (see following
section). The table below shows the structure of an IP address.
Field1
Class A
Class B
Field2
Network ID
Field4
Host ID
Network ID
Class C
Field3
Host ID
Network ID
Host ID
Here are some examples of valid IP addresses:
Class A: 10.30.6.125 (network = 10, host = 30.6.125)
Class B: 129.88.16.49 (network = 129.88, host = 16.49)
Class C: 192.60.201.11 (network = 192.60.201, host = 11)
Network classes
The three commonly used network classes are A, B, and C.
(There is also a class D but it has a special use beyond the
221
Users Guide
IP Addresses, Network Masks, and Subnets
scope of this discussion.) These classes have different uses
and characteristics.
Class A networks are the Internet's largest networks, each with
room for over 16 million hosts. Up to 126 of these huge
networks can exist, for a total of over 2 billion hosts. Because of
their huge size, these networks are used for WANs and by
organizations at the infrastructure level of the Internet, such as
your ISP.
Class B networks are smaller but still quite large, each able to
hold over 65,000 hosts. There can be up to 16,384 class B
networks in existence. A class B network might be appropriate
for a large organization such as a business or government
agency.
Class C networks are the smallest, only able to hold 254 hosts
at most, but the total possible number of class C networks
exceeds 2 million (2,097,152 to be exact). LANs connected to
the Internet are usually class C networks.
Some important notes regarding IP addresses:
The class can be determined easily from field1:
field1 = 1-126:
Class A
field1 = 128-191:
Class B
field1 = 192-223:
Class C
(field1 values not shown are reserved for special uses)
A host ID can have any value except all fields set to 0 or all
fields set to 255, as those values are reserved for special
uses.
Subnet masks
Definition
mask
A mask looks like a regular IP address, but contains a pattern of
bits that tells what parts of an IP address are the network ID and
what parts are the host ID: bits set to 1 mean "this bit is part of the
network ID" and bits set to 0 mean "this bit is part of the host ID."
Subnet masks are used to define subnets (what you get after
dividing a network into smaller pieces). A subnet's network ID is
created by "borrowing" one or more bits from the host ID portion
of the address. The subnet mask identifies these host ID bits.
For example, consider a class C network 192.168.1. To split this
into two subnets, you would use the subnet mask:
255.255.255.128
It's easier to see what's happening if we write this in binary:
11111111. 11111111. 11111111.10000000
As with any class C address, all of the bits in field1 through
field3 are part of the network ID, but note how the mask
specifies that the first bit in field4 is also included. Since this
extra bit has only two values (0 and 1), this means there are two
subnets. Each subnet uses the remaining 7 bits in field4 for its
host IDs, which range from 1 to 126 hosts (instead of the usual
0 to 255 for a class C address).
Similarly, to split a class C network into four subnets, the mask
is:
222
Users Guide
IP Addresses, Network Masks, and Subnets
255.255.255.192 or
11111111.11000000
11111111. 11111111.
The two extra bits in field4 can have four values (00, 01, 10, 11),
so there are four subnets. Each subnet uses the remaining six
bits in field4 for its host IDs, ranging from 1 to 62.
Sometimes a subnet mask does not specify any additional
network ID bits, and thus no subnets. Such a mask is called a
default subnet mask. These masks are:
Note
Class A:
Class B:
Class C:
255.0.0.0
255.255.0.0
255.255.255.0
These are called default because they are used when a network is
initially configured, at which time it has no subnets.
223
Users Guide
Troubleshooting
Troubleshooting
This appendix suggests solutions for problems you may
encounter in installing or using the Wireless ADSL2+ Router,
and provides instructions for using several IP utilities to
diagnose problems.
Contact Customer Support if these suggestions do not resolve
the problem.
Troubleshooting Suggestions
Problem
Troubleshooting Suggestion
LEDs
Power LED does not
illuminate after
product is turned on.
Internet LED does
not illuminate after
phone cable is
attached.
LINK LAN LED does
not illuminate after
Ethernet cable is
attached.
Verify that you are using the power cable
provided with the device and that it is
securely connected to the Wireless ADSL2+
Router and a wall socket/power strip.
Verify that a standard telephone cable
(called an RJ-11 cable) like the one
provided is securely connected to the DSL
port and your wall phone port. Allow about
30 seconds for the device to negotiate a
connection with your ISP.
Verify that the Ethernet cable is securely
connected to your LAN hub or PC and to
the Wireless ADSL2+ Router. Make sure
the PC and/or hub is turned on.
Verify that your cable is sufficient for your
network requirements. A 100 Mbit/sec
network (10BaseTx) should use cables
labeled CAT 5. A 10Mbit/sec network may
tolerate lower quality cables.
Internet Access
My PC cannot access
the Internet
Use the ping utility (discussed in the
following section) to check whether your PC
can communicate with the devices LAN IP
address (by default 10.0.0.2). If it cannot,
check the Ethernet cabling.
If you statically assigned a private IP
address to the computer, (not a registered
public address), verify the following:
Check that the gateway IP address
on the computer is your public IP
address (see Current Status for
instructions on viewing the IP
information.) If it is not, correct the
address or configure the PC to
receive IP information
automatically.
Verify with your ISP that the DNS
server specified for the PC is valid.
Correct the address or configure
the PC to receive this information
automatically.
Users Guide
Troubleshooting
Problem
Troubleshooting Suggestion
My LAN PCs cannot
display web pages
on the Internet.
Verify that the DNS server IP address
specified on the PCs is correct for your ISP,
as discussed in the item above. If you
specified that the DNS server be assigned
dynamically from a server, then verify with
your ISP that the address configured on the
Wireless ADSL2+ Router is correct, then
You can use the ping utility, to test
connectivity with your ISPs DNS server.
Web pages
I forgot/lost my user
ID or password.
I cannot access the
web pages from my
browser.
My changes to the
web pages are not
being retained.
If you have not changed the password from
the default, try using admin the user ID
and admin9876 as password. Otherwise,
you can reset the device to the default
configuration by pressing the Reset Default
button on the Rare panel of the device (see
Rare Panel). Then, type the default User ID
and password shown above. WARNING:
Resetting the device removes any custom
settings and returns all settings to their
default values.
Use the ping utility, discussed in the
following section, to check whether your PC
can communicate with the devices LAN IP
address (by default 10.0.0.2). If it cannot,
check the Ethernet cabling.
Verify that you are using Internet Explorer or
Netscape Navigator v4.0 or later.
Verify that the PCs IP address is defined as
being on the same subnet as the IP address
assigned to the LAN port on the Wireless
ADSL2+ Router.
Be sure to use the Confirm Changes/Apply
function after any changes.
225
Users Guide
Troubleshooting
Diagnosing Problem using IP Utilities
ping
Ping is a command you can use to check whether your PC can
recognize other computers on your network and the Internet. A
ping command sends a message to the computer you specify. If
the computer receives the message, it sends messages in reply.
To use it, you must know the IP address of the computer with
which you are trying to communicate.
On Windows-based computers, you can execute a ping
command from the Start menu. Click the Start button, and then
click Run. In the Open text box, type a statement such as the
following:
ping 10.0.0.2
Click OK. You can substitute any private IP address on your
LAN or a public IP address for an Internet site, if known.
If the target computer receives the message, a Command
Prompt window is displayed:
Figure 14:
Using the ping Utility
If the target computer cannot be located, you will receive the
message Request timed out.
Using the ping command, you can test whether the path to the
Wireless ADSL2+ Router is working (using the preconfigured
default LAN IP address 10.0.0.2) or another address you
assigned.
You can also test whether access to the Internet is working by
typing an external address, such as that for www.yahoo.com
(216.115.108.243). If you do not know the IP address of a
particular Internet location, you can use the nslookup command,
as explained in the following section.
From most other IP-enabled operating systems, you can
execute the same command at a command prompt or through a
system administration utility.
226
Users Guide
Troubleshooting
nslookup
You can use the nslookup command to determine the IP
address associated with an Internet site name. You specify the
common name, and the nslookup command looks up the name
in on your DNS server (usually located with your ISP). If that
name is not an entry in your ISPs DNS table, the request is
then referred to another higher-level server, and so on, until the
entry is found. The server then returns the associated IP
address.
On Windows-based computers, you can execute the nslookup
command from the Start menu. Click the Start button, and then
click Run. In the Open text box, type the following:
Nslookup
Click OK. A Command Prompt window displays with a bracket
prompt (>). At the prompt, type the name of the Internet address
that you are interested in, such as www.microsoft.com.
The window will display the associate IP address, if known, as
shown below:
Figure 15:
Using the nslookup Utility
There may be several addresses associated with an Internet
name. This is common for web sites that receive heavy traffic;
they use multiple, redundant servers to carry the same
information.
To exit from the nslookup utility, type exit and press [Enter] at
the command prompt.
227
Users Guide
Glossary
Glossary
10BASE-T
A designation for the type of wiring used by Ethernet
networks with a data rate of 10 Mbps. Also known as
Category 3 (CAT 3) wiring. See data rate, Ethernet.
100BASE-T
A designation for the type of wiring used by Ethernet
networks with a data rate of 100 Mbps. Also known as
Category 5 (CAT 5) wiring. See data rate, Ethernet.
ADSL
Asymmetric Digital Subscriber Line
The most commonly deployed "flavor" of DSL for home users
is asymmetrical DSL. The term asymmetrical refers to its
unequal data rates for downloading and uploading (the
download rate is higher than the upload rate). The
asymmetrical rates benefit home users because they
typically download much more data from the Internet than
they upload.
analog
An analog signal is a signal that has had its frequency
modified in some way, such as by amplifying its strength or
varying its frequency, in order to add information to the signal.
The voice component in DSL is an analog signal. See digital.
ATM
Asynchronous Transfer Mode
A standard for high-speed transmission of data, text, voice,
and video, widely used within the Internet. ATM data rates
range from 45 Mbps to 2.5 Gbps. See data rate.
authenticate
To verify a users identity, such as by prompting for a
password.
binary
The "base two" system of numbers, that uses only two digits,
0 and 1, to represent all numbers. In binary, the number 1 is
written as 1, 2 as 10, 3 as 11, 4 as 100, etc. Although
expressed as decimal numbers for convenience, IP
addresses in actual use are binary numbers; e.g., the IP
address 209.191.4.240 is
11010001.10111111.00000100.11110000 in binary. See bit,
IP address, network mask.
bit
Short for "binary digit," a bit is a number that can have two
values, 0 or 1. See binary.
bps
bits per second
bridging
Passing data from your network to your ISP and vice versa
using the hardware addresses of the devices at each location.
Bridging contrasts with routing, which can add more
intelligence to data transfers by using network addresses
instead. The Wireless ADSL2+ Router can perform both
routing and bridging. Typically, when both functions are
enabled, the device routes IP data and bridges all other
types of data. See routing.
broadband
A telecommunications technology that can send different
types of data over the same medium. DSL is a broadband
technology.
broadcast
To send data to all computers on a network.
DHCP
Dynamic Host Configuration Protocol
DHCP automates address assignment and management.
228
Users Guide
Glossary
When a computer connects to the LAN, DHCP assigns it an
IP address from a shared pool of IP addresses; after a
specified time limit, DHCP returns the address to the pool.
DHCP relay
Dynamic Host Configuration Protocol relay
A DHCP relay is a computer that forwards DHCP data
between computers that request IP addresses and the DHCP
server that assigns the addresses. Each of the Wireless
ADSL2+ Router's interfaces can be configured as a DHCP
relay. See DHCP.
DHCP server
Dynamic Host Configuration Protocol server
A DHCP server is a computer that is responsible for
assigning IP addresses to the computers on a LAN. See
DHCP.
digital
Of data, having a form based on discrete values expressed
as binary numbers (0's and 1's). The data component in DSL
is a digital signal. See analog.
DNS
Domain Name System
The DNS maps domain names into IP addresses. DNS
information is distributed hierarchically throughout the
Internet among computers called DNS servers. For example,
www.yahoo.com is the domain name associated with IP
address 216.115.108.243. When you start to access a web
site, a DNS server looks up the requested domain name to
find its corresponding IP address. If the DNS server cannot
find the IP address, it communicates with higher-level DNS
servers to determine the IP address. See domain name.
domain name
A domain name is a user-friendly name used in place of its
associated IP address. Domain names must be unique; their
assignment is controlled by the Internet Corporation for
Assigned Names and Numbers (ICANN). Domain names are
a key element of URLs, which identify a specific file at a web
site. See DNS.
download
To transfer data in the downstream direction, i.e., from the
Internet to the user.
DSL
Digital Subscriber Line
A technology that allows both digital data and analog voice
signals to travel over existing copper telephone lines.
encryption keys
See network keys
Ethernet
The most commonly installed computer network technology,
usually using twisted pair wiring. Ethernet data rates are 10
Mbps and 100 Mbps. See also 10BASE-T, 100BASE-T,
twisted pair.
FTP
File Transfer Protocol
A program used to transfer files between computers
connected to the Internet. Common uses include uploading
new or updated files to a web server, and downloading files
from a web server.
Gbps
Abbreviation of Gigabits per second, or one billion bits per
second. Internet data rates are often expressed in Gbps.
host
A device (usually a computer) connected to a network.
HTTP
Hyper-Text Transfer Protocol
HTTP is the main protocol used to transfer data from web
229
Users Guide
Glossary
sites so that it can be displayed by web browsers. See web
browser, web site.
Hub
A hub is a place of convergence where data arrives from one
or more directions and is forwarded out in one or more
directions. It connects an Ethernet bridge/Router to a group
of PCs on a LAN and allows communication to pass between
the networked devices.
ICMP
Internet Control Message Protocol
An Internet protocol used to report errors and other networkrelated information. The ping command makes use of ICMP.
IEEE
The Institute of Electrical and Electronics Engineers is a
technical professional society that fosters the development of
standards that often become national and international
standards.
Internet
The global collection of interconnected networks used for
both private and business communications.
intranet
A private, company-internal network that looks like part of the
Internet (users access information using web browsers), but
is accessible only by employees.
IP
See TCP/IP.
IP address
Internet Protocol address
The address of a host (computer) on the Internet, consisting
of four numbers, each from 0 to 255, separated by periods,
e.g., 209.191.4.240. An IP address consists of a network ID
that identifies the particular network the host belongs to, and
a host ID uniquely identifying the host itself on that network.
A network mask is used to define the network ID and the
host ID. Because IP addresses are difficult to remember,
they usually have an associated domain name that can be
specified instead. See domain name, network mask.
ISP
Internet Service Provider
A company that provides Internet access to its customers,
usually for a fee.
LAN
Local Area Network
A network limited to a small geographic area, such as a
home or small office.
LED
Light Emitting Diode
An electronic light-emitting device. The indicator lights on the
front of the Wireless ADSL2+ Router are LEDs.
MAC address
Media Access Control address
The permanent hardware address of a device, assigned by
its manufacturer. MAC addresses are expressed as six pairs
of hex characters, with each pair separated by colons. For
example; NN:NN:NN:NN:NN:NN.
mask
See network mask.
Mbps
Abbreviation for Megabits per second, or one million bits per
second. Network data rates are often expressed in Mbps.
NAT
Network Address Translation
A service performed by many Routers that translates your
networks publicly known IP address into a private IP address
for each computer on your LAN. Only your Router and your
LAN know these addresses; the outside world sees only the
public IP address when talking to a computer on your LAN.
230
Users Guide
Glossary
network
A group of computers that are connected together, allowing
them to communicate with each other and share resources,
such as software, files, etc. A network can be small, such as
a LAN, or very large, such as the Internet.
network mask
A network mask is a sequence of bits applied to an IP
address to select the network ID while ignoring the host ID.
Bits set to 1 mean "select this bit" while bits set to 0 mean
"ignore this bit." For example, if the network mask
255.255.255.0 is applied to the IP address 100.10.50.1, the
network ID is 100.10.50, and the host ID is 1. See binary, IP
address, subnet.
NIC
Network Interface Card
An adapter card that plugs into your computer and provides
the physical interface to your network cabling. For Ethernet
NICs this is typically an RJ-45 connector. See Ethernet, RJ45.
packet
Data transmitted on a network consists of units called
packets. Each packet contains a payload (the data), plus
overhead information such as where it came from (source
address) and where it should go (destination address).
ping
Packet Internet (or Inter-Network) Groper
A program used to verify whether the host associated with an
IP address is online. It can also be used to reveal the IP
address for a given domain name.
port
A physical access point to a device such as a computer or
Router, through which data flows into and out of the device.
PPP
Point-to-Point Protocol
A protocol for serial data transmission that is used to carry IP
(and other protocol) data between your ISP and your
computer. The WAN interface on the Wireless ADSL2+
Router uses two forms of PPP called PPPoA and PPPoE.
See PPPoA, PPPoE.
PPPoA
Point-to-Point Protocol over ATM
One of the two types of PPP interfaces you can define for a
Virtual Circuit (VC), the other type being PPPoE. You can
define only one PPPoA interface per VC.
PPPoE
Point-to-Point Protocol over Ethernet
One of the two types of PPP interfaces you can define for a
Virtual Circuit (VC), the other type being PPPoA. You can
define one or more PPPoE interfaces per VC.
protocol
A set of rules governing the transmission of data. In order for
a data transmission to work, both ends of the connection
have to follow the rules of the protocol.
remote
In a physically separate location. For example, an employee
away on travel who logs in to the companys intranet is a
remote user.
RIP
Routing Information Protocol
The original TCP/IP routing protocol. There are two versions
of RIP: version I and version II.
RJ-11
Registered Jack Standard-11
The standard plug used to connect telephones, fax machines,
modems, etc. to a telephone port. It is a 6-pin connector
usually containing four wires.
231
Users Guide
Glossary
RJ-45
Registered Jack Standard-45
The 8-pin plug used in transmitting data over phone lines.
Ethernet cabling usually uses this type of connector.
routing
Forwarding data between your network and the Internet on
the most efficient route, based on the datas destination IP
address and current network conditions. A device that
performs routing is called a Router.
SDNS
Secondary Domain Name System (server)
A DNS server that can be used if the primary DSN server is
not available. See DNS.
subnet
A subnet is a portion of a network. The subnet is
distinguished from the larger network by a subnet mask that
selects some of the computers of the network and excludes
all others. The subnet's computers remain physically
connected to the rest of the parent network, but they are
treated as though they were on a separate network. See
network mask.
subnet mask
A mask that defines a subnet. See network mask.
TCP
See TCP/IP.
TCP/IP
Transmission Control Protocol/Internet Protocol
The basic protocols used on the Internet. TCP is responsible
for dividing data up into packets for delivery and
reassembling them at the destination, while IP is responsible
for delivering the packets from source to destination. When
TCP and IP are bundled with higher-level applications such
as HTTP, FTP, Telnet, etc., TCP/IP refers to this whole suite
of protocols.
Telnet
An interactive, character-based program used to access a
remote computer. While HTTP (the web protocol) and FTP
only allow you to download files from a remote computer,
Telnet allows you to log into and use a computer from a
remote location.
TFTP
Trivial File Transfer Protocol
A protocol for file transfers, TFTP is easier to use than File
Transfer Protocol (FTP) but not as capable or secure.
TKIP
Temporal Key Integrity Protocol (TKIP) provides WPA with a
data encryption function. It ensures that a unique master key is
generated for each packet, supports message integrity and
sequencing rules and supports re-keying mechanisms.
triggers
Triggers are used to deal with application protocols that create
separate sessions. Some applications, such as NetMeeting,
open secondary connections during normal operations, for
example, a connection to a server is established using one port,
but data transfers are performed on a separate connection. A
trigger tells the device to expect these secondary sessions and
how to handle them.
Once you set a trigger, the embedded IP address of each
incoming packet is replaced by the correct host address so that
NAT can translate packets to the correct destination. You can
specify whether you want to carry out address replacement, and
if so, whether to replace addresses on TCP packets only, UDP
packets only, or both.
twisted pair
The ordinary copper telephone wiring used by telephone
companies. It contains one or more wire pairs twisted
232
Users Guide
Glossary
together to reduce inductance and noise. Each telephone
line uses one pair. In homes, it is most often installed with
two pairs. For Ethernet LANs, a higher grade called Category
3 (CAT 3) is used for 10BASE-T networks, and an even
higher grade called Category 5 (CAT 5) is used for
100BASE-T networks. See 10BASE-T, 100BASE-T, Ethernet.
unnumbered interfaces
An unnumbered interface is an IP interface that does not
have a local subnet associated with it. Instead, it uses a
Router-id that serves as the source and destination address
of packets sent to and from the Router. Unlike the IP address
of a normal interface, the Router-id of an unnumbered
interface is allowed to be the same as the IP address of
another interface. For example, the WAN unnumbered
interface of your device uses the same IP address of the
LAN interface (10.0.0.2).
The unnumbered interface is temporary PPP or DHCP will
assign a real IP address automatically.
upstream
The direction of data transmission from the user to the
Internet.
VC
Virtual Circuit
A connection from your DSL Router to your ISP.
VCI
Virtual Circuit Identifier
Together with the Virtual Path Identifier (VPI), the VCI
uniquely identifies a VC. Your ISP will tell you the VCI for
each VC they provide. See VC.
VPI
Virtual Path Identifier
Together with the Virtual Circuit Identifier (VCI), the VPI
uniquely identifies a VC. Your ISP will tell you the VPI for
each VC they provide. See VC.
WAN
Wide Area Network
Any network spread over a large geographical area, such as
a country or continent. With respect to the Wireless ADSL2+
Router, WAN refers to the Internet.
Web browser
A software program that uses Hyper-Text Transfer Protocol
(HTTP) to download information from (and upload to) web
sites, and displays the information, which may consist of text,
graphic images, audio, or video, to the user. Web browsers
use Hyper-Text Transfer Protocol (HTTP). Popular web
browsers include Netscape Navigator and Microsoft Internet
Explorer. See HTTP, web site, WWW.
Web page
A web site file typically containing text, graphics and
hyperlinks (cross-references) to the other pages on that web
site, as well as to pages on other web sites. When a user
accesses a web site, the first page that is displayed is called
the home page. See hyperlink, web site.
Web site
A computer on the Internet that distributes information to
(and gets information from) remote users through web
browsers. A web site typically consists of web pages that
contain text, graphics, and hyperlinks. See hyperlink, web
page.
WWW
World Wide Web
233
Users Guide
Glossary
Also called (the) Web. Collective term for all web sites
anywhere in the world that can be accessed via the Internet.
234
Das könnte Ihnen auch gefallen
- Gypsy Wagon BuildingDokument56 SeitenGypsy Wagon BuildingAnahit PaulaNoch keine Bewertungen
- 5438 - BridgePort - 96541645 ProgManual DXF EZ Trak Programming and Operating Manual March 2001Dokument289 Seiten5438 - BridgePort - 96541645 ProgManual DXF EZ Trak Programming and Operating Manual March 2001July SenNoch keine Bewertungen
- Akus-Sd Combi User Manual v12Dokument20 SeitenAkus-Sd Combi User Manual v12Ahmad Hamouda100% (3)
- Powerboater's Guide to Electrical Systems, Second EditionVon EverandPowerboater's Guide to Electrical Systems, Second EditionBewertung: 5 von 5 Sternen5/5 (1)
- DPOS400 Serie: Ref:: 49-TGDP4ES02 - V.1.08Dokument72 SeitenDPOS400 Serie: Ref:: 49-TGDP4ES02 - V.1.08Fresco MarketNoch keine Bewertungen
- Telys 2: Procedure To Upgrade The TELYS2 With Firmwares (From Versions 1.1.8 and 1.0.18)Dokument3 SeitenTelys 2: Procedure To Upgrade The TELYS2 With Firmwares (From Versions 1.1.8 and 1.0.18)TomaBogdanovNoch keine Bewertungen
- Practical Modern SCADA Protocols: DNP3, 60870.5 and Related SystemsVon EverandPractical Modern SCADA Protocols: DNP3, 60870.5 and Related SystemsBewertung: 5 von 5 Sternen5/5 (6)
- Sample Business Impact AnalysisDokument55 SeitenSample Business Impact AnalysisPaula100% (7)
- CBLM Lo1Dokument33 SeitenCBLM Lo1Marc Angelo L. SebastianNoch keine Bewertungen
- Deploying QoS for Cisco IP and Next Generation Networks: The Definitive GuideVon EverandDeploying QoS for Cisco IP and Next Generation Networks: The Definitive GuideBewertung: 5 von 5 Sternen5/5 (2)
- Baldor VS1ST ManualDokument70 SeitenBaldor VS1ST ManualHumberto Morales SuarezNoch keine Bewertungen
- Serial and Parallel CommunicationDokument21 SeitenSerial and Parallel CommunicationHari KrishNoch keine Bewertungen
- Microprocessor Programming and Applications for Scientists and EngineersVon EverandMicroprocessor Programming and Applications for Scientists and EngineersNoch keine Bewertungen
- Parts of ComputerDokument8 SeitenParts of ComputerAn Rose AdepinNoch keine Bewertungen
- CNC Machining Handbook: Building, Programming, and ImplementationVon EverandCNC Machining Handbook: Building, Programming, and ImplementationNoch keine Bewertungen
- Origo Awr-8200 - 0Dokument88 SeitenOrigo Awr-8200 - 0Matt SephtonNoch keine Bewertungen
- Baudtec 2 AntenasDokument212 SeitenBaudtec 2 AntenasMarcelo MijariaNoch keine Bewertungen
- Manual Router J-SkiybizDokument234 SeitenManual Router J-Skiybizsergio274Noch keine Bewertungen
- DSL-2750E V1 Manual v1Dokument72 SeitenDSL-2750E V1 Manual v1Thai Mozhi TamilNoch keine Bewertungen
- D-Link AC750 User ManualDokument101 SeitenD-Link AC750 User Manualibcunha100% (1)
- Dlink Dir850l Ahb EngDokument158 SeitenDlink Dir850l Ahb EngelsopeNoch keine Bewertungen
- User Manual: DSL-2875ALDokument103 SeitenUser Manual: DSL-2875ALramonmartinezcatalaNoch keine Bewertungen
- Netgear Dgn1000 UmDokument108 SeitenNetgear Dgn1000 Umsatyakar_vvkNoch keine Bewertungen
- NU-AP699E9N3 WirelessRouterUserManualDokument151 SeitenNU-AP699E9N3 WirelessRouterUserManualHansel OsorioNoch keine Bewertungen
- Go RT Ac750 Dual Band Router User Manual v1 00Dokument122 SeitenGo RT Ac750 Dual Band Router User Manual v1 00ZajciNoch keine Bewertungen
- User Manual: Wireless AC750 Dual Band RouterDokument101 SeitenUser Manual: Wireless AC750 Dual Band RouterVelibor SabanNoch keine Bewertungen
- User Manual: AC1200 Wi-Fi RouterDokument146 SeitenUser Manual: AC1200 Wi-Fi RouterOscar MonardesNoch keine Bewertungen
- User Manual: Wireless N 300 RouterDokument165 SeitenUser Manual: Wireless N 300 RouterPaul SantiagoNoch keine Bewertungen
- Mega 100WR MANUAL AZTME1 PDFDokument55 SeitenMega 100WR MANUAL AZTME1 PDFSteggosNoch keine Bewertungen
- DGND3700v2 UM 05june2014Dokument148 SeitenDGND3700v2 UM 05june2014Dennis CanasNoch keine Bewertungen
- 3HAC050992 AM DeviceNet Master Slave RW 6-En PDFDokument122 Seiten3HAC050992 AM DeviceNet Master Slave RW 6-En PDFFELIPE ALFREDO APRESA GONZALEZNoch keine Bewertungen
- An1020-25 User ManualDokument120 SeitenAn1020-25 User Manualmoonzte75% (4)
- User Manual: Wireless AC1200 4G LTE Multi-WAN RouterDokument163 SeitenUser Manual: Wireless AC1200 4G LTE Multi-WAN RouterPiotr WaNoch keine Bewertungen
- Nuclias Connect: DAP-2620 User GuideDokument94 SeitenNuclias Connect: DAP-2620 User GuidehauNoch keine Bewertungen
- LevelOne 11g Wireless AP/Client/AP Router Wap0004 User ManualDokument78 SeitenLevelOne 11g Wireless AP/Client/AP Router Wap0004 User ManualangellogabrielNoch keine Bewertungen
- 1910012768-EAP Series - UGDokument105 Seiten1910012768-EAP Series - UGAnderson SilvaNoch keine Bewertungen
- 600E Full Guide EnglishDokument67 Seiten600E Full Guide EnglishCyan GreyNoch keine Bewertungen
- DAP 2360 B2 Manual v2 04 EU 58c9213e9923dDokument98 SeitenDAP 2360 B2 Manual v2 04 EU 58c9213e9923dbebohawam1979Noch keine Bewertungen
- Dlk0459 - 0 Router ManualDokument176 SeitenDlk0459 - 0 Router ManualsushinkNoch keine Bewertungen
- Robot ABB TrackingDokument122 SeitenRobot ABB TrackingJose Jesus Canche UcNoch keine Bewertungen
- Manual DP LinkDokument89 SeitenManual DP LinkathinabauNoch keine Bewertungen
- DGN2200v4 UM 26mar13Dokument133 SeitenDGN2200v4 UM 26mar13Murali MamidisettiNoch keine Bewertungen
- Broadband Internet Services Guide R60Dokument216 SeitenBroadband Internet Services Guide R60brandall binionNoch keine Bewertungen
- Eagle Pro Mesh Router M32 REVA MANUAL v1.00 WWDokument159 SeitenEagle Pro Mesh Router M32 REVA MANUAL v1.00 WWJai Sri HariNoch keine Bewertungen
- Bell 4G NETGEAR MBR1210 Turbo Hub User GuideDokument101 SeitenBell 4G NETGEAR MBR1210 Turbo Hub User GuideMaritymer FromEastNoch keine Bewertungen
- dwr-961 Man Reve1 1-00 Eu Multi 20200928Dokument100 Seitendwr-961 Man Reve1 1-00 Eu Multi 20200928Bartosz ŁysyNoch keine Bewertungen
- DIR-655 A4 Manual v1.50 PDFDokument92 SeitenDIR-655 A4 Manual v1.50 PDFAlbert EinsteinNoch keine Bewertungen
- Netgear Manual GS752TPDokument277 SeitenNetgear Manual GS752TPyehaNoch keine Bewertungen
- Quidway AR 18 Series Routers Installation ManualDokument95 SeitenQuidway AR 18 Series Routers Installation Manualcharliil60% (5)
- User Guide: For TP-Link Omada Access PointsDokument104 SeitenUser Guide: For TP-Link Omada Access Pointsabul abbasNoch keine Bewertungen
- Downloaded From Manuals Search EngineDokument148 SeitenDownloaded From Manuals Search EngineRasmulticom System SupportNoch keine Bewertungen
- DLink Dir-655 Manual (Wireless N Router)Dokument97 SeitenDLink Dir-655 Manual (Wireless N Router)Tom100% (5)
- DIR-655 Manual 11Dokument94 SeitenDIR-655 Manual 11cscutt100% (2)
- AirRouter HP UGDokument61 SeitenAirRouter HP UGjohnnydepp212313Noch keine Bewertungen
- DWR-921 Man Revc3 Manual enDokument110 SeitenDWR-921 Man Revc3 Manual enBERTELLO LISANoch keine Bewertungen
- VF2825 UserGuide Jan07-RevbDokument64 SeitenVF2825 UserGuide Jan07-Revbuht_magroNoch keine Bewertungen
- Dap 2330Dokument98 SeitenDap 2330Dege TigaNoch keine Bewertungen
- UserManual T3Av2 100GBDokument104 SeitenUserManual T3Av2 100GBJoel González Empresario Independiente AmwayNoch keine Bewertungen
- User Manual: Wireless N 300 ADSL2+ Modem RouterDokument70 SeitenUser Manual: Wireless N 300 ADSL2+ Modem RouterMaamar DeryisheNoch keine Bewertungen
- DIR-2150 ManualDokument153 SeitenDIR-2150 ManualGuleBamseNoch keine Bewertungen
- Manual 2389Dokument92 SeitenManual 2389gocaniy170Noch keine Bewertungen
- WZR HP g300nh - Man PDFDokument133 SeitenWZR HP g300nh - Man PDFOscarAzevedoNoch keine Bewertungen
- DAP-3666 A1 Manual v1.00 (WW) (Press)Dokument106 SeitenDAP-3666 A1 Manual v1.00 (WW) (Press)S.ENoch keine Bewertungen
- Manual Dsl-2640t v02Dokument116 SeitenManual Dsl-2640t v02Wanderson RibeiroNoch keine Bewertungen
- Install .NET 3.5 Direct On Windows 8-8.1-10Dokument3 SeitenInstall .NET 3.5 Direct On Windows 8-8.1-10rohitits2008Noch keine Bewertungen
- Optrex DMF 5001Dokument15 SeitenOptrex DMF 5001PTCNoch keine Bewertungen
- Software Communications ArchitectureDokument3 SeitenSoftware Communications ArchitecturepankajNoch keine Bewertungen
- Nokia X2-00 RM-618 Service Manual L1L2 v1.0Dokument22 SeitenNokia X2-00 RM-618 Service Manual L1L2 v1.0Pedro De Leon LimaNoch keine Bewertungen
- Galil Cat2xx0 CatalogDokument4 SeitenGalil Cat2xx0 CatalogElectromateNoch keine Bewertungen
- Debug NasmDokument42 SeitenDebug Nasmandromeda2020Noch keine Bewertungen
- PCRTNDokument16 SeitenPCRTNLuis RamirezNoch keine Bewertungen
- Dispatch NotesDokument4 SeitenDispatch NotesSunil GarnayakNoch keine Bewertungen
- A Micocotroller Based Digital Thermometer With Timer DigithermoDokument10 SeitenA Micocotroller Based Digital Thermometer With Timer DigithermoKarthik MohanNoch keine Bewertungen
- Chapter 1 Introduction To Embedded SysteDokument24 SeitenChapter 1 Introduction To Embedded SystePuneeth kumar.pNoch keine Bewertungen
- HW5 SolutionsDokument3 SeitenHW5 SolutionsJeffrey Barrett100% (1)
- Introduction To COBOLDokument26 SeitenIntroduction To COBOLLk SoniNoch keine Bewertungen
- DH61BE ProductGuide03Dokument80 SeitenDH61BE ProductGuide03Mark PresleyNoch keine Bewertungen
- LogDokument3 SeitenLogTaufikNoch keine Bewertungen
- 65F710 SpecsDokument1 Seite65F710 SpecsEARLPOKIE100% (2)
- Evolution 200 Series Getting StartedDokument2 SeitenEvolution 200 Series Getting StartedSyed Atif MushtaqNoch keine Bewertungen
- JTAG DebuggerDokument107 SeitenJTAG Debuggersamsularief03Noch keine Bewertungen
- M31V ISO Full Bore Ball Valve DN50 To DN200 DIN PN16 (F1 and F4) - Technical InformationDokument4 SeitenM31V ISO Full Bore Ball Valve DN50 To DN200 DIN PN16 (F1 and F4) - Technical InformationAjjuParmarNoch keine Bewertungen
- Release NotesDokument130 SeitenRelease NotesVishalNoch keine Bewertungen
- CPUDokument7 SeitenCPUAhmed HusseinNoch keine Bewertungen
- Linux CommandsDokument22 SeitenLinux CommandsNaru Madhu Sudhan ReddyNoch keine Bewertungen