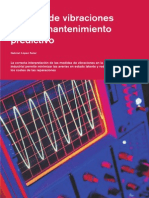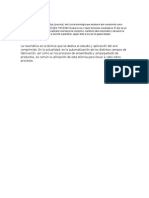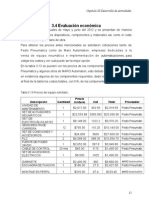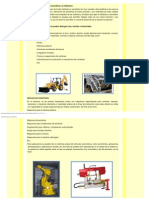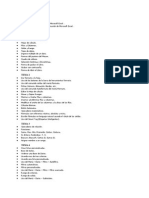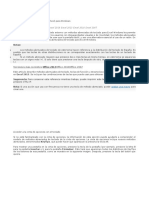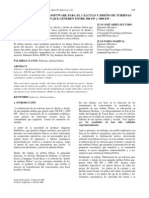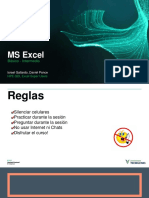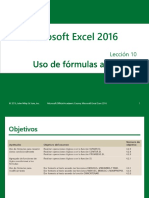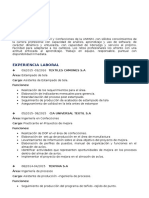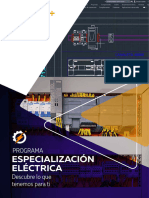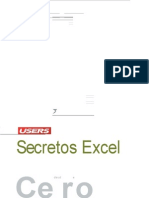Beruflich Dokumente
Kultur Dokumente
12 Tips Trabajar Más Rápido Con Excel
Hochgeladen von
rcarlos_810803Originaltitel
Copyright
Verfügbare Formate
Dieses Dokument teilen
Dokument teilen oder einbetten
Stufen Sie dieses Dokument als nützlich ein?
Sind diese Inhalte unangemessen?
Dieses Dokument meldenCopyright:
Verfügbare Formate
12 Tips Trabajar Más Rápido Con Excel
Hochgeladen von
rcarlos_810803Copyright:
Verfügbare Formate
12 Tips para trabajar ms rpido con Excel
12 Tips para trabajar ms rpido con Excel
Apreciado amig@
Gracias por solicitar este ebook de 12 tips para trabajar ms rpido con Excel.
En este libro encontrars 12 consejos muy prcticos para hacer las cosas ms
rpido cuando te enfrentas a problemas comunes al trabajar con Excel.
Estudia atentamente cada uno de estos consejos y vers cmo te tomar
menos tiempo atacar varios problemas a los que comnmente te enfrentas.
Si tienes alguna duda o quieres comentar sobre algn tip, sigue la liga.
escueladeexcel.com es la primer plataforma de aprendizaje de Excel en lnea
diseada especialmente para los profesionales que utilizan esta poderosa
herramienta ms de 3 horas al da.
Con este libro queremos agradecer tu inters en escueladeexcel.com y
presentarte una pequea parte de lo mucho que puedes aprender si te unes
a nuestra comunidad.
Gracias por tu inters,
Salvador Azuela
Director - escueladeexcel.com
12 Tips para trabajar ms rpido con Excel
Tabla de Contenidos
1. Llenados automticos con la manija de relleno
7.
Utilizar Ctrl + Click para capturar ms rpido
2. Personalizar barra de comandos superior
8.
Modificar varias hojas a la vez
3. Crear Plantillas Personalizadas
9.
Eliminar filas en blanco
4. Comparar dos listas
10. Trucos de uso del ratn
5. Sombrear filas pares o nones
11. Navegar por un set de datos muy grande
6. Ver clculos de frmulas paso a paso
12. Abrir una copia de un libro
12 Tips para trabajar ms rpido con Excel
Llenados automticos con la manija de relleno
Situacin:
Ingresar series largas de datos, tales cmo das en el mes, das de la semana o una serie
numrica con una progresin definido es tedioso. Al copiar y pegar datos se te puede olvidar
cuales meses tienen 31 das o en que da de la semana cae el primer da del mes. Excel
facilita el ingreso de estas series con el Auto Relleno, tu solo escribes un texto o un valor en
una celda y lo asignas a muchas otras celdas; escribe textos o valores en dos o ms celdas y
haces que Excel extienda la serie basndose en la relacin de las entradas; incluso extiende
fechas por das, meses o aos.
Relleno de datos con auto relleno:
Escribe el texto o el valor que quieres que aparezca en varias celdas
Arrastra la manija de relleno hacia abajo o a la derecha en las celdas que quieras rellenar
Usar auto relleno para ingresar una serie de valores:
Escribe el primer texto o valor de tu lista
Escribe el segundo texto o valor de tu lista
Selecciona las dos celdas
Arrastra la manija de relleno a la celda que contenga el ltimo texto o valor de tu serie
Prueba
Escribe 1/1/2015 en la celda B1 y arrastra la manija de relleno a travs de las
celdas que desees rellenar. Excel rellena las celdas incrementando un da por
cada entrada. Ahora haz click en el botn de auto llenado que aparece al
final del arrastre y haz click en rellenar meses.
Serie de
nones
12 Tips para trabajar ms rpido con Excel
Personalizar barra de comandos superior
Situacin:
La gran mayora de los comandos que utilizas en Excel los encuentras en la cinta de
opciones, pero algunos comandos requieres que te muevas entre uno y dos niveles de la
interface de usuario (por ejemplo, abrir un cuadro de dialogo). Si hay comandos especficos
que utilizas todo el tiempo, puedes hacer stos comandos ms fciles de encontrar
agregndolos a la barra de comandos superior, mejor conocida como la Barra de Acceso
Rpido. Si en algn momento quieres remover ese comando de la barra, tambin lo puedes
hacer.
Agregar comandos a la Barra de Acceso Rpido:
Haz click derecho en cualquiera de los comandos de la barra de acceso rpido
Elige Personalizar Barra de Herramientas Acceso Rpido
Haz click en la flecha desplegable de Comandos Disponibles en:
Haz click en la categora de la que deseas agregar comandos
Haz click en el comando que quieras agregar
Haz click en Agregar
Haz clic en Aceptar
12 Tips para trabajar ms rpido con Excel
Crear plantillas personalizadas
Situacin:
Cuando conoces el tipo de datos que quieres utilizar en tus libros y ya sabes como ese libro debe verse, lo
ms probable es que tengas que generar libros similares sin tener que volver a realizar el formateo y la
formulacin otra vez. Por ejemplo, puede que ya tengas diseado un presupuesto mensual que tienes
que generar cada mes. Una vez que ya tienes definido un diseo puedes guardarlo como Plantilla para
utilizarla en libros similares en el futuro.
Crear un libro de Tipo Plantilla:
Creas tu Archivo Plantilla
Haz click en la pestaa Archivo
Haz click en Guardar Como
Haz click en Examinar
En Tipo Archivo Elije Tipo Plantilla de Excel (Se abre la carpeta de Plantillas
Escribe en Nombre del Archivo, el nombre que quieras dar a tu plantilla
Haz click en Guardar
Cuidado
Ten cuidado de no cambiar el directorio en el que Excel te ofrece guardar las
plantillas, ya que s lo cambias, sta no se mostrar en las opciones de
Personales.
Tambin cuida de no guardar tu plantilla con datos intiles para evitar
confusiones.
12 Tips para trabajar ms rpido con Excel
Abrir plantilla personalizadas
Abrir una plantilla personalizada:
Haz click en la Pestaa Archivo
Click en nuevo
Click en Personal
Click en la Plantilla
Click en el icono guardar
12 Tips para trabajar ms rpido con Excel
Comparar dos listas
Situacin:
Se tienen dos listas y se quiere saber cuales son los valores repetidos o valores que no estn una lista u
otra.
Formato Condicional para comparar dos listas:
Se seleccionan las dos listas. Utilizando la tecla Ctrl podemos seleccionar rangos discontinuos.
Haz click en formato condicional
Click en Resaltar reglas de celdas
Click en Duplicar valores
Elije el formato para resaltar los valores duplicados
Click en Aceptar
Ves los valores repetidos de tus listas
12 Tips para trabajar ms rpido con Excel
Sombrear filas pares o nones
Situacin:
Haces un reporte en el que eventualmente ingresars ms filas o cambiaras su orden. Si aplicas un
sombreado a una fila y otra no, al mover o insertar, los sombreados no se alternaran. Necesitamos
ingresar un formato condicional de celda, que la sombre si la fila es non.
Acciones:
Selecciona el rango de nuestros datos
Elige Formato condicional, nueva regla
Elige la opcin: Utilice una frmula que determine las celdas para aplicar formato
Ingresa la frmula =residuo(fila(),2)=0
Haz clic en el botn formato
Haz clic en la pestaa Relleno y elige el tono del relleno de celda
Haz click en aceptar el formato y luego clic en aceptar el formato condicional
12 Tips para trabajar ms rpido con Excel
Ver clculos en frmulas paso a paso
Situacin:
Al trabajar con frmulas complejas, que involucran varios clculos y funciones, pueden arrojar resultados
de error o no deseados sin que sepas que lo esta generando. Para estas situaciones Excel nos da una
alternativa para conocer los resultados que paso a paso va calculando la frmula, para as saber cual es la
parte de sta que nos genera un error.
Acciones:
Pongamos por ejemplo la frmula =SI(PROMEDIO(C2:C9)<=PROMEDIO(D2:D9),MAX(D2:D9))
Acciones:
Selecciona la frmula en la barra de frmulas
Selecciona una da las funciones de las que quieres saber su valor
Oprime la tecla F9
Observa el valor de esa funcin
Para salir de la vista clculo oprime la tecla ESC
12 Tips para trabajar ms rpido con Excel
Utilizar Ctrl + Clic para capturar ms rpido
Situacin:
Utilizar Ctrl + Clic para capturar ms rpido en Excel nos permite ahorrar tiempo, este atajo de teclado nos
permite seleccionar rangos discontinuos, podemos seleccionar distintas celdas de una hoja, para dar
formato o ingresar informacin.
Acciones:
Utilizar Ctrl +Clic
Resultados:
Seleccionamos la primera celda
Pulsamos Ctrl y seleccionamos otra Celda dando Clic Izquierdo
Podemos seleccionar mas celdas manteniendo pulsado Ctrl + Clic izquierdo
Podemos agregar algn formato a las celdas seleccionadas
Para quitar la seleccin damos clic en alguna celda sin pulsar Crtl
12 Tips para trabajar ms rpido con Excel
Modificar varias hojas a la vez
Situacin:
Para Modificar varias hojas a la vez en Excel, es un procedimiento sencillo por medio de el unos cuantos
Clics, podemos ahorrar bastante tiempo, es comn tener que realizar varios formatos cada mes al mostrar
nuestra informacin, para este procedimiento debemos considerar que las hojas tienen que tener la
misma estructura
Acciones:
Seleccionar varias hojas con la misma estructura para modificarlas
Resultados:
Seleccionar hojas Ene,Feb,Mar,Abr oprimiendo Ctrl y haciendo clic en ellas
Ingresar la frmula de Utilidad operativa =B8-B9-B10
Ver como se ingreso en las cuatro hojas a la vez
Para desagrupas hojas podemos dar clic en otra o bien clic derecho sobre las hojas seleccionadas y
buscar Desagrupar Hojas
Cuidado
Tengamos en cuenta que para modificar varias hojas a la vez en Excel deben
de contar con la misma estructura todas las hojas.
12 Tips para trabajar ms rpido con Excel
Eliminar celdas en blanco en Excel
Situacin:
Es muy comn que se nos presente esta situacin en algn reporte o al realizar algn filtro para Eliminar
filas en blanco utilizaremos Ctrl + Clic o Ir A que nos aparece al pulsar F5
Acciones:
Utilizar IR A
Resultados:
Seleccionamos el rango de datos
Pulsamos F5
Aparece el cuadro de dialogo Ir A
Clic en Especiales
Abre el cuadro de dialogo Ir a Especiales
Seleccionamos celdas en blanco
Clic en Aceptar
Clic derecho sobre alguna celda
Seleccionamos eliminar
12 Tips para trabajar ms rpido con Excel
10
Trucos de uso del ratn en Excel
Situacin:
Existen algunas funciones que nos pueden ahorrar tiempo al momento de trabajar en Excel una de ellas
es conocer Trucos de uso del ratn en Excel, estas son muy practicas, sencillas y de gran utilidad para un
completo manejo de Excel. Podemos conocer mas funciones y atajos de teclado visitando Atajos de
Teclado para Arrastrar y Soltar en Excel
Acciones:
Cortar y Copiar informacin en Excel
Resultados:
Cortar Informacin
Seleccionamos la informacin
Aparece una Cruz de movimiento
Damos clic izquierdo
Arrastramos la informacin
Soltamos la informacin
Copiar Informacin
Seleccionamos la informacin
Aparece una Cruz de movimiento
Pulsamos la tecla Ctrl,
Damos Clic izquierdo y
arrastramos
Soltamos
12 Tips para trabajar ms rpido con Excel
11
Navegar por un set de datos muy grande
Situacin:
Es muy comn encontrar un Set de datos muy grande que contenga bastante informacin para ello
necesitamos aprender como Navegar por un set de datos muy grande en Excel, muchos atajos y
herramientas permiten un manejo sencillo y rpido.
Acciones:
Movernos dentro de un set de datos utilizando comando y atajos de teclado.
Resultados:
Seleccionar el rango de datos
Utilizando las teclas Ctrl + *
Re
Pg
Movernos utilizando las flechas de Direccin
Desplazar una pantalla arriba
Seleccionar el rango de datos
Av
Pg
Utilizar RePag para ir hacia arriba dentro del Set de datos
Desplazar una pantalla abajo
Utilizar AvPag para ir hacia abajo dentro del Set de datos
Pulsando Ctrl + Inicio
Ir a la primer celda
Inicio
12 Tips para trabajar ms rpido con Excel
12
Abrir una copia de un libro
Situacin:
Abrir copia de un Libro de Excel, para poder modificarlo sin afectar el libro original y mantener cambios
personalizados.
Acciones:
Clic en la Ficha Archivo
Seleccionar Abrir
Clic Derecho sobre el archivo que vamos a Abrir
Seleccionamos Abrir una Copia
12 Tips para trabajar ms rpido con Excel
Aumenta an ms tu Productividad
Aplica estos tips en tu trabajo diario y observa tu productividad despegar.
Sin embargo, lo que aqu haz visto es solo la punta del iceberg!
Excel tiene todava cientos de atajos y funcionalidades para trabajes mucho
ms rpido, elimines fallas y errores y puedas presentar mucho mejor tus
ideas y tus puntos a jefes y clientes para lograr respuestas ms favorables.
Es por esta razn que te invitamos a probar nuestro curso online
Excel de la A a la Z.
ste es un curso muy completo que va de los temas ms bsicos a los ms
complejos. Al ser online puedes acceder a l en el momento que quieras y
repasar los temas que quieras las veces que quieras.
Haz clic aqu para conocer ms detalles o llmanos directamente al
(55) 5395-4856 y con gusto uno de nuestros asesores de dar toda la
informacin.
Felicidades por continuar expandiendo tu potencial y productividad!
Salvador Azuela
Director - escueladeexcel.com
Das könnte Ihnen auch gefallen
- Discos de Corte y SoldaduraDokument56 SeitenDiscos de Corte y SoldaduralibardocamargoNoch keine Bewertungen
- Cuchilla 1-Análisis Estático 2-1Dokument12 SeitenCuchilla 1-Análisis Estático 2-1rcarlos_810803Noch keine Bewertungen
- Elevador NuevoDokument4 SeitenElevador Nuevorcarlos_810803Noch keine Bewertungen
- Ficha Técnica: ClaveDokument1 SeiteFicha Técnica: Clavercarlos_810803Noch keine Bewertungen
- Presentacion Somim VeracruzDokument25 SeitenPresentacion Somim Veracruzrcarlos_810803Noch keine Bewertungen
- Calculos Fuerzas Ejes PDFDokument3 SeitenCalculos Fuerzas Ejes PDFrcarlos_810803Noch keine Bewertungen
- Cincuenta Sombras de Grey en Cinépolis Galerías CelayaDokument1 SeiteCincuenta Sombras de Grey en Cinépolis Galerías Celayarcarlos_810803Noch keine Bewertungen
- ConexiondeunvfdeexternaDokument6 SeitenConexiondeunvfdeexternarcarlos_810803Noch keine Bewertungen
- Layout Maquinaria y Cargas ElectricasDokument1 SeiteLayout Maquinaria y Cargas Electricasrcarlos_810803Noch keine Bewertungen
- A1 143Dokument10 SeitenA1 143rcarlos_810803Noch keine Bewertungen
- Medidas Cortes Viga IprDokument1 SeiteMedidas Cortes Viga Iprrcarlos_810803Noch keine Bewertungen
- Curso HidraulicaDokument8 SeitenCurso Hidraulicarcarlos_810803Noch keine Bewertungen
- Simbolización NeumáticaDokument2 SeitenSimbolización Neumáticarcarlos_810803Noch keine Bewertungen
- Medida Vibraciones SensoresDokument25 SeitenMedida Vibraciones SensorescarlospinillaNoch keine Bewertungen
- Presentacion Despulpador de MangosDokument16 SeitenPresentacion Despulpador de Mangosrcarlos_810803Noch keine Bewertungen
- Introduccion NeumaticaDokument16 SeitenIntroduccion NeumaticaGonzalo Daniel NicolaldeNoch keine Bewertungen
- Neumatica IDokument57 SeitenNeumatica Iarturogar123Noch keine Bewertungen
- Severidad de Vibraciones 10816-1Dokument4 SeitenSeveridad de Vibraciones 10816-1eduseghe3814Noch keine Bewertungen
- Ventajas y DesventajasDokument2 SeitenVentajas y Desventajasrcarlos_810803Noch keine Bewertungen
- Notas CHN 1Dokument29 SeitenNotas CHN 1rcarlos_810803Noch keine Bewertungen
- Definición de NeumáticaDokument1 SeiteDefinición de Neumáticarcarlos_810803Noch keine Bewertungen
- Notas CHN 1Dokument29 SeitenNotas CHN 1rcarlos_810803Noch keine Bewertungen
- Conceptos VibracionesDokument2 SeitenConceptos Vibracionesrcarlos_810803Noch keine Bewertungen
- Helectrohidraulica PDFDokument138 SeitenHelectrohidraulica PDFSergio Adrián TadeoNoch keine Bewertungen
- Capitulo III ContinuacionDokument4 SeitenCapitulo III Continuacionrcarlos_810803Noch keine Bewertungen
- Sistemas Neumaticos e HidraulicosDokument6 SeitenSistemas Neumaticos e Hidraulicosrcarlos_810803Noch keine Bewertungen
- Capítulo IIIDokument12 SeitenCapítulo IIIrcarlos_810803Noch keine Bewertungen
- Índice de FigurasDokument2 SeitenÍndice de Figurasrcarlos_810803Noch keine Bewertungen
- Sillabus Excel Ceps Uni Nivel 1Dokument3 SeitenSillabus Excel Ceps Uni Nivel 1atreyus22Noch keine Bewertungen
- Ing Civil CV Arturo SánchezDokument55 SeitenIng Civil CV Arturo SánchezArt-uro SanNoch keine Bewertungen
- Mantenimiento Preventivo DemoDokument362 SeitenMantenimiento Preventivo DemoDaniel MarquezNoch keine Bewertungen
- Introducción A La Informática PDFDokument4 SeitenIntroducción A La Informática PDFyobanis palaciosNoch keine Bewertungen
- MS Excel Avanzado para Negocios Reportes Con MacrosDokument1 SeiteMS Excel Avanzado para Negocios Reportes Con Macrosmarcial yucraNoch keine Bewertungen
- Ejercicio Clase #8Dokument373 SeitenEjercicio Clase #8LisNoch keine Bewertungen
- Analisis de Frecuencia Usando HyfranDokument44 SeitenAnalisis de Frecuencia Usando HyfranSantiago Molina Solano100% (1)
- Resaltar Fechas Próximas A Vencer en Excel - Excel TotalDokument3 SeitenResaltar Fechas Próximas A Vencer en Excel - Excel TotalAntoni PinedaNoch keine Bewertungen
- Métodos Abreviados de Teclado de Excel para WindowsDokument15 SeitenMétodos Abreviados de Teclado de Excel para WindowsJACKLYN MARIE SMITH O´MEANYNoch keine Bewertungen
- t0 2da Edicion PDFDokument179 Seitent0 2da Edicion PDFAgus Dm100% (3)
- BPCUnidad4 - Logica de NegocioDokument72 SeitenBPCUnidad4 - Logica de NegocioPony Moon MshpNoch keine Bewertungen
- Turbinas PeltonDokument5 SeitenTurbinas PeltonPascualSalvadorNoch keine Bewertungen
- Clase 13 Herramientas de ExcellDokument2 SeitenClase 13 Herramientas de Excelljose aguirreNoch keine Bewertungen
- Cobachi Ne Ma Info 4to UmDokument105 SeitenCobachi Ne Ma Info 4to UmLuis Javier PerezNoch keine Bewertungen
- Linea de Tiempo ExcelDokument3 SeitenLinea de Tiempo ExcelValeria ChacinNoch keine Bewertungen
- Taller Basico Camila GuerreroDokument24 SeitenTaller Basico Camila Guerrerocamila guerreroNoch keine Bewertungen
- Syllabus Excel AvanzadoDokument4 SeitenSyllabus Excel Avanzadojonharold bonillaNoch keine Bewertungen
- Excel Básico-IntermedioDokument34 SeitenExcel Básico-IntermedioUriel González MartínezNoch keine Bewertungen
- Simulacro práctica calificada N° 01Dokument2 SeitenSimulacro práctica calificada N° 01Dessire Lopez OlarteNoch keine Bewertungen
- Cálculos Hidráulicos de Fuentes OrnamentalesDokument5 SeitenCálculos Hidráulicos de Fuentes OrnamentalesXimena Canaza NinaNoch keine Bewertungen
- Identificación de zonas vulnerables a inundación en Pilcomayo aplicando HEC-GEORASDokument13 SeitenIdentificación de zonas vulnerables a inundación en Pilcomayo aplicando HEC-GEORASRudy MaldonadoNoch keine Bewertungen
- Usos de MatlabDokument49 SeitenUsos de MatlabFernando Orozco50% (2)
- Temario Metrados s10 y Ms ProjectDokument4 SeitenTemario Metrados s10 y Ms ProjectRichard Jhonny Jauregui VNoch keine Bewertungen
- Excel Core 2016 Lesson 10Dokument84 SeitenExcel Core 2016 Lesson 10fherreraj0% (1)
- Tarea5 Teddys BarretoDokument7 SeitenTarea5 Teddys BarretoTEDDYS BARRETONoch keine Bewertungen
- Pestañas de ExcelDokument25 SeitenPestañas de ExcelGarcía Carlos0% (1)
- Modelo CVDokument3 SeitenModelo CVRIONoch keine Bewertungen
- Brochure Especialización Eléctrica ControlDokument16 SeitenBrochure Especialización Eléctrica Controlhgutierrezs90Noch keine Bewertungen
- Laboratorio 16Dokument13 SeitenLaboratorio 16Saul Alex AlvaradoNoch keine Bewertungen
- Secretos Excel Desde CeroDokument363 SeitenSecretos Excel Desde Cerovektor1972100% (2)