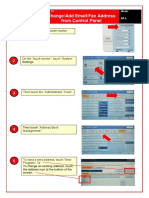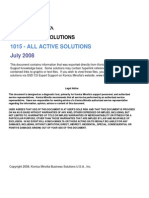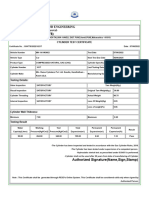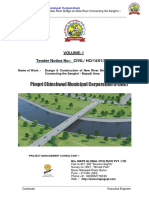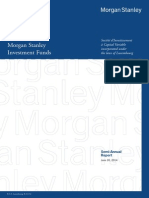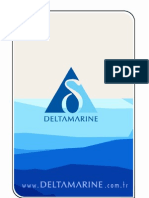Beruflich Dokumente
Kultur Dokumente
Using Scan To FTP On Windows 7 FTP Server
Hochgeladen von
BigBud123Originaltitel
Copyright
Verfügbare Formate
Dieses Dokument teilen
Dokument teilen oder einbetten
Stufen Sie dieses Dokument als nützlich ein?
Sind diese Inhalte unangemessen?
Dieses Dokument meldenCopyright:
Verfügbare Formate
Using Scan To FTP On Windows 7 FTP Server
Hochgeladen von
BigBud123Copyright:
Verfügbare Formate
Scanner: Using Scan to FTP on Windows 7 FTP Server
1 / 32
Home
Utilize useful functions
Using Scanner
http://manuals.konicaminolta.eu/bizhub-PRESS-C1100-C1085/EN/con...
Scanner: Using Scan to FTP on Windows 7 FTP Server
Scanner: Using Scan to FTP on Windows 7 FTP Server
Send data scanned from the machine's ADF or the original glass (scan data) to the FTP server (Windows 7).
From a computer connected to the network/Internet, you can access the FTP site and download a large volume of scan data even if
you are in a remote location from the machine.
A large volume of scan data (more than 10 MB) can be sent more securely than by E-mail.
Examples Introduced in This Section
As for the security settings, ask the network administrator and perform appropriate settings.
Intended Environment
Network
The machine and the computer to set up an FTP server (Windows 7) are connected to
the local area network.
OS of the Computer to Set Up an
FTP Site
Windows 7 Enterprise
Image Controller
Image Controller IC-602
* The sample screen may be different from the actual display depending on your system environment and application
version/revision.
Work Flow
2016.08.30. 16:33
Scanner: Using Scan to FTP on Windows 7 FTP Server
2 / 32
http://manuals.konicaminolta.eu/bizhub-PRESS-C1100-C1085/EN/con...
STEP 1: Creating a user account for FTP site
STEP 2: Installing Microsoft FTP Service 7.5
STEP 3: Setting up an FTP site
STEP 4: Using Windows Explorer as FTP client
STEP 5: Checking the FTP site setting
STEP 6: Registering the FTP site to the machine
Register the destination information on the touch panel of the main body.
STEP 7: Sending the scan data to the FTP site
Precautions
The FTP site setting differs depending on your configuration and environment.
Set Windows Firewall to [On].
If you already have a server to use Scan to FTP, perform the setting from "Using Windows Explorer as FTP client".
Creating a user account for FTP site
Create a user account to use for accessing the FTP site.
Click [Start] - [Control Panel] - [Add or remove user accounts] in sequence.
Click [Create a new account].
2016.08.30. 16:33
Scanner: Using Scan to FTP on Windows 7 FTP Server
http://manuals.konicaminolta.eu/bizhub-PRESS-C1100-C1085/EN/con...
Enter an account name and make sure [Standard user] is selected, and then click [Create
Account].
Example: "ftpuser" is entered as the account name.
The created account is displayed.
Click the account to use for accessing the FTP site.
3 / 32
2016.08.30. 16:33
Scanner: Using Scan to FTP on Windows 7 FTP Server
4 / 32
http://manuals.konicaminolta.eu/bizhub-PRESS-C1100-C1085/EN/con...
Click [Create a password].
Enter a password and enter it again, and then click [Create password].
2016.08.30. 16:33
Scanner: Using Scan to FTP on Windows 7 FTP Server
5 / 32
http://manuals.konicaminolta.eu/bizhub-PRESS-C1100-C1085/EN/con...
The account name and password for accessing the FTP site is created.
Installing Microsoft FTP Service 7.5
Set up an FTP site on Windows 7 by using Microsoft FTP Service 7.5.
Click [Start] - [Control Panel] - [Programs] - [Turn Windows features on or off] in sequence.
Click [Internet Information Services] and [FTP Service], and the click [OK].
Make sure that the items are selected as red frame.
2016.08.30. 16:33
Scanner: Using Scan to FTP on Windows 7 FTP Server
6 / 32
http://manuals.konicaminolta.eu/bizhub-PRESS-C1100-C1085/EN/con...
It might take several minutes to make changes to the features.
Setting up an FTP site
This section describes how to set up an FTP site on the local area network.
By this setting, the active mode of the FTP server is disabled. Only the passive mode is enabled.
Click [Start] - [Control Panel] - [System and Security] - [Administrative Tools] in sequence.
Double-click [Internet Information Services (IIS) Manager].
2016.08.30. 16:33
Scanner: Using Scan to FTP on Windows 7 FTP Server
7 / 32
http://manuals.konicaminolta.eu/bizhub-PRESS-C1100-C1085/EN/con...
Internet Information Services (IIS) Manager is launched.
Right-click the server displayed in the connections list of the left area on the screen, and then
click [Add FTP Site].
The [Add FTP Site] windows is displayed.
Enter an FTP site name and content directory, and then click [Next].
The settings in this case are as follows:
2016.08.30. 16:33
Scanner: Using Scan to FTP on Windows 7 FTP Server
http://manuals.konicaminolta.eu/bizhub-PRESS-C1100-C1085/EN/con...
Item
Setting
[FTP site name]
"sample-ftp"
[Content Directory]
"C:\inetpub\ftproot"
Select [No SSL] for [SSL], and then click [Next].
As for the SSL settings, ask the network administrator and perform appropriate settings.
8 / 32
2016.08.30. 16:33
Scanner: Using Scan to FTP on Windows 7 FTP Server
http://manuals.konicaminolta.eu/bizhub-PRESS-C1100-C1085/EN/con...
Set the authentication and authorization information, and then click [Finish].
The settings in this case are as follows:
9 / 32
Item
Setting
[Authentication]
Check [Basic]
[Authorization]
Select [Specified users] for [Allow access to], and then enter a user name.
[Permissions]
Check [Read] and [Write]
2016.08.30. 16:33
Scanner: Using Scan to FTP on Windows 7 FTP Server
10 / 32
http://manuals.konicaminolta.eu/bizhub-PRESS-C1100-C1085/EN/con...
The FTP site is set up.
Open [Sites] in the connections list of the left area on the screen and right-click the FTP site
created, and then click [Add Virtual Directory].
Adding virtual directory allows to manage the directory of the Web server on FTP.
2016.08.30. 16:33
Scanner: Using Scan to FTP on Windows 7 FTP Server
11 / 32
http://manuals.konicaminolta.eu/bizhub-PRESS-C1100-C1085/EN/con...
Enter each item, and then click [OK].
The settings in this case are as follows:
Item
Setting
[Alias]
"wwwroot"
[Physical path]
"C:\inetpub\wwwroot"
2016.08.30. 16:33
Scanner: Using Scan to FTP on Windows 7 FTP Server
12 / 32
http://manuals.konicaminolta.eu/bizhub-PRESS-C1100-C1085/EN/con...
Select the FTP site, and then double-click [FTP Directory Browsing].
Check [Virtual directories] for [Directory Listing Options], and then click [Apply].
The virtual directory is displayed when using FTP client.
Select the FTP site, and then click [Edit Permissions].
2016.08.30. 16:33
Scanner: Using Scan to FTP on Windows 7 FTP Server
13 / 32
http://manuals.konicaminolta.eu/bizhub-PRESS-C1100-C1085/EN/con...
Click the [Security] tab and click [Edit].
Click [Add].
2016.08.30. 16:33
Scanner: Using Scan to FTP on Windows 7 FTP Server
14 / 32
http://manuals.konicaminolta.eu/bizhub-PRESS-C1100-C1085/EN/con...
In the [Enter the object names to select] field, enter "computer (or domain) name\user name"
and click [Check Names].
If the computer name or domain name is displayed in [From this location], the computer (or domain) name can be
omitted.
Example: Access permission is given to "FTPWN7\ftpuser".
Item
Setting
"FTPWN7\ftpuser"
[Enter the object names to select]
Computer (or Domain) name: FTPWN7
User name: ftpuser
2016.08.30. 16:33
Scanner: Using Scan to FTP on Windows 7 FTP Server
15 / 32
http://manuals.konicaminolta.eu/bizhub-PRESS-C1100-C1085/EN/con...
If the computer name or domain name is unknown, check it in the following procedure.
(1) Right-click the [Computer] icon on the desktop and select [Properties].
(2) Click [Advanced system settings] and the [Computer Name] tab.
(3) Click [Change] and check [Computer Name].
If the user name is unknown or the account is not created, refer to "Creating a user account for FTP site"
When the user name is underlined, click [OK].
If "computer (or domain) name\user name" entered in Step 14 is wrong, "An object named ### cannot be found" is
displayed when you click [Check Names]. Enter the correct "computer (or domain) name\user name."
Select the user name entered in step 15 and add a check mark to[Modify] of [Allow]. Click
[OK].
Item
Setting
[Permissions for ###]
Add a check mark to[Modify] of [Allow]
2016.08.30. 16:33
Scanner: Using Scan to FTP on Windows 7 FTP Server
16 / 32
http://manuals.konicaminolta.eu/bizhub-PRESS-C1100-C1085/EN/con...
Click [OK].
2016.08.30. 16:33
Scanner: Using Scan to FTP on Windows 7 FTP Server
17 / 32
http://manuals.konicaminolta.eu/bizhub-PRESS-C1100-C1085/EN/con...
You can access the FTP site by using FTP client to create folders and upload files.
Select the FTP site, and then click [Restart].
2016.08.30. 16:33
Scanner: Using Scan to FTP on Windows 7 FTP Server
18 / 32
http://manuals.konicaminolta.eu/bizhub-PRESS-C1100-C1085/EN/con...
Launch the command prompt and check the FTP site is working properly.
(1) Enter "ftp localhost" and press the Enter key.
If the access to the FTP site fails, enter "ftp 127.0.0.1."
(2) Enter the user name and press the Enter key.
(3) Enter the password and press the Enter key.
To launch the command prompt, click [Start] - [All Programs] - [Accessories] - [Command Prompt] in sequence.
"230 User logged in" is displayed when you are logged in.
When the screen as shown above is displayed, the checking procedure is completed.
Click [Start] - [Control Panel] - [System and Security] - [Windows Firewall] - [Advanced
settings] in sequence.
Select [Inbound Rules] and right-click [FTP Server Passive (FTP Passive Traffic-In)], and then
click [Enable Rule].
2016.08.30. 16:33
Scanner: Using Scan to FTP on Windows 7 FTP Server
19 / 32
http://manuals.konicaminolta.eu/bizhub-PRESS-C1100-C1085/EN/con...
Right-click [FTP Server (FTP Traffic-In)] and click [Enable Rule].
The FTP site setting procedure is completed.
2016.08.30. 16:33
Scanner: Using Scan to FTP on Windows 7 FTP Server
20 / 32
http://manuals.konicaminolta.eu/bizhub-PRESS-C1100-C1085/EN/con...
If you cannot access the FTP site successfully, click [Start] - [Control Panel] - [System and Security] - [Administrative
Tools] - [Services] in sequence, select [Microsoft FTP Service] and click [Restart the service].
Using Windows Explorer as FTP client
Use Windows Explorer as the FTP client.
By this setting, the active mode of the FTP server is disabled. Only the passive mode is enabled.
Launch Explorer.
Right-click [Computer] and click [Add a network location].
The [Add Network Location] window is displayed.
Click [Next].
2016.08.30. 16:33
Scanner: Using Scan to FTP on Windows 7 FTP Server
21 / 32
http://manuals.konicaminolta.eu/bizhub-PRESS-C1100-C1085/EN/con...
Select [Choose a custom network location] and click [Next].
Enter the address of the FTP site and click [Next].
2016.08.30. 16:33
Scanner: Using Scan to FTP on Windows 7 FTP Server
22 / 32
http://manuals.konicaminolta.eu/bizhub-PRESS-C1100-C1085/EN/con...
Enter the address as follows:
- ftp:// <the IP address of the computer set up the FTP site>
- ftp://ftpuser@<the IP address of the computer set up the FTP site>
Example for the IP Address 192.168.1.20
- ftp://192.168.1.20
- ftp://ftpuser@192.168.1.20
You can check an IP address of the computer set up the FTP site by the following procedure:
(1) Select [Start] - [Control Panel] - [Network and Internet] - [Network and Sharing Center].
(2) Click [Local Area Connection] and click [Properties].
(3) In the [Network] tab, click [Internet protocol version 4 (TCP/IPv4)] (or [Internet protocol version 6 (TCP/IPv6)]) and
click [Properties].
(4) Check the displayed IP address.
Remove the check from [Log on anonymously] and enter the user name, and then click [Next].
2016.08.30. 16:33
Scanner: Using Scan to FTP on Windows 7 FTP Server
23 / 32
http://manuals.konicaminolta.eu/bizhub-PRESS-C1100-C1085/EN/con...
Enter a name for the network location and click [Next].
Click [Finish].
2016.08.30. 16:33
Scanner: Using Scan to FTP on Windows 7 FTP Server
http://manuals.konicaminolta.eu/bizhub-PRESS-C1100-C1085/EN/con...
Enter the password and click [Log On].
You can be logged in the FTP site.
24 / 32
2016.08.30. 16:33
Scanner: Using Scan to FTP on Windows 7 FTP Server
http://manuals.konicaminolta.eu/bizhub-PRESS-C1100-C1085/EN/con...
Checking the FTP site setting
The following information is necessary to register the destination FTP site to the machine.
Ask the network administrator and write down the information.
Item
Description
Note
IP address of the computer set up the FTP site
[Host Address]
You can check the IP address (local address) in the following
procedure.
(1) Select [Start] - [Control Panel] - [Network and Internet] [Network and Sharing Center].
(2) Click [Local Area Connection] and click [Properties].
(3) In the [Network] tab, click [Internet protocol version 4
(TCP/IPv4)] (or [Internet protocol version 6 (TCP/IPv6)]) and click
[Properties].
(4) Check the displayed IP address.
Specifies file path of the file folder in the destination FTP site.
[File Path]
Right-click the file folder that you created in "Using Windows
Explorer as FTP client" and select [Properties], the file path is
displayed in [Location].
Login user name of the FTP site
[Login Name]
Set the user name specified in Step 3 of "Creating a user account
for FTP site." Example: "ftpuser" is set.
Login user password of the FTP site
[Password]
25 / 32
Set the user password specified in step 6 of "Creating a user
account for FTP site."
2016.08.30. 16:33
Scanner: Using Scan to FTP on Windows 7 FTP Server
26 / 32
http://manuals.konicaminolta.eu/bizhub-PRESS-C1100-C1085/EN/con...
Registering the FTP site to the machine
Register the destination FTP site to the machine on the touch panel of the main body.
On the touch panel of the main body, press [SCAN].
Press [FTP] and press [Register/Edit].
2016.08.30. 16:33
Scanner: Using Scan to FTP on Windows 7 FTP Server
27 / 32
http://manuals.konicaminolta.eu/bizhub-PRESS-C1100-C1085/EN/con...
Press [Add].
The [Add FTP Address] screen is displayed.
Press [Register Name].
2016.08.30. 16:33
Scanner: Using Scan to FTP on Windows 7 FTP Server
28 / 32
http://manuals.konicaminolta.eu/bizhub-PRESS-C1100-C1085/EN/con...
Enter the registration name and press [OK].
For details about how to enter, refer to Inputting Characters.
Example: "sample-ftp" is entered as the registration name.
[Register Name] and [Reference Name] are entered.
Press the [Host Address], [File Path], [Login Name] and [Password] items and enter the
settings in the same manner.
Enter the information that you wrote down in "Checking the FTP server setting."
The items must be entered.
The port number is normally 21. Do not change it if it is not changed on the FTP site.
To use a proxy server when sending to the FTP server, set [Proxy] to [ON]. In this case, make the Proxy server settings
on [Utility Menu] beforehand. [Network Setting] - [Administrator Setting] - [Network Setting] - [NIC Setting] - FTP
Setting) For details about [Network Setting], refer to NIC Setting: Setting the Machine Network Information.
2016.08.30. 16:33
Scanner: Using Scan to FTP on Windows 7 FTP Server
http://manuals.konicaminolta.eu/bizhub-PRESS-C1100-C1085/EN/con...
To send the scan data to Anonymous FTP (FTP that enables unspecified multiple users to share files), press
[Anonymous]. This sets the login name to [anonymous].
After entering the items, press [OK].
Check that the FTP site has been registered.
29 / 32
2016.08.30. 16:33
Scanner: Using Scan to FTP on Windows 7 FTP Server
30 / 32
http://manuals.konicaminolta.eu/bizhub-PRESS-C1100-C1085/EN/con...
Press [Return].
Sending the scan data to the FTP site
Send the scan data to the FTP site from the machine.
Select the FTP address you registered and press [Scan Settings].
After pressing [SCAN], press [FTP] to display this screen.
2016.08.30. 16:33
Scanner: Using Scan to FTP on Windows 7 FTP Server
http://manuals.konicaminolta.eu/bizhub-PRESS-C1100-C1085/EN/con...
Set the image quality, resolution and other items.
For details about each item on the screen, refer to Scan Settings Screen.
Set the original and press Start on the control panel.
31 / 32
2016.08.30. 16:33
Scanner: Using Scan to FTP on Windows 7 FTP Server
32 / 32
http://manuals.konicaminolta.eu/bizhub-PRESS-C1100-C1085/EN/con...
The original is scanned and sent to the FTP server.
If you cannot access the FTP site successfully:
Click [Start] - [Control Panel] - [System and Security] - [Administrative Tools] - [Services] in sequence, select [Microsoft
FTP Service] and click [Restart the service].
2016.08.30. 16:33
Das könnte Ihnen auch gefallen
- Rohs Compliant MaterialsDokument8 SeitenRohs Compliant MaterialsBigBud123Noch keine Bewertungen
- Pang Ming: /Gadgets/Proxy?Container Onepick&Gadget A&Rewritemime Image/ &url HTTP://WWW - DoDokument6 SeitenPang Ming: /Gadgets/Proxy?Container Onepick&Gadget A&Rewritemime Image/ &url HTTP://WWW - DoBigBud123Noch keine Bewertungen
- Change/Add Email/Fax Address From Control Panel: How To ModelDokument2 SeitenChange/Add Email/Fax Address From Control Panel: How To ModelBigBud123Noch keine Bewertungen
- 1015Dokument37 Seiten1015BigBud123Noch keine Bewertungen
- Map HeathrowDokument1 SeiteMap HeathrowBigBud123Noch keine Bewertungen
- Hidden Figures: The American Dream and the Untold Story of the Black Women Mathematicians Who Helped Win the Space RaceVon EverandHidden Figures: The American Dream and the Untold Story of the Black Women Mathematicians Who Helped Win the Space RaceBewertung: 4 von 5 Sternen4/5 (895)
- The Subtle Art of Not Giving a F*ck: A Counterintuitive Approach to Living a Good LifeVon EverandThe Subtle Art of Not Giving a F*ck: A Counterintuitive Approach to Living a Good LifeBewertung: 4 von 5 Sternen4/5 (5794)
- Shoe Dog: A Memoir by the Creator of NikeVon EverandShoe Dog: A Memoir by the Creator of NikeBewertung: 4.5 von 5 Sternen4.5/5 (537)
- Grit: The Power of Passion and PerseveranceVon EverandGrit: The Power of Passion and PerseveranceBewertung: 4 von 5 Sternen4/5 (588)
- The Yellow House: A Memoir (2019 National Book Award Winner)Von EverandThe Yellow House: A Memoir (2019 National Book Award Winner)Bewertung: 4 von 5 Sternen4/5 (98)
- The Little Book of Hygge: Danish Secrets to Happy LivingVon EverandThe Little Book of Hygge: Danish Secrets to Happy LivingBewertung: 3.5 von 5 Sternen3.5/5 (400)
- Never Split the Difference: Negotiating As If Your Life Depended On ItVon EverandNever Split the Difference: Negotiating As If Your Life Depended On ItBewertung: 4.5 von 5 Sternen4.5/5 (838)
- Elon Musk: Tesla, SpaceX, and the Quest for a Fantastic FutureVon EverandElon Musk: Tesla, SpaceX, and the Quest for a Fantastic FutureBewertung: 4.5 von 5 Sternen4.5/5 (474)
- A Heartbreaking Work Of Staggering Genius: A Memoir Based on a True StoryVon EverandA Heartbreaking Work Of Staggering Genius: A Memoir Based on a True StoryBewertung: 3.5 von 5 Sternen3.5/5 (231)
- The Emperor of All Maladies: A Biography of CancerVon EverandThe Emperor of All Maladies: A Biography of CancerBewertung: 4.5 von 5 Sternen4.5/5 (271)
- Devil in the Grove: Thurgood Marshall, the Groveland Boys, and the Dawn of a New AmericaVon EverandDevil in the Grove: Thurgood Marshall, the Groveland Boys, and the Dawn of a New AmericaBewertung: 4.5 von 5 Sternen4.5/5 (266)
- The Hard Thing About Hard Things: Building a Business When There Are No Easy AnswersVon EverandThe Hard Thing About Hard Things: Building a Business When There Are No Easy AnswersBewertung: 4.5 von 5 Sternen4.5/5 (345)
- On Fire: The (Burning) Case for a Green New DealVon EverandOn Fire: The (Burning) Case for a Green New DealBewertung: 4 von 5 Sternen4/5 (74)
- The World Is Flat 3.0: A Brief History of the Twenty-first CenturyVon EverandThe World Is Flat 3.0: A Brief History of the Twenty-first CenturyBewertung: 3.5 von 5 Sternen3.5/5 (2259)
- Team of Rivals: The Political Genius of Abraham LincolnVon EverandTeam of Rivals: The Political Genius of Abraham LincolnBewertung: 4.5 von 5 Sternen4.5/5 (234)
- The Unwinding: An Inner History of the New AmericaVon EverandThe Unwinding: An Inner History of the New AmericaBewertung: 4 von 5 Sternen4/5 (45)
- The Gifts of Imperfection: Let Go of Who You Think You're Supposed to Be and Embrace Who You AreVon EverandThe Gifts of Imperfection: Let Go of Who You Think You're Supposed to Be and Embrace Who You AreBewertung: 4 von 5 Sternen4/5 (1090)
- The Sympathizer: A Novel (Pulitzer Prize for Fiction)Von EverandThe Sympathizer: A Novel (Pulitzer Prize for Fiction)Bewertung: 4.5 von 5 Sternen4.5/5 (121)
- Her Body and Other Parties: StoriesVon EverandHer Body and Other Parties: StoriesBewertung: 4 von 5 Sternen4/5 (821)
- Research Proposal IntroductionDokument8 SeitenResearch Proposal IntroductionIsaac OmwengaNoch keine Bewertungen
- Elliot WaveDokument11 SeitenElliot WavevikramNoch keine Bewertungen
- Amel Forms & Logging SheetsDokument4 SeitenAmel Forms & Logging SheetsisaacNoch keine Bewertungen
- CNG Fabrication Certificate16217Dokument1 SeiteCNG Fabrication Certificate16217pune2019officeNoch keine Bewertungen
- Jetweigh BrochureDokument7 SeitenJetweigh BrochureYudi ErwantaNoch keine Bewertungen
- Digital Documentation Class 10 NotesDokument8 SeitenDigital Documentation Class 10 NotesRuby Khatoon86% (7)
- Oxygen BarrierDokument20 SeitenOxygen BarrierKarina ArdizziNoch keine Bewertungen
- Terms and Conditions 27 06 PDFDokument4 SeitenTerms and Conditions 27 06 PDFShreyash NaikwadiNoch keine Bewertungen
- Tracker Pro Otm600 1.5Dokument19 SeitenTracker Pro Otm600 1.5Camilo Restrepo CroNoch keine Bewertungen
- Windsor Machines LimitedDokument12 SeitenWindsor Machines LimitedAlaina LongNoch keine Bewertungen
- The Role of OrganisationDokument9 SeitenThe Role of OrganisationMadhury MosharrofNoch keine Bewertungen
- Different Software Life Cycle Models: Mini Project OnDokument11 SeitenDifferent Software Life Cycle Models: Mini Project OnSagar MurtyNoch keine Bewertungen
- Nisha Rough DraftDokument50 SeitenNisha Rough DraftbharthanNoch keine Bewertungen
- Mobile Based IVR SystemDokument17 SeitenMobile Based IVR SystemIndraysh Vijay [EC - 76]Noch keine Bewertungen
- Types of MemoryDokument3 SeitenTypes of MemoryVenkatareddy Mula0% (1)
- Final Project Report GMS BtechDokument68 SeitenFinal Project Report GMS Btech02Musaib Ul FayazNoch keine Bewertungen
- United States v. Manuel Sosa, 959 F.2d 232, 4th Cir. (1992)Dokument2 SeitenUnited States v. Manuel Sosa, 959 F.2d 232, 4th Cir. (1992)Scribd Government DocsNoch keine Bewertungen
- Hitt PPT 12e ch08-SMDokument32 SeitenHitt PPT 12e ch08-SMHananie NanieNoch keine Bewertungen
- Design & Construction of New River Bridge On Mula RiverDokument133 SeitenDesign & Construction of New River Bridge On Mula RiverJalal TamboliNoch keine Bewertungen
- BreezeAIR 8000 Data SheetDokument2 SeitenBreezeAIR 8000 Data Sheetalfasukarno100% (1)
- WhatsApp Chat With JioCareDokument97 SeitenWhatsApp Chat With JioCareYásh GúptàNoch keine Bewertungen
- GATE General Aptitude GA Syllabus Common To AllDokument2 SeitenGATE General Aptitude GA Syllabus Common To AllAbiramiAbiNoch keine Bewertungen
- ECO 101 Assignment - Introduction To EconomicsDokument5 SeitenECO 101 Assignment - Introduction To EconomicsTabitha WatsaiNoch keine Bewertungen
- Remuneration Is Defined As Payment or Compensation Received For Services or Employment andDokument3 SeitenRemuneration Is Defined As Payment or Compensation Received For Services or Employment andWitty BlinkzNoch keine Bewertungen
- IOSA Information BrochureDokument14 SeitenIOSA Information BrochureHavva SahınNoch keine Bewertungen
- Steam Source Book PDFDokument108 SeitenSteam Source Book PDFJose Levican A100% (1)
- E Nose IoTDokument8 SeitenE Nose IoTarun rajaNoch keine Bewertungen
- SemiDokument252 SeitenSemiGNoch keine Bewertungen
- Delta PresentationDokument36 SeitenDelta Presentationarch_ianNoch keine Bewertungen
- Surface CareDokument18 SeitenSurface CareChristi ThomasNoch keine Bewertungen