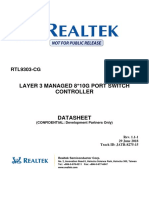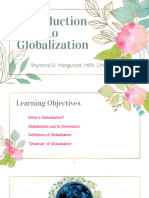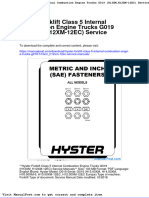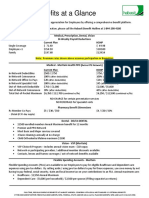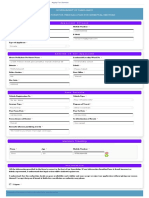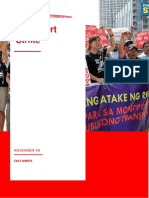Beruflich Dokumente
Kultur Dokumente
Tl-Wa850re (Us) V2 Qig PDF
Hochgeladen von
pedrinchixOriginaltitel
Copyright
Verfügbare Formate
Dieses Dokument teilen
Dokument teilen oder einbetten
Stufen Sie dieses Dokument als nützlich ein?
Sind diese Inhalte unangemessen?
Dieses Dokument meldenCopyright:
Verfügbare Formate
Tl-Wa850re (Us) V2 Qig PDF
Hochgeladen von
pedrinchixCopyright:
Verfügbare Formate
LED Explanations
RE
Quick
Installation
Guide
RE
Wireless
7106506183 REV2.2.0
Wireless
Applicable Model:
TL-WA850RE
WPS
(Signal Strength)
On/Off: The extender is
connected or not connected to
the router.
Blinking: WPS connection is in
process.
Power
On/Off: The extenders wireless
function is on or off.
Ethernet
Indicates the Wi-Fi connection
between the extender and the
router. More lit LEDs indicate a
better signal strength.
Ethernet
On/Off: The Ethernet port is
connected or not connected.
Power
On/Off: The extender is on or off.
Option ONE: Your router supports Wi-Fi Protected Setup (WPS). The WPS button of a router might look like one of these:
Option TWO: Your router doesnt support WPS or you are not sure.
Option ONE Using WPS (Wi-Fi Protected Setup)
Power on
Connect
1
Plug the extender into an eletrical outlet
near your router.
Press the WPS button on your router.
Press the
button on your extender
within 2 minutes.
The RE LED should
turn solid on.
If not, please use Option
TWO.
Wait until the
Wireless LED turns
solid on.
RE
Wireless
Power
1. Some ISP gateways disable the WPS function by default, if the WPS method fails, please use Option TWO.
2. For more information about using WPS on your router, please refer to the router manufacturer's user guide.
Relocate
1
2
Plug in the extender about halfway between
your router and the Wi-Fi dead zone. The
location you choose must be within the
range of your host network.
Wait until the LEDs are lit. Make sure the
extender is in a location with 3 or more
LEDs lit. If not, relocate it closer to the
router to achieve better signal quality.
Best
5
Host Network
Extended Network
Host Router
Clients
4
3
2
Good
3 LEDs lit on
Slow/Unstable
Enjoy!
MyHome
The extender adds _EXT to the end of the host networks SSID and shares
the same Wi-Fi password.
MyHome_EXT
Entertainment Adapter
TP-LINK Tether App
The extender can be used as a wireless adapter to connect any Ethernet-only device such
as a Blu-ray player, game console, DVR, or smart TV to your Wi-Fi network.
First, connect the extender to your router using Option ONE or Option TWO, then connect
your Ethernet-only device to the extender via an Ethernet cable.
Tether app provides a simple, intuitive way to access and manage your extender with your iOS or
Android devices.
Note: AP mode of the extender is not supported by the Tether.
Ethernet Connection
Tether
Smart TV
Game Console
Desktop
Router
How to
begin?
Setup the extender
Modify current settings
Turn on/off LEDs
on the phone
Block unwelcome devices
1. Download the Tether app from the Apple App Store or Google Play Store.
2. Ensure your device is wirelessly connected to the extender or to the host router.
3. Launch the app and start managing your extended network.
Scan to download
Option TWO Using a Web Browser
Power on
Connect to the extender
Plug the extender into an eletrical outlet
near your router.
For Windows Users
For Mac OS X Users
Connections are available
Wi-Fi: On
Turn Wi-Fi Off
Wireless Network Connection
TP-LINK_WA850RE
TP-LINK_WA850RE
Wait until the
Wireless LED turns
solid on.
Connect automatically
MyHome
Connect
Join Other Network...
MyHome
Create Network...
Open Network Preferences...
Wireless
1. Unplug the Ethernet cable from your computer (if any).
2. Click the Wi-Fi icon on the taskbar and connect to the
extenders network TP-LINK_WA850RE.
Power
1. Unplug the Ethernet cable from your Mac (if any).
2. Click the Wi-Fi icon in the top right corner of the
screen and connect to the extenders network
TP-LINK_WA850RE.
Configure
1
Launch a web browser and type http://tplinkrepeater.net in the
address bar. Enter admin (all lowercase) for both Username and
Password, and then click Login.
http://tplinkrepeater.net
Create an account for secure management purpose,
and then click Confirm.
Create a new username and password.
If the login
window does not
pop up, please refer
to the FAQ > Q1.
admin
admin
New Username:
Username
New Password:
Low
Middle
Login
Confirm
Select your routers 2.4GHz Network and enter its
wireless password (NOT the account password
you just created for management). Then click Next.
Either copy the host SSID or customize it for
the 2.4GHz extended network, and click Next.
Wireless Settings
Summary
2.4GHz Host Network
SSID
MyHome
Host 2.4GHz password:
3
Signal
MAC Address
Security
Extended 2.4GHz SSID:
MyHome_EXT
00:0A:EB:13:09:19
Copy Host SSID
Hide SSID broadcast
Next
12345678
TP-LINK_1
Verify your wireless settings and click Save.
And then check the RE LED.
The RE LED should
turn on and stay solid.
If not, please refer to
FAQ > Q3.
Summary
Please select 2.4GHz host network.
Wireless Settings
2.4GHz Host Network
ID
High
Confirm Password:
RE
Note: The extended 2.4GHz password is the same as your Host password.
C0:4A:00:D1:0F:22
Exit
Other...
Back
Rescan
Relocate
Flip this piece of paper, and refer to
Step 3 of Option ONE.
Next
Enjoy!
Unless you have customized the extended network name during the configuration, the extender
adds _EXT to the end of the host networks SSID and shares the same Wi-Fi password.
Q1. Why can't I access the login page after entering http://tplinkrepeater.net in the
browser?
A1: Make sure your computer is connected to the extended network.
A2: Make sure your computer is set to obtain an IP address and DNS server address
automatically.
A3: Use the IP address to access the extender. The default IP is 192.168.0.254. If the extender
has connected to the router, you should go to your routers DHCP client list to obtain the
extenders current IP address.
A4: Reset the extender and connect to its wireless network. Enter http://tplinkrepeater.net or
192.168.0.254 in the web browser and press Enter.
Q2. How do I reset the extender?
A: With the extender powered on, use a pin to press the RESET button until all the LEDs
turn on momentarily. Then release the button.
Q3. Why doesnt the RE LED light up after I completed Option TWO?
A1: You may have entered an incorrect Wi-Fi password of your host network during the
configuration. Log into the extenders web management page to check the password
and try again.
A2: The extender may be out-of-range. Please move it closer to the router.
A3: Reset the extender and go through the configuration again.
Q4. I enabled a wireless MAC filter, wireless access control, or access control list
(ACL) on my router, what should I do before configuring and using the extender?
A: If your have enabled those features of your host router, you may need to disable them
first, and then follow Option ONE or Option TWO to complete the configuration.
For details, please visit www.tp-link.com and refer to the FAQ section in the extenders
User Guide.
2016 TP-LINK
Das könnte Ihnen auch gefallen
- Shoe Dog: A Memoir by the Creator of NikeVon EverandShoe Dog: A Memoir by the Creator of NikeBewertung: 4.5 von 5 Sternen4.5/5 (537)
- The Yellow House: A Memoir (2019 National Book Award Winner)Von EverandThe Yellow House: A Memoir (2019 National Book Award Winner)Bewertung: 4 von 5 Sternen4/5 (98)
- The Subtle Art of Not Giving a F*ck: A Counterintuitive Approach to Living a Good LifeVon EverandThe Subtle Art of Not Giving a F*ck: A Counterintuitive Approach to Living a Good LifeBewertung: 4 von 5 Sternen4/5 (5794)
- The Little Book of Hygge: Danish Secrets to Happy LivingVon EverandThe Little Book of Hygge: Danish Secrets to Happy LivingBewertung: 3.5 von 5 Sternen3.5/5 (400)
- Grit: The Power of Passion and PerseveranceVon EverandGrit: The Power of Passion and PerseveranceBewertung: 4 von 5 Sternen4/5 (588)
- Elon Musk: Tesla, SpaceX, and the Quest for a Fantastic FutureVon EverandElon Musk: Tesla, SpaceX, and the Quest for a Fantastic FutureBewertung: 4.5 von 5 Sternen4.5/5 (474)
- A Heartbreaking Work Of Staggering Genius: A Memoir Based on a True StoryVon EverandA Heartbreaking Work Of Staggering Genius: A Memoir Based on a True StoryBewertung: 3.5 von 5 Sternen3.5/5 (231)
- Hidden Figures: The American Dream and the Untold Story of the Black Women Mathematicians Who Helped Win the Space RaceVon EverandHidden Figures: The American Dream and the Untold Story of the Black Women Mathematicians Who Helped Win the Space RaceBewertung: 4 von 5 Sternen4/5 (895)
- Team of Rivals: The Political Genius of Abraham LincolnVon EverandTeam of Rivals: The Political Genius of Abraham LincolnBewertung: 4.5 von 5 Sternen4.5/5 (234)
- Never Split the Difference: Negotiating As If Your Life Depended On ItVon EverandNever Split the Difference: Negotiating As If Your Life Depended On ItBewertung: 4.5 von 5 Sternen4.5/5 (838)
- The Emperor of All Maladies: A Biography of CancerVon EverandThe Emperor of All Maladies: A Biography of CancerBewertung: 4.5 von 5 Sternen4.5/5 (271)
- Devil in the Grove: Thurgood Marshall, the Groveland Boys, and the Dawn of a New AmericaVon EverandDevil in the Grove: Thurgood Marshall, the Groveland Boys, and the Dawn of a New AmericaBewertung: 4.5 von 5 Sternen4.5/5 (266)
- On Fire: The (Burning) Case for a Green New DealVon EverandOn Fire: The (Burning) Case for a Green New DealBewertung: 4 von 5 Sternen4/5 (74)
- The Unwinding: An Inner History of the New AmericaVon EverandThe Unwinding: An Inner History of the New AmericaBewertung: 4 von 5 Sternen4/5 (45)
- The Hard Thing About Hard Things: Building a Business When There Are No Easy AnswersVon EverandThe Hard Thing About Hard Things: Building a Business When There Are No Easy AnswersBewertung: 4.5 von 5 Sternen4.5/5 (345)
- The World Is Flat 3.0: A Brief History of the Twenty-first CenturyVon EverandThe World Is Flat 3.0: A Brief History of the Twenty-first CenturyBewertung: 3.5 von 5 Sternen3.5/5 (2259)
- The Gifts of Imperfection: Let Go of Who You Think You're Supposed to Be and Embrace Who You AreVon EverandThe Gifts of Imperfection: Let Go of Who You Think You're Supposed to Be and Embrace Who You AreBewertung: 4 von 5 Sternen4/5 (1090)
- The Sympathizer: A Novel (Pulitzer Prize for Fiction)Von EverandThe Sympathizer: A Novel (Pulitzer Prize for Fiction)Bewertung: 4.5 von 5 Sternen4.5/5 (121)
- Her Body and Other Parties: StoriesVon EverandHer Body and Other Parties: StoriesBewertung: 4 von 5 Sternen4/5 (821)
- Es 590Dokument35 SeitenEs 590Adnan BeganovicNoch keine Bewertungen
- UN-HABITAT Quick Quide Urban Mobility Plans For Review - Fri 01-Feb-2013Dokument59 SeitenUN-HABITAT Quick Quide Urban Mobility Plans For Review - Fri 01-Feb-2013tarekyousryNoch keine Bewertungen
- Form DVAT 27A: Intimation of Deposit of Government DuesDokument2 SeitenForm DVAT 27A: Intimation of Deposit of Government DueshhhhhhhuuuuuyyuyyyyyNoch keine Bewertungen
- Soal TKM B. Inggris Kls XII Des. 2013Dokument8 SeitenSoal TKM B. Inggris Kls XII Des. 2013Sinta SilviaNoch keine Bewertungen
- FGD MetallurgyDokument5 SeitenFGD MetallurgyrajivashishNoch keine Bewertungen
- Layer 3 Managed 8 10G Port Switch Controller: RTL9303-CGDokument55 SeitenLayer 3 Managed 8 10G Port Switch Controller: RTL9303-CG박윤지100% (1)
- Polyhouse Gerbera CultivationDokument5 SeitenPolyhouse Gerbera CultivationArvindVPawar100% (2)
- Introduction To GlobalizationDokument17 SeitenIntroduction To Globalization21100959Noch keine Bewertungen
- Routing Fundamentals: How A Juniper Device Makes Forwarding DecisionsDokument8 SeitenRouting Fundamentals: How A Juniper Device Makes Forwarding DecisionsLarsec LarsecNoch keine Bewertungen
- New Form 2550 M Monthly VAT Return P 1 2 1Dokument3 SeitenNew Form 2550 M Monthly VAT Return P 1 2 1The ApprenticeNoch keine Bewertungen
- DSP Unit V ObjectiveDokument4 SeitenDSP Unit V Objectiveshashi dharNoch keine Bewertungen
- How To Guide To Oauth and API SecurityDokument12 SeitenHow To Guide To Oauth and API Securitysilviuleahu100% (1)
- Chap 14Dokument31 SeitenChap 14Dipti Bhavin DesaiNoch keine Bewertungen
- Hortors Online ManualDokument11 SeitenHortors Online Manualtshepang4228Noch keine Bewertungen
- Hyster Forklift Class 5 Internal Combustion Engine Trucks g019 h13xm h12xm 12ec Service ManualsDokument23 SeitenHyster Forklift Class 5 Internal Combustion Engine Trucks g019 h13xm h12xm 12ec Service Manualsedwinodom070882sad100% (72)
- 5-Benefits at A GlanceDokument2 Seiten5-Benefits at A GlanceBlackBunny103Noch keine Bewertungen
- Teaching Smart People How To LearnDokument18 SeitenTeaching Smart People How To LearnAbhishek KandeyNoch keine Bewertungen
- Tarlac - San Antonio - Business Permit - NewDokument2 SeitenTarlac - San Antonio - Business Permit - Newarjhay llave100% (1)
- TP913Dokument5 SeitenTP913jmpateiro1985Noch keine Bewertungen
- Trahar (2013) - Internationalization of The CurriculumDokument13 SeitenTrahar (2013) - Internationalization of The CurriculumUriel TorresNoch keine Bewertungen
- Hi Smith, Learn About US Sales Tax ExemptionDokument2 SeitenHi Smith, Learn About US Sales Tax Exemptionsmithmvuama5Noch keine Bewertungen
- FMDQ Codified Rule Book FGN BondsDokument65 SeitenFMDQ Codified Rule Book FGN BondsOladipupo Mayowa PaulNoch keine Bewertungen
- CPA Taxation by Ampongan - Principles of TaxationDokument43 SeitenCPA Taxation by Ampongan - Principles of TaxationVictor Tuco100% (1)
- Applicant Details : Government of Tamilnadu Application Form For Vehicle E-Pass For Essential ServicesDokument1 SeiteApplicant Details : Government of Tamilnadu Application Form For Vehicle E-Pass For Essential ServicesŠářoĵ PrinceNoch keine Bewertungen
- Lenovo Security ThinkShield-Solutions-Guide Ebook IDG NA HV DownloadDokument10 SeitenLenovo Security ThinkShield-Solutions-Guide Ebook IDG NA HV DownloadManeshNoch keine Bewertungen
- People/Occupancy Rules of Thumb: Bell - Ch10.indd 93 8/17/07 10:39:31 AMDokument8 SeitenPeople/Occupancy Rules of Thumb: Bell - Ch10.indd 93 8/17/07 10:39:31 AMPola OsamaNoch keine Bewertungen
- Refference 01 Sheethal Visa Rejection Reason ExplanationDokument3 SeitenRefference 01 Sheethal Visa Rejection Reason ExplanationAniket PatelNoch keine Bewertungen
- Cat It62hDokument4 SeitenCat It62hMarceloNoch keine Bewertungen
- Transport StrikeDokument9 SeitenTransport StrikeYsrael Von ArcillaNoch keine Bewertungen