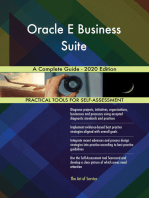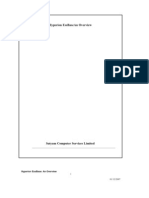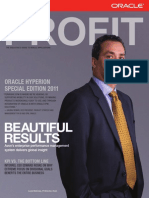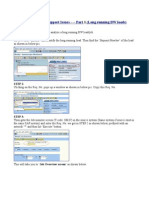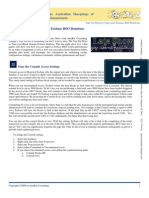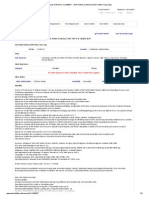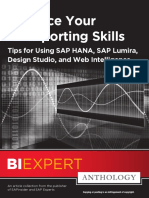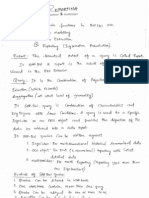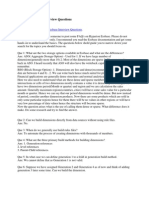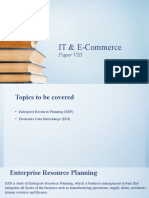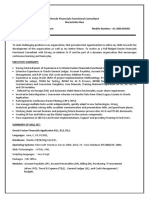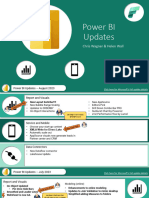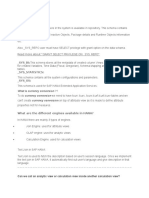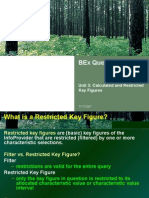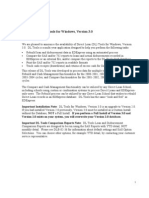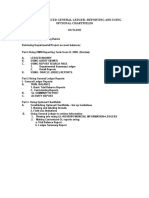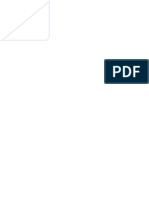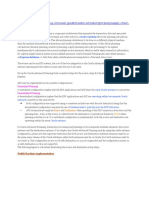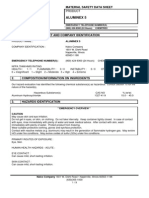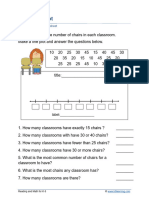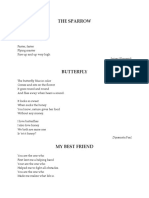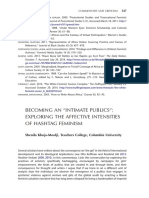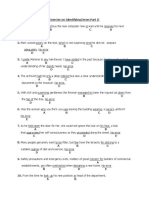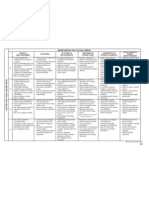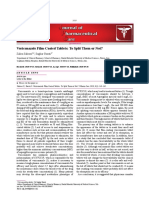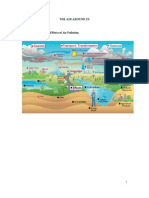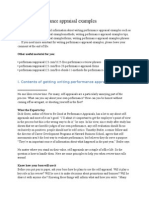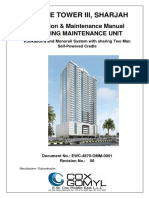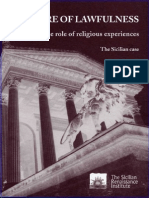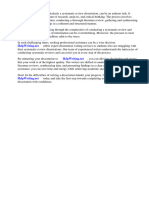Beruflich Dokumente
Kultur Dokumente
Financial Dashboards and Standard Reports PDF
Hochgeladen von
Vijaya GaliOriginalbeschreibung:
Originaltitel
Copyright
Verfügbare Formate
Dieses Dokument teilen
Dokument teilen oder einbetten
Stufen Sie dieses Dokument als nützlich ein?
Sind diese Inhalte unangemessen?
Dieses Dokument meldenCopyright:
Verfügbare Formate
Financial Dashboards and Standard Reports PDF
Hochgeladen von
Vijaya GaliCopyright:
Verfügbare Formate
UDW+ Guide to Financial
Dashboards and Standard
Reports
Version 1.2
Program Services Office & Decision Support Group
UDW+ Guide to Financial Dashboards and Standard Reports
Table of Contents
Access ............................................................................................................................................................ 2
Log in/System Requirements ........................................................................................................................ 2
Data Refesh ................................................................................................................................................... 2
00. FAME Chartfield Security Report ............................................................................................................ 3
S01. Budget Summary and Budget Detail Reports ........................................................................................ 4
S02. Budget Control Reports ......................................................................................................................... 7
S03. Fund Balance and Change in Funds Reports ......................................................................................... 8
S04. Project Summary Report ....................................................................................................................... 9
S05. Accounts Payable and Purchase Order Reports .................................................................................. 10
S06. Budget Exceptions ............................................................................................................................... 12
S07. AP Open Advance Payment ................................................................................................................. 13
S08. Cash Balance Report............................................................................................................................ 13
S11. Salary Expense Report ......................................................................................................................... 14
S13. Student Petty Cash .............................................................................................................................. 18
S14. Student Financials Reports .................................................................................................................. 18
D01. Financial Operations Dashboard......................................................................................................... 19
D02. Comparative Analysis Dashboard ....................................................................................................... 30
D03. Grants Management Dashboard ........................................................................................................ 34
D04. Financial Indicators Dashboard........................................................................................................... 36
Budget Control Rules................................................................................................................................... 43
Navigation/Catalog...................................................................................................................................... 45
About this Dashboard and About this Page Metadata......................................................................... 46
Prompts ....................................................................................................................................................... 46
Drill/Rollup/Sort/Rearrange Columns ......................................................................................................... 49
Print ............................................................................................................................................................. 50
Export .......................................................................................................................................................... 52
Ad Hoc Access ............................................................................................................................................. 54
Contact DSG ................................................................................................................................................ 54
UDW+ Guide to Financial Dashboards and Standard Reports
Access
1. Complete Training in FIN 800: UDW+ Dashboards Online Training in NYUiLearn (via NYU Home, Work
tab).
2. Complete one or more Access courses in NYUiLearn (via NYU Home, Work tab).
FIN 801: UDW+ Access to S01-S14. Standard Reports & D01. Financial Operations Dashboard
Quiz
FIN 802: UDW+ Access to D02. Comparative Analysis & D04. UDW+ Financial Indicators
Dashboard Quiz
FIN 803 PI: UDW+ Access to D03. Grants Management Dashboard for PIs Quiz
FIN 803 DA: UDW+ Access to D03. Grants Management Dashboard for DAs Quiz
FIN 804: UDW+ Access to All Dashboards and Standard Reports Quiz
3. Upon passing a quiz, you will be granted access within 3 business days. You will receive a confirmation
email containing important system requirements and helpful links.
Log in/System Requirements
UDW+ is an application that runs in a browser window. It is PC and Mac compatible. You should have received
an email from no.reply-soaprod@nyu.edu with the recommended system settings outlined below.
1. The UDW+ Client is the recommended browser to use with UDW+. You can download the
UDW+ client, by going to NYU Home Work tab Administrative Systems UDW+ Download.
This will direct you to the Decision Support Group homepage. Under Log in to UDW+, choose
the download for PC or Mac. After the installation is completed, the UDW+ Icon will be located on
your desktop.
2. Adobe Flash version 10.3 or higher is required to view graphs and scorecards in UDW+.
3. Adobe Reader version 7.0 or higher is required for viewing PDF reports generated in UDW+.
4. VPN (Connecting to the VPN is required if you are working outside of the NYU network).
Additional information is available under Dashboards UDW+ HelpUDW+ Knowledgebase Articles UDW+
System Requirements.
Data Refesh
UDW+ is refreshed overnight, every night. The refresh time and date will appear at the top of each
dashboard or report in the header section as shown in the example below.
UDW+ Guide to Financial Dashboards and Standard Reports
00. FAME Chartfield Security Report
Purpose: Check your current Financials and Salary Expense chartfield security.
1. Click on the drop-down for Netid. Click on More/Search
2. Type in your net id and click Search. Highlight it so it turns blue, and then click OK.
3. Click Apply to run the report.
Chartfield Access
Chartfield security determines results. Any monetary amounts that are displayed will be restricted by your
chartfield security. For example, a purchase order may be issued for multiple chartfields. If you are
viewing a purchase order that contains chartfields outside of your authorized access, you will not see all of
the lines that contribute to the total purchase order amount.
Need to modify your Chartfield Access? Go to NYU Home Work tab Administrative Systems Chartfield
Access Authorization Form. Contact FinanceLink at askfinancelink@nyu.edu or 212-998-1111 for assistance.
UDW+ Guide to Financial Dashboards and Standard Reports
S01. Budget Summary and Budget Detail Reports
Time Period:
Funds:
Refreshed:
Fiscal Year
All
Nightly
Budget Summary
Use this report to manage budgets and see your current available budget balance
Shows Revenue and Expense accounts and their budget transactions summarized YTD (aggregated
monthly amounts) for a selected chartfield
Shows Budget, Current Month (Actuals), Year To Date, Inception To Date, Encumbrance, Exceptions,
and Balance plus the Net Totals for Budgets and Actuals
Budget Checked Balance= Revised Budget Inception to Date Encumbrance Exception
Revised Budget
- Inception to Date
- Encumbrance
- Exception_____________
= Budget Checked Balance
Year to Date (YTD) Amounts and Inception to Date (ITD) Amounts
YTD and ITD columns are displayed for any chartfield combination that is returned in this report. However,
since ITD amounts are not necessarily relevant for funds that are budgeted annually, their ITD amounts are
simply a copy of the YTD amounts. For example:
Fund 10 is budgeted annually, therefore the YTD amounts and the ITD amounts are the same.
Funds 20, 21, 22 (Donor and Management Designated) and Funds 40-47 (Endowment Funds) carry a
fund balance and are budgeted annually; therefore ITD amounts are not shown for these funds on the
Budget Summary report. This information can be retrieved using the Fund Balance report and Financial
Operations Dashboard.
Drill down into any blue hyperlink to view more detail
UDW+ Guide to Financial Dashboards and Standard Reports
Rollup Options
Summary Report: shows a single chartfield combination at a time, down to the project level.
Rollup to Fund: shows all of the financial information selected in the prompts, rolled up to a single
fund at a time. For example, if a user selects Fund 24 (foundation and non-federal) and does not filter
on a project, they will see all the data for Fund 24 projects aggregated to the fund level.
Rollup to Org: shows all of the financial information selected in the prompts, rolled up to a single Org
at a time. This aggregates all of the Projects and Programs within that Org.
Rollup to Project: shows all of the financial information selected in the prompts, rolled up to a single
Fund, Org, Program, and Project at a time.
Rollup to Program: shows all of the financial information selected in the prompts, rolled up to a single
Fund, Org, and Program at a time. This aggregates all of the Projects within that Program or Orgs.
Rollup to Sub-Department: shows all of the financial information selected in the prompts, rolled up to
a single Fund and a single Sub-Department at a time. This aggregates all of the Orgs within that SubDepartment.
Display All: shows a table for each unique chartfield that is available based on the prompts selection.
Since this view has a potential to return a lot of data back to the web browser, there could be a
noticeable performance lag once data is returned. This view is most helpful for printing all results.
When checking the budget for a particular fund in the Budget Summary Report, it is important to rollup to
the member in the organizational hierarchy to which the Budget Control Rules are applied.
For example, for a Fund 10, the Budget Control Rules are applied at the sub-department. A sub-department
can have several orgs within it, but the expenses are checked against the aggregated activity for the subdepartment, not the org. The available budget associated with the entire sub-department is whats important.
Fund
10-16 (Operating)
20, 22 (Designated)
21 (Expendable Endowment Income)
24-25 (Sponsored Programs/Grants)
52, 56 (Capital)
Rollup
Sub-Department
Project
Program
Project
Project
The Budget Control Rules are explained more in depth at the end of the guide.
UDW+ Guide to Financial Dashboards and Standard Reports
Budget Detail YTD and Budget Detail Current Month
Contains detailed information at the journal line level:
o Description
o Journal ID
o Journal Date
o Source
o Jrnl Ref/PO/Vchr
o Vendor
Shows Revised Budget, Amount Posted to GL, and Encumbrance
These dashboard pages carry-over the prompts that have been set on the Budget Summary tab. This
information should always reconcile to Budget Summary amounts. The Budget Detail Reports are BI Publisher
reports that are non-interactive and printer-friendly.
Export: Go to the Data tab. Click on the three lines located in the middle of the screen, towards the
right. Use Data > Export > CSV. Choose Save File (not Open with Notepad); then open in Excel.
Budget Summary Historical, Budget Detail Current Month Historical, and Budget Detail YTD
Historical
A copy of the Budget Summary Report, Budget Detail Current Month, and Budget Detail YTD for data
from 1998 to 2008
UDW+ Guide to Financial Dashboards and Standard Reports
S02. Budget Control Reports
Time Period:
Funds:
Refreshed:
Fiscal Year
All
Every 15 minutes
Reflects near 'real-time' activity
Includes Pending Amount and Expenses Budget Checked
Pulls data from UDW
These reports provide budget information detailing the budget position for the chartfields selected for either
fiscal year or inception based budgets.
Pending= amounts that have passed the budget-checking rules, but have NOT yet posted to the General
Ledger (GL). These pending transactions will affect the available balance that is displayed in the report.
The Pending amount on the Budget Control Reports will likely not reconcile with the Pending amount on the
Financial Operations dashboard or any of the ad hoc subject areas. The reason for that is timing. As mentioned
before, the Pending amount is refreshed every fifteen minutes for the Budget Control Reports and is refreshed
nightly for Financial Operations dashboard and the ad hoc environment.
Revised Budget
- Expenses Budget Checked (Amount Posted to GL + Pending [Expenses Only])
- Encumbrance [Expenses Only]
= Balance
The Balance amount on the Budget Control Reports may not reconcile with the Balance amount on the Budget
Summary Report because it takes into consideration pending amounts which have not yet posted to the
General Ledger.
UDW+ Guide to Financial Dashboards and Standard Reports
S03. Fund Balance and Change in Funds Reports
Time Period:
Funds:
Refreshed:
Fiscal Year
20, 21, 22 (Management and Designated Funds) and 40, 41, 42 (Endowment Funds)
Nightly
Used to see balance and budget information for a given project or program
Shows the Opening Fund Balance and the revenue and expense actuals that have been applied in the
current year, which equals the Current Fund Balance
Current Fund Balance= YTD Actuals (Opening Fund Balance) + YTD Revenue - YTD Expenses
Year to Date= Opening Fund Balance for that FY
Balance= Fund balance for that FY
Fund Balance
Change in Funds
Shows high-level changes in the fund balance by Revenue and Expense Categories
Shows the Opening Fund Balance and the revenue and expense actuals that have been applied in the
current year, which equals the Current Fund Balance
Current Fund Balance= YTD Actuals (Opening Fund Balance) + YTD Revenue - YTD Expenses
UDW+ Guide to Financial Dashboards and Standard Reports
S04. Project Summary Report
Time Period:
Funds:
Refreshed:
Inception to Date
24, 25 (Research) and 52 (Capital)
Nightly
Used to track budgets, actuals, encumbrances, and remaining balance for inception-to-date projects
Includes Fund Source, Start Date, End Date, Project Manager, Status, and Spend %
The report shows summary level information for each project, meaning that all inception-to-date financial
amounts are summarized into one record.
This report contains roll-up options to Org, Sub-Department, Fund Source, or Display All. The option to view
Project Summary by Fund Source is only relevant for research Funds 24 and 25.
UDW+ Guide to Financial Dashboards and Standard Reports
S05. Accounts Payable and Purchase Order Reports
Time Period:
Funds:
Refreshed:
Fiscal Year
All
Nightly
Once you input the chartfield in one report, it carries over to the other reports.
Payment Status
Reflects the status of all payments made via check, wire transfer, or Automated Clearing House to a
vendor or through a manual payment process; Contains detailed information at journal line level
Option to view by Vendor Name, Check Number, Invoice Number or chartfield (default)
Disbursement Amount= Total amount of check across all chartfields
Voucher Amount Paid= Amount paid to vendor
Purchase Order Summary
Use this report to determine your PO Encumbrance Balance
Summarizes the Purchasing and Accounts Payable transactions by account and PO ID
Drill down on PO ID to view additional detail
10
UDW+ Guide to Financial Dashboards and Standard Reports
Purchase Order Detail
Details of each Purchasing and Accounts Payable transaction by PO ID and Voucher ID
Shows vouchers paid against the PO
Drill down on PO ID to view additional detail
UPS Summary Report
Shows UPS invoices rolled up to Fund and Org, displaying their date range and payment status
Includes the tracking number of the UPS package in the Description column
Unpaid AP Items
Shows Unpaid PO and Non-PO vouchers that have been approved and processed
Expenses have posted but vendor has not been paid yet
Grouped by Vendor
Drill down on Invoice ID to view additional detail
Payment Status Historical
Reflects the status of all payments made via check, wire transfer, or Automated Clearing House to a
vendor or through a manual payment process from 1998 to 2008
11
UDW+ Guide to Financial Dashboards and Standard Reports
S06. Budget Exceptions
Time Period:
Funds:
Refreshed:
Current Information
All
Nightly
Identifies expense (PS & OTPS) transactions that have failed the Budget Control Process due to
insufficient available funds
Only reports the most currently updated information and does not provide historical data
The Budget Exception Report reflects budget fails for transactions from the General Ledger, Purchase Order,
and Voucher (Accounts Payable) modules when the transactions are fed to the Commitment Control module
(where budgets reside). When a transaction has a budget fail status, it will not proceed until the budget
exception is resolved.
There are two Budget Exception error messages:
No Budget Exists = a budget has not been submitted for the chartfield
Exceeds Budget Tolerance = there are insufficient funds in the chartfield to support the transaction
It is important to note that budget exceptions only exist in the current accounting period. If an accounting
period closes, then the budget exceptions carry-over into the next, open accounting period. The only scenario
when a budget exception exists in two separate accounting periods, is near the time of the fiscal year-end
closing process. When this happens, there are possible scenarios when a budget exception exists in the fiscal
year which is closing, and in the next fiscal year which is open. This is especially important when running
reports that contain Budget Exception information. For example, when using the Financial Operations
dashboard, Budget Exceptions will only be displayed when the current accounting period/fiscal year is selected
with the dashboard prompts.
12
UDW+ Guide to Financial Dashboards and Standard Reports
S07. AP Open Advance Payment
Time Period:
Funds:
Refreshed:
Fiscal Year
All
Nightly
Shows Open Advance Amount and Advance Ref Number, grouped by Vendor
Rollup options By Advance Number or By Division and Advance Number
S08. Cash Balance Report
Time Period:
Funds:
Refreshed:
Fiscal Year
All
Nightly
Shows Actuals for All Cash Balance Accounts [10xxx]
Cash Balance Summary
Cash Balance Detail
13
UDW+ Guide to Financial Dashboards and Standard Reports
S11. Salary Expense Report
Time Period:
Funds:
Refreshed:
Fiscal Year
All
Nightly
Provides gross pay history by employee or chartfield
Data is sourced from two main information systems:
Data from payroll processing as of 3/31/14 is sourced from PeopleSync.
Data from payroll processing prior to 3/31/14 is sourced from legacy PD3 payroll processing tables in
UDW, which are fed data from HRIS.
Salary Expense Report
Shows Employee and their NYU Id (N#), Journal ID, Gross Pay, Base Amount, Overtime Amount, Extra
Amount, Transfer Amount, FYTD Amount, Encumbrance Relief, Encumbrance Adjustment,
Encumbrance Balance, Anticipated Spend Amount, and Annual Salary Amount
Encumbrance Relief and Encumbrance Adjustment show values for accounting periods prior to
4/1/2014
Anticipated Spend= calculation that is run nightly in Workday which determines how much salary is expected
to be paid in future periods by Employee and Chartfield. This is
o
o
temporarily replacing the Encumbrance amounts that were previously in the report
Drill to detail by clicking on the Anticipated Spend amounts and see expected payroll in each
future accounting period of the current fiscal year
Roll up options:
14
UDW+ Guide to Financial Dashboards and Standard Reports
Drill down on Anticipated Spend to access the Anticipated Spend Drill Report
15
UDW+ Guide to Financial Dashboards and Standard Reports
Additional Salary Reporting
Year-to-Date report and Multi-Fiscal-Year report
Reasons that reports based on the general ledger (i.e. Budget Detail, Budget Summary, etc) may not
reconcile with the Salary Expense reports.
Salary Expense Report
(SER)
Budget Summary
Report (BSR)
Pulls data from
Pulls data from
PD3 tables in UDW (fed from HRIS)
and tables fed from Peoplesync
General Ledger (GL) in UDW+
Refreshes every 15 min
Refreshes nightly
1. These reports come from two separate sources.
The Budget Detail and Budget Summary Reports come from the General Ledger.
The Salary Expense Report comes from HRIS
The General Ledger requires that all entries made in it be budget checked and have a valid chartfield.
In general, HRIS does not.
This can lead to payments posting to a budget fail or edit suspense account in the General Ledger, but
posting to the originally requested chartfield in the Salary Expense Report.
The reports are sourced from two sources because they represent the same type of data in different
ways:
o The General Ledger is aggregated up to the chartfield level
o The Salary Expense Report consists of transactions on the employee level
2. The ledger and salary reports, by nature, are not meant to reconcile immediately.
The salary expense report will show any payments made once they are processed by University
Payroll.
The journal, when being processed to post to the ledger, may take another day before posting and
showing on the Budget Detail/Summary reports.
16
UDW+ Guide to Financial Dashboards and Standard Reports
For example, a payment with an end date of May 31st, would post to the ledger with a journal date of
June 1st.
Because UDW+ is refreshed nightly, if HRIS posts a payment, and the General Ledger posts that
journal the next day, it will be reflected in UDW+'s reports the following day.
The Ledger and Salary Expense Reports, by nature, are not meant to reconcile immediately as
they serve different purposes.
Any discrepancies between the reports that persist beyond two business days, should be
reported to the Decision Support Group for further investigation, or this dashboard can be
used to troubleshoot issues."
3. Payments posted to a fail or suspense account on the ledger.
To mitigate issues related to budgets and chartfields, if an expense pushes a balance into a negative
amount, rather than have the expense post to the ledger under that chartfield and create a situation
of consistent budget failure, the payment will post to a budget fail account (12850).
Thus, the expense exists, is reflected on the ledger, but is flagged as an exception and appears on the
Budget Exception report.
If a PASS or AMI action is submitted on a chartfield that is invalid (for example, the entire chartfield
does not exist) its expenses will post to account 12820.
If part of the chartfield is invalid, the expense will post to account 12830. Both of these are called
Suspense Accounts.
17
UDW+ Guide to Financial Dashboards and Standard Reports
S13. Student Petty Cash
Time Period:
Funds:
Refreshed:
Fiscal Year
All
Nightly
Detailed information for Student Petty Cash
S14. Student Financials Reports
Time Period:
Funds:
Refreshed:
Fiscal Year
All
Nightly
Access, track, and reconcile information relevant to specific transactions that post to the General
Ledger (GL) from the SIS Student Financials module
Tuition Report
Detailed tuition data from the two fame journal sources which extract data from new SIS Student
Financials:
o SF: direct journal generate from Student Financials [Accounts 411xx]
o CSF: Controller's Student Financials tuition sweep [Accounts 261xx]
Note that other journal sources which hit tuition accounts are not included in this detail as they are not
sourced from New SIS directly (e.g. JEMS journals posted for Balance of Trade purposes).
Financial Aid Report
Detailed financial aid data from new SIS Student Financials
o SF: direct journal generate from Student Financials [Accounts 61xxx]
Note that all financial aid transactions are loaded directly from the new SIS Student Financial module to fame
journal tables. There are no manual sweeps for financial aid transactions.
Fame to SF Reconciliation
Chartfield summary level comparison of:
o Tuition fame journal sources (SF & CSF) to Student Financials
o Financial Aid fame journal source (SF) to Student Financials
Column identifying any variances is also included.
SF Term Based Report
All Student Financials activity based on the chartfield security profile for the specified Term
The first three reports include business unit, chartfield and fiscal year parameter selections. The
fourth report (SF Term Based Report) includes only a term parameter selection. All reports include a
Pivot section and permit export to Excel of all results.
18
UDW+ Guide to Financial Dashboards and Standard Reports
D01. Financial Operations Dashboard
Time Period:
Funds:
Refreshed:
Fiscal Year
All
Nightly
Primary dashboard to track budgets, balances, and expenditures across all funds
Includes pending transactions and exceptions
track activity through the Accounts Payable pipeline (Purchase Order-->Invoice-->Voucher-->Payment)
This dashboard is intended for users who have the responsibility to monitor and manage budgets and financial
transactions but for whom accounting and financial management may not be their primary responsibility. It
combines information that is currently available across a number of standard finance reports (Budget
Summary, Budget Detail, Fund Balance, Budget Exception, Budget Control, AP reports) into one central source
for monitoring budget balances and related activity; users who currently utilize the standard finance reports
may find this dashboard to be a valuable tool.
Balance Overview
Displays an overview of budget and balance information, taking into account budget exceptions and
pending transactions, for all funds within your chartfield security rights
The Balance Overview page is designed to run without the need for any additional prompt filtering. It is
intended to give you a quick snapshot of budget and balance information for all funds within your chartfield
security rights. If you have access to all or a large number of chartfield sets, use the prompts to limit results to
a more manageable data set. It is designed to meet three key goals:
1. Provide a point of entry into deeper budget detail information
2. Provide the ability to roll-up data to summary level views above the full chartfield combination
3. Present financial information logically by grouping funds, presenting only relevant data elements for
each fund, and by respecting Budget Control Rules (see pages 13-14)
Pending= amounts that have passed the budget-checking rules, but have NOT yet posted to the General
Ledger (GL)
Exception= transactions that have failed Budget Control Rules
YTD Budget-Checked Balance= Revised Budget (YTD Actual+ Encumbrance + Pending)
{For ITD funds it equals the ITD Revised Budget (ITD Actuals + ITD Encumbrance + Pending)}
YTD Available Balance= YTD Budget Checked Balance Exceptions
All balances are calculated through the selected Fiscal Year and Period and are as of the current data
warehouse refresh date (as displayed at the top right corner of the dashboard).
19
UDW+ Guide to Financial Dashboards and Standard Reports
The Select Reports prompt lists fund groupings that represent the reports available to view. Each view is
determined by the Budget Checking Rules. By default, only the Undesignated Funds report is selected. You can
select more than one report but it is recommended to display only what you need to work with.
Please note that when combining the Select Report filter with a Fund filter, the Funds selected must
correspond to the Select Report grouping selected; otherwise you will not retrieve any results. For example, if
you were to select Undesignated Fund, and then select Fund 52, you would receive a warning message stating
that there are no results.
Sections can be expanded/collapsed using the plus/minus symbol. At the account level, drills are available
which provide a point of entry into deeper budget detail information. When expanding the Account hierarchy
to drill into details, wait for table to reload before scrolling; upon reloading the page will return to display the
section into which you drilled.
Note that you will receive no results if the Pending transaction has posted to fame since the last nightly refresh
of UDW+. The Pending transaction should be recorded as an Actual amount or an Exception amount after the
next refresh of UDW+.
The accounts in the Financial Operations Dashboard are limited to the following:
Revenue accounts (41000-49990)
Expense accounts between 50000 and 89999
Total Net Asset accounts 30000, 30100, and 30200
20
UDW+ Guide to Financial Dashboards and Standard Reports
Reports may be rolled up to summary views and may be viewed at the full chartfield level by using the dropdown menu.
The default view for each report is determined by the budget-checking rules for the grouping of funds. For
example, the Roll up to project view is the default view for Management Designated Funds (20) as they are
budget-checked at the project level.
Fund
10-16 (Undesignated Funds)
20 (Management Designated Funds)
21 (Expendable Endowment Income)
22 (Donor Designated)
24-25 (Sponsor Funds)
40 (Endowment Funds)
52 & 56 (Capital Funds)
Rollup default view
Sub-Department
Project
Program
Project
Project
Program
Project
Use the Print and Export options under each report section; the output will only contain data for the
corresponding report section.
DRM Fund Hierarchy
The Fund Hierarchy is sourced from the Oracle Hyperion Data Relationship Management (DRM) application
and is maintained by the Budget Office.
To view a current list of Fund Hierarchy groupings go to:
About this dashboard
Balance Overview
DRM Fund Hierarchy Details.
21
UDW+ Guide to Financial Dashboards and Standard Reports
Balance Detail
Displays balance detail for one specific chartfield, taking into account budget exceptions and pending
transactions
The Balance Detail page allows users to drill, via hierarchies and drill targets, from summary data to detail data
for one specific chartfield combination at a time.
This table also provides the ability to expand the Account Hierarchy from the Account Class level of Revenue or
Expense to the Account level where you can drill into the detailed financial transactions that comprise a
posting amount. You can expand the hierarchy for one Account Class at a time or you can change the view to
Expanded.
22
UDW+ Guide to Financial Dashboards and Standard Reports
The section on the right contains links to the Budget Detail YTD
Report and Budget Control Report for quick reference.
The Project Details section displays additional project details
when a project has been created.
The Fund Balance displays for Management and Designated
Funds (20, 21, and 22). Budget balance information on the left
is separated from fund balance information on the right for a
side-by-side comparison.
The Current Fund Balance amount drills to the Fund Balance
Report.
The Endowment Value section displays for Endowment Funds
(40, 41, 42).
The Current Value amount drills to the Fund Balance Report.
Note: this section displays fund balances for the full chartfield combination only (Fund, Org, Program and
Project). To roll up fund balances to higher levels of aggregation, use the S03. Fund Balance Report.
23
UDW+ Guide to Financial Dashboards and Standard Reports
Vendor Search
For a specific vendor, this page shows:
Contact Information
Purchase Orders (dispatched and completed)
Invoices received
Payments issued
The Vendor Search page is designed to track Purchase Orders created, Invoices processed, and Payments
issued to vendors. It presents data for one vendor at a time, based on an initial search by vendor name or
vendor ID. Results can be further limited by chartfield or date data elements.
Note: Vendor activity only can be viewed for one vendor at a time. To identify a list of purchase orders,
invoices, or payments for multiple vendors using chartfield filters, use S05. Accounts Payable and Purchase
Order Reports.
Displays the Vendor Name and ID
Drill down to Contact information for non-individual vendors
Note: Vendor contact information is not available for person entities, such as employees, students or
independent contractors. Also, the vendor contact information may be different from the Payee Name and
Remit To address for a specific payment.
Links are provided to run Interactive Standard Reports. These report links allow you to quickly view other
related activity for the vendor and chartfield combination selected.
24
UDW+ Guide to Financial Dashboards and Standard Reports
Shows all Purchase Orders grouped by status (Dispatched or Completed)
Sorted in reverse chronological order so the most recent purchase order is first
For year-to-date purchase orders or purchase orders created for funds budgeted annually, a list of all purchase
orders for the selected fiscal year will be returned. For inception-to-date purchase orders or purchase orders
created for funds budgeted from project inception that remain open across fiscal years, a list of all purchase
orders from inception through the fiscal year will be returned.
Note: There is no ability to limit purchase order searches by Accounting Period.
PO ID drills to the PO Search page for additional details.
Dispatched= POs that have been budget-checked and are considered open in the accounts payable system
Completed= POs are considered closed in the accounts payable system
Open PO Balance= current remaining encumbrance balance
To view a snapshot of PO balances for a specific fiscal year and period, run the S05. Accounts Payable and
Purchase Order ReportsPurchase Order Summary and Detail.
Total Paid to Vendor= amount that has been invoiced, vouchered and disbursed in payments to the vendor.
To identify unpaid amounts, use the S05. Accounts Payable and Purchase Order ReportsUnpaid AP Items.
25
UDW+ Guide to Financial Dashboards and Standard Reports
Displays a list of invoices that have been received and entered into accounts payable through the
current accounting period of the current fiscal year
Sorted in reverse chronological order by Invoice Date so that the most recent invoices display first
By default, invoices through the current Accounting Period will be returned; this can be modified using the
prompt for Period.
The Invoice Amount column includes the currency code to the right. This is the currency in which the invoice
was submitted.
The Total Paid to Vendor column shows the portion of the invoice for which payment has been distributed to
the vendor. This amount may be in a different currency than the Invoice Amount and is limited to your
chartfield security access.
Invoice ID links to Invoice Detail report, which displays the corresponding voucher information recorded in the
accounts payable system.
PO ID drills to the PO Search page for additional details.
If a voucher is distributed across multiple chartfields, a section will be displayed for each chartfield
combination (fund, org, program, project). Below each section grouping, a row will be displayed for each
voucher line and expense account distribution.
26
UDW+ Guide to Financial Dashboards and Standard Reports
Displays all payments have been issued to this vendor through the current accounting period of the
current fiscal year
Sorted by Payment Date in reverse chronological order
By default, payments through the current Accounting Period will be returned; this can be modified locally
using the prompt for Period.
The following filters are available to refine payment results:
Period
Check # (Payment Id Reference)
Payment Date
Invoice Id
Voucher Id
Payment Amount (Check Amount)
The Check # drills to a limited payment status report with additional details.
You can see the payment method of:
CHK: check distribution
ACH: automated clearinghouse payment
EFT: electronic funds transfer
MAN: manual payments made via wire transfer
The Reconciled Date is the date payment was reconciled to NYU's bank and recorded in the accounts payable
system.
27
UDW+ Guide to Financial Dashboards and Standard Reports
PO Search
Displays purchase order header and line details for a single purchase order at a time
Includes information that originated from e Req (or another source system) and from the accounts
payable module in fame
The PO Search page is designed to track Purchase Orders. It presents data for one Purchase Order at a time,
based on an initial search by Business Unit and PO Id number. Results can be further limited by chartfield or
date data elements.
Note: PO search results can be viewed for one purchase order at a time. To identify a list of purchase orders
using chartfield filters, use S05. Accounts Payable and Purchase Order Reports.
Dispatched= POs that have been budget-checked and are considered open in the accounts payable system
Completed= POs are considered closed in the accounts payable system
Open PO Balance= current remaining encumbrance balance
Links are provided to run the standard finance reports for the purchase order and chartfield combination
selected in the dashboard filter prompts.
Remember that the PO Amount is based on your chartfield security and does not necessarily represent the
total purchase order amount dispatched to the vendor. The list of PO IDs is not limited to your chartfield
security access but selecting a PO outside of your chartfield security will yield no results.
28
UDW+ Guide to Financial Dashboards and Standard Reports
PO Line Details itemizes activity for each purchase order line
Open Balance Amount= amount that remains encumbered
Total Invoice Posted Amount= amount recorded in Accounts Payable
Details for each purchase order line are displayed in a separate section. By default, the PO Line Number filter
displays all values. You can limit the view to just one specific line number using the PO Line Number dropdown arrow. Beneath each line number section, all distribution lines will be displayed by chartfield and
amount. Note that the lines and distribution lines available for display are limited to a users chartfield
security access.
The Budget Detail drill can be used to view the actual journal posting for the expense.
The Invoice Detail drill can be used to view additional voucher distribution details (as shown in the Vendor
Search page).
To view a different purchase order, use the Clear My Customization option from the Page Options button to
reset the entire page.
29
UDW+ Guide to Financial Dashboards and Standard Reports
D02. Comparative Analysis Dashboard
Time Period:
Funds:
Refreshed:
Fiscal Year
All
Nightly
View trend spending against budget
View forecasting and projection data for multiple fiscal years
Account Tree Name required prompt
The Comparative Analysis Dashboard is intended to provide users with the ability to trend and forecast
different financial measures and dimensions. This dashboard primarily uses aggregate year-to-date and
monthly data from the Budget Summary Subject Area. Users can trend a number of financial measures such as
Budget, Actuals and *Balance and this information can be analyzed by Time (Fiscal Years), Account, Program
and Project. If a user does not select specific funds, it will aggregate ALL funds together, including YTD and ITD
funds.
Summary
Displays metrics based on Expense and Revenue accounts for Budget, Actuals and Balance
Shows the most recently closed accounting period and compares that period against the same time
last year and against the previous three fiscal years
30
UDW+ Guide to Financial Dashboards and Standard Reports
Time Comparison
Provides the users with flexible options to look at their financial data by Time (Fiscal Year)
Designed for users to look at financial performance by the same time in other accounting periods in
different years
the ability to look at either Monthly amounts or YTD (Year-To-Date) amounts
31
UDW+ Guide to Financial Dashboards and Standard Reports
Account Comparison
Provides the users with flexible options to look at their financial data by Account, using the Account
Hierarchy/ Account Tree Name
Designed for users to look at financial performance by the same time in other accounting periods in
different years
All of the hierarchies have the same amount of levels. The hierarchy levels are as follows:
Account Class - Expense, Revenue, Asset, Liability
Account Category - PS, OTPS, OTPS Uncontrollable, Financial Aid
Account Subcategory - Fringe Benefits, Computer Hardware/Software, Gifts
Account - 51100, 43112
Account Hierarchies/ Account Tree Names:
WSQBC:
WSQFP:
ADHTK:
WSQ Budget Control
WSQ Financial Plan
Abu Dhabi (used for government reports)
Budget Control (BC)
Financial Aid is grouped as an OTPS Expense
Transfers are grouped as either Revenue or Expense
College Work Study is grouped as a Personnel Salary Expense
Financial Plan (FP)
Financial Aid is grouped as a Contra-Revenue
Transfers are grouped as its own category at the Account Class level
College Work Study is grouped as Financial Aid Revenue
32
UDW+ Guide to Financial Dashboards and Standard Reports
Project Comparison
Provides the users with flexible options to look at aggregate financial data for multiple projects at a
time
Ability to look at either Monthly amounts or YTD (Year-To-Date) amounts. Does not display ITD
(Inception to Date) amounts.
Program Comparison
Provides the users with flexible options to look at aggregate financial data for multiple programs at a
time
Ability to look at either Monthly amounts or YTD (Year-To-Date) amounts. Does not display ITD
(Inception to Date) amounts.
Variance
Allows users to compare different facts against each other. For example, a user would come to this
page to look at their schools 2012 OTPS YTD Original Budget compared to the 2012 OTPS Revised
Budget
Can be helpful to identify and investigate changes to budget and for forecasting a spend rate by
comparing budget to actual.
33
UDW+ Guide to Financial Dashboards and Standard Reports
D03. Grants Management Dashboard
PI Summary page
The PI Summary page answers the questions of How much money is left on my projects?. This page will automatically
update to display inception-to-date financial information for all of your active projects. If needed, you may limit the
displayed grants using the available prompts. You may also view financial information for Other Fund Sources (such as
faculty start-up funds and gifts).
The following information is
displayed
for your grants:
Sponsor
Award #
view
Project: You may drill to
additional details, such as
Everyone
Paid From This Grant.
Cost Share: if the column
contains a
Y, you may drill to view
the Cost
Share obligations from the dept.
PI: Primary PI
Project Start Date and Project End Date
Total Award Amount: by grant year from the sponsoring agency (including monies not yet received for future grant
years). You may drill to see the expected budget to be received by Grant Year.
Total Authorized Budget: the dollars that have been received and can be spent against. You may drill to see all the
expense budgets.
Committed Dollars: the sum of expenses, encumbrances, pending, and total projected indirect cost. You may drill to
see a detailed report. Important note: Committed Dollars does NOT include salaries beyond current fiscal.
Exception Amount: transactions that have failed due to an insufficient remaining balance.
Remaining Balance: the Total Authorized Budget minus Committed Dollars minus Exceptions.
% of Budget Remaining
Low Budget indicator: quickly determine which grants have a low remaining balance.
The following tables are available on the bottom of the PI Summary page:
Flagged Projects: projects at Risk (grants authorized by the University to start spending money although funding from
the sponsor may have not yet been received). Or projects that are Underspending (grant has 30% or more of budget
remaining with less than 6 months left on grant).
Projects Coming to an End: contains projects that have 6 months (180 days) or less remaining.
When Are My Reports Due: displays reports that are due within 120 days (such as progress or financial reports).
34
UDW+ Guide to Financial Dashboards and Standard Reports
Expense Breakdown page
The Expense Breakdown page profiles
for a specific project.
expenses
This page includes basic
demographics and project attributes
such as
the Sponsor, primary PI, Project Team
members,
Award #, Current Overhead Rate, and more.
As well as a graphical representation of inception-to-date amounts for payment received, total direct, total indirect costs
and total expenses (sum of direct and indirect costs).
The table at the bottom of the page
financial information grouped by
accounts such as Personnel Expense,
Personnel Expense (OTPS) and
Cost.
contains
expense
Other Than
Indirect
Grant Budget Detail page
The Grants Budget Detail page
financial information for a
viewable in Fiscal Year, Grant
Calendar Year.
shows
project
Year, or
The graph displays Authorized
(monies received in a certain
versus Committed Dollars
and costs).
Budget
grant year)
(expenses
The table groups financial information based on the time selected. You may drill on amounts for additional information.
Alerts page
The Alerts page displays projects that require your attention (such as Projects with Exceptions, Underspending Projects,
Projects in Risk, and/or Projects with Low Budget).
Drilling for additional details
Links are indicated by blue text. These links allow you to drill down into the report for more detail or navigate
to a related report.
1. Click on a blue link to drill down.
2. A menu of options or action links will display. These options change
depending on the report
element selected and your access.
3. Select the detail that you wish to view.
4. The link will open in a separate window. To return to the prior report, use the Return link (if available), or close the
newly created browser window.
35
UDW+ Guide to Financial Dashboards and Standard Reports
D04. Financial Indicators Dashboard
Time Period:
Funds:
Refreshed:
Fiscal Year
All
Nightly
Provides deans, department chairs, division and department heads with quick access to summary
metrics of financial activity, generally in graphical form
Unless otherwise indicated, dashboard analyses are presented using the Washington Square Financial
Plan reporting hierarchy, which groups financial aid as an offset to tuition revenue.
Places current information in context with prior year comparisons.
Summary
Direct operating revenue and expense: To profile the revenue and expense that support the general
operations of a division or department, this dashboard uses the categories Direct Operating Revenue
and Direct Operating Expense. They include all undesignated funds plus donor and management
designated funds (20, 21 and 22) and exclude transfers. The excluded funds are endowment,
sponsored program, capital and others whose use is restricted to very specific purposes.
Net tuition and fees revenue= sum of tuition, fee, and financial aid actual revenue. Financial aid is
considered an offset to revenue; the sign for these accounts is reversed to calculate a net revenue
amount.
Bar Graphs have the drill to detail feature.
Timing may result in the relative understatement of current-year data, especially early in the month.
Current year data are to-date while prior-year data are as of the end of the current accounting period.
36
UDW+ Guide to Financial Dashboards and Standard Reports
Revenue
Profiles revenue for the current and prior years. By default this page is limited to the Undesignated
Funds group, but all Direct Operating Funds or only the Designated Funds that are included may be
selected.
37
UDW+ Guide to Financial Dashboards and Standard Reports
Tuition
Profiles tuition revenue, by student type, over time and compared to budget. It also provides detail on
undergraduate financial aid and balance of trade transfers.
Gross Tuition= revenue in the Account Categories Tuition-Fall, Tuition-Spring, and Tuition-Summer, TuitionNon Credit, and Tuition Adjustments. These categories include mandatory fees but exclude optional student
fees. Gross Tuition differs in two ways from the Net Tuition and Fee category used on the Revenue page. Net
Tuition and Fees includes all student fee revenue but deducts institutional financial aid from gross tuition.
Financial Aid= only funds from NYU institutional sources. For example tuition payments funded by federal Pell
Grants contribute to net tuition, not financial aid. This distinction is implemented by counting as institutional
financial aid only the amounts from the Financial Aid Account Category in Undesignated, Management
Designated, and Donor Designated funds and excluding aid from funds 24 and 25. Financial aid does not
include loans.
Undergraduate Tuition Discount Rate= ratio of Institutional Financial Aid to Gross Tuition.
38
UDW+ Guide to Financial Dashboards and Standard Reports
Expendable Fund Balance
Profiles the balances available to be spent in Management Designated and Donor Designated Funds:
Funds 20, 21 and 22.
Opening Expendable Fund Balance: Prior and Current Fiscal Years: shows the long-term trend in available
fund balance by tracking the amount available at the beginning of each fiscal year.
Expendable Fund Balances: Fiscal Year Opening Balance and Current: shows how the available balance in the
Accounting Period selected differs from the beginning of the fiscal year.
Change in Fund Balance: summarizes changes responsible for the difference between the opening and
current fund balance as additions, deductions, and net transfers. For the current fiscal year that is the
balance as of the Accounting Period selected or, for if a future month is selected, the current balance. For prior
years it is the balance as of year-end; for a prior year where final close has not yet been recorded, it is the
year-to-date balance.
39
UDW+ Guide to Financial Dashboards and Standard Reports
Endowment
Profiles Expendable Endowment Income (Fund 21) and Endowment Fund Balances (Funds 40-46).
Endowment market value = Fund Balance (Account 30000) + Fund Balance Corpus (Account 30100) +
Historical Return (Account 30200) + YTD Investment Return (Account 43000) YTD Spending Distribution
(Account 43001) YTD Professional Svc-Other On Site (Account 60455).
Endowment book value = the opening balance amount of Account 30000 (the actual amount in Period 0 for
the selected fiscal year).
Endowment funds = received from external donors with the restriction that the principal must be retained in
perpetuity and cannot be spent.
Quasi endowment funds = must retain the purpose and intent specified by their source, but the capital and
earnings may be expended.
40
UDW+ Guide to Financial Dashboards and Standard Reports
Expense
Profiles expenses for the current and prior years.
Direct operating expense= total expense shown on this page includes all undesignated funds plus donor and
management designated funds (20, 21 and 22) and excludes transfers. The excluded funds are endowment,
sponsored program, capital and others whose use is restricted to very specific purposes. Net Tuition and Fees
includes Financial Aid as an offset to revenue.
Budget-checked expense = sum of actual expense, encumbrances, and pending amounts recorded as of the
data refresh displayed at the top of the page.
41
UDW+ Guide to Financial Dashboards and Standard Reports
Sponsored Programs
Profiles sponsored program expense and activity. It can display all expense in funds 24, 25 and 73, but
the default filter selects research-related projects.
Expense = Actual Expense. Encumbrance and pending amounts are not included.
Active projects = identified as those with financial activity during a fiscal year.
Sponsor type = summarizes sponsored program funding sources. The types are Federal, Foreign Government,
Industry, Other, Private and State/Local Government.
Capital Projects
Provides summary information on capital projects and debt service payments.
42
UDW+ Guide to Financial Dashboards and Standard Reports
Budget Control Rules
Fund
The first factor to consider when planning, evaluating or analyzing a budget or budget report is the Fund. The
following factors of a budget are determined by the fund:
Time period for the budget
Budget Control rules
Whether the fund balances roll over to subsequent years
The account category at which a budget must be maintained
Time period
At NYU, the fund determines the time period that a budget may include. Some funds are budgeted for a single
fiscal year. Others are budgeted for multiple fiscal years. For example, Fund 10 is the Operating Fund, and is
budgeted for the current Fiscal Year only with no carryover from one year's budget to the next. Fund 25 are
Sponsored Programs, also known as grants. Fund 25 is not limited to a single fiscal year, and the budget can
span multiple fiscal years. Fund 25 budgets may start and end at any time throughout the fiscal year.
Rollup
At NYU, the fund determines the member in the organizational hierarchy that the Budget Control rules are
applied. For example, for a Fund 25, the Budget Control rules are applied to the project. This means that the
Budget Control rules are checked against the aggregated activity for a project. A project may be associated
with different Orgs or Programs, but those Orgs and Programs are disregarded for the purposes of the Budget
Control rules for a Fund 25 project. The available budget and the spending associated with the entire project is
all that matters for budget checking.
For a Fund 10, the Budget Control rules are applied to a sub-department. This is important because there
might be an expense that looks like it should pass at the Org level, but when you rollup to Sub-department you
can see why the transaction would fail.
For example:
Sub-Department Episteme has two Orgs: 12345 and 12346. Someone is trying to purchase a computer for
$3,000 for Org 12345. Org 12345 has an OTPS available budget of $10,000. It seems the transaction should
pass, but it fails. Org 12346 has an OTPS available balance of -$8,000. When these two are aggregated, or
rolled up to the sub-department level, it becomes obvious why the transaction fails.
Org 12345 Budget Balance
$10,000
Org 12346 Budget Balance
- $8,000
Rollup to Sub-Department Episteme = $2,000
Attempted Computer Purchase
$3,000
The purchase exceeds the available budget for the sub-department. It does not matter that one of the Orgs
has sufficient budget. For a Fund 10, only the available balance at the sub-department level matters.
When checking available balance, one must follow the Budget Control rules and rollup to the appropriate level
so that the correct aggregated balance is used to evaluate the expense.
43
UDW+ Guide to Financial Dashboards and Standard Reports
Account Category
Budgets may be checked at different account categories. For example, a Fund 25 grant will be budget checked
against the total expense budget remaining, including both PS and all OTPS. A Fund 10 will be budget checked
separately against Personnel Expense, Controllable OTPS, and Uncontrollable OTPS. This means that a Fund 10
Sub-Department might have available budget in Controllable OTPS and zero dollars in Uncontrollable OTPS. If
this sub-department attempts to spend against a Uncontrollable OTPS account, the transaction will fail.
The Account Categories available for budget checking are:
Personnel Expense
Controllable OTPS
Uncontrollable OTPS
Total Expense
The Fund determines the account category at which the budget check occurs. It is important to note that
Revenue is never budget checked. Only expense items, or spending, are budget checked.
Summary Table
The following table summarizes the Budget Control Rules by Fund:
Fund
Rollup
Time Period
Account Category
10-16 (Operating)
Sub-Department
Current Fiscal Year
20, 22 (Designated)
21 (Expendable
Endowment Income)
24-25 (Sponsored
Programs/Grants)
52, 56 (Capital)
Project
Program
Current Fiscal Year
Current Fiscal Year
Project
Inception to Date
Personnel Expense, Controllable OTPS,
and Uncontrollable OTPS.
Total Expense
Total Expense (Account 76450 is budget
checked separately)
Total Expense
Project
Inception to Date
Total Expense
More information on Budget Control Rules can be found at: NYU.eduEmployeesResources and
ServicesFinancial Services and ReportingBudget ResourcesBudget Control Rules.
44
UDW+ Guide to Financial Dashboards and Standard Reports
Navigation/Catalog
Home Page
The Home Page is the default start page for UDW+. It is comprised of several sections to help you find the
content most useful to you.
Home: to return you to the Home page
Catalog: folder directory containing your personal folder as well as shared folders
Favorites: allows you to save most commonly viewed dashboard pages as your favorites
Dashboards: list of available dashboards and analyses available to you
New: opens a list of ad hoc content objects that you are eligible to create
Catalog
The Catalog contains shared folders for dashboards and reports that
other schools and departments have developed. Please note that
shared folders are based on security permissions, and your access
will likely vary from the example shown below.
You may view any shared reports for a subject area that you have
access to view. Please contact the Decision Support group for the
school or department representative for shared content.
Open a Dashboard or Standard Report
From the Header, select Dashboards.
The Dashboards menu displays a list of Dashboards and
Standard Reports that you can access. Your login, chartfield
access and training completion status determine which links
display. From the menu, select the Dashboard or Standard
Report that you wish to access.
Each Dashboard can contain many different pages, which are
represented by tabs. Page tabs display below the dashboard
name. To navigate to the next page, click on the
corresponding tab.
45
UDW+ Guide to Financial Dashboards and Standard Reports
About this Dashboard and About this Page Metadata
Below the title of each dashboard, there are two links that provide access to the metadata and wiki pages
about the selected dashboard.
About this dashboard opens a DSG Wiki page with an overview of the dashboard.
About this page opens a DSG Wiki page with detailed metadata, useful information, and use notes
about each report and graph displayed on the selected page.
It is highly recommended to reference these pages whenever you have any questions about the data on
the dashboard.
Prompts
Select from Dropdown Box
Dashboard pages contain prompts in order to filter the result data. Required prompts are indicated by the
asterisk (*) to the left of the prompt name.
A fundamental feature of UDW+ is the ability to select chartfields and time periods specific to your needs. To
view the available prompt selections, click on the drop-down arrow. Available prompt selections are
restricted based on your chartfield access. Make a selection from the available options. Then step off of the
prompt by clicking in the whitespace. If you do not make any selection, then it will bring back all of the
chartfields that you have access to. Remember to select on option for the prompts with an asterisk (*).
46
UDW+ Guide to Financial Dashboards and Standard Reports
You can see in the image below that a specific Chartfield has been selected.
Then click the "Apply" button to generate your results.
Search
The Search option is useful when a prompt has a long list of choices, when you want to search for your
selection, or when you want to select multiple values. Click the dropdown arrow, and then the More/Search
To begin your search, choose your search function ("Starts","Contains","Ends","is Like"), and then type in your
search terms. Click the "Search" button. The "Name" box will populate with your results. The example below is
searching for Orgs that start with 74.
Once you find your value, highlight it and click the "Move" arrow to move your value to the "Selected" area.
You may move multiple values individually, or you may click the "Move All" double arrows to move the entire
returned list. Click "OK" when you have selected all of the needed values.
If only one value can be selected, the window to the left
will display.
However, if multiple values can be selected, the window
below will display. click the "Move" arrow to move your
value to the "Selected" area. You may move multiple
values individually, or you may click the "Move All" double
arrows to move the entire returned list.
47
UDW+ Guide to Financial Dashboards and Standard Reports
When the desired values are selected, click OK. Then click Apply to view your results. Please note that the
Apply button will be grayed out until all required prompts are set.
Resetting or Clearing Prompts
If you want to change your prompt selections, you have the option to use the Reset button. The Reset
menu contains three options:
"Reset to last applied values"= Reset your prompts to the previous values
Reset to default values= Reset to the default values established by the system administrator
"Clear All" = clear all values from the prompt selections, including default values
48
UDW+ Guide to Financial Dashboards and Standard Reports
Drill/Rollup/Sort/Rearrange Columns
Drilling
Links are indicated by blue text. These links allow you to drill down into the report for more detail or navigate
to a related report.
Click on a blue link to drill down.
Select the report that you wish to view. The report will open in a separate window. To return to the prior
report, use the Return link (if available), or close the newly created browser window.
Roll ups
Some dashboards and reports provide the ability to "roll up" or display the data based on Fund, Org,
Project or Program or other chartfields. For example, if you roll up to Program, you will display that
Program aggregated at the Program level. If you roll up to Fund, it will aggregate all of the chartfields at
the Fund level.
Sort
A report can be sorted by any column. Hover your mouse over the column and two arrows will appear, one
pointing up for an ascending sort, and one down for a descending sort.
You may also right-click the column, which will bring up the menu shown in the image below. The second
item listed on the menu is the "Sort" feature. This also allows you to sort by multiple columns by choosing
the "Add Ascending Sort" or "Add Descending Sort" to the additional columns in your sort.
49
UDW+ Guide to Financial Dashboards and Standard Reports
Rearrange Columns
1. Hover over the column or prompt to be moved, which will display the handlebar.
2. Grab the handlebar or prompt and drag it to its new location. A light blue line will display, showing
you where the column will land as see in the image below.
3. Release the column and the report will rerun to display the results in the manner you have chosen.
Print
Print the entire dashboard page
1. Printing from the Page Options menu will print the entire dashboard as displayed on your screen.
On the right hand side of the screen, underneath the Global Header , there is a three line icon that
is the "Page Options" menu.
2. From this menu, select to Print.
3. Print format options include either in Printable PDF (requires Adobe Acrobat plug-in) or HTML.
4. It is recommended to use this print option, as it will print the entire dashboard page, including the
prompt selections. So it is clear on the print-out what parameters were used to display the data.
50
UDW+ Guide to Financial Dashboards and Standard Reports
Print an individual report or graph
1. Beneath a report or graph, there is a link to "Print".
2. Print format options include either in Printable PDF (requires Adobe Acrobat plug-in) or HTML.
3. When printing a table, be sure to display all rows first. Otherwise, only the first 25 rows will
display in the window.
4. Printing using this method will not print the entire dashboard. It will only print the component of
the dashboard immediately above the Print link. Unlike the dashboard print options, it does not
include the prompt selections. This could cause other uses to misinterpret the data if they do not
know the parameters that were used. We therefore always recommend printing the entire
dashboard page so that it is clear what parameters were used to display the data.
Print from BI Publisher
Several reports (such as the Budget Summary report) are created in BI Publisher. Unlike other Dashboard
reports, this type of report is non-interactive and static in order to produce printer-friendly reports. Such
reports are indicated with "PDF" in the page name.
To print a BI Publisher report, click the Print icon that displays when you hover over the report.
*Problems with BI Publisher- Any field with a "+" symbol will cause the BI Publisher report to not yield any
results. This is because the "+" symbol is stripped out when run in the BI Publisher report"s SQL, which
yields no results.
51
UDW+ Guide to Financial Dashboards and Standard Reports
Export
Export from a PC
1. Beneath a report or graph, there is a link to "Export".
2. Export options include:
a. PDF
b. Excel- Formatting will be maintained. Exporting to Excel is limited to 50,000 cell count and
500,000 rows.
c. PowerPoint 2003 or 2007
d. Web Archive
e. Data >
i. CSV Format (Comma Separated Values)
ii. Tab delimited Format- Best Practice. Brings over the raw data (not formatting).
Total row count exported.
Exporting to Excel from a Mac
1. Use the "Export > Data > Tab delimited Format" option and open the file in Excel.
The Export > Excel feature is not available for Mac users. The UDW+ export to Excel data type is not
XLS (even though the file extension is), but is actually an MHTML file with XLS extension. Mac Office
doesnt read MHTML correctly, as Windows versions of Office can read MHTML.
52
UDW+ Guide to Financial Dashboards and Standard Reports
2. For BI Publisher reports, such as the Budget Detail Reports and Budget Summary Report PDF, Go to
the Data tab and click on the three lines located in the middle of the screen, towards the right. Use
Export > CSV. Choose Open with Microsoft Excel or Save File.
53
UDW+ Guide to Financial Dashboards and Standard Reports
Ad Hoc Access
The ability to create your own reports can be obtained by registering for: FIN 850: UDW+ Ad Hoc Reports
Classroom Training in iLearn.
Prerequisite: UDW+ access (FIN 800: UDW+ Dashboards Online Training and FIN 80X Access Course will give
you UDW+ access.) We recommend using and becoming familiar with the UDW+ Dashboards prior to attending
Ad Hoc Reports Training.
Course Description: In this classroom instructor-led training course, you will learn how to use UDW+ for ad hoc
financial reporting and analysis. You will receive hands-on training in:
Creating basic and complex analyses
Adding graphs and pivot tables
Writing formulas
Creating prompts
Formatting analyses
XML code & bins
You will also learn to understand the data available in UDW+, as well as important business rules and
processes in using the data for ad hoc reporting.
Duration: 2 hours
Target Audience: NYU financial reporting users, who have access to UDW+ and are familiar with financial data,
and would like to build ad hoc reports.
Contact DSG
The Decision Support Group (DSG) is here to help! DSG provides reporting and analytical assistance to
the global UDW+ NYU user community.
Email: askdsg@nyu.edu
Phone: 212-998-2900
Web: www.nyu.edu/datawarehouse and visit the Decision Support Group tab
DSG Knowledge Base: Dashboards UDW+ Help Knowledge Base Articles
o UDW+ FAQs
o UDW+ Functionality
o UDW+ Training and Access
o UDW+ System Requirements UDW+ Budgets and Budget Control Process
o UDW+ Introduction to Accounting and Financial Management Reporting
54
Das könnte Ihnen auch gefallen
- The Business Analyst's Guide to Oracle Hyperion Interactive Reporting 11Von EverandThe Business Analyst's Guide to Oracle Hyperion Interactive Reporting 11Bewertung: 5 von 5 Sternen5/5 (1)
- Oracle E Business Suite A Complete Guide - 2020 EditionVon EverandOracle E Business Suite A Complete Guide - 2020 EditionNoch keine Bewertungen
- Hyperion EssBase An OverviewDokument6 SeitenHyperion EssBase An OverviewPraveen Kumar100% (1)
- Positioning of CML of SAP's LSA With NLS SAND As Archiving TechnologyDokument11 SeitenPositioning of CML of SAP's LSA With NLS SAND As Archiving TechnologySantanu GhoshNoch keine Bewertungen
- Oracle's Hyperion Essbase: Davide Gallo EPM Sales ConsultantDokument36 SeitenOracle's Hyperion Essbase: Davide Gallo EPM Sales ConsultantsavariNoch keine Bewertungen
- Hyperion EssbaseDokument16 SeitenHyperion Essbaseguru_rcpNoch keine Bewertungen
- SAP R3 ArchitectureDokument5 SeitenSAP R3 Architectureapi-3824295100% (2)
- Hyperion InstallationDokument82 SeitenHyperion InstallationAnonymous isUyKYK1zwNoch keine Bewertungen
- Hyperion AumDokument24 SeitenHyperion AumIssam HejazinNoch keine Bewertungen
- Sap Policy Implementation Guidelines - Full Doc March 07-2Dokument29 SeitenSap Policy Implementation Guidelines - Full Doc March 07-2Aleksandar PavicevicNoch keine Bewertungen
- Oracle BI Cheat Sheet 11 Feb 2014 DownloadDokument4 SeitenOracle BI Cheat Sheet 11 Feb 2014 DownloadYueHong DaiNoch keine Bewertungen
- Essbase Vs PlanningDokument7 SeitenEssbase Vs PlanningNaresh KumarNoch keine Bewertungen
- Hyperion Planning Data Form Design ConsiderationsDokument3 SeitenHyperion Planning Data Form Design Considerationsrams08Noch keine Bewertungen
- SAP BPC BW Production Support IssuesDokument15 SeitenSAP BPC BW Production Support IssuessrispeedmailNoch keine Bewertungen
- Advanced Sap BW Data TransformationDokument29 SeitenAdvanced Sap BW Data Transformationodemordep0% (1)
- 10 Hardcore Essbase Tuning Tips You'Ve Never Heard BeforeDokument16 Seiten10 Hardcore Essbase Tuning Tips You'Ve Never Heard BeforeMaxim Kudryashov67% (3)
- Resume of Ref No - Cjh63817 - Sap Hana Consultant With 6 Years ExpDokument3 SeitenResume of Ref No - Cjh63817 - Sap Hana Consultant With 6 Years ExpSvr Ravi0% (1)
- How To Do Rebate Processing - ERP Operations - SCN WikiDokument2 SeitenHow To Do Rebate Processing - ERP Operations - SCN WikiMahesh KamsaliNoch keine Bewertungen
- Arctools Structured Data ArchivingDokument1 SeiteArctools Structured Data ArchivingManoj BaghelNoch keine Bewertungen
- Best Practice Document For Creating BEx Query and Workbook Version 1 (1) .0Dokument19 SeitenBest Practice Document For Creating BEx Query and Workbook Version 1 (1) .0deba_23Noch keine Bewertungen
- NetSuite Administrator Fundamentals (English) Training Data SheetDokument3 SeitenNetSuite Administrator Fundamentals (English) Training Data SheetAbdul-Rehman KhanNoch keine Bewertungen
- MURTHY ResumeDokument3 SeitenMURTHY Resumevedha100% (1)
- SAP Business Objects 4.1 Course Content:: SAP BO 4.1 Videos-2014 + 800 MB Material 32 HoursDokument4 SeitenSAP Business Objects 4.1 Course Content:: SAP BO 4.1 Videos-2014 + 800 MB Material 32 Hoursshoeb ansariNoch keine Bewertungen
- 2014 Anthology WEB BIx Enhance Rep SkillsDokument138 Seiten2014 Anthology WEB BIx Enhance Rep SkillsanjuNoch keine Bewertungen
- Mohammed Amin FuggawalaDokument6 SeitenMohammed Amin Fuggawalaram0007Noch keine Bewertungen
- 2019 ISV Analytics Solution Guide April 17 2019Dokument17 Seiten2019 ISV Analytics Solution Guide April 17 2019vramalhoNoch keine Bewertungen
- Hyperion EssbaseDokument79 SeitenHyperion EssbaseVineeth Sheelam O PositiveNoch keine Bewertungen
- RR Rao ReportingDokument166 SeitenRR Rao ReportingMicheal J JacsonNoch keine Bewertungen
- Hyperion Essbase Interview QuestionsDokument7 SeitenHyperion Essbase Interview QuestionsBeena ShahNoch keine Bewertungen
- BODS - SAP Table Extraction - Runni..Dokument3 SeitenBODS - SAP Table Extraction - Runni..abhilashNoch keine Bewertungen
- HFM IntroDokument27 SeitenHFM IntroAmit SharmaNoch keine Bewertungen
- 3 PTS PBCS ResourcesDokument8 Seiten3 PTS PBCS ResourcesAlberto RodriguezNoch keine Bewertungen
- ERP and EDIDokument23 SeitenERP and EDIIzhan ANoch keine Bewertungen
- End RoutineDokument16 SeitenEnd RoutinefranckjostNoch keine Bewertungen
- Quick Sizer Guide For SAPDokument76 SeitenQuick Sizer Guide For SAPpkv001Noch keine Bewertungen
- FSG - What Is ItDokument11 SeitenFSG - What Is ItchinbomNoch keine Bewertungen
- Narasimha RaoDokument3 SeitenNarasimha RaoMahesh MahiNoch keine Bewertungen
- Power BI Updates August 2023 1693108402Dokument26 SeitenPower BI Updates August 2023 1693108402Karthik RammohanNoch keine Bewertungen
- Oracle E-Business Suite Patching ProceduresDokument168 SeitenOracle E-Business Suite Patching Procedureskpat3Noch keine Bewertungen
- Document:: Migrating Essbase Application Using LCM UtilityDokument34 SeitenDocument:: Migrating Essbase Application Using LCM UtilityAmit Sharma100% (1)
- Abap ResumeDokument3 SeitenAbap ResumeMukund Reddy BasaniNoch keine Bewertungen
- 1z0 533Dokument8 Seiten1z0 533visokotNoch keine Bewertungen
- BEXDokument93 SeitenBEXpriyesh_shahNoch keine Bewertungen
- EPM Key Design Decisions - Design PhaseDokument7 SeitenEPM Key Design Decisions - Design PhaseVishwanath GNoch keine Bewertungen
- Aspects of SAP BW Query PerformanceDokument3 SeitenAspects of SAP BW Query PerformancesatyakosarajuNoch keine Bewertungen
- Convert A Characteristic Into A Key Figure (BEx) - SCNDokument4 SeitenConvert A Characteristic Into A Key Figure (BEx) - SCNparvinmcaNoch keine Bewertungen
- SAP HANA Cloud Option The Value of Customer Choice 1624466985Dokument13 SeitenSAP HANA Cloud Option The Value of Customer Choice 1624466985Kangeyan DhanapalanNoch keine Bewertungen
- New Dimensions For Reporting: Applies ToDokument13 SeitenNew Dimensions For Reporting: Applies ToZaynab FadlallahNoch keine Bewertungen
- What Is Currency Conversion Currency Conversion Currency ConversionDokument2 SeitenWhat Is Currency Conversion Currency Conversion Currency ConversionMani KandanNoch keine Bewertungen
- Essbase Online Training PDFDokument2 SeitenEssbase Online Training PDFMatthew RyanNoch keine Bewertungen
- Oracle Cloud Solutions: Prepared by ParthaDokument24 SeitenOracle Cloud Solutions: Prepared by ParthaParthasaradhy PadyalaNoch keine Bewertungen
- BI L3 BEx Query Designer Unit 3Dokument16 SeitenBI L3 BEx Query Designer Unit 3sand100% (1)
- Adobe - Digital Signatures Workflow GuideDokument114 SeitenAdobe - Digital Signatures Workflow GuidedorusanNoch keine Bewertungen
- Step-By-step Guide To Linking WebI Documents Using OpenDocument in SAP BusinessObjects Enterprise XI 3.1Dokument33 SeitenStep-By-step Guide To Linking WebI Documents Using OpenDocument in SAP BusinessObjects Enterprise XI 3.1knjajzisNoch keine Bewertungen
- Windows Installation Guide Provides Complete Installation InstructionsDokument9 SeitenWindows Installation Guide Provides Complete Installation Instructionsanon-574735Noch keine Bewertungen
- Chart of Accounts User Guide: Financial Reporting and Accounting ServicesDokument7 SeitenChart of Accounts User Guide: Financial Reporting and Accounting ServiceskemoorthyNoch keine Bewertungen
- Blantyre Synod Health and Development Commission (BSHDC) Monitoring and & Evaluation System ManualDokument22 SeitenBlantyre Synod Health and Development Commission (BSHDC) Monitoring and & Evaluation System ManualamiraNoch keine Bewertungen
- Description: Tags: DLToolsv3CoverLetterDokument8 SeitenDescription: Tags: DLToolsv3CoverLetteranon-861874Noch keine Bewertungen
- Gl3000-Advanced General Ledger - Reporting and Using Optional Chartfields OutlineDokument11 SeitenGl3000-Advanced General Ledger - Reporting and Using Optional Chartfields OutlineVijaya GaliNoch keine Bewertungen
- S.No Date 1 01.07.16 2 04.07.16 3 05.07.16 4 06.07.16Dokument2 SeitenS.No Date 1 01.07.16 2 04.07.16 3 05.07.16 4 06.07.16Vijaya GaliNoch keine Bewertungen
- Role Title/Group(s) Responsibility: BI Tools Upgrade Project ScopeDokument3 SeitenRole Title/Group(s) Responsibility: BI Tools Upgrade Project ScopeVijaya GaliNoch keine Bewertungen
- S.No Date 1 29.08.16 2 30.08.16 3 31.08.16 3 01.09.16Dokument2 SeitenS.No Date 1 29.08.16 2 30.08.16 3 31.08.16 3 01.09.16Vijaya GaliNoch keine Bewertungen
- Cal Answers Dashboard ReportsDokument38 SeitenCal Answers Dashboard ReportsVijaya GaliNoch keine Bewertungen
- Setup Steps ASCPDokument23 SeitenSetup Steps ASCPVijaya GaliNoch keine Bewertungen
- Gl3000-Advanced General Ledger - Reporting and Using Optional Chartfields OutlineDokument11 SeitenGl3000-Advanced General Ledger - Reporting and Using Optional Chartfields OutlineVijaya GaliNoch keine Bewertungen
- GL Integration With Other ModulesDokument35 SeitenGL Integration With Other ModulesVijaya GaliNoch keine Bewertungen
- Analyses of Dashboard in OBIEEDokument69 SeitenAnalyses of Dashboard in OBIEEVijaya GaliNoch keine Bewertungen
- Aluminex 5: Material Safety Data SheetDokument10 SeitenAluminex 5: Material Safety Data SheetocalensNoch keine Bewertungen
- Chairs Line Plot: Data and Graphing WorksheetDokument2 SeitenChairs Line Plot: Data and Graphing WorksheetVaishnavi YelchurNoch keine Bewertungen
- HR-Security Profile OptionDokument1 SeiteHR-Security Profile Optionnil77Noch keine Bewertungen
- The Sparrow: Srijani Bhowmick Class VDokument12 SeitenThe Sparrow: Srijani Bhowmick Class VsgphycoNoch keine Bewertungen
- Graphics View FrameworkDokument7 SeitenGraphics View FrameworkTxkti BabelNoch keine Bewertungen
- Sullair 1600H AF User Manual PDFDokument88 SeitenSullair 1600H AF User Manual PDFhacknote100% (1)
- Istambul TurciaDokument2 SeitenIstambul Turciaantoneacsabin06Noch keine Bewertungen
- Becoming An "Intimate Publics"Dokument5 SeitenBecoming An "Intimate Publics"Gabriela PetrucciNoch keine Bewertungen
- Week Logical FallaciesDokument79 SeitenWeek Logical FallaciesSaqib AbbasNoch keine Bewertungen
- A Project On Cost AnalysisDokument80 SeitenA Project On Cost Analysisnet635193% (15)
- Quiz ErrorsDokument5 SeitenQuiz Errorsanon_843459121Noch keine Bewertungen
- Understanding Culture, Society and Politics: Prepared By: Ms. Shiela Mae B. CombalicerDokument31 SeitenUnderstanding Culture, Society and Politics: Prepared By: Ms. Shiela Mae B. CombalicerAzeLuceroNoch keine Bewertungen
- Understanding Advertising and Consumer Behaviour: Pankaj KumarDokument7 SeitenUnderstanding Advertising and Consumer Behaviour: Pankaj KumarAlfredo ValeraNoch keine Bewertungen
- CSPL v1.2.0 Install-Eng Memo1Dokument3 SeitenCSPL v1.2.0 Install-Eng Memo1rammirisNoch keine Bewertungen
- Revenue Growth Management The Time Is NowDokument6 SeitenRevenue Growth Management The Time Is NowAbdel AzizNoch keine Bewertungen
- Alter NadorDokument10 SeitenAlter NadorJOSE0% (2)
- Fluphenazine Drug Study!Dokument3 SeitenFluphenazine Drug Study!EmJay Balansag100% (3)
- Collaboration Rubric PowellDokument1 SeiteCollaboration Rubric PowellFrancis A. BuenaventuraNoch keine Bewertungen
- Voriconazole Film-Coated Tablets: To Split Them or Not?: Zahra Sahraei, Saghar BaratiDokument2 SeitenVoriconazole Film-Coated Tablets: To Split Them or Not?: Zahra Sahraei, Saghar BaratinickeycoolNoch keine Bewertungen
- Folio SainsDokument15 SeitenFolio SainsMohammad Afifi Rohman80% (5)
- Writing Performance Appraisal ExamplesDokument8 SeitenWriting Performance Appraisal ExamplesBen Jason100% (1)
- CitationDokument1 SeiteCitationJennifer A. IñigoNoch keine Bewertungen
- Future Tower Iii, Sharjah: Operation & Maintenance Manual Building Maintenance UnitDokument107 SeitenFuture Tower Iii, Sharjah: Operation & Maintenance Manual Building Maintenance UnitFrancis BautistaNoch keine Bewertungen
- Lembar Observasi Kimia PKL 2023Dokument41 SeitenLembar Observasi Kimia PKL 2023Nur Sri WahyuniNoch keine Bewertungen
- Why Facts Don't Change Our MindsDokument9 SeitenWhy Facts Don't Change Our MindsYoshio MatsuoNoch keine Bewertungen
- M. Rahul Ananta - Rudito, BambangDokument5 SeitenM. Rahul Ananta - Rudito, BambangMuhammad Rahul AnantaNoch keine Bewertungen
- Il Ruolo Delle Esperienze Religiose Nella Cultura Della LegalitàDokument42 SeitenIl Ruolo Delle Esperienze Religiose Nella Cultura Della LegalitàMarisa La BarberaNoch keine Bewertungen
- Guidelines For Execution of Adapt-Pt: Structural Concrete Software SystemDokument6 SeitenGuidelines For Execution of Adapt-Pt: Structural Concrete Software SystemJoe IztadaNoch keine Bewertungen
- Thermostability of PVC and Related Chlorinated Polymers: Application Bulletin 205/2 eDokument3 SeitenThermostability of PVC and Related Chlorinated Polymers: Application Bulletin 205/2 eAnas ImdadNoch keine Bewertungen
- Systematic Review Dissertation ExamplesDokument4 SeitenSystematic Review Dissertation ExamplesCheapestPaperWritingServiceBaltimore100% (1)