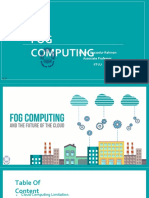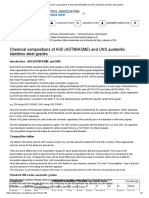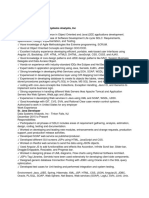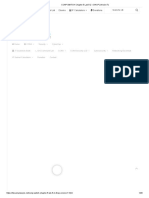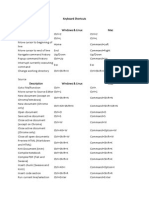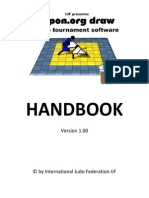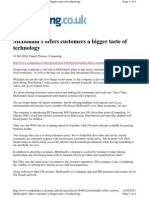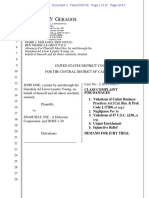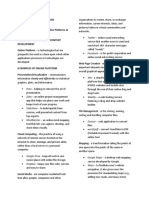Beruflich Dokumente
Kultur Dokumente
TL-WR740N V6 Qig PDF
Hochgeladen von
KAPDSCOriginaltitel
Copyright
Verfügbare Formate
Dieses Dokument teilen
Dokument teilen oder einbetten
Stufen Sie dieses Dokument als nützlich ein?
Sind diese Inhalte unangemessen?
Dieses Dokument meldenCopyright:
Verfügbare Formate
TL-WR740N V6 Qig PDF
Hochgeladen von
KAPDSCCopyright:
Verfügbare Formate
Quick Installation Guide
150Mbps Wireless N Router
TL-WR740N/TL-WR741ND
Router
7106506148 REV6.0.1
Connect the Hardware
Power adapter
If your Internet connection is through an Ethernet cable from the wall
instead of through a DSL / Cable / Satellite modem, connect the Ethernet
cable directly to the routers Internet port.
Internet
Modem
Turn off the modem and
remove the backup battery
if it has one.
Connect the modem to the
Internet port on your router with
an Ethernet cable.
Turn on the modem and
then wait about 2 minutes
for it to restart.
Power adapter
Verify that the hardware
connection is correct by
checking these LEDs.
Power
On
WLAN
On
WAN
On (Green)
Configure the router
FAQ (Frequently Asked Questions)
1. Connect your computer to the router (Wired or Wireless)
Q1. What can I do if the login window does not appear?
C Use the default or change the wireless settings, and click Next.
Note: If you change the default SSID and password, write down the new wireless settings.
Wired
Turn off the Wi-Fi on your computer and connect the devices as shown below.
Quick Setup - Wireless
Wireless Network Name(SSID):
Ethernet cable
TP-LINK_7AFF
Wireless Security:
Disable Security
Q2. What can I do if I cannot access the Internet?
WPA-PSK/WPA2-PSK
XXXXXXXX
(You can enter ASCII characters between 8 and 63 or Hexadecimal
characters between 8 and 64.)
Wireless
No Change
Use the default network name (SSID) and wireless password printed on the
product label at the bottom of the router to connect wirelessly.
If the computer is set to a static or fixed IP address, change the settings to obtain an IP
address automatically.
Verify if http://tplinkwifi.net or http://192.168.0.1 is correctly entered in the web browser.
Alternatively, enter http://192.168.1.1 in the web browser and press Enter.
Use another web browser and try again.
Reboot your router and try again.
Disable the network adapter used currently and then enable it again.
Back
Next
Check if the Internet is working properly by connecting a computer directly to the
modem via Ethernet cable. If not, contact your Internet Service Provider.
Open a web browser, enter http://tplinkwifi.net or http://192.168.0.1 and run the setup
again.
Reboot your router and try again.
Note: For cable modem users, reboot the modem first. If the problem still exists, log in to the Web
Management page of the router, and go to Network > MAC Clone, click Clone MAC Address and then
click Save.
D Finish the configuration.
Q3. How do I restore the router to its factory default settings?
Quick Setup - Finish
Congratulations!
The basic internet and wireless settings are finished, please click Finish button and test your internet
connection. If it is failed, please reboot your modem and wait 2 minute or run the Quick Setup again.
2. Configure the router with a web browser.
Back
A Enter http://tplinkwifi.net or http://192.168.0.1 in the address bar of a web
browser. Use admin for both user name and password, and then click on Login.
Note: If the login window does not appear, please refer to FAQ->Q1.
http://tplinkwifi.net
Q4. What can I do if I forget my web management page password?
Refer to FAQ > Q3 to reset the router, and then use the default admin (all lowercase) for
both username and password to log in.
Q5. What can I do if I forget my wireless network password?
Configure via Tether App
TP-LINK's Tether app lets you conveniently access the router and:
View information about the clients on your network.
admin
Finish
While the router is powered on, use a pin to press and hold the RESET button on the rear
panel of the router for approximately 8 seconds.
Log in to the Web Management page of the router, and go to System tools > Factory
Defaults, click Restore, and then wait until the progress bar loading finished.
If you have not changed the default Wireless Password, it can be found on the product
label of the router.
If you have changed your password, log in to the routers Web Management page, go to
Wireless>Wireless Security to obtain or reset your password.
Note: If your questions are not answered here, please refer to http://www.tp-link.com/en/support/faq and click
Contact Technical Support for further assistance.
Block network access from specific users or devices.
Set up Parental Control with access time and content restrictions.
admin
Change the basic wireless network settings easily.
Login
How to start?
Copyright 2015 TP-LINK Technologies Co., Ltd. All rights reserved.
1 Scan the QR code and download the TP-LINK Tether app from the
Apple App Store or Google Play.
2 Ensure your smart device is wirelessly connected to the home network.
B Click Quick Setup on the left menu, and click Next. Select your specific WAN
connection type or select Auto-Detect if you are unsure about it. Click Next
and follow the instruction to continue.
3 Launch the Tether app and start managing your home network.
Quick Setup - WAN Connection Type
Auto-Detect
Dynamic IP (Most Common Cases)
Static IP
PPPoE/Russian PPPoE
L2TP/Russian L2TP
PPTP/Russian PPTP
Note: For users in some areas (such as Russia, Ukraine etc.), please contact your ISP to choose
connection type manually.
Back
Next
2016 TP-LINK
Das könnte Ihnen auch gefallen
- Shoe Dog: A Memoir by the Creator of NikeVon EverandShoe Dog: A Memoir by the Creator of NikeBewertung: 4.5 von 5 Sternen4.5/5 (537)
- The Yellow House: A Memoir (2019 National Book Award Winner)Von EverandThe Yellow House: A Memoir (2019 National Book Award Winner)Bewertung: 4 von 5 Sternen4/5 (98)
- The Subtle Art of Not Giving a F*ck: A Counterintuitive Approach to Living a Good LifeVon EverandThe Subtle Art of Not Giving a F*ck: A Counterintuitive Approach to Living a Good LifeBewertung: 4 von 5 Sternen4/5 (5794)
- The Little Book of Hygge: Danish Secrets to Happy LivingVon EverandThe Little Book of Hygge: Danish Secrets to Happy LivingBewertung: 3.5 von 5 Sternen3.5/5 (400)
- Grit: The Power of Passion and PerseveranceVon EverandGrit: The Power of Passion and PerseveranceBewertung: 4 von 5 Sternen4/5 (588)
- Elon Musk: Tesla, SpaceX, and the Quest for a Fantastic FutureVon EverandElon Musk: Tesla, SpaceX, and the Quest for a Fantastic FutureBewertung: 4.5 von 5 Sternen4.5/5 (474)
- A Heartbreaking Work Of Staggering Genius: A Memoir Based on a True StoryVon EverandA Heartbreaking Work Of Staggering Genius: A Memoir Based on a True StoryBewertung: 3.5 von 5 Sternen3.5/5 (231)
- Hidden Figures: The American Dream and the Untold Story of the Black Women Mathematicians Who Helped Win the Space RaceVon EverandHidden Figures: The American Dream and the Untold Story of the Black Women Mathematicians Who Helped Win the Space RaceBewertung: 4 von 5 Sternen4/5 (895)
- Team of Rivals: The Political Genius of Abraham LincolnVon EverandTeam of Rivals: The Political Genius of Abraham LincolnBewertung: 4.5 von 5 Sternen4.5/5 (234)
- Never Split the Difference: Negotiating As If Your Life Depended On ItVon EverandNever Split the Difference: Negotiating As If Your Life Depended On ItBewertung: 4.5 von 5 Sternen4.5/5 (838)
- The Emperor of All Maladies: A Biography of CancerVon EverandThe Emperor of All Maladies: A Biography of CancerBewertung: 4.5 von 5 Sternen4.5/5 (271)
- Devil in the Grove: Thurgood Marshall, the Groveland Boys, and the Dawn of a New AmericaVon EverandDevil in the Grove: Thurgood Marshall, the Groveland Boys, and the Dawn of a New AmericaBewertung: 4.5 von 5 Sternen4.5/5 (266)
- On Fire: The (Burning) Case for a Green New DealVon EverandOn Fire: The (Burning) Case for a Green New DealBewertung: 4 von 5 Sternen4/5 (74)
- The Unwinding: An Inner History of the New AmericaVon EverandThe Unwinding: An Inner History of the New AmericaBewertung: 4 von 5 Sternen4/5 (45)
- The Hard Thing About Hard Things: Building a Business When There Are No Easy AnswersVon EverandThe Hard Thing About Hard Things: Building a Business When There Are No Easy AnswersBewertung: 4.5 von 5 Sternen4.5/5 (345)
- The World Is Flat 3.0: A Brief History of the Twenty-first CenturyVon EverandThe World Is Flat 3.0: A Brief History of the Twenty-first CenturyBewertung: 3.5 von 5 Sternen3.5/5 (2259)
- The Gifts of Imperfection: Let Go of Who You Think You're Supposed to Be and Embrace Who You AreVon EverandThe Gifts of Imperfection: Let Go of Who You Think You're Supposed to Be and Embrace Who You AreBewertung: 4 von 5 Sternen4/5 (1090)
- The Sympathizer: A Novel (Pulitzer Prize for Fiction)Von EverandThe Sympathizer: A Novel (Pulitzer Prize for Fiction)Bewertung: 4.5 von 5 Sternen4.5/5 (121)
- Her Body and Other Parties: StoriesVon EverandHer Body and Other Parties: StoriesBewertung: 4 von 5 Sternen4/5 (821)
- 6 - Fog ComputingDokument37 Seiten6 - Fog Computingmanazir islamNoch keine Bewertungen
- Chemical Compositions of AISI (ASTM/ASME) and UNS Austenitic Stainless Steel GradesDokument4 SeitenChemical Compositions of AISI (ASTM/ASME) and UNS Austenitic Stainless Steel GradesJesús Alberto Díaz CostaNoch keine Bewertungen
- How To Get 10000 Visitors Per Day To Your WebsiteDokument1 SeiteHow To Get 10000 Visitors Per Day To Your WebsiteVad72NeergaardNoch keine Bewertungen
- Deepak 732-731-0624: Sr. Java Developer Sr. Java Developer - Data Systems Analysts, Inc Tinton Falls, NJDokument4 SeitenDeepak 732-731-0624: Sr. Java Developer Sr. Java Developer - Data Systems Analysts, Inc Tinton Falls, NJsrirameshNoch keine Bewertungen
- m330 31 Oms v100 A4 e ScreenDokument545 Seitenm330 31 Oms v100 A4 e ScreenBoonsub ThongwichitNoch keine Bewertungen
- CCNP SWITCH Chapter 5 Lab 5-2 - DHCP (Version 7)Dokument20 SeitenCCNP SWITCH Chapter 5 Lab 5-2 - DHCP (Version 7)abu aboNoch keine Bewertungen
- Keyboard Shortcuts RStudioDokument6 SeitenKeyboard Shortcuts RStudioachuethNoch keine Bewertungen
- Ippon - Org Draw - Handbook v1 - 00 PDFDokument24 SeitenIppon - Org Draw - Handbook v1 - 00 PDFCosti Maris100% (1)
- Gpredict User Manual 1.2Dokument64 SeitenGpredict User Manual 1.2Will JacksonNoch keine Bewertungen
- Bullying Lesson MaterialDokument8 SeitenBullying Lesson MaterialFiliberto ColamoreaNoch keine Bewertungen
- Ivideon Web SDKDokument24 SeitenIvideon Web SDKintegrationtestresideo01Noch keine Bewertungen
- University of Southern Philippines Foundation Mabini Campus Media and Information LiteracyDokument3 SeitenUniversity of Southern Philippines Foundation Mabini Campus Media and Information LiteracyLetlie Zoilo Semblante100% (1)
- Mcdonalds MIS 1Dokument4 SeitenMcdonalds MIS 1Leong CyNoch keine Bewertungen
- N Map CommandDokument12 SeitenN Map CommandMakarius YuwonoNoch keine Bewertungen
- Total CommanderDokument8 SeitenTotal CommanderJulesMillanarNoch keine Bewertungen
- 9066Dokument5 Seiten9066Aryan JaiswalNoch keine Bewertungen
- Tourism Questionnaire Lake Como 2013Dokument2 SeitenTourism Questionnaire Lake Como 2013PRANUNoch keine Bewertungen
- Sathyabama University: (Established Under Section 3 of UGC Act, 1956)Dokument57 SeitenSathyabama University: (Established Under Section 3 of UGC Act, 1956)PradeepNoch keine Bewertungen
- Digital Signal ProcesingDokument800 SeitenDigital Signal Procesingf_clementeNoch keine Bewertungen
- Unit 5 Ms Windows Operating SystemDokument22 SeitenUnit 5 Ms Windows Operating SystemAnurag GoelNoch keine Bewertungen
- 'Techno-Graphy' and ' Porno-Logy': An Analytical Study of Relationship Between The TwoDokument8 Seiten'Techno-Graphy' and ' Porno-Logy': An Analytical Study of Relationship Between The TwoTJPRC PublicationsNoch keine Bewertungen
- Snapchat LawsuitDokument32 SeitenSnapchat LawsuitEriq GardnerNoch keine Bewertungen
- Ecommerce Lecture Series: E-Commerce & E-Business Concepts and ComponentsDokument38 SeitenEcommerce Lecture Series: E-Commerce & E-Business Concepts and ComponentsBadder DanbadNoch keine Bewertungen
- AboutBlobStorage AZUREDokument1.785 SeitenAboutBlobStorage AZUREsycs studentNoch keine Bewertungen
- Emtech - Quarter 2 Module 1-5Dokument5 SeitenEmtech - Quarter 2 Module 1-5Rayhanah AndiNoch keine Bewertungen
- Ijrar 37Dokument84 SeitenIjrar 37Aryan MauryaNoch keine Bewertungen
- DSpace InstallationDokument59 SeitenDSpace InstallationMohamed IdhrisNoch keine Bewertungen
- Mediatek Confidential: Mt7688 DatasheetDokument52 SeitenMediatek Confidential: Mt7688 DatasheetSimas ŽalaNoch keine Bewertungen
- Layer3 VPN MPLS TEDokument16 SeitenLayer3 VPN MPLS TEJom3a 5meesNoch keine Bewertungen
- BR81471 - EN - 01 Valmet DNA Network ENDokument2 SeitenBR81471 - EN - 01 Valmet DNA Network ENgvNoch keine Bewertungen