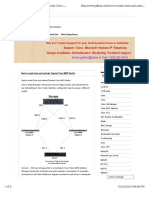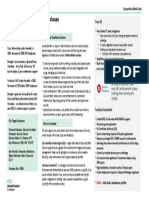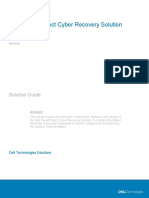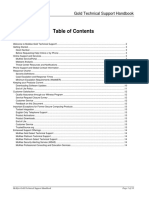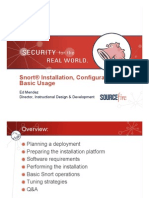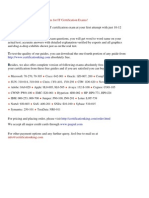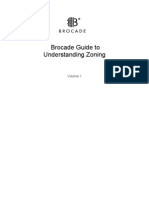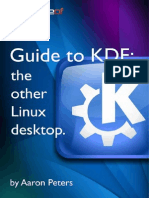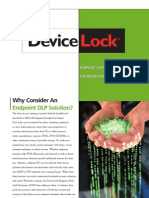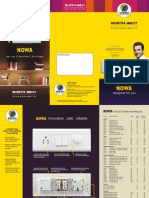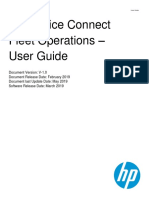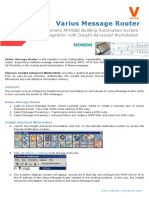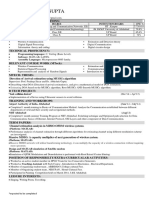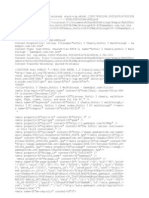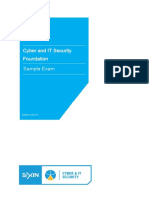Beruflich Dokumente
Kultur Dokumente
Barracuda Web Filter QSG US
Hochgeladen von
SutajiTarCopyright
Verfügbare Formate
Dieses Dokument teilen
Dokument teilen oder einbetten
Stufen Sie dieses Dokument als nützlich ein?
Sind diese Inhalte unangemessen?
Dieses Dokument meldenCopyright:
Verfügbare Formate
Barracuda Web Filter QSG US
Hochgeladen von
SutajiTarCopyright:
Verfügbare Formate
Barracuda Web Filter Quick Start Guide
Getting Started
This guide provides you with setup instructions for the Barracuda Web Filter in
an inline deployment. For other deployments, see Deployment Options at
http://techlib.barracuda.com/BWF/DeploymentOptions in the Barracuda
TechLibrary. For installation and configuration, you need the following:
Barracuda Web Filter
AC Power Cord
Ethernet Cables
Mounting Rails (model 610/810 only)
VGA Monitor (recommended)
PS2 Keyboard (recommended)
Installation
To install the Barracuda Web Filter:
1. Fasten the Barracuda Web Filter to a 19-inch rack or place it in a stable
location. The model 210 is a desktop appliance.
2. Connect an Ethernet Cable from your network switch to the LAN ethernet
port on the front panel (or back panel on the 210) of the Barracuda Web
Filter. The WAN port will be used after the basic configuration is complete.
3. Connect a standard VGA monitor, PS2 keyboard, and the AC Power Cord
to the appliance. AC input voltage range is 100-240 volts at 50/60 Hz.
4. Press the POWER button on the front panel to turn on the appliance.
Configure IP Address and Network Settings
If you have a monitor connected, the Barracuda Web Filter will display the
Boot Menu initially, and the Administrative Console login prompt once fully
booted. To begin the configuration:
1. Log into the Administrative Console using the admin login:
Login: admin
Password: admin
2. Configure the IP Address, Subnet Mask, Default Gateway, Primary DNS
Server and Secondary DNS Server as appropriate for your network.
3. Save your changes.
Open Firewall Ports
If your Barracuda Web Filter is located behind a corporate firewall, open the
following ports on your firewall to allow communication between the Barracuda
Web Filter and remote servers:
Port
22
25
53
80
123
Direction
Out
In/Out
Out
Out
Out
TCP
Yes
Yes
Yes
Yes
No
UDP
No
No
Yes
No
Yes
Usage
Only required for Technical Support connections
Email and bounce messages
Domain Name Service (DNS)
Virus/spyware/firmware and category def. updates
Network Time Protocol (NTP)
Barracuda Web Filter Configuration
Use a computer with a web browser that is connected to the same network as
the Barracuda Web Filter and follow these steps:
1. In the browser address bar, enter http:// followed by the IP address of
the Barracuda Web Filter, followed by the default web Interface HTTP Port
(:8000). For example, if you are using the default IP address of the
Barracuda Web Filter, 192.168.200.200, you would enter the following:
http://192.168.200.200:8000
2. Log into the web interface of the Barracuda Web Filter as the
administrator:
Username: admin Password: admin
3. Go to the BASIC > IP Configuration page and configure the following:
Domain Configuration: Enter the Default Hostname and Default
Domain. These names will be associated with anti-spyware email
notification messages from the unit.
Operating Mode: Select Audit. You will switch this to Active in a later
step.
4. Click any one of the Save Changes buttons to save all of the information.
Product Activation
Verify that the Energize Updates feature is activated on your Barracuda Web
Filter by going to the BASIC > Status page. Under Subscription Status, make
sure the Energize Updates subscription is Current. If the Energize Updates is
Not Activated, click the corresponding activation link to go to the Barracuda
Networks Product Activation page and complete activation of your
subscriptions.
If you do not want to use the default IP address of 192.168.200.200 and do not
have a monitor and keyboard to access the console, you can change the IP
address from the BASIC > IP Configuration page of the web interface.
Barracuda Web Filter
Barracuda Web Filter Quick Start Guide
Update the Firmware
Go to ADVANCED > Firmware Update page. If there is a new Latest
General Release available, do the following to update the system firmware:
1. Click on the Download Now button located next to the firmware version
that you wish to install. When the download is complete, the Cancel
Download button will be replaced by an Apply Now button.
2. Click on the Apply Now button to install the firmware. This will take a few
minutes to complete. To avoid damaging the Barracuda Web Filter, do not
manually power OFF the system during an update or download.
3. After the firmware has been applied, the Barracuda Web Filter will
automatically reboot, and will display the login page when the system has
come back up.
4. Log in to the web interface again and read the Release Notes to learn
about enhancements and new features. It is also good practice to verify
settings you may have already entered, as new features may have been
included with the firmware update.
Test Connectivity
Verify network connectivity by using a machine in your existing network to
browse the web. After successful connectivity has been verified, you can
adjust the settings of the Barracuda Web Filter to better suit your needs. Your
Barracuda Web Filter is now ready to use.
For best results, continue with Step 1: Network Considerations at
http://techlib.barracuda.com/BWF/NetworkConsiderations in the Barracuda
TechLibrary.
Be sure to check out the Barracuda Networks Support Forum at
https://community.barracudanetworks.com for Frequently Asked Questions
(FAQs) and other helpful tips for using your Barracuda Web Filter.
Change the Administrator Password
To avoid unauthorized use, Barracuda recommends that you change the
default administrator password to a more secure password. You can only
change the administrator password for the web interface. You cannot change
the password for the Administrative Console, but this is only accessible via the
keyboard which you can disconnect at any time.
1. Go to BASIC > Administration and enter your old and new passwords.
2. Click Save Password.
Inline Connection of Ethernet
The Barracuda Web Filter is now ready for testing. Disconnect the ethernet
cable from your internal network switch (router, hub) that goes to your firewall,
and connect it to the WAN port of the Barracuda Web Filter. Connect the cable
from the LAN port of the Barracuda Web Filter to the internal switch where
your firewall was connected.
After this is complete, return to the BASIC > IP Configuration page and set
the Operating Mode to Active.
Contact and Copyright Information
Barracuda Networks, Inc. 3175 S. Winchester Blvd., Campbell, CA 95008 USA phone: 408.342.5400 fax: 408.342.1061 www.barracuda.com
Copyright 20072013 Barracuda Networks, Inc. All rights reserved. Use of this product and this manual is subject to license. Information in this document is
subject to change without notice. Barracuda Web Filter is a trademark of Barracuda Networks, Inc. All other brand and product names mentioned in this
document are registered trademarks or trademarks of their respective holders. The Software supplied with this Product is provided under license from
Barracuda Networks, Inc. and other licensors, and certain of the programs included in the Software may be provided under the GNU General Public License
(GPL) or the Lesser General Public License (LGPL). In accordance with the terms of the GPL and LGPL, you may request a copy of the relevant source code.
This offer is valid for up to three years from the date of original purchase of the Product. For terms of use for this product, please visit
http://techlib.barracuda.com/x/BWFLicense2013 (Limited Warranty and License) in the Barracuda TechLibrary.
V8.x-140211-25-1112pd
Barracuda Web Filter
Das könnte Ihnen auch gefallen
- How To Create Zone and Activate Zoneset Cisco MDS SwitchDokument4 SeitenHow To Create Zone and Activate Zoneset Cisco MDS SwitchSutajiTarNoch keine Bewertungen
- Aruba Clearpass Competitive Landscape: Beating Cisco and ForescoutDokument1 SeiteAruba Clearpass Competitive Landscape: Beating Cisco and ForescoutSutajiTarNoch keine Bewertungen
- Endpoint Access and Remediation: Aruba Clearpass and Arcsight EsmDokument16 SeitenEndpoint Access and Remediation: Aruba Clearpass and Arcsight EsmSutajiTarNoch keine Bewertungen
- h17670 Cyber Recovery SGDokument32 Seitenh17670 Cyber Recovery SGSutajiTarNoch keine Bewertungen
- Fortinet Product MatrixDokument6 SeitenFortinet Product MatrixSutajiTarNoch keine Bewertungen
- CIS CentOS Linux 7 Benchmark v1.1.0Dokument173 SeitenCIS CentOS Linux 7 Benchmark v1.1.0SutajiTarNoch keine Bewertungen
- Gold Handbook Support SolutionDokument14 SeitenGold Handbook Support SolutionSutajiTarNoch keine Bewertungen
- A10 VT VMWARE-ESXI Lib1.5 Apr06 2017Dokument32 SeitenA10 VT VMWARE-ESXI Lib1.5 Apr06 2017SutajiTarNoch keine Bewertungen
- Configuring Zones and Zone Sets-CISCODokument6 SeitenConfiguring Zones and Zone Sets-CISCOSrikanth MuthyalaNoch keine Bewertungen
- Damballa Network Security Checkup Trend ReportDokument2 SeitenDamballa Network Security Checkup Trend ReportSutajiTarNoch keine Bewertungen
- Five Tips To Ensure Data Loss Prevention Success: A DLP Experts White PaperDokument8 SeitenFive Tips To Ensure Data Loss Prevention Success: A DLP Experts White PaperSutajiTarNoch keine Bewertungen
- 2016 Cyberthreat Defense ReportDokument36 Seiten2016 Cyberthreat Defense ReportTomNoch keine Bewertungen
- China TelNetwork SecurityDokument9 SeitenChina TelNetwork SecuritySutajiTarNoch keine Bewertungen
- 2016 Cyberthreat Defense ReportDokument36 Seiten2016 Cyberthreat Defense ReportTomNoch keine Bewertungen
- Snort® Installation, Configuration and Basic UsageDokument23 SeitenSnort® Installation, Configuration and Basic Usageleidianeas1983100% (3)
- Five Tips To Ensure Data Loss Prevention Success: A DLP Experts White PaperDokument8 SeitenFive Tips To Ensure Data Loss Prevention Success: A DLP Experts White PaperSutajiTarNoch keine Bewertungen
- Snort® Installation, Configuration and Basic UsageDokument23 SeitenSnort® Installation, Configuration and Basic Usageleidianeas1983100% (3)
- How To Install XamppDokument3 SeitenHow To Install XamppSutajiTarNoch keine Bewertungen
- EX200 SDokument4 SeitenEX200 SegoatNoch keine Bewertungen
- DLPVendorReview v5Dokument15 SeitenDLPVendorReview v5SutajiTarNoch keine Bewertungen
- SyteLine ERP Installation Guide Version 900Dokument220 SeitenSyteLine ERP Installation Guide Version 900SutajiTar80% (5)
- Brocade Guide To Zoning (Old9Dokument27 SeitenBrocade Guide To Zoning (Old9Roberto de la TorreNoch keine Bewertungen
- Guide 2 KDEDokument68 SeitenGuide 2 KDEtixomirNoch keine Bewertungen
- Maipu Mere One Solution For EnterpriseDokument30 SeitenMaipu Mere One Solution For EnterpriseSutajiTarNoch keine Bewertungen
- Cara Menginstall Oracle 10g Di CentOSDokument5 SeitenCara Menginstall Oracle 10g Di CentOSSutajiTarNoch keine Bewertungen
- Neverfail - SQL Server DatasheetDokument2 SeitenNeverfail - SQL Server DatasheetSutajiTarNoch keine Bewertungen
- Modul 6 Web Security With HttpsDokument6 SeitenModul 6 Web Security With HttpsSutajiTarNoch keine Bewertungen
- Device LockDokument8 SeitenDevice LockSutajiTarNoch keine Bewertungen
- Never Split the Difference: Negotiating As If Your Life Depended On ItVon EverandNever Split the Difference: Negotiating As If Your Life Depended On ItBewertung: 4.5 von 5 Sternen4.5/5 (838)
- Shoe Dog: A Memoir by the Creator of NikeVon EverandShoe Dog: A Memoir by the Creator of NikeBewertung: 4.5 von 5 Sternen4.5/5 (537)
- The Subtle Art of Not Giving a F*ck: A Counterintuitive Approach to Living a Good LifeVon EverandThe Subtle Art of Not Giving a F*ck: A Counterintuitive Approach to Living a Good LifeBewertung: 4 von 5 Sternen4/5 (5794)
- The Yellow House: A Memoir (2019 National Book Award Winner)Von EverandThe Yellow House: A Memoir (2019 National Book Award Winner)Bewertung: 4 von 5 Sternen4/5 (98)
- Hidden Figures: The American Dream and the Untold Story of the Black Women Mathematicians Who Helped Win the Space RaceVon EverandHidden Figures: The American Dream and the Untold Story of the Black Women Mathematicians Who Helped Win the Space RaceBewertung: 4 von 5 Sternen4/5 (894)
- The Little Book of Hygge: Danish Secrets to Happy LivingVon EverandThe Little Book of Hygge: Danish Secrets to Happy LivingBewertung: 3.5 von 5 Sternen3.5/5 (399)
- Elon Musk: Tesla, SpaceX, and the Quest for a Fantastic FutureVon EverandElon Musk: Tesla, SpaceX, and the Quest for a Fantastic FutureBewertung: 4.5 von 5 Sternen4.5/5 (474)
- A Heartbreaking Work Of Staggering Genius: A Memoir Based on a True StoryVon EverandA Heartbreaking Work Of Staggering Genius: A Memoir Based on a True StoryBewertung: 3.5 von 5 Sternen3.5/5 (231)
- Grit: The Power of Passion and PerseveranceVon EverandGrit: The Power of Passion and PerseveranceBewertung: 4 von 5 Sternen4/5 (587)
- Devil in the Grove: Thurgood Marshall, the Groveland Boys, and the Dawn of a New AmericaVon EverandDevil in the Grove: Thurgood Marshall, the Groveland Boys, and the Dawn of a New AmericaBewertung: 4.5 von 5 Sternen4.5/5 (265)
- On Fire: The (Burning) Case for a Green New DealVon EverandOn Fire: The (Burning) Case for a Green New DealBewertung: 4 von 5 Sternen4/5 (73)
- The Emperor of All Maladies: A Biography of CancerVon EverandThe Emperor of All Maladies: A Biography of CancerBewertung: 4.5 von 5 Sternen4.5/5 (271)
- The Hard Thing About Hard Things: Building a Business When There Are No Easy AnswersVon EverandThe Hard Thing About Hard Things: Building a Business When There Are No Easy AnswersBewertung: 4.5 von 5 Sternen4.5/5 (344)
- The Unwinding: An Inner History of the New AmericaVon EverandThe Unwinding: An Inner History of the New AmericaBewertung: 4 von 5 Sternen4/5 (45)
- Team of Rivals: The Political Genius of Abraham LincolnVon EverandTeam of Rivals: The Political Genius of Abraham LincolnBewertung: 4.5 von 5 Sternen4.5/5 (234)
- The World Is Flat 3.0: A Brief History of the Twenty-first CenturyVon EverandThe World Is Flat 3.0: A Brief History of the Twenty-first CenturyBewertung: 3.5 von 5 Sternen3.5/5 (2219)
- The Gifts of Imperfection: Let Go of Who You Think You're Supposed to Be and Embrace Who You AreVon EverandThe Gifts of Imperfection: Let Go of Who You Think You're Supposed to Be and Embrace Who You AreBewertung: 4 von 5 Sternen4/5 (1090)
- The Sympathizer: A Novel (Pulitzer Prize for Fiction)Von EverandThe Sympathizer: A Novel (Pulitzer Prize for Fiction)Bewertung: 4.5 von 5 Sternen4.5/5 (119)
- Her Body and Other Parties: StoriesVon EverandHer Body and Other Parties: StoriesBewertung: 4 von 5 Sternen4/5 (821)
- Seem ADokument84 SeitenSeem ANishant AwasthiNoch keine Bewertungen
- 2.1.4.4 Packet Tracer Configure VLANs VTP and DTPDokument2 Seiten2.1.4.4 Packet Tracer Configure VLANs VTP and DTPbocil bocil0% (2)
- ETherCAT CommunicationDokument218 SeitenETherCAT CommunicationNguyen Van TrungNoch keine Bewertungen
- NAT (Network Address Translation) : Defining NAT Inside and Outside InterfacesDokument6 SeitenNAT (Network Address Translation) : Defining NAT Inside and Outside Interfacesimb2Noch keine Bewertungen
- NOWA Price ListDokument2 SeitenNOWA Price Listsunny_nsecNoch keine Bewertungen
- SYSTEMINFO Win7Dokument4 SeitenSYSTEMINFO Win7MeztliNoch keine Bewertungen
- Teradata Architecture For IT and DevelopersDokument9 SeitenTeradata Architecture For IT and DevelopersPratap ReddyNoch keine Bewertungen
- HP Device Connect Fleet Operations - User GuideDokument10 SeitenHP Device Connect Fleet Operations - User Guidecarolina torresNoch keine Bewertungen
- How To: Dell Emc Data Domain Virtual Edition Install On EsxiDokument19 SeitenHow To: Dell Emc Data Domain Virtual Edition Install On EsxiJinuNoch keine Bewertungen
- VariusMR Insight Integration PDFDokument2 SeitenVariusMR Insight Integration PDFNur Kholis MasjidNoch keine Bewertungen
- UDP Message FormatDokument5 SeitenUDP Message FormatGauravNoch keine Bewertungen
- OAF Update PageDokument3 SeitenOAF Update Pagekiran_shri1Noch keine Bewertungen
- Assessment Introduction - Module 6 Exam - CCNP: Building Multilayer Switched Networks (Version 5.0)Dokument6 SeitenAssessment Introduction - Module 6 Exam - CCNP: Building Multilayer Switched Networks (Version 5.0)cgbfishNoch keine Bewertungen
- Low Power Sub-1 GHZ RF TransmitterDokument61 SeitenLow Power Sub-1 GHZ RF Transmitterkamesh_patchipala9458Noch keine Bewertungen
- Umesh Kumar Gupta: Educational QualificationsDokument2 SeitenUmesh Kumar Gupta: Educational Qualificationsvikram_908116002Noch keine Bewertungen
- Simple NS Simulation Example ExplainedDokument5 SeitenSimple NS Simulation Example ExplainedpradeepNoch keine Bewertungen
- Gothic 3 Cheats, Gothic 3 Walk Through - GameSpotDokument224 SeitenGothic 3 Cheats, Gothic 3 Walk Through - GameSpothanamuko_2000Noch keine Bewertungen
- User Manual IES-3160 V1.3Dokument105 SeitenUser Manual IES-3160 V1.3oring2012Noch keine Bewertungen
- Bms Tender SpecificationDokument19 SeitenBms Tender SpecificationharishupretiNoch keine Bewertungen
- Dokumen - Tips Chfi v3 Sample Test QuestionsDokument32 SeitenDokumen - Tips Chfi v3 Sample Test QuestionsImran KhanNoch keine Bewertungen
- Manual de Servicio - Samsung - SCX-6555NDokument387 SeitenManual de Servicio - Samsung - SCX-6555Nemir pestanaNoch keine Bewertungen
- 04 VLAN CommandDokument15 Seiten04 VLAN Commandjuliod85Noch keine Bewertungen
- Electrical BOQDokument22 SeitenElectrical BOQSAI ASSOCIATENoch keine Bewertungen
- Server Information SK0-004Dokument14 SeitenServer Information SK0-004tallknight50% (2)
- 0511711-02 - Aruba 7024 Controller Installation GuideDokument36 Seiten0511711-02 - Aruba 7024 Controller Installation GuideKhaled OmarNoch keine Bewertungen
- Active Directory Security AuditDokument3 SeitenActive Directory Security AuditRahulsingh9Noch keine Bewertungen
- Testking - Sun.310 081.exam.q.and.a.30.03.06 ArnebookDokument100 SeitenTestking - Sun.310 081.exam.q.and.a.30.03.06 ArnebookvmeshalkinNoch keine Bewertungen
- 38-08032 Cy7c68013a Cy7c68014a Cy7c68015a Cy7c68016a Ez-Usb Fx2lp Usb Microcontroller High Speed Usb Peripheral ControllerDokument73 Seiten38-08032 Cy7c68013a Cy7c68014a Cy7c68015a Cy7c68016a Ez-Usb Fx2lp Usb Microcontroller High Speed Usb Peripheral ControllerJaviPNoch keine Bewertungen
- Hts 3560Dokument50 SeitenHts 3560jhon woodNoch keine Bewertungen
- Ims RegistrationDokument4 SeitenIms Registrationtempgp100% (1)