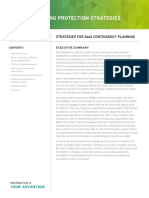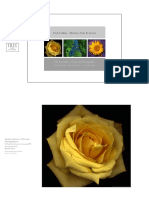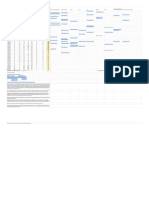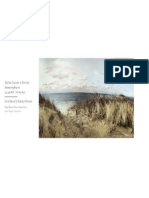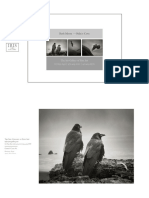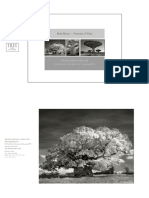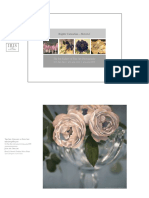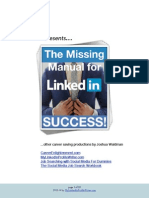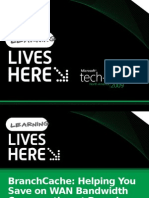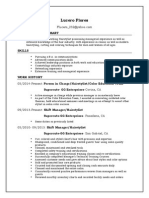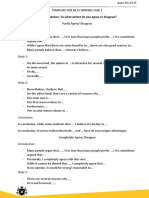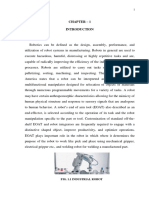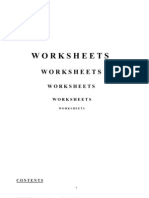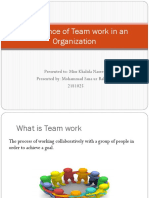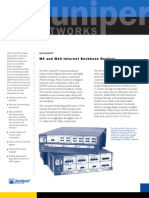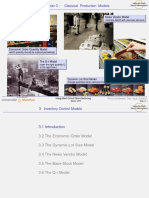Beruflich Dokumente
Kultur Dokumente
PTC Photoshop Shortcuts
Hochgeladen von
Foxman2kOriginaltitel
Copyright
Verfügbare Formate
Dieses Dokument teilen
Dokument teilen oder einbetten
Stufen Sie dieses Dokument als nützlich ein?
Sind diese Inhalte unangemessen?
Dieses Dokument meldenCopyright:
Verfügbare Formate
PTC Photoshop Shortcuts
Hochgeladen von
Foxman2kCopyright:
Verfügbare Formate
Photoshop keyboard Shortcut guide by PhotoshopTrainingChanel.
com
Watch all of our free video tutorials on YouTube
Using This Photoshop Keyboard
Shortcuts Guide
Although the pictured keyboard above is a Mac Keyboard, all of these Photoshop
keyboard shortcuts will work for Windows as well.
Simply make the following substitutions:
Mac: Command = Windows: Ctrl
Mac: Option = Windows: Alt
Mac: Delete = Windows: Backspace
Mac: Control = Windows: Right-Click
Must-Know Keyboard Shortcuts
The following are 22 of my most commonly used Photoshop Keyboard shortcuts. These
are simple commands that are pretty easy to pull off, and they will certainly speed up
your productivity and workflow.
Save As: Command Shift S
Save for Web: Command Shift Option S
Undo: Command Z
Step Back: Command Option Z
Duplicate: Command J
Duplicate all visible Layers: Command Shift Option E
Hide Extras: Command H
Full-screen: F
Default Colors: D (black and white)
Flip Foreground and Background colors: X
Hand tool while in another tool: Hold Spacebar
Fill with Background color: Command Delete
Fill with Foreground color: Option Delete
Open Fill dialog box: Shift Delete
Decrease/Increase Brush Size: [ or ]
Deselect: Command D
Restore Last Selection: Shift Command D
Move tool while in painting tool: hold Command
Eyedropper while in any paint tool: hold Option
Cross-Hair Cursor on any painting tool: Caps Lock
Lock transparent pixels: / (back slash)
Commit edits when typing: Command Return
Number Pad Keyboard Shortcuts
Although the number pad pictured to the right is
from a Mac Keyboard, all of
the Photoshop keyboard shortcuts will work for
Windows as well.
Layer Opacity & Tool Opacity:
10% : 1 20% : 2 30% : 3
40% : 4 50% : 5 60% : 6
70% : 7 80% : 8 90% : 9
100% : 0
Do a combination of keys for a specific
percentage. (i.e. 1 and 2 for 12% opacity)
Flow: Shift (and same as above)
Fit To Screen: Command 0
Actual Pixels (100%): Command 1
Load Channel as a selection: Option Command 3 (red), 4 (green), 5 (blue)
Arrow & Other Keys Keyboard Shortcuts
The Arrow & the other keys are found in between the typewriter keys and the
numeric keypad. These Photoshop keyboard shortcuts are used mostly for moving
objects, or moving the screen to a different point.
When the Move tool is active press any of the arrow keys to move 1 pixel in that
direction. Hold Shift to move 10 pixels at a time.
If the Move tool is not active hold Command and then tap on the arrow keys,and hold
shift to move 10 pixels at a time.
Move duplicate of selection 1 px: Command Option (any of the 4 arrow keys)
Move duplicate of selection 10 px: Command Option Shift (any of the 4 arrow keys)
Other Keys:
Move view to upper-left corner: Home
Move view to lower-right corner: End
Scroll up 1 Screen: Page Up
Scroll down 1 screen: Page Down
Scroll left 1 screen: Command Page Up
Scroll right 1 screen: Command Page Down
(Hold Shift in any of the four above to move by 10 units)
Painting Keyboard Shortcuts
The Painting Photoshop keyboard shortcuts work with any painting or brush tools.
Fill with background color: Command Delete
(Shift Command Delete to fill only opaque pixels)
Fill with foreground color: Option Backspace
(Shift Option Delete to fill only opaque pixels)
Fill dialog box: Shift Backspace
Sample as background color: Option (w/ Eyedropper)
Move tool while in any painting tool: hold Command
Eyedropper while in any paint tool: hold Option
Cross-Hair cursor: Caps Lock
Decrease/Increase Brush Size: [ or ]
Decrease/Increase Hardness of Brush: Shift [ or Shift ]
Switch between preset Brushes: < or >
Erase to History source state: Option Eraser Tool
Cycle through blend modes: Shift + or Shift
Selection Keyboard Shortcuts
Select All: Command A
Select all Opaque Pixels: Command click on Layer Thumbnail
Inverse: Shift Command I
Deselect: Command D
Restore Last Selection:Command Shift D
Feather Selection: Shift F6Draw Marquee from Center: Hold Option
Add to a Selection: Shift
Subtract from a Selection: Option
Intersect with a Selection: Shift-Option
Move Selection (in 1-pixel Increments): Arrow Keys
Move Selection (in 10-pixel Increments): Shift Arrow Keys
Move Marquee while drawing selection: Hold Space
Select layer luminosity: Command Option Shift ~ (2 on Windows)
Type Tool Keyboard Shortcuts
Align Center: Command Shift C
Align Left: Command Shift L
Align Right: Command Shift R
Justify par., left aligns last line: Command Shift J
Justify par., force the last line: Command Shift F
Justify paragraph: Command Shift F
Bold / Faux Bold: Command Shift B
Italic / Faux Italic: Command Shift I
Underline: Command Shift U
Small Caps: Command Shift H
Show Hide Selection: Command H
Auto leading: Command Shift Option A
0 for tracking: Command Control Shift Q
All Caps (on/off): Command Shift K
Hyphenation (on/off): Command Option Shift H
Blend Mode Keyboard Shortcuts
Cycle through blending modes: Shift + or Shift
Normal: Shift Option N
Dissolve: Shift Option I
Behind (Brush tool only): Shift Option Q
Clear (Brush tool only): Shift Option R
Darken: Shift Option K
Multiply: Shift Option M
Color Burn: Shift Option B
Linear Burn: Shift Option A
Lighten: Shift Option G
Screen: Shift Option S
Color Dodge: Shift Option D
Linear Dodge: Shift Option W
Overlay: Shift Option O
Soft Light: Shift Option F
Hard Light: Shift Option H
Vivid Light: Shift Option V
Linear Light: Shift Option J
Pin Light: Shift Option Z
Hard Mix: Shift Option L
Difference: Shift Option E
Exclusion: Shift Option X
Hue: Shift Option U
Saturation: Shift Option T
Color: Shift Option C
Luminosity: Shift Option Y
Desaturate Sponge tool: Shift Option D
Saturate Sponge tool: Shift Option S
Threshold for bitmap images: Shift Option N
Other Useful Keyboard Shortcuts
Switch between open documents: Command Tab
Redo Last Filter: Command F
Opens Last Filter Dialog Box: Command Option F
Reset Dialog Box: Hold Option, Cancel turns into Reset
Repeat last Transformation: Command-Shift-T
Highlight Fields in Options bar: (n/a for all tools) Enter
Canvas Size Dialog Box: Command Option C
Image Size Dialog Box: Command Option I
Show/hide panels and Tool bar: Tab
Show/hide panels: Shift Tab
Dont Snap object edge while moving: Hold Control
Hide all other layers: Option click on the visibility icon
Change the Range of the Dodge or Burn Tools:
(Dodge or Burn Tool must be active)
Shadows: Shift Option S
Midtones: Shift Option M
Highlights: Shift Option H
Keyboard Shortcuts panel: Command Option Shift K
To check or set your own custom shortcuts
Shortcuts After Photoshop CS6
Blur gallery (Field, Iris, Tilt-Shift)
Temporarily hide on-canvas UI: H
Temporarily show blur mask: M
Liquify
Load Last Mesh: M
Mirror Tool: X
Crop Tool
Commit crop: Return
Cancel crop: Esc
Switch crop box orientation (portrait or landscape): X
Reset crop box: Backspace or Delete
Hide and show cropped area: /
Create new crop box: Shift Drag
Constrain proportions: Shift drag corner handle
Invoke Straighten tool: Command
Prevent crop box from shrinking: Command rotate
Temporarily disable snap to edge: Command drag
Cycle overlay options: O
Cycle overlay orientation: Shift O
Front Image (Crop tool & Perspective Crop tool): I (Creative Cloud only)
Print
Clear print settings: hold spacebar while selecting
File > Print.
Adaptive Wide Angle Tool Shortcuts
Constraint tool: C
Polygon Constraint tool: Y
Move tool: M
Hand tool: H
Zoom tool: Z
Control shortcuts
Preview: P
Show Constraint: W
Show Mesh: E
Correction: T
Scale: S
Focal Length: F
Crop Factor: R
As Shot: A
Hidden shortcuts not visible in interface
Toggle transparent matte: L
Temporary zoom: X
Revert the last-added polygon corner: E
Das könnte Ihnen auch gefallen
- Shoe Dog: A Memoir by the Creator of NikeVon EverandShoe Dog: A Memoir by the Creator of NikeBewertung: 4.5 von 5 Sternen4.5/5 (537)
- The Yellow House: A Memoir (2019 National Book Award Winner)Von EverandThe Yellow House: A Memoir (2019 National Book Award Winner)Bewertung: 4 von 5 Sternen4/5 (98)
- Visual Studio 2018 Licensing Whitepaper November 2017Dokument31 SeitenVisual Studio 2018 Licensing Whitepaper November 2017Foxman2kNoch keine Bewertungen
- Cloud Computing Protection Strategies: White PaperDokument6 SeitenCloud Computing Protection Strategies: White PaperFoxman2kNoch keine Bewertungen
- ELK Stack Grid KA SchoolDokument46 SeitenELK Stack Grid KA SchoolFoxman2kNoch keine Bewertungen
- Iris Fcollins FlowerDokument8 SeitenIris Fcollins FlowerFoxman2kNoch keine Bewertungen
- Iris Fcollins FlowerDokument8 SeitenIris Fcollins FlowerFoxman2kNoch keine Bewertungen
- Astrophotography Nightscape Lens Rating - Astro Lens ScoreDokument2 SeitenAstrophotography Nightscape Lens Rating - Astro Lens ScoreFoxman2k0% (1)
- Faults and Workaround in GuitarLab (Win)Dokument2 SeitenFaults and Workaround in GuitarLab (Win)Foxman2kNoch keine Bewertungen
- Iris BCarnochan PlatinumDokument37 SeitenIris BCarnochan PlatinumFoxman2kNoch keine Bewertungen
- Iris CDeCosse MidnightDokument18 SeitenIris CDeCosse MidnightFoxman2kNoch keine Bewertungen
- Iris BCarnochan SBIIDokument1 SeiteIris BCarnochan SBIIFoxman2kNoch keine Bewertungen
- Iris BethMoon OdinDokument11 SeitenIris BethMoon OdinFoxman2kNoch keine Bewertungen
- Iris BethMoon PortraitsTimeDokument21 SeitenIris BethMoon PortraitsTimeFoxman2kNoch keine Bewertungen
- Iris BCarnochan Flowers1Dokument26 SeitenIris BCarnochan Flowers1Foxman2kNoch keine Bewertungen
- Iris BCarnochan FloatingDokument29 SeitenIris BCarnochan FloatingFoxman2kNoch keine Bewertungen
- PEGACSSA-v6 2Dokument75 SeitenPEGACSSA-v6 2Foxman2kNoch keine Bewertungen
- Cobit 5: All Together Now!Dokument47 SeitenCobit 5: All Together Now!Foxman2kNoch keine Bewertungen
- MM Ls EntireDokument29 SeitenMM Ls EntireFoxman2kNoch keine Bewertungen
- Iris BCarnochan FiguresDokument12 SeitenIris BCarnochan FiguresFoxman2kNoch keine Bewertungen
- A Practical Method For Documenting Software ArchitecturesDokument10 SeitenA Practical Method For Documenting Software ArchitecturesFoxman2kNoch keine Bewertungen
- BranchCache - Helping You Save On WAN Bandwidth Consumption at Branch OfficesDokument44 SeitenBranchCache - Helping You Save On WAN Bandwidth Consumption at Branch OfficesFoxman2kNoch keine Bewertungen
- The Subtle Art of Not Giving a F*ck: A Counterintuitive Approach to Living a Good LifeVon EverandThe Subtle Art of Not Giving a F*ck: A Counterintuitive Approach to Living a Good LifeBewertung: 4 von 5 Sternen4/5 (5794)
- The Little Book of Hygge: Danish Secrets to Happy LivingVon EverandThe Little Book of Hygge: Danish Secrets to Happy LivingBewertung: 3.5 von 5 Sternen3.5/5 (400)
- Grit: The Power of Passion and PerseveranceVon EverandGrit: The Power of Passion and PerseveranceBewertung: 4 von 5 Sternen4/5 (588)
- Elon Musk: Tesla, SpaceX, and the Quest for a Fantastic FutureVon EverandElon Musk: Tesla, SpaceX, and the Quest for a Fantastic FutureBewertung: 4.5 von 5 Sternen4.5/5 (474)
- A Heartbreaking Work Of Staggering Genius: A Memoir Based on a True StoryVon EverandA Heartbreaking Work Of Staggering Genius: A Memoir Based on a True StoryBewertung: 3.5 von 5 Sternen3.5/5 (231)
- Hidden Figures: The American Dream and the Untold Story of the Black Women Mathematicians Who Helped Win the Space RaceVon EverandHidden Figures: The American Dream and the Untold Story of the Black Women Mathematicians Who Helped Win the Space RaceBewertung: 4 von 5 Sternen4/5 (895)
- Team of Rivals: The Political Genius of Abraham LincolnVon EverandTeam of Rivals: The Political Genius of Abraham LincolnBewertung: 4.5 von 5 Sternen4.5/5 (234)
- Never Split the Difference: Negotiating As If Your Life Depended On ItVon EverandNever Split the Difference: Negotiating As If Your Life Depended On ItBewertung: 4.5 von 5 Sternen4.5/5 (838)
- The Emperor of All Maladies: A Biography of CancerVon EverandThe Emperor of All Maladies: A Biography of CancerBewertung: 4.5 von 5 Sternen4.5/5 (271)
- Devil in the Grove: Thurgood Marshall, the Groveland Boys, and the Dawn of a New AmericaVon EverandDevil in the Grove: Thurgood Marshall, the Groveland Boys, and the Dawn of a New AmericaBewertung: 4.5 von 5 Sternen4.5/5 (266)
- On Fire: The (Burning) Case for a Green New DealVon EverandOn Fire: The (Burning) Case for a Green New DealBewertung: 4 von 5 Sternen4/5 (74)
- The Unwinding: An Inner History of the New AmericaVon EverandThe Unwinding: An Inner History of the New AmericaBewertung: 4 von 5 Sternen4/5 (45)
- The Hard Thing About Hard Things: Building a Business When There Are No Easy AnswersVon EverandThe Hard Thing About Hard Things: Building a Business When There Are No Easy AnswersBewertung: 4.5 von 5 Sternen4.5/5 (345)
- The World Is Flat 3.0: A Brief History of the Twenty-first CenturyVon EverandThe World Is Flat 3.0: A Brief History of the Twenty-first CenturyBewertung: 3.5 von 5 Sternen3.5/5 (2259)
- The Gifts of Imperfection: Let Go of Who You Think You're Supposed to Be and Embrace Who You AreVon EverandThe Gifts of Imperfection: Let Go of Who You Think You're Supposed to Be and Embrace Who You AreBewertung: 4 von 5 Sternen4/5 (1090)
- The Sympathizer: A Novel (Pulitzer Prize for Fiction)Von EverandThe Sympathizer: A Novel (Pulitzer Prize for Fiction)Bewertung: 4.5 von 5 Sternen4.5/5 (121)
- Her Body and Other Parties: StoriesVon EverandHer Body and Other Parties: StoriesBewertung: 4 von 5 Sternen4/5 (821)
- Determination of Sales Force Size - 2Dokument2 SeitenDetermination of Sales Force Size - 2Manish Kumar100% (3)
- FranchisingDokument38 SeitenFranchisingprasadmahajan26100% (1)
- Lucero Flores Resume 2Dokument2 SeitenLucero Flores Resume 2api-260292914Noch keine Bewertungen
- Question: To What Extent Do You Agree or Disagree?Dokument5 SeitenQuestion: To What Extent Do You Agree or Disagree?tien buiNoch keine Bewertungen
- Memorandum of AgreementDokument6 SeitenMemorandum of AgreementJomar JaymeNoch keine Bewertungen
- Lecture Notes (Financial Economics)Dokument136 SeitenLecture Notes (Financial Economics)americus_smile7474100% (2)
- Es 590Dokument35 SeitenEs 590Adnan BeganovicNoch keine Bewertungen
- Nfjpia Mockboard 2011 BLTDokument12 SeitenNfjpia Mockboard 2011 BLTVon Wilson AjocNoch keine Bewertungen
- Wi-Fi Planning and Design Questionnaire 2.0Dokument12 SeitenWi-Fi Planning and Design Questionnaire 2.0Free Space67% (3)
- 1 General: Fig. 1.1 Industrial RobotDokument40 Seiten1 General: Fig. 1.1 Industrial RobotArunNoch keine Bewertungen
- Grammar WorksheetsDokument161 SeitenGrammar WorksheetsKhánhNoch keine Bewertungen
- Lesson For SpreadsheetsDokument69 SeitenLesson For SpreadsheetsCrisna Rivera PundanoNoch keine Bewertungen
- Partnership Law (Chapter 1 and 2) - ReviewerDokument9 SeitenPartnership Law (Chapter 1 and 2) - ReviewerJeanne Marie0% (1)
- AngularJS Cheat SheetDokument3 SeitenAngularJS Cheat SheetZulqarnain Hashmi100% (1)
- Rectangular Wire Die Springs ISO-10243 Standard: Red Colour Heavy LoadDokument3 SeitenRectangular Wire Die Springs ISO-10243 Standard: Red Colour Heavy LoadbashaNoch keine Bewertungen
- Stps 20 H 100 CTDokument8 SeitenStps 20 H 100 CTPablo Cruz ArchundiaNoch keine Bewertungen
- Importance of Team Work in An OrganizationDokument10 SeitenImportance of Team Work in An OrganizationMohammad Sana Ur RabNoch keine Bewertungen
- Bsa 32 Chap 3 (Assignment) Orquia, Anndhrea S.Dokument3 SeitenBsa 32 Chap 3 (Assignment) Orquia, Anndhrea S.Clint Agustin M. RoblesNoch keine Bewertungen
- Lab ManualDokument15 SeitenLab ManualsamyukthabaswaNoch keine Bewertungen
- Business Works Student User GuideDokument14 SeitenBusiness Works Student User GuideAkram UddinNoch keine Bewertungen
- Network Protection Automation Guide Areva 1 PDFDokument500 SeitenNetwork Protection Automation Guide Areva 1 PDFEmeka N Obikwelu75% (4)
- Juniper M5 M10 DatasheetDokument6 SeitenJuniper M5 M10 DatasheetMohammed Ali ZainNoch keine Bewertungen
- Aditya Birla Sun Life Insurance Secureplus Plan: Dear MR Kunjal Uin - 109N102V02Dokument7 SeitenAditya Birla Sun Life Insurance Secureplus Plan: Dear MR Kunjal Uin - 109N102V02kunjal mistryNoch keine Bewertungen
- Chapter 3: Classical Production Models: News Vendor ModelDokument85 SeitenChapter 3: Classical Production Models: News Vendor ModelmauriciovendraminNoch keine Bewertungen
- Human Resource Management - Introduction - A Revision Article - A Knol by Narayana RaoDokument7 SeitenHuman Resource Management - Introduction - A Revision Article - A Knol by Narayana RaoHimanshu ShuklaNoch keine Bewertungen
- Invoice 1281595768Dokument3 SeitenInvoice 1281595768vikas9849Noch keine Bewertungen
- Consolidated Digests - Part 2Dokument314 SeitenConsolidated Digests - Part 2Neil Patrick Pepito ErmacNoch keine Bewertungen
- Financial Analysis of OGDCLDokument16 SeitenFinancial Analysis of OGDCLsehrish_sadaqat7873100% (1)
- Mss 202 Practice 19-20Dokument2 SeitenMss 202 Practice 19-20fayinminu oluwaniyiNoch keine Bewertungen
- 11.traders Virtual Mag OTA July 2011 WebDokument68 Seiten11.traders Virtual Mag OTA July 2011 WebAde CollinsNoch keine Bewertungen