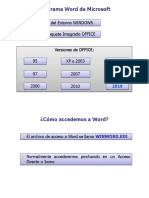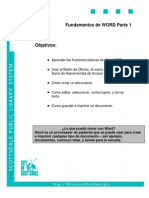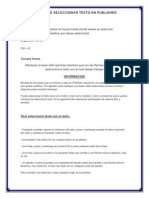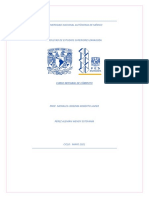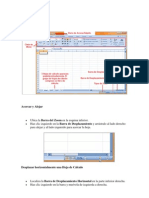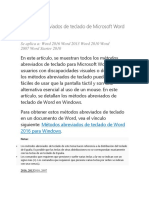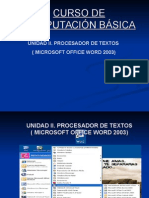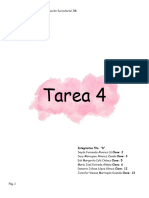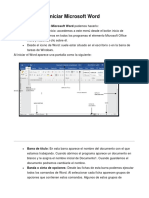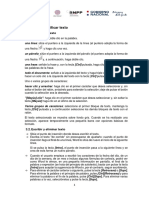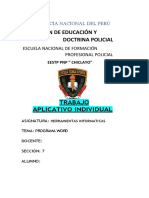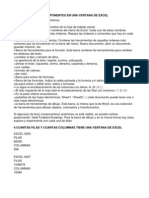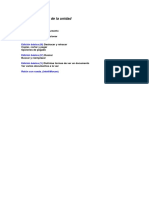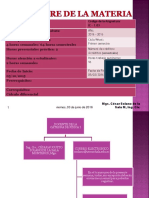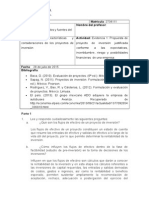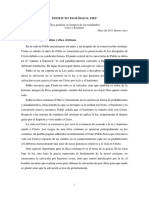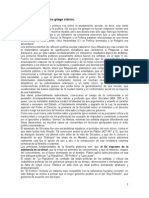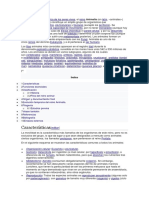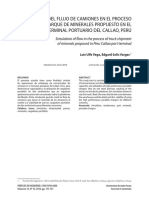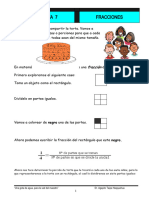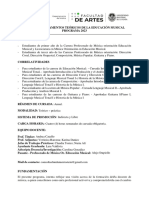Beruflich Dokumente
Kultur Dokumente
Directrices de Microsoft Word y Sus Herramientas Básicas
Hochgeladen von
Luis FernandoCopyright
Verfügbare Formate
Dieses Dokument teilen
Dokument teilen oder einbetten
Stufen Sie dieses Dokument als nützlich ein?
Sind diese Inhalte unangemessen?
Dieses Dokument meldenCopyright:
Verfügbare Formate
Directrices de Microsoft Word y Sus Herramientas Básicas
Hochgeladen von
Luis FernandoCopyright:
Verfügbare Formate
Directrices de Microsoft Word y sus
herramientas bsicas.
WORD.
Microsoft Word es una aplicacin informtica orientada al procesamiento de
textos. Fue creado por la empresa Microsoft, y viene integrado en el paquete
ofimtico denominado Microsoft Office.1
Originalmente fue desarrollado por Richard Brodie para el computador de IBM
bajo sistema operativo DOS en 1983. Versiones subsecuentes fueron
programadas para muchas otras plataformas, incluyendo, las computadoras
IBM que corran en sistema MS-DOS (1983). Es un componente de la suite
ofimtica Microsoft Office; tambin es vendido de forma independiente e
incluido en la suite de Microsoft Works. Las versiones actuales son Microsoft
Office Word 2016 para Windows y Microsoft Office Word 2016 para Mac.
Actualmente es el procesador de texto ms popular del mundo.
Formas de seleccionar texto en Word 2:
En la pestaa Inicio, en el grupo Edicin, haga clic en Seleccionar y, a
continuacin, en Seleccionar todo.
Mueva el puntero a la izquierda de cualquier texto hasta que se convierta en
una flecha que apunte hacia la derecha y, a continuacin, haga triple clic.
Para seleccionar Realice este procedimiento:
Cualquier cantidad de texto Haga clic en el lugar donde desea iniciar la
seleccin, mantenga presionado el botn izquierdo del mouse y, a
continuacin, arrastre el puntero sobre el texto que desee seleccionar.
Una palabra Haga doble clic en cualquier parte de la palabra.
Una lnea de texto Mueva el puntero a la izquierda de la lnea hasta que
se convierta en una flecha que apunte hacia la derecha y, a
continuacin, haga clic.
Una oracin Mantenga presionada la tecla CTRL y, a continuacin, haga
clic en cualquier parte de la oracin.
Un prrafo Haga triple clic en cualquier parte del prrafo.
Varios prrafos Mueva el puntero a la izquierda del primer prrafo hasta
que se convierta en una flecha que apunte hacia la derecha y, a
continuacin, pulse y mantenga presionado el botn izquierdo del mouse
mientras arrastra el puntero hacia arriba o hacia abajo.
Un bloque de texto grande Haga clic en el inicio de la seleccin,
desplcese hasta el final de la seleccin y, a continuacin, mantenga
presionada la tecla MAYS mientras hace clic en el lugar donde desea
que finalice la seleccin.
Todo el documento Mueva el puntero a la izquierda de cualquier texto
hasta que se convierta en una flecha que apunte hacia la derecha y, a
continuacin, haga triple clic.
Encabezados y pies de pgina En vista Diseo de impresin, haga doble
clic en el texto atenuado de un encabezado o de un pie de pgina.
Mueva el puntero a la izquierda del encabezado o del pie de pgina
hasta que se convierta en una flecha que apunte hacia la derecha y, a
continuacin, haga clic.
Notas al pie y notas al final Haga clic en el texto de la nota al pie o de la
nota al final, mueva el puntero a la izquierda del texto hasta que se
convierta en una flecha que apunte hacia la derecha y, a continuacin,
haga clic.
Un bloque de texto vertical Mantenga presionada la tecla ALT mientras
arrastra el puntero sobre el texto.
Un cuadro de texto o marco Mueva el puntero sobre el borde del marco o
del cuadro de texto hasta que el puntero se convierta en una flecha de
cuatro puntas, y a continuacin, haga clic.
Seleccionar elementos de una tabla:
Para seleccionar haga esto
El contenido de una celda Haga clic en la celda. En Herramientas de
tabla, haga clic en la pestaa Diseo. En el grupo Tabla, haga clic
enSeleccionar y, a continuacin, haga clic en Seleccionar celda.
El contenido de una fila Haga clic en la fila. En Herramientas de tabla,
haga clic en la pestaa Diseo. En el grupo Tabla, haga clic
enSeleccionar y, a continuacin, haga clic en Seleccionar fila.
El contenido de una columna Haga clic en la columna. En Herramientas
de tabla, haga clic en la pestaa Diseo. En el grupo Tabla, haga clic en
Seleccionar y, a continuacin, haga clic en Seleccionar columna.
El contenido de varias celdas, filas o columnas Haga clic en una celda,
en una fila o en una columna y mantenga presionado el botn izquierdo
del mouse mientras lo arrastra por todas las celdas, filas o columnas que
contengan el contenido que desea seleccionar. Para seleccionar el
contenido de las celdas, filas o columnas que no estn seguidas, haga
clic en la primera celda, fila o columna, pulse CTRL y, a continuacin,
haga clic en las dems celdas, filas o columnas que contengan el
contenido que desea seleccionar.
El contenido de una tabla completa Haga clic en la tabla. En
Herramientas de tabla, haga clic en la pestaa Diseo. En el grupo Tabla,
haga clic enSeleccionar y, a continuacin, haga clic en Seleccionar tabla.
Seleccionar texto de lugares diferentes:
Puede seleccionar texto o elementos de una tabla que no est al lado de las
otras. Por ejemplo, puede seleccionar un prrafo de una pgina y una frase de
una pgina distinta.
1. Seleccione parte del texto o un elemento de una tabla.
2. Mantenga presionada la tecla CTRL mientras selecciona el texto adicional o
elemento de una tabla que desee.
Seleccione el texto en la vista Esquema:
Para ver el documento en la vista Esquema, haga clic en la pestaa Vista y, a
continuacin, haga clic en Esquema en el grupoVistas del documento.
Para seleccionar Mueva el puntero a:
Un ttulo La izquierda del ttulo hasta que se convierta en una flecha que
apunte hacia la derecha y, a continuacin, haga clic.
Un ttulo, su subttulo y un texto de cuerpo La izquierda del ttulo hasta
que se convierta en una flecha que apunte hacia la derecha y, a
continuacin, haga doble clic.
Un prrafo del texto de cuerpo La izquierda del prrafo hasta que se
convierta en una flecha que apunte hacia la derecha y, a continuacin,
haga clic.
Varios ttulos o prrafos del texto de cuerpo La izquierda del texto hasta
que se convierta en una flecha que apunte hacia la derecha y, a
continuacin, arrastre hacia arriba o hacia abajo.
NOTA:
En la vista Esquema, si hace clic una vez a la izquierda de un prrafo,
selecciona el prrafo completo en lugar de una sola lnea.
Si selecciona un ttulo que incluye texto subordinado contrado, el texto
contrado tambin se selecciona (aunque no se vea). Todos los cambios que
realice en el encabezado como, por ejemplo, moverlo, copiarlo, o eliminarlo,
tambin afectan al texto contrado.
Principio de pgina.
Seleccione texto con el teclado
Seleccione texto del cuerpo de un documento:
NOTA: Para seleccionar un documento completo, pulse CTRL+A.
Para seleccionar Realice este procedimiento
Un carcter hacia la derecha Pulse MAYS+FLECHA DERECHA.
Un carcter hacia la izquierda Pulse MAYS+FLECHA IZQUIERDA.
Una palabra desde el principio hasta el final Coloque el punto de
insercin al principio de la palabra y, a continuacin, pulse
CTRL+MAYS+FLECHA DERECHA.
Una palabra desde el final hasta el principio Mueva el puntero al final de
la palabra y, a continuacin, pulse CTRL+MAYS+FLECHA IZQUIERDA.
Una lnea desde el principio hasta el final Pulse INICIO y, a continuacin,
pulse MAYS+FIN.
Una lnea desde el final hasta el principio Pulse la tecla FIN y, a
continuacin, pulse MAYS+INICIO.
Una lnea hacia abajo Pulse la tecla FIN y, a continuacin, pulse
MAYS+FLECHA ABAJO.
Una lnea hacia arriba Pulse INICIO y, a continuacin, pulse
MAYS+FLECHA ARRIBA.
Un prrafo desde el principio hasta el final Mueva el puntero al principio
del prrafo y, a continuacin, pulse CTRL+MAYS+FLECHA ABAJO.
Un prrafo desde el final hasta el principio Mueva el puntero al final del
prrafo y, a continuacin, pulse CTRL+MAYS+FLECHA ARRIBA.
Un documento desde el final hasta el principio Mueva el puntero al final
del documento y, a continuacin, pulse CTRL+MAYS+INICIO.
Un documento desde el principio hasta el final Mueva el puntero al
principio del documento y, a continuacin, pulse CTRL+MAYS+FIN.
Desde el principio hasta el final de una ventana Mueva el puntero al
principio de la ventana y, a continuacin, pulse ALT+CTRL+MAYS+AV
PG.
Todo el documento Pulse Ctrl+A.
Un bloque de texto vertical Pulse CTRL+MAYS+F8 y, a continuacin,
use las teclas de direccin. Pulse ESC para desactivar el modo de
seleccin.
El carcter ms cercano Pulse F8 para activar el modo de seleccin y, a
continuacin, pulse la FLECHA IZQUIERDA o la FLECHA DERECHA; pulse
ESC para desactivar el modo de seleccin.
Una palabra, una frase, un prrafo, o un documento Pulse F8 para
activar el modo de seleccin y, a continuacin, pulse F8 una vez para
seleccionar una palabra, dos veces para seleccionar una frase, tres
veces para seleccionar un prrafo o cuatro veces para seleccionar el
documento. Pulse ESC para desactivar el modo de seleccin.
Seleccionar elementos de una tabla:
Para seleccionar Realice este procedimiento.
El contenido de la celda a la derecha Pulse la tecla TAB.
El contenido de la celda a la izquierda Pulse MAYS+TAB.
El contenido de las celdas adyacentes Mantenga presionada la tecla
MAYS mientras presiona la tecla de direccin adecuada varias veces
hasta que haya seleccionado el contenido de todas las celdas que desee.
El contenido de una columna Haga clic en la celda superior o inferior de
la columna. Mantenga presionada la tecla MAYS mientras presiona las
teclas FLECHA ARRIBA o FLECHA ABAJO varias veces hasta que haya
seleccionado el contenido de la columna.
El contenido de una tabla completa Haga clic en la tabla y, a
continuacin, pulse ALT+5 en el teclado numrico (con la tecla BLOQ
NUM desactivada).
Abrir un documento de Word 2010 en una versin anterior de Word
Se aplica a: Word 2010 , Word Starter , Word Starter 2010
Para abrir archivos .docx o .docm de Microsoft Word 2010 mediante Microsoft
Office Word 2003, Word 2002 o Word 2000, debe instalar el Paquete de
compatibilidad de Microsoft Office para Word, Excel y formatos de archivo de
PowerPoint 2007 y las actualizaciones de Office necesarias. Mediante el
paquete de compatibilidad para Word, Excel y PowerPoint abrir formatos de
archivo XML, puede abrir, cambiar algunos elementos y guardar documentos
de Word 2010 en versiones anteriores de Word.3
Abrir y cerrar Word
Para usar Word, busque el icono de Word en el men Inicio y haga clic en l.4
1. Haga clic en el botn Inicio Imagen de botn para mostrar el men Inicio.
2. Elija Todos los programas, Microsoft Office, y luego, haga clic en
Microsoft Word 2010.
3. Aparece la pantalla de inicio y Word se abre.
SUGERENCIA: La primera vez que abra Word, probablemente aparezca el
Contrato de licencia del software de Microsoft.
1. Para salir, elija el comando Salir en la ficha Archivo.
2. Haga clic en la pestaa Archivo.
3. Elija Salir.
Guardar un documento
En Word, debe guardar el documento para poder salir del programa sin perder
su trabajo. Cuando guarde el documento, se almacenar como archivo en el
equipo. Despus, puede abrir el archivo, cambiarlo e imprimirlo.4
Para guardar un documento, realice lo siguiente:
1. Haga clic en el botn Guardar en la Barra de herramientas de acceso
rpido.
2. Especifique la ubicacin donde desee guardar el documento en el cuadro
Guardar en. La primera vez que guarde un documento, se usa la primera
lnea de texto del documento como nombre del archivo en el cuadro
Nombre de archivo. Para cambiar el nombre de archivo, escriba uno
nuevo.
3. Haga clic en Guardar.
4. El documento se guarda como archivo. El nombre de archivo de la barra
de ttulo cambia para reflejar el nombre del archivo guardado.
Establecer una contrasea en un documento de Word.
Para cifrar el archivo y establecer una contrasea para abrirlo.5
1. Haga clic en el botn de Microsoft Office Imagen del botn de Microsoft
Office , seleccione Preparar y, luego, haga clic en Cifrar documento.
2. Cifrar documento
3. En el cuadro de dilogo Cifrar documento, en el cuadro Contrasea,
escriba una contrasea y, luego, haga clic en Aceptar.
PRECAUCIN: Conserve su contrasea en un lugar seguro. Si olvida o
pierde la contrasea, no puede recuperarla.
4. Puede escribir hasta 255 caracteres. De forma predeterminada, esta
caracterstica usa cifrado avanzado de 128 bits AES. El cifrado es un
mtodo estndar utilizado para mejorar la seguridad del archivo.
5. En el cuadro de dilogo Confirmar contrasea, en el cuadro Volver a
escribir la contrasea, escriba de nuevo la contrasea y haga clic en
Aceptar.
6. Para guardar la contrasea, guarde el archivo.
Agregar un comando a la barra de herramientas de acceso rpido que
no est en la cinta
1. Haga clic en Personalizar barra de herramientas de acceso rpido > Ms
comandos.
2. Personalizar la barra de herramientas de acceso rpido haciendo clic en
Ms comandos
3. En la lista Elegir comandos de, haga clic en Comandos que no estn en
la cinta de opciones.
4. Encuentre el comando en la lista y, a continuacin, haga clic en Agregar.
Imprimir un documento en Word
Se aplica a: Word 2016
Antes de imprimir, puede obtener una vista previa del documento y especificar
las pginas que desea imprimir.
1. Obtenga una vista previa del documento antes de imprimirlo
2. En el men Archivo, haga clic en Imprimir.
3. Para ver una vista previa de cada pgina, haga clic en las flechas hacia
adelante y hacia atrs en la parte inferior de la pgina.
4. Si es difcil leer el texto porque es muy pequeo, use el control
deslizante del zoom en la parte inferior de la pgina para ampliarlo.
5. Se muestra el control deslizante de zoom para ampliar o reducir el texto.
6. Elija el nmero de copias que quiere y haga clic en el botn Imprimir.
Imprimir un documento en Word
Se aplica a: Word 2016
Antes de imprimir, puede obtener una vista previa del documento y especificar
las pginas que desea imprimir.6
Obtenga una vista previa del documento antes de imprimirlo
1. En el men Archivo, haga clic en Imprimir.
2. Para ver una vista previa de cada pgina, haga clic en las flechas hacia
adelante y hacia atrs en la parte inferior de la pgina.
Si es difcil leer el texto porque es muy pequeo, use el control
deslizante del zoom en la parte inferior de la pgina para ampliarlo.
3. Elija el nmero de copias que quiere y haga clic en el botn Imprimir.
Imprimir pginas determinadas
1. En el men Archivo, haga clic en Imprimir.
2. Para imprimir solo algunas pginas, algunas de las propiedades del
documento o los comentarios y las marcas de revisin, haga clic en la
flecha en Configuracin, junto a Imprimir todas las pginas (opcin
predeterminada), para ver todas las opciones.
Captura de pantalla del panel Imprimir con el men Imprimir todas las pginas
expandido para mostrar opciones adicionales.
3. Para imprimir solo algunas pginas, realice una de las siguientes
acciones:
Para imprimir la pgina que se muestra en la Vista previa, seleccione
Imprimir pgina actual.
Para imprimir pginas consecutivas como de la 1 a la 3, seleccione
Impresin personalizada e escriba el primer y el ltimo nmero de
pgina en el cuadro de Pgina.
Para imprimir pginas individuales y un intervalo de pginas (como, por
ejemplo, pgina 3, y las pginas de la 4 a la 6) al mismo tiempo,
seleccione Impresin personalizada y escriba los nmeros de pgina y
los intervalos separados por comas (por ejemplo 3, 4-6).
BARRAS DE HERRAMIENTAS.
La barra de herramientas de word es un componente de la interfaz de usuario
situada en la parte superior donde se muestra la gran mayora de opciones
para visualizar, editar y estructurar los documentos.
Si nos preguntamos cuales son las barras de herramientas de word podramos
decir que slo es una, aunque en cada instante slo se muestra una de sus
secciones, las cuales son:
Inicio
Insertar
Diseo de pgina
Referencias
Correspondencia
Revisar
Vista
En cambio s puede considerarse como una segunda barra la que se sita en la
parte superior izquierda de la pantalla. Es una barra de herramientas que slo
contiene 3 iconos en un principio: guardar, volver y avanzar.
Para qu sirve la barra de herramientas de word?
La barra de herramientas de word nos sirve para muchsimas cosas,
prcticamente para todo lo que no sea escribir el texto con su formato por
defecto, el cual es bastante simple y casi siempre necesitaremos modificar
para personalizarlo a nuestro gusto.
Barra de herramientas de word
El submen inicio sirve para darle formato al texto: tamao, color, direccin,
negrita, sangra, subrayado y mucho ms. Es la seccin ms usada de la barra
de herramientas de word y la que se abre por defecto.
Captura de pantalla del submen de inicio.
Submen insertar: Con l se puede insertar en el documento casi de todo,
desde saltos de pgina, tablas, imgenes, grficos, encabezados y un largo
etctera.
Diseo de pgina: podrs ordenar en vertical u horizontal la pgina, establecer
el tamao de los mrgenes o el nmero de columnas, aplicar una sangra
determinada o poner una marca de agua a todo el documento.
Referencias: Este apartado de la barra de herramientas de word es poco
conocido y se utiliza en la mayora de los documentos profesionales. Sirve para
aadir los ndices de un documento, ya sea de contenido, de imgenes,
ecuaciones o tablas.
Correspondencia: Es un men especial dentro del toolbar. En l se puede
configurar el documento como un sobre o una carta. Se establece el
destinatario y la opcin de enviarlo por email.
Revisar: En dicha seccin podremos traducir nuestro documento a casi
cualquier idioma y corregir las posibles faltas ortogrficas y gramaticales que
existan.
Vista: Cambia la forma de visualizacin del documento, no su estructura.
Podemos elegir el zoom con el que verlo, el nmero de pginas que podemos
ver a la vez o situar una regla en la parte superior y en la izquierda
BIBLIOGRAFA:
1 Microsoft Office suites. Microsoft. Archivado desde ao=2007 el original el
23 de noviembre de 2015.
2 https://support.office.com/es-es/article/Seleccionar-texto-5ae24034-1c934805-bc2d-00aaf6235c97. Consultado el 25/08/2016.
3 https://support.office.com/es-ES/article/Abrir-un-documento-de-Word-2010en-una-versi%C3%B3n-anterior-de-Word-ADFE6CA1-7B18-45A2-BA05CB1B00AD9935 Consultado el 25/08/2016.
4 https://support.office.com/es-ES/article/Word-para-usuarios-nuevosCACE0FD8-EED9-4AA2-B3C6-07D39895886C#__toc254705938 Consultado el
25/08/2016.
5 https://support.office.com/es-ES/article/Proteger-documentos-libros-ypresentaciones-con-contrase%C3%B1a-EF163677-3195-40BA-885AD50FA2BB6B68 Consultado el 25/08/2016.
6https://support.office.com/es-ES/article/Imprimir-un-documento-en-Word591022c4-53e3-4242-95b5-58ca393ba0ee consultado el 25/08/2016
Das könnte Ihnen auch gefallen
- Elementos de La Pantalla WordDokument36 SeitenElementos de La Pantalla WordMagdiel FeriaNoch keine Bewertungen
- Instructivo para WordDokument16 SeitenInstructivo para WordReynaldo MartNoch keine Bewertungen
- Técnicas de Selección de TextoDokument3 SeitenTécnicas de Selección de Textolimomag801Noch keine Bewertungen
- Clase 2 Manejo de MS WordDokument25 SeitenClase 2 Manejo de MS WordAya VentasNoch keine Bewertungen
- Word - Parte 1 de 4 PDFDokument70 SeitenWord - Parte 1 de 4 PDFPatricia BernalteNoch keine Bewertungen
- Métodos Abreviados de Teclado Más Usados de WordDokument40 SeitenMétodos Abreviados de Teclado Más Usados de WordAngel VelaNoch keine Bewertungen
- 100 PALABRAS ENCODokument32 Seiten100 PALABRAS ENCOdiegolopez3685Noch keine Bewertungen
- WordArt estilosDokument5 SeitenWordArt estilosbernardoNoch keine Bewertungen
- Fundamentos de Word-Parte 1Dokument10 SeitenFundamentos de Word-Parte 1Wendy NaviaNoch keine Bewertungen
- Combinaciones de Teclas para LibreOffice WriterDokument7 SeitenCombinaciones de Teclas para LibreOffice WriterIvan PérezNoch keine Bewertungen
- Para Seleccionar Un Bloque de Una Forma Más Rápida Puedes Usar ElDokument2 SeitenPara Seleccionar Un Bloque de Una Forma Más Rápida Puedes Usar ElCusterNoch keine Bewertungen
- Documento Marcadores KeDokument7 SeitenDocumento Marcadores KeChrystian Miguel Quintero MendozaNoch keine Bewertungen
- Funciones de Word y ControladoresDokument3 SeitenFunciones de Word y ControladoresEspino EdithNoch keine Bewertungen
- Formas de Seleccionar Texto en PublisherDokument2 SeitenFormas de Seleccionar Texto en PublisherSaul Martinez VillanuevaNoch keine Bewertungen
- M. Word U3Dokument8 SeitenM. Word U3Abner Colque100% (1)
- Boletin InformativoDokument10 SeitenBoletin InformativoOscar Antonio Muñoz RojasNoch keine Bewertungen
- Guía Word básicaDokument5 SeitenGuía Word básicaLeidy TrianaNoch keine Bewertungen
- Trabajo de InformaticaDokument7 SeitenTrabajo de InformaticaRosalino Castillejos PinedaNoch keine Bewertungen
- Resumen 3 Pérez AWEDokument13 SeitenResumen 3 Pérez AWEHoward AlemanNoch keine Bewertungen
- Monografia WordDokument24 SeitenMonografia Wordhector pacheco cortijoNoch keine Bewertungen
- Explorando ExcelDokument63 SeitenExplorando ExcelYudith CbNoch keine Bewertungen
- LibreOffice - Manual Usuario BaseDokument5 SeitenLibreOffice - Manual Usuario BasebelenNoch keine Bewertungen
- WordDokument171 SeitenWordalvaroNoch keine Bewertungen
- MONOGRAFIA Operaciones RetrogradasDokument31 SeitenMONOGRAFIA Operaciones Retrogradashector pacheco cortijoNoch keine Bewertungen
- Unidad IV - Informatica IIDokument6 SeitenUnidad IV - Informatica IIMiichæl MatëǿNoch keine Bewertungen
- Introducción A Microsoft WordDokument13 SeitenIntroducción A Microsoft WordReaser BorsneyNoch keine Bewertungen
- New Lesson 023 (Diseño Estilos)Dokument71 SeitenNew Lesson 023 (Diseño Estilos)diatronivNoch keine Bewertungen
- Métodos Abreviados de Teclado de Microsoft Word para WindowsDokument41 SeitenMétodos Abreviados de Teclado de Microsoft Word para WindowsoscarNoch keine Bewertungen
- Practicas de CorelDokument20 SeitenPracticas de CorelFarid Morteo RamosNoch keine Bewertungen
- Buscar y reemplazar texto en WordDokument39 SeitenBuscar y reemplazar texto en WordPeliculas Variadas y SeriesNoch keine Bewertungen
- Introduccion Al Excel Semana 6 PDFDokument42 SeitenIntroduccion Al Excel Semana 6 PDFaernes12Noch keine Bewertungen
- Operaciones Básicas de Un Procesador de TextoDokument21 SeitenOperaciones Básicas de Un Procesador de TextoJulianNoch keine Bewertungen
- Word Nivel Intermedio y Avanzado-Practica - WordDokument13 SeitenWord Nivel Intermedio y Avanzado-Practica - WordValentina SierraNoch keine Bewertungen
- Clase 01 Introducción A Word - IFEDokument8 SeitenClase 01 Introducción A Word - IFEMaster DavidtecNoch keine Bewertungen
- Unidad Ii Microsoft WordDokument49 SeitenUnidad Ii Microsoft WordYanise Ines Galaviz SuarezNoch keine Bewertungen
- Tarea 4 - ComputaciónDokument23 SeitenTarea 4 - ComputaciónSury AlvarezNoch keine Bewertungen
- Iniciar Microsoft WordDokument42 SeitenIniciar Microsoft WordHelmut ReynosoNoch keine Bewertungen
- Como Seleccionar Celdas Como BorrarDokument3 SeitenComo Seleccionar Celdas Como BorrarFabian VolverasNoch keine Bewertungen
- practicas 2016Dokument109 Seitenpracticas 2016DamyJerezNoch keine Bewertungen
- Teclas de Temétodo Abreviado Combinadas Con CTRL WordDokument9 SeitenTeclas de Temétodo Abreviado Combinadas Con CTRL WordYessith QuirogaNoch keine Bewertungen
- Pasos para formato de texto en WordDokument6 SeitenPasos para formato de texto en WordJairon LemNoch keine Bewertungen
- Introducción A Word 2010 PDFDokument245 SeitenIntroducción A Word 2010 PDFPepito BallinasNoch keine Bewertungen
- Tarea MediosDokument17 SeitenTarea MediosSandrita CMNoch keine Bewertungen
- 3 Escribir y Modificar TextoDokument4 Seiten3 Escribir y Modificar TextoEstela CañizaNoch keine Bewertungen
- Informatica Informe Escrito WordDokument12 SeitenInformatica Informe Escrito WordJaksel Rojas PerezNoch keine Bewertungen
- Excel Conceptos BasicosDokument9 SeitenExcel Conceptos BasicosSulay OrregoNoch keine Bewertungen
- Informatica Guia 1 Segundo Periodo Primer Año 2022Dokument7 SeitenInformatica Guia 1 Segundo Periodo Primer Año 2022Israel Amilcar Alvarenga CortezNoch keine Bewertungen
- Unidad 3Dokument11 SeitenUnidad 3Alvaro PutxeNoch keine Bewertungen
- Elab. Tabla de Contenido WordDokument5 SeitenElab. Tabla de Contenido WordKevin SçNoch keine Bewertungen
- Creación de Archivos Digitales Con Procesador de Palabras - CUARTO DIVERDokument4 SeitenCreación de Archivos Digitales Con Procesador de Palabras - CUARTO DIVERSantiago O. MontejoNoch keine Bewertungen
- Moverse y editar texto en WordDokument4 SeitenMoverse y editar texto en WordricarikerNoch keine Bewertungen
- Guía básica de Excel y PowerPointDokument16 SeitenGuía básica de Excel y PowerPointjuan lujanNoch keine Bewertungen
- Word PDFDokument23 SeitenWord PDFCarlos Alberto Sosa TNoch keine Bewertungen
- Guía 02 de WordDokument3 SeitenGuía 02 de WordJohana CalderonNoch keine Bewertungen
- Métodos Abreviados de Teclado de MicrosoftDokument22 SeitenMétodos Abreviados de Teclado de MicrosoftgalactonNoch keine Bewertungen
- Abrir Una Nueva Ventana de OneNoteDokument12 SeitenAbrir Una Nueva Ventana de OneNotejasalkjalskdjNoch keine Bewertungen
- Diapositivas WordDokument65 SeitenDiapositivas Worddenisse requenaNoch keine Bewertungen
- Desarrollo de 1er Tejido Temático Informática 2do. Año - I LapsoDokument7 SeitenDesarrollo de 1er Tejido Temático Informática 2do. Año - I LapsoMiguel PachecoNoch keine Bewertungen
- Excel para principiantes: Aprenda a utilizar Excel 2016, incluyendo una introducción a fórmulas, funciones, gráficos, cuadros, macros, modelado, informes, estadísticas, Excel Power Query y másVon EverandExcel para principiantes: Aprenda a utilizar Excel 2016, incluyendo una introducción a fórmulas, funciones, gráficos, cuadros, macros, modelado, informes, estadísticas, Excel Power Query y másBewertung: 2.5 von 5 Sternen2.5/5 (3)
- MruvDokument19 SeitenMruvalexNoch keine Bewertungen
- Mru PDFDokument32 SeitenMru PDFLuis FernandoNoch keine Bewertungen
- Vectores 2D y 3DDokument97 SeitenVectores 2D y 3DLuis Fernando75% (4)
- Entorno de Microsoft WordDokument18 SeitenEntorno de Microsoft WordLuis FernandoNoch keine Bewertungen
- Herramientas de Microsoft WordDokument9 SeitenHerramientas de Microsoft WordLuis FernandoNoch keine Bewertungen
- Evidencia 1. Evaluación de Proyectos TecmilenioDokument8 SeitenEvidencia 1. Evaluación de Proyectos TecmilenioVeronica Spinoza100% (2)
- Ética PaulinaDokument4 SeitenÉtica Paulinacrodriguez_27100% (2)
- Manual Liderazgo en NTDokument32 SeitenManual Liderazgo en NTGustavo Martin KarakeyNoch keine Bewertungen
- Pensamiento Político ClásicoDokument2 SeitenPensamiento Político ClásicoClaudia López Rodriguez100% (1)
- Clase 30. Ciclo BraytonDokument7 SeitenClase 30. Ciclo BraytonEstefani columbaNoch keine Bewertungen
- El DiezmoDokument6 SeitenEl DiezmoJose Alberto Rosario SanchezNoch keine Bewertungen
- Clase 7 Trabajo en EquipoDokument42 SeitenClase 7 Trabajo en Equipomagdadoris48Noch keine Bewertungen
- Los AnimalesDokument2 SeitenLos AnimalestfdyugfvuighNoch keine Bewertungen
- Guia Diagnostico Ambiente Escolar FINAL PDFDokument26 SeitenGuia Diagnostico Ambiente Escolar FINAL PDFSolflojujoNoch keine Bewertungen
- Entrena Con Isa Semana 3Dokument11 SeitenEntrena Con Isa Semana 3SilviaNoch keine Bewertungen
- 2 Guis Super Lista PDFDokument19 Seiten2 Guis Super Lista PDFJuliana Tovar MaciasNoch keine Bewertungen
- CLASE - III Construccion de La Teoria Del Caso - Desarrollo Juridico - 2023-IDokument46 SeitenCLASE - III Construccion de La Teoria Del Caso - Desarrollo Juridico - 2023-IWendy Midael RiveraNoch keine Bewertungen
- Temáticas MinuCarter 2022Dokument3 SeitenTemáticas MinuCarter 2022Laura Valentina Sánchez CarrilloNoch keine Bewertungen
- CapacitacionDokument16 SeitenCapacitacionOlga CondeNoch keine Bewertungen
- Latin Modelo ExamenDokument4 SeitenLatin Modelo ExamenSonia Pico RuizNoch keine Bewertungen
- Planificacion CACERES, CHAMBIDokument4 SeitenPlanificacion CACERES, CHAMBIElisa CaceresNoch keine Bewertungen
- Apms 181 DDokument10 SeitenApms 181 DHeidiNoch keine Bewertungen
- Hábitos de Estudio para la Educación VirtualDokument5 SeitenHábitos de Estudio para la Educación VirtualFrancisco GomezNoch keine Bewertungen
- Supervision en HousekeepingDokument8 SeitenSupervision en HousekeepingConni CabreraNoch keine Bewertungen
- Tema 1Dokument4 SeitenTema 1Quelca Poma Ricardo EstebanNoch keine Bewertungen
- Simulación Flujo de CamionesDokument11 SeitenSimulación Flujo de CamionesKevin Orosco HmnNoch keine Bewertungen
- Separata Fracciones para EnviarDokument10 SeitenSeparata Fracciones para Enviareliscondori811Noch keine Bewertungen
- Mente y Cuerpo SanoDokument6 SeitenMente y Cuerpo SanoedwinjsalinasNoch keine Bewertungen
- JuanaDokument294 SeitenJuanaJulio Cesar AlanocaNoch keine Bewertungen
- PROGRAMA-FUNDAMENTOS-TEORICOS-DE-LA-EDUCACION-MUSICAL-2023Dokument14 SeitenPROGRAMA-FUNDAMENTOS-TEORICOS-DE-LA-EDUCACION-MUSICAL-2023ataandrada123Noch keine Bewertungen
- Contrato de Joint VentureDokument34 SeitenContrato de Joint VentureMYNOR AMADO IXCOY HERNANDEZNoch keine Bewertungen
- Materiales sobre TEADokument2 SeitenMateriales sobre TEAIdairaHPNoch keine Bewertungen
- YtytDokument26 SeitenYtytjorgehp1Noch keine Bewertungen
- Carta Notarial Conclusión de Contrato y Entrega de BienDokument2 SeitenCarta Notarial Conclusión de Contrato y Entrega de BienRAFAEL100% (12)