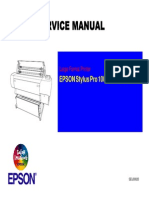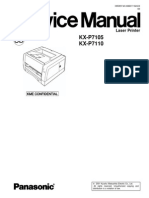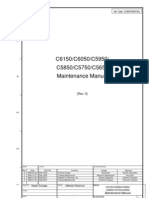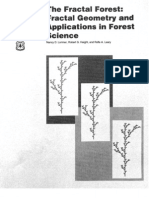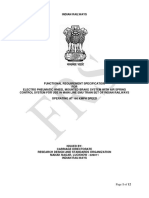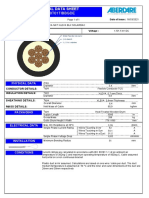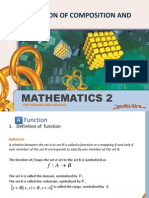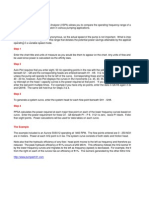Beruflich Dokumente
Kultur Dokumente
Panasonic KX-P8415 Manual
Hochgeladen von
tda1daveCopyright
Verfügbare Formate
Dieses Dokument teilen
Dokument teilen oder einbetten
Stufen Sie dieses Dokument als nützlich ein?
Sind diese Inhalte unangemessen?
Dieses Dokument meldenCopyright:
Verfügbare Formate
Panasonic KX-P8415 Manual
Hochgeladen von
tda1daveCopyright:
Verfügbare Formate
Settings and Printing
Maintenance
Specifications
Contents
Settings and Printing
About Media . . . . . . . . . . . . . . . . . . . . . . . . . . . . . . . . . . . . . .
For Media Tray . . . . . . . . . . . . . . . . . . . . . . . . . . . . . . . . . . .
For Multi-purpose Tray . . . . . . . . . . . . . . . . . . . . . . . . . . . . .
Loading Media . . . . . . . . . . . . . . . . . . . . . . . . . . . . . . . . . . . . .
Using the Media Tray . . . . . . . . . . . . . . . . . . . . . . . . . . . . . .
Using the Multi-purpose Tray . . . . . . . . . . . . . . . . . . . . . . . .
Margins and Print Area . . . . . . . . . . . . . . . . . . . . . . . . . . . . .
Using the Printer Panel (Menu Mode) . . . . . . . . . . . . . . . . . .
Menu Table . . . . . . . . . . . . . . . . . . . . . . . . . . . . . . . . . . . . . .
Outline for Menus . . . . . . . . . . . . . . . . . . . . . . . . . . . . . . . . .
Outline for Operation . . . . . . . . . . . . . . . . . . . . . . . . . . . . . .
Adjusting the Color Density (Bias Adjustment) . . . . . . . . . .
Printing a Color Calibration Page . . . . . . . . . . . . . . . . . . . . .
Adjusting the Density for All Colors Simultaneously . . . . . . .
Adjusting the Density for Each Color Independently . . . . . .
Setting the Adjustment to Media . . . . . . . . . . . . . . . . . . . .
Setting the Printer Driver . . . . . . . . . . . . . . . . . . . . . . . . . . . .
Displaying the Panasonic KX-P8415 Properties Window . . .
Details Tab (Windows 95 / Windows 98) . . . . . . . . . . . . . . .
Color Management Tab (Windows 98) . . . . . . . . . . . . . . . . .
Sharing Tab (Windows 95 / Windows 98) . . . . . . . . . . . . . . .
Paper Tab . . . . . . . . . . . . . . . . . . . . . . . . . . . . . . . . . . . . . . .
Quality Tab . . . . . . . . . . . . . . . . . . . . . . . . . . . . . . . . . . . . . .
Setup Tab . . . . . . . . . . . . . . . . . . . . . . . . . . . . . . . . . . . . . . .
Option Tab . . . . . . . . . . . . . . . . . . . . . . . . . . . . . . . . . . . . . .
Displaying the Panasonic KX-P8415 printer Properties
Window (Windows NT 4.0 / Windows 2000) . . . . . . . . . . . .
3
3
3
4
4
7
10
11
12
15
18
20
20
23
24
26
28
28
31
32
33
34
37
40
42
43
(Continued)
Settings and Printing
Maintenance
Specifications
Ports Tab (Windows NT 4.0 / Windows 2000) . . . . . . . . . . .
Sharing Tab (Windows NT 4.0 / Windows 2000) . . . . . . . . .
Color Management Tab (Windows 2000) . . . . . . . . . . . . . . .
Printing on Transparency
(using Optional Transparency Tray) . . . . . . . . . . . . . . . . . .
Printing on Transparency, Label or Envelope
(using Multi-purpose Tray) . . . . . . . . . . . . . . . . . . . . . . . . .
Schema for Color Printing . . . . . . . . . . . . . . . . . . . . . . . . . . .
The Concept of color . . . . . . . . . . . . . . . . . . . . . . . . . . . . .
Methods for Creating Colors . . . . . . . . . . . . . . . . . . . . . . . . .
Using the Agfa CMM . . . . . . . . . . . . . . . . . . . . . . . . . . . . . . . .
Displaying the Adjustment Window . . . . . . . . . . . . . . . . . . .
Using the Brightness Adjustment . . . . . . . . . . . . . . . . . . . . .
Displaying the Adjustment Window . . . . . . . . . . . . . . . . . . .
Overlay Printing . . . . . . . . . . . . . . . . . . . . . . . . . . . . . . . . . . .
Duplex printing . . . . . . . . . . . . . . . . . . . . . . . . . . . . . . . . . . . .
Automatic Duplex Printing (with Auto duplex printing unit) . .
Manual Duplex Printing (using Microsoft Words
for Windows 95) . . . . . . . . . . . . . . . . . . . . . . . . . . . . . . . .
Index . . . . . . . . . . . . . . . . . . . . . . . . . . . . . . . . . . . . . . . . . . . . .
Contents
44
45
48
49
52
56
56
57
59
59
62
62
64
68
68
70
73
B Novell and NetWare are registered trademarks of Novell, Inc., in the United States and other
countries.
B IPX is a trademark of Novell, Inc.
B Microsoft, Windows and Windows NT are either registered trademarks or trademarks of Microsoft
Corporation in the United States and/or other countries.
B CorelDRAW is a registered trademark of Corel Corporation or Corel Corporation Limited in
Canada, the United States and/or other countries.
B Avery and all other related brands and product names are trademarks of Avery Dennison
Corporation.
B 4CC is a trademark of Stora Enso.
B Agfa is a registered trademark of Agfa-Gevaert, AG.
B All other acknowledgements are trademarks or registered trademarks of their respective holders.
Screen shot(s) reprinted with permission from Microsoft Corporation.
Settings and Printing
Maintenance
Specifications
3
About Media
Contents
About Media
For Media Tray
Media
Description
Laser paper*
B&W: 60 to 105 g/m2 (16 to 28 lbs.)
Color: 75 to 105 g/m2 (20 to 28 lbs.)
Transparency
3M CG3710
To print a document on a transparency using the Transparency tray, see Printing on Transparency
(using Transparency Tray) on page 49.
*1Recommended paper is as follows:
Letter/Legal: Hammermill LASERPRINT 90 g/m2 (24 lbs.)
A4: 4CC 80 g/m2
For Multi-purpose Tray
Media
Description
Laser paper
Single-sided printing: 75 to 165 g/m2 (20 to 44 lbs.)
Manual duplex printing*1: 75 to 165 g/m2 (20 to 44 lbs.)
Transparency*2
3M CG3710
Labels
Avery 5163-5165, L7163, L7165-L7169
Envelope
#10 [Black text only]
Cardstock
Up to 165 g/m2
To print a document on a transparency, label or envelope using the multi-purpose tray, see
Printing on Transparency, Label or Envelope (using Multi-purpose Tray) on page 52.
*1When you perform the duplex printing, you should not expect the same print quality and reliability
that you get with single-sided printing. See the Specifications.
*2The print quality may not be stable. Use the media tray for best reliability.
For the notes and detailed media specification, refer to Specifications.
Settings and Printing
Maintenance
Specifications
4
Loading Media
Contents
Loading Media
Using the Media Tray
The printer is shipped with a media tray (Letter paper or A4 paper) installed. Besides them, the
following media can be used with five different trays.
Each tray is designed and labeled for only paper or transparency. If you load the incorrect media type
in a tray, it may cause a jam.
Tray
Size
A4 Paper
210 mm x 297 mm (8.3 x 11.7)
A4 Transparency
210 mm x 297 mm (8.3 x 11.7)
Letter Paper
216 mm x 279 mm (8.5 x 11)
Letter Transparency
216 mm x 279 mm (8.5 x 11)
Legal Paper
216 mm x 356 mm (8.5 x 14)
NOTE
BIf you have the 2nd Cassette Feeder installed:
If you wish to use the automatic cassette-switching feature (a large print job, for
example), make sure that all trays in the printer are the same media type and size.
The transparency tray should only be inserted in the upper or middle tray slots.
Upper tray slot
Middle tray slot
Settings and Printing
Specifications
Maintenance
5
Loading Media
Contents
Pull the media tray out of the printer.
To use an appropriate media tray, always check the label indication on the tray.
Label
Push down on the metal plate until it clicks, locking it in place.
Fan the media (paper/transparencies), then tap it on a level surface to avoid
media jams or skewed printing.
NOTES
BBe careful not to leave fingerprints on the media, which can result in a smudged print.
BReusing media that has been fed through the printer once (for example, after jams) can
reduce the life of the consumables and paper path components.
Settings and Printing
Maintenance
Specifications
6
Loading Media
Contents
Place the media with the print side down under the hooks in the tray.
The height of media should not exceed the limit mark on the tray, or it may cause a jam.
Paper
Transparency
Leading tape side up
NOTES
BMost media has instructions recommending the side to be printed first.
BDo not mix different types or thicknesses of media in the media tray at one time; this may
cause a jam.
BWhen using transparency (3M CG3710), be sure to use the transparency tray and load it
with the leading tape side facing up (3M CG3710) and the taped end under the hooks.
Slide the media tray completely into the slot.
NOTE
BWhen using transparency with leading tape, remove the tape after printing.
Settings and Printing
Maintenance
Specifications
7
Loading Media
Contents
Using the Multi-purpose Tray
The multi-purpose tray (MPT) serves as an additional tray for loading any type of media that ranges in
size from 91 mm x 254 mm to 216 mm x 356 mm (3.6 x 10 to 8.5 x 14).
Setting media thickness switch:
Because of the most reliable paper-picking for various media weights, media thickness can be
manually selected.
Open the left side door.
Move the media thickness switch to the desired setting.
Thin
Middle
Thick
Switch setting
Thin (Default)
Laser paper 75 to 90 g/m2 (20 to 24 lbs.)
Middle
Laser paper 91 to 123 g/m2 (25 to 32 lbs.)
Transparency, Coated paper, Label
Thick
Media
Laser paper 124 to 165 g/m2 (33 to 44 lbs.)
Envelope #10
Card stock up to 165 g/m2
Close the left side door.
Settings and Printing
Maintenance
Specifications
8
Loading Media
Contents
Loading Media:
1
2
Set the media thickness switch.
# Open the multi-purpose tray.
$ Extend the media support.
#
Separate the media guides to the approximate width of the media.
Fan the media, and then tap it on a level surface to avoid media jams or
skewed printing.
NOTES
BReusing media that has been fed through the printer once (for example, after jams) can
reduce the life of the consumables and paper path components.
BWhen printing legal size using the multi-purpose tray, backside marking may occur. If this
occurs, use the legal paper tray.
Settings and Printing
Maintenance
Specifications
9
Loading Media
Contents
Insert the media with the printing side up into the multi-purpose tray.
The height of media should not exceed the limit mark on the left guide, or it may cause a
media jam.
Paper
Transparency
Confirm the setting of the
media thickness switch.
Taped side facing down
(3M CG3710)
Envelope
Short-end
NOTES
BPlace only one envelope in the multi-purpose tray at a time.
BWhen a wrinkle occurs, try printing with the flap inserted inside the
envelope as shown in figure.
Settings and Printing
Maintenance
Specifications
10
Loading Media
Contents
Adjust the media guides to the media size.
Use the printer driver to select the multi-purpose tray and media type.
(Refer to Paper Tab on page 34).
NOTE
BWhen using transparency with leading tape, remove the tape after printing.
Margins and Print Area
The image (print area) is printed a bit smaller than the media size. You may need to adjust the page
margins in the application software to match the print area.
For detailed information, refer to Specifications.
Settings and Printing
11
Specifications
Contents
Using the Printer Panel (Menu Mode)
Maintenance
Using the Printer Panel (Menu Mode)
Printer Panel
READY
MENU
/EXIT
ERROR
ENTER
CANCEL
CONTINUE
The Menu mode includes a Main menu, Item menu, Selection 1 menu and Selection 2 menu which
can be changed from the printer panel.
Button Operation:
When Ready is displayed in the upper line of the LCD, pressing the MENU/EXIT button will allow you
to enter the Menu mode.
Once in the Menu mode, you can set the printer using the following buttons:
Button
F/CONTINUE
Operation
Display the next menu or item
Increase the numerical value of the selection by 1 or display
the next selection
G/CANCEL
Display the previous menu or item
Decrease the numerical value of the selection by 1 or display
the previous selection
H/ENTER
Enter a sub-menu
Activate a selection
Settings and Printing
Maintenance
12
Specifications
Contents
Using the Printer Panel (Menu Mode)
LED indication
Indicator
READY
ERROR
LED
Status
On
The printer is ready for operation.
Blinking
The printer is warming up, printing or in the Menu mode.
On
An internal error (Call for Service Error) has occurred.
Blinking
User correctable error, such as media jam, open door, or
a missing replaceable component (e.g. toner cartridge)
has occurred.
Menu Table
Before you attempt to change any settings, check the factory default settings in the following table.
For details on changing the settings, refer to Outline for Operation (see page 18).
Once you have changed the printer panel settings, they are automatically saved as user default
settings even if the power is turned off.
Main Menu
Test Page
Selection 1 Menu
Item Menu
Selection 2 Menu
Menu Map
Configuration Page
Test Print
Bias Adjustment
Calibration Offset
0* (-5 to 5)
CYAN
0* (-10 to 10)
MAGENTA
0* (-10 to 10)
YELLOW
0* (-10 to 10)
BLACK
0* (-10 to 10)
Calibration Test Print
Reset Calibration
No*
Yes
* denotes the default setting. It is also shown on the LCD panel.
(continued)
Settings and Printing
Main Menu
Maintenance
Maintenance
Item Menu
Page Count
Toner Cartridge
13
Specifications
Contents
Using the Printer Panel (Menu Mode)
Selection 1 Menu
Selection 2 Menu
Color Page
Sheet: ######
Monochrome Page
Sheet: ######
CYAN: ###% remaining
MAGENTA: ###% remaining
YELLOW: ###% remaining
BLACK: ###% remaining
Imaging Unit
###% remaining
Charge Unit
###% remaining
Transfer Unit
###% remaining
Fuser Unit
###% remaining
Oil Roll
###% remaining
Cleaning Pad
###% remaining
Counter Reset
New Transfer Unit?
No*
Yes
New Cleaning Pad?
No*
Yes
Image Area
Last
CYAN: ###%
MAGENTA: ###%
YELLOW: ###%
BLACK: ###%
Average
CYAN: ###%
MAGENTA: ###%
YELLOW: ###%
BLACK: ###%
* denotes the default setting. It is also shown on the LCD panel.
(continued)
Settings and Printing
Main Menu
Power Saver
Maintenance
14
Specifications
Contents
Using the Printer Panel (Menu Mode)
Selection 1 Menu
Item Menu
Selection 2 Menu
On*
Off
Network
Protocol Setup*1
DHCP
Enable*
Disable
Ethernet IP Address*2
127.0.0.1*
Ethernet Subnet Mask*
255.255.255.0*
Gateway Address*
255.255.255.0*
Plain Paper
0* (-5 to 5)
Transparency
0* (-5 to 5)
Label
0* (-5 to 5)
Coated Paper
0* (-5 to 5)
Envelope
0* (-5 to 5)
Card
0* (-5 to 5)
Adjustment to
Media
Language
English
Franais
Deutsch
Espaol
Italiano
Japanese
* denotes the default setting. It is also shown on the LCD panel.
*1 Network Protocol Setup will not appear if the network card option is not installed in the printer.
*2 If the DHCP is enabled, these menus will not appear.
Settings and Printing
Maintenance
15
Specifications
Contents
Using the Printer Panel (Menu Mode)
Outline for Menus
Test Page
Prints the Menu Map, Configuration Page and Test Print.
Menu Map
Prints selectable menus.
Configuration Page
Prints general information on printer settings and configuration.
Test Print
Prints each color (CYAN, MAGENTA, YELLOW and BLACK) halftone to check for print quality.
Bias Adjustment
Adjusts the toner density for each color independently or all the colors.
Calibration Offset
Adjusts the density for all colors (CYAN, MAGENTA, YELLOW and BLACK). Setting a higher
number provides darker colors and setting a lower number provides lighter colors.
CYAN / MAGENTA / YELLOW / BLACK
Adjusts the density for each color independently. Setting a higher number provides darker color
and setting a lower number provides lighter color.
Calibration Test Print
Prints a Color Calibration Page with the current density settings.
Reset Calibration
Setting Yes resets the current settings back to the default settings.
NOTE
BThe color density setting affects the average life of toner.
Settings and Printing
Maintenance
16
Specifications
Contents
Using the Printer Panel (Menu Mode)
Maintenance
This menu shows what percentage of each consumables life remains to be used. Please note that
the values shown on the LCD panel are just the approximate values and are not always correct. So a
consumable indicating warning message might appear regardless of the displayed values.
For the life of supplies, see Maintenance. When a supply is replaced with a new one, the printer will
automatically reset the page counter for that supply (except transfer unit and cleaning pad) to 0.
When the transfer unit or cleaning pad is replaced, the counter must be reset by using the Counter
Reset menu (see below).
Page Count
It shows the total number of color and monochrome pages your printer has printed since your
purchase of the printer.
Toner Cartridge
It shows the remaining percentage of CYAN, MAGENTA, YELLOW and BLACK toner cartridges.
NOTE
BIf you replace a toner cartridge before LOW <Color> Toner is displayed, the remaining
percentage value of that toner cartridge will be incorrect.
Imaging Unit/Charge Unit/Transfer Unit/Fuser Unit/Oil Roll/Cleaning
###% remaining shows the remaining percentage of the life of the item.
Pad
Counter Reset
BNew Transfer Unit?
You must select Yes when you have just replaced the transfer unit. The life of the unit will be
reset to 100% remaining.
BNew Cleaning Pad?
You must select Yes when you have just replaced the cleaning pad. The life of the pad will be
reset to 100% remaining.
Image Area
Last
It shows the percentage of the whole printable area covered by each toner (CYAN, MAGENTA,
YELLOW and BLACK) in the most recently printed page. This menu cannot show the value
correctly just after the printer is turned on.
Average
It shows the average percentage of the printable area of all pages printed covered by each toner
(CYAN, MAGENTA, YELLOW and BLACK).
Settings and Printing
Maintenance
17
Specifications
Contents
Using the Printer Panel (Menu Mode)
Power Saver
To conserve energy and operating cost, this printer is provided with a programmable power save
feature. The printer is factory set with the power save feature turned on to comply with ENERGY STAR
requirement. If power saver is enabled, the printer enters the Power Saver mode when the printer is
idle for 30 minutes.
If the power save feature is turned off, the temperature of the fuser unit in the printer is decreased to
save the power consumption when the printer is idle for 1 hour.
Network Protocol Setup
Selects DHCP or sets the addresses used by the TCP/IP protocol.
DHCP
DHCP automatically requests an IP address for the printer from a DHCP server.
Ethernet IP Address/Ethernet Subnet Mask/Gateway Address
If the DHCP is enabled, these menus will not appear. During setting, use the G/CANCEL,
F/CONTINUE and H/ENTER buttons.
G/CANCEL button:
decreases the numerical value
F/CONTINUE button: increases the numerical value
H/ENTER button:
moves the cursor to right
Adjustment to Media
If the print quality deteriorates when you print on other than recommended media (see Specifications),
the print quality may be improved by changing the setting of Adjustment to Media. The settings you
have changed will remain effective even if the power is turned off. Reset the settings again if any
changes in media or deterioration in print quality occurs. To reset the settings, refer to Setting the
"Adjustment to Media for instructions.
Plain Paper / Transparency / Label / Coated Paper / Envelope
It enables you to change the setting of the selected media in the menu.
/ Card
You can select a value from 11 different levels (-5 to 5).
Language
Specifies the language of the LCD text and the language used in the Configuration Page.
Settings and Printing
Maintenance
18
Specifications
Contents
Using the Printer Panel (Menu Mode)
Outline for Operation
1
2
Press the MENU/EXIT button to enter the Menu mode.
Press the F/CONTINUE or G/CANCEL button until the desired menu is
displayed.
Press the H/ENTER button to enter the item menu.
Press the F/CONTINUE or G/CANCEL button until the desired item is
displayed.
Press the H/ENTER button.
Perform one or more of the following procedures (A, B, C) to configure your
printer.
A When the menu does not have any lower-level menu (Test Page/Power Saver/
Language):
The printer starts printing a page or your selected menu is activated, then the printer exits the
Menu mode and Ready is displayed.
B When the menu has lower-level menu:
Select your desired lower-level menu using the F/CONTINUE or G/CANCEL button, and
H/ENTER button.
BIf you have entered the selection 2 menu, then perform the above procedure once again.
C When the numerical value needs to be entered (Bias Adjustment / Adjustment to Media):
Select your desired value using F/CONTINUE (increase) or G/CANCEL (decrease)
button,then press H/ENTER button to activate your selection.
Settings and Printing
Maintenance
19
Specifications
Contents
Using the Printer Panel (Menu Mode)
NOTE
BFor details on the Network Protocol Setup, refer to the documentation of the optional
Network Card.
To exit the Menu mode, press the MENU/EXIT button.
NOTES
BTo exit the Menu mode at any stage, press the MENU/EXIT button.
BTo change the setting of an item of a different menu, first you exit the Menu mode, then
repeat steps 1 to 6 above.
Settings and Printing
Maintenance
20
Specifications
Contents
Adjusting the Color Density
Adjusting the Color Density (Bias Adjustment)
The printer panel provides an interface to adjust the density of the toner applied to the media. This
feature compensates for the changes in density that can occur as environmental conditions change,
toner cartridges or the color imaging unit age.
Perform the following steps to adjust the color density:
1. Print a color calibration page to confirm the current density (Bias Adjustment) and compare the
color calibration page with the provided color calibration card (see below).
2. If you wish to adjust the density for all colors simultaneously, proceed to Adjusting the Density for
All Colors Simultaneously (see page 23).
OR
If you wish to adjust the density for each color independently, proceed to Adjusting the Density for
Each Color Independently (see pages 24, 25).
Printing a Color Calibration Page
Press the MENU/EXIT button on the printer panel.
Menu Mode
Test Page
Press the F/CONTINUE button.
Menu Mode
Bias Adjustment
Press the H/ENTER button.
Bias Adjustment
Calibration Offset
Press the F/CONTINUE button 5 times and the following is displayed.
Bias Adjustment
Calibration Test Print
Press the H/ENTER button.
A Color Calibration Page will be printed.
Settings and Printing
Maintenance
21
Specifications
Contents
Adjusting the Color Density
The current density setting for each color is indicated by the line enclosure on the Color Calibration
Page as shown in the following example.
The factory default setting for each color density is 0.
Color Calibration Page (Example):
Current color
density settings
Settings and Printing
Maintenance
22
Specifications
Contents
Adjusting the Color Density
Compare the current color density settings on the Color Calibration Page with
the color density samples on the Color Calibration Card to see if they match.
Place the Color Calibration Page on at least 2 sheets of clean white paper in a well-lighted
area.
Color Calibration
Card
Clean white paper
Color Calibration Page
BIf they match, then you do not need to adjust the color density and you may proceed with
any operation you wish to perform.
BIf they do not match, go to the next step.
Determine which block on the Color Calibration Page most closely matches
the density of the cyan sample on the Color Calibration Card.
BRepeat this step for each color.
Proceed to Adjusting the Density for All Colors Simultaneously or Adjusting
the Density for Each Color Independently.
Settings and Printing
Maintenance
23
Specifications
Contents
Adjusting the Color Density
Adjusting the Density for All Colors Simultaneously
Repeat steps 1 through 3 on page 20.
Bias Adjustment
Calibration Offset
Press the H/ENTER button.
Calibration Offset
0* (-5 to 5)
Press the F/CONTINUE or G/CANCEL button to darken/lighten all the
colors.
To make the color density setting of the Color Calibration Page darker or lighter by 1 level,
increase or decrease a value of the Calibration Offset by 2 by pressing the F/CONTINUE or
G/CANCEL button.
For example, when Calibration Offset is 0:
B If you wish to make the density setting darker by 1 level:
Select 2 by pressing the F/CONTINUE button 2 times.
B If you wish to make the density setting lighter by 1 level:
Select -2 by pressing the G/CANCEL button 2 times.
Press the H/ENTER button.
Bias Adjustment
CYAN
Press the F/CONTINUE button 4 times and the following is displayed.
Bias Adjustment
Calibration Test Print
Press the H/ENTER button to reprint the Color Calibration Page.
B The line enclosure reflects the changes made to the settings.
B If you are not satisfied with the current color density settings, repeat the steps above.
Settings and Printing
Maintenance
24
Specifications
Contents
Adjusting the Color Density
Adjusting the Density for Each Color Independently
Repeat steps 1 through 3 on page 20.
Press the F/CONTINUE button.
Bias Adjustment
CYAN
Press the H/ENTER button.
CYAN
0* (-10 to 10)
Press the F/CONTINUE or G/CANCEL button to darken/lighten the cyan
color.
To make the color density setting of the Color Calibration Page darker or lighter by 1 level,
increase or decrease a value of the CYAN density by 2 by pressing the F/CONTINUE or
G/CANCEL button.
For example, when the CYAN density is 0:
B If you wish to make the density setting darker by 1 level:
Select 2 by pressing the F/CONTINUE button 2 times.
B If you wish to make the density setting lighter by 1 level:
Select -2 by pressing the G/CANCEL button 2 times.
Press the H/ENTER button.
Bias Adjustment
MAGENTA
Settings and Printing
Maintenance
25
Specifications
Contents
Adjusting the Color Density
Repeat steps 3 through 5 for each color (MAGENTA, YELLOW, BLACK).
B To skip a color, press the F/CONTINUE button.
B To return to a previous color, press the G/CANCEL button.
B Before going to step 7, make sure the following is displayed.
Bias Adjustment
Calibration Test Print
Press the H/ENTER button to reprint the Color Calibration Page.
B The line enclosure reflects the changes made to the settings.
B If you are not satisfied with the current color density settings, repeat the steps above.
NOTES
B Changes made using Bias Adjustment are retained until the printer is recalibrated.
B The color density setting affects the average life of toner.
B Save the Color Calibration Card for future calibrations.
Settings and Printing
Maintenance
26
Specifications
Contents
Setting the Adjustment to Media
Setting the Adjustment to Media
If the print quality deteriorates when you print on other than recommended ones, change the
Adjustment to Media settings (see page 27). You can examine the print quality by printing out the test
pattern.
To print the test pattern,
Click Start , move the pointer to Programs, Panasonic and Panasonic
KX-P8415, then click Print media test pattern.
The Print media test pattern window is displayed.
2
3
4
Select the KX-P8415 printer which prints the test pattern.
Click on Letter or A4 for Media size which the test pattern is printed.
Click on the Media Type check button corresponding to the media loaded in
the media tray or multi-purpose tray.
B When the MPT Envelope is selected, it is not needed to set the Media size.
Click Print .
Ex. 1
The test pattern is printed.
Ex. 2
Settings and Printing
Maintenance
27
Specifications
Contents
Setting the Adjustment to Media
To set the Adjustment to Media,
Press the MENU/EXIT button on the printer panel.
Press theF/CONTINUE button until Adjustment to Media menu appears.
Press theH/ENTER button.
Press the F/CONTINUE or G/CANCEL button to select your desired media:
Plain Paper, Transparency, Label, Coated Paper, Envelope or Card.
Press theH/ENTER button.
# When solid color print for blue, red and green are not printed out evenly in
the Adjustment to Media test pattern (see Ex. 2 on page 26):
Select +1 value by pressing the F/CONTINUE button and press
H/ENTER button.
Menu Mode
Test Page
Menu Mode
Adjustment to Media
Adjustment to Media
Plain Paper
$ Print out the test pattern corresponding to the media size and examine the
print quality.
If the print quality does not improve, repeat steps 1 to 6 above to select a suitable value
by increasing + values.
OR
# When black, magenta and cyan half tone have weak color areas
(see Ex. 1 on page 26):
Select 1 by pressing the G/CANCEL button and press H/ENTER button.
$ Print out the test pattern corresponding to the media size and examine the
print quality.
If the print quality does not improve, repeat steps 1 to 6 above to select a suitable value
by increasing values.
Settings and Printing
Maintenance
Specifications
28
Setting the Printer Driver
Contents
Setting the Printer Driver
Displaying the Panasonic KX-P8415 Properties Window
It is possible to set the printer by using the Panasonic KX-P8415 Properties window.
The Panasonic KX-P8415 Properties window can be displayed from Windows*1 (see below) or from
an application (see page 30).
When setting the printer by using Panasonic KX-P8415 Properties window under Windows
(Start - Settings - Printers), the setting is retained even if Windows is shutdown and restarted.
However, when setting the printer by using the Panasonic KX-P8415 Properties window from an
application, the setting is returned to the default setting if the application is closed.
A Choosing Printer Properties Under Windows:
Click Start , select Settings, then click Printers.
Click the Panasonic KX-P8415 icon.
The Printers window is displayed.
*1 Microsoft Windows operating system (hereafter Windows)
Settings and Printing
Maintenance
Specifications
29
Setting the Printer Driver
Contents
Click the File menu, then click Properties (Windows 95*1/Windows 98*2),
Document Default...(Windows NT 4.0*3) or Printing Preferences...
(Windows 2000*4).
The Panasonic KX-P8415 Properties window is displayed.
BTabs are different in Windows NT 4.0 / Windows 2000.
For Windows NT 4.0 / Windows 2000, it enables you to set another items by selecting
Properties of the File menu (see page 43).
Click a tab to view the features.
Details Tab
Color Management Tab
Sharing Tab
Paper Tab
Quality Tab
Setup Tab
Option Tab
(see page 31) [For Windows 95, Windows 98]
(see page 32) [For Windows 98]
(see page 33) [For Windows 95, Windows 98]
(see page 34)
(see page 37)
(see page 40)
(see page 42)
*1 Microsoft Windows 95 operating system (hereafter Windows 95)
*2 Microsoft Windows 98 operating system (hereafter Windows 98)
*3 Microsoft Windows NT Workstation operating system, and Microsoft Windows NT Server
network operating system Version 4.0 (hereafter Windows NT 4.0)
*4 Microsoft Windows 2000 operating system (hereafter Windows 2000)
Settings and Printing
Maintenance
Specifications
30
Setting the Printer Driver
Contents
B From an application
For example, to print a document created in Microsoft WordPad in Windows 95, perform the following
steps.
Click Start , select Programs, select Accessories, then click WordPad.
Click the File menu, then click Print... .
Select Panasonic KX-P8415 in the Name : box.
Click Properties .
Click a tab to view the features.
The WordPad window is displayed.
The Print window is displayed.
The Panasonic KX-P8415 Properties window is displayed.
Paper Tab (see page 34)
Quality Tab (see page 37)
Setup Tab (see page 40)
Option Tab (see page 42)
NOTE
BThe print options in the File menu depend on the Windows application. Refer to the
application manual.
Settings and Printing
Maintenance
Specifications
31
Setting the Printer Driver
Details Tab (Windows 95 / Windows 98)
NOTE
BThis option is available only in Windows 95 and Windows 98.
# Print to the following port
Select the port where the parallel interface cable is connected.
For the functions of other buttons, refer to the Help menu in the
Windows.
Contents
Settings and Printing
Maintenance
Specifications
32
Setting the Printer Driver
Contents
Color Management Tab (Windows 98)
The ICC Profile name of the KX-P8415 printer is kpsrgb.icm. To use ICM, it must be
displayed in the [Profiles currently associated with this printer:] box as shown in the window
above. If it is not displayed, perform the following steps in the Color Management tab.
1. Click Add... .
The Add Profile Association window is displayed.
2. Select Windows\System\Color or Windows\System directory, then select
kpsrgb.
3. Click Add .
4. Click OK .
Settings and Printing
Maintenance
Specifications
33
Setting the Printer Driver
Sharing Tab (Windows 95 / Windows 98)
# Shared As
It enables you to share the printer over the network.
For the detailed information, refer to the Help menu in the Windows.
Contents
Settings and Printing
Specifications
Maintenance
34
Setting the Printer Driver
Contents
Paper Tab
&
'
(
# Paper Size
Selects a different paper size.
Letter, A4, Legal or Env #10 (Envelope #10) can be selected.
$ Layout
Specifies how many pages of your document to print on one piece of paper. The page
border will be printed by clicking on the Print page border check box.
Settings and Printing
Maintenance
Specifications
35
Setting the Printer Driver
Contents
% Orientation
Selects Portrait (vertical) or Landscape (horizontal).
Portrait
Landscape
A
& Output order
Specifies whether the document prints face up or face down in the output tray. This
selection is not effective, and Face up is automatically selected in the following cases.
when Printing on both sides (duplex printing) in the Setup tab (see page 40) is
effective.
when Multi-Purpose Tray is selected in the Paper source (see below).
when Transparency is selected in the Media Type (see page 36).
' Paper source
Selects media tray, multi-purpose tray or optional 2nd cassette feeder.
BAutoSelect Tray:
Prints on media loaded in a media tray. The printer picks media from the tray loaded
with the media that is selected in the Paper Size and Media Type. When the tray is
empty, the printer automatically picks media from another tray in the order of Upper,
Middle and Lower.
BMulti-Purpose Tray:
Prints on paper, transparency or label , etc. loaded in the multi-purpose tray.
This selection is not displayed when Printing on both sides (duplex printing) in the Setup
tab (see page 40) is effective.
BUpperS :
Prints on media loaded in the standard tray of the printer.
This selection is not displayed when the auto duplex printing unit has been installed.
BMiddleS :
Prints on media loaded in the upper tray of the optional 2nd cassette feeder.
BLowerS :
Prints on media loaded in the lower tray of the optional 2nd cassette feeder.
The printer will print on the selected media with optimal quality.
S
If the optional 2nd cassette feeder has not been installed, these selections are not
displayed.
OTE
BWhatever you set the Paper Source to under Printer Properties, this will be overruled by the
Setting in the application, under File - Page Setup - Paper Source. For example if you use
Microsoft Word*1 and set the paper source to Upper - this will override the Multi-Purpose
Tray's paper source setting under Printer Properties.
*1 Microsoft Word word processor (hereafter Microsoft Word)
Settings and Printing
Maintenance
Specifications
36
Setting the Printer Driver
Contents
( Copies
Determines how many copies of the document will be printed.
NOTE
BThe number of copies can also be determined using some application software.
However, it is recommended to set the number of copies using one method, either from
this driver or from an application software to avoid having a printing problem.
) Media Type
Selects the type of media loaded in the media tray or multi-purpose tray. Label, Coated
Paper, Envelope, Card and Paper 2nd Side are available only when the Multi-Purpose
Tray is selected in the Paper source.
Transparency is not available for duplex printing, face down printing and 3 color (CMY)
printing.
* About... button
Displays the window which contains the program version and copyright information.
+ Restore Defaults button
Resets the Paper tabs settings to the default settings.
Settings and Printing
Maintenance
Specifications
37
Setting the Printer Driver
Contents
Quality Tab
#
$
%
&
'
(
)
# Self-optimized Adjustment (default setting)
Prints a document in the default setting. Select this mode because usually it is not
needed to change the color setting.
$ User-optimized Adjustment
If you want to adjust the color, click on this button.
% Print Mode
Select a mode to print the document either in color or gray scale (monochrome).
Clicking on Color enables you to use color management feature. Clicking on Gray Scale
enables you to adjust the density of gray scale.
Settings and Printing
Maintenance
Specifications
38
Setting the Printer Driver
Contents
& Color
This feature provides two-color adjustment functions as described below.
Use Agfa CMM
Adjusts the brightness, contrast, saturation, or red, green, blue strength of the image.
For the adjustment, refer to Using the Agfa CMM (see page 59).
To have the best color assigned accurately by using Agfa CMM, click on this button,
then click the Rendering Intent.... Select your desired selection (see below) in the
Rendering Intent window. It determines how the printer assigns the color.
Use image color matching (ICM) *1
The printer assigns the best color possible to represent the original color accurately by
selecting different rendering intents. Click on this button, then click the Rendering
Intent.... The Rendering Intent window appears. Select the desired rendering intent,
which determines how the printer assigns the color.
BSaturation:
matching is best for graphs and pie charts, in which
vividness is more important than actual color.
BPerceptual:
matching is best for photographic images.
BRelative Colorimetric: matching is best for logo images, in which a few colors
must be matched exactly.
BAbsolute Colorimetric: matching is used for mapping to a device-independent
color space.
1
* This option is available only when an application software has ICM feature and working
on Windows 95, Windows 98 and Windows 2000.
' Gray Scale
Adjusts the brightness of the gray scale image.
( Resolution
Selects a resolution. Standard (600 dpi) or Premium (1200 dpi) can be selected. A higher
resolution provides better print quality. However, the throughput speed is diminished.
Settings and Printing
Maintenance
Specifications
Contents
39
) Color mode
Use 4 color (CMYK)
Four colors (Cyan, Magenta, Yellow and Black) will be used to print the document.
BHigh Black: ON
Prints the black portion of color graphics using only black toner. Black becomes pure
black.
This setting is effective only when printing a line art graphic and has no effect for
photo images.
BHigh Black: OFF
Prints the black portion of color graphics using C (CYAN), M (MAGENTA),
Y (YELLOW) toners.
Use 3 color (CMY)
Three colors (Cyan, Magenta and Yellow) will be used to print the document.
This selection is useful to print drafts because it can print faster than when using four
colors (Cyan, Magenta Yellow and Black).
* Screening
Selects Smooth or Detail setting. Smooth is suitable for graphics and photographs
because this setting provides smooth graduation. Detail is suitable for detail-oriented
photographs because this setting provides high resolution.
Settings and Printing
Specifications
Maintenance
40
Setting the Printer Driver
Contents
Setup Tab
&
'
# Printing on both sides (duplex printing)
Select either Flip on long edge or Flip on short edge when you want to print on both
sides. Before using this feature, make sure that optional auto duplex printing unit has
been installed and the Duplex Unit has been added to the Installed Options box in the
Option tab (see page 42).
Settings and Printing
Maintenance
Specifications
41
Setting the Printer Driver
Contents
$ Overlay
Overlay feature enables you to overlay an image over a document. See Overlay Printing
on page 64 .
Print As Overlay
It enables you to save a graphic file as a GDI file that you wish to overlay on a document.
Print With Overlay
It enables you to select a GDI file that you wish to overlay on a document when it is
printed. The following are examples to use overlay feature:
BTo incorporate your letterhead on the first page of a business letter
(Overlay 1st page).
BTo overlay the word Confidential on every page of an important document
(Overlay All Pages).
NOTE
BWhen a document is printed overlaying a graphic, the resolution (Standard or Premium) in
the Quality tab must be the same with one of the graphic file.
% Scaling
It enables you to reduce or enlarge a document to be printed between from 25% and
400%.
& Page Protection
Additionally reserves memory to process the entire page (in memory) composed with very
dense or complex graphics and text before printing out the page.
When overrun error has occurred, check on this check box to print completely .
' Collation
Clicking on this check box prints the copies of the entire document a number of times,
from 1st page to the last page. If you print 3 copies of a 5 pages document, printer prints
page 1 through page 5 three times.
Clicking off this check box prints the copies of the 1st page, then the copies of the next
page and so on.
( About button
Displays the window that contains the program version and copyright information.
) Restore Defaults button
Resets the Setup tabs settings to the default settings.
* Print as a mirror image
Clicking on this check box allows you to print a mirror image of the document.
Settings and Printing
Maintenance
Specifications
42
Setting the Printer Driver
Contents
Option Tab
# Available Options / Installed Options
This tab defines whether an option is installed or not. The printer driver installed on the
computer cannot automatically detect that an option has been installed in the printer.
After installing an option in the printer, you must define it using this tab.
It is recommended to change the Option's setting by using the Panasonic KX-P8415
Properties window under Windows to retain the setting ( see page 28).
To define an installed option, click that option in the Available Options box and then
click Add button. The option is moved from Available Options box to the Installed
Options box. If an option in the Installed Options box is needed to be removed, click it
and then click the Remove button.
$ About button
Displays the window that contains the program version and copyright information.
Settings and Printing
Maintenance
Specifications
43
Setting the Printer Driver
Contents
Displaying the Panasonic KX-P8415 printer Properties Window
(Windows NT 4.0 / Windows 2000)
Click Start , select Settings, then click Printers.
2
3
Click the Panasonic KX-P8415 printer icon.
The Printers window is displayed.
Click the File menu, then click Properties.
The Panasonic KX-P8415 printer Properties window is displayed.
BTabs are different in Windows 2000.
(tab in Windows NT 4.0)
Click a tab to view the features.
BPrinter's Printing Preferences window appears by clicking Printing Preferences... in
Windows 2000.
Ports Tab
(see page 44)
Sharing Tab
(see page 45)
Color Management Tab (see page 48) [For Windows 2000]
For the features of the other tabs, refer to the Help menu in the Windows NT 4.0 /
Windows 2000.
Settings and Printing
Maintenance
Specifications
44
Setting the Printer Driver
Contents
Ports Tab (Windows NT 4.0 / Windows 2000)
NOTE
BThis option is available only for Windows NT 4.0 / Windows 2000.
(tab in Windows NT 4.0)
# Checked port
Documents will be printed to the checked port.
$ Add Port... button
Adds a new port.
Settings and Printing
Maintenance
Specifications
45
Setting the Printer Driver
Contents
Sharing Tab (Windows NT 4.0 / Windows 2000)
NOTE
BThis option is available only for Windows NT 4.0 / Windows 2000.
(tab in Windows NT 4.0)
# Shared
It enables you to share the printer over the network.
For the setup operation, refer to Sharing the printer with a client computer
(see page 46).
$ Alternate Drivers (Windows NT 4.0) / Additional Drivers... (Windows 2000)
It enables you to install an alternate driver.
For the installation, refer to Installing an alternate driver (see page 46).
Settings and Printing
Maintenance
Specifications
46
Setting the Printer Driver
Contents
Sharing the printer with a client computer:
Click Shared.
Type the printer name (for example: KX-P8415).
NOTE
BIf the shared printer is used through Windows 95 or Windows 98, the printer name must not
exceed 12 characters.
Click OK .
Installing an alternate driver (for example: Windows 95 in Windows
NT 4.0):
To install the additional drivers in Windows 2000, click Additional Drivers... .
Select Windows 95, then click OK .
The Insert Disk window is displayed.
Settings and Printing
Maintenance
Specifications
47
Setting the Printer Driver
Contents
Click OK .
Click Browse... .
Click Cancel .
Insert the supplied KX-P8415 CD-ROM into the CD-ROM drive.
Select CD-ROM drive.
Open Win9x, then select Kx-p8415 file. Click Open .
The Printer Drivers for Windows 95 window is displayed.
The Locate File window is displayed.
The Printer Drivers for Window 95 window is displayed.
Click OK .
Settings and Printing
Maintenance
Specifications
48
Setting the Printer Driver
Contents
Color Management Tab (Windows 2000)
The ICC Profile name of the KX-P8415 printer is kpsrgb.icm. To use ICM, it must be
displayed in the [Color Profiles currently associated with this printer:] box as shown in the
window above. If it is not displayed, perform the following steps in the Color Management
tab.
1. Click Add... .
The Add Profile Association window is displayed.
2. Select WINNT\system32\spool\drivers\color directory, then select
KPSRGB.
3. Click Add... .
4. Click OK .
Settings and Printing
Maintenance
Specifications
49
Printing on Transparency
Contents
Printing on Transparency (using Optional Transparency Tray)
To print on transparency, you can use either the optional transparency tray or the multi-purpose tray.
Using any other tray except the transparency tray may result in media jams.
When using the Multi-purpose tray, see Printing on Transparency, Label or Envelope (using Multipurpose tray) on page 52.
Available transparency: 3M CG3710
Push down on the metal plate until it clicks, locking it in place.
To use a transparency tray, always check the label indication on the tray.
Transparency
Fan the transparencies, then tap them on a level surface to avoid media jams
or skewed printing.
NOTES
BBe careful not to leave fingerprints on the media, which can result in a smudged print.
BReusing media that has been fed through the printer once (for example, after jams) can
reduce the life of the consumables and paper path components.
Settings and Printing
Maintenance
Specifications
50
Printing on Transparency
Contents
Place the transparencies (3M CG3710) with the print side down under the
hooks in the tray.
BWhen using 3M CG3710, load them with the leading tape side facing up.
BThe height of media should not exceed the limit mark on the tray, or it may cause a jam.
NOTE
BDo not mix different types of transparencies in the transparency tray at one time; this may
cause a jam.
Slide the transparency tray completely into the slot.
Display the print window in the application software.
Select Panasonic KX-P8415 printer and click Properties .
The Panasonic KX-P8415 Properties window is displayed.
BThe operation for displaying the Panasonic KX-P8415 Properties window may be different
depending on the application software.
Click the Paper tab.
Settings and Printing
Maintenance
Specifications
51
Printing on Transparency
Contents
Select paper size (#), paper source ($) and media type (%).
#Paper Size:
select the size matched with the transparency tray
$Paper source: select AutoSelect Tray
%Media Type:
select Transparency
$
%
Click OK and print the document.
Settings and Printing
Maintenance
52
Specifications
Contents
Printing on Transparency, Label or Envelope
Printing on Transparency, Label or Envelope (using
Multi-purpose Tray)
Set the media thickness switch.
# Open the left side door (#).
The green media thickness switch is located on the paper feeder.
$ Set the media thickness switch depending on media as follows:
Transparency, Label : set to Middle
Envelope: set to Thick
#
Thick
Thin
Middle
# Open the multi-purpose tray.
$ Extend the media support.
#
Separate the media guides to the approximate width of the media.
Settings and Printing
Maintenance
53
Specifications
Contents
Printing on Transparency, Label or Envelope
Fan the media, and then tap it on a level surface to avoid media jams or
skewed printing.
NOTE
BReusing media that has been fed through the printer once (for example, after jams)
can reduce the life of the consumables and paper path components.
Insert the media with the printing side up into the multi-purpose tray.
The height of media should not exceed the limit mark on the left guide, or it may cause
a media jam.
Media thickness switch position
Transparency
Taped side facing down
(3M CG3710)
Label
Continued
Settings and Printing
Maintenance
54
Specifications
Contents
Printing on Transparency, Label or Envelope
Media thickness switch position
Envelope
Short-end
NOTES
BPlace only one envelope in the multi-purpose tray at a time.
BWhen a wrinkle occurs, try printing with the flap inserted inside the
envelope as shown in figure.
Adjust the media guides to the media size.
Display the print window in the application software.
Select Panasonic KX-P8415 printer and click Properties.
The Panasonic KX-P8415 Properties window is displayed.
BThe operation for displaying the Panasonic KX-P8415 Properties window may be different
depending on the application software.
Click the Paper tab.
Settings and Printing
10
Maintenance
55
Specifications
Contents
Printing on Transparency, Label or Envelope
Select paper size (#), paper source ($) and media type (%).
# Paper Size:
select the media size
$ Paper source: select Multi-Purpose Tray
% Media Type:
select the loaded media (Transparency, Label or Envelope)
11
Click OK and print the document.
Settings and Printing
Specifications
Maintenance
56
Schema for Color Printing
Contents
Schema for Color Printing
The Concept of color
All colors can be defined in terms of three concepts: hue, saturation, and brightness.
Hue
The qualitative aspect of color we generally perceive, such as red or blue.
Saturation
The vividness of the color.
Brightness
The brightness of the color. A higher brightness provides a lighter image and a lower brightness
provides a darker image.
The following illustration provides a graphical representation of these three concepts. Moving along
the circumference and radius shows the change in hue and saturation respectively and the height
shows the brightness of the color.
Brightness
Saturation
Hue
Settings and Printing
Maintenance
Specifications
57
Schema for Color Printing
Contents
Methods for Creating Colors
There are two methods of creating a range of colors. Those are called additive color system and
subtractive color system.
Additive color system (This system is used by computer monitors.)
This system creates a range of colors by combining varying amounts of Red, Green, and Blue (RGB)
light, which is generally used in the color monitor. Adding the maximum amount of red, green, and
blue light available creates white, on the contrary, black occurs where all these three colors are
absent. Other colors can be created by combining varying amounts of these additive primaries (RGB).
Settings and Printing
Maintenance
Specifications
58
Schema for Color Printing
Contents
Subtractive color system (This system is used by color printers.)
This system produces color by combining colorants such as inks, toners or paint on media, which is
generally used in color printing. The printers create the colors by combining the subtractive primaries:
Cyan, Magenta, and Yellow. White occurs where no colorant is applied, on the contrary, combining all
these three color in theory yields black. However, to produce more solid black, black colorant is
added, and consequently color printing uses four process colors: Cyan, Magenta, Yellow, and blacK
(CMYK).
Color capabilities of the color reproduction devices
Color monitors use the additive color system (RGB), and color printers use the subtractive color
system (CMYK) to create a range of colors. Because these color reproduction devices use different
color systems, some colors that can be displayed on a color monitor cannot be reproduced exactly by
the print device. However, using the Image Color Matching (ICM) system enables more accurate
representation of the original color by assigning the best color possible.
Settings and Printing
Specifications
Maintenance
59
Using the Agfa CMM
Contents
Using the Agfa CMM
You can adjust the color of your output using the Agfa CMM (Color Management Module).
Displaying the Adjustment Window
Click on the User-optimized Adjustment button, then click on the
Color button in the Quality tab (see page 37).
Click on the Use Agfa CMM button, then click Adjustment... .
The Adjustment window is displayed.
#
$
%
&
'
(
Settings and Printing
Maintenance
Specifications
60
Using the Agfa CMM
Contents
# Brightness
Changes the brightness of an image. A higher brightness setting (increasing %) provides
a lighter image and a lower brightness setting (decreasing %) provides a darker image.
$ Contrast
Adjusts the range between the darkest and the lightest shades in the image.
% Saturation
Changes the brightness and vividness of color. Lower saturation settings (decreasing %)
provide dull and dark images, and higher saturation settings (increasing %) provide bright
and vivid images.
& Red Strength
Lightens or darkens red. A darker level (decreasing %) setting provides a stronger cyan.
' Green Strength
Lightens or darkens green. A darker level (decreasing %) setting provides a stronger
magenta.
( Blue Strength
Lightens or darkens blue. A darker level (decreasing %) setting provides a stronger
yellow.
The range of each option (# to () is from -50% to 50%.
) OK button
Makes a selection effective and closes the window.
* Cancel button
Cancels a selection and closes the window.
+ About button
Displays the window that contains the program version and copyright information.
, Restore Default button
Resets the current setting(s) made in this window to the default setting(s).
Settings and Printing
Maintenance
Specifications
- Profile
Allows you to select, save or delete a color adjustment setting.
Save
Saves a color adjustment setting.
Save as...
Saves a new color adjustment setting under a new name.
To save a setting:
1. Adjust the color and click Save as button.
2. Enter a new setting name and click OK.
Delete
Deletes an existing color adjustment setting.
To delete a setting:
1. Click the right mark G to display the pull down list.
2. Click the setting to be deleted.
3. Click the Delete button, then click OK.
Adjust the color by performing the following steps.
Drag each slider left or right or click I or H.
Click OK to make the setting(s) effective.
BYou can see the result of the adjustment in the Preview box.
61
Using the Agfa CMM
Contents
Settings and Printing
Maintenance
62
Specifications
Contents
Using the Brightness Adjustment
Using the Brightness Adjustment
You can adjust the grayscale density of your output using the Brightness window.
Displaying the Adjustment Window
Click on the User-optimized Adjustment button, then click on the
Gray Scale button in the Quality tab (see page 37).
Click on the Use brightness adjustment check box, then
Click Brightness... .
The Brightness window is displayed.
Preview box
Settings and Printing
Maintenance
63
Specifications
Contents
Using the Brightness Adjustment
# OK button
Makes the adjustment effective and closes the window.
$ Cancel button
Cancels the adjustment and closes the window.
% Restore Default button
Restores the default image.
Adjust the gray scale by performing the following steps.
Drag the slider left or right, or click I or H.
Darker
Lighter
B You can see the result of the adjustment in the Preview box.
Click OK to make the adjustment effective.
Settings and Printing
64
Overlay Printing
Contents
Specifications
Maintenance
Overlay Printing
Main Steps for Overlaying
1. Create a graphic file and
store as a GDI file.
ABC Company
2. Select overlay option. The
3. Print a document on which
printer provides the
overlaid pages of your
document.
ABC Company
or
you want to overlay a
graphic file.
ABC Company
ABC Company
ABC Company
1
1
2
3
Graphic file
Overlay 1st Page
2
3
Overlay All Pages
Using an application such as Paintbrush or CorelDRAW, create and save the
graphic file that you want to overlay on a document.
Verify the graphic by printing it.
Display the print window and click Properties to display the Panasonic
KX-P8415 Properties window.
Settings and Printing
Maintenance
Specifications
65
Overlay Printing
Contents
Click on the check box of Print As Overlay in the Setup tab.
check box of Print As
Overlay
Enter a new file name or the same file name with GDI extension
(ex. OVERLAY.GDI) in your desired directory as used in step 1 in the File
Name box.
You can select the desired directory by clicking Browse .
If you are working under Windows NT 4.0, the directory in which you want to save the file
can not be changed.
6
7
Click OK .
Print the graphic to the KX-P8415 printer.
Actually you will be printing to a file, so no print-out will come from the printer. Your created
file will be stored as a GDI file.
Settings and Printing
8
9
10
11
Maintenance
Specifications
66
Overlay Printing
Contents
Minimize or close this application.
Open a document to print with the graphic and display the print window.
Click Properties to display the Panasonic KX-P8415 Properties window.
Click on the check box of Print With Overlay in the Setup tab.
check box of Print With
Overlay
12
Click on the Overlay 1st Page or Overlay All Pages button.
Overlay 1st Page: The graphic is overlaid only on the first page of a document.
Overlay All Pages: The graphic is overlaid on all the pages of a document.
Settings and Printing
13
Maintenance
Specifications
67
Overlay Printing
Contents
Click Browse and select the directory in which you saved your graphic file
(GDI file), then select the graphic. Click OK .
The selected file will appear in the File Name box.
14
Click OK .
15
Print the desired document with the graphic overlaid.
BThe resolution (Standard or Premium) in the Quality tab must be the same with one of the
GDI file stored at step7.
Settings and Printing
Maintenance
Specifications
68
Duplex Printing
Contents
Duplex Printing
Automatic Duplex Printing (with Auto duplex printing unit)
If you manually perform the duplex printing, first odd pages are printed and then even pages
(see page 70).
By installing the optional 2nd cassette feeder with ADU (Auto duplex printing unit) in your printer, it
can automatically perform the duplex printing. See Specifications for the notes when performing
automatic duplex printing.
Auto duplex printing unit should be used only for automatic duplex printing. Do not load any media in
this unit, otherwise jam will occur.
Specified media for duplex printing: Laser paper 75-90 g/m2 (20-24 lbs.)
Make sure the Auto duplex printing unit is installed in the Upper tray slot.
Load paper [laser paper 75-90 g/m2 (20-24 lbs.] into the Middle or Lower tray
(upper or lower tray of the 2nd cassette feeder).
BAutomatic duplex printing cannot be performed by feeding paper from the multi-purpose
tray.
Display the print window in your application.
Select Panasonic KX-P8415 printer and click Properties.
The Panasonic KX-P8415 Properties window is displayed.
BThe operation for displaying the Panasonic KX-P8415 Properties window may be different
depending on the application software.
Settings and Printing
Maintenance
Specifications
69
Duplex Printing
Contents
Click the Setup tab in the Printer Properties window and select either Flip on
long edge or Flip on short edge.
Click OK , then print.
Settings and Printing
Maintenance
Specifications
70
Duplex Printing
Contents
Manual Duplex Printing (Using Microsoft Word for Windows 95)
Single sided documents can be printed on both sides of the paper using an application software, such
as Microsoft Word for Windows 95. The instructions described here are only for Microsoft Word for
Windows 95. See Specifications for the notes when performing manual duplex printing.
NOTE when making a few copies of the document that the last page is odd page using
the collation feature:
BWhen printing the even pages of the document after printing the odd pages, the last page
of the next copy will be printed on the back side of the last page. To avoid this,
- Print the document one by one. (Do not use the collation feature).
- Remove the last page of the copies after the odd pages are printed, then print the even
pages.
Specified media for duplex printing: Laser paper 75-165 g/m2 (20-44 lbs.)
Set the media thickness switch to Middle or Thick depending on the paper
used (see Using the Multi-purpose Tray).
Load paper [75-165 g/m2 (20-44 lbs.)] in the multi-purpose tray.
Open a document in Microsoft Word for Windows 95.
From the File menu, click Print... .
The Print window is displayed.
Make sure that Panasonic KX-P8415 is selected in the Printer box, then click
Properties .
The Panasonic KX-P8415 Properties window is displayed.
Settings and Printing
Maintenance
Specifications
71
Duplex Printing
Contents
Select Multi-purpose Tray from the Paper source, then select Plain Paper
from the Media Type pull down menu in the Paper tab. Click OK .
The Panasonic KX-P8415 window is closed.
OTE
BWhatever you set the Paper Source to under Printer Properties, this will be overruled by the
Setting in the application, under File - Page Setup - Paper Source. For example if you use
Microsoft Word and set the paper source to Upper - this will override the Multi-Purpose
Tray's paper source setting under Printer Properties.
Select Odd Pages from the Print menu box, then click OK .
The Print window is closed and odd pages will be printed face up.
Print menu box
Place the printed pages in the multi-purpose tray with the pages face down
and top first.
Settings and Printing
Maintenance
Specifications
72
Duplex Printing
Contents
From the File menu, click Print... .
10
Click Properties .
11
Select Multi-Purpose Tray from the Paper source pull down menu, then select
Paper 2nd Side from the Media Type pull down menu in the Paper tab.
Click OK .
The Print window is displayed.
The Panasonic KX-P8415 Properties window is displayed.
The Panasonic KX-P8415 Properties window is closed.
12
Select Even Pages from the Print menu box, then click OK .
The Print window is closed and even pages will be printed on the back side of the paper.
Settings and Printing
Maintenance
A
Add Port button . . . . . . . . . . . . . . . . . . . . . .44
Additional Drivers . . . . . . . . . . . . . . . . . .45, 46
Additive color system . . . . . . . . . . . . . . . . . .57
Adjustment to Media . . . . . . . . . . . .14, 17, 26
Agfa CMM . . . . . . . . . . . . . . . . . . . . . . .38, 59
Alternate Drivers . . . . . . . . . . . . . . . . . .45, 46
AutoSelect Tray . . . . . . . . . . . . . . . . . . . . .35
Available Options . . . . . . . . . . . . . . . . . . . . .42
B
Bias Adjustment . . . . . . . . . . . . . . . .12, 15, 20
Blue Strength . . . . . . . . . . . . . . . . . . . . .59, 60
Both side printing . . . . . . . . . . . . . . . . . . . . .68
Brightness . . . . . . . . . . . . . . . . . . . . . . .59, 60
Contents
Specifications
73
4 Color mode . . . . . . . . . . . . . . . . . . . . .37, 39
D
Density Adjustment . . . . . . . . . . . . . . . . . . .62
Details tab . . . . . . . . . . . . . . . . . . . . . . . . . .31
DHCP . . . . . . . . . . . . . . . . . . . . . . . . . . .14, 17
Duplex Printing . . . . . . . . . . . . . . . . . . . .40, 68
Automatic . . . . . . . . . . . . . . . . . . . . . . . .68
Manual . . . . . . . . . . . . . . . . . . . . . . . . . .70
E
H/ENTER button . . . . . . . . . . . . . . . . . . . . .11
Envelope . . . . . . . . . . . . . . . . . . . .3, 7, 36, 54
ERROR indicator . . . . . . . . . . . . . . . . . .11, 12
Ethernet IP Address . . . . . . . . . . . . . . . .14, 17
Ethernet Subnet Mask . . . . . . . . . . . . . .14, 17
C
Calibration Offset . . . . . . . . . . . . . . . . . .15, 23
Calibration Page . . . . . . . . . . . . . . . . . .20, 21
Calibration Test Print . . . . . . . . . . . . . . . . . .20
G/CANCEL button . . . . . . . . . . . . . . . . . . . .11
Card, media type . . . . . . . . . . . . . . . . . . .3, 36
Charger Corona Wire . . . . . . . . . . . . . . .13, 16
Checked port . . . . . . . . . . . . . . . . . . . . . . . .44
Cleaning pad . . . . . . . . . . . . . . . . . . . . .13, 16
Coated paper . . . . . . . . . . . . . . . . . . . . . . . .36
Collation . . . . . . . . . . . . . . . . . . . . . . . . .40, 41
Color adjustment . . . . . . . . . . . . . . .37, 38, 59
Profile . . . . . . . . . . . . . . . . . . . . . . . . .59, 61
Color Calibration . . . . . . . . . . . . . . .12, 15, 20
Color calibration card . . . . . . . . . . . . . . . . . .22
Color calibration page . . . . . . . . . . . . . .20, 21
Color . . . . . . . . . . . . . . . . . . . . . . . . . . .37, 38
Color management . . . . . . . . . . . . . . . .38, 59
Color management tab . . . . . . . . . . . . .32, 48
Concept of color . . . . . . . . . . . . . . . . . . . . . .56
Configuration Page . . . . . . . . . . . . . . . .12, 15
F/CONTINUE button . . . . . . . . . . . . . . . . . .11
Contrast . . . . . . . . . . . . . . . . . . . . . . . . .59, 60
Copies . . . . . . . . . . . . . . . . . . . . . . . . . .34, 36
Counter Reset . . . . . . . . . . . . . . . . . . . .13, 16
3 Color mode . . . . . . . . . . . . . . . . . . . . .37, 39
F
Face down, output order . . . . . . . . . . . .34, 35
Face up, output order . . . . . . . . . . . . . . .34, 35
Flip on long edge . . . . . . . . . . . . . . . . . . . . .40
Flip on short edge . . . . . . . . . . . . . . . . . . . .40
Fuser Unit . . . . . . . . . . . . . . . . . . . . . . .13, 16
G
Gateway Address . . . . . . . . . . . . . . . . . .14, 17
Gray Scale . . . . . . . . . . . . . . . . . . . . . . .37, 38
Green Strength . . . . . . . . . . . . . . . . . . .59, 60
H
High Black . . . . . . . . . . . . . . . . . . . . . . . . . .39
Hue . . . . . . . . . . . . . . . . . . . . . . . . . . . . . . .56
I
Image Area . . . . . . . . . . . . . . . . . . . . . .13, 16
Image Color Matching (ICM) . . . . . . . . .37, 38
Installed Options . . . . . . . . . . . . . . . . . . . . .42
Installing an alternate driver . . . . . . . . . . . . .46
Settings and Printing
Maintenance
Contents
Specifications
74
Label . . . . . . . . . . . . . . . . . . . . . . .3, 7, 36, 53
Language . . . . . . . . . . . . . . . . . . . . . . . .14, 17
Landscape . . . . . . . . . . . . . . . . . . . . . . .34, 35
Layout . . . . . . . . . . . . . . . . . . . . . . . . . . . . .34
LCD panel . . . . . . . . . . . . . . . . . . . . . . . . . .11
LED indicator . . . . . . . . . . . . . . . . . . . . . . . .12
Lower, tray selection . . . . . . . . . . . . . . . . . .35
Page Count . . . . . . . . . . . . . . . . . . . . . .13, 16
Page Protection . . . . . . . . . . . . . . . . . . .40, 41
Panasonic KX-P8415 Properties window . .28
Paper
Feeder . . . . . . . . . . . . . . . . . . . . . . .35, 42
Layout . . . . . . . . . . . . . . . . . . . . . . . . . . .34
Orientation . . . . . . . . . . . . . . . . . . . .34, 35
size . . . . . . . . . . . . . . . . . . . . . . . . . . . . .34
source . . . . . . . . . . . . . . . . . . . . . . . .34, 35
Paper tab . . . . . . . . . . . . . . . . . . . . . . . . . . .34
Plain paper . . . . . . . . . . . . . . . . . . . . . . . . . .34
Portrait, orientation . . . . . . . . . . . . . . . . .34, 35
Ports tab . . . . . . . . . . . . . . . . . . . . . . . . . . . .44
Power Saver . . . . . . . . . . . . . . . . . . . . .14, 17
Print as a mirror image . . . . . . . . . . . . . .40, 41
Print As Overlay . . . . . . . . . . . . . . . . . . .40, 41
Print Mode . . . . . . . . . . . . . . . . . . . . . . . . . .37
Print page border . . . . . . . . . . . . . . . . . . . . .34
Print With Overlay . . . . . . . . . . . . . . . . .40, 41
Printer driver . . . . . . . . . . . . . . . . . . . . . . . .28
Printer panel . . . . . . . . . . . . . . . . . . . . . . . . .11
Outline for menus . . . . . . . . . . . . . . . . . .15
Outline for operation . . . . . . . . . . . . . . . .18
Print quality . . . . . . . . . . . . . . . . . . . . . . . . .37
M
Maintenance . . . . . . . . . . . . . . . . . . . . .13, 16
Media . . . . . . . . . . . . . . . . . . . . . . . . .3, 34, 36
Media thickness switch . . . . . . . . . . .7, 52, 53
Media Tray . . . . . . . . . . . . . . . . . . . . . . . . .3, 4
Media Type . . . . . . . . . . . . . . . . . . . . . .34, 36
MENU/EXIT button . . . . . . . . . . . . . . . . . . .11
Menu Map . . . . . . . . . . . . . . . . . . . . . . .12, 15
Menu Mode . . . . . . . . . . . . . . . . . . . . . . . . .11
Menu Table . . . . . . . . . . . . . . . . . . . . . . . . .12
Microsoft Word 95 . . . . . . . . . . . . . . . . . . . .70
Middle, tray selection . . . . . . . . . . . . . . . . . .35
Mirror image . . . . . . . . . . . . . . . . . . . . . .40, 41
Multi-Purpose Tray . . . . . . . . . . . . .3, 7, 35, 52
N
Network Protocol Setup . . . . . . . . . . . . .14, 17
Q
Quality tab . . . . . . . . . . . . . . . . . . . . . . . . . .37
O
Oil Roll . . . . . . . . . . . . . . . . . . . . . . . . . .13, 16
Option tab . . . . . . . . . . . . . . . . . . . . . . . . . .42
Orientation . . . . . . . . . . . . . . . . . . . . . . .34, 35
Output order . . . . . . . . . . . . . . . . . . . . . .34, 35
Overlay . . . . . . . . . . . . . . . . . . . . . . . . . .40, 41
Overlay Printing . . . . . . . . . . . . . . . . . . . . . .64
R
READY indicator . . . . . . . . . . . . . . . . . .11, 12
Red Strength . . . . . . . . . . . . . . . . . . . . .59, 60
Reset Calibration . . . . . . . . . . . . . . . . . .12, 15
Resolution . . . . . . . . . . . . . . . . . . . . . . .37, 38
Settings and Printing
Maintenance
S
Saturation . . . . . . . . . . . . . . . . . . . . . . . .59, 60
Scaling . . . . . . . . . . . . . . . . . . . . . . . . . .40, 41
Schema for color printing . . . . . . . . . . . . . . .56
Screening . . . . . . . . . . . . . . . . . . . . . . . .37, 39
Self-optimized Adjustment . . . . . . . . . . . . . .37
Setup tab . . . . . . . . . . . . . . . . . . . . . . . . . . .40
Shared . . . . . . . . . . . . . . . . . . . . . . . . . . . . .45
Sharing tab . . . . . . . . . . . . . . . . . . . . . . .33, 45
Sharing the printer . . . . . . . . . . . . . . . . . . . .46
Subtractive color system . . . . . . . . . . . . . . .58
T
Test Page . . . . . . . . . . . . . . . . . . . . . . . .12, 15
Test Print . . . . . . . . . . . . . . . . . . . . . . . .12, 15
Toner Cartridge . . . . . . . . . . . . . . . . . . .13, 16
Transfer Unit . . . . . . . . . . . . . . . . . . . . .13, 16
Transparency . . . . . . . . . . . . .3, 6, 7, 9, 36, 53
Two-sided printing . . . . . . . . . . . . . . . . . . . .68
U
Use image color matching (ICM) . . . . . .37, 38
User-optimized Adjustment . . . . . . . . . . . . .37
Use Agfa CMM . . . . . . . . . . . . . . . . .37, 38, 59
Use Brightness adjustment . . . . . . . . . .37, 62
Using the printer in a network environment . .45, 46
1 up . . . . . . . . . . . . . . . . . . . . . . . . . . . . . . .34
2 up . . . . . . . . . . . . . . . . . . . . . . . . . . . . . . .34
4 up . . . . . . . . . . . . . . . . . . . . . . . . . . . . . . .34
Specifications
Contents
75
Das könnte Ihnen auch gefallen
- How To Print T-Shirts For Fun and Profit (2012) PDFDokument256 SeitenHow To Print T-Shirts For Fun and Profit (2012) PDFLawrence Advincula95% (19)
- Ep 10600 Service ManualDokument323 SeitenEp 10600 Service ManualSohail NonbodyNoch keine Bewertungen
- KX-P7105 P7110 Service ManualDokument194 SeitenKX-P7105 P7110 Service Manualtda1daveNoch keine Bewertungen
- Lexmark Optra Color 1200 Service ManualDokument54 SeitenLexmark Optra Color 1200 Service Manualdomi56Noch keine Bewertungen
- Oki Data C6150/C6050/C5950/C5850/C5750/C5650 Maintenance ManualDokument251 SeitenOki Data C6150/C6050/C5950/C5850/C5750/C5650 Maintenance ManualRaltec Ltd100% (3)
- Lexmark Optra Color 1200 Service ManualDokument54 SeitenLexmark Optra Color 1200 Service Manualdomi56Noch keine Bewertungen
- Lexmark Optra Color 1200 Service ManualDokument54 SeitenLexmark Optra Color 1200 Service Manualdomi56Noch keine Bewertungen
- Shoe Dog: A Memoir by the Creator of NikeVon EverandShoe Dog: A Memoir by the Creator of NikeBewertung: 4.5 von 5 Sternen4.5/5 (537)
- The Subtle Art of Not Giving a F*ck: A Counterintuitive Approach to Living a Good LifeVon EverandThe Subtle Art of Not Giving a F*ck: A Counterintuitive Approach to Living a Good LifeBewertung: 4 von 5 Sternen4/5 (5794)
- Hidden Figures: The American Dream and the Untold Story of the Black Women Mathematicians Who Helped Win the Space RaceVon EverandHidden Figures: The American Dream and the Untold Story of the Black Women Mathematicians Who Helped Win the Space RaceBewertung: 4 von 5 Sternen4/5 (890)
- The Yellow House: A Memoir (2019 National Book Award Winner)Von EverandThe Yellow House: A Memoir (2019 National Book Award Winner)Bewertung: 4 von 5 Sternen4/5 (98)
- The Little Book of Hygge: Danish Secrets to Happy LivingVon EverandThe Little Book of Hygge: Danish Secrets to Happy LivingBewertung: 3.5 von 5 Sternen3.5/5 (399)
- A Heartbreaking Work Of Staggering Genius: A Memoir Based on a True StoryVon EverandA Heartbreaking Work Of Staggering Genius: A Memoir Based on a True StoryBewertung: 3.5 von 5 Sternen3.5/5 (231)
- Never Split the Difference: Negotiating As If Your Life Depended On ItVon EverandNever Split the Difference: Negotiating As If Your Life Depended On ItBewertung: 4.5 von 5 Sternen4.5/5 (838)
- Elon Musk: Tesla, SpaceX, and the Quest for a Fantastic FutureVon EverandElon Musk: Tesla, SpaceX, and the Quest for a Fantastic FutureBewertung: 4.5 von 5 Sternen4.5/5 (474)
- The Hard Thing About Hard Things: Building a Business When There Are No Easy AnswersVon EverandThe Hard Thing About Hard Things: Building a Business When There Are No Easy AnswersBewertung: 4.5 von 5 Sternen4.5/5 (344)
- Grit: The Power of Passion and PerseveranceVon EverandGrit: The Power of Passion and PerseveranceBewertung: 4 von 5 Sternen4/5 (587)
- On Fire: The (Burning) Case for a Green New DealVon EverandOn Fire: The (Burning) Case for a Green New DealBewertung: 4 von 5 Sternen4/5 (73)
- The Emperor of All Maladies: A Biography of CancerVon EverandThe Emperor of All Maladies: A Biography of CancerBewertung: 4.5 von 5 Sternen4.5/5 (271)
- Devil in the Grove: Thurgood Marshall, the Groveland Boys, and the Dawn of a New AmericaVon EverandDevil in the Grove: Thurgood Marshall, the Groveland Boys, and the Dawn of a New AmericaBewertung: 4.5 von 5 Sternen4.5/5 (265)
- The Gifts of Imperfection: Let Go of Who You Think You're Supposed to Be and Embrace Who You AreVon EverandThe Gifts of Imperfection: Let Go of Who You Think You're Supposed to Be and Embrace Who You AreBewertung: 4 von 5 Sternen4/5 (1090)
- Team of Rivals: The Political Genius of Abraham LincolnVon EverandTeam of Rivals: The Political Genius of Abraham LincolnBewertung: 4.5 von 5 Sternen4.5/5 (234)
- The World Is Flat 3.0: A Brief History of the Twenty-first CenturyVon EverandThe World Is Flat 3.0: A Brief History of the Twenty-first CenturyBewertung: 3.5 von 5 Sternen3.5/5 (2219)
- The Unwinding: An Inner History of the New AmericaVon EverandThe Unwinding: An Inner History of the New AmericaBewertung: 4 von 5 Sternen4/5 (45)
- The Sympathizer: A Novel (Pulitzer Prize for Fiction)Von EverandThe Sympathizer: A Novel (Pulitzer Prize for Fiction)Bewertung: 4.5 von 5 Sternen4.5/5 (119)
- Her Body and Other Parties: StoriesVon EverandHer Body and Other Parties: StoriesBewertung: 4 von 5 Sternen4/5 (821)
- Fractal ForestsDokument50 SeitenFractal ForestsWell Fournier0% (1)
- Speech and Modes of SpeechDokument27 SeitenSpeech and Modes of SpeechShaira MejaresNoch keine Bewertungen
- Sheet No. 1: Roop LalDokument6 SeitenSheet No. 1: Roop LalzzzNoch keine Bewertungen
- FRS - Brake System - TrainsetDokument12 SeitenFRS - Brake System - TrainsetCad TutorNoch keine Bewertungen
- Gpee6.0T01Tibbgde: Technical Data SheetDokument2 SeitenGpee6.0T01Tibbgde: Technical Data SheetHope SangoNoch keine Bewertungen
- Free Study PDF Download from pebexam BlogDokument22 SeitenFree Study PDF Download from pebexam Blogk_jaiswalNoch keine Bewertungen
- Advisory Note 11 ASFP Cell Beam RationaleDokument2 SeitenAdvisory Note 11 ASFP Cell Beam RationalePavaloaie Marian ConstantinNoch keine Bewertungen
- Viking Tech ARG03FTC2551 - C217943Dokument8 SeitenViking Tech ARG03FTC2551 - C217943ALIRIO SOLANONoch keine Bewertungen
- MSDS Chrome Catalyst Safety SheetDokument4 SeitenMSDS Chrome Catalyst Safety Sheetstavros7Noch keine Bewertungen
- ECO Report 03Dokument96 SeitenECO Report 03ahmedshah512Noch keine Bewertungen
- MD - Huzzatul Islam Contact Address: 01, International Airport Road, "Joar Sahara Bajar", APT # 13-F, Uttar Badda, Dhaka-1213, Bangladesh. Cell: +8801722223574Dokument4 SeitenMD - Huzzatul Islam Contact Address: 01, International Airport Road, "Joar Sahara Bajar", APT # 13-F, Uttar Badda, Dhaka-1213, Bangladesh. Cell: +8801722223574Huzzatul Islam NisarNoch keine Bewertungen
- Stakeholder RegisterDokument7 SeitenStakeholder Registerrouzbehk6515Noch keine Bewertungen
- Conflict MangementDokument35 SeitenConflict Mangementmadhuri_bind100% (1)
- The Function of Composition and InverseDokument20 SeitenThe Function of Composition and InversenormasulasaNoch keine Bewertungen
- 2004 Level 3 Questions: Newham Bulk LEADokument18 Seiten2004 Level 3 Questions: Newham Bulk LEAPatience NgundeNoch keine Bewertungen
- Unsaturated Polyester Resins: Chemistry and Technology: Piotr Penczek (U) Piotr Czub Jan PielichowskiDokument2 SeitenUnsaturated Polyester Resins: Chemistry and Technology: Piotr Penczek (U) Piotr Czub Jan Pielichowskiae0011979Noch keine Bewertungen
- A Fracture Mechanics Analysis of The Texture of Fried Potato Crust PDFDokument7 SeitenA Fracture Mechanics Analysis of The Texture of Fried Potato Crust PDFRomaric OuetchehouNoch keine Bewertungen
- Certified Lead-Base White Metal AnalysisDokument2 SeitenCertified Lead-Base White Metal AnalysisIshmael WoolooNoch keine Bewertungen
- GCMS-QF 15 - Calibration (IMTE) Form - MPSDokument7 SeitenGCMS-QF 15 - Calibration (IMTE) Form - MPSMobin Thomas AbrahamNoch keine Bewertungen
- Vspa 50Dokument5 SeitenVspa 50elfo111Noch keine Bewertungen
- Ttb-709016-172718-172718de-65f (MTS46) PDFDokument1 SeiteTtb-709016-172718-172718de-65f (MTS46) PDFAnonymous OM5uU6Noch keine Bewertungen
- Latex WikibookDokument313 SeitenLatex Wikibookraul_apNoch keine Bewertungen
- أسئلة شاملة 1Dokument25 Seitenأسئلة شاملة 1ibraheemalabsi99Noch keine Bewertungen
- Final AnswersDokument4 SeitenFinal AnswersAnshul SinghNoch keine Bewertungen
- Filters in GeneralDokument3 SeitenFilters in GeneralJoseGarciaRuizNoch keine Bewertungen
- Guide To Preparing Tax Research MemosDokument2 SeitenGuide To Preparing Tax Research MemoscglaskoNoch keine Bewertungen
- Mass Transfer in Industrial ApplicationsDokument1 SeiteMass Transfer in Industrial ApplicationsMPD19I001 VITHISHA MNoch keine Bewertungen
- PVG 32 BobinasDokument64 SeitenPVG 32 BobinasSaul CastañedaNoch keine Bewertungen
- Spiros Styliaras: Devops EngineerDokument2 SeitenSpiros Styliaras: Devops EngineerΣπύρος ΣτυλιαράςNoch keine Bewertungen
- Dictionary of Oil Industry TerminologyDokument79 SeitenDictionary of Oil Industry Terminologyniksharris100% (22)