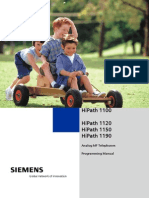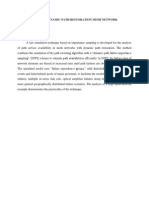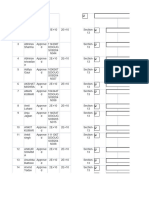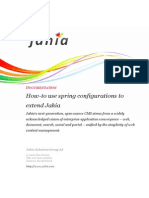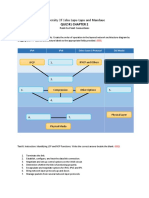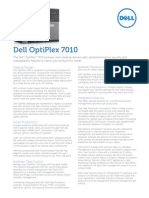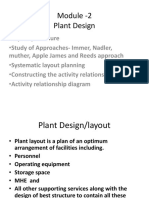Beruflich Dokumente
Kultur Dokumente
PSMStep by Step Opt
Hochgeladen von
anon_416582856Originaltitel
Copyright
Verfügbare Formate
Dieses Dokument teilen
Dokument teilen oder einbetten
Stufen Sie dieses Dokument als nützlich ein?
Sind diese Inhalte unangemessen?
Dieses Dokument meldenCopyright:
Verfügbare Formate
PSMStep by Step Opt
Hochgeladen von
anon_416582856Copyright:
Verfügbare Formate
Step By Step Guide
PrintShop Mail
Travel Industry Postcard
In addition to this printed guide, a flash based step by step is also available.
Step By Step Guide: Objectif Lunes PrintShop Mail: Travel Industry Postcard
Background
His and Hers Postcards
There are two sets (front and back) of base postcard background images from which PrintShop Mail will
intelligently select based upon the gender of the customer. This is often referred to as conditional images, which
are built using what PrintShop Mail (PSM) calls the Expression builder. Conditions or conditional logic are the
business rules that the customer determines on if something appears or disappears. In this demo for example, if
the Gender field contains male print the sunset and coconut images, if it says, female, then print the woman
walking down the beach and the starfish. Intelligently selecting the background is referred to as page picking in
PrintShop Mail.
PrintShop Mail enables a real time preview of your work as you design for WYSIWYG (what you see is what you
get) results. PrintShop Mail also has a built in warning system letting you know if you are not going to get the
expected results, down to the detail of which record will not print correctly.
PrintShop Mail optimizes the print streams in many different possible ways in order to ensure the fastest and
more efficient printing and finishing possible.
This Step by Step Guide ends with an Appendix section which outlines important things to know when working
within PrintShop Mail including detailed set up for the printed output, as well an outline of additional sales support
that is available
Estimated Time: 20 minutes for download, 25 minutes to build the form for the first time.
Objectif Lune 300 Broadacres Drive, 4th Floor Bloomfield, NJ 07003 Tel: (973) 780-0100 Email: sales.us@objectiflune.com www.objectiflune.com
Page 2 of 15
Step By Step Guide: Objectif Lunes PrintShop Mail: Travel Industry Postcard
Setting Up
1) DOWNLOADING THE SOFTWARE: Download PrintShop Mail from the web or from a CD. From the
web is recommended as you know you will always have the latest version.
a) Go to www.objectiflune.com
b) Click on Downloads, then Software Demo. (See Image Above.)
c) Click on PrintShop Mail
d) Fill out the short form then hit Submit.
e) Download the Software
The demo version of PrintShop Mail is fully functional. It will allow you to print 25 records at a time. Not
pages, but records. Records meaning the number of lines in your database, or number of people for
which the document is being created, regardless of the number of the pages in the design.
2) PUTTING THE RESOURCES INTO PLACE
a) Create a folder on your Desktop titled, PSM Travel Postcard Demo.
b) Open the Zip file of resources and extract the contents to that folder.
3) INSTALL THE POSTNET BARCODE FONT For this demo, you will need to download the provided
PSM Postnet barcode font.
a) Choose Start > Settings > Control Panel (Note: In Windows XP, choose Start > Control Panel)
b) Double-click the Fonts folder.
c) Choose File > Install New Font.
d) Browse to the new folder on your desktop, locate the PSM_Postnet.ttf.
e) Click OK to install the fonts.
4) OPEN PRINTSHOP MAIL
Objectif Lune 300 Broadacres Drive, 4th Floor Bloomfield, NJ 07003 Tel: (973) 780-0100 Email: sales.us@objectiflune.com www.objectiflune.com
Page 3 of 15
Step By Step Guide: Objectif Lunes PrintShop Mail: Travel Industry Postcard
Properties
Panel
Layout Design
Area
Data Fields
Tab
Variables
& Layout Tabs
5) PRINTSHOP MAIL DESIGN TOOL OVERVIEW. Take a moment to familiarize yourself with
parts of the interface you may not be used to seeing in other Windows based interfaces.
a) Moving from left to right, starting with the Toolbar on the left:
i)
ii)
iii)
b)
c)
d)
e)
f)
Select Mode
Edit Mode
Zoom Level
iv)
v)
vi)
Eyedropper
Place PDF
Insert Image File
vii)
viii)
ix)
Place Variable Text
Insert Image Box
Rotate
The Layout Design Area is where the design is done.
The Properties Panel allows you to make changes to any object on the page.
The Data Fields Tab shows you fields of data from the database you have attached to the job.
Along the bottom of that area, are the Variables Tab (allows you to set how numbers, currencies
and dates are displayed and printed), the Layouts Tab (allows you to navigate the various
layouts or pages in the design and the elements on each), and the Verification Results Tab (
where warnings for the whole document will be listed when a Verify and Print is done.) Please
NOTE: In the image above, the Verification Results area is along the bottom. See Tip below.
Then the toolbar along the bottom helps with layout navigation and views:
i)
First Layout
iv)
Last Layout
ii)
Previous Layout
iii)
Next Layout
v)
vi)
Zoom
Show/Hide Formatting
x)
vii)
viii)
ix)
Toggles Preview Mode
Show/Hide Rulers
Toolbars
Record Navigation
TIP: All the panels above can be moved and docked where you prefer and are most comfortable.
Objectif Lune 300 Broadacres Drive, 4th Floor Bloomfield, NJ 07003 Tel: (973) 780-0100 Email: sales.us@objectiflune.com www.objectiflune.com
Page 4 of 15
Step By Step Guide: Objectif Lunes PrintShop Mail: Travel Industry Postcard
Page Setup
Lets get started!
Step 7
Note: If you see a , check out the
coordinating screen shot on the right.
Step 8
6) Go to File > Page Setup
7)
Click Change button to select the
PostScript printer to which you want to
print.
8)
Change paper size to 11x17, also
called Tabloid.
9) Set Apply to: Whole document
10) Click OK
Insert Background Images
11) Go to Insert >
12) Select Image File
Note: It is possible to import a PDF or Microsoft Word
document, which will automatically be converted to a
PDF file from the Insert > PDF dialog box.
Background images can also be in image formats: .eps,
.gif, .ico, .jpg, .tif, and .bmp.
13) Browse for image (cardfront-male.jpg)
14) Click Open
Tips: If you are inserting a PDF as a background image,
you can either go to the Insert menu, choose PDF, or
you can also click the Place PDF button in the Tools
toolbar. Importing a PDF in this way allows you to not
only proportionally scale, but also place the PDF
anywhere on the layout. This will create layouts that
match the pages in the PDF file.
Also, if there are multiple images on a page, PrintShop
Mail supports drag and drop onto the screen.
Objectif Lune 300 Broadacres Drive, 4th Floor Bloomfield, NJ 07003 Tel: (973) 780-0100 Email: sales.us@objectiflune.com www.objectiflune.com
Page 5 of 15
Step By Step Guide: Objectif Lunes PrintShop Mail: Travel Industry Postcard
Set Layout Size
A PrintShop Mail document may consist of one
or more layouts, which can be of different
sizes. PrintShop Mail supports multiple layout
sizes within one document.
On startup, PrintShop Mail always starts out
with a blank layout. The size of this blank
layout is set to Fit to Page. The layout size and
shape (tall or wide) can be specified per each
layout by selecting Size in the Layout menu or
by selecting the layout in Layouts Panel.
15) Go to Layout > Size
16) Change Size: to Fit to Objects
17) Set Apply to: Whole document
18) Click OK
Add a Bleed Margin
A bleed margin is a part of your layout that is
printed to the edge of a finished page. Once a
page is reproduced on press, the bleed margin
is removed.
In PrintShop Mail, your total layout size (as
seen in Size in the Layout menu) includes the
bleed margin
Step 20
19) Go to Edit > Preferences
20) Select the Imposition icon on the left
21) Change Bleed Margin to Include in
Job
22) Change Width to 0.125
23) Click OK
Step 21
NOTE: If the layout includes a bleed margin, crop marks
will, by default, be included. Crop marks are printed lines
that make it easier to trim the document to its finished
size after the bleed margin is removed. You can change
the size of the marks in this same dialog box.
Objectif Lune 300 Broadacres Drive, 4th Floor Bloomfield, NJ 07003 Tel: (973) 780-0100 Email: sales.us@objectiflune.com www.objectiflune.com
Page 6 of 15
Step By Step Guide: Objectif Lunes PrintShop Mail: Travel Industry Postcard
Set Print Job Settings
First we will set the print margins. Specifying
the offset that causes the output to shift,
relative to the top left corner of the page. In the
layout view, the printable area lines take the
print offset into account. If you specify a
positive X-offset, the printable area shifts to
the left.
Step 26
Step 25
24) Go to Edit > Preferences
25) Select the Print Job icon on the left
26) Change X-offset and Y-offset to 0.125
Note: If your measurements are not in inches, you can
change that by clicking on the Program icon on the left of
the dialog box and change the Measurement In settings
to inches, then click Apply.
27) Click Apply
Note: We are going to use the default Technology for
optimizing the print stream, Optimized PostScript. See
the Appendix for a full list of supported technologies:
Next we will set the multi-up or n-up settings
for this job.
Select the Repetition icon on the left
Set the Horizontal and Vertical
repetitions to 2. The number in
parentheses indicates the maximum
number of repetitions possible with the
current layout and print settings.
30) Click OK
28)
29)
Step 29
Note: More information on Repetition Settings can be
found in the Appendix.
Step 28
Objectif Lune 300 Broadacres Drive, 4th Floor Bloomfield, NJ 07003 Tel: (973) 780-0100 Email: sales.us@objectiflune.com www.objectiflune.com
Page 7 of 15
Step By Step Guide: Objectif Lunes PrintShop Mail: Travel Industry Postcard
Set Up the Back of the
Postcard
31) Go to Layout > Insert
32) Insert 1 layout at end of document
33) Click OK
34) Go to Insert > Image File
35) Browse for the cardback-male.jpg file
36) Click Open.
Objectif Lune 300 Broadacres Drive, 4th Floor Bloomfield, NJ 07003 Tel: (973) 780-0100 Email: sales.us@objectiflune.com www.objectiflune.com
Page 8 of 15
Step By Step Guide: Objectif Lunes PrintShop Mail: Travel Industry Postcard
Adding a Unique Code
Number Using the Counter
Expression
The postcards have a unique Sweepstakes
code, which can be generated from the
Counter functionality in the Expression Builder.
Step 37
PrintShop Mail allows you to create
customized serial numbers without a
database. You can use these numbers to
serialize such items as raffle tickets, coupons
or self-mailers. In combination with the
barcode functions, you can create serially
numbered barcodes.
Click on Place Variable Text button
Move your cursor to the right of and
drag a box to the right of Your Code on the
bottom left of Layout 2.
39) Type @personalcode@ Anything between
the at (@) signs, is considered to be a
variable. You are creating variable data
that is not in the database.
40) Highlight the text and apply the light
turquoise color, the font size to 16 and
make it Bold, then click outside of the box.
41) Right click on what appears to be an
empty box and choose Edit Expression >
Variable personalcode
37)
38)
Step 38
Step 40
Step 41
Objectif Lune 300 Broadacres Drive, 4th Floor Bloomfield, NJ 07003 Tel: (973) 780-0100 Email: sales.us@objectiflune.com www.objectiflune.com
Page 9 of 15
Step By Step Guide: Objectif Lunes PrintShop Mail: Travel Industry Postcard
42)
Double click on Counter from the
Functions menu and a Wizard opens.
a) In the start value, enter 789654321
(these are all random numbers, but you
can make them anything you want.)
b) In the End value, type 999999999
c) Set the step size to 10. Default is 1.
d) Set the number of positions to 9. This
refers to number of characters the
counter will create. By default no extra
characters will be added.
e) For leading zeros, True is for leading
zeroes, False for no leading zeroes
(default), type True
f) Click OK, twice.
Database
Now lets add the data.
43) Go to Database > Open
44) Browse for Travel.xls file
45) Click Open
Objectif Lune 300 Broadacres Drive, 4th Floor Bloomfield, NJ 07003 Tel: (973) 780-0100 Email: sales.us@objectiflune.com www.objectiflune.com
Page 10 of 15
Step By Step Guide: Objectif Lunes PrintShop Mail: Travel Industry Postcard
Map and Format Variable Text
46) Map the variable data for the address
block, on the right side of Layout 2.
a)
Drag and drop fields from Data
Fields window onto layout the First
name field.
b) Click and drag the lower left corner of
the text box so that it is wide enough to
accommodate the address block and
bar code. The text will default to the
turquoise color from the previous text
box. Click inside the text box, then
highlight the text, change it to black at
11 point size.
c) Position cursor to the end of the First
name variable, type a space, then drag
up the Last name field and hit enter to
add a new line.
d) On the second line, drag the Address
field. Hit enter.
e) On the third, drag City, type a comma
then a space, then the State field, type
two spaces followed by the Zip. Hit
enter.
f) On the last line drag the Barcode field.
Highlight it, then select the
PSMPostNetTt font from the font
dropdown menu to apply the correct
barcode font.
g) Click outside of the box to see a
preview and drag it into place.
Step 46 a.
Tip: In other jobs, if you have an text box that needs to
appear on multiple layout pages:
1) With the textbox selected, go to Edit > Copy
2) Then go to Edit > Paste To > Remainder of Document
You will have to make the changes on the other layouts to
make sure the text box is in the right location. You can
browse layouts from the Layouts panel.
47) Add the first name to the front of the
postcard.
Click on the Layouts Tab and choose
a)
Layout 1.
b) From the Data Fields tab, drag the First
name field onto the screen on Layout 1.
c)
Highlight the text and set it to Times
New Roman, 22 points, italicized and
plum colored.
d)
Click outside of the box and drag it
into place.
Objectif Lune 300 Broadacres Drive, 4th Floor Bloomfield, NJ 07003 Tel: (973) 780-0100 Email: sales.us@objectiflune.com www.objectiflune.com
Page 11 of 15
Step By Step Guide: Objectif Lunes PrintShop Mail: Travel Industry Postcard
Making the Images Variable
Weve set up the front and back of the postcard,
but we want the guys to get the picture with the
palm tree on the front and the coconut on the
back, and the ladies to get the image of the
woman walking down the beach on the front and
the starfish on the back.
Go to first layout using layout arrows on
the lower left, or from the Layout tab.
49) Right click the image and select Edit
Expression from the context menu
48)
Step 48
50) The Expression will say: "cardfront-male.jpg"
The images purposefully are named to match
the field in the database called Gender. This
makes it easy to set up the Expression (also
known as condition).
a) Edit the expression, by first highlighting
and deleting male.jpg.
b) Click outside of the quotation marks, and
click on the ampersand (&), then
c)
Double click on the Gender field.
d) Click ampersand again, then
e) Click on the Quotes button and type
<.pdf> so that it looks like this:
cardfront- & [Gender] & .jpg
51) Click OK. Viola! The image will now change
based upon the data.
52) We need to set up the back to be conditional
as well.
a) Follow Steps 48 50, but with the
following exceptions:
i) Layout 2 instead of 1
ii) It should look like:
cardback- & [Gender] & .jpg
Objectif Lune 300 Broadacres Drive, 4th Floor Bloomfield, NJ 07003 Tel: (973) 780-0100 Email: sales.us@objectiflune.com www.objectiflune.com
Page 12 of 15
Step By Step Guide: Objectif Lunes PrintShop Mail: Travel Industry Postcard
Printing
53) Now its time to print your variable data job.
Step 53b
Step 53e
Step 53d
Step 53f
Step 53g
Congratulations!
a) Click on File > Print to get the Print
Dialog Box.
b)
Select your PostScript printer from
the drop down menu to which you are
printing.
c) If you are printing in demo mode (you
do not need to have a dongle), you will
be able to send 25 records at a time.
After that, you will need to close and
re-start PrintShop Mail, to be able to
print 25 again.
d)
In the Record Range section,
choose from 1 to 25.
e)
Click on Properties and from the
printer driver, set up for duplex printing.
f)
Then click Verify and Print. See the
callout box below on Verifying a
PrintShop Mail Document.
Click Print.
g)
You have completed building your variable data postcard.
About document verification
Before printing your document, you can verify that it is ready to print at two levels:
Layout level: Warnings at layout level will show the layout number in the Warnings Panel.
Record level: Warnings at record level will show the layout number and record number in the Warnings
Panel.
PrintShop Mail performs the following checks:
Are any images or PDF files missing?
Are all items placed within the printable area?
Does a text object contain more text than the text box can hold? For example, the following warning is
displayed: "Text does not fit in its bounding box". You can prevent this warning from appearing again by resizing the
text box or by linking the text box to another text box.
Warnings. While you are working, PrintShop Mail will dynamically check for any possible errors on the layout and will
display any occurring error in the Warnings Panel.
Verify Document When you select from the Layout menu, Verify Document, a progress bar will be displayed,
showing the amount of records being checked. The warnings for the whole document will be listed in the Verification
Results Panel. Note: Verify document will be stopped when 1000 warnings are found or when you press the cancel
button on the progress bar.
Here is a list of a few possible messages:
Object is placed beyond the printable area
Object is not entirely placed on the layout
Text file not found
Variable X is not linked to an expression
Text does not fit in its bounding box
Image X not found
Error loading image
Page number X is invalid; this PDF only contains Y pages
Variable X: argument Y is invalid
Variable X: barcode input string Y is invalid
Variable X: date format Y is invalid
X contains at least one TrueType font that is not embedded in the PDF
Variable X: database field Y not found
Objectif Lune 300 Broadacres Drive, 4th Floor Bloomfield, NJ 07003 Tel: (973) 780-0100 Email: sales.us@objectiflune.com www.objectiflune.com
Page 13 of 15
Step By Step Guide: Objectif Lunes PrintShop Mail: Travel Industry Postcard
Appendix: PrintShop Mail Preferences
The Preferences dialog box of PrintShop Mail contains a lot of power. To get to Preferences,
Click on Edit across the top, then Preferences.
In PROGRAM SETTINGS are two sections:
GENERAL OPTIONS
Variable Markers. Specify the characters that delimit
(enclose) the variables in your text objects.
Measurement in. Select the unit of measurement for
PrintShop Mail.
Items without database. Specify the total number of
records when no database is open.
Interface language (Windows Only). Specify which
language you want to use.
Interface theme. Specify the appearance of the application
user interface. It is possible to choose from: Classic, Blue,
Aqua.
LAYOUT APPEARANCE
Select the color for specific lines:
Bleed, Folding, Crop marks (Mac OS)
Printable area. Specify the order in which the printable areas are drawn, relative to the objects. Top specifies that the
areas are always visible, Bottom that they are obscured by objects.
Guide lines.
Specify the order in which the guide lines are drawn, relative to the objects. Top specifies that the lines are always
visible, Bottom that they are obscured by objects.
Magnetic strength. Define guide line sensitivity when moving or resizing objects. When the cursor comes within the
specified pixel range on either side of a guide line the object snaps to it.
PRINTJOB SETTINGS:
PRINT MARGINS
Specify the offset that causes the output to shift, relative to the
top left corner of the page. In the layout view, the printable area
lines take the print offset into account. If you specify a positive Xoffset, the printable area shifts to the left.
TECHNOLOGY
Select which print technology is used to optimize your PostScript
output: Standard PostScript. Optimized PostScript. AHT, Creo
VPS, Fiery FreeForm, Fiery FreeForm 2, PPML, PPML/VDX,
VIPP.
TROUBLSHOOTING
Print report page. Specify that a report page is printed at the end
of the job.
Send custom error handler. Specifies whether a Postscript error
will generate a custom error page containing tips on how to solve
the problem. Leave this box unchecked if you want your printer to
handle any errors.
Objectif Lune 300 Broadacres Drive, 4th Floor Bloomfield, NJ 07003 Tel: (973) 780-0100 Email: sales.us@objectiflune.com www.objectiflune.com
Page 14 of 15
Step By Step Guide: Objectif Lunes PrintShop Mail: Travel Industry Postcard
Appendix: PrintShop Mail Preferences (continued)
REPETITION SETTINGS
LAYOUT REPETITION
Layout Repetition. Specify how the actual multi-up is done. The
number between brackets indicates the maximum number of
repetitions possible with the current layout and print settings.
Spacing between layouts. Specify the horizontal and vertical
distance between each layout
Priorities. Specify how the database order is printed. You can
specify: Left to right, Top to bottom and Front to back.
For example: To print Through-the-stack, set top priority (1) to Front
to back, priority (2) to Top to bottom and priority (3) to Left to right.
This way the first record is printed on the top left corner of the first
page, the second record is printed on the top left corner of the
second page, etc. This eliminates the need for collating after the job
is printed.
Mirroring. Specify that the positions of the layouts on the back of each page should match de positions of the layouts
on the front of each page. In effect, the layout positions on the back will be mirrored horizontally. You can specify:
Simplex, Based on driver settings, Flip on long edge. Note: Some printer drivers do not correctly report duplex
settings. You can force PrintShop Mail to mirror the layout positions on the back by specifying "Flip on long edge".
IMPOSITIONING SETTINGS
BLEED MARGIN
Specify bleed margin information: None, Add to Job, Include in Job,
and Width.
CROP MARKS
Select: None, Standard or Japanese. Note: You can only specify
crop marks if you have specified a bleed margin.
Double Sided: When you select this option the crop marks will be
printed in both sides of the paper.
Gap size: Specify gap size as the distance between the actual crop
mark and the edge of the layout.
Color (Windows): It is possible to select a color for the Crop marks.
FOLDING LINES
Specify the length of folding lines.
PUBLISH TO WEB SETTINGS
For integrating with PrintShop Web, it allows you to publish
documents created in PrintShop Mail to the Web. You can set the
Server address (URL) and specify Login information to that server.
Objectif Lune 300 Broadacres Drive, 4th Floor Bloomfield, NJ 07003 Tel: (973) 780-0100 Email: sales.us@objectiflune.com www.objectiflune.com
Page 15 of 15
PSMTDSBSKJ012908
Das könnte Ihnen auch gefallen
- The Subtle Art of Not Giving a F*ck: A Counterintuitive Approach to Living a Good LifeVon EverandThe Subtle Art of Not Giving a F*ck: A Counterintuitive Approach to Living a Good LifeBewertung: 4 von 5 Sternen4/5 (5794)
- The Gifts of Imperfection: Let Go of Who You Think You're Supposed to Be and Embrace Who You AreVon EverandThe Gifts of Imperfection: Let Go of Who You Think You're Supposed to Be and Embrace Who You AreBewertung: 4 von 5 Sternen4/5 (1090)
- Never Split the Difference: Negotiating As If Your Life Depended On ItVon EverandNever Split the Difference: Negotiating As If Your Life Depended On ItBewertung: 4.5 von 5 Sternen4.5/5 (838)
- Hidden Figures: The American Dream and the Untold Story of the Black Women Mathematicians Who Helped Win the Space RaceVon EverandHidden Figures: The American Dream and the Untold Story of the Black Women Mathematicians Who Helped Win the Space RaceBewertung: 4 von 5 Sternen4/5 (894)
- Grit: The Power of Passion and PerseveranceVon EverandGrit: The Power of Passion and PerseveranceBewertung: 4 von 5 Sternen4/5 (587)
- Shoe Dog: A Memoir by the Creator of NikeVon EverandShoe Dog: A Memoir by the Creator of NikeBewertung: 4.5 von 5 Sternen4.5/5 (537)
- Elon Musk: Tesla, SpaceX, and the Quest for a Fantastic FutureVon EverandElon Musk: Tesla, SpaceX, and the Quest for a Fantastic FutureBewertung: 4.5 von 5 Sternen4.5/5 (474)
- The Hard Thing About Hard Things: Building a Business When There Are No Easy AnswersVon EverandThe Hard Thing About Hard Things: Building a Business When There Are No Easy AnswersBewertung: 4.5 von 5 Sternen4.5/5 (344)
- Her Body and Other Parties: StoriesVon EverandHer Body and Other Parties: StoriesBewertung: 4 von 5 Sternen4/5 (821)
- The Sympathizer: A Novel (Pulitzer Prize for Fiction)Von EverandThe Sympathizer: A Novel (Pulitzer Prize for Fiction)Bewertung: 4.5 von 5 Sternen4.5/5 (119)
- The Emperor of All Maladies: A Biography of CancerVon EverandThe Emperor of All Maladies: A Biography of CancerBewertung: 4.5 von 5 Sternen4.5/5 (271)
- The Little Book of Hygge: Danish Secrets to Happy LivingVon EverandThe Little Book of Hygge: Danish Secrets to Happy LivingBewertung: 3.5 von 5 Sternen3.5/5 (399)
- The World Is Flat 3.0: A Brief History of the Twenty-first CenturyVon EverandThe World Is Flat 3.0: A Brief History of the Twenty-first CenturyBewertung: 3.5 von 5 Sternen3.5/5 (2219)
- The Yellow House: A Memoir (2019 National Book Award Winner)Von EverandThe Yellow House: A Memoir (2019 National Book Award Winner)Bewertung: 4 von 5 Sternen4/5 (98)
- Devil in the Grove: Thurgood Marshall, the Groveland Boys, and the Dawn of a New AmericaVon EverandDevil in the Grove: Thurgood Marshall, the Groveland Boys, and the Dawn of a New AmericaBewertung: 4.5 von 5 Sternen4.5/5 (265)
- A Heartbreaking Work Of Staggering Genius: A Memoir Based on a True StoryVon EverandA Heartbreaking Work Of Staggering Genius: A Memoir Based on a True StoryBewertung: 3.5 von 5 Sternen3.5/5 (231)
- Team of Rivals: The Political Genius of Abraham LincolnVon EverandTeam of Rivals: The Political Genius of Abraham LincolnBewertung: 4.5 von 5 Sternen4.5/5 (234)
- On Fire: The (Burning) Case for a Green New DealVon EverandOn Fire: The (Burning) Case for a Green New DealBewertung: 4 von 5 Sternen4/5 (73)
- The Unwinding: An Inner History of the New AmericaVon EverandThe Unwinding: An Inner History of the New AmericaBewertung: 4 von 5 Sternen4/5 (45)
- Hyperlocal Retail - FinalDokument11 SeitenHyperlocal Retail - FinalPulkit RitoliaNoch keine Bewertungen
- Hangman DocumentationDokument2 SeitenHangman DocumentationMarjorieFrancesCruz0% (1)
- Hipath 1100 Hipath 1120 Hipath 1150 Hipath 1190: Analog MF Telephones Programming ManualDokument241 SeitenHipath 1100 Hipath 1120 Hipath 1150 Hipath 1190: Analog MF Telephones Programming ManualMaria StoicaNoch keine Bewertungen
- Rodec cx-1100Dokument27 SeitenRodec cx-1100spinolNoch keine Bewertungen
- Optimal Dynamic Path Availability Mesh NetworksDokument63 SeitenOptimal Dynamic Path Availability Mesh NetworksAmir AmirthalingamNoch keine Bewertungen
- Python Tutorial - A Complete Guide To Learn Python ProgrammingDokument25 SeitenPython Tutorial - A Complete Guide To Learn Python ProgrammingIVYLEAGUE123456Noch keine Bewertungen
- Auditing IT EnvironmentsDokument53 SeitenAuditing IT EnvironmentsJerwin ParallagNoch keine Bewertungen
- EceDokument6 SeitenEceAhmad Khanif FikriNoch keine Bewertungen
- QEI AutomationDokument1 SeiteQEI AutomationLee PearceNoch keine Bewertungen
- IJF Published M4 PaperDokument7 SeitenIJF Published M4 PaperAnonymous krQNhsf5100% (1)
- Design Pattern Mock Test IDokument6 SeitenDesign Pattern Mock Test IAhmad RamadanNoch keine Bewertungen
- Ob Ia2Dokument24 SeitenOb Ia2Sougata SamadderNoch keine Bewertungen
- Parts Manual - Carro de Limpeza TennantDokument184 SeitenParts Manual - Carro de Limpeza TennantMarcelo LopesNoch keine Bewertungen
- Waste Material Form-17Dokument4 SeitenWaste Material Form-17Margie Gabo Janoras - DaitolNoch keine Bewertungen
- Jahia Howto Use Spring To Extend SoftwareDokument7 SeitenJahia Howto Use Spring To Extend SoftwareSyed Murtuza HasanNoch keine Bewertungen
- Ccna Chapter 2 Point-To-PointDokument3 SeitenCcna Chapter 2 Point-To-PointVerlin Grace CabalhugNoch keine Bewertungen
- Dell OptiPlex 7010 Spec SheetDokument2 SeitenDell OptiPlex 7010 Spec SheetThiago Victor Almeida D'Souza0% (1)
- HostsDokument5 SeitenHostsLuxorNoch keine Bewertungen
- N FN DJFF NJ FKF HFDF KFH KDJFH Ehru U FHF SDFH Sduf H Eifdhsf DSFJKDSSDKF DSJDokument6 SeitenN FN DJFF NJ FKF HFDF KFH KDJFH Ehru U FHF SDFH Sduf H Eifdhsf DSFJKDSSDKF DSJzuritovNoch keine Bewertungen
- Managing Cisco IOS Software Activation: BRKDEV-1201Dokument18 SeitenManaging Cisco IOS Software Activation: BRKDEV-1201jeffgrantinctNoch keine Bewertungen
- StarBoard Software Installation Guide PDFDokument12 SeitenStarBoard Software Installation Guide PDFSigo GattNoch keine Bewertungen
- General Testing PrinciplesDokument21 SeitenGeneral Testing PrinciplesDhirajlal ChawadaNoch keine Bewertungen
- Time Domain Based Active Power CalculationDokument12 SeitenTime Domain Based Active Power CalculationFrank CifuentesNoch keine Bewertungen
- Aditya Sharma PPT HDFCDokument49 SeitenAditya Sharma PPT HDFCharsh shuklaNoch keine Bewertungen
- Write Your Own Adventure ProgramsDokument52 SeitenWrite Your Own Adventure Programssinologic100% (4)
- Chapter 06 - IPv6 Addressing CCNADokument6 SeitenChapter 06 - IPv6 Addressing CCNAHuseyn AlkaramovNoch keine Bewertungen
- Cerber C612 Home Office Burglary GuideDokument40 SeitenCerber C612 Home Office Burglary Guideteo_demon50% (2)
- WinDbg CheatSheetDokument1 SeiteWinDbg CheatSheetM. temNoch keine Bewertungen
- Plant DesignDokument8 SeitenPlant DesignMercer MatthewNoch keine Bewertungen
- EBS122 DevgDokument756 SeitenEBS122 Devgzakir_hNoch keine Bewertungen