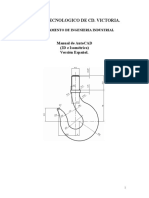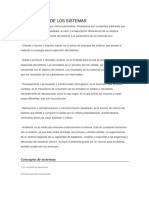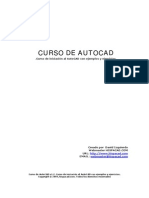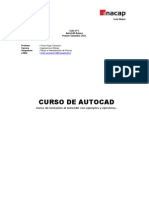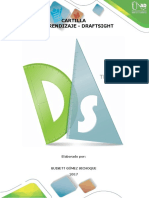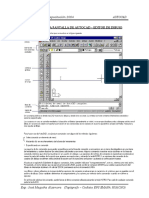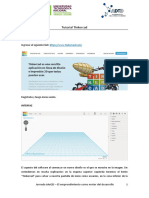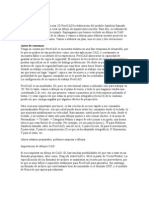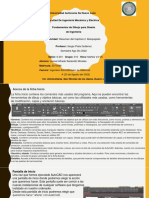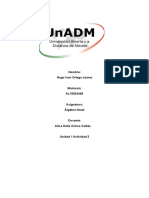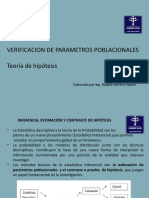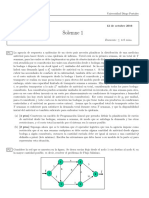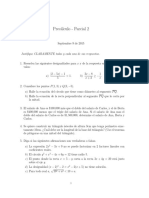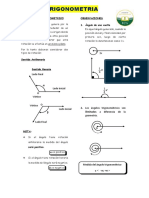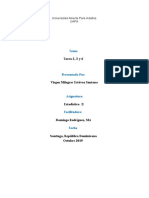Beruflich Dokumente
Kultur Dokumente
Curso Autocad V.1.2 PDF
Hochgeladen von
Taly OrtegaOriginaltitel
Copyright
Verfügbare Formate
Dieses Dokument teilen
Dokument teilen oder einbetten
Stufen Sie dieses Dokument als nützlich ein?
Sind diese Inhalte unangemessen?
Dieses Dokument meldenCopyright:
Verfügbare Formate
Curso Autocad V.1.2 PDF
Hochgeladen von
Taly OrtegaCopyright:
Verfügbare Formate
CURSO DE AUTOCAD
.Curso de iniciacin al AutoCAD con ejemplos y ejercicios.
Creado por David Izquierdo
Webmaster HISPACAD.COM
URL: http://www.hispacad.com
EMAIL: webmaster@hispacad.com
Curso de AutoCAD v1.2. Curso de iniciacin al AutoCAD con ejemplos y ejercicios.
Copyright 2005, hispacad.com. Todos los derechos reservados
HISPACAD.COM - CURSO DE AUTOCAD
NDICE
Introduccin
Breve introduccin con la explicacin del curso
Da 1
Conceptos y rdenes bsicas, lnea, crculo, equidistancia,
polgonos, recortar, referencia a objetos y zoom.
Da 2
rdenes alargar, copiar objeto, borrar, mover, rectngulo,
arcos, sombreados, rayados y colores.
10
Da 3
Orden matriz.
14
Da 4
Simetra y empalme.
18
Da 5
Escalar, descomponer y editor de polilneas, edipol.
20
Da 6
Polilneas, punto, graduar y dividir lneas, texto, arandela.
22
Da 7
Bloques y girar objetos.
26
Da 8
Capas, coordenadas, propiedades, cambiar textos, acotar,
chafln y la calculadora.
28
Da 9
Seleccionar un objeto que est encima de otro y la orden
alinear.
35
Da 10
Orden boceto y lnea mltiple.
37
Da 11
Orden elipse, regin, unin, diferencia e interseccin.
39
Da 12
Resolucin isomtrica, crculos en isomtrica , rejilla y
forzar cursor
43
Da 13
Polilneas, regin, contorno, extrusin, vistas, rbita 3D,
sombreados,
girar3D
y
barra
personalizada
de
herramientas.
47
Da 14
Revolucin, cortar un slido, empalme en 3D, simetras en
3D y matrices en 3D.
55
Da 15
Cotas en 3D y el SCP.
60
Da 16
Superficies 3D, regin, facetres, extruir caras, borrar
empalmes, copiar y colorear caras.
65
Da 17
Cmo aplicar y calcular el ngulo de extrusin.
68
Da 18
Superficie reglada, tabulada, de revolucin y el surftab.
72
Da 19
Rutinas, espiral y cmo simular un tornillo en 3D.
76
Da 20
El render, materiales y luces.
85
Da 21
Cmo se utilizan los cuatro tipos de luces.
90
Da 22
Cmo se ponen fondos
producidas por luces.
Da 23
Cmo se pueden hacer materiales nuevos a partir de un
grfico y tambin para que sirve la ventana Render.
102
Da 24
Cmo se imprime o plotea.
108
ANEXO
Layouts para imprimir o plotear (por Israel Sabater)
114
EJERCICIOS
Todos los ejercicios del curso para prcticar
124
en
renderizados y
Copyright 200 hispacad.com. Todos los derechos reservados
sombras
96
HISPACAD.COM - CURSO DE AUTOCAD
INTRODUCCIN
Este curso de AutoCAD est especialmente indicado para personas que se inicien
con este programa, es decir que si usas habitualmente este programa quiz slo te
sirva para resolver algunas dudas que puedas tener.
Dispone de una parte en 2D y otra en 3D dividido cada una de ellas en lo que he
denominado Das que tratan de ser como explicaciones diarias de igual forma que
cualquier curso realizado en la calle.
Este curso est basado en la versin de AutoCAD 2000, pero debido al carcter
bsico que tiene el curso y la gran similitud de las diferentes versiones del
programa, ser adecuado para todas ellas, excluyendo algunas funciones no
incluidas en las versiones LT.
En esta nueva versin se han incluido los ejercicios propuestos al final de este
mismo archivo y la traduccin de los comandos al ingls que irn inmediatamente
despus de los comandos en espaol con color verde.
Colaboraciones y agradecimientos.
Quiero agradecer desde aqu la colaboracin que ha prestado Israel Sabater con
el anexo sobre los Layouts y que me haya permitido incluirlo en este curso. Adems
os recomiendo que visitis su web y os descarguis su magnfica GUA DE
AUTOCAD 2000. Esta gua es mucho ms completa que HelpACAD y si quieres
ampliar conocimientos no te puede faltar.
WEB de Israel Sabater: http://www.upcnet.es/~isn/
Le doy las gracias tambin a SpeedCAD por la rutina "Helisol" incluida en este
curso.
GRACIAS
Fdo: David Izquierdo
Copyright 200 hispacad.com. Todos los derechos reservados
HISPACAD.COM - CURSO DE AUTOCAD
Da 1
En primer lugar dir que AutoCad es una magnfica herramienta para la creacin de
planos en 2D y 3D que todo ingeniero o arquitecto que se precie debe conocer.
Existen otros programas similares para ello como puede ser Microstation pero la
ventaja de Autocad es su carcter universal.
En primer lugar necesitamos por supuesto instalar el programa y entrar en l.
Nos sale una ventana de inicio nada ms entrar, dnde elegiremos una pgina
nueva y sistema mtrico (valores por defecto)(Start from scratch/Metric)
Ahora nos aparece una ventana sin nombre (S-nombre1.dwg)(Drawing1.dwg) que
debemos maximizar para trabajar mejor.
Lo primero que debemos conocer es el uso de las barras de herramientas a
nosotros nos aparecern 3 o 4 por defecto pero podemos configurarlo de tal
manera que aparezcan ms o menos. Para ello lo primero que hacemos es ir al
men ver/barra de herramientas (View/Toolbars)
Aqu aparecen dichas barras marcadas con una "x" las que estn activadas,
debemos comprobar que estn activadas:
-
Dibujo (Draw)
Estndar (Standard Toolbar)
Modificar (Modify)
Propiedades de objetos (Object Properties)
Ests son las ms comunes y de momento las que debemos tener (no es
aconsejable tener muchas para no liarnos). estas barras las podemos colocar donde
queramos en donde no molesten y sean accesibles para ello pincharemos en las dos
lneas de arriba (si estn en vertical) o de la izquierda (si estn en horizontal) y
arrastramos las barras donde queramos.
Si la sacamos a la pantalla (en la ventana negra donde dibujamos), se abrirn
como una ventana y si queremos colocarlo otra vez en posicin de barra lateral
debemos pinchar en la parte azul (de arriba) , arrastrar y colocarla como
queramos.
Hay que tener precaucin con las barras de herramientas porque a veces se
solapan unas con otras y no se ven.
En la parte inferior de la pantalla se encuentra el cuadro de rdenes donde
encontraremos informacin de lo que estamos haciendo. Las rdenes se pueden dar
de tres formas: por medio de los botones de las barras de herramientas, por medio
de los mens de la parte de arriba o por medio del teclado en el cuadro de rdenes
inferior. Cuando en el cuadro de rdenes aparecen opciones entre
[Corchetes] quiere decir que para ejecutarlas tendremos que pulsar la
letra que aparece en maysculas y pulsar ENTER.
Veamos algunas rdenes bsicas:
Copyright 200 hispacad.com. Todos los derechos reservados
HISPACAD.COM - CURSO DE AUTOCAD
Lnea (orden rpida - L) (Line - L)
Podemos hacer lneas pinchando con botn izquierdo del ratn en el primer botn
de la barra de herramientas de Dibujo (Draw) o bien con la orden rpida en el
cuadro de rdenes de abajo pulsando "L" y despus ENTER o por medio de los
mens Dibujo/Linea (Draw/line).
Una vez pulsado linea de cualquiera de las maneras pinchamos en cualquier punto
con botn izquierdo del ratn y pinchamos otra vez para el final de la lnea, si
deseamos hacer ms seguiremos pinchando, si no pulsaremos ENTER o botn
derecho del ratn.
Una utilidad muy importante es el ORTO (ORTHO) que sirve para dibujar con
ngulos de 90, para activar o desactivar el ORTO (ORTHO) es con F8 o bien en la
parte de abajo tenemos un botn.
Si quiero seleccionar un objeto pulso sobre l con botn izquierdo o bien hago un
recuadro de izquierda a derecha que lo contenga todo. Si hago el recuadro de
derecha a izquierda simplemente con tocar el objeto se seleccionar.
Si quiero borrar simplemente lo selecciono y le doy a la tecla suprimir (Supr).
Para cancelar una orden pulso la tecla ESC, se puede ver en el cuadro de rdenes
de abajo que efectivamente se ha cancelado.
Es muy importante estar pendiente constantemente de lo que pone en el cuadro de
rdenes, para saber si tenemos activada una orden o no. Si aparece la palabra
comando (Command) significa que no tenemos ninguna orden seleccionada. Para
poder cerrar Autocad es importante no tener ninguna orden activa.
Crculo
(orden rpida - C) (Circle - C)
Tambin est en la barra de herramientas de Dibujo (Draw). Se puede hacer de
las tres formas que ya he dicho.
En el cuadro de abajo aparece:
3P --- con tres puntos (tecleamos 3P)
2P --- con dos puntos (tecleamos 2P)
Ttr --- Tangente Tangente radio (tecleamos T)
Si no elijo nada y pincho se toma el valor por defecto que es el punto del centro y
radio
Para elegir otra se teclea lo que se quiera. Se puede dar un valor de radio desde el
teclado o simplemente pinchar donde se quiera.
Polgonos (orden rpida - Pg) (Polygon - POL)
En la barra de herramientas de Dibujo (Draw). Desde el teclado se puede dar el
nmero de lados, podemos dar el centro o un lado y si queremos que sea inscrito o
circunscrito a una circunferencia. Si no elegimos nada y vamos pulsando con ENTER
se eligen los valores por defecto (los valores por defecto son los que vienen entre
<> en el cuadro de rdenes).
Copyright 200 hispacad.com. Todos los derechos reservados
HISPACAD.COM - CURSO DE AUTOCAD
Por ejemplo: si queremos elegir la opcin del lado, tendremos que poner la letra
que est en maysculas, como ya dije antes.
Precise centro de polgono o [Lado]: L
(Specify center of polygon or [Edge]: E)
Si hubisemos querido el centro en vez del lado simplemente pinchamos en
cualquier punto de la pantalla.
Equidistancia (orden rpida - Eq) (Offset - OFFSET)
En la barra de herramientas de Modificar (Modify). elegimos con el teclado la
distancia que queramos, pulsamos el objeto que queramos equidistar y pulsamos
en la zona donde lo queremos equidistar (por arriba o por debajo)
Se puede hacer una equidistancia como ya he dicho asignndole un valor
determinado en el cuadro de rdenes de abajo, pero tambin se puede por ejemplo
trazar una lnea y cuando te pregunta la distancia a asignar pinchas en el principio
y el fin de esa lnea y cuando hagas la equidistancia la har a ese valor)
Recortar lneas sobrantes (orden rpida - rr) (Trim - TR)
En la barra de herramientas de Dibujo (Draw). Sirve para recortar las lneas
sobrantes hasta los cruces de rectas. Una vez seleccionado esta orden aparece en
el cuadro de rdenes abajo "designe objetos" ("Select objects:") ahora no
designaremos ninguno y simplemente nos lo saltamos dando a ENTER, ahora
aparece "designo objetos a recortar..." ("Select object to trim or shift-select to
extend or [Project/Edge/Undo]:") entonces simplemente seleccionamos los tramos
hasta los cruces que queremos quitar. Como ejemplo prctico para ver esto
podemos hacer un par de rectas que se crucen y eliminar los bordes hasta el cruce.
Podemos observar que si hacemos esto slo podremos eliminar dos tramos hasta el
cruce si queremos eliminar algo ms ya lo debemos hacer como ya he dicho antes
(seleccionar lo que queremos quitar y tecla Supr)
Se nos puede plantear el problema de que estamos eliminando muchos tramos de
una sola vez con esta herramienta, y que nos hayamos equivocado hay dos
opciones:
- Darle a deshacer en la barra de herramientas estndar: si hacemos esto se
deshace todo lo que hicimos con esta rden
- Cuando nos aparece "designe objetos a recortar..." ("Select object to trim or shiftselect to extend or [Project/Edge/Undo]:") pulsar una "h" ("u"): esto hace que slo
se deshaga la ltima accin
Vamos ahora a ver otras rdenes muy importantes para poder empezar a trabajar,
son las rdenes de referencia, para ello debemos sacar la barra de herramientas
correspondiente, vamos a Ver/barra de herramientas (View/Toolbars) en el menu y
marcamos la de referencia a objetos (Object Snap) y le damos a cerrar.
La colocamos en un lugar que no moleste.
La referencias son puntos que AutoCAD nos marca para trabajar con total precisin
a la hora de dibujar.
Copyright 200 hispacad.com. Todos los derechos reservados
HISPACAD.COM - CURSO DE AUTOCAD
Por ejemplo si queremos trazar una lnea a partir del punto medio de otra, AutoCAD
nos marcar la referencia al punto medio, habiendo pinchado previamente en el
botn que da esa referencia.
La manera que tiene AutoCAD de marcarnos las referencias es por medio de unos
smbolos que aparecen. Por ejemplo si hemos pinchado el botn de del punto medio
y nos acercamos a dicho punto nos aparecer un pequeo tringulo amarillo. En la
referencia a cuadrantes nos aparece un cuadrado girado, en la referencia al centro
de circunferencia nos aparecer un pequeo crculo,...
Una vez que ha salido la referencia que queremos pinchamos y AutoCAD coger esa
referencia.
Para poder tomar referencias tenemos que tener alguna orden elegida. En el
ejemplo de una lnea por el punto medio de otra, tendramos que primeramente
elegir la orden lnea (L) (Line - L) y despus pinchar en el botn de referencia al
punto medio (Snap to Midpoint)
Autocad tiene marcadas unas referencias por defecto de tal manera que no ser
necesario pulsar el botn de esa referencia, como son las de punto final, centro de
circunferencias, etc pero estas referencias se pueden cambiar ponindolas a
nuestro gusto en funcin de las necesidades. Esto se hace con el ltimo botn de
esta barra parmetros de referencia a objetos (Object Snap Settings)
ahora es mejor no tocar eso.
pero
Las referencias que vamos a utilizar ms a menudo son:
punto final (Endpoint): marca el punto final e inicial (por defecto)
punto medio (Midpoint): marca el punto medio
interseccin (Intersection):
marca los puntos de cruce
centro (center): marca el centro de una circunferencia (por defecto)
cuadrante (quadrant): marca los cuadrantes de una circunferencia
tangente (tangent): marca las tangentes
perpendicular (perpendicular):
marca la perpendicular
cercano (nearest): marca un punto cercano al final o inicial pero que est dentro
de la recta (se usa cuando no queremos la referencia que nos da, sino un punto
cercano a esa misma referencia)
ninguno (none): desactiva las referencias para cuando no queremos las referencias
que nos da
Copyright 200 hispacad.com. Todos los derechos reservados
HISPACAD.COM - CURSO DE AUTOCAD
Si por ejemplo hacemos una cuadrado y queremos trazar las perpendiculares por el
punto medio de los lados haremos.
1. trazamos el cuadrado (con la orden polgonos y orto activado) (polygon y ortho)
2. cogemos la orden lnea (line) y pinchamos en la referencia punto medio
(midpoint)
3. ahora nos acercamos al punto medio y nos marcar la referencia al punto medio
(midpoint)
4. pinchamos en esa referencia.
5. ahora tenemos que volver a pinchar en la referencia (en perpendicular
(perpendicular) o bien en punto medio (midpoint) ya que es una cuadrado y da lo
mismo)
6. pinchamos en la referencia que nos da
7. pulsamos ENTER para salir de la orden
Como podis observar esto se puede hacer de varias formas, cada uno que lo haga
como quiera.
Como ejercicio se puede practicar con esto de las referencias haciendo tangentes a
circunferencias, y trazando equidistancias (por ejemplo se podra hacer una
equidistancia a una circunferencia entonces quedaran crculos concntricos)
Copyright 200 hispacad.com. Todos los derechos reservados
HISPACAD.COM - CURSO DE AUTOCAD
Zoom (Zoom)
El zoom es muy importante en Autocad tenemos varios en la barra estndar
(Standard toolbar) (orden rpida - z) (Zoom - Z)
Extensin (Extents): agranda el dibujo a pantalla completa de tal forma que vemos
todo lo que tenemos
Previo (Previous): pone la vista previa
Tiempo real (Realtime): con una lupa pinchando y hacia afuera y hacia adentro
(enter - salir)
Ventana (Window): delimitando una zona que se amplia
Encuadre (Pan Realtime): para mover el dibujo y poderlo encuadrar
Una vez que tenemos un zoom podemos pasar a otro tipo de zoom pinchando con
el botn derecho.
Una ltima cosa, cuando hayamos usado una orden cualquiera, si le damos a
ENTER se volver a la ltima orden elegida, por ejemplo si hacemos una lnea
(pincho en linea, pincho en un punto, pincho en otro y enter), y ahora quiero hacer
otra lnea simplemente pulso ENTER y ya puedo volver ha hacer lneas, es muy til
si quiero hacer muchas lneas rpidamente
Por hoy nada ms.
Copyright 200 hispacad.com. Todos los derechos reservados
HISPACAD.COM - CURSO DE AUTOCAD
Da 2
Vamos a ver hoy algunas rdenes ms.
Alargar
(orden rpida - AL) (Extend - EX)
Sirve para alargar lneas, si pulsamos en la orden aparece en el cuadro de abajo
designe objetos (Select objects:) entonces debemos marcar el objeto hasta el cual
quiero alargar la lnea y pulso ENTER.
Despus aparece designe objetos a alargar... (Select object to extend...) debemos
marcar entonces la lnea que queremos marcar.
Como ejemplo de esto pongamos dos lneas que no se corten (una vertical y otra
horizontal).
Pulsamos en la orden (AL) (Extend - EX) y designamos el objeto hasta el que
queremos alargar (lnea vertical) y despus ENTER y a continuacin designamos el
objeto que queremos alargar (lnea horizontal) y vemos que efectivamente se
alarga.
Copiar objeto
(orden rpida - CP) (Copy - CP)
La palabra lo dice, sirve para copiar objetos, ya sea muchas veces (Mltiple) o una
sola.
Primero selecciono la orden y aparece designe objetos (Select object:) pinchamos
en todos los que queramos copiar y ENTER. Despus si queremos copiarlo una sola
vez precisamos el punto base, si queremos muchas veces ponemos una M (de
mltiple), el punto base es aquel desde el que se va a copiar, esto es muy til
cuando lo vamos a referenciar a otro punto (lo mejor es que lo practiquis).
Copyright 200 hispacad.com. Todos los derechos reservados
10
HISPACAD.COM - CURSO DE AUTOCAD
Borrar
(orden rpida - B) (Erase - E)
Para borrar objetos aunque como ya he dicho antes se puede hacer con Supr.
La orden rpida es muy til para borrar toda la pantalla rpidamente si pulsamos
despus una T (de todo), se actuara de la siguiente manera desde el teclado:
B + ENTER + T + ENTER + ENTER
(E + ENTER + ALL + ENTER + ENTER)
Mover
(orden rpida - D) (Move - M)
Es igual que copiar solo que sin mltiple claro.
Rectngulo
(orden rpida - REC) (Rectangle - REC)
Pues eso para hacer rectngulos. De momento no explicar como se usan todas las
opciones de esta herramienta.
Arcos
(orden rpida - A) (Arc - A)
Hasta ahora la nica forma de hacer figuras con arcos sera con circunferencias y
recortar los sobrantes, con esta herramienta se nos facilita la labor porque no
tendremos que recortar nada.
Si activamos la orden y no especificamos nada, Autocad coger los valores por
defecto que es un arco definido por tres puntos, pero podemos elegir el centro en
primer lugar pulsando C desde el teclado y seguidamente los punto inicial y final del
arco.
Si practicamos con esto un momento veremos que Autocad siempre hace los arcos
en sentido contrario a las agujas del reloj, es importante que entendamos esto para
no equivocarnos muchas veces al hacer arcos y poder as ir mucho ms rpido.
Copyright 200 hispacad.com. Todos los derechos reservados
11
HISPACAD.COM - CURSO DE AUTOCAD
Sombreado
(orden rpida - SB) (Hatch - H)
Nada ms elegir la orden aparece una ventana.
Primero debo elegir el objeto por medio de designar puntos (Pick Points) o
seleccionar objeto (Select Object). Utilizo seleccionar objeto cuando por ejemplo
quiero hacer sombreado de una circunferencia, y utilizo designar puntos cuando por
ejemplo quiero hacer el sombreado de la interseccin de dos circunferencias.
Una vez he seleccionado y pulsado ENTER, elijo un patrn (pattern) pulsando en los
puntos suspensivos ... y antes de aceptar previsualizo (Prewiew) para ver
como va a quedar si no me gusta que ser lo habitual ya que quedar muy
grande o muy pequeo elegir una escala (Scale) apropiada previsualizando en
cada paso que demos y si queremos podemos girar el patrn un ngulo (Angle)
determinado. En los submens escala(scale) y ngulo(angle) podemos teclear un
valor determinado, el que nosotros queramos.
Para eliminar un sombreado(hatch) de nuestro dibujo simplemente hago un click
sobre l y lo suprimo (Supr)
Rayados y Colores
Podemos poner el color que queramos a las lneas, adems con un estilo de lnea
que queramos (discontinuo, punto raya,...) para ello iremos a la barra de
propiedades de objetos (object properties) en la parte de arriba normalmente.
Para el color es la primera donde pone " Por Capa" (" ByLayer") simplemente
seleccionamos un objeto y elegimos el color en ese submen.
Para el estilo es la segunda y vemos que slo hay un estilo, esto es porque siempre
que queramos elegir un estilo diferente al de defecto (lnea continua) (Continuous)
tendremos que cargar el estilo. Para ello elegimos otro (other) en el submen de
estilos, entonces aparecer una ventana, pinchamos en cargar (Load) y elegimos
el estilo que queramos y aceptamos. Ahora elegimos nuestro objeto y ya podremos
cambiar el estilo en el submen.
Para el grosor es la tercera, seleccionamos nuestro objeto y elegimos el grosor que
queramos. Vemos que aparentemente no hemos hecho nada pero cuando salga por
la impresora o plotter si se ver. De todas formas es interesante saber que
grosores tienen las lneas cuando dibujamos por ello existe un botn en la parte
inferior (dnde el ORTO) que sirve para esa funcin, es el GLN (LWT) que
normalmente debe estar desactivado para poder trabajar bien.
Hay otro botn ah abajo que quita las referencias es el REFENT (OSNAP) muy til
cuando no queremos las referencias que nos da y sobre todo para no equivocarnos
de punto de referencia.
Copyright 200 hispacad.com. Todos los derechos reservados
12
HISPACAD.COM - CURSO DE AUTOCAD
Para hoy voy a dar unos cuantos ejercicios que podis ir haciendo, pero por favor
es importante que lo hagis con los conocimientos que tenemos hasta ahora y no
utilizar ordenes que no se hayan explicado aqu. Ya veremos que estos ejercicios se
pueden hacer mucho ms rpido de otras formas.
Los ejercicios estn sin acotar lo que significa que el propio dibujo obliga a hacerlo
de una manera determinada.
Ejercicio1
Ejercicio2
Ejercicio3
Pulsa sobre los enlaces para ir al ejercicio deseado
Por hoy nada ms
Copyright 200 hispacad.com. Todos los derechos reservados
13
HISPACAD.COM - CURSO DE AUTOCAD
Da 3
Hoy vamos a ver la orden Matriz (orden rpida -- MA) (Array - AR)
Esta orden repite de forma automtica un objeto un determinado nmero de veces,
es muy til para hacer dibujos en los que una parte se repite muchas veces, como
ya veremos ms tarde.
Tenemos dos tipos de matrices:
repite el objeto a lo largo de una circunferencia (o
arco de circunferencia) dando previamente un
centro.
repite el objeto a lo largo de filas y/o columnas
Rectangular(aqu habr que especificar la distancia entre filas y
columnas)
Polar
Nota: en la versin 2002 cambia ligeramente la presentacin, aparece una ventana
pero es exactamente igual.
Como ejemplo de polar podemos hacer una circunferencia grande y un cuadrado
pequeito en uno de los cuadrantes de la circunferencia (por supuesto
referencindolo) y seguidamente pinchamos en la orden matriz aparece abajo
designe objetos (Select Objects) entonces lo designamos y pulsamos ENTER. Ahora
debemos designar el tipo de matriz ponemos una "P" de polar y pulsamos ENTER.
Ahora hay que precisar el punto central (Center Point) de la matriz quiere decir, el
punto alrededor del cual va repetir el cuadrado, entonces elegimos el centro de la
circunferencia.
Ahora hay que indicar el nmero de elementos de la matriz (number items) vamos
a poner por ejemplo 8.
Ahora hay que precisar el ngulo que va a girar si lo ponemos positivo girar en
sentido contrario a la agujas del reloj, si lo ponemos negativo girar en sentido de
las agujas del reloj. Normalmente siempre vamos a girar 360 as que no es
necesario poner nada porque lo trae por defecto, simplemente pulsamos ENTER.
A la pregunta girar objetos? (Rotate items?) si decimos que SI quiere decir que
segn va girando tambin gira la figura, NO quiere decir que el objeto quedar fijo
en su posicin inicial. Le damos que s (S).
Esto es mejor que lo probemos con diferentes opciones para ver las diferentes
posibilidades.
Copyright 200 hispacad.com. Todos los derechos reservados
14
HISPACAD.COM - CURSO DE AUTOCAD
Como ejemplo de rectangular podemos hacer un cuadrado pequeo, elijo la orden
matriz (MA) (Array - AR), designo objetos y pulso ENTER.
Ahora debo elegir "R" de rectangular. A continuacin indico el nmero de filas y
columnas, y ahora aparece indique la distancia entre filas o precise la clula unidad
(Row offset, column offset or both offsets) Si estamos haciendo un dibujo acotado
con medidas y disponemos de la distancia entre filas lo pondremos manualmente
pero si no podemos poner la clula unidad que consiste en hacer un recuadro
(como una seleccin), de forma que la coordenada "x" da la distancia entre
columnas (Column offset) y la coordenada "y" da la distancia entre filas (Row
offset).
La distancia entre filas se mide desde el punto ms alto de nuestra figura, y la
distancia entre columnas desde el punto ms a la izquierda. Esto quiere decir que
en nuestro cuadrado las distancias se medirn desde el vrtice superior izquierdo.
Si damos una valor negativo de distancia entre filas la matriz ir hacia abajo
(positivo ir hacia arriba), si damos una valor negativo a distancia entre columnas
la matriz ir hacia la izquierda (positivo ir a la derecha).
Entonces supongamos que nuestra figura est acotada y mide 5 unidades de lado y
queremos hacer una matriz rectangular que tenga una separacin entres figuras de
Copyright 200 hispacad.com. Todos los derechos reservados
15
HISPACAD.COM - CURSO DE AUTOCAD
5 unidades tambin, entonces tendremos que dar una distancia entre filas de 10
unidades y entre columnas otras 10 unidades. Dando distancia entre filas -10 y
columnas 10 quedar como se ve en la figura.
Si ahora elegimos una celda unidad, por ejemplo el mismo cuadrado, vemos que
quedan todos los cuadrado pegados, esto es porque la coordenada "x" es el lado de
5 unidades y la coordenada "y" es tambin 5 unidades. Pero la celda unidad puede
ser la que queramos, haciendo un recuadro con coordenada "x" (horizontal) y
coordenada "y" (vertical) como queramos.
Copyright 200 hispacad.com. Todos los derechos reservados
16
HISPACAD.COM - CURSO DE AUTOCAD
Propongo que hagis estos tres ejercicios sin medidas, pero intentando utilizar
siempre que se pueda la orden matriz veris como al utilizar esta orden todo se
simplifica mucho ms y se hacen los dibujos muy rpidamente.
Ejercicio1
Ejercicio2
Ejercicio3
Pulsa sobre los enlaces para ir al ejercicio deseado
Por hoy nada ms
Copyright 200 hispacad.com. Todos los derechos reservados
17
HISPACAD.COM - CURSO DE AUTOCAD
Da 4
Vamos a ver hoy dos rdenes ms y una serie de ejercicios.
Simetra
(orden rpida - SI) (Mirror - MI)
Sirve para hacer simetra de un objeto respecto de un eje definido por dos puntos.
Si por ejemplo ponemos un arco como en la figura de abajo y queremos hacer
simetra respecto de una recta, primero seleccionamos la orden, a continuacin
designamos el arco tal como se nos indica en el cuadro de abajo y pulsamos
ENTER. Ahora hay que precisar dos puntos que definan una recta (que va a ser la
recta de referencia), en nuestro caso tomaremos los dos puntos inicial y final de
nuestra recta, pero podran ser otros dos cualquiera de la recta. Ahora nos
pregunta si deseamos suprimir el objeto de origen, generalmente no lo
suprimiremos, pero cuando se nos plante podremos suprimirlo, si le damos que no
entonces aparecer como la figura de abajo.
Con esta orden vamos a practicar hoy mucho con una serie de ejercicios que podis
coger abajo.
Empalme
(orden rpida - MP) (Fillet - F)
Sirve para empalmar dos rectas mediante un arco, sera lo mismo que hacer una
circunferencia TTR (tangente tangente radio), pero evitando recortar las lneas
sobrantes.
Una vez seleccionada la orden tendremos que definir el radio si no nos gusta el que
Autocad tiene por defecto, aparece:
Parmetros actuales: Modo = Recortar, Radio = 10.0000
Designe el primer objeto o [Polilnea/RAdio/Recortar]:
(Current settings: Mode = TRIM, Radius = 10.0000
Select first object or [Polyline/Radius/Trim]: )
Copyright 200 hispacad.com. Todos los derechos reservados
18
HISPACAD.COM - CURSO DE AUTOCAD
Significa que tiene radio 10 por defecto, si queremos cambiarlo pulsamos RA (R) y
ENTER. Seguidamente ponemos el radio que queramos y pulsamos ENTER de
nuevo. Vemos que se sale de la orden, entonces debemos entrar otra vez en la
orden pero veremos que el radio ya a cambiado. Ahora simplemente selecciono las
dos lineas que quiero empalmar y listo.
Aqu tenemos una serie de ejercicios para practicar simetras y en que tambin
podremos practicar matrices polares. Es interesante hacer estos ejercicios para
coger soltura con las herramientas. Como de costumbre estn sin acotar as que en
el primero no es necesario que sea totalmente igual, en los otros dos el dibujo
obliga a hacerlo de una determinada manera.
Ejercicio1
Ejercicio2
Ejercicio3
Pulsa sobre los enlaces para ir al ejercicio deseado
Por hoy nada ms.
Copyright 200 hispacad.com. Todos los derechos reservados
19
HISPACAD.COM - CURSO DE AUTOCAD
Da 5
Escalar
(orden rpida - ES) (Scale - SC)
Sirve para cambiar el tamao, ejecutamos la orden, designamos objetos y
precisamos un punto base y nos pregunta el factor de escala ("Specify scale factor
or [Reference]") si ponemos ms de 1 la figura aumentar de tamao, si ponemos
menos de 1 la figura disminuir de tamao. Por ejemplo si le damos factor de
escala 2 entonces aumentar el doble.
Descomponer
(orden rpida - DP) (Explode - EXPLODE)
Sirve para descomponer un objeto en sus partes. Por ejemplo si dibujamos un
cuadrado y lo seleccionamos picando sobre uno de sus lados vemos que se
selecciona todo, pero si queremos que el cuadrado se descomponga en sus lados y
que cada lado sea independiente utilizaremos esta orden.
La orden contraria sera juntar para ello utilizamos la orden polilnea (o mejor dicho
el EDITPOL (PEDIT), editor de polilneas)
Polilnea "EDIPOL"
(orden rpida - PE) (Polyline Edit - PEDIT)
Esta orden no esta en ninguna barra tenemos que ir al men modificar/polilnea
(Modify/object/polyline)
Pongamos un ejemplo de esto para que se entienda.
Supongamos que tenemos un objeto como en la figura 1, si intentamos hacer
equidistancia tendramos que alargar las lneas, sin embargo utilizando esta orden
se resuelve el problema de forma ms fcil y rpida.
Para juntar una figura se procede de la siguiente forma:
Primero se selecciona la orden EDITPOL (PEDIT)
luego pinchamos en una de la lneas y ENTER
Copyright 200 hispacad.com. Todos los derechos reservados
20
HISPACAD.COM - CURSO DE AUTOCAD
Sale: "Lo quiere transformar en una? <S>" (Do you want to turn it into one?
<Y>) entonces pulsamos ENTER
ahora sale una serie de opciones, nosotros pondremos una "J" de juntar (join)
designo todos los objetos a juntar y pulso ENTER dos veces.
Ya es una polilnea si pinchamos sobre ella vemos que se selecciona todo. Entoces
una vez que tenemos la figura juntada con polilnea la equidistancia quedar como
en la figura 2.
Ah van un par de ejercicios para que practiquis, el primero es para hacerlo con
matriz polar, y el segundo es un plano sin acotar, hay que hacerlo lo ms parecido
posible.
Ejercicio1
Ejercicio2
Pulsa sobre los enlaces para ir al ejercicio deseado
Por hoy nada ms.
Copyright 200 hispacad.com. Todos los derechos reservados
21
HISPACAD.COM - CURSO DE AUTOCAD
Da 6
Ayer vimos como modificar una polilnea con el editor de polilneas, y lo aplicamos
al problema de unir dos rectas independientes. Hoy vamos a ver como hacer
polilneas directamente.
Polilnea
(orden rpida - PL) (Polyline - PL)
Sirve para hacer lneas, pero la diferencia con la orden linea es que ya estarn
unidas y al pinchar para seleccionarlo se selecciona todo.
Esta orden tiene varias opciones, adems de poder hacer lneas tambin se pueden
hacer Arcos, cambiar el Grosor y si nos hemos equivocado podemos deshacer con
"h" ("u").
Podemos hacer todas las lneas que queramos de una vez e incluso intercalando
Arcos, como ejemplo hagamos una lnea con polilnea, para ello eligimos la orden y
pinchamos en dos puntos, ahora sin salir de la orden tecleamos una "A" de arco (A
- Arc) y pinchamos en otro punto ahora tecleamos una "N" de lNea (L - Line) y
pinchamos en otro sitio.
Vemos que los arcos que hace son muy pronunciados, si no nos gusta el arco que
hace tenemos ms opciones de arco. Una vez que hemos tecleado la "A" de arco
vemos que aparecen ms opciones, por ejemplo si tecleamos una "D" de direccin
har un arco mucho ms suavizado, para ello tendremos que sealar una direccin
que ser tangente al arco.
Tambin podemos poner un segundo punto para el arco tecleando una "S", y otras
opciones que podis ir investigando.
Una cosa importante si estamos en este segundo menu de opciones tambin
tendremos la opcin deshacer "h" pero si estamos dentro de una orden, por
ejemplo hemos tecleado "D" y ENTER, para salir de esta opcin sin que se acabe la
orden polilnea pulsamos ESC.
Otra opcin es la de cambiar grosores, para ello si seleccionamos la orden
polilnea, y pulsamos una "G" de grosor aparecer
Precise anchura inicial <0.0000>: (Specify starting width <0.0000>:) el valor por
defecto es cero, pongamos por ejemplo 6, ahora sale:
Precise anchura final <6.0000>: (Specify ending width <6.0000>:) aparece de
valor 6, si queremos que sea toda igual pulsamos ENTER
Vamos a ver un ejemplo en que el grosor no sea todo igual, para ello intentemos
hacer una flecha, primero hacemos una lnea pinchando en dos puntos y ahora
seleccionamos grosor y ponemos por ejemplo 6 en inicial y 0 en final.
Copyright 200 hispacad.com. Todos los derechos reservados
22
HISPACAD.COM - CURSO DE AUTOCAD
Punto
(orden rpida - PU)
(Point - PO)
Los puntos se usan normalmente para tenerlos de referencia. Si trazamos varios
puntos en la pantalla (no muchos), podemos trazar rectas ahora tomando como
referencia esos puntos con la opcin de la barra de referencias.
Podemos adems cambiar el formato de los puntos para verlos mejor o
simplemente por esttica en el men formato/tipo de punto (Format/point Style) se
cambiarn todos los puntos automticamente. No se si lo he dicho antes pero
vemos que en los mens hay muchas ms opciones que en las barras.
Vamos a ver una opcin muy interesante, graduar o dividir una lnea en segmentos,
para ello tenemos que ir al men dibujo/punto/graduar o dividir.
(Draw/point/measure o divide) Veamos la diferencia entre graduar y dividir.
Graduar una lnea es hacer segmentos de una determinada magnitud, pero es
posible que sobre lnea al final. Si tenemos una lnea que mide 3,3 por ejemplo y
hacemos graduaciones de 1 quedar as (y sobrar 0,3).
Dividir es hacer partir una lnea en segmentos iguales, si tenemos una lnea que
mide 3,3 y la partimos en 3 partes iguales cada parte medir 1,1 y quedar as.
Copyright 200 hispacad.com. Todos los derechos reservados
23
HISPACAD.COM - CURSO DE AUTOCAD
NOTA: para ver las graduaciones debemos poner un tipo de punto adecuado
(explicado ms arriba), aunque a la hora de hacer las divisiones lo que nos interesa
es tener las referencias.
Texto "mltiple"
(orden rpida - T ) (Multiple Text - T)
Hay dos tipos de texto
Texto mltiple: en el que se puede hacer varias lneas y modificarlas
posteriormente.
Texto simple: en el que slo se puede hacer una lnea y se puede modificar el
texto posteriormente pero no se puede modificar el tamao.
El texto de una slo lnea es mucho ms rpido de poner sobre todo si lo queremos
en muchos puntos distintos y a la vez, para utilizar texto simple tenemos que ir al
men Dibujo/texto (Draw/Text). En el cuadro de abajo se puede poner el tamao y
la inclinacin y podemos picar y escribir tantas veces como queramos.
Para modificar texto una vez escrito tenemos que ir al men modificar/texto o
modificar/objeto/texto (Modify/text o Modify/object/text) o se puede selecionar el
texto que queramos modificar y pinchar despus con botn derecho y elegir editar
texto (Mtext edit).
En el texto mltiple nos sale el editor de texto de lneas mltiples en el que
podremos elegir el tipo de letra y tamao, una vez escrito el texto en el editor si
queremos cambiar el tipo de letra o tamao debemos seleccionarlo y luego
cambiarlo despus pulsar ENTER y aceptar.
Arandela
(orden rpida - AR) (Donut - DONUT) o en el men Dibujo/Arandela
(Draw/donut)
Sirve para hacer arandelas, debemos precisar el dimetro interior y el exterior.
Ah tenis algunos ejercicios, los dos primeros son para hacerlos con matriz polar,
ya veris que es muy sencillo, en los otros dos hay que aplicar polilneas y
arandelas dando grosores (para hacer los grosores lo mejor es darlos al final con la
Copyright 200 hispacad.com. Todos los derechos reservados
24
HISPACAD.COM - CURSO DE AUTOCAD
opcin de la barra de propiedades de objetos, recordar que para verlos es con
GLN). Hay que hacerlo lo ms parecido posible.
Ejercicio1
Ejercicio2
Ejercicio3
Ejercicio4
Pulsa sobre los enlaces para ir al ejercicio deseado
Por hoy nada ms.
Copyright 200 hispacad.com. Todos los derechos reservados
25
HISPACAD.COM - CURSO DE AUTOCAD
Da 7
Hoy vamos a crear bloques. (Blocks)
Consiste en crear objetos que se van a repetir con frecuencia (por ejemplo smbolos
de circuitos) y guardarlos para insertarlos cuando se quiera, de esta manera se
agiliza mucho el dibujo y se tardar mucho menos.
Hay dos formas de crear bloques:
- definir bloques: de esta forma slo estarn disponibles para ese
mismo dibujo y si abro otro documento distinto no lo estarn.
- escribir bloques: lo que se hace es guardar cada bloque en un
fichero diferente y estar disponible para cualquier documento.
Por ejemplo vamos a hacer una punta de una flecha y vamos a definirlo como
bloque.
Una vez que tenemos hecha la punta de flecha (hecha como ya dije, con polilnea),
pinchamos en la orden definir bloque
nos sale una ventana.
(o la orden rpida BQ) (Make Block - B) y
En el campo nombre (Name), escribimos el nombre con el que vamos a designar al
bloque.
En el punto de designacin (Pick Point) podemos hacer con coordenadas pero de
y
momento lo haremos mejor sobre el dibujo pinchando sobre el botn
elegiremos un punto adecuado, en este caso el final de la flecha (que acaba en
pico), este punto ser a partir del cual nosotros vamos a insertar este bloque.
y seleccionaremos
En designar objetos (Select Object) pinchamos sobre el botn
nuestro bloque, en este caso la punta de flecha.
La diferencia entre retener (retain), guardar como bloque (convert to block) y
suprimir (delete) es que:
- Retener (retain): una vez creado el bloque, seguir en pantalla, tal
como estaba.
- Guardar como bloque (convert to block): queda tambin en pantalla
pero se guarda como una polilnea. Esto es porque es posible que
creemos un bloque con muchos objetos diferentes que no estn
unidos, entonces de esta forma se convertirn en polilnea y quedarn
unidos.
- suprimir (delete): una vez creado el bloque, se suprimir y no
aparecer en pantalla.
De momento lo dems no interesa, as que damos a aceptar y ya estar creado.
Si queremos que est disponible nuestro bloque para cualquier documento
debemos escribir bloque que no est en la barra de dibujo (orden rpida - BD)
(Write Block - WBLOCK).
Copyright 200 hispacad.com. Todos los derechos reservados
26
HISPACAD.COM - CURSO DE AUTOCAD
Es igual que antes, designamos un punto base (o punto de designacin),
designamos el objeto, y abajo le ponemos un nombre con la extensin .dwg (por
ejemplo flecha.dwg) y especificamos en la ubicacin donde queremos guardarlo
en nuestro disco duro.
Ahora para insertar el bloque o los bloques que hemos creado se usa la orden
insertar bloque
(orden rpida - IN) (Insert block - I) y aparecer una ventana.
En el men desplegable (nombre) aparecer los bloques que hemos creado con la
orden definir bloque (Make Block), y los de la orden escribir bloque (Write block)
tendremos que buscarlos en la ubicacin donde los guardamos en nuestro disco
duro con el botn examinar.
Ahora en punto de insercin (insertion point) lo normal y ms fcil es precisarlo en
pantalla, aunque como se puede ver tambin se puede hacer introduciendo las
coordenadas. Aqu es donde se ve si hemos elegido bien el punto base cuando
creamos el bloque.
En escala (scale) podemos hacerlo de tres maneras: si marcamos la casilla de
precisarlo en pantalla, tendremos que dar el factor de escala cuando lo insertemos,
aunque si no lo marcamos podemos darle igualmente una escala si no salimos de la
orden introduciendo con el teclado PE (PS), o tambin podemos dar ya
directamente el factor de escala de cada eje. El factor de escala se pone como ya
expliqu, un facto de escala 2 sera el doble del dibujo y un factor 0.5 sera mitad.
NOTA: algo que no he dicho todava y que es muy importante es que los decimales
en AutoCAD se ponen con el punto.
Para la rotacin (rotation) podemos hacerlo igualmente o precisndolo en pantalla,
entonces te lo pedir directamente el ngulo cuando vayas a insertarlo, o
ponindolo antes de insertarlo en esta ventana, o tecleando PG (PR) sin salir de la
orden.
Todo esto tambin se podra hacer manualmente insertndolo primero y luego
cambiarle la escala o girarlo.
La orden girar es muy fcil de usar e intuitiva (orden rpida - GI) (Rotate - RO),
slo hay que tener en cuenta que los ngulos se giran en sentido contrario a las
agujas del reloj.
Para practicar esto de los bloques podis hacer este ejercicio intentando crear
bloques de los elementos que se repitan.
Ejercicio1
Pulsa sobre el enlace para ir al ejercicio
Por hoy nada ms.
Copyright 200 hispacad.com. Todos los derechos reservados
27
HISPACAD.COM - CURSO DE AUTOCAD
Da 8
Capas (Layers)
Cuando el dibujo es muy complicado hay que crearse capas. Nosotros siempre
crearemos como mnimo una capa aunque no es obligatorio.
La capa en la que dibujamos normalmente es la capa 0.
Se pone en capas por ejemplo los ejes que nos sirven de referencia, y as podemos
desactivar esa capa por ejemplo a la hora de imprimir o simplemente para verla o
no cuando estamos dibujando y as no liarnos con tanta lnea.
A partir de ahora en lo ejercicios siempre crearemos una capa llamada "ejes".
Para crear una capa tenemos un botn en la barra de propiedades de objetos
en el men formato/capa (format/layer).
Aparece una ventana, entonces le damos al botn NUEVA (NEW) en la parte
superior izquierda. Ahora le damos un nombre, el que queramos (aunque
posteriormente si pinchamos sobre l podemos cambiarlo), podemos hacerlo visible
o no bloquearlo, etc, pero eso ya lo veremos luego, ahora podemos cambiarle el
color y el tipo de lnea, pinchando sobre la opcin color y tipo de lnea (recordad
que hay que cargar el tipo de lnea antes de seleccionarlo), tambin podemos
cambiar el grosor. Si hemos cambiado el color, tipo de lnea y grosor, ahora
aparecer lo que dibujemos en esa capa con esas opciones. Pinchamos en aceptar y
listo.
Ahora si queremos seleccionar una capa tenemos que darle al men desplegable
justo al lado del botn y seleccionar la que queramos, eso s no podemos
seleccionar el color, grosor y tipo de lnea donde lo seleccionbamos antes (los
mens desplegables de al lado), en estos mens debe aparecer la opcin de por
capa (ByLayer) para que las opciones que hemos elegido en cada capa tengan
efecto.
Para poder borrar una capa que hemos creado tenemos que borrar primero todos
los objetos que contenga esa capa y situarnos en otra capa distinta, con el men
desplegable (por ejemplo nos situamos en la capa 0), iremos entonces al
(donde la creamos antes) , pinchamos sobre ella y le
administrador de capas
damos a BORRAR (DELETE) en la parte superior derecha. Por supuesto la capa 0
nunca la podremos borrar.
Podemos crear tantas capas como queramos pero no es conveniente crear
demasiadas porque nos podramos liar.
Supongamos que me he confundido de capa, esto es, he puesto un dibujo en una
capa que no le corresponda. No pasa nada, seleccionamos el dibujo, y ahora
pinchamos sobre l con el botn derecho y pinchamos en propiedades (Properties)
en la barra de estndar, la tercera por el final).
(o tambin con el botn
Entonces sale una ventana donde podemos cambiar de capa a ese objeto, si
picamos en la opcin capa (Layer) podremos elegir donde situar a ese objeto.
Copyright 200 hispacad.com. Todos los derechos reservados
28
HISPACAD.COM - CURSO DE AUTOCAD
Esta ventana de propiedades es muy til, podemos cambiar desde aqu muchas
ms cosas (grosor,color,...) y adems viene informacin del objeto (longitud, rea
de una superficie,...).
Hasta ahora todos los ejercicios que he propuesto no tenan medidas, ahora
empezaremos a aplicar medidas, esto es muy sencillo (quiz incluso ms fcil),
simplemente dir como se ponen medidas en algunas rdenes y todas se hacen
igual, hay que mirar siempre lo que pone abajo en el cuadro de rdenes.
En la orden lnea, el primer punto se pone donde se quiera y ahora dirigo hacia
donde yo quiera, tecleo una medida y pulso ENTER (as es til con el ORTO
(ORTHO)), si quiero darle adems un ngulo exacto, no hace falta que dirija la lnea
simplemente debo teclear por ejemplo:
@80<45
Siendo 80 (la longitud que yo quiera), 45 (el ngulo).
Por supuesto, se puede dar un ngulo negativo para que gire en sentido de las
agujas del reloj: @80<-45
Con la orden crculo (circle) se hace igual simplemente hay que leer abajo, si quiero
poner el dimetro, tecleo primero una D + ENTER y luego la cifra que quiera.
Tambin se puede trazar puntos por coordenadas. El sistema de referencia es el
SCP (UCS) (que son las dos flechitas XY que aparecen abajo a la izquierda) y el
punto de cruce de esas dos flechas es el punto (0,0).
Por ejemplo si quiero hacer un rectngulo de 100 de ancho por 50 de alto (100 es
la coordenada x, 50 es la coordenada y)
- pincho en la orden rectngulo (REC)
- ahora pongo las coordenadas del primer punto, en este caso tecleo 0,0 (cero
coma cero)
- ahora las de la esquina opuesta, tecleo 100,50
Entonces tendra un rectngulo de 100 por 50 que podra desplazar a cualquier
sitio. Se puede ver que si ponemos el primer punto donde queramos (sin la
coordenada 0,0) y ponemos la esquina opuesta 100,50 no tendramos un
rectngulo de 100 por 50.
Copyright 200 hispacad.com. Todos los derechos reservados
29
HISPACAD.COM - CURSO DE AUTOCAD
Podemos ver si queremos cual es el rea de ese rectngulo yendo a propiedades,
como ya dije antes.
Tambin se puede desplazar el SCP (UCS) donde se quiera, para ello vamos al
men herramientas/desplazar SCP (tools/move UCS) y pinchamos donde
queramos.
AMPLIACIN
Voy a explicar esto con ms detenimiento, aunque seguro que ya intuiris algo.
Trabajar con coordenadas, es muy til para determinadas cosas.
Como ya he introducido anteriormente hay dos tipos de coordenadas, coordenadas
cartesianas y coordenadas polares.
Las coordenadas cartesianas son las de X,Y (que he explicado en segundo lugar
para hacer el rectngulo) y podemos referirnos siempre a cualquier punto respecto
el 0,0 (colocado en el SCP (UCS))
Las coordenadas polares son las que me he referido en primer lugar y constan de
un "mdulo" y un "argumento" , es decir la longitud y el ngulo que forma un
vector que est apoyado en 0,0
Cuando me he referido a las coordenadas polares en el ejemplo de arriba, aparece
un @, esto es para hacer coordenadas relativas (relativas a un punto que ya tengo
elegido).
Es decir que si queremos hacer el rectngulo lo podemos hacer en coordenadas
polares o cartesianas (ser ms fcil en cartesianas) para ello por ejemplo si
queremos hacer un rectngulo de 40 por 30 con origen en el SCP (UCS).
En Cartesianas:
En polares:
50<36.87
El primer punto ser el 0,0 y el segundo 40,30
El primer punto el 0<0 ( cualquier ngulo) y el segundo el
Copyright 200 hispacad.com. Todos los derechos reservados
30
HISPACAD.COM - CURSO DE AUTOCAD
Ahora si queremos hacer el mismo rectngulo en cualquier punto de nuestra
pantalla, utilizaremos las coordenadas relativas
En Cartesianas:
@40,30
En polares:
@50<36.87
El primer punto pinchamos donde queramos y el segundo
El primer punto pinchamos donde queramos y el segundo
de esta forma nos quedar un rectngulo exactamente igual. Os podis preguntar
por qu los valores en polares son distintos a los de cartesianas. Esto es por la
definicin de polar y cartesiana es decir es una cambio de coordenadas. Si no
entendis esto decdmelo, con mucho gusto os lo explicar (pero es pura
matemtica).
Es decir que normalmente tendremos que usar las coordenadas relativas en vez de
las absolutas. En el ejemplo del rectngulo es evidente que es ms sencillo utilizar
las coordenadas cartesianas, pero en otros casos como puede ser, hacer una lnea
con un ngulo, es mejor las polares.
Voy a poner un ejemplo en donde se podra usar polares. Imaginemos que
queremos hacer un arco con polilnea, elegimos la orden (PL), precisamos el punto
inicial, y a continuacin tecleamos "a" y ENTER. Nos saldr un arco con su
respectiva "cuerda". Esta cuerda es como si fuera el vector, es decir que el mdulo
que pondremos en polares ser, la longitud de la cuerda y el argumento ser el
ngulo que forma con la horizontal.
Por ejemplo si queremos que nuestro arco sea un cuarto de circunferencia
tendremos que poner @50<45 (en coordenadas relativas) siendo 50 la longitud
(una cualquiera) y 45 el ngulo.
Copyright 200 hispacad.com. Todos los derechos reservados
31
HISPACAD.COM - CURSO DE AUTOCAD
Como podis ver esto de las coordenadas tiene muchas aplicaciones, yo
personalmente lo suelo usar mucho. Os recomiendo que lo investiguis un poco e
intentis aplicarlo en otras rdenes.
Para Acotar (Dimension) tenemos que ir al men, y aparecen muchas opciones pero
todas son muy fcil de usar e intuitivas, podemos acotar lneas, circulos, arcos,...,
slo dir la diferencia entre acotacin lineal (linear) y acotacin alineada (aligned),
que se diferencia cuando queremos acotar una recta que est inclinada, como se
puede ver en el dibujo.
Si por ejemplo tenemos que acotar muchas veces una a continuacin de otra,
tenemos una opcin para hacerlo mucho ms fcil y rpidamente, para ello
tenemos que acotar la primera y luego la seleccionamos, ahora vamos al men
acotar/continua (dimension/continue) y vamos picando en los puntos de acotacin,
veamos el siguiente ejemplo de aclaracin.
Copyright 200 hispacad.com. Todos los derechos reservados
32
HISPACAD.COM - CURSO DE AUTOCAD
Podemos cambiar el texto de las cotas.
Podemos en primer lugar cambiar el tamao de dos formas.
- Cambiarlo una a una, para ello voy a la ventana de propiedades (properties)
, o botn derecho y propiedades) y en la
(seleccionndolo y pinchando en
pestaa categorizada (categorized), vamos a texto (text), y cambiamos la altura de
texto (text height).
- Cambiarlo desde un principio, si vemos que es muy pequeo o grande, vamos a
formato/estilo de texto (format/style text). Aqu podemos cambiar la altura y si
queremos el tipo de letra.
Tambin podemos "engaar" en una medida o modificar el texto a nuestro gusto si
descomponemos la cota con la dinamita.
Chafln
(orden rpida - CH) (Chamfer - CHA)
Es un corte recto que se da a una esquina (es parecido al empalme).
Pongamos que tenemos dos lneas que forman una esquina, si pulso en la orden
chafln, aparecer:
(Modo Recortar) Primera distancia de chafln actual = 10.0000, Segunda distancia
= 10.0000
Designe la primera lnea o [Polilnea/Distancia/ngUlo/Recortar/Mtodo]:
(TRIM mode) Current chamfer Dist1 = 10.0000, Dist2 = 10.0000
Select first line or [Polyline/Distance/Angle/Trim/Method]:
Tengo que dar en primer lugar dos distancias, la distancia desde la esquina en el
primer corte, y la del segundo, para ello pulso D (distancia) y ENTER.
Copyright 200 hispacad.com. Todos los derechos reservados
33
HISPACAD.COM - CURSO DE AUTOCAD
le doy las que quiera (por ejemplo 10 y 5) por defecto como se puede ver da 10 y
10, y ahora debemos entrar otra vez en la orden, y simplemente picar en la arista
primera (que tendr distancia 10 desde la esquina) y en la segunda (que tendr
distancia 5).
Por ltimo slo decir que en muchos dibujo tendremos que hacer pequeos
clculos, para ello AutoCAD tiene una calculadora, podemos usarla tecleando CAL
(CAL), y los operadores ms bsicos son (tiene mucho ms):
+sumar
- restar
* multiplicar
/ dividir
Ah van unos ejercicios para practicar, hay que procurar utilizar las rdenes que
hemos visto, y por supuesto es con medidas y hay que acotar.
No os olvidis de poner como mnimo una capa de ejes (estara bien poner tambin
una de cotas) con distintos colores.
Ejercicio1
Ejercicio2
Ejercicio3
Ejercicio4
Pulsa sobre los enlaces para ir al ejercicio deseado
Por hoy nada ms
Copyright 200 hispacad.com. Todos los derechos reservados
34
HISPACAD.COM - CURSO DE AUTOCAD
Da 9
Hoy vamos a ver como seleccionar un objeto que est encima de otro, para ello
pongamos el ejemplo de una recta larga que est encima de una corta, para verlo
mejor dibujemos una de un color distinto.
Para seleccionar la que queramos simplemente pulsamos la tecla Ctrl y vamos
pinchando sucesivamente hasta que elijamos la que queremos y seguidamente
pulsamos ENTER. Si queremos suprimirla tendremos que seguir con la tecla Ctrl
pulsada y pulsamos Supr.
Puedo adems colocar uno delante del otro yendo a herramientas/orden de
visualizacin (seleccionndolo previamente). (tools/display order)
Alinear (orden rpida - ALI) (Align - AL)
tambin en modificar/operacin en 3D/alinear (Modify/3D operation/align)
Sirve para alinear objetos (es ms que nada para 3D pero tambin sirve para 2D).
Por ejemplo si dibujamos un pentgono y otro ms pequeo al lado, y queremos
alinear un lado del pequeo con uno del grande.
Seleccionamos la orden alinear (ALI) (AL), y tenemos que designar el objeto que
quiero alinear, en este caso el pentgono pequeo, ahora debo precisar el primer
punto origen (first source point), es decir, el primer punto del objeto a alinear,
pongamos un vrtice de la base, ahora el primer punto de mira (first destination
point) que es el punto donde queremos poner el vrtice que hemos seleccionado
antes. Ahora nos pide el segundo punto (second source point), es decir el otro
vrtice del mismo lado, y ahora el punto mira (second destination point) que
podemos poner cualquiera del lado al que queremos alinear, por ejemplo el otro
vrtice (da igual que no tengan el mismo tamao).
El tercer punto origen lo obviamos (es para 3D) y pasamos con ENTER. A la
pregunta:
Desea atribuir una escala a los objetos segn los puntos de alineacin? [S/No]
<No>
(Scale objects based on alignment points? [Yes/No] <N>)
Copyright 200 hispacad.com. Todos los derechos reservados
35
HISPACAD.COM - CURSO DE AUTOCAD
Si decimos que S (Y) la figura aumentar de tamao hasta los punto que hemos
elegido, si decimos que NO (N) la figura quedar igual, digamos que No en este
ejemplo pero podis probar a poner que si para ver lo que pasa.
Podemos alinear cualquier cosa, por ejemplo si queremos alinear una recta para
que por su centro pase un eje, o mejor dicho queremos poner una recta de
magnitud conocida centrada en un eje. Se hace igual, simplemente el primer punto
origen ser el centro de la lnea (referencindolo), y la mira donde queramos dentro
del eje, lo dems se obvia y pulsamos ENTER.
Aqu tenis unos ejercicios para practicar, a lo mejor necesitis algn estilo de arco
diferente, podis ir al men dibujo/arco (Draw/Arc) y all tenis muchos arcos
diferentes (ya dije anteriormente que en los mens hay muchas ms opciones que
en las barras de herramientas). Hay acotaciones que a lo mejor no podis hacer
directamente, pero recordar que las cotas se pueden descomponer con la dinamita
y editar a vuestro gusto.
Ejercicio1
Ejercicio2
Ejercicio3
Pulsa sobre los enlaces para ir al ejercicio deseado
Por hoy nada ms.
Copyright 200 hispacad.com. Todos los derechos reservados
36
HISPACAD.COM - CURSO DE AUTOCAD
Da 10
Hoy vamos a ver la orden boceto (Sketch) para usarla debemos teclear "boceto"
("SKETCH") en el cuadro de rdenes.
Sirve para disear algo a mano alzada, si tecleamos la orden aparece:
Precisin (incremento en unidades de dibujo) <1.0000>:
(Record increment <1.0000>:)
El boceto consta de pequeas lneas que se van dibujando a mano alzada, el
tamao de esas lneas es la precisin cuanto menor valor, mayor precisin
tendremos, el valor por defecto es 1.0000 pero podemos poner ms (lo mejor es
probar para ver como queda).
Despus si pinchamos con un slo clic, bajaremos la plumilla (Pen) entonces
podremos empezar a dibujar, y si hacemos otro clic, levantamos la plumilla, con lo
cual dejaremos de dibujar.
Tenemos una serie de opciones:
Gravar (Record): quiere decir que guardamos lo que tenemos hecho hasta ahora,
entonces el dibujo que antes estaba en color verde (no estaba guardado), pasa a
tomar color blanco (ya est guardado). Para activar la opcin guardar simplemente
pulsamos una "G" ("R") sin necesidad de pulsar ENTER y seguiremos en la orden
boceto, as que podremos seguir dibujando.
Borrar (Erase): slo podremos borrar lo que no est gravado (en color verde),
pulsaremos una "B" ("E") sin ENTER y moveremos el puntero desde el final del
trazo hacia atrs, pinchando donde queramos borrar.
Descartar (Quit): borra todo lo que no este guardado, pulsando una "D" ("Q") sin
ENTER.
Salir (eXit): Sale de la orden y grava todo lo que est en pantalla, con una "S" ("X")
sin ENTER.
Conectar (Connect): con la plumilla levantada, una vez dibujado un trazo que no
est guardado (color verde), si pulsamos la tecla "C" ("C") sin ENTER, y dirigimos el
puntero hacia el final de la lnea (en verde), seguir dibujando a partir de ah.
Lnea mltiple
(orden rpida - LINEAM) (Mline - ML)
Sirve para hacer generalmente lneas paralelas de una sola vez. Se pueden hacer
todas las lneas paralelas que se quieran, por defecto trae dos, pero se pueden
hacer como se quiera. Para poder configurar todo esto tenemos que ir a
formato/estilo de lnea mltiple (format/multiline style). Aqu nos sale una ventana
y en el centro hay dos botones.
En propiedades de lnea mltiple (Multiline Properties) tenemos algunas
posibilidades que se pueden hacer, pero esto lo mejor es que lo vayis probando,
por ejemplo se puede cerrar la lnea mltiple, entonces quedara un rectngulo,
Copyright 200 hispacad.com. Todos los derechos reservados
37
HISPACAD.COM - CURSO DE AUTOCAD
tambin se puede cerrar con un arco, entonces quedara algo as como una
salchicha ;-)
En propiedades de elemento (element properties), que es lo ms importante,
podemos cambiar el nmero de lneas, las distancias entre ellas, estilo de lnea,
etc..
Por defecto nos aparecen dos una a 0.5 y otra a -0.5. Esa distancia (offset) de 0.5
es desde un eje que est a una distancia 0 (lgicamente que pasa por el centro de
las dos lneas). Podramos por ejemplo ponerle otra lnea ms que pase por el
centro, entonces le daramos a Aadir (Add), y pondramos la equidistancia, en este
caso equidistancia 0.
Si quisiramos poner dos lneas ms (cuatro en total), aadiramos 2 y pinchando
en cada una de las nuevas pondramos una a equidistancia 0.25 y otra a
equidistancia -0.25 (es muy importante el signo).
Adems pinchando sobre la lnea que queramos podemos cambiarle el color o estilo
de trazado.
Muy importante es que si tenemos un estilo de lnea mltiple y queremos utilizar
otro estilo diferente en el mismo dibujo, Autocad no nos dejar hacerlo, para ello
las lneas mltiples que hayamos dibujado hasta
tendremos que descomponer
ahora.
Esto de descomponer es muy til con las lneas mltiples ya que Autocad no deja
hacer nada con ellas, as que por ejemplo si queremos cambiarle el grosor
tendremos que descomponerla previamente.
Si queremos cerrar una lnea mltiple (o cualquier lnea) podemos teclear una "C"
ms ENTER antes de salir de la orden.
NOTA: con la flecha arriba y flecha abajo de los cursores, van apareciendo las
ltimas rdenes que hemos utilizado, esto nos puede servir para ir ms rpido.
Ah van una serie de ejercicios. En el primero podis practicar las dos rdenes que
he explicado hoy.
Ejercicio1
Ejercicio2
Ejercicio3
Ejercicio4
Ejercicio5
Pulsa sobre los enlaces para ir al ejercicio deseado
Por hoy nada ms.
Copyright 200 hispacad.com. Todos los derechos reservados
38
HISPACAD.COM - CURSO DE AUTOCAD
Da 11
Veamos la orden elipse
(orden rpida - EL) (Ellipse - EL)
Una elipse est definida por sus ejes (eje mayor y el menor). Con AutoCAD
podemos hacer elipses definiendo los ejes, precisando el centro y medida de los
semiejes o hacer un arco de elipse.
En primer lugar para hacer una elipse definiendo los ejes, ejecutamos la orden
elipse (EL), ahora debemos precisar un primer punto del primer eje, ahora
debemos dar la medida de este primer eje, para ello podemos hacerlo desde el
teclado con una medida (se hace igual que las lneas, dando una direccin con el
puntero), o pinchando simplemente otra vez donde queramos.
Ahora lo que nos pide no es la medida del segundo eje, si no la medida del semieje.
Por ejemplo si diramos una medida para el primer eje de 100 unidades y para el
semieje una medida de 50 unidades, tendremos una circunferencia.
Podemos hacer una elipse precisando el centro de la misma si al ejecutar la orden
pulsamos una "C" ms ENTER.
Se hace igual que antes pero aqu te pide la medida de los semiejes.
Y por ltimo podemos hacer un arco de elipse si tecleamos una "A" ms ENTER.
tendremos que hacer la misma operacin de antes, hacer una elipse definiendo los
ejes y al final te pregunta los ngulos, el ngulo inicial es a partir del cual va a
empezar el arco y el final donde terminar.
Los ngulos se pueden dar con el teclado y son como siempre (ver dibujo)
Copyright 200 hispacad.com. Todos los derechos reservados
39
HISPACAD.COM - CURSO DE AUTOCAD
A continuacin vamos a ver tres rdenes que aunque se usan ms para 3D,
tambin le podemos sacar partido en 2D, son la unin (union), diferencia (subtract)
e interseccin (intersect) que las podemos encontrar en el men modificar/editar
slidos (modify/solids editing)
Para poder utilizar estas rdenes es necesario que exista un objeto en 3D o una
regin en 2D, entonces cuando estamos en 2D debemos convertir nuestros objetos
en regiones para ello utilizamos la orden Regin (orden rpida - REG) (region REG)
, una vez seleccionada la orden slo tendremos que definir los objetos que
quiero convertir en regin y pulsar ENTER. Debe ser un rea cerrada.
Unir
(orden rpida - UNI) (union - UNI)
Sirve para unir dos objetos. Por ejemplo si queremos unir dos crculos como en el
dibujo, una vez dibujados los crculos tenemos que convertirlos en regin y
seguidamente aplicamos la orden unir (UNI), entonces simplemente los
seleccionamos y pulsamos ENTER.
Interseccin (orden rpida - INT) (Intersect - IN)
Esta orden sirve para hacer la interseccin y se usa igual que la orden unin. Con el
mismo ejemplo de los crculos la interseccin quedara as.
Copyright 200 hispacad.com. Todos los derechos reservados
40
HISPACAD.COM - CURSO DE AUTOCAD
Diferencia
(orden rpida - DIF) (Subtract - SU)
Con esta orden se le resta a un objeto la interseccin con otro. Para ello
ejecutamos primero la orden (previamente los objetos deben ser regiones), y
seleccionamos el objeto al que queremos restarle algo (es decir el objeto al que
queremos sustraer algo) y pulsamos ENTER, ahora seleccionamos el objeto que
queremos restar (el objeto cuya interseccin con el otro vamos a sustraer) y
pulsamos ENTER.
Copyright 200 hispacad.com. Todos los derechos reservados
41
HISPACAD.COM - CURSO DE AUTOCAD
NOTA: al aplicar estas rdenes los objetos resultantes quedarn unidos, es decir
quedarn definidos como una polilnea y para seleccionarlos simplemente habr que
picar sobre ellos (y quedarn totalmente seleccionados).
Aqu tenis algunos ejercicios, el segundo es para que practiquis estas tres ltimas
rdenes, as que los objetos que en ella aparecen slo se debern hacer aplicando
estas rdenes.
Ejercicio1
Ejercicio2
Ejercicio3
Ejercicio4
Ejercicio5
Ejercicio6
Ejercicio7
Ejercicio8
Pulsa sobre los enlaces para ir al ejercicio deseado
Por hoy nada ms.
Copyright 200 hispacad.com. Todos los derechos reservados
42
HISPACAD.COM - CURSO DE AUTOCAD
Da 12
Resolucin isomtrica (Isometric snap)
Sirve para dibujar objetos en 2D simulando que est en 3D, de manera sencilla y
muy rpida. Quiero que quede bien claro que esto no es 3D. Es como cuando
dibujamos en un papel un cubo o cualquier figura espacial, pero que realmente est
sobre un slo plano. La diferencia esencial de este tipo de representacin
(isomtrica) con un dibujo en 3D es que no lo podremos girar ni cambiar de
sistema de representacin, pero nos puede servir para salir del paso en ciertos
dibujos.
Las herramientas que podremos utilizar con este tipo de representacin son la lnea
(line), polilnea (polyline) e isocculos (isocircle) (que son crculos vistos en
perspectiva).
Hay una cosas que nos pueden servir para hacer dibujos ms rpidos son:
Rejilla (Grid) F7 (tambin aparece en los botones de abajo junto al ORTO)
Con la rejilla nos aparecen muchos puntos sobre la pantalla y nos sirve para tener
referencias. Cada punto que aparece est situado de 10 en 10 unidades (por
defecto) pero se puede cambiar a nuestro gusto.
Forzar Cursor (Snap) F9 (tambin aparece abajo)
Si con la rejilla utilizamos esta herramienta puede ser incluso ms fcil. Notaremos
que el cursor va "a saltos", esto es porque fuerza al cursor a ir a cada uno de los
puntos que aparecen en la rejilla con lo cual podremos hacer un dibujo con la
precisin requerida. Por supuesto tambin se puede configurar a que puntos
queremos que se fuerce al cursor.
Estas herramientas pueden ser una ayuda o no dependiendo de para que se usen y
a mucha gente no le gustan, tu decides si quieres usarlas.
Por ejemplo si queremos hacer un rectngulo utilizando lneas de 50 por 100
unidades con la rejilla y forzando el cursor es muy rpido, ya que no tendremos que
dar medidas desde el teclado simplemente pincharemos en un punto y contaremos
5 puntos en horizontal, luego 10 puntos en vertical, hasta conformar el rectngulo.
Para configurar las separacin de los puntos de la rejilla y los puntos a los que se
fuerza el cursor tenemos que ir al men herramientas/parmetros de dibujo
(tools/drafting settings).
Copyright 200 hispacad.com. Todos los derechos reservados
43
HISPACAD.COM - CURSO DE AUTOCAD
En la pestaa Resolucin y Rejilla (Snap and Grid) aparecen varios campos donde
podemos poner valores. En resolucin (que es lo mismo que forzar cursor)(Snap)
podemos ajustar las distancias X e Y a las que se va a forzar y adems el punto
base que normalmente ser el 0,0 coincidente con el SCP (UCS).
Tambin podremos cambiar el ngulo a nuestro gusto, por ejemplo si ponemos en
el campo ngulo 45 y activamos el ORTO haremos lneas a 45 grados.
En la parte de Rejilla tambin podemos cambiar las distancias o intervalos de
separacin de puntos.
En Tipo y estilo de resolucin (Snap type & style) nos encontramos con malla de
resolucin (Grid snap). La resolucin rectangular (rectangular snap) es la que
usamos normalmente y por eso Autocad la tiene marcada por defecto, y aparece
tambin la Resolucin Isomtrica (Isometric snap) (que es de lo que he comenzado
ha hablar hoy).
Vamos a marcar la casilla de Resolucin isomtrica (isometric snap) para verla con
ms detalle y pulsamos aceptar.
Para hacer un dibujo en isomtrico siempre tendremos el ORTO (ORTHO)
activado (o casi siempre).
Nada ms elegir la opcin vemos que el puntero a cambiado de forma, si
empezamos a dibujar una lnea (con ORTO activado), vemos que las hace con una
cierta inclinacin (isomtrico 120 cada eje) simulando estar en un plano, una vez
Copyright 200 hispacad.com. Todos los derechos reservados
44
HISPACAD.COM - CURSO DE AUTOCAD
que hemos dibujado una lnea ahora queremos cambiar de isoplano y pulsaremos
F5 y as sucesivamente pasando por los tres isoplanos.
Por supuesto podemos dar medidas desde el teclado.
Podemos simular crculos en isomtrico haciendo isocrculos (isocircle), para ello
elegiremos la orden elipse (EL)
y antes de pinchar en ningn sitio aparecer:
Precise punto final de eje de elipse o [Arco/Centro/Isocrculo]:
(Specify axis endpoint of ellipse or [Arc/Center/Isocircle]:)
Pondremos entonces una "I" y pulsamos ENTER.
Ahora se hace igual que un crculo dando en centro, el radio o dimetro pero antes
ponindolo en el isoplano que queramos con F5.
Por ltimo slo decir que esto no es un dibujo en 3D sino una representacin en
2D de un dibujo en 3D. Ms adelante os indicar como se hacen dibujos en 3D.
Copyright 200 hispacad.com. Todos los derechos reservados
45
HISPACAD.COM - CURSO DE AUTOCAD
Aqu tenis varios ejercicios para practicar la representacin isomtrica, podis usar
la rejilla si queris (eso a vuestro gusto).
Ejercicio1
Ejercicio2
Ejercicio3
Ejercicio4
Ejercicio5
Pulsa sobre los enlaces para ir al ejercicio deseado
Por hoy nada ms.
Copyright 200 hispacad.com. Todos los derechos reservados
46
HISPACAD.COM - CURSO DE AUTOCAD
Da 13
Hoy es el primer da de 3D, quiero decir que en principio esta es la parte ms difcil
de AutoCAD, pero que si atendis a mis explicaciones y por supuesto no perdis la
paciencia, lo entenderis sin ningn problema. Quiero adems decir que si en 2D
era importante tomar las referencias aqu lo es mucho ms y hay que tener mucho
ms cuidado para no llevarnos sorpresas desagradables.
Podemos hacer un objeto en 3D haciendo una figura plana por ejemplo un cuadrado
y asignarle una altura de tal forma que ya quedara en 3D.
Para que un objeto lo podamos colocar en 3D es necesario que sea un objeto nico,
es decir formado por una sola lnea. Entonces cuando tengamos un objeto (en 2D)
formado por varias lneas independientes lo primero que tenemos que hacer es
juntarlo podemos hacerlo por ejemplo con la orden editor de polilnea (PE) (Polyline
Edit - PEDIT), pero adems debe ser un rea cerrada, por ello tendremos que
comprobar ambas cosas. Podemos hacerlo por ejemplo con la orden regin (REG)
(Region - REGION)
, pero lo ms eficaz es utilizar la orden contorno (POLCONT)
(Boundary - BOUNDARY) que adems de comprobar si hay un rea cerrada, junta
las lneas y en algunos casos si hay algn defecto en nuestra figura por el que no
est totalmente cerrada, hace un contorno ptimo para que lo est. Por otra parte
regin (REG) (Region - REGION) es mucho ms rpida y permite realizar dibujos
3D a toda velocidad.
La desventaja de utilizar la orden POLCONT (BOUNDARY) es que hace un contorno
independiente a nuestra figura, entonces tendremos que eliminar las lneas de la
figura original y quedarnos con el contorno creado. El contorno quedar encima de
la figura que creamos anteriormente por lo cual tendremos que pinchar sobre ella
con CTRL para poder eliminarla o desplazar (D) (move - M) el contorno creado.
Vamos a poner un ejemplo para entender esto.
Si hacemos un dibujo con dos circunferencias recortando los sobrantes de las
intersecciones (como puede verse en la figura), tendremos dos objetos que
debemos unir para poder hacer un 3D. Para ello utilizamos directamente POLCONT
(BOUNDARY) y pulsamos ENTER. Nos sale una ventana donde haremos clic en
designar puntos (pick points) , pincharemos dentro del rea cerrada y pulsamos
ENTER. Si no sale ningn error, ya habremos creado un contorno, ahora entonces
lo desplazaremos para poder eliminar fcilmente la figura original (no olvidemos
que para poder seleccionar una figura superpuesta debemos pulsar CRTL y luego
ENTER como ya hemos visto en das anteriores). Y ahora eliminaremos la figura
original. Podemos apreciar que si pinchamos sobre nuestro contorno se selecciona
completamente ya que est totalmente unido.
Otra forma ms rpida de eliminar la figura original es haciendo una seleccin de
izquierda a derecha sin coger totalmente el contorno, veremos que as solamente
se seleccionar la figura que est totalmente dentro de la seleccin (vease el
ejemplo)
Copyright 200 hispacad.com. Todos los derechos reservados
47
HISPACAD.COM - CURSO DE AUTOCAD
Ya tendramos preparada nuestra figura para ponerla en 3D dndole una altura.
Hay dos tipos de figuras en 3D:
- slidos, que son figuras compactas y macizas.
- superficies, que son figuras huecas.
Nosotros normalmente vamos a hacer slidos, ya que son ms fcilmente
manipulables, porque tenemos ms herramientas para ello.
Como ya he dicho para ponerlo en 3D debemos darle una altura sobre el eje Z, esto
es lo que se conoce como Extrusin (EXT) (Extrude - EXTRUDE) que podemos
encontrar en el men dibujo/slidos (draw/solids). En este men tambin podemos
encontrar figuras que AutoCAD ya hace por defecto como pueden ser esferas,
conos,...
Si ejecutamos la orden extrusin (EXT) (EXTRUDE), en primer lugar tendremos que
designar nuestra figura plana en 2D, luego la altura que queremos darle, por
ejemplo 25 (si le damos positivo har la extrusin hacia arriba, negativo hacia
abajo) y luego nos pide el ngulo de inclinacin de la extrusin, esto normalmente
ser 0 pero se puede dar una ngulo, este ser el ngulo que forman las
directrices de nuestra figura con la directriz de ngulo 0 (que es vertical). Si le
damos ngulo positivo la extrusin se ir reduciendo y la base final ser ms
pequea que la inicial, si le damos negativo la extrusin aumentar y la base final
ser mayor que la inicial. Lo mejor es que lo hagis para verlo mejor.
Veremos ahora que parece que no ha hecho nada, esto es porque no encontramos
en una vista de planta, entonces para verlo tendremos que cambiarla en men
Copyright 200 hispacad.com. Todos los derechos reservados
48
HISPACAD.COM - CURSO DE AUTOCAD
ver/pto.vista 3D (view/3Dviews) y elegimos una. (yo recomiendo que nos
acostumbremos a una por ejemplo la isomtrica SO) (SW Isometric).
Para aligerar a la hora de cambiar de vista podemos sacar la barra de vistas, para
ello como ya dije el primer da vamos al men ver/barra de herramientas
(view/Toolbars) y marcamos la barra vista (view) ahora la colocamos donde
queramos en un lugar que no moleste. Hay que tener cuidado al poner una vista
por ejemplo lateral y volver a isomtrica SO (SW) ya que los ejes pueden cambiar
para evitar posibles errores nos debemos acostumbrar a que si queremos volver a
la vista isomtrica SO (SW) pinchamos primero en la vista superior y luego en la
isomtrica SO (SW).
Orbita 3D
(en la barra estndar) (3D Orbit)
Nos sirve para ver como va nuestra pieza, podremos girarla y ver todas sus partes,
para salir de esta opcin pulsamos ESC, o como ya dije antes superior e isomtrica
SO (SW).
Sombreados (Shade)
Podemos dar texturas a nuestra pieza para ver como est quedando, para ello
vamos al men ver/sombra (View/Shade) ya elegimos una por ejemplo sombreado
plano (flat shade) o la que nos guste, pero esto no nos sirve para trabajar as que
si queremos volver a como estbamos antes elegimos estructura almbrica 3D (3D
wireframe). Si seleccionamos nuestro objeto podremos darle un color con los
botones de arriba, de igual forma que hacamos en 2D. Vemos que al utilizar los
sombreados nos ha cambiado la forma del SCP (UCS) y ahora es tridimensional,
esto nos vendr bien para la siguiente orden (girar) (rotate).
Gira3D (GIRA3D) (Rotate3D - ROTATE3D)
(modify/3D operation)
men modificar/operacin en 3D
Esta es una herramienta muy importante, sirve para girar objetos en 3D un ngulo
determinado. Si ejecutamos la orden (GIRA3D) (ROTATE3D), en primer lugar
tendremos que designar objetos, ahora decir sobre que eje queremos girar (X,Y,Z),
debemos precisar ahora sobre que punto queremos girar, para ello pinchamos
sobre nuestro dibujo en un punto. Ahora debemos dar el ngulo de rotacin (por
ejemplo 90), la rotacin o giro que se hace es alrededor del eje que hayamos
elegido, es decir que el eje rotar sobre si mismo, y el ngulo es en sentido
contrario a las agujas del reloj (como siempre).
Para el uso de estas rdenes puede ser interesante la creacin de una barra
personalizada de herramientas, para ello tendremos que ir a ver/barra de
herramientas (view/toolbar), ahora pincho en nueva (new) y le doy un nombre
por ejemplo la llamamos "3D", aparecer una barra muy pequea sin ningn icono,
ahora pincho en personalizar y vamos a meter estas ltimas rdenes, empezamos
por la de extrusin, vamos al men desplegable y elegimos slidos, si pinchamos
una vez sobre los iconos nos sale da descripcin entonces pinchamos sobre el
y lo arrastramos hacia nuestra barra de
tercero (extrusin) (extrude)
herramientas, ahora la orden sombra (shade) que est en el men desplegable la
opcin sombra y cogemos la que queramos
, adems tambin cogeremos
Copyright 200 hispacad.com. Todos los derechos reservados
49
HISPACAD.COM - CURSO DE AUTOCAD
aqu la estructura almbrica 3D (3D wireframe)
, ahora la orden gira3D
(rotate3D)
que est en modificar. Le damos a cerrar (close) y colocamos
nuestra nueva barra de herramientas en un lugar que no moleste.
En la versin 2002 todo esto ha cambiado ligeramente, pero es igualmente muy
intuitivo, simplemente los comandos (commands) estn en una pestaa distinta.
Elegiremos los comandos segn el men que queramos y arrastraremos los iconos
a nuestra barra personalizada. Adems AutoCAD 2002 trae otra curiosidad ms, y
es que cuando pulsamos en cualquier icono de cualquier barra, podemos editarlo en
la pestaa propiedades (properties), podemos dibujar el que nosotros queramos o
simplemente asignar un icono distinto.
Os dejo aqu unos ejercicios para que hagis, ahora seguro que os resultarn muy
difciles, sobre todo porque no sabris por donde empezar. Como ya dije al principio
en 3D es muy importante las referencias que cogemos as como dibujar ejes para la
colocacin de objetos. La realizacin de estos ejercicios se basa en hacer poliedros
simples e ir unindolos para conformar el objeto final. Como se que os va a costar
trabajo hacerlos, sobre todo el primero, voy a explicaros la ejecucin de uno de
ellos, paso a paso.
1. En primer lugar hacemos la base en 2D como ya he dicho (no tiene medidas pero
yo se las voy a dar), empiezo poniendo una lnea horizontal de 120 unidades en
cuyo centro pondr un crculo de 50 unidades de radio y en los extremos ambos
crculos de 30 unidades.
2. Ahora elimino todas las lneas sobrantes incluido el eje de referencia que dibuj
al principio.
3. Convierto la figura en un rea cerrada, esta vez lo har con la orden regin
(REG) (REGION) para aligerar.
4. Cambio a isomtrico SO (SW) y aplico una extrusin de valor 25.
5. Vemos que nos a quedado girada as que aplicamos la orden (GIRA3D)
(rotate3D) respecto del eje Z un ngulo de 90.
6. Ahora voy a hacer el pequeo cilindro central, para ello nos ponemos otra vez en
2D con vista superior, y dibujo un crculo de 30 de radio fuera de nuestra figura
(ms tarde lo uniremos).
7. Le aplicamos una extrusin de 25 y listo (con este crculo no es necesario
cerrarlo ya que por s ya es una figura cerrada, de igual forma que todas las figuras
cerradas predefinidas en autocad)
8. Ahora hay que acoplarlo, para ello simplemente se podra hacer referencindolo
al centro de la otra circunferencia, pero para que veis mejor la forma de trabajar
en 3D con ejes, dibujaremos una eje que atraviese la figura primera, teniendo
cuidado al coger las referencias, para ello nos ponemos en isomtrica SO y
elegimos la orden lnea, ahora referenciamos a los cuadrantes exteriores de la
circunferencias pequeas, teniendo cuidado para cogerlo en la base superior.
9. Ahora simplemente desplazamos (D) el pequeo cilindro cogiendo como punto
de desplazamiento el centro de la base inferior y lo colocamos en el centro de la
Copyright 200 hispacad.com. Todos los derechos reservados
50
HISPACAD.COM - CURSO DE AUTOCAD
lnea de referencia. podemos hacer una vista lateral para ver si lo hemos colocado
bien.
10. Ahora falta el paraleppedo superior, vamos a vista superior y dibujamos un
rectngulo de 110 por 30 (recordad que para dibujar un rectngulo con medidas es
necesario poner primero la coordenadas origen 0,0 y luego las coordenadas finales
110,30 , o con coordenadas relativas), ahora le damos una extrusin de 15
unidades, dibujaremos un eje que pase por el centro de la base del paraleppedo y
lo desplazaremos al centro de la base superior del pequeo cilindro. Hay que tener
mucho cuidado el coger las referencias y no equivocarnos.
11. Eliminamos las lneas de referencia y ahora si queris podemos darle un
sombreado, el que queris e incluso cambiarlo de color.
En el ejercicio nmero 2 os encontraris cuatro figuras, en las figuras 1, 3 y 4
tendris que aplicar las ordenes diferencia, unin e interseccin respectivamente,
se hace igual que hacamos en 2D, simplemente habr que colocar bien las figuras
por medio de ejes de referencia.
En la figura 2 de este ejercicio se aplica un eje de extrusin, voy a explicarlo muy
detalladamente.
1. Segn estamos en 2D dibujamos un pequeo crculo (no debe ser muy grande
para que la extrusin pueda hacer la curva)
2. Hacemos lo que va a ser el eje, en este caso utilizaremos una polilnea, para ello
tendremos una vez seleccionada la orden (POL) (PL) que pinchar en el punto inicial,
hacemos un tramo recto y ahora se hace el arco tecleando una "A" y ENTER (se
pueden hacer muchos tipos de arcos pero nosotros haremos el predeterminado),
ahora tendremos que elegir el punto final del arco (no olvidar desactivar el ORTO).
No es necesario que quede igual, simplemente parecido.
Copyright 200 hispacad.com. Todos los derechos reservados
51
HISPACAD.COM - CURSO DE AUTOCAD
3. Ahora viene lo ms interesante. Hay que girar la polilnea de tal forma que quede
perpendicular a la superficie del crculo. Para ello nos ponemos en vista isomtrica
SO (SW) y ejecutamos la orden GIRA3D (ROTATE3D). Seleccionamos la polilnea,
ahora decimos sobre que eje giramos (en nuestro caso el X), seleccionamos el
punto respecto al que gira (en este caso el extremo), y por ltimo el ngulo de
rotacin 90 grados. Para que quede de frente tal y como sale en la imagen
tendremos que ejecutar la orden de nuevo (GIRA3D)(ROTATE3D) y girar respecto
el eje Z un ngulo de -90
Copyright 200 hispacad.com. Todos los derechos reservados
52
HISPACAD.COM - CURSO DE AUTOCAD
4. Desplazamos la polilnea al centro de la circunferencia con la orden desplazar (D)
(M), seleccionamos el punto de desplazamiento (el extremo), y seleccionamos el
punto al que queremos desplazar (centro de la circunferencia)
Copyright 200 hispacad.com. Todos los derechos reservados
53
HISPACAD.COM - CURSO DE AUTOCAD
5. Seleccionamos la orden extrusin (EXT) (EXTRUDE), seleccionamos el crculo y
ENTER, tecleamos una "E" y ENTER (de eje de extrusin) ("P" [Path]), y por ltimo
seleccionamos el eje (la polilnea). Para verlo mejor podemos aplicar un
sombreado.
Ejercicio1
Ejercicio2
Pulsa sobre los enlaces para ir al ejercicio deseado
Por hoy nada ms.
Copyright 200 hispacad.com. Todos los derechos reservados
54
HISPACAD.COM - CURSO DE AUTOCAD
Da 14
Veamos unas cuantas rdenes que nos vendrn bien.
Revolucin
(RV) (revolve - REVOLVE)
en el men dibujo/slidos (draw/solids)
Sirve para generar objetos en 3D a partir de una figura plana que vamos a girar
respecto a un eje. Tiene que ser por supuesto un rea cerrada como antes.
Simplemente al ejecutar la orden (RV)(REVOLVE) tenemos que definir el objeto y
despus definir un eje de rotacin por medio de dos puntos, es muy sencillo.
Podemos adems decir el ngulo de giro, y slo se generar el slido con los grados
que pongamos
Cortar un slido
(CO) (slice - SLICE) en el men dibujo/slidos (draw/solids)
Pues eso, es para hacer un corte o seccin en un slido, para ello al ejecutar la
orden definimos el objeto y tendremos que decirle donde corta al eje X, eje Y y al
Z. Luego nos preguntar si queremos mantener los objetos cortados a ambos lados
(pondremos en este caso una "A") (keep Both sides "B") o si queremos eliminar la
parte cortada, tendremos que pinchar en la zona que queramos conservar.
Si queremos hacer un corte como en la figura tendremos que:
1. Elegimos la orden (CO) (SLICE), seleccionamos el objeto y pulsamos enter.
2. Ahora pinchamos en los ejes de tal forma que se tiene que definir un plano de
corte por medio de los tres puntos, vamos a pinchar por ejemplo en a, b y c
(cuadrante de la circunferencia de la base, con la referencia).
3. Ahora conservamos ambas partes pulsando "A" ("B")(esto lo hacemos porque no
se puede hacer el corte directamente)
4. Hacemos la misma operacin con una de las partes que se nos han generado
pinchando en a, b y d(cuadrante) y le decimos que conserve ambas partes
pulsando una "A" ("B").
5. Eliminamos la parte que no queramos y por ltimo tendremos que unir la figura
de nuevo con la orden (UNI) (UNI).
Copyright 200 hispacad.com. Todos los derechos reservados
55
HISPACAD.COM - CURSO DE AUTOCAD
Empalme en 3D (orden rpida - MP) (fillet - FILLET)
Se utiliza prcticamente igual que en 2D, hay dos clases:
- empalme de aristas
- empalme de dos figuras
Para el primero, pongamos el ejemplo de un paraleppedo, seleccionamos la orden
(MP) (FILLET) y ponemos un radio como hacamos en 2D. Volvemos a elegir la
orden y simplemente pinchamos en una arista, pulsamos dos veces ENTER. Vemos
que se ha redondeado la arista.
Copyright 200 hispacad.com. Todos los derechos reservados
56
HISPACAD.COM - CURSO DE AUTOCAD
Para el segundo, si tenemos por ejemplo un paraleppedo y queremos acoplarle un
cilindro en una de sus caras, veremos que al intentar empalmar la arista, nos hace
un empalme no deseado, para poder hacer el empalme de dos piezas debemos en
primer lugar unirlas con (UNI) (UNI) y despus hacer el empalme.
Debemos tener cuidado al poner el radio del empalme ya que si es demasiado
grande no se realizar el empalme.
Simetras en 3D (orden rpida - SIMETRIA3D) (mirror3D - MIRROR3D) men
modificar/operacin en 3D (modify/3D operation)
Copyright 200 hispacad.com. Todos los derechos reservados
57
HISPACAD.COM - CURSO DE AUTOCAD
Una simetra en 3D se hace igual que en 2D lo nico es que si antes tenamos que
definir un eje de simetra, ahora tendremos que definir un plano de simetra. ste
viene dado por tres puntos como hacamos con el corte y por supuesto esos puntos
no pueden ser al azar sino que tienen que ser referenciados (como ya dije en 3D
todos los puntos se tienen que referenciar no se puede poner ninguno al azar).
En el ejemplo yo he referenciado a los puntos medios a, b, c del pequeo cubo
central.
Matrices en 3D (orden rpida - 3DARRAY) (3Darray - 3DARRAY)
modificar/operacin en 3D (modify/3D operation)
men
Se hacen exactamente igual que en 2D.
Todas las rdenes que he explicado hoy podemos insertarlas en nuestra barra de
herramientas personalizada para tenerlas ms a mano. Ya sabis como se hace.
Tenemos 3 ejercicios propuestos para hoy.
En el primero tenemos una serie de figuras, en la 1 tendremos que hacer una
revolucin (RV) (REVOLVE) sobre un eje colocado en X y otro eje colocado en Y con
una cierta separacin.
En la figura 4 hay que hacer una matriz polar.
En la figura 3 simplemente intentar hacer esa figura utilizaris aqu la orden unin.
En la figura 2 hay que aplicar interseccin y diferencia. En la figura 5 es simetra,
que es la del ejemplo y por ltimo en la 6 aplicaremos empalmes.
Copyright 200 hispacad.com. Todos los derechos reservados
58
HISPACAD.COM - CURSO DE AUTOCAD
Los otros dos ejercicios son con medidas, veris que as es mucho ms fcil y
rpido.
Ejercicio1
Ejercicio2
Ejercicio3
Pulsa sobre los enlaces para ir al ejercicio deseado
Por hoy nada ms.
Copyright 200 hispacad.com. Todos los derechos reservados
59
HISPACAD.COM - CURSO DE AUTOCAD
Da 15
Hoy vamos a ver algo que seguro os habis preguntado. Cmo se colocan las cotas
en 3D.
Si habis probado a colocar alguna cota en 3D veris que casi todas las cotas (por
no decir todas) os salen mal. Eso es porque debemos colocar el SCP (UCS)
adecuadamente para poder poner las cotas en determinados planos.
Para que entendis esto, veamos que normalmente nosotros siempre dibujamos en
el plano XY donde est situado el SCP (UCS), es decir donde nos sale la rejilla F7
(grid F7) y que cuando escribimos algo siempre lo hacemos en la direccin de las X
positivas e Y positivas.
Sabiendo esto si queremos acotar en la base de la figura, tendremos que desplazar
el SCP (UCS) a un punto de la base y poner los ejes de tal forma que salga el texto
en la direccin adecuada. En la figura podemos ver como tendramos que poner los
ejes para que saliera el texto en una direccin u otra.
Copyright 200 hispacad.com. Todos los derechos reservados
60
HISPACAD.COM - CURSO DE AUTOCAD
Si queremos ahora acotar la altura de la figura tendremos que cambiar el SCP
(UCS), situndolo como corresponda. Si no vemos bien en que plano vamos a
escribir la cota podemos activar la rejilla (grid) y as lo veremos. En caso de que no
veamos la direccin en la que va a salir el texto podemos ir probando a colocar los
ejes XY de una forma u otra.
Copyright 200 hispacad.com. Todos los derechos reservados
61
HISPACAD.COM - CURSO DE AUTOCAD
Para poder manipular el SCP (UCS) en el men herramientas tenemos desplazar
SCP o SCP nuevo (move UCS o new UCS) (que son los que vamos a utilizar) o
tecleamos SCP (UCS). Tambin tenemos un botn en la barra estndar.
Si elegimos la orden desplazar SCP (move UCS) (o tecleamos SCP (UCS) y luego
DE (M)) podremos ponerlo en cualquier punto, normalmente tiene que ser un punto
referenciado para saber donde est colocado exactamente.
Para poder colocar el SCP (UCS) donde queramos y adems colocar los ejes
convenientemente elegiremos SCP nuevo (new UCS), nos salen varias opciones.
Si tecleamos una X podremos girar alrededor del eje X un ngulo determinado
(normalmente 90), al igual que si tecleamos Y o Z. Siempre se gira en sentido
contrario a las agujas del reloj para ngulos positivos, y para negativos en sentido
de las agujas. Es muy sencillo, por ejemplo en la figura de arriba he girado un
ngulo de 180 grados respecto del eje X.
Si esto de los ngulos no lo entendis tenis la opcin de teclear "3P" que sera
colocar los ejes dando tres puntos.
El primer punto es el origen del SCP (UCS), el segundo es la parte positiva del eje X
y el tercer punto es la parte positiva del eje Y (el eje Z ya est implcito). Hay que
tener cuidado para dar los puntos ya que tienen que estar siempre referenciados.
Veamos un ejemplo, voy a colocar el SCP (UCS) con tres puntos para colocar
posteriormente una cota del plano superior.
Copyright 200 hispacad.com. Todos los derechos reservados
62
HISPACAD.COM - CURSO DE AUTOCAD
Mover el SCP (UCS) y girarlo nos puede servir adems para dibujar. Girar el SCP
(UCS) es similar que girar la figura, es decir, que si queremos dibujar en un plano
podemos girar el SCP (UCS) y dibujar directamente en el plano que queramos.
Adems podemos dibujar en planos paralelos al XY del SCP (UCS) aunque no
estemos en dicho plano utilizando el ORTO (ORTHO). Por ejemplo si tenemos
situado el SCP (UCS) en la base inferior del ejemplo podemos dibujar una lnea en
el plano superior si pinchamos primero en una referencia del plano superior (por
ejemplo el centro de la circunferencia) y con el ORTO (ORTHO) activado pinchamos
en cualquier punto.
Copyright 200 hispacad.com. Todos los derechos reservados
63
HISPACAD.COM - CURSO DE AUTOCAD
En la opcin de SCP nuevo (new UCS) tambin podemos colocar el SCP (UCS) en
funcin de una cara (face) pulsando C (F) y pinchando en la cara que queramos, es
otra opcin que yo no suelo usar pero si os vale podis usarla.
Os propongo que hagis estos tres ejercicios y acotar por lo menos uno de ellos. Si
las cotas que aparecen estn mal, no se ven o simplemente faltan, hacedlo de tal
manera que quede bien con las medidas que vosotros queris.
Ejercicio1
Ejercicio2
Ejercicio3
Pulsa sobre los enlaces para ir al ejercicio deseado
Por hoy nada ms.
Copyright 200 hispacad.com. Todos los derechos reservados
64
HISPACAD.COM - CURSO DE AUTOCAD
Da 16
Como ya dije en das anteriores, podemos hacer figuras en 3D por medio de slidos
o por superficies. Hoy vamos a ver estas ltimas.
Las superficies se utilizan menos que los slidos pero para determinadas cosas
pueden venir bien. Para hacer una superficie no tiene porque haber un rea
interna cerrada, es ms, nosotros podemos hacer una superficie a partir de una
simple recta.
Para hacer una superficie simplemente hacemos una figura, por ejemplo un
rectngulo y le tenemos que dar una altura. Para ello lo seleccionamos y vamos a
propiedades (properties), con botn derecho o con el botn de la barra estndar
. All en el apartado general, aparece "altura" (Thickness), as que pinchamos
sobre la casilla y ponemos la altura que queramos. AutoCAD lo que hace de esta
forma es dar altura a cada uno de los trazos que componen el dibujo.
Tambin tenemos otra forma de hacer superficies yendo a Dibujo/superficie/cara
3D (Draw/surface/3D face). De esta forma podemos crear superficies directamente
pinchando en diferentes puntos.
Tambin se forman superficies cuando convertimos en regin (REG) (REGION) un
rea cerrada. Si cuando hacemos esto le damos un sombreado lo veremos
perfectamente.
Podemos adems hacer que cuando tracemos cualquier lnea, ya tenga una altura
determinada. Para ello vamos al men formato/altura del objeto (Format/thickness)
y damos la altura que queramos.
Pongamos el ejemplo de que dibujamos un rectngulo y le damos altura, si ahora
queremos cerrar sus bases, elegiremos la orden de cara3D en el men
dibujo/superficies (draw/surfaces) y simplemente pincharemos en los vrtices de
las bases.
Hay un problema muy comn y es que se nos mezclen los colores de dos
superficies. Cuando tenemos dos superficies en un mismo plano y dichas superficies
se interseccionan hace un efecto muy feo que se debe corregir. Por ejemplo, si
tenemos dos rectngulos, uno pequeo dentro de otro grande. Debemos hacer una
copia del pequeo y diferenciar un rectngulo pequeo al grande, para
posteriormente poner encima la copia que hemos hecho.
Copyright 200 hispacad.com. Todos los derechos reservados
65
HISPACAD.COM - CURSO DE AUTOCAD
Al hacer cualquier figura podemos utilizar el Render (R) para modelizarla. Hoy no
voy a explicar el Render slo lo menciono para que veis otro comando relacionado
con l, es el FACETRES (orden rpida - FACETRES) (FACETRES).
Por ejemplo si hacemos un crculo y lo renderizamos (pulsamos R y luego dos veces
ENTER, para salir del render pinchamos en la barra de desplazamiento o movemos
el scroll de nuestro mouse) (RENDER) vemos que el crculo no queda muy bien,
queda con muchos trazos como si fuera un polgono de muchos lados, pues bien
para eso sirve el FACETRES, es un comando interno de AutoCAD que suaviza los
arcos y circunferencias, si ejecutamos la orden podemos darle un valor, por
ejemplo 3, y si volvemos a renderizar, veremos la diferencia.
Veamos por ltimo una serie de rdenes que aplicamos en slidos en
modificar/editar slidos (modify/solids editing).
- Extruir caras (extrude faces): podemos ampliar la extrusin en una cara si nos
hemos equivocado, simplemente selecciono la cara que quiera y doy el valor de la
extrusin.
- borrar cara (delete faces): esta orden puede confundirnos, ya que no borra caras
sino que borra empalmes.
- copiar caras (copy faces): pues eso podemos copiar una cara.
- colorear caras (color faces): para dar el color que queramos a cada cara.
Tambin tenemos colorear aristas, copiar aristas,.. (color edges, copy edges,...)
Copyright 200 hispacad.com. Todos los derechos reservados
66
HISPACAD.COM - CURSO DE AUTOCAD
Todas estas rdenes se utilizan igual, simplemente tenemos que seleccionar lo que
queramos. El pequeo problema es, cmo podemos seleccionar la cara de atrs sin
seleccionar la de alante y sin girar la figura. Muy fcil:
Podemos suprimir o aadir caras a la seleccin pulsando una "S" (D) o una "A" (A)
respectivamente. Entonces si queremos elegir la de atrs pincharemos dos veces
para que se seleccione la de atrs y luego pulso "S" (D) para suprimir la de delante.
Pero hay una forma ms sencilla, si pulsamos la tecla de MAYSCULAS cuando
estamos seleccionando eliminar la seleccin de la cara sobre la que pinchemos.
Esto lo mejor es probarlo para que veis como funciona.
Todas estas rdenes que no estn en las barras de herramientas las podemos tener
en nuestra barra personalizada, cada uno que se construya su propia barra con los
botones que crea conveniente.
Ah van tres ejercicios, el primero es para que practiquis las superficies y por
supuesto que se tiene que ver bien, hay que hacer la diferencia y pegar la copia,
como ya dije antes. El segundo es una serie de edificios, lo que ms interesa aqu
es la base, es decir el suelo, que se tiene que hacer con superficies. El tercero es
para quien tenga ganas y sobre todo tiempo.
Ejercicio1
Ejercicio2
Ejercicio3
Pulsa sobre los enlaces para ir al ejercicio deseado
Por hoy nada ms.
Copyright 200 hispacad.com. Todos los derechos reservados
67
HISPACAD.COM - CURSO DE AUTOCAD
Da 17
Hoy vamos a ver cmo se aplica un ngulo de extrusin.
Pongamos el ejemplo de que queremos hacer un tronco de pirmide cuadrangular,
de 50 unidades de lado en la base inferior, el lado de la base superior 30 unidades
y una altura de 60 unidades (lo vais a necesitar para el ejercicio de abajo).
Hay dos formas de hacerlo: calculando el ngulo con ecuaciones
trigonomtricas o por medio de cortes.
Por medio de ecuaciones trigonomtricas.
Podemos calcular el ngulo de extrusin necesario por medio de una sencilla
ecuacin trigonomtrica.
El ngulo que buscamos es aquel que forman el plano de una cara de un prisma
cuadrangular (en este caso) que por tanto tendra valor 0 como ngulo de
extrusin, con el plano de la cara correspondiente al tronco de pirmide que
queremos dibujar. Dicho as parece un lo pero en la siguiente imagen lo veris
mejor.
Si ya sabis cual es al ngulo que me refiero entonces para calcularlo es muy
sencillo por medio de una ecuacin. Se nos forma entonces un tringulo rectngulo
que podis ver en el siguiente dibujo, que habr que resolver.
Copyright 200 hispacad.com. Todos los derechos reservados
68
HISPACAD.COM - CURSO DE AUTOCAD
Si extraemos ese tringulo para analizarlo.
Como:
Copyright 200 hispacad.com. Todos los derechos reservados
69
HISPACAD.COM - CURSO DE AUTOCAD
siendo la H la altura del tronco de pirmide y la X la distancia entre la base mayor y
la menor, si lo vemos en planta.
En nuestro ejemplo si hacemos clculos nos saldr un valor para el ngulo =
9.4623222
Si aplicamos el mismo razonamiento, esta frmula nos puede servir para cualquier
tipo de tronco de pirmide, ya sea pentagonal, hexagonal, etc...
Si no entendis esto hay otro mtodo pero es mucho ms laborioso y difcil.
Por medio de cortes
Simplemente tendremos que dibujar en nuestro ejemplo un prisma cuadrangular de
altura 60 y poner en su base superior un cuadrado de lado 30 y tendremos que ir
dando cortes por medio de la orden cortar (CO) (SLICE), ver figura.
Copyright 200 hispacad.com. Todos los derechos reservados
70
HISPACAD.COM - CURSO DE AUTOCAD
Este mtodo a dems de ser ms lento, se hace muy montono si se tiene que
hacer troncos de pirmides de muchos lados.
Ejercicio1
Ejercicio2
Ejercicio3
Ejercicio4
Pulsa sobre los enlaces para ir al ejercicio deseado
Por hoy nada ms.
Copyright 200 hispacad.com. Todos los derechos reservados
71
HISPACAD.COM - CURSO DE AUTOCAD
Da 18
Vamos a ver ms cosas sobre las superficies.
Superficie reglada (ruled surface)
Con esta opcin se crea una superficie entre dos objetos, para ello tenemos que ir
a:
dibujo/superficies/superficie reglada (draw/surfaces/ruled surface)
Supongamos el ejemplo de hacer una superficie reglada entre dos lneas paralelas.
Una vez dibujadas las lneas slo tendremos que seleccionar la orden y pinchar en
cada una de las lneas.
Hay que tener precaucin en como seleccionar las lneas, quiero decir que si se
hace la seleccin de una de las lneas a una distancia de su extremo, hay que
seleccionar la otra lnea ms o menos a la misma distancia ya que si no se nos
cruzarn las lneas, ver ejemplo.
Tambin en ese mismo men tenemos la posibilidad de hacer superficies de
revolucin (revolved surface) que es muy similar a hacer la revolucin para slidos,
y tambin superficies tabuladas (tabulated surface) que consiste en hacer una
superficie a lo largo de un eje, similar a la extrusin sobre un eje en slidos.
Vamos a ver los problemas que se nos plantean.
Por ejemplo si intentamos hacer una superficie de revolucin. Si tenemos las dos
lneas paralelas de antes y revolucionamos una tomando como eje la otra, esto se
Copyright 200 hispacad.com. Todos los derechos reservados
72
HISPACAD.COM - CURSO DE AUTOCAD
har yendo a dibujo/superficies/superficie de revolucin (draw/surfaces/revolved
surface), ahora seleccionamos una lnea, luego la otra (eje), el ngulo es 0
(pulsamos ENTER entonces), y lo giramos la vuelta completa (360) as que ENTER
otra vez.
Nos quedar una cosa as
Vemos que tendra que quedar un cilindro pero nos ha quedado un prisma
hexagonal. Este pequeo problema ocurre cuando tenemos curvas.
Para solucionar esto debemos cambiar una variable del sistema llamada SURFTAB.
Esta variable sirve para que trace nuestra superficie de revolucin a partir de una
serie de puntos.
Si tecleamos SURFTAB1 podremos modificar esa variable, que por defecto trae el
valor 6 (por eso nos ha salido un prisma hexagonal). Esta variable modifica el
nmero de divisiones de la base (el crculo) as que cuantas ms divisiones ms se
parecer a un cilindro. Podemos poner por ejemplo 30 y hacer de nuevo la
revolucin, entonces nos quedar algo as.
Copyright 200 hispacad.com. Todos los derechos reservados
73
HISPACAD.COM - CURSO DE AUTOCAD
Como se puede ver el nmero de divisiones longitudinales ha aumentado, pero
tambin hay divisiones transversales, stas se pueden tambin modificar con
SURFTAB2 de la misma forma que con SURFTAB1.
Estas divisiones siempre aparecen cuando hacemos superficies regladas, tabuladas
o de revolucin, por tanto si os fijis en la superficie reglada del principio (entre dos
lneas) tambin aparecen, en este caso son 6 porque la variable SURFTAB1 tomaba
ese valor.
Con las revoluciones tambin por ejemplo podramos hacer una esfera simplemente
trazando medio circulo y revolucionndolo, pero habra que modificar SURFTAB1 y
SURFTAB2 porque si no quedara como una patata.
Hay otra manera de hacer esferas y otras figuras con la opcin de superficies 3D,
yendo a dibujo/superficies/superficies 3D (draw/surfaces/3D surfaces). Ah
encontraremos varias figuras que AutoCAD trae predeterminadas.
Copyright 200 hispacad.com. Todos los derechos reservados
74
HISPACAD.COM - CURSO DE AUTOCAD
Ah va un ejercicio para que practiquis todo esto.
Ejercicio1
Pulsa sobre el enlace para ir al ejercicio
Por hoy nada ms.
Copyright 200 hispacad.com. Todos los derechos reservados
75
HISPACAD.COM - CURSO DE AUTOCAD
Da 19
Rutinas
Son accesorios que se pueden cargar o incorporar al programa en funcin de
nuestras necesidades.
Las rutinas son pequeos programas que nos facilitan la labor, por ejemplo si en
una empresa se dedican a fabricar tornillos, pues lo ms cmodo es tener la rutina
para dibujar tornillos, de tal forma que ejecutando la orden "tornillo" y dando una
serie de datos dibujara directamente el tornillo y nos habramos ahorrado un
montn de tiempo.
Hay infinidad de rutinas que se pueden encontrar por la red, adems podemos
encargar a empresas especializadas la creacin de una rutina personalizada bajo
previo pago claro, o en caso extremo si conoces el lenguaje de programacin
puedes hacerla tu mismo.
Por tanto como ya he dicho las rutinas se deben cargar para poderlas utilizar, y una
vez cargadas se convierten en rdenes (con su orden rpida).
Las rutinas tienen la extensin *.LSP y con el bloc de notas podemos ver el
programa o incluso programarlo desde ah.
Es claro entonces que lo primero que necesitamos es tener la rutina, y como ya he
dicho se puede conseguir en internet, vamos a probar con una que hace espirales
en 2D y 3D (spiral.lsp est incluida en el archivo .zip). No est muy depurada y
tiene algn error que ya os dir.
Una vez que la tenemos tendremos que cargarla, para ello tendremos que ir a:
herramientas/cargar aplicacion (tools/load application)
(APPLOAD) y nos saldr esta ventana.
(orden rpida - APPLOAD)
Copyright 200 hispacad.com. Todos los derechos reservados
76
HISPACAD.COM - CURSO DE AUTOCAD
Entonces tenemos dos opciones:
- podemos cargar la rutina para que nicamente est disponible en el documento
en el que estamos, para ello buscamos en primer lugar en el explorador de arriba la
rutina, la seleccionamos y pulsamos en el botn CARGAR (LOAD).
- podemos cargar la rutina para que se ejecute siempre que abramos AutoCAD, es
decir que se va a cargar en el inicio. Para ello tendremos que pulsar en el botn
CONTENIDO (Contents), as nos saldr una ventana de las aplicaciones o rutinas
que estn cargadas al inicio, en nuestro caso no habr ninguna, as que pinchamos
en AADIR (ADD) y buscamos la rutina igual que antes, la aadimos y vemos que
ya aparece en la ventana de aplicaciones al incio (Startup suite), (en esta ventana
podremos suprimir tambin las aplicaciones que queramos, es decir si ya no
queremos que se ejecute al inicio venimos aqu, seleccionamos la aplicacin y
pulsamos en suprimir (Remove)). Entonces si ya la tenemos cargada simplemente
cerramos la ventana y listo.
Una vez que hemos cargado la rutina, ya sea por un mtodo u otro, veremos que
en la ventana de comandos aparece que se ha cargado la rutina correctamente, en
nuestro caso aparece esto:
Copyright 200 hispacad.com. Todos los derechos reservados
77
HISPACAD.COM - CURSO DE AUTOCAD
En nuestro caso las rdenes para ejecutar estas rutinas son "SPIRAL" y
"3DSPIRAL" pero hay veces que las rdenes para ejecutar las rutinas no coinciden
con el nombre que aparece ah, entonces tendremos que ir directamente a la rutina
(en el explorador de windows) y abrirla con el bloc de notas para ver que nombre
es el que le han dado a las rdenes.
Veamos como se utiliza esta rutina.
En primer lugar para SPIRAL (en 2D), ejecutamos la orden, seguidamente nos
pide un punto central as que elegiremos uno al azar, ahora el nmero de
rotaciones, es decir las vueltas que va ha dar, pongamos por ejemplo 5, ahora el
crecimiento por rotacin, es decir lo que aumenta el dimetro o lo que es lo mismo
la separacin entre arcos, pongamos por ejemplo 10, y por ltimo nos pide los
puntos por rotacin, cuantos ms pongamos, ms se parecer a una autntica
espiral, con poner 30 es suficiente.
En el caso de 3DSPIRAL, si ejecutamos la orden, nos pide tambin el punto
central, nmero de rotaciones (pongamos p.e. 10), radio inicial, es decir el radio de
la primera circunferencia (pongamos p.e. 20), ahora el crecimiento horizontal, es
decir que el radio inicial va a ir creciendo, pero si ponemos valor 0, el radio
permanecer constante y nos quedar algo parecido a un muelle, seguidamente
nos pedir el crecimiento vertical (pongamos p.e. 10) y por ltimo los puntos por
rotacin (p.e. 30)
Para poder ver el muelle que nos ha quedado no se nos tiene que olvidar hacer una
vista isomtrica SO (SW).
Pues bien como habis visto es muy sencillo, pero seguro que a alguno de vosotros
os ha salido algo as como U.N.A. P.A.T.A.T.A.
Esto es porque como ya he dicho antes, esta rutina no est muy depurada y tiene
algunos errores, por eso voy a deciros que es lo que no debis hacer con esta
rutina, repito slo con esta rutina.
En primer lugar esta rutina se lleva muy mal con POLCONT (BOUNDARY) de tal
forma que si habis dibujado una espiral y luego utilizis POLCONT (BOUNDARY),
en muchos casos os saldr un ERROR FATAL y se os cerrar el programa, y si no
habis guardado el trabajo pues ya sabis, as que mi recomendacin es que si vais
a utilizar esta rutina, lo hagis al final, y no os olvidis de ir guardando lo que
vayis haciendo. (En AutoCAD 2002 esto no ocurre)
Tambin hay que decir que si ponis un crecimiento muy pequeo, o un radio, en
muchos casos no sale una espiral, sale una cosa muy rara. Lo mejor es que
probis.
Esto es porque cuando hacemos una espiral si hay lneas cercanas o puntos
cercanos a donde estamos dibujndola, es como si la espiral estuviera influida por
esas lneas, por tanto mi recomendacin es hacer la espiral lejos de cualquier lnea
o dibujo.
Lo que si se puede hacer es colocar un simple punto (alejado como ya he dicho) y
situar el punto central de la espiral en dicho punto, no as si intentamos colocar la
espiral en el extremo de una lnea, o en un cuadrante, ... Una vez que est hecha
la espiral s podremos desplazarla a donde queramos (no hay ningn problema).
Copyright 200 hispacad.com. Todos los derechos reservados
78
HISPACAD.COM - CURSO DE AUTOCAD
Como veis tiene bastantes fallos y seguro que descubriris alguno ms.
Esta rutina tiene varias aplicaciones, por ejemplo con ella vais a poder simular
roscas de tornillos o tuercas. Voy a comentaos como se tendra que hacer, pero
repito que de esta forma slo se simulan roscas, porque para hacer roscas
normalizadas (Mtrica, Whitworth, Trapecial, Edison,...) habra que hacerlo de
forma distinta.
Entonces como he dicho voy a hacer un tornillo en 3D con su rosca, o mejor dicho
slo voy ha hacer la parte del tornillo donde est la rosca, para abreviar.
1. Lo primero es hacer la espiral en 3D con las medidas que queramos que tenga la
rosca. Para ello en primer lugar ponemos un punto (PU) (PO) que va a ser el centro
de nuestra espiral, ahora ejecutamos la orden 3DSPIRAL, elegimos como ya he
dicho ese punto como punto central, para ello debemos tomar la referencia al punto
(de nuestra barra de referencias).
Nmero de rotaciones pondremos p.e. 10, radio inicial p.e. 20, crecimiento
horizontal igual a 0, crecimiento vertical p.e. 10, y puntos por rotacin p.e. 30 (*)
_______________
(*) p.e. = por ejemplo
Copyright 200 hispacad.com. Todos los derechos reservados
79
HISPACAD.COM - CURSO DE AUTOCAD
2. Ya tenemos nuestra espiral, recordad que tenemos que trabajar con vista
isomtrica SO (SW). Ahora vamos a colocar un crculo pequeo en uno de los
extremos de la espiral, de dimetro p.e. 5
3. Ese crculo debemos ponerlo perpendicular a la curva de la espiral ya que
tenemos que hacer una extrusin en ese eje, para ello ejecutamos la orden GIRA3D
(ROTATE3D), ahora designamos objetos (el crculo) y ENTER, ahora seleccionamos
sobre que eje giramos (en principio ser el X, pero depende como tengis los ejes)
ponemos pues una X , Y o Z segn corresponda. Seleccionamos el punto respecto
al que gira (centro de la circunferencia) y por ltimo al ngulo de rotacin que ser
90.
Copyright 200 hispacad.com. Todos los derechos reservados
80
HISPACAD.COM - CURSO DE AUTOCAD
4. Ya tenemos girado el crculo, ahora slo tenemos que aplicar una extrusin a lo
largo del eje, para ello como ya sabis ejecutamos extrusin (EXT) (EXT),
designamos ahora objetos, en este caso el crculo y ENTER, Ponemos una "E" para
que lo haga respecto al eje (Path - P) y pulsamos ENTER y por ltimo
seleccionamos el eje que ser la espiral.
Copyright 200 hispacad.com. Todos los derechos reservados
81
HISPACAD.COM - CURSO DE AUTOCAD
5. Vemos que tarda un poco, es normal ya que es un dibujo bastante complejo que
luego ocupar bastante espacio. Bien ya tenemos la espiral extrusionada, si
hacemos un sombreado (en el men ver/sombra view/shade) podremos ver como
est quedando. Ahora tenemos que hacer un cilndro slido fuera de ese dibujo un
poco apartado. Para ello como ya sabis hacemos un cculo de radio el que le dimos
a la espiral, en este caso radio 20, y le damos una extrusin (EXT) (EXT) de por
ejemplo 150.
Copyright 200 hispacad.com. Todos los derechos reservados
82
HISPACAD.COM - CURSO DE AUTOCAD
6. Ahora debemos colocar la espiral en el cilindro. Para trabajar mejor podemos
poner como sombra la estructura almbrica 3D (3D wireframe). Entonces hay que
colocar la base donde est el punto inicial que pusimos para dibujar la espiral,
coincidente con el centro de la base del cilindro. Para ello ejecutamos la orden
desplazar (D) (Move - M), designamos toda la espiral, y como punto base tenemos
que elegir dicho punto. Hay que tener cuidado con elegir bien el punto ya que nos
saldrn muchas referencias, as que tomamos la referencia al punto que tenemos
en la barra de referencias, de esa forma slo nos marcar dicho punto. ahora lo
desplazamos al centro de la circunferencia de la base del cilindro.
7. Bien ya casi est. Slo queda diferenciarlo, para ello tendremos que ejecutar la
orden diferencia (DIF) (subtract - SU), designamos los objetos de los que sustraer,
Copyright 200 hispacad.com. Todos los derechos reservados
83
HISPACAD.COM - CURSO DE AUTOCAD
en nuestro caso el cilindro y ENTER, y ahora lo que queremos sustraer, en nuestro
caso la espiral. Si le damos un sombreado veremos lo bonito que nos ha quedado.
Como habis visto es un poco laborioso pero bastante fcil. Esto lo vais a tener que
utilizar para algunos ejercicios que os propongo. Si os resulta demasiado difcil
podis descargar esta otra rutina que ya genera la espiral con la extrusin, pero me
gustara que primero lo hagis con la otra para que practiquis. Esta rutina se la
debemos a SpeedCAD, muchas gracias (helisol.lsp est incluida en el .zip).
Ejercicio1
Ejercicio2
Ejercicio3
Ejercicio4
Pulsa sobre los enlaces para ir al ejercicio deseado
Por hoy nada ms
Copyright 200 hispacad.com. Todos los derechos reservados
84
HISPACAD.COM - CURSO DE AUTOCAD
Da 20
Renderizado (o modelizado)
El renderizado nos sirve para dar un aspecto ms real a nuestro dibujo en 3D
(aunque como veris tambin se puede aplicar para dibujos en 2D). Es decir que
siempre que renderice un dibujo se supone que queremos darle un aspecto
fotorrealstico o artstico.
El aspecto que tiene un renderizado es parecido al aplicarle una sombra pero con la
diferencia de que un renderizado lo podemos guardar y una sombra no (aunque si
se puede capturar la pantalla). Adems un renderizado permite muchas ms cosas
como son, asignar materiales, poner fondos, luces, etc...
Para renderizar iremos al men ver/render/render (view/render/render) orden
rpida (R) (RR).
Nos saldr la siguiente ventana
Lo primero que debemos poner es el "tipo de modelizado", hay tres pero nosotros
slo usaremos el tipo normal (render) o fotorrealstico (Photo Real) (normalmente
fotorrealstico).
El normal (render) se usa cuando slo queremos que nos renderice nuestro
dibujo con los colores que le tenemos asignados, es decir sin ningn material.
El fotorrealstico (Photo real) se usa entonces para cuando tenemos asignados
materiales que ser lo ms usual, es decir que si hemos asignado materiales y
seleccionamos tipo normal, no se vern dichos materiales y simplemente se ver el
color que teniamos seleccionado.
Copyright 200 hispacad.com. Todos los derechos reservados
85
HISPACAD.COM - CURSO DE AUTOCAD
Para renderizar pinchamos en "Modelizar" ("Render") y listo.
Bien pues vamos hacer una prueba, cojamos un dibujo en 3D que tengamos
acabado y apliquemos un renderizado fotorrealstico (photo real).
...
Efectivamente, QUE FEO!! nos ha salido peor de lo que estaba. Esto es porque
tenemos que hacer varias cosas antes.
NOTA:Para salir del renderizado movemos las barras de desplazamiento o el scroll
del ratn.
En primer lugar os recordar un cosa que ya dije en su da, y es que cuando
tenemos circunferencias, arcos y superficies curvas en general, cuando
renderizamos no salen como tales, sino que aparecen formados por muchas rectas
y eso no queda muy bien. Entonces lo primero que tenemos que hacer es utilizar el
comando FACETRES para corregir esto. Si ponemos FACETRES en la ventana de
comandos, nos aparecer como valor por defecto 0.5 pues bien pongmosle por
ejemplo valor 5, as quedar corregido el efecto de las curvas al renderizar
(renderizad otra vez para verlo).
SUGERENCIA: para ir ms rpido en estos renderizados podemos ejecutar la orden
renderizar de la siguiente manera, ponemos una R (RR) en la ventana de comandos
y pulsamos 2 veces ENTER, de esta forma ejecutaremos render y modelizar
rpidamente. (pero si queremos cambiar algo en la ventana render tendremos que
pulsar una sola vez ENTER)
La segunda cosa que tenemos que hacer ya lo podis intuir, efectivamente se trata
de asignar materiales.
Para ello tendremos que ir al men ver/render/biblioteca de materiales
(view/render/materials library) o mejor a ver/render/materiales
(view/render/materials) (para matar dos pjaros de un tiro).
(Esto es porque desde la ventana materiales podemos acceder a la bilbioteca de
materiales, pero al contrario no)
Copyright 200 hispacad.com. Todos los derechos reservados
86
HISPACAD.COM - CURSO DE AUTOCAD
Ahora pulsamos en el botn biblioteca de materiales (materials library) y
accedemos a esta ventana.
Aqu tendremos en primer lugar que cargar la biblioteca, en nuestro caso slo
tendremos la biblioteca de materiales que trae AutoCAD llamada render que ya
est cargada. Si tuviramos otra biblioteca pincharamos en abrir para cargarla y
luego la seleccionariamos en el men desplegable (de la parte superior derecha).
Copyright 200 hispacad.com. Todos los derechos reservados
87
HISPACAD.COM - CURSO DE AUTOCAD
Como ya est cargada no tenemos que hacer nada, simplemente elegir los
materiales que vamos a utilizar, para ello seleccionamos los materiales (debajo del
men desplegable "render") y hacemos una vista preliminar (preview), si nos gusta
le damos a IMPORTAR (import). As podemos elegir todos los materiales que
queramos utilizar para nuestro dibujo. Yo voy a utilizar uno llamado "WOOD -DARK
RED" y otro llamado "WOOD - MED.ASH".
Una vez que tenemos elegidos los materiales pulsamos ACERTAR (OK). Ahora
estamos en la ventana de "materiales" donde estbamos inicialmente y nos
aparecer en la parte de la izquierda los materiales que hemos cargado, justo
debajo de *GLOBAL*
Entonces tendremos que en primer lugar seleccionar el material que queramos y
seguidamente pinchar en enlazar (attach). Vemos que se nos cierra la ventana,
ahora tendremos que seleccionar nuestro dibujo (es decir tenemos que enlazar el
material a nuestro dibujo) y pulsamos ENTER. Vemos que vuelve a la ventana
materiales. Si tuviramos ms materiales seguiramos de la misma forma.
Es claro que si queremos poner varios materiales a un dibujo, ese dibujo debe estar
compuesto por varias partes independientes ya que slo podemos asignar un
material a un objeto (evidentemente)
Yo voy a utilizar un dibujo muy sencillo formado por dos partes independientes, un
paraleleppedo con cuatro agujeros y un pequeo cilindro encima.
Una vez enlazados todos los materiales con todos los objetos pulsamos en ACEPTAR
y listo. Si ahora hacemos un renderizado, poniendo tipo fotorrealstico (photo real),
aparecern los materiales.
Copyright 200 hispacad.com. Todos los derechos reservados
88
HISPACAD.COM - CURSO DE AUTOCAD
Vemos que an no est del todo bien, porque no se aprecian bien los bordes y
contornos del dibujo. Tendremos pues que poner luces (light) para que se vea bien
todo. Las luces son prcticamente obligatorias cuando hacemos renderizados.
Para aplicar luces tendremos que ir al men ver/render/luces (view/render/light) u
orden rpida (LUZ) (LIGHT).
Hay cuatro tipos de luces:
- Luz distante (distant light): emite rayos paralelos cuya intensidad nunca decrece
con la distancia, es decir que da igual a que distancia ponga este tipo de luz. Para
poner esta luz slo tengo que decir en que parte la coloco y hacia donde se va a
dirigir (muy usada)
- Luz puntual (Point light): ilumina una pequea zona, pierde intensidad con la
distancia y emite rayos en todas direcciones.
- Foco (Spotlight): emite un haz de luz, tambin pierde intensidad con la distancia y
tendremos que dar el ngulo del foco.
- Luz ambiental (Ambient light): Da luz en todas partes, es la luminosidad.
Creo que por hoy es suficiente, el prximo da seguir explicando como se aplican
luces.
SUGERENCIA: Es aconsejable que todas estas rdenes que estoy comentando, las
vayis insertando en una barra personalizada de botones como ya he dicho en ms
de una ocasin, por ejemplo sera interesante tener una barra en que estuviera la
opcin de materiales entre otras rdenes relacionadas con 3D.
Os propongo que hagis estos cuatro ejercicios para que practiquis, cuantos ms
hagis ms fcil os resultar todo. Todos los ejercicios que voy proponiendo son
muy sencillos, pero si no los vais haciendo os resultarn pesados y aburridos, no os
limitis a leer y leer.
Ejercicio1
Ejercicio2
Ejercicio3
Ejercicio4
Pulsa sobre los enlaces para ir al ejercicio deseado
Por hoy nada ms
Copyright 200 hispacad.com. Todos los derechos reservados
89
HISPACAD.COM - CURSO DE AUTOCAD
Da 21
Vamos a seguir con las luces, que como ya he dicho en el da anterior hay 4 tipos:
luz distante, luz puntual, foco y luz ambiental. (distant light, puntual light,
spotlight, ambient light)
Para poner luces lo primero es ejecutar la orden (LUZ) (LIGHT) y nos aparece un
ventana.
Debemos elegir primero que tipo de luz queremos poner. En el men desplagable,
al lado del botn "Nuevo..." (New...), aparecen los 3 tipos de luces que se pueden
poner. Elegimos por ejemplo Luz distante (distant light), que suele ser lo ms
habitual, y pulsamos sobre el botn "Nuevo..." (New...)
Ahora nos aparece otra ventana (ventana de luz distante) (new distant light) en
donde hay varias opciones. Yo tratar de explicar las imprescindibles.
Primero le damos un nombre (por ejemplo D1), y luego una intensidad (intensity)
(yo le doy 0.8). Para saber que intensidad le tenemos que dar, lo mejor es ir
probando y modificar en caso de que no nos guste o no se vea bien, esto nos lo
dir la experiencia. Tambin tenemos la opcin de ponerle un color a la luz, y otras
cosas pero en eso no me voy a parar mucho (de todas formas es fcil, simplemente
hay que probar).
Copyright 200 hispacad.com. Todos los derechos reservados
90
HISPACAD.COM - CURSO DE AUTOCAD
Ahora ya podemos insertar la luz donde queramos, para ello pulsamos el botn
"Modificar" (modify). Se cerrar la ventana y tendremos que colocar la luz, primero
tendremos que pinchar hacia donde se dirige y luego desde donde procede dicha
luz. Da igual en que punto pinchemos ya que al ser una luz distante, no le afecta la
distancia, simplemente debemos asegurarnos de que est situada en un punto
anterior al plano o cara que queremos iluminar, tal como se ve en el ejemplo.
(preferible ORTO activado)
Copyright 200 hispacad.com. Todos los derechos reservados
91
HISPACAD.COM - CURSO DE AUTOCAD
Si hacemos un renderizado rpido para ver como queda, veremos que
efectivamente se ha iluminado la cara que queriamos.
Como podis observar este tipo de luces se utiliza para iluminar las caras o lados de
nuestro dibujo, las caractersticas de la luz distante es que ilumina cualquier plano
perpendicular a la luz, no le afecta la distancia a la que se coloque e ilumina por
igual todo el plano, es decir que si el plano fuera infinito, tambin lo iluminara.
Entonces slo nos har falta 3 luces distantes para iluminarlo todo, ya que las caras
posteriores no es necesario iluminarlas, porque no se ven. Entonces para iluminar
el lado contiguo (el de nuestra derecha) se har de la misma forma, la podemos
llamar D2.
Ahora el problema que se nos plantea es como iluminar la parte de arriba, ya que
no podremos dirigir la luz en el plano vertical. Esto se resuelve cambiando el SCP
(UCS). Tal y como expliqu en das anteriores, nosotros dibujamos siempre en el
plano XY, por eso cuando damos a "Modificar" para colocar la luz, la lnea de
direccin que aparece slo se mueve en el plano de la base.
Por lo tanto habr que cambiar la posicin del SCP (UCS) para que podamos mover
la direccin en un plano vertical (perpendicular a la base). Para ello, como ya
sabis, ejecuto la orden (SCP) (UCS), pulso "N" de nuevo (N - New) y ahora hay
que girar por ejemplo el eje "X" 90 grados y ENTER.
Ya tenemos girado el SCP (UCS) y ahora podemos poner la ltima luz, que la
podemos llamar D3.
Para las intensidades de luz como ya he dicho se puede ir probando, yo he puesto
para D2 una intensidad de 0.7 y para D3 una intensidad de 0.5
Copyright 200 hispacad.com. Todos los derechos reservados
92
HISPACAD.COM - CURSO DE AUTOCAD
Como podis ver se aprecia mucho mejor todo el contorno de la figura, incluido los
agujeros. Con esto sera suficiente para esta figura, ya que as se ve todo bastante
bien. Para otro tipo de figuras a lo mejor se necesita poner ms luces de otro tipo.
Vamos a ver como se pondran luces puntuales. Para ello tendremos que elegir en
el men desplegable, al lado del botn de "Nuevo..." (New...) la opcin luz puntual
(puntual light) y pulsamos como antes "Nuevo..." (New...)
Se pone un nombre por ejemplo P1 y una intensidad por ejemplo 40, ahora de la
misma forma que antes pinchamos en modificar (modify) para colocarla.
Como es una luz puntual simplemente debemos elegir donde queremos situarla,
utilizando referencias. Yo voy a colocar 4 luces puntuales en la base de cada uno de
los agujeros y quedar as.
Copyright 200 hispacad.com. Todos los derechos reservados
93
HISPACAD.COM - CURSO DE AUTOCAD
Para poner los focos se hace de igual forma, pero habra que controlar tambin el
ngulo del haz. Yo personalmente no lo suelo usar mucho, pero depende en que
casos.
El ltimo tipo de luz, que he dejado para el final, es la luz ambiental (ambient
light), que como su nombre indica es para controlar la cantidad de luminosidad del
ambiente. Esta luz es muy poco apreciable, respecto a las otras, y ms que nada
sirve para dar ms o menos brillo a nuestra pieza. Si lo probis veris la diferencia
de aplicar una luz ambiental de p.e. 0.1 y p.e. 1, veris que la pieza aparece muy
"apagada" en el primer caso y demasiado "brillante" en el segundo. Esto nos puede
servir para simular por ejemplo el efecto de la noche y el da.
Como veis esto de las luces tiene muchas posibilidades, si aplicamos a las luces por
ejemplo algn color podemos dar la sensacin de fro o de calor, o podemos hacer
que una habitacin de la sensacin de ser acogedora. Podemos simular el efecto
que producira una "bombilla" simplemente poniendo una luz puntual, pero a todo
eso no os voy a ensear, creo que debis investigar un poquito, probando
posiciones de luces, colores ,etc...
Copyright 200 hispacad.com. Todos los derechos reservados
94
HISPACAD.COM - CURSO DE AUTOCAD
Os propongo unos cuantos ejercicios, y una vez que estn hechos, debis ponerle
materiales y luces. Ni que decir tiene que podis practicar a ponerle materiales y
luces a todos los ejercicios que hayis hecho en 3D hasta ahora. Es bueno que
practiquis.
Ejercicio1
Ejercicio2
Ejercicio3
Ejercicio4
Pulsa sobre los enlaces para ir al ejercicio deseado
Por hoy nada ms.
Copyright 200 hispacad.com. Todos los derechos reservados
95
HISPACAD.COM - CURSO DE AUTOCAD
Da 22
Hoy vamos a ver ms cosas sobre el render.
Una vez que tenemos las luces colocadas y materiales enlazados, podemos probar
a dar fondos (background) a nuestro renderizado. El fin ltimo del renderizado o
modelizado es hacer presentaciones o ilustraciones de nuestro dibujo en 3D, por
ello debemos ponerle un fondo adecuado a nuestro dibujo. Por ejemplo en el caso
de un edificio, podramos dar un fondo con nubes, o si es una pieza, podramos
darle un fondo blanco o con gradiente de colores, todo esto a nuestro gusto o en
funcin del efecto que queramos dar.
Esto se hace en el men render (R) donde hay un botn que pone "Fondo"
(background).
Ahora nos aparecer una nueva ventana en donde tenemos varias posibilidades.
Copyright 200 hispacad.com. Todos los derechos reservados
96
HISPACAD.COM - CURSO DE AUTOCAD
En primer lugar si queremos poner un fondo, tendremos que deshabilitar el Fondo
que trae AutoCAD por defecto (fondo negro), para ello quitamos la marca en la
casilla "Fondo AutoCAD" (AutoCAD background).
Ahora podemos poner un fondo Slido (solid), un Gradiente de colores (gradient) o
una Imagen de fondo (image). En el primer caso si seleccionamos arriba del todo
Slido podremos elegir un color, y lo podremos hacer a travs de la combinacin de
los colores Rojo, Verde, Azul o bien si pulsamos en el botn "seleccionar color
personalizado" (Select custom color) podremos elegir uno ms fcilmente.
Si Elegimos la opcin Gradiente (gradient), tendremos que hacer lo mismo pero con
3 colores, de tal manera que se har una transicin (o gradiente) entre los tres
colores. Para ello tendremos que ir pinchando en cada uno de los pequeos
recuadros coloreados (en mi caso azul claro, blanco y amarillo) e ir modificndolos
a vuestro gusto.
En el caso de elegir una imagen de fondo, buscaremos en la seccin Imagen (parte
inferior izquierda) el archivo de imagen que queramos. Ya sabis que podris poner
cualquier imagen, y en muchos formatos, y en caso de tener una imagen en otro
formato, seguro que sabis modificarlo en programas tipo Corel o Photoshop.
Hay ms opciones pero estas son las esenciales.
Una vez que hemos elegido nuestro fondo, simplemente pinchamos en Aceptar
(OK) y podemos hacer un Renderizado rpido (R y dos veces ENTER) (RR y dos
veces ENTER) para ver como ha quedado.
Hay una opcin que no quiero dejar de explicar, que cuando habl de las luces pas
por alto, y es la opcin de hacer sombras (shadows).
Es decir con AutoCAD podemos simular el efecto que produce un objeto al
interponerse a una luz. Para ello lo mejor es que ponga un ejemplo y a partir de ah
investiguis vosotros mismos las distintas posibilidades.
Tomamos el ejemplo que tenamos en das anteriores, y vamos a hacerle una
pequeas modificaciones. Vamos a ponerle en la base una superficie que
Copyright 200 hispacad.com. Todos los derechos reservados
97
HISPACAD.COM - CURSO DE AUTOCAD
sobresalga para ver bien el efecto de la sombra (la superficie verde en el dibujo),
ahora vamos a ponerle un cilindro esbelto y largo situado a cierta distancia de
nuestro objeto de tal manera que ese ser el objeto que producir la sombra.
Ahora tendremos que ir a la ventana de luces (orden rpida LUZ) (LIGHT)
Yo voy a utilizar la luz denominada D3 que estaba situada en la parte superior
(pero podis coger otra). Entonces selecciono D3 y pulso en modificar (modify).
Ahora nos aparece la ventana para modificar la luz distante D3. Para aplicar la
sombra tendremos que pinchar en la caja de Sombra Activada (shadow on) y
seguidamente pulsaremos el botn de "Opciones de sombra" (shadow options)
Copyright 200 hispacad.com. Todos los derechos reservados
98
HISPACAD.COM - CURSO DE AUTOCAD
En esta nueva ventana elegiremos el Tamao de mapa de sombras (shadow map
size), cuanto ms tamao, ms tardar en renderizar pero mayor calidad (yo le
pongo p.e. 1024) y seleccionamos la suavidad de las sombras (shadow softness)
(p.e. 5) y muy importante que seleccionemos los objetos que delimitan las sombras
(shadow bounding objects), para ello pulsamos sobre el botn y los seleccionamos
(en este caso seleccionamos el cilindro).
Si nos hemos equivocado al seleccionar ponemos deseleccionar pulsando la tecla
SHIFT. Finalmente pulsamos en aceptar (OK).
Si aceptramos todo y renderizaramos, en este caso no veramos nada. Esto es
porque nuestra luz es perpendicular al objeto que produce la sombra y por tanto la
sombra "cae" en la misma base del objeto.
Por tanto tendremos que pararnos en la ventana de modificacin de luz distante.
Aqu tenemos dos valores que tendremos que modificar, que son el Acimut y la
Altitud. Esto valores en Topografa tienen unas connotaciones distintas a las que
voy a exponer pero creo que es ms fcil que explique el fin prctico de estos
valores (que me perdonen los topgrafos).
Copyright 200 hispacad.com. Todos los derechos reservados
99
HISPACAD.COM - CURSO DE AUTOCAD
En nuestro caso vamos a utilizar Acimut para variar la orientacin de la luz, es
decir, en funcin de los puntos cardinales. Y la altitud como ya veris nos gira la luz
un ngulo determinado.
Vamos a poner en este caso un Acimut de -110 (OESTE) y Altitud 45. Ahora
aceptamos todos los cambios y vamos a renderizar (R)(RR), pero nos quedaremos
en la ventana de render.
En la ventana de render tenemos una seccin de opciones de modelizado (parte
inferior izquierda) donde deber estar marcada la opcin sombra (shadows)
(claramente, para que se vea), tambin deber estar marcada la opcin sombreado
suave y aplicar materiales. Por supuesto debe ser un renderizado Fotorrealstico
(Photo real) porque como ya he dicho si lo ponemos normal (render) no se ven los
materiales.
Nos quedar as.
Copyright 200 hispacad.com. Todos los derechos reservados
100
HISPACAD.COM - CURSO DE AUTOCAD
Os propongo esto ejercicios para hoy. Hay alguno que tiene errores en cotas, pero
hay que hacerlo lo ms parecido posible.
Ejercicio1
Ejercicio2
Ejercicio3
Ejercicio4
Pulsa sobre los enlaces para ir al ejercicio deseado
Por hoy nada ms.
Copyright 200 hispacad.com. Todos los derechos reservados
101
HISPACAD.COM - CURSO DE AUTOCAD
Da 23
Hoy vamos a ver ms cosas sobre materiales y el render.
Como ya sabis tenemos unos materiales que vienen por defecto y que estn
agrupados en la biblioteca de materiales, llamada "render". Esta biblioteca se
encuentra en el subdirectorio C:\Archivos de programa\ACAD2000\SUPPORT. El
formato que usan estas bibliotecas es *.mli (render.mli), entonces si quisiramos
utilizar otra biblioteca de materiales *.mli distinta tendramos que cargarla
previamente en la ventana "biblioteca de materiales" (materials library) del men
ver/render (view/render).
Estas bibliotecas nos las pueden proporcionar empresas que se dedican a la
creacin de materiales, bajo previo pago y por supuesto nos crearan el material
que quisiramos. Otra opcin sera que alguien nos las dejara, evidentemente ms
barato.
Pero tenemos otra opcin. Podemos crear nosotros mismos un material a partir de
cualquier imagen *.bmp *.jpg *.tga ...
Para ello primeramente tendremos que obtener nuestra imagen, escanendola o
crendola a partir de un programa tipo Corel o Photoshop. Por ejemplo yo voy a
tomar esta.
Ahora iremos a la ventana "materiales" (materials) en el men ver/render
(view/render)
Copyright 200 hispacad.com. Todos los derechos reservados
102
HISPACAD.COM - CURSO DE AUTOCAD
Aqu pinchamos en "Nuevo..." (New...) y nos aparecer la ventana de nuevo
material (que es la misma que la ventana de modificacin).
Aqu buscaremos el archivo de nuestra imagen, pulsando en el botn "Archivo..."
(Find file) y una vez encontrado pulsaremos en el botn de "Ajustar..." (Adjust
Bitmap) para ponerlo a nuestro gusto.
Copyright 200 hispacad.com. Todos los derechos reservados
103
HISPACAD.COM - CURSO DE AUTOCAD
En esta ventana debemos ajustar la escala, posicin (o desfase), etc... de nuestra
imagen para conseguir el efecto deseado, aceptamos todo y deberemos hacer
renderizados rpidos (R y dos veces ENTER) (RR y dos veces ENTER) para ver como
va quedando. No hay que olvidarse de que cuando hacemos los renderizados con
materiales, ste debe ser un renderizado fotorrealstico. Por supuesto habr que
"enlazar" antes nuestro nuevo material a nuestro dibujo.
El efecto que he conseguido con el material del ejemplo queda as, previamente
habiendo modificado la escala convenientemente.
Copyright 200 hispacad.com. Todos los derechos reservados
104
HISPACAD.COM - CURSO DE AUTOCAD
Bien esto es ms sencillo de lo que parece, lo mejor es que probis a hacerlo
vosotros con cualquier otra imagen.
(A otra cosa mariposa...)
Habris visto que cuando renderizis os aparece una ventana llamada "Render"
abajo en la barra de tareas que no se puede cerrar. Seguro que os preguntaris
para qu demonios sirve esto.
Esta ventana Render sirve para que nuestros renderizados aparezcan ah con un
tamao y calidad determinados. Si os habis fijado en la ventana de modelizar o
renderizar (orden rpida - R) (RR) aparece un cuadro o zona llamada "Destino"
(Destination) en donde hay un men desplegable que trae por defecto la opcin
"Ventana grf." (Viewport)
Pues bien hay tres opciones para el destino de nuestros renderizados, en la
Ventana Grfica (Viewport) ,que es la opcin que hemos estado usando hasta
ahora. Ventana Render (Render Window) , es decir que el renderizado
aparecer en la ventana a la que me estoy refiriendo, con el tamao y calidad
deseadas. Archivo (File) , es decir que se guardar directamente la imagen
renderizada en nuestro disco duro sin ni siquiera ver como ha quedado.
Copyright 200 hispacad.com. Todos los derechos reservados
105
HISPACAD.COM - CURSO DE AUTOCAD
Si vamos a la ventana Render (esa que no se puede cerrar) podremos elegir el
tamao y calidad deseados para la imagen final de nuestro renderizado. Para ello
vamos a Archivo/opciones (File/options) y nos aparecer esta ventana.
Aqu podremos elegir el tamao deseado para nuestra imagen, ya sea por los
predeterminados (640x480 , 1024x768) o pulsando en Usuario (user) podremos
dar el tamao que queramos.
Tambin podremos elegir la profundidad de color (o calidad), normalmente ser a
24 bits y si no ver la diferencia. 8 bits se utiliza en el caso de que por ejemplo sea
un renderizado muy complejo con lo cual va a tardar mucho y a lo mejor lo
queremos para imprimirlo en papel, por lo tanto en la impresin va a perder calidad
y a lo mejor no nos compensa. Eso es a vuestra eleccin.
Una vez elegida nuestras opciones de tamao y calidad, renderizaremos poniendo
en la opcin de destino, "Ventana Render" (Render window) entonces nos
aparecer en dicha ventana.
Ahora si nos gusta como ha quedado podemos guardarlo como *.bmp en la
ventana de render, yendo al men Archivo/guardar (file/save). Esto mismo
podemos hacerlo directamente eligiendo en el destino, la opcin "Archivo" (File).
Si quisiramos cambiar el formato *.bmp a otro formato slo tendramos que
hacerlo con cualquier programa que lo permita (Corel, Photoshop,..)
Copyright 200 hispacad.com. Todos los derechos reservados
106
HISPACAD.COM - CURSO DE AUTOCAD
Os propongo dos ejercicios. El primero es para practicar superficies tal y como
hicimos en el da 16 y el segundo es para que lo hagis con superficies 3D (todo
con superficies, nada de slidos).
Ejercicio1
Ejercicio2
Pulsa sobre los enlaces para ir al ejercicio deseado
Por hoy nada ms.
Copyright 200 hispacad.com. Todos los derechos reservados
107
HISPACAD.COM - CURSO DE AUTOCAD
Da 24
Hoy es el ltimo da del curso de AutoCAD. Ha sido un placer ofrecerles este curso y
sobre todo ver como ha habido gente a la que le ha servido de mucho. Gracias a
todos.
Hoy veremos por ltimo algo que me habis pedido en ms de una ocasin y es
Imprimir o plottear.
Una vez que hemos realizado nuestro dibujo en 2D o 3D es evidente que tendremos
que presentarlo en formato de plano. Estos planos suelen estar normalizados a
tamaos A0, A1, A2, A3 y A4 que son los ms habituales, aunque como ya sabis
hay ms formatos. Como es evidente un tamao A0 no lo podramos sacar por la
impresora por eso existen los plotters.
Es claro que lo que vamos a sacar por un plotter van a ser dibujos en 2D o dibujos
en 3D pero con su estructura almbrica, por razones de economa.
Existen varias formas de imprimir dependiendo de nuestro nivel de experiencia. El
mtodo que os voy a explicar es bsico, pero quiz os pueda resultar complicado.
En primer lugar hay que configurar la impresora o plotter que vamos a utilizar. Para
ello tenemos que ir al men Archivo/Administrador de trazadores (file/plotter
manager) que es una carpeta en la que se nos muestra las impresoras existentes.
Si no aparece la nuestra tendremos que utilizar el Asistente para aadir un
trazador (Add-A-Plotter Wizard).
Aparecern en primer lugar tres opciones para la configuracin del trazador que son
Mi PC (My Computer), donde elegiremos la impresora en una lista o con los
drivers del fabricante, Servidor de trazador de Red (Network Plotter Server),
si vamos a utilizar una impresora de una red o Impresora del sistema (System
Printer), que selecciona la impresora/as que tengamos instalada/as en nuestro
sistema. Lo ms normal es utilizar la opcin Mi PC pero si no tenemos los drivers en
ese momento podemos elegir impresora del sistema. Lo dems podemos obviarlo
de momento.
Copyright 200 hispacad.com. Todos los derechos reservados
108
HISPACAD.COM - CURSO DE AUTOCAD
Una vez instalada la impresora veremos que nos aparece un nuevo icono en la
carpeta de Plotters con el nombre de nuestra impresora. Si pinchamos sobre l
podremos modificar algunas cosas.
Nos aparece una ventana con tres pestaas, si picamos en la tercera, donde pone
"Parmetros de dispositivos y documentos" (Devide and Document Settings)
tenemos varias opciones, entre ellas la que me parece ms importante es la de
"modificar tamaos de papel estndar (rea de impresin)". (Modify Standard
paper sizes)
Copyright 200 hispacad.com. Todos los derechos reservados
109
HISPACAD.COM - CURSO DE AUTOCAD
Aqu nos saldrn todos los tamaos que normalizados que trae por defecto tu
impresora y si picamos en uno de ellos y luego pulsamos en modificar (Modify)
podremos cambiar los mrgenes.
Como ya sabis en un dibujo tcnico normalizado se deben seguir unas pautas.
Normalmente se debe poner un recuadro o margen exterior que varia en funcin
del tamao o formato del papel y de como va a ir doblado. Adems se debe poner
siempre un Cajetn que segn norma UNE 1-026-83 (ISO 5457) no debe
sobrepasar los 170 mm. (ver norma especfica de cada pas).
Segn esta norma se aconseja que para formatos A0 y A1 los mrgenes mnimos
sean de 20 mm en cada lado y que para formatos A2, A3 y A4 el margen mnimo
sea de 10 mm (aunque en algunos casos se pueden reducir). Adems si ese plano
va a estar encarpetado en un archivo con perforaciones en el margen, ste debe
tener una anchura mnima de 20 mm (incluido el margen normal).
Esto os lo digo ya que habr que definir la zona donde vamos a imprimir, por ello
para el ejemplo tomar los valores mnimos que he dicho antes excepto en el
margen inferior que tomar 15 (ya que es el margen que necesita mi impresora),
aunque vosotros tomaris otros en funcin de vuestras necesidades.
Por lo tanto aparecer una ventana donde pondremos la anchura de cada margen,
que para el caso de un A4 sin agujeros de perforacin, le pondr 10 en cada uno y
15 en el inferior.
Por lo tanto quedar nuestra rea de impresin con un tamao de 190 mm x 272
mm. Este dato lo tenemos que tener muy en cuenta y antes de Aceptar todo
Copyright 200 hispacad.com. Todos los derechos reservados
110
HISPACAD.COM - CURSO DE AUTOCAD
comprobar que sea correcto (abajo del todo en la zona de modificar tamaos de
papel estndar, pone el tamao o rea de impresin). Aceptamos y listo.
Tambin en Archivo/Administrador de estilo de trazado.. (file/Plot style manager)
podremos configurar el estilo de trazado, para ello podemos usar el asistente, pero
os recomiendo que de momento no toquis eso.
Ahora vamos a proceder a imprimir.
Imaginemos que hemos hecho un dibujo en 2D, por ejemplo un cuadrado que mide
10 metros de lado. Si queremos imprimirlo en un A4 y conocer la escala que vamos
a utilizar. Dibujaremos nuestra "rea de trazado" al lado, con las unidades
correspondientes, es decir si hemos utilizado metros pondremos nuestro "rea de
trazado" en metros, tendremos pues que dibujar un rectngulo de 190mm x
272mm (o lo que es lo mismo 0,190m x 0,272m). Al dibujar dicho rectngulo nos
quedar muy pequeo, entonces tendremos que escalarlo (orden rpida - ES)
(ESCALE) para que nos quepa dentro el cuadrado de 10 metros. Las escalas que se
toman por normativa son escalas conocidas como 1:50, 1:100, 1:200, ... (no se
usaran escalas como 1:52,5 o algo parecido) por ello si tomamos en nuestro
ejemplo Escala 100 vemos que nos cabe perfectamente en un A4. Si no fuera as
tendramos que hacer de nuevo todo el proceso pero con un A3 u otros formatos.
Ahora podemos dibujar nuestro cajetn en la zona inferior derecha o como os de la
gana.
Ya llegamos a la parte ms fcil, vamos a archivo/imprimir (file/plot) o pinchamos
y nos sale la ventana de impresin. Aqu tenemos dos pestaas.
en el icono
Primero le damos a "Dispositivo de impresin" (Plot Device)
Copyright 200 hispacad.com. Todos los derechos reservados
111
HISPACAD.COM - CURSO DE AUTOCAD
Aqu elegimos nuestra impresora y luego vamos a la otra pestaa "parmetros de
trazado" (Plot Settings)
Aqu debemos elegir el tamao del papel, en este caso A4, y tenemos que
cerciorarnos de que el rea de impresin es la que pusimos antes. Nos aparecen
varias formas para el rea de trazado Lmites, Extensin, pantalla y ventana
(Limits, Extents, Display, Window) (si fueramos a imprimir una presentacin, nos
aparecera "Presentacin") (Lyout), por ejemplo Extensin (extents) lo que hace es
imprimir lo que se vera en pantalla si hiciramos un zoom extensin, y pantalla
(Display) imprime lo que hay ahora mismo en pantalla, eso si, estas dos tenemos
que poner en la opcin Escala "Ajustar Escala" (Scale to fit) para que se ajuste
automticamente. Lo ms recomendable, siempre que se pueda es hacer una
ventana que es lo que vamos a hacer en nuestro ejemplo. Pulsamos entonces el
botn "Ventana" y tendremos que hacer una seleccin tomando referencias los
extremos opuestos del rectngulo que tenemos dibujado (nuestro rea de
impresin).
Como ya tomamos mrgenes anteriormente y est todo perfectamente ajustado,
no es necesario tocar nada ms, ya que estar centrado y con la escala adecuada.
En caso de que no salga centrado podemos corregir ese fallo con la opcin de
Desfase de impresin. (Espero que no os de ningn error)
Antes de imprimir nada debemos hacer una Vista previa, pulsando en el botn "V.
previa completa" (Full Preview) y si esta todo bien pues pulsamos aceptar y listo.
Evidentemente la escala de nuestro dibujo ser 1:100
Hay una cosa que no quiero dejar de decir y es que al imprimir en 3D (estructura
almbrica) podemos evitar que nos salgan las lneas ocultas (las de atrs) si
Copyright 200 hispacad.com. Todos los derechos reservados
112
HISPACAD.COM - CURSO DE AUTOCAD
seleccionamos la opcin Ocultar objetos (Hide object) en la parte inferior derecha
de la ventana de impresin.
(Bueno esta forma de imprimir es un poco difcil, por eso Israel Sabater me envi
un Anexo que est incluido en este curso, para crear presentaciones "layouts" que
seguro os resultar de gran ayuda)
Me gustara comentaros una ltima cosa y es que existen sitios dedicados a plotear
que utilizan papel continuo normalizado, es decir utilizan un rollo de papel grande
en el que imprimen todos los formatos y posteriormente lo cortan a tamao que
pediste. En este caso habra que insertar otro recuadro exterior al primero que
hemos dibujado, con las medidas del papel, en nuestro caso A4 (210 x 297 mm) y
manteniendo los mrgenes. Este recuadro sirve de referencia para el corte.
Hoy por supuesto no voy a dar ningn ejercicio, porque es el ltimo da, por ello
voy a insertar las reglas del doblado de planos segn norma UNE 1-027-95, tanto
con margen para perforar, como sin l.
Ejercicio1
Ejercicio2
Pulsa sobre los enlaces para ir al ejercicio deseado
Fin.
Copyright 200 hispacad.com. Todos los derechos reservados
113
HISPACAD.COM - CURSO DE AUTOCAD
ANEXO LAYOUTS PRESENTACIONES (por Israel Sabater)
En esta leccin vamos a hacer un ejemplo paso a paso de cmo hacer un Layout en
AutoCAD, con los pasos ms importantes hasta llegar a imprimir el plano. Hasta
ahora el dibujo se ha realizado en el denominado Espacio Modelo, lugar de
trabajo en AutoCAD donde se crea y modifica el dibujo.
Cuando necesitamos imprimir este dibujo a un medio fsico (papel) o electrnico
(archivos DWF, JPG ,PNG, PLT ) en forma de presentacin necesitamos trabajar
en el Espacio Papel o LAYOUT.
Para ir de un espacio a otro tenemos las pestaas en la parte inferior del dibujo.
En la figura podemos ver las pestaas que nos permiten
cambiar del Espacio Modelo al Espacio Papel, o LAYOUT.
NOTA:
Se pueden crear tantos LAYOUTS o presentaciones como se quiera desde el men
INSERT LAYOUT NEW LAYOUT.
TIP:
Desde el men INSERT LAYOUT LAYOUT WIZARD, un Wizard o Configuracin
Paso a Paso
nos permite definir los parmetros previos necesarios para crear un Layout.
Cuando pensamos en crear un LAYOUT necesitamos tener al menos 3 conceptos
claros y como configurarlos en AutoCAD.
LAYOUT
- Tipo de Salida.
Puede ser fsica, es decir, un plano en papel. En este caso necesitamos configurar
tipo de impresora, tamao de papel, etc.. Puede ser electrnica, como en un
archivo de dibujo en AutoCAD para Internet tipo DWF, archivos de dibujo, como
JPG, PNG, o un archivo de impresin tipo PLT, por ejemplo.
- Unidades del dibujo.
Ahora es el momento en que entra en juego las unidades de nuestro dibujo, si se
cre en metros, milmetros, pulgadas, etc y cuando necesitamos decirselo a
AutoCAD.
- Escala del dibujo.
Relacin entre la medida real y la representada en el papel. Por ejemplo una escala
1:10 significa que una unidad en el plano representan 10 en la vida real.
Bien, pues vamos a empezar. Abrimos un dibujo, el que queramos hacer un layout,
en mi tomo un ejemplo de una pieza, dibujada en milmetros, en diferentes colores
y capas.
Copyright 200 hispacad.com. Todos los derechos reservados
114
HISPACAD.COM - CURSO DE AUTOCAD
Estamos en la pestaa MODELO, con lo que hacemos un clic en la pestaa LAYOUT1
y nos aparece una ventana de configuracin tal como:
En la parte superior podemos cambiar el nombre al Layout o darle nombre a la
configuracin del layout para recuperarla mas tarde. En la parte inferior podemos
seleccionar si queremos que esta ventana de configuracin a aparezca cada vez que
creamos un nuevo layout o no. Es muy recomendable que as sea, es decir, que
esta opcin est activada.
La parte central del la ventana consiste en las pestaas PLOT DEVICE y LAYOUT
SETTINGS.
PLOT DEVICE
Es aqu donde debemos decirle a AutoCAD que tipo de salida va a tener el Layout,
si fsica o electrnica. Desde Plotter Configuration, en el men desplegable
podemos seleccionar el tipo hacia donde vamos a enviar el archivo.
Copyright 200 hispacad.com. Todos los derechos reservados
115
HISPACAD.COM - CURSO DE AUTOCAD
Podemos seleccionar entre las diferentes impresoras o plotters que tengamos
configuradas en el sistema y cambiar sus propiedades de impresin.
Adems tenemos unas impresoras virtuales que envan el layout a un archivo de
extensin DWF (optimizado para imprimir o ser visto), o publicar a una Web con
extensin de dibujo JPG o PNG (tambin en DWF).
En primer lugar elegimos una impresora para seguir con el ejemplo, luego veremos
como crear un DWF.
Tambin asignamos la configuracin de las plumillas o estilo de impresin. Esta
opcin tiene todo su potencial cuando trabajamos con Plotters, pero desde aqu
podemos seleccionar como es el acabado final de la impresin. Aqu por ejemplo ,
si seleccionamos monochrome.ctb se imprimir el layout en blanco y negro, si
seleccionamos grayscale.ctb en escala de grises, etc
LAYOUT SETTINGS
Nos encontramos con:
Copyright 200 hispacad.com. Todos los derechos reservados
116
HISPACAD.COM - CURSO DE AUTOCAD
Aqu nos encontramos con dos configuraciones bsicas para completar un layout
con xito.
La primera es el tamao del papel. Podemos escoger este tamao en el men
desplegable Paper Size donde encontraremos todos los tamaos soportados por al
impresora previamente seleccionada. Tenemos los tamaos normalizados DIN
A0,..,A4,..,A6, que son los aconsejables de utilizar por cuestiones de normativa.
Encontramos aqu un recuadro denominado Plot Scale. Aunque pueda confundir
por el nombre, es aqu donde tenemos que decirle a AutoCAD en que unidades
hemos dibujado el modelo. Es decir, si para nosotros una unidad del dibujo
representa un milmetro, un metro, o lo que sea.
La forma mas sencilla es darse cuenta en lo que nos aparece al lado de Custom.
X mm = X drawing units (X por defecto es 1). Es decir, cuantos milmetros
representan mis unidades de dibujo, o, por ejemplo: si pongo, 1 mm = 1 drawing
units, le estoy indicando a AutoCAD que dibuje en milmetros, si pongo 1000 mm
= 1 drawing units, le estoy indicando a AutoCAD que dibuje en metros. Esto es
importantsimo para que AutoCAD nos represente bien la escala en el papel, como
ya veremos.
IMPORTANTE:
Es aconsejable definir todos estos parmetros antes de empezar a trabajar en
Layout para evitar
complicaciones.
En el ejemplo vamos a tomar los siguientes datos:
- Impresin a papel en impresora.
- Papel tamao DIN-A4.
- 1 mm = 1 unidad del dibujo (el dibujo esta en milmetros).
- Estilo de impresin: monochrome.ctb
- El rea de impresin es el Layout.
Al darle a OK aparece una pantalla con una hoja blanca, con los lmites imprimibles
en lnea discontinua, y un rectngulo dentro del cual esta nuestro dibujo, tal como:
Copyright 200 hispacad.com. Todos los derechos reservados
117
HISPACAD.COM - CURSO DE AUTOCAD
Se cre automticamente una ventana que contiene el dibujo. Si hacemos doble clic
dentro de esta ventana pasamos al Espacio Modelo llamado Flotante, es decir,
estamos en nuestro dibujo, lo podemos modificar como si estuviramos en el
Espacio Modelo. Si hacemos doble clic en la parte del papel volvemos al Espacio
Papel.
En el Espacio Papel podemos dibujar lo que sea necesario, que no se modificar en
el Modelo, es decir, el dibujo, sino que solo
aparecer en este Layout. En el papel es donde dibujaremos los datos sobre el
dibujo, Tablas, etc
La ventana que se creo se puede cambiar de tamao como si de un rectngulo
dibujado en 2D se tratara, seleccionndolo siempre desde el Espacio Papel.
Como se puede apreciar los iconos del espacio papel (Layout) y el espacio modelo
(Model)
Icono con las coordenadas X, Y en el Layout.
Icono en los coordenadas X, Y en el Espacio Modelo
Escala del dibujo
El dibujo que esta dentro del la ventana se ha escalado segn los datos del tamao
del papel y las unidades del dibujo. Pero con que escala? Por defecto la escala es la
que se ajusta a la ventana, pero vamos a ver como cambiarla.
Copyright 200 hispacad.com. Todos los derechos reservados
118
HISPACAD.COM - CURSO DE AUTOCAD
Si hacemos doble clic sobre el rectngulo o la ventana, desde el espacio papel,
obtenemos la tabla de propiedades de este objeto, tal como:
En ella podemos distinguir, entre otras cosas, la escala. Los datos de escala se
pueden introducir desde la Standard Scale donde un men desplegable nos
indica las escalas ms comunes, o desde Custom Scale, donde nosotros
pondremos la escala que queramos numricamente. Esto es, si queremos una
escala 1:150 pondremos 1/150 en este recuadro.
Entonces como AutoCAD sabe el tamao del papel y las unidades del dibujo es
capaz de dibujar a escala nuestro layout segn nosotros queramos.
NOTA:
Dentro del Espacio Modelo Flotante, en cada ventana, NO es aconsejable hacer un
Zoom, pues cambiamos la escala. Si un Encuadre o Pan para situar el dibujo
centrado. Un Zoom en el Espacio Papel no modifica ninguna escala.
Nuestro Layout, con la escala apropiada de 1:2 queda tal como:
Copyright 200 hispacad.com. Todos los derechos reservados
119
HISPACAD.COM - CURSO DE AUTOCAD
Vamos a ver como se crear y como trabajar con Ventanas en los Layouts.
Para eso primero vamos a situar en nuestra rea de trabajo la barra Viewports.
En primer botn nos muestra una ventana donde podemos escoger entre las
distribuciones predefinidas de ventanas en
nuestro Layout, cambiar el punto de vista en cada una de ellas, separacin entre
lneas, etc..
Aqu se muestra una distribucin tpica de 4 ventanas para un dibujo que parte de
un modelo en 3D.
Este ejemplo dividira nuestro Layout en 4 ventanas, cada una configurable con su
propia escala y punto de vista.
Copyright 200 hispacad.com. Todos los derechos reservados
120
HISPACAD.COM - CURSO DE AUTOCAD
Single Viewport: Para crear una Ventana Rectangular utilizamos el segundo botn
de la barra Viewport. Dibujamos un rectngulo con dos clics y ya tenemos una
ventana en la cual tiene en su interior el dibujo modelo.
IMPORTANTE:
Cada Ventana creada tendr su propia escala, que se define como vimos
anteriormente.
Cada Ventana creada tendr su propio punto de vista definido en el Espacio Modelo
Flotante.
Polygonal Viewport: Podemos crear una ventana poligonal, dibujando en el
Espacio Papel este conjunto de lneas para crear la ventana en forma de polgono.
Convert Object to Viewport: Ya sea un polgono, circulo, etc.., con esta
herramienta seleccionamos la figura para convertirla en una ventana con nuestro
dibujo en su interior.
Clip Existing Viewport: Recorta una ventana ya creada segn un objeto que sirve
de lmites de corte.
Viewport Scale: Desde aqu tambin podemos cambiar la escala de la ventana
seleccionada.
Copyright 200 hispacad.com. Todos los derechos reservados
121
HISPACAD.COM - CURSO DE AUTOCAD
TIP:
Si no queremos que los bordes de las ventanas se impriman, podemos crear una
capa, por ejemplo llamada Viewports, poner esos ventanas (son como objetos en el
Espacio Papel) dentro de esa capa, e desactivar la opcin de impresin (icono de la
impresora en las propiedades de Capa.
Propiedades de las Capas en Las Ventanas creadas
Cuando en un Layout creamos una ventana, dentro de las propiedades de las capas
aparecen dos nuevas columnas, es decir, dos nuevos iconos. Vamos a ver para que
sirvan.
Current VP Freeze: Con esta propiedad podemos inutilizar una capa en la Ventana
que en ese momento tengamos seleccionada o activa. Es decir, los objetos
pertenecientes a esa capa no se vern en dicha ventana en el Layout. Esta
herramienta es muy til, pues nos permite controlar cuales capas veremos y cuales
no en una ventana creada..
New VP Freeze: Con esta propiedad lo que conseguimos es que dicha capa sea
inutilizada en las ventanas que creemos a partir de ese momento. Esto es til
cuando una capa solo queremos que sea vista en una ventana en particular, y no
en todas las dems. Asi en lugar de inutilizarla en cada una de ellas, con esta
opcin nos olvidamos de la capa, pues ya no se
ver desde ese momento en las ventanas que sigamos creando.
Para terminar un ejemplo de un tpico caso de presentacin combinando los tipos
de ventas, vistas, etc.. Esta incluido en AutoCAD y se trata, como se puede
apreciar, de la Opera de Sydney.
Copyright 200 hispacad.com. Todos los derechos reservados
122
HISPACAD.COM - CURSO DE AUTOCAD
Nota: este anexo sobre Layouts ha sido creado por Israel Sabater y ha sido
incluido en este curso con su consentimiento. Si lo deseas puedes visitar
su web en: http://www.upcnet.es/~isn/ Y si quieres contactar con l
puedes hacerlo por email aqu: irasus@hotmail.com
Copyright 200 hispacad.com. Todos los derechos reservados
123
HISPACAD.COM - CURSO DE AUTOCAD
EJERCICIOS
Copyright 200 hispacad.com. Todos los derechos reservados
124
HISPACAD.COM - CURSO DE AUTOCAD
DIA 2/EJERCICIO 1
VOLVER ARRIBA
Copyright 200 hispacad.com. Todos los derechos reservados
125
HISPACAD.COM - CURSO DE AUTOCAD
DIA 2/EJERCICIO 2
VOLVER ARRIBA
Copyright 200 hispacad.com. Todos los derechos reservados
126
HISPACAD.COM - CURSO DE AUTOCAD
DIA 2/EJERCICIO 3
VOLVER ARRIBA
Copyright 200 hispacad.com. Todos los derechos reservados
127
HISPACAD.COM - CURSO DE AUTOCAD
DIA 3/EJERCICIO 1
VOLVER ARRIBA
Copyright 200 hispacad.com. Todos los derechos reservados
128
HISPACAD.COM - CURSO DE AUTOCAD
DIA 3/EJERCICIO 2
VOLVER ARRIBA
Copyright 200 hispacad.com. Todos los derechos reservados
129
HISPACAD.COM - CURSO DE AUTOCAD
DIA 3/EJERCICIO 3
VOLVER ARRIBA
Copyright 200 hispacad.com. Todos los derechos reservados
130
HISPACAD.COM - CURSO DE AUTOCAD
DIA 4/EJERCICIO 1
VOLVER ARRIBA
Copyright 200 hispacad.com. Todos los derechos reservados
131
HISPACAD.COM - CURSO DE AUTOCAD
DIA 4/EJERCICIO 2
VOLVER ARRIBA
Copyright 200 hispacad.com. Todos los derechos reservados
132
HISPACAD.COM - CURSO DE AUTOCAD
DIA 4/EJERCICIO 3
VOLVER ARRIBA
Copyright 200 hispacad.com. Todos los derechos reservados
133
HISPACAD.COM - CURSO DE AUTOCAD
DIA 5/EJERCICIO 1
VOLVER ARRIBA
Copyright 200 hispacad.com. Todos los derechos reservados
134
HISPACAD.COM - CURSO DE AUTOCAD
DIA 5/EJERCICIO 2
VOLVER ARRIBA
Copyright 200 hispacad.com. Todos los derechos reservados
135
HISPACAD.COM - CURSO DE AUTOCAD
DIA 6/EJERCICIO 1
VOLVER ARRIBA
Copyright 200 hispacad.com. Todos los derechos reservados
136
HISPACAD.COM - CURSO DE AUTOCAD
DIA 6/EJERCICIO 2
VOLVER ARRIBA
Copyright 200 hispacad.com. Todos los derechos reservados
137
HISPACAD.COM - CURSO DE AUTOCAD
DIA 6/EJERCICIO 3
VOLVER ARRIBA
Copyright 200 hispacad.com. Todos los derechos reservados
138
HISPACAD.COM - CURSO DE AUTOCAD
DIA 6/EJERCICIO 4
VOLVER ARRIBA
Copyright 200 hispacad.com. Todos los derechos reservados
139
HISPACAD.COM - CURSO DE AUTOCAD
DIA 7/EJERCICIO 1
VOLVER ARRIBA
Copyright 200 hispacad.com. Todos los derechos reservados
140
HISPACAD.COM - CURSO DE AUTOCAD
DIA 8/EJERCICIO 1
VOLVER ARRIBA
Copyright 200 hispacad.com. Todos los derechos reservados
141
HISPACAD.COM - CURSO DE AUTOCAD
DIA 8/EJERCICIO 2
VOLVER ARRIBA
Copyright 200 hispacad.com. Todos los derechos reservados
142
HISPACAD.COM - CURSO DE AUTOCAD
DIA 8/EJERCICIO 3
VOLVER ARRIBA
Copyright 200 hispacad.com. Todos los derechos reservados
143
HISPACAD.COM - CURSO DE AUTOCAD
DIA 8/EJERCICIO 4
VOLVER ARRIBA
Copyright 200 hispacad.com. Todos los derechos reservados
144
HISPACAD.COM - CURSO DE AUTOCAD
DIA 9/EJERCICIO 1
VOLVER ARRIBA
Copyright 200 hispacad.com. Todos los derechos reservados
145
HISPACAD.COM - CURSO DE AUTOCAD
DIA 9/EJERCICIO 2
VOLVER ARRIBA
Copyright 200 hispacad.com. Todos los derechos reservados
146
HISPACAD.COM - CURSO DE AUTOCAD
DIA 9/EJERCICIO 3
VOLVER ARRIBA
Copyright 200 hispacad.com. Todos los derechos reservados
147
HISPACAD.COM - CURSO DE AUTOCAD
DIA 10/EJERCICIO 1
VOLVER ARRIBA
Copyright 200 hispacad.com. Todos los derechos reservados
148
HISPACAD.COM - CURSO DE AUTOCAD
DIA 10/EJERCICIO 2
VOLVER ARRIBA
Copyright 200 hispacad.com. Todos los derechos reservados
149
HISPACAD.COM - CURSO DE AUTOCAD
DIA 10/EJERCICIO 3
VOLVER ARRIBA
Copyright 200 hispacad.com. Todos los derechos reservados
150
HISPACAD.COM - CURSO DE AUTOCAD
DIA 10/EJERCICIO 4
VOLVER ARRIBA
Copyright 200 hispacad.com. Todos los derechos reservados
151
HISPACAD.COM - CURSO DE AUTOCAD
DIA 10/EJERCICIO 5
VOLVER ARRIBA
Copyright 200 hispacad.com. Todos los derechos reservados
152
HISPACAD.COM - CURSO DE AUTOCAD
DIA 11/EJERCICIO 1
VOLVER ARRIBA
Copyright 200 hispacad.com. Todos los derechos reservados
153
HISPACAD.COM - CURSO DE AUTOCAD
DIA 11/EJERCICIO 2
VOLVER ARRIBA
Copyright 200 hispacad.com. Todos los derechos reservados
154
HISPACAD.COM - CURSO DE AUTOCAD
DIA 11/EJERCICIO 3
VOLVER ARRIBA
Copyright 200 hispacad.com. Todos los derechos reservados
155
HISPACAD.COM - CURSO DE AUTOCAD
DIA 11/EJERCICIO 4
VOLVER ARRIBA
Copyright 200 hispacad.com. Todos los derechos reservados
156
HISPACAD.COM - CURSO DE AUTOCAD
DIA 11/EJERCICIO 5
VOLVER ARRIBA
Copyright 200 hispacad.com. Todos los derechos reservados
157
HISPACAD.COM - CURSO DE AUTOCAD
DIA 11/EJERCICIO 6
VOLVER ARRIBA
Copyright 200 hispacad.com. Todos los derechos reservados
158
HISPACAD.COM - CURSO DE AUTOCAD
DIA 11/EJERCICIO 7
VOLVER ARRIBA
Copyright 200 hispacad.com. Todos los derechos reservados
159
HISPACAD.COM - CURSO DE AUTOCAD
DIA 11/EJERCICIO 8
VOLVER ARRIBA
Copyright 200 hispacad.com. Todos los derechos reservados
160
HISPACAD.COM - CURSO DE AUTOCAD
DIA 12/EJERCICIO 1
VOLVER ARRIBA
Copyright 200 hispacad.com. Todos los derechos reservados
161
HISPACAD.COM - CURSO DE AUTOCAD
DIA 12/EJERCICIO 2
VOLVER ARRIBA
Copyright 200 hispacad.com. Todos los derechos reservados
162
HISPACAD.COM - CURSO DE AUTOCAD
DIA 12/EJERCICIO 3
VOLVER ARRIBA
Copyright 200 hispacad.com. Todos los derechos reservados
163
HISPACAD.COM - CURSO DE AUTOCAD
DIA 12/EJERCICIO 4
VOLVER ARRIBA
Copyright 200 hispacad.com. Todos los derechos reservados
164
HISPACAD.COM - CURSO DE AUTOCAD
DIA 12/EJERCICIO 5
VOLVER ARRIBA
Copyright 200 hispacad.com. Todos los derechos reservados
165
HISPACAD.COM - CURSO DE AUTOCAD
DIA 13/EJERCICIO 1
VOLVER ARRIBA
Copyright 200 hispacad.com. Todos los derechos reservados
166
HISPACAD.COM - CURSO DE AUTOCAD
DIA 13/EJERCICIO 2
VOLVER ARRIBA
Copyright 200 hispacad.com. Todos los derechos reservados
167
HISPACAD.COM - CURSO DE AUTOCAD
DIA 14/EJERCICIO 1
VOLVER ARRIBA
Copyright 200 hispacad.com. Todos los derechos reservados
168
HISPACAD.COM - CURSO DE AUTOCAD
DIA 14/EJERCICIO 2
VOLVER ARRIBA
Copyright 200 hispacad.com. Todos los derechos reservados
169
HISPACAD.COM - CURSO DE AUTOCAD
DIA 14/EJERCICIO 3
VOLVER ARRIBA
Copyright 200 hispacad.com. Todos los derechos reservados
170
HISPACAD.COM - CURSO DE AUTOCAD
DIA 15/EJERCICIO 1
VOLVER ARRIBA
Copyright 200 hispacad.com. Todos los derechos reservados
171
HISPACAD.COM - CURSO DE AUTOCAD
DIA 15/EJERCICIO 2
VOLVER ARRIBA
Copyright 200 hispacad.com. Todos los derechos reservados
172
HISPACAD.COM - CURSO DE AUTOCAD
DIA 15/EJERCICIO 3
VOLVER ARRIBA
Copyright 200 hispacad.com. Todos los derechos reservados
173
HISPACAD.COM - CURSO DE AUTOCAD
DIA 16/EJERCICIO 1
VOLVER ARRIBA
Copyright 200 hispacad.com. Todos los derechos reservados
174
HISPACAD.COM - CURSO DE AUTOCAD
DIA 16/EJERCICIO 2
VOLVER ARRIBA
Copyright 200 hispacad.com. Todos los derechos reservados
175
HISPACAD.COM - CURSO DE AUTOCAD
DIA 16/EJERCICIO 3
VOLVER ARRIBA
Copyright 200 hispacad.com. Todos los derechos reservados
176
HISPACAD.COM - CURSO DE AUTOCAD
DIA 17/EJERCICIO 1
VOLVER ARRIBA
Copyright 200 hispacad.com. Todos los derechos reservados
177
HISPACAD.COM - CURSO DE AUTOCAD
DIA 17/EJERCICIO 2
VOLVER ARRIBA
Copyright 200 hispacad.com. Todos los derechos reservados
178
HISPACAD.COM - CURSO DE AUTOCAD
DIA 17/EJERCICIO 3
VOLVER ARRIBA
Copyright 200 hispacad.com. Todos los derechos reservados
179
HISPACAD.COM - CURSO DE AUTOCAD
DIA 17/EJERCICIO 4
VOLVER ARRIBA
Copyright 200 hispacad.com. Todos los derechos reservados
180
HISPACAD.COM - CURSO DE AUTOCAD
DIA 18/EJERCICIO 1
VOLVER ARRIBA
Copyright 200 hispacad.com. Todos los derechos reservados
181
HISPACAD.COM - CURSO DE AUTOCAD
DIA 19/EJERCICIO 1
VOLVER ARRIBA
Copyright 200 hispacad.com. Todos los derechos reservados
182
HISPACAD.COM - CURSO DE AUTOCAD
DIA 19/EJERCICIO 2
VOLVER ARRIBA
Copyright 200 hispacad.com. Todos los derechos reservados
183
HISPACAD.COM - CURSO DE AUTOCAD
DIA 19/EJERCICIO 3
VOLVER ARRIBA
Copyright 200 hispacad.com. Todos los derechos reservados
184
HISPACAD.COM - CURSO DE AUTOCAD
DIA 19/EJERCICIO 4
VOLVER ARRIBA
Copyright 200 hispacad.com. Todos los derechos reservados
185
HISPACAD.COM - CURSO DE AUTOCAD
DIA 20/EJERCICIO 1
VOLVER ARRIBA
Copyright 200 hispacad.com. Todos los derechos reservados
186
HISPACAD.COM - CURSO DE AUTOCAD
DIA 20/EJERCICIO 2
VOLVER ARRIBA
Copyright 200 hispacad.com. Todos los derechos reservados
187
HISPACAD.COM - CURSO DE AUTOCAD
DIA 20/EJERCICIO 3
VOLVER ARRIBA
Copyright 200 hispacad.com. Todos los derechos reservados
188
HISPACAD.COM - CURSO DE AUTOCAD
DIA 20/EJERCICIO 4
VOLVER ARRIBA
Copyright 200 hispacad.com. Todos los derechos reservados
189
HISPACAD.COM - CURSO DE AUTOCAD
DIA 21/EJERCICIO 1
VOLVER ARRIBA
Copyright 200 hispacad.com. Todos los derechos reservados
190
HISPACAD.COM - CURSO DE AUTOCAD
DIA 21/EJERCICIO 2
VOLVER ARRIBA
Copyright 200 hispacad.com. Todos los derechos reservados
191
HISPACAD.COM - CURSO DE AUTOCAD
DIA 21/EJERCICIO 3
VOLVER ARRIBA
Copyright 200 hispacad.com. Todos los derechos reservados
192
HISPACAD.COM - CURSO DE AUTOCAD
DIA 21/EJERCICIO 4
VOLVER ARRIBA
Copyright 200 hispacad.com. Todos los derechos reservados
193
HISPACAD.COM - CURSO DE AUTOCAD
DIA 22/EJERCICIO 1
VOLVER ARRIBA
Copyright 200 hispacad.com. Todos los derechos reservados
194
HISPACAD.COM - CURSO DE AUTOCAD
DIA 22/EJERCICIO 2
VOLVER ARRIBA
Copyright 200 hispacad.com. Todos los derechos reservados
195
HISPACAD.COM - CURSO DE AUTOCAD
DIA 22/EJERCICIO 3
VOLVER ARRIBA
Copyright 200 hispacad.com. Todos los derechos reservados
196
HISPACAD.COM - CURSO DE AUTOCAD
DIA 22/EJERCICIO 4
VOLVER ARRIBA
Copyright 200 hispacad.com. Todos los derechos reservados
197
HISPACAD.COM - CURSO DE AUTOCAD
DIA 23/EJERCICIO 1
VOLVER ARRIBA
Copyright 200 hispacad.com. Todos los derechos reservados
198
HISPACAD.COM - CURSO DE AUTOCAD
DIA 23/EJERCICIO 2
VOLVER ARRIBA
Copyright 200 hispacad.com. Todos los derechos reservados
199
HISPACAD.COM - CURSO DE AUTOCAD
DIA 24/PLEGADO 1
VOLVER ARRIBA
Copyright 200 hispacad.com. Todos los derechos reservados
200
HISPACAD.COM - CURSO DE AUTOCAD
DIA 24/PLEGADO 2
VOLVER ARRIBA
Copyright 200 hispacad.com. Todos los derechos reservados
201
Das könnte Ihnen auch gefallen
- Retoque Fotográfico con Photoshop (Parte 1)Von EverandRetoque Fotográfico con Photoshop (Parte 1)Bewertung: 4 von 5 Sternen4/5 (7)
- Curso de AutoCADDokument201 SeitenCurso de AutoCADelbosko100% (7)
- Sistemas SCADA 2da Edición - Libro de Aquilino Rodríguez PeninDokument460 SeitenSistemas SCADA 2da Edición - Libro de Aquilino Rodríguez PeninJöh Lö82% (11)
- Aprender Illustrator CS6 con 100 ejercicios prácticosVon EverandAprender Illustrator CS6 con 100 ejercicios prácticosBewertung: 4 von 5 Sternen4/5 (1)
- Aprender Adobe After Effects CS5.5 con 100 ejercicios prácticosVon EverandAprender Adobe After Effects CS5.5 con 100 ejercicios prácticosNoch keine Bewertungen
- Manual AutoCAD BasicoDokument77 SeitenManual AutoCAD Basicothephoenix_25100% (1)
- Aprender AutoCAD 2015 Avanzado con 100 ejercicios prácticosVon EverandAprender AutoCAD 2015 Avanzado con 100 ejercicios prácticosNoch keine Bewertungen
- Guía Rápida de AutoCAD 2D e IsométricoDokument11 SeitenGuía Rápida de AutoCAD 2D e IsométricoMar Guadalupe Namzug100% (1)
- Plan de Contingencia Toisa PiscesDokument35 SeitenPlan de Contingencia Toisa PiscesTaly OrtegaNoch keine Bewertungen
- Manual SencicoDokument120 SeitenManual SencicoJHPullacNoch keine Bewertungen
- Aprender Maya 2012 con 100 ejercicios prácticosVon EverandAprender Maya 2012 con 100 ejercicios prácticosBewertung: 4 von 5 Sternen4/5 (1)
- Aprender Autocad 2012 Avanzado con 100 ejercicios prácticosVon EverandAprender Autocad 2012 Avanzado con 100 ejercicios prácticosNoch keine Bewertungen
- Manual Autocad ElectricaaDokument101 SeitenManual Autocad ElectricaaJorge AlfaroNoch keine Bewertungen
- Manual Curso Iniciacion AutoCADDokument25 SeitenManual Curso Iniciacion AutoCADArmando Mora JimenezNoch keine Bewertungen
- Práctica 01Dokument52 SeitenPráctica 01Juan Carlos Valdez LoaizaNoch keine Bewertungen
- Aprender Autocad 2012 con 100 ejercicios prácticosVon EverandAprender Autocad 2012 con 100 ejercicios prácticosBewertung: 3 von 5 Sternen3/5 (1)
- Laboratorio de Fisica - RozamientoDokument23 SeitenLaboratorio de Fisica - RozamientoOM Gonzalo100% (1)
- Manual AutocadDokument57 SeitenManual AutocadmarcosdavidNoch keine Bewertungen
- Manual AutocadDokument36 SeitenManual AutocadAnonymous tDc6VWIEAmNoch keine Bewertungen
- Intento 1Dokument10 SeitenIntento 1ANDRES RINCON100% (1)
- AutoCad Basico-Intermedio GABCIVDokument65 SeitenAutoCad Basico-Intermedio GABCIVAgustín Cahuana100% (1)
- Parámetros de Los SistemasDokument3 SeitenParámetros de Los SistemasFernando Bernal RodriguezNoch keine Bewertungen
- Calculo Diferencial Aplicado A La EconomDokument79 SeitenCalculo Diferencial Aplicado A La EconomLucas MonteroNoch keine Bewertungen
- Curso Completo de CADDokument195 SeitenCurso Completo de CADMarilina GianniNoch keine Bewertungen
- Curso de Autocad 14Dokument47 SeitenCurso de Autocad 14Daniel SantiagoNoch keine Bewertungen
- Curso Autocad ScribdDokument201 SeitenCurso Autocad ScribdFarid Mauricio Moreno CinivaNoch keine Bewertungen
- Curso de AutoCAD 2000-2002 Con Ejemplos y EjerciciosDokument97 SeitenCurso de AutoCAD 2000-2002 Con Ejemplos y EjerciciosTomás AndreoNoch keine Bewertungen
- Auto CadDokument75 SeitenAuto CadbyronfigueroaNoch keine Bewertungen
- Curso de Autocad 2000-2002 Con Ejemplos y EjerciciosDokument98 SeitenCurso de Autocad 2000-2002 Con Ejemplos y EjerciciosAndrey PCNoch keine Bewertungen
- Parte - 2 Manual Curso Basico de AutoCADDokument25 SeitenParte - 2 Manual Curso Basico de AutoCADNicolas Galaz HormazabalNoch keine Bewertungen
- Guia AutoCAD BasicoDokument8 SeitenGuia AutoCAD BasicoArnaldo BurgueñoNoch keine Bewertungen
- Unidad 1. Reconociendo Los Comando Basicos de AutocadDokument23 SeitenUnidad 1. Reconociendo Los Comando Basicos de AutocadmaxNoch keine Bewertungen
- Guia de AutocadDokument26 SeitenGuia de AutocadFrancisco MendozaNoch keine Bewertungen
- Comandos de AutoCADDokument4 SeitenComandos de AutoCADCliver HuancaNoch keine Bewertungen
- AutoCAD Essentials 1Dokument6 SeitenAutoCAD Essentials 1Wendy AmaroNoch keine Bewertungen
- Introducción Al AutoCADDokument30 SeitenIntroducción Al AutoCADAnthony DelgadoNoch keine Bewertungen
- Recopilacion de Hispacad Por Carlos Vicente SolisDokument12 SeitenRecopilacion de Hispacad Por Carlos Vicente SolisVicente Solis CarlosNoch keine Bewertungen
- Parte de Comandos AutocadDokument15 SeitenParte de Comandos Autocadla.naye.13Noch keine Bewertungen
- Dibujo Y Diseño Industrial: Laboratorio 01Dokument8 SeitenDibujo Y Diseño Industrial: Laboratorio 01Diego HumpireNoch keine Bewertungen
- Comando LineaDokument20 SeitenComando LineaYanethPaccoVelasquezNoch keine Bewertungen
- Autocad BasicoDokument47 SeitenAutocad Basicosantiago_alacNoch keine Bewertungen
- Laboratorio 1 v2Dokument20 SeitenLaboratorio 1 v2ROY JOB FLORES YANCACHAJLLANoch keine Bewertungen
- Cartilla de Aprendizaje DraftSight 2017Dokument33 SeitenCartilla de Aprendizaje DraftSight 2017Daniel Francisco Chica MedranoNoch keine Bewertungen
- Curso de Autocad Básico e Intermedio PDFDokument38 SeitenCurso de Autocad Básico e Intermedio PDFEdson Alberto Pérez AmayaNoch keine Bewertungen
- Cómo crear un layout en AutoCADDokument11 SeitenCómo crear un layout en AutoCADCastro Talavera RonalNoch keine Bewertungen
- Introduccion Del AutoCADDokument8 SeitenIntroduccion Del AutoCADkamero20Noch keine Bewertungen
- Introducción a la interfaz de AutoCADDokument23 SeitenIntroducción a la interfaz de AutoCADsorelys vargasNoch keine Bewertungen
- Separata Autocad 2004 FinalDokument59 SeitenSeparata Autocad 2004 FinalJose Eloy MaguiñaNoch keine Bewertungen
- Guia 2 AutoCADDokument6 SeitenGuia 2 AutoCADDaniel ValenciaNoch keine Bewertungen
- 02 TinkercadDokument10 Seiten02 Tinkercadkelly johana daza parodi daza parodiNoch keine Bewertungen
- Comandos básicos de AutoCADDokument6 SeitenComandos básicos de AutoCADDaniela CanoNoch keine Bewertungen
- Freecad EspañolDokument14 SeitenFreecad Españoltono_likeNoch keine Bewertungen
- Tinker CadDokument10 SeitenTinker CadsantafeNoch keine Bewertungen
- Tutorial TinkercadDokument10 SeitenTutorial Tinkercadcontacto982Noch keine Bewertungen
- 01 - Iniciando AutoCAD InterfazDokument11 Seiten01 - Iniciando AutoCAD InterfazJoseph MendozaNoch keine Bewertungen
- Guia Laboratorio 1-2Dokument26 SeitenGuia Laboratorio 1-2Daniela HuancoNoch keine Bewertungen
- Mvblog - cl-autoCAD 3D Tutorial 02 Modelado 3D Con Primitivas Templo GriegoDokument49 SeitenMvblog - cl-autoCAD 3D Tutorial 02 Modelado 3D Con Primitivas Templo GriegoArtemio Calderón PérezNoch keine Bewertungen
- Comandos Tratados en Esta LecciónDokument172 SeitenComandos Tratados en Esta LecciónWalter Jesus Rojas AlvaradoNoch keine Bewertungen
- Manual Autocad 2D UCSCDokument119 SeitenManual Autocad 2D UCSCLlsst LlsstNoch keine Bewertungen
- DDDDDDDokument36 SeitenDDDDDDdavid quispe huillcaNoch keine Bewertungen
- Freecad EspañolDokument14 SeitenFreecad EspañolAnonymous v4xgNzRawWNoch keine Bewertungen
- Manual de Civil 3dDokument597 SeitenManual de Civil 3dEliseo CcantoNoch keine Bewertungen
- 04 (Separata) Generalidades AutoCADDokument16 Seiten04 (Separata) Generalidades AutoCADBENJAMIN GIOVANNI BELTRAN DE LA VEGANoch keine Bewertungen
- Layout AutocadDokument16 SeitenLayout AutocadJULIO TORRESNoch keine Bewertungen
- Leonel Alfredo - Recendiz Moralez - IASDokument9 SeitenLeonel Alfredo - Recendiz Moralez - IASLeonel ResendizNoch keine Bewertungen
- Revista de FeliX CandelaDokument7 SeitenRevista de FeliX CandelaTaly OrtegaNoch keine Bewertungen
- Metodo HeuristicoDokument1 SeiteMetodo HeuristicoTaly OrtegaNoch keine Bewertungen
- Ali U1 A2 Huoj ResueltoDokument2 SeitenAli U1 A2 Huoj ResueltoTaly OrtegaNoch keine Bewertungen
- Precipitaciones ExposicionDokument6 SeitenPrecipitaciones ExposicionmirlarisNoch keine Bewertungen
- Sesión 5 Teoría de Errores PDFDokument34 SeitenSesión 5 Teoría de Errores PDFyordy yglesias100% (1)
- Ford Fulkerson en MathematicaDokument8 SeitenFord Fulkerson en MathematicaCrimsonGlory123Noch keine Bewertungen
- Clase #8-Transf-de-CalorDokument16 SeitenClase #8-Transf-de-CalorSaid VillacortaNoch keine Bewertungen
- 07 Modulo Velocidad ConstanteDokument13 Seiten07 Modulo Velocidad ConstanteMarcelo Ríos BarríasNoch keine Bewertungen
- Diseño de Disco de Freno - Con BobCAD-CAMDokument19 SeitenDiseño de Disco de Freno - Con BobCAD-CAMIng. Eliezer ValenciaNoch keine Bewertungen
- Solucionario Estadística IIDokument13 SeitenSolucionario Estadística IIEstefany Nataly Loza Paredes0% (1)
- Prueba de HipotesisDokument9 SeitenPrueba de Hipotesisl_fitoNoch keine Bewertungen
- 6to - tp3 Ecxuaciones LinealesDokument5 Seiten6to - tp3 Ecxuaciones Linealesmery29Noch keine Bewertungen
- 2016-2 S1 LogDokument2 Seiten2016-2 S1 Logmelani VivarNoch keine Bewertungen
- Oferta Carreras Divec 2013 B 130713 Comentado PDFDokument13 SeitenOferta Carreras Divec 2013 B 130713 Comentado PDFRodrigo UrtiagaNoch keine Bewertungen
- Circuitos Electricos 3Dokument19 SeitenCircuitos Electricos 3JORGE ARNEZ LAFUENTENoch keine Bewertungen
- Practice 02 PDFDokument3 SeitenPractice 02 PDFJhonny CorillocllaNoch keine Bewertungen
- 1201 PDFDokument4 Seiten1201 PDFFabián Andrés Posso GarcíaNoch keine Bewertungen
- Cb101 Dibujo de Ingenieria IDokument2 SeitenCb101 Dibujo de Ingenieria IellabradordicoNoch keine Bewertungen
- Guía 09 Movimiento Oscilatorio (Enunciados) PDFDokument5 SeitenGuía 09 Movimiento Oscilatorio (Enunciados) PDFanon_537237737Noch keine Bewertungen
- Quiz 1 Simulador - Jaqueline UrregoDokument30 SeitenQuiz 1 Simulador - Jaqueline UrregoJaqueline ʚïɞNoch keine Bewertungen
- Viscosidad en LíquidosDokument13 SeitenViscosidad en LíquidosWilliam Anderson Muñoz OcampoNoch keine Bewertungen
- 1° Angulo TrigonometricoDokument4 Seiten1° Angulo TrigonometricoAndres Payhua HuamánNoch keine Bewertungen
- Método SuperposiciónDokument23 SeitenMétodo SuperposiciónDanferd ValleNoch keine Bewertungen
- 2240 Ea Matematica Aplicada A Los Negocios Diurno g1dn 00 Et 1 Guillermo Romero MendezDokument5 Seiten2240 Ea Matematica Aplicada A Los Negocios Diurno g1dn 00 Et 1 Guillermo Romero Mendezmontejomanuel12Noch keine Bewertungen
- Elementos A Flexo CompresionDokument61 SeitenElementos A Flexo CompresionErik VivancoNoch keine Bewertungen
- Calculo Integral Fase 3 TrabajoDokument23 SeitenCalculo Integral Fase 3 TrabajoAndres MartinezNoch keine Bewertungen
- Examen Primer Trimestre (Respuestas)Dokument5 SeitenExamen Primer Trimestre (Respuestas)Socorro Huerta LozanoNoch keine Bewertungen
- Tarea 2 3 y 6 de Estad Stica IIDokument16 SeitenTarea 2 3 y 6 de Estad Stica IIBrian ChavezNoch keine Bewertungen