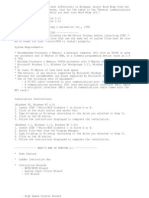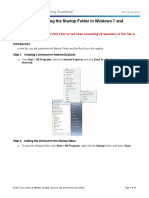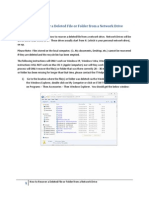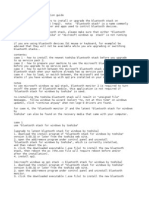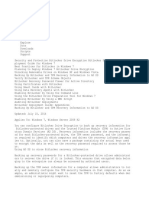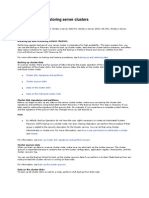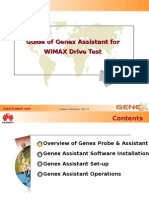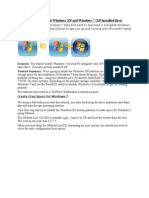Beruflich Dokumente
Kultur Dokumente
2013 Whats New Excel
Hochgeladen von
sus01Copyright
Verfügbare Formate
Dieses Dokument teilen
Dokument teilen oder einbetten
Stufen Sie dieses Dokument als nützlich ein?
Sind diese Inhalte unangemessen?
Dieses Dokument meldenCopyright:
Verfügbare Formate
2013 Whats New Excel
Hochgeladen von
sus01Copyright:
Verfügbare Formate
Excel 2013
Shortcut
Whats New
Introduction
Advice
Caution
Process Summary
Microsoft Excel 2013 has undergone some slight user interface (UI)
enhancements while still keeping a similar look and feel to Microsoft Excel
2010. In this self-help document, you will learn about the general new
features that are available in the 2013 version of Microsoft Excel.
Introduction
Modified Backstage
View
Launch Screen
Modified Backstage View
The Backstage view was introduced in the 2010 version of Microsoft
Office. Backstage View is where you manage the file actions of a
Microsoft document, slideshow or worksheet such as creating, saving,
setting file properties, printing or modifying program options.
Viewing the Backstage
Quick Analysis Tool
Flash Fill
Chart
Recommendations
Filter Table Data by
Using Slicers
1. Launch Excel as you would normally.
2. The program view defaults to the Home tab (Fig 1, 1).
3. Click the File tab on the Ribbon (Fig 1, 2). The Backstage View will
appear (Fig 2).
One Workbook, One
Window
Figure 1
Figure 2
OTS Publication: OF13-02 08-09-13 Training@Towson.edu Office of Technology Services
2013
Details available at http://www.towson.edu/OTStraining
-NonCommercial-NoDerivs License.
Shortcut
Excel 2013: Whats New
Advice
The Launch Screen
When an Office Application opens, the Launch Screen will appear (Fig 3).
1. Recent Documents appear on the Left Panel (Fig 3, 1).
2. Templates appear on the Right Panel (Fig 3, 2).
3. To Open other documents, click the Open Other Documents button (Fig 3, 3).
Figure 3
1
2
3
Opening a File
1. From the File tab, select Open. The Open pane will appear (Fig 4).
2. Select a location from the left pane (Fig 4, 1) and a folder from the right pane (Fig 4, 2).
3. Alternately, you can click the Browse button to launch the Open dialog window (Fig 4, 3).
Figure 4
2
1
3
Caution
Shortcut
Excel 2013: Whats New
Advice
Caution
Quick Analysis Tool
The Quick Analysis Tool provides single-click access to data analysis tools. These tools include charts,
totals, tables, sparklines and formatting.
1. Highlight a section of text you want to analyze (Fig 5).
Figure 5
2. Click the Quick Analysis icon (Fig 5, 1).
3. Analysis options will appear in a pop-up window (Fig 6).
4. The pop-up window is comprised of five tabs (Fig 6, 1). Select a tab
from the list and choose an analysis option by clicking the selection
(Fig 6, 2). The data will appear depending on the selection. For
formatting options, the data will be formatted accordingly
(Fig 7). For Charts, Totals, and Tables, the data will appear on
top of the existing data (Fig 8).
Figure 6
2
1
Figure 8
Figure 7
Shortcut
Excel 2013: Whats New
Advice
Caution
5. For Sparklines, the data will appear in the column to the right (Fig 9).
Figure 9
Flash Fill
If you have a large amount of data which needs to be entered, the new flash fill feature in Excel 2013 will
help. For instance, if you wish to extract a piece of text from a larger string you can fill an entire column
in a couple of seconds.
1. Click in the column adjacent to the data (Fig 10, 1).
Figure 10
Shortcut
Excel 2013: Whats New
Advice
Caution
2. Type a section of the text that you want Excel to autocomplete for you (Fig 11, 1).
Figure 11
3. After completing at least two entries, Excel will recognize the trend and fill in the remaining blank cell
with relevant data (Fig 12, 1).
4. Press the Enter key on your keyboard to accept the Flash Fill.
Figure 12
Shortcut
Excel 2013: Whats New
Advice
Caution
Chart Recommendations
When inserting a new chart into an Excel worksheet, Excel will analyze the data and present
recommended options depending on the type of data.
1. Select the data that you want to chart (Fig 13, 1).
Figure 13
2. From the Insert tab, select Recommended Charts in
the Charts group (Fig 14, 1).
3. The Insert Chart window will appear (Fig 15).
4. Select a chart from the Recommended list (Fig 15, 1)
or alternately, click the All Charts tab to select any
chart of your choosing (Fig 15, 2).
5. Once you are satisfied with the chart, click the OK
button (Fig 15, 3).
Figure 14
Figure 15
Shortcut
Excel 2013: Whats New
Advice
Caution
Filter Table Data by Using Slicers
Slicers were introduced to Pivot Tables in Excel 2010. Now they are available for any data that is
formatted as a table. Slicers are graphic objects that enable you to quickly filter the contents of a table.
1. Select the data you want to filter by clicking in a single cell inside the data range (Fig 16, 1).
2. On the Home tab, select Format as Table from the Styles group (Fig 17, 1). A dropdown menu will
appear.
Figure 16
Figure 17
Figure 19
Figure 18
3.
Select a table style from the available list (Fig 17, 2). The Format as Table dialog box will appear
(Fig 18). Confirm the data range is correct and click OK (Fig 18, 1).
4. The data range will be converted to a table complete with filter buttons on the header row (Fig 19).
5.
Once your table has been created, you can use Slicers to filter. From the Format contextual tab, click
Insert Slicer from the Tools group (Fig 20, 1).
Figure 20
Shortcut
Excel 2013: Whats New
Advice
Caution
6. The Insert Slicers box will appear (Fig 21). Select a segment of the data you want to filter
(Fig 21, 1) and click the OK button (Fig 21, 2).
Figure 21
7.
The Slicers will be added to the Excel Worksheet. Select any category from the Slicer and your data
will be filtered accordingly (Fig 22).
Figure 22
Shortcut
Excel 2013: Whats New
Advice
Caution
One Workbook, One Window
Excel has always opened multiple workbooks within the same window. In Excel 2013, each workbook is
opened in its own window making it easier to work on two workbooks at once (Fig 23). It also makes life
easier if you are working on two monitors.
Figure 23
Das könnte Ihnen auch gefallen
- Shoe Dog: A Memoir by the Creator of NikeVon EverandShoe Dog: A Memoir by the Creator of NikeBewertung: 4.5 von 5 Sternen4.5/5 (537)
- The Subtle Art of Not Giving a F*ck: A Counterintuitive Approach to Living a Good LifeVon EverandThe Subtle Art of Not Giving a F*ck: A Counterintuitive Approach to Living a Good LifeBewertung: 4 von 5 Sternen4/5 (5795)
- Hidden Figures: The American Dream and the Untold Story of the Black Women Mathematicians Who Helped Win the Space RaceVon EverandHidden Figures: The American Dream and the Untold Story of the Black Women Mathematicians Who Helped Win the Space RaceBewertung: 4 von 5 Sternen4/5 (895)
- The Yellow House: A Memoir (2019 National Book Award Winner)Von EverandThe Yellow House: A Memoir (2019 National Book Award Winner)Bewertung: 4 von 5 Sternen4/5 (98)
- Grit: The Power of Passion and PerseveranceVon EverandGrit: The Power of Passion and PerseveranceBewertung: 4 von 5 Sternen4/5 (588)
- The Little Book of Hygge: Danish Secrets to Happy LivingVon EverandThe Little Book of Hygge: Danish Secrets to Happy LivingBewertung: 3.5 von 5 Sternen3.5/5 (400)
- The Emperor of All Maladies: A Biography of CancerVon EverandThe Emperor of All Maladies: A Biography of CancerBewertung: 4.5 von 5 Sternen4.5/5 (271)
- Never Split the Difference: Negotiating As If Your Life Depended On ItVon EverandNever Split the Difference: Negotiating As If Your Life Depended On ItBewertung: 4.5 von 5 Sternen4.5/5 (838)
- The World Is Flat 3.0: A Brief History of the Twenty-first CenturyVon EverandThe World Is Flat 3.0: A Brief History of the Twenty-first CenturyBewertung: 3.5 von 5 Sternen3.5/5 (2259)
- On Fire: The (Burning) Case for a Green New DealVon EverandOn Fire: The (Burning) Case for a Green New DealBewertung: 4 von 5 Sternen4/5 (74)
- Elon Musk: Tesla, SpaceX, and the Quest for a Fantastic FutureVon EverandElon Musk: Tesla, SpaceX, and the Quest for a Fantastic FutureBewertung: 4.5 von 5 Sternen4.5/5 (474)
- A Heartbreaking Work Of Staggering Genius: A Memoir Based on a True StoryVon EverandA Heartbreaking Work Of Staggering Genius: A Memoir Based on a True StoryBewertung: 3.5 von 5 Sternen3.5/5 (231)
- Team of Rivals: The Political Genius of Abraham LincolnVon EverandTeam of Rivals: The Political Genius of Abraham LincolnBewertung: 4.5 von 5 Sternen4.5/5 (234)
- Devil in the Grove: Thurgood Marshall, the Groveland Boys, and the Dawn of a New AmericaVon EverandDevil in the Grove: Thurgood Marshall, the Groveland Boys, and the Dawn of a New AmericaBewertung: 4.5 von 5 Sternen4.5/5 (266)
- The Hard Thing About Hard Things: Building a Business When There Are No Easy AnswersVon EverandThe Hard Thing About Hard Things: Building a Business When There Are No Easy AnswersBewertung: 4.5 von 5 Sternen4.5/5 (345)
- The Unwinding: An Inner History of the New AmericaVon EverandThe Unwinding: An Inner History of the New AmericaBewertung: 4 von 5 Sternen4/5 (45)
- The Gifts of Imperfection: Let Go of Who You Think You're Supposed to Be and Embrace Who You AreVon EverandThe Gifts of Imperfection: Let Go of Who You Think You're Supposed to Be and Embrace Who You AreBewertung: 4 von 5 Sternen4/5 (1090)
- The Sympathizer: A Novel (Pulitzer Prize for Fiction)Von EverandThe Sympathizer: A Novel (Pulitzer Prize for Fiction)Bewertung: 4.5 von 5 Sternen4.5/5 (121)
- Her Body and Other Parties: StoriesVon EverandHer Body and Other Parties: StoriesBewertung: 4 von 5 Sternen4/5 (821)
- READMEBDokument6 SeitenREADMEBleolarragoitiNoch keine Bewertungen
- Minitab 16Dokument8 SeitenMinitab 16VitalyNoch keine Bewertungen
- Windows 7 Reference Guide PDFDokument39 SeitenWindows 7 Reference Guide PDFsnadminNoch keine Bewertungen
- Lab 6.3.1.2 - Managing The Startup Folder in Windows 7 and Windows 8.1Dokument13 SeitenLab 6.3.1.2 - Managing The Startup Folder in Windows 7 and Windows 8.1Zak Ali0% (1)
- How To Recover A Deleted File or Folder From A Network DriveDokument3 SeitenHow To Recover A Deleted File or Folder From A Network DrivePham Cong ThuNoch keine Bewertungen
- ReadmeDokument2 SeitenReadmeAnonymous XbmoAFtINoch keine Bewertungen
- Bluetooth Stack Installation GuideDokument3 SeitenBluetooth Stack Installation Guideapi-3708216100% (3)
- Backing Up BitLocker and TPM Recovery Information To AD DSDokument14 SeitenBacking Up BitLocker and TPM Recovery Information To AD DSnoNoch keine Bewertungen
- Adobe CS6 Portable Error FixDokument2 SeitenAdobe CS6 Portable Error Fixlanzalllamas0% (1)
- Comandos para El CMDDokument48 SeitenComandos para El CMDaascioneNoch keine Bewertungen
- Backing Up and Restoring Server Clusters - Cluster Failure and Restore ScenariosDokument6 SeitenBacking Up and Restoring Server Clusters - Cluster Failure and Restore Scenarioskiran312Noch keine Bewertungen
- 1 Energy StarDokument16 Seiten1 Energy StarkanchanabalajiNoch keine Bewertungen
- RPHDokument56 SeitenRPHjamisonNoch keine Bewertungen
- Guide To GENEX Assistant Drive Test (20101031)Dokument28 SeitenGuide To GENEX Assistant Drive Test (20101031)Aruna FermadiNoch keine Bewertungen
- Tutorial To Install 3D AikidoDokument2 SeitenTutorial To Install 3D AikidoDexter JamesNoch keine Bewertungen
- Whatsumara Whatsongo y El HongoDokument2 SeitenWhatsumara Whatsongo y El HongoSlokez RazerNoch keine Bewertungen
- ZKBiolock Hotel Lock SoftwareDokument2 SeitenZKBiolock Hotel Lock SoftwareMohammed AbdElwhab MadaniNoch keine Bewertungen
- How To Dual Boot Windows XP and Windows 7Dokument14 SeitenHow To Dual Boot Windows XP and Windows 7Vishal SharmaNoch keine Bewertungen
- Enable Debugger in EPDokument17 SeitenEnable Debugger in EPharshnmhNoch keine Bewertungen
- Generating Unique System Ids (Sids) After Disk Duplication Using Altiris Deployment SolutionDokument4 SeitenGenerating Unique System Ids (Sids) After Disk Duplication Using Altiris Deployment Solutionlpjaramillo7648Noch keine Bewertungen
- WinCC V70 OS Antivirus Compatibility ListDokument2 SeitenWinCC V70 OS Antivirus Compatibility ListnithinvnNoch keine Bewertungen
- How To Dual Boot and Install Windows Server 2016 On Windows 10 PC Using Boot To VHD Step-By-Step - ITProGuru BlogDokument9 SeitenHow To Dual Boot and Install Windows Server 2016 On Windows 10 PC Using Boot To VHD Step-By-Step - ITProGuru BlogMandar Bahadarpurkar100% (1)
- Ironpython WPFDokument8 SeitenIronpython WPFRidwanudin AlfatahNoch keine Bewertungen
- Opened File Log at 11Dokument32 SeitenOpened File Log at 11Sakata CilegonNoch keine Bewertungen
- Quick Reference Guide: Setup of The Lantronix Com Port Redirector With FL COMSERVER ... 232/422/485Dokument11 SeitenQuick Reference Guide: Setup of The Lantronix Com Port Redirector With FL COMSERVER ... 232/422/485RavenShieldXNoch keine Bewertungen
- Top Reasons To Upgrade From Windows XP NowDokument5 SeitenTop Reasons To Upgrade From Windows XP NowRobert SmithNoch keine Bewertungen
- Transform Your Windows XP To Windows Vista Without Any Customization PackDokument10 SeitenTransform Your Windows XP To Windows Vista Without Any Customization Packthejaswi100% (2)
- Zdesigner Windows Driver Release Notes v51167117Dokument19 SeitenZdesigner Windows Driver Release Notes v51167117Mahasiswa ExplorerNoch keine Bewertungen
- IRIS BCR200DTP Driver Installation GuideDokument5 SeitenIRIS BCR200DTP Driver Installation GuideHairi NgNoch keine Bewertungen
- Documentation: Installation Guide Signopad ApiDokument13 SeitenDocumentation: Installation Guide Signopad ApiArleiNoch keine Bewertungen