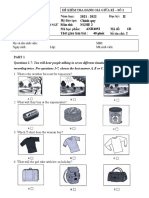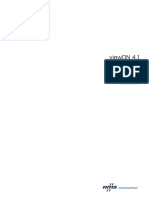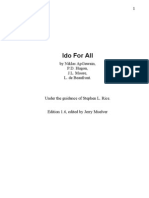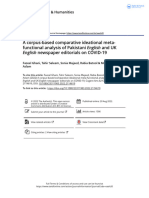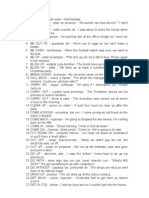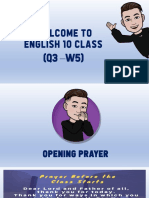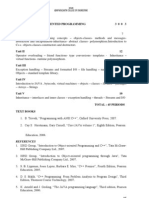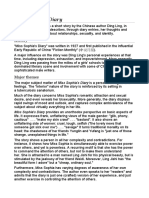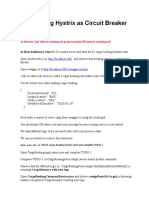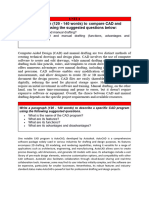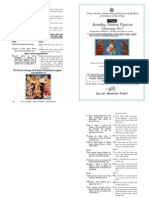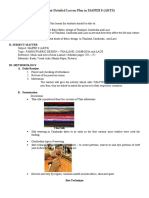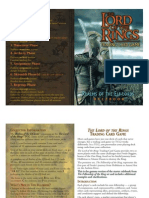Beruflich Dokumente
Kultur Dokumente
Privateer Manual 1 6
Hochgeladen von
PrivateerWSCopyright
Verfügbare Formate
Dieses Dokument teilen
Dokument teilen oder einbetten
Stufen Sie dieses Dokument als nützlich ein?
Sind diese Inhalte unangemessen?
Dieses Dokument meldenCopyright:
Verfügbare Formate
Privateer Manual 1 6
Hochgeladen von
PrivateerWSCopyright:
Verfügbare Formate
The Privateer Theme Manual ( v 1.
6 )
for The Privateer Theme
This manual is intended to help you get a WordPress site setup quickly with The Privateer theme. As
such, options are detailed in order of the steps I recommend for setting up a site with the Privater.
If you run into trouble or need a hand, please visit the Privateer Theme Forums.
If you do not have the theme, please consider picking up a copy!
This manual may be re-distributed as you see fit.
Table of Contents
New in version 1.6:....................................................................................................................................1
Introduction: The Privateer Theme for WordPress....................................................................................2
Section 1: Getting the overall look you want.............................................................................................2
Choosing an initial color scheme..........................................................................................................3
Choosing your sites layout method.......................................................................................................3
Creating your site header.......................................................................................................................4
Logo Image..................................................................................................................................5
Logo Image: Styling....................................................................................................................5
Blog TItle.....................................................................................................................................5
Blog Title: Font Weight................................................................................................................5
Blog Title Color...........................................................................................................................5
Blog Title Color: Hover...............................................................................................................5
Blog Tagline Style........................................................................................................................5
Search Box Style..........................................................................................................................5
Text in header search box.............................................................................................................5
The Page Bar ( %pages )..................................................................................................................5
Adding a Link to your Home Page..............................................................................................6
Adding an e-Junkie View Cart menu option................................................................................6
Adding a link to your online store:..............................................................................................6
Adding a link to your Post RSS feed:..........................................................................................6
Adding a link to your Comments RSS Feed:...............................................................................6
Excluding pages from your Page Menu Bar................................................................................6
Limiting the depth of the page menu bar.....................................................................................7
Sorting pages in the Page Menu Bar............................................................................................7
Choosing to display title tags.......................................................................................................7
Adding a Search Box...................................................................................................................7
Setting up the colors and fonts for your Page Menu Bar.............................................................7
The Category Bar ( %cats )..............................................................................................................8
The Logo Bar ( %logo )....................................................................................................................8
Styling the Logo Bar Container...................................................................................................8
Setting a Logo Image...................................................................................................................8
Setting up the Title.......................................................................................................................8
Setting up the Tagline..................................................................................................................9
Custom Content Area / Banner....................................................................................................9
Setting up RSS Links...................................................................................................................9
Setting up the Search Box............................................................................................................9
The Image Bar ( %image )................................................................................................................9
Choosing images to be shown as backgrounds in the Image Bar:.............................................10
Configuring the Image Bar:.......................................................................................................10
Bar 1 ( %bar1 ) and Bar 2 ( %bar2 )...............................................................................................11
Custom Bar 1, 2, and 3 ( %cbar1, %cbar2, %cbar3 ).....................................................................11
Date Feed Bar ( %dfbar )................................................................................................................12
Setting up the sidebar(s)......................................................................................................................12
To configure the sidebars, use the Sidebars option menu:..............................................................13
To Configure Widgets, use the Widgets option menu:...................................................................13
Creating your site footer......................................................................................................................14
Tweaking the look of HTML elements................................................................................................14
Section 2: Setting up the main content area.............................................................................................15
Options which apply everywhere........................................................................................................15
Center Column Styling...................................................................................................................15
Sticky Post Container.....................................................................................................................15
Read More Tag Setup.....................................................................................................................15
Body Styling...................................................................................................................................16
Text and Link Colors and Styling...................................................................................................16
Comments Configuration and Styling............................................................................................16
Template by Template Options............................................................................................................16
Intro: Templates, Pages, and Posts..................................................................................................17
Setting up the default look for all pages or archive pages..............................................................18
Page Display Options for Template Types......................................................................................18
Page Navigation Options for Template Types................................................................................19
Post Display Options for Template Types......................................................................................19
Custom Displays for Different Looks.................................................................................................20
Section 3: Creating Sales Pages...............................................................................................................21
Setting up Defaults..............................................................................................................................21
Creating Your First Sales Page............................................................................................................22
Creating Further Sales Pages...............................................................................................................23
Squeeze Pages.....................................................................................................................................23
Section 4: Pre-configured plugin setup and use.......................................................................................23
Section 5: SEO and Marketing Considerations........................................................................................24
Intro: Privateer SEO Best Practices.....................................................................................................24
Global SEO Settings............................................................................................................................24
Template Level SEO Settings..............................................................................................................24
Meta Title........................................................................................................................................25
Meta Description............................................................................................................................25
Meta Keywords...............................................................................................................................25
Canonical Data................................................................................................................................25
Meta Robots....................................................................................................................................25
XML Sitemap Priority....................................................................................................................25
Alternate post/page content for comments pages...........................................................................26
Showing and hiding items on secondary pages..............................................................................26
Other Items.....................................................................................................................................26
Using external tools and scripts...........................................................................................................26
Section 6: Creating and Editing Posts and Pages.....................................................................................27
Section 7: Getting support and help.........................................................................................................29
The Privateer Forums..........................................................................................................................29
The Privateer YouTube Channel..........................................................................................................29
Direct support from the author............................................................................................................29
Supporting the Privateer Theme...............................................................................................................29
The Forums The Privateer Manual version 1.4
New in version 1.6:
Version 1.6 of the Privateer Theme adds quite a few new features, fixed a lot of outstanding and
unreported bugs, and makes the quick set functionality a lot smoother.
Below is a brief summary of the new features introduced in 1.6:
Multi-column Post Lists
For each multi-post template ( Home, Search, and the individual Archives ), you can choose
how many columns you want to use to display the post list in. This is done via the Post Display
sub-panel located within the template menu in question.
Thumbnail Placement in Post Lists
For each multi-post template, you can choose where the thumbnail, if any, is to be placed in
relation to the kicker, title, byline, content, and footer sections of a post. This allows quite a few
new looks that were not previously available. This is also within the Post Display sub-panel
located within the template menu in question.
Ad Spots in Post Lists
You can choose to mix advertisements in among your post list, having them placed where a
particular post would normally be shown. Ad functionality is in the Post List sub-panel for each
mult-post template and styling is available via the Post Styling sub-panel.
For single column displays, you can place ads to either side of a post rather than having the
ad take up the entire post area.
Quick Display Upgrade / Site Header Organization
Previously, some quick sets would require tweaking of the header after being applied, due to
the way that header items were set up. I have revised the header menus located in the General
Display menu, moving shared items into the Header Setup sub-menu and giving each bar (or set
of bars) a panel if its own where you can choose to show or hide shared items.
You can also easily specify how you want rss items displayed in each bar menu and set up
the available icons for use in showing them via the General Display – RSS menu
Better 3rd party plugin support
It is now much easier to support 3rd party plugins as all code for such has been consolidated
into one area...so you can now edit a single file to add hooks for plugins that need them.
Initial additional plugin support has been added for both the Featured Content Gallery plugin
available from iePlexus and my own version of the Featured Content Gallery, which is bundled
with the theme and available separately.
Coming in 1.7
Version 1.7 will primarily deal with revising the way that css is handled by the theme and
making the menu systems better.
Tony Lee Privateer Web Solutions Page 1
The Forums The Privateer Manual version 1.4
Introduction: The Privateer Theme for WordPress
The Privateer theme began as a series of tweaks to an excellent theme called Atahualpa. Over time, I
began removing the functionality that I was not interested in and adding extra functionality that I
wanted for my own site.
The primary features which set the Privateer theme apart from most other themes are as follows:
The ability to create standalone sales pages and squeeze pages
The ability to show your post lists in any number of columns, with content blocks and/or ad
spots mixed in among the posts.
The ability to choose how the sections of each post in the post list are organized in relation to
any thumbnail used.
An abundance of custom content areas
The ability to create a completely customized header.
The ability to move your sidebars around and show or hide them on different pages
The ability to style just about anything without having to edit stylesheets
The fact that templates are completely seperate from page and post objects, and can be
configured and styled individually without modifying php code.
The ability to save looks from one site running the Privateer theme and change back to them
with a few button presses and/or share them with other people or use them on other sites.
Additionally, I have integrated the plugins I use most often to allow them to be used in the Privateer
theme without having to modify any php code.
Of course, with all of the above, there are a lot of configuration options and they can seem a bit
overwhelming. Hopefully this manual will make using the Privateer a bit easier and provide you with
most, if not everything, you need to setup and use the Privateer on your site(s).
If you find yourself looking to do something with the Privateer, but have run into a wall, please
check out the resources listed in section 7.
Section 1: Getting the overall look you want
With the Privateer, you can get a lot of different looks for your WordPress site. This section covers
getting the general page layout that you want, which consists of deciding how you would like your site
displayed, choosing a starting color scheme, setting up the way that the page displays, configuring the
header, sidebars, and footer, and making any adjustments to the styles for various html elements when
shown on your site.
As styling the main content area ( everything except for the above noted items ) covers a lot of
ground, detailed information on doing so is included in the next section rather than this one.
At this time, a lot of styling is done via Cascading Style Sheets (CSS) by entering entries into
different options. While this avoids having to manually edit style sheets, it does require knowing some
Tony Lee Privateer Web Solutions Page 2
The Forums The Privateer Manual version 1.4
CSS in order to do certain things. If you are unfamiliar with CSS, you can search online for tutorials. If
you picked up a copy of the Privateer from me, you should have received a copy of my Simple HTML
and CSS manual which should provide a good foundation in both..
Choosing an initial color scheme
The fastest way to get the look that you want for your site is to either find or choose a base set of
colors to use and apply them to the theme.
By default, a few different color schemes are included with the Privateer. You can see those
currently available to you by going to the Privateer's quick display change style menu:
“Privateer” → “Quick Display” → “Change Style”
There, you will see all quick displays that you currently have installed. Look them over and see if
there are any that you would like to use for your site. If you want a better view of a particular quick set,
click on the small image next to each one to view a larger image.
If you cannot find any that you like, you can either go through all of the styles yourself to get just
the look you want or visit the quick display section of the Privateer Forums for more quick displays as
well as information on having me make you a custom quick display for next to nothing.
Once you find a quick display that you like:
Select the option button to the left of your chosen quick display
Select “Activate Style Set” at the bottom of the page
Once done, reload your site and you should see that the color scheme and/or layout matches that of
the quick display set you chose.
See this process in action on YouTube
Don't forget to check the Privateer Forum's owner section if you picked up a copy of the theme from
me as it includes information on having me create your initial color set at no extra cost.
Choosing your sites layout method
In the Privateer theme you can choose the overall layout method for showing your site by using
options in the Page Framing menu:
“Privateer” → “General Display” → “Page Framing”
This is where you decide whether or not you want your page to be a particular width and, if not,
what the minimum and/or maximum display widths for the site should be.
Options for page framing are as follows:
Layout Width and Type – Enter a percentage or a width in pixels. If a percentage is entered,
you will have a fluid site that expands or contracts to fill the specified percentage of a users
browser. If you enter a pixel value, you will have a static width site filling the given number of
pixels.
Tony Lee Privateer Web Solutions Page 3
The Forums The Privateer Manual version 1.4
Layout Min Width – If you have set a percentage for layout width, this will cause your site to
display with a width no less than the number of pixels entered here.
Layout Max Width – If you have set a percentage for layout width, this will cause your site to
display with a width no more than the number of pixels entered here.
Layout Container Style – Use CSS to style the container for your site ( except padding )
Layout Container Padding Left/Right – Add a padding to the left and right of your site here
Creating your site header
In the Privateer theme, the header consists of a set of horizontal bars that you can choose to show or
not show, as you see fit. Go to the Header Setup options menu to get started:
“Privateer” → “General Display” → “Header Setup”
The very first option, “Configure Header Area”, is where you choose which horizontal bars you
want to use for your header. As of version 1.6, the following bars are available:
%pages : A horizontal drop down menu made of your wordpress pages. Optionally with a
search box at the right side of it. Menu: General Display – Page Menu Bar
%cats: A horizontal drop down menu made of your wordpress categories. Optionally with a
search box at the right side of it. Menu: General Display – Category Menu Bar
%logo: A horizontal bar which can hold a logo, title, byline, custom content, search bar, and rss
entries. Menu: General Display – Logo Bar
%image: Like the horizontal logo bar, but you can set a single image or rotating images to be
displayed as a background for it. This lacks the custom content area. Menu: General Display –
Image Bar
%bar1 and %bar2: Static horizontal bar with no content which can be individually styled,
useful for creating space between other bars or a decorative top and/or bottom to your site
header. Menu: General Display – Decorative Bars
%cbar1, %cbar2, %cbar3: Three horizontal bar which you can place custom html and/or
script content into. You can use this kind of bar to get completely custom headers. Menu:
General Display – Custom Bars
%dfbar: The date feed bar, used to display the date on the left and your site feeds on the right.
Menu: General Display – Date Feed Menu Bar
To build your header, you enter the bars you wish to use, seperated by spaces and then configure
and/or style the bars you have chosen to use.
Items which are shared by different bars ( such as a Logo and Title Styling ) are configured in the
Header Setup menu. Bar specific items and settings are configured via each individual bar menu under
the Header Display title within the General Display menu.
Tony Lee Privateer Web Solutions Page 4
The Forums The Privateer Manual version 1.4
Logo Image
The Logo Image option is used to choose a logo for use by both the Logo Bar and the Image Bar. To
make use of it, upload your logo image to /privateer/images/ and enter the name of it into this option.
Logo Image: Styling
Style any logo image used. This styling will be used by both the Logo bar and the Image bar, if you
have the logo set to be displayed on them.
Blog TItle
This option is for styling everything about the title shown on the logo bar and image bar except for
font weights and colors.
Blog Title: Font Weight
Choose the weight of the font used for the blog title, when shown on a bar that displays it.
Blog Title Color
Choose the color of text used to draw the blog title.
Blog Title Color: Hover
Choose the color for the title when someone hovers over it with their mouse.
Blog Tagline Style
Style the Blog Tagline ( set in the WordPress – General menu ). This styling will apply to any bar
which is set to display the blog tagline.
Search Box Style
Style the Search Box, when shown in the Logo Bar or Image bar.
Text in header search box
Set any text you want to have displayed by default in the search box, when shown in the site header.
The Page Bar ( %pages )
The page bar takes the WordPress page objects on your site and creates a horizontal menu out of
them. Additionally, it can be configured to have additional links at the front and/or end of it.
To configure it, use the Page Bar Menu option page:
“Privateer” → “General Display” → “Page Menu Bar”
Tony Lee Privateer Web Solutions Page 5
The Forums The Privateer Manual version 1.4
Adding a Link to your Home Page
If you want a link to your home page at the start of the page menu bar, enter the text that you want to
use for it in the “Home link in Page Menu Bar” option.
Adding an e-Junkie View Cart menu option
If you use e-Junkie to sell products online and would like to add a view cart option after the listed
pages in the page menu bar, enter the text that you want to use for it in the “View Cart link in Page
Menu Bar” option.
Don't forget to configure the link to your e-Junkie cart! You can do so via the e-Junkie Cart URL
option located in the “Privateer” → “Global Settings” → “e-Junkie” menu of the admin panel.
Adding a link to your online store:
If you sell things online via an online store of some type and would like to have a link to your store
displayed after the pages in the page menu bar, enter the text you want to use for the link in the “Main
Store link in Page Menu Bar” option.
Don't forget to setup the actual URL to your online store! You can do so via the “Main Store URL”
option located in the “Privateer” → “Global Settings” → “Main Store” admin menu.
Adding a link to your Post RSS feed:
If you want a link to your Post RSS feed to be displayed in the page menu bar, set the “Posts RSS
link in Page Men Bar” option to “Yes”.
Don't forget to set a name for the Post RSS feed in the “Post Feed Link Text” option located in the
RSS Options menu ( “Privateer” → “General Display” → “RSS” ) as that is where the text for the RSS
link is pulled from.
Adding a link to your Comments RSS Feed:
If you want a link to your comments RSS feed to be displayed after the pages in your page menu
bar, set the “Comments RSS link in Page Menu Bar” option to “Yes”.
Don't forget to set a name for the link via the “Comment Feed Link Text” option located in the RSS
Options menu ( “Privateer” → “General Display” → “RSS” ) as that is where the text for the
Comments RSS link is pulled from.
Excluding pages from your Page Menu Bar
If there are particular pages that you do not want to have shown in your page menu bar, enter their
IDs in the “Exclude pages from Page Menu Bar” option with commas between them.
You can exclude any pages you want, but this functionality is primarily intended for hiding pages
that are password protected or for providing success/failure messages to users.
Tony Lee Privateer Web Solutions Page 6
The Forums The Privateer Manual version 1.4
Limiting the depth of the page menu bar
The page menu bar, by default, shows pages and subpages up to 10 levels deep. To change that, use
the “Depth of Page Menu Bar” option to specify how many levels deep your menu bar should be.
For example, to show only top level pages, set this to 1. To show only top level pages and their
direct child pages, set this to 2.
Sorting pages in the Page Menu Bar
You can choose how you want pages ordered via the “Sorting order of Page Menu Bar” option.
This can be either “menu_order”, which will sort them by date created and/or the menu order option
for each page, if set OR “post_title” which will sort pages alphabetically.
Choosing to display title tags
The “Title tags in Page Menu Bar” option is used to choose whether or not you want the title of a
page displayed when you hover over a page link in the page menu bar.
This is useful when you have long page names and have chosen to limit the length of page links.
Adding a Search Box
If you want a search box displayed to the right side of the items in the page menu bar, set the
“Search Box in Page Menu Bar” to Yes and style it via the Search Box Container style option. To
ensure the bar is placed to the far right of the bar, set a width: xxx; attribute where xxx is just larger
than the width of your search bar.
Setting up the colors and fonts for your Page Menu Bar
Colors to use for the page menu bar are set via the following options:
Border around all menu items : This sets the border style for each item. If you want it to look
like there are no borders, set the color element to match the background color.
Background color: This sets the background color for normal items in the page menu bar
Background color: Hover: This sets the color to change to for menu items when a user hovers
over one.
Background color: Parent: This sets the color to change to for parent items when one is
hovering over a child item in the menu. This color will apply to all parent items.
Font Size and Face: This sets the font to be used for each menu item.
Link Color: This sets the color for each text link in the page menu bar
Link Color: Hover: This sets the color for text links that are being hovered over.
Transform text in Page Menu Bar?: If you want to have the links shown transformed, set this
option appropriately. e.g. uppercase, lowercase, capitalize, or none
Tony Lee Privateer Web Solutions Page 7
The Forums The Privateer Manual version 1.4
White or Black Arrows as Sub Menu Indicator?: Use this option to choose whether or not
pages with child pages will have black or white arrows next to them.
Width of Sub Menus: This option specifies how long sub menu items will be. If you use long
page names you should tweak this to get things looking the way you want.
Once you have all of the options the way you want them, choose “Save Changes” and your site will
now show the page menu bar according to the options you have set.
The Category Bar ( %cats )
The category bar is just like the page bar, but displays WordPress Categories rather than WordPress
page objects.
Settings for the category bar are in the Category Menu Bar options:
“Privateer” → “General Display” → “Category Menu Bar”
See “The Menu Bar” just above this section for detailed information on the various options
available.
The Logo Bar ( %logo )
The logo bar can be used to display a logo, your site title and byline, a search bar, and links to your
various RSS feeds. To style it, use the Logo Bar option menu:
“Privateer” → “General Display” → “Logo Bar”
The logo bar shares the Logo, Site Title, Site Tagline, and Search Box with the Image Bar. Because
of this, styling for these items is done within the General Display – Header Setup menu rather than the
logo bar menu. The following options are in the Logo Bar menu:
Styling the Logo Bar Container
The “Logo Area: Styling” option is used to style the logo bar. Use CSS to style the bar and be sure
to include semi-colons after each entry.
As this is a table, avoid setting margins and padding for this bar.
Normally, you would use this option to specify a border or background color.
Setting a Logo Image
If you want any logo you setup via the Header Setup menu to be shown on the Log bar, set the
“Show Logo Image on Logo Bar?” option to “Yes”. To position it, use the Logo Image: Styling option
in the Header Setup menu to add a margin and/or padding to the div that contains it.
Setting up the Title
To have your blog title displayed on the logo bar, set “Show Blog Title?” to Yes.
Tony Lee Privateer Web Solutions Page 8
The Forums The Privateer Manual version 1.4
Styling for the title is shared with the image bar and done via the Header Setup menu.
Setting up the Tagline
If you want the logo bar to display the site tagline ( set up via the Settings – General menu in
WordPress ), set the “Show Blog Tagline?” option to Yes.
Styling for the tagline is done via the Header Setup menu as it is shared with the Image Bar.
Custom Content Area / Banner
If you want to place custom content within the Logo bar, you can do so by entering the content to be
displayed into the “Logo bar Content Area Content” option and styling the container that holds it via
the “Logo Bar Content Area Styling” option.
This is a good place to put a custom banner. Javascript and HTML works here, though PHP
currently does not. ( php support for content areas should be coming in 1.7 or 1.8 )
Setting up RSS Links
You can choose to place RSS links ( posts feed, comments feed, and feedburner email feed ) via the
following options:
RSS Box Width: This should be large enough to hold all of your feed links on one line.
Post Feed Link Display Method: Choose how you want the posts feed to be shown, if at all.
Comments Feed Link Display method: Choose how you want the comments feed to be
shown, if at all.
Email Feed Link Display method: Choose how you want the feedburner subscribe to posts
feed by email link shown, if at all.
Images and text to be used for these feeds are configured via the General Display – RSS menu.
Setting up the Search Box
If you want the search box shown under the rss feeds in the logo bar, set “Show search box?” to Yes.
Styling for the search box is done via the Header Setup menu.
If you want to use Google AdSense for Search, you can do so by placing the search box code into
the Google AdSense for Search option box:
“Privateer” → “Global Settings” → “Google AdSense”
The Image Bar ( %image )
The Image Bar is very similar to the Logo Bar, but can have rotating images displayed beneath it
( e.g. random images shown behind it during each page load ).
Because of this, the image bar shares quite a few settings with the logo bar. Additionally, it uses
Tony Lee Privateer Web Solutions Page 9
The Forums The Privateer Manual version 1.4
options from the Header Image options page:
“Privateer” → “General Display” → “Header Image”
Choosing images to be shown as backgrounds in the Image Bar:
Upload all of the images that you want to have as backgrounds for the image bar into the
/privateer/images/header folder on your site.
If you do not want images to be shown at random, upload only one image so that it is the only one to
choose from.
Don't forget that the images should be as wide as your layout ( or maximum layout width ).
Configuring the Image Bar:
The following options are available for configuring the image bar. More information about each
option is located in the options menu of the theme:
Make Header Image Clickable? Should clicking the header image bring the viewer to the sites
home page?
Header Image: Height Specify how tall you want the header bar to be. This will clip the image
if the image is taller than what you set here
Header Image: Alignment Specify how you want the image aligned. This determines which
part of the image is displayed if the entire thing is not displayed.
Opacity Left/Right: Value How opaque do you want the left and/or right opacities?
Opacity Left/Right: Width How wide do you want the left and/or right opacities?
Opacity Left/Right: Color What color do you want to use for the left and/or right opaque
areas?
Overlay Logo over header image? Do you want the logo drawn on the image? This will use
settings for the logo from the Logo Bar options.
Overlay Blog Title over header image? Do you want the blog title drawn on the image? If so,
options set for the Logo Bar will apply to it.
Overlay Blog Tagline over header image? Do you want the tagline drawn on the image? If so,
options set for the Logo bar will apply to it.
Overlayed blog title/tagline style This styles the DIV container that holds the the Logo, Title,
and Tagline, if they are set to be overlays.
RSS Box Width ( image bar ): Set the width of the container for the RSS links. This should be
large enough to show your rss feeds without wrapping.
Post Feed Link Display Method: Choose how to display your posts rss feed on the image bar.
Comments Feed Link Display Method: Choose how to display your comments rss feed on the
comments bar.
Tony Lee Privateer Web Solutions Page 10
The Forums The Privateer Manual version 1.4
Email Feed Link Display Method: If you are using feedburner rss via email, choose how to
display the feedburner subscribe by email links.
Overlay Search Box over Header Image(s)?: If you want to have the search box shown on the
Image Bar, set this to Yes.
Overlayed RSS style This styles the DIV container that holds the Post RSS, Comments RSS,
Email RSS, and/or Search Box if overlayed.
The main things to keep in mind when setting up the image bar are that you need to upload the
images that you want to use for it and that overlays done via two DIVs, one containing the logo, title,
and tagline and the other containing the rss links and search box.
Styling for the Logo, Title, Tagline, and Search Box is done via the General Display – Header Setup
menu while styling for the RSS feeds is done via the General Display – RSS menu.
Bar 1 ( %bar1 ) and Bar 2 ( %bar2 )
The decorative bars, bar 1 and bar 2, are simply horizontal areas that can be styled but hold no
content. You can use CSS to style each bar and place each bar multiple times, if wanted.
Using CSS background properties, you can create bars out of tiled or untiled images with or without
borders.
Configuration for these two bars is done via the Decorative Bars menu:
“Privateer” → “General Display” → “Decorative Bars”
Bar 1 is styled via the “Horizontal Bar 1: Styling” option.
Bar 2 is styled via the “Horizontal Bar 2: Styling” option.
These two bars are primarily intended to add different looking horizontal sections to the header for
use as either dividers between other bars or top and bottom sections.
Custom Bar 1, 2, and 3 ( %cbar1, %cbar2, %cbar3 )
The custom content bars are used to create horizontal sections within the header that have content
you ( or someone else ) specify.
You can use them to create an entirely custom header, combine them with other bars, and/or use
them to add banners into or above the header of your site.
The content placed within them should be either HTML or some form of client side script such as
javascript. Server side script ( such as PHP ) will not work in these bars as implemented.
Configuration for the custom content bars is done via the Custom Bars menu:
“Privateer” → “General Display” → “Custom Bars”
Within this menu, each bar has the following options:
Custom Content Bar #: Content Insert your html or client side scripting content here.
Tony Lee Privateer Web Solutions Page 11
The Forums The Privateer Manual version 1.4
Custom Content Bar #: Styling Style the container of your custom content here using CSS
From there, it is simply a matter of making sure you have the appropriate %cbar value entered into
the “Configure Header Area” option, saving your changes, and reloading your site to see your
customized content bar.
You can see a simple example via my YouTube channel:
Custom Header Bars Video
Date Feed Bar ( %dfbar )
The Date Feed Bar, introduced in 1.6, is a bar that displays the date on the left and your RSS feeds
on the right. Configuration and styling for this bar is done via the Date Feed Menu Bar menu:
“Privateer” → “General Display” → “Date Feed Menu Bar”
Within this menu are the following options:
Date Feeds Bar Styling: Style the bar itself here. This is a DIV container.
Date Feeds Bar Link Styling: Style any links displayed within the bar here. These are typically
the rss links.
Date Feeds Bar Link Hover Styling: Style the hover state of links in the date feed bar.
Date Display Format: Choose the format you want to use for displaying the date.
Post Feed Link Display Method: Choose how/whether to display the posts feed link.
Comments Feed Link Display Method: Choose how/whether to display the comments feed.
Email Feed Link Display Method: Choose how/whether to display the email feed. This
requires feedburner to be set up and configured in the Global Settings – Feedburner menu
As with the Logo Bar and Image Bar, RSS images and text are pulled from the General Display –
RSS menu for this bar.
Setting up the sidebar(s)
Within the Privateer theme, there are two available sidebars which can be configured independantly
and placed on either side of your site. Each sidebar can hold widgets, which can be configured as well.
Because of this, you can create the following layout types:
One column ( no sidebars )
Two column ( one sidebar on either the left or right )
Three columns ( one sidebar on each side or two sidebars on either side )
Additionally, you can specify particular pages and/or categories that you do or do not want a
particular sidebar displayed on.
For a quick video on sidebar setup, see my YouTube channel:
Tony Lee Privateer Web Solutions Page 12
The Forums The Privateer Manual version 1.4
Sidebar Manipulation in the Privateer Theme
To configure the sidebars, use the Sidebars option menu:
“Privateer” → “HTML Entities” → “Sidebars”
For each sidebar, the following options can be set:
Sidebar Side – Choose which side of the site to display the sidebar on. Note that if both are
displayed on the same side, Sidebar 1 is always displayed to the left of Sidebar 2
Sidebar Width – Specify how wide you want the sidebar to be
Sidebar: Display On – Note which templates you want the sidebar to show up on. Options
include Home, Front Page, Single Post, Single Page, Category, Archive, Tag, Search, Author,
Not Found, and Attachment.
Sidebar: Don't display on Pages – Enter IDs for any pages that you do not want a particular
sidebar to be displayed on. This only matters if you have the sidebar in question set to be
displayed on Single Pages
Sidebar: Don't display on Categories – Specify any category pages that you do not want the
sidebar to be displayed on
Sidebar Style – Set any CSS styles you want to be applied to the sidebar
Sidebar: Above Box Content – Enter any content you want shown above the sidebar
Sidebar: Above Box Styling TD – Set any CSS styles for the table data element that above box
content is displayed in.
Sidebar: Above Box Styling DIV – Set any CSS styles for the DIV which contains the content
you are displaying in the above box
Sidebar: Below Box Content – Enter any content you want shown below the sidebar
Sidebar: Below Box Styling TD – Set any CSS styles for the table data element used to display
content below the sidebar
Sidebar: Below Box Styling DIV – Set any CSS styles for the DIV which contains the content
you are displaying below the sidebar
To Configure Widgets, use the Widgets option menu:
“Privateer” → “HTML Entities” → “Widgets”
The Widgets options are used to configure widgets placed within either sidebar, and consist of the
following:
Widget Container – Style the wrapper placed around each individual widget
Widget Title Box – Style the title box for each widget
Widget Title – Style the title text for each widget
Tony Lee Privateer Web Solutions Page 13
The Forums The Privateer Manual version 1.4
Widget Content Box – Style the content box for each widget
Widget List Items List Items and Links Inside – A simple way to style list items in a widget
Widget List Items Override – Using this replaces normal list items display
Widget List Items Override Hover – Hover state if using overide
Widget List Items, 2nd Level List Items and Links Inside
Widget List Items 2nd Level Override
Widget List Items 2nd Level Override Hover
Widget List Items, 3rd Level List Items and Links Inside
Widget List Items 3rd Level Override
Widget List Items 3rd Level Override Hover
Category Widget Display Type – Choose to display category box as inline or block
Adjust Select Menu Font Size – Customize the size of select menus
Note that the above widget settings apply to widgets placed in either sidebar.
Creating your site footer
The Site Footer is everything placed at the bottom of your site underneath of the section that holds
the sidebars and main content area. To set it up, use the Footer Options admin menu:
“Privateer” → “General Display” → “Site Footer”
The following options are configurable for the site footer:
Footer Style – Style the box that contains the footer and any text inside of it.
Footer Style: Links – Style links placed within the footer area
Footer Style: Links: Hover – Style the hover state of links in the footer area
Footer Content – Enter the content you want placed within the footer here
Footer: Credits – Enter credits related content for the site here. You can remove the default
wordpress and privateer links by clearing this out.
Show number of queries and timer? - Choose whether or not to display how many queries were
ran and how long it took to render the page in the footer of the site.
Tweaking the look of HTML elements
The HTML Entities menus within the Privateer theme can be used to style different html tags within
your site without having to style each one individually or editing style sheets.
Different types of HTML entities have different configuration options. They are grouped into menu
sections within the HTML entities admin menu:
Tony Lee Privateer Web Solutions Page 14
The Forums The Privateer Manual version 1.4
“Privateer” → “HTML Entities”
Currently, there are menus for ordered lists, paragraphs, headings, horizontal rules, code, pre-
formatted text, tables, forms, images, blockquotes, data lists, and unordered lists.
There are also entities available for various sales blocks. See the Sales Pages section for full details
on using them.
For best results, set the defaults you want for your site here and then override individual items when
needed.
Section 2: Setting up the main content area
The main content area is the area where your posts and pages will be displayed. Basically,
everything besides your header, sidebar(s), and footer.
Setup for this area can be divided between items which apply everywhere and items which can be
controlled on a page type by page type basis ( sometimes called a template by template basis ).
Options which apply everywhere
In version 1.4, there are still some settings for the main column listed in the General Display options
panel under “Main Column”, which are used to do a number of things which are not yet controlled on a
template by template basis.
Center Column Styling
The center column contains everything between the sidebars and contains both page and post level
items. All templates have a center column, even if the center column is not actually displayed in the
center.
Using the “Center Column Style”, you can apply CSS styles to the center column. It is located
within the Look and Info Items option menu:
“Privateer” → “General Display” → “Look and Info Items”
This is the best place to tweak the amount of area between the main content area and your sidebars,
though you can certainly use CSS styles besides padding in this option.
Sticky Post Container
In WordPress, you can make a post sticky to have it stay above all non-sticky posts on your home
page. With the Privateer, you can apply a custom style to any post that you set to be sticky by setting
CSS attributes in the “Post Container: Sticky” option located in the Look and Info Items menu:
“Privateer” → “General Display” → “Look and Info Items”
Read More Tag Setup
In WordPress, you can add a “More” tag to your posts and pages to have only the portion up to that
Tony Lee Privateer Web Solutions Page 15
The Forums The Privateer Manual version 1.4
tag displayed when looking at templates with multiple posts or pages ( e.g. On your Home Page, Search
Page, and Archive Pages ).
In the Privateer, you can customize the more tag and style the link created for it when in its normal
and hover state. To do so, use the More Tag option menu:
“Privateer” → “General Display” → “More Tag”
The “Read More” option is used to specify the text to be used when showing the read more tag.
The “More Link Styling” option is used to style the tag. You can also use it to show a grapic rather
than text with the proper CSS atributes.
The “More Link Hover Styling” option is used to style the more tag when it is being hovered over.
Body Styling
You can style the html body element, which will provide styling for everything that does not get its'
own styling. To do so, set styles in the “Body Style” option of the “Text and Links” admin menu:
“Privateer” → “General Display” → “Text and Links”
This is a good place to set a background image for the entire site as well as padding above and
below the site.
This is also a good place to set the primary font that you want to use for your site.
Text and Link Colors and Styling
To set default colors for text and links on your site, use the “Text and Links” option menu:
“Privateer” → “General Display” → “Text and Links”
Set any default text colors within the “Body Style and Text” tag.
Use the other options in this menu to setup the default and hover looks of all links on your site.
Comments Configuration and Styling
Comments, which can be left by users on your individual posts ( and pages if you have them set to
show on pages ), are configured via the Comment options menu:
“Privateer” → “General Display” → “Comments”
Within the comment options menu you can setup the look of comments, note whether or not to allow
them on single pages as well as single posts, etc.
If there is a setting related to comments on your site it will be in this section.
See individual options in the admin menu for detailed information on them.
Template by Template Options
In WordPress, the different page types are called templates. Different templates display wordpress
Tony Lee Privateer Web Solutions Page 16
The Forums The Privateer Manual version 1.4
post and page objects in different ways.
In the Privateer, each template type has its own configuration menu in addition to two special
template configuration menus which allow you to setup default styles to be applied to either all
templates or only the archive templates.
At the time of this writing, the privateer allows individual configuration of the following templates:
home.php – Your home page
single.php – Individual Post pages
page.php – Individual Page pages
search.php – Your search results page
404.php – Your page not found page
category.php – Your category archive page
tag.php – Your tag archive page
author.php – Your author archive page
date.php – Your date archive page
The control panel for each template has one or more of the following sub-panels:
Page Display – Page level content for the template
Page Styling – Styling for page level items on the template
S.E.O. - Search optimization options for the template
Page Nav – Navigation bar options for the template (if any)
Nav Styling – Styling for navigation bars on the template
Post Display – Post level content for the template
Post Styling – Styling for post level content on the template
Custom Displays – Optional extra methods to use in displaying the template
Although there is a lot to this, the defaults are fairly sane and, once you see how it works, it is fairly
straightforward.
Intro: Templates, Pages, and Posts
For each template, you can configure items at the template level ( also called the page level ) as well
as items at the post level.
Each template type takes “posts” ( wordpress Posts and Pages that you write ) and does something
with them. The only template that this is not true of is the 404 template which, by default, simply tells a
user that the content they were seeking was not found on your site.
By doing things this way the Privateer theme gives you very fine grained control over your
WordPress site. By using sane default values, the Privaeer theme also makes it so that those who do not
Tony Lee Privateer Web Solutions Page 17
The Forums The Privateer Manual version 1.4
want fine grained control will be unlikely to have to wade through the template panels.
Setting up the default look for all pages or archive pages
You can use the “Default Page” panel in the Privateer menu to setup default looks for all of the
templates. By doing so, you only need to make tweaks in individual template panels where you want
something to look different.
The “Default page” template panel has three subpanels:
Page Styling – Used to set default styling for template page level items
Nav Styling – Used to set default styling for the various navigtion bars
Post Styling – Used to set default styling for wordpress post level items ( the postlist )
See the individual sub-panels for information on what is being styled...and note that you really
should learn a bit of basic CSS for best effect.
Settings you enter in the Page Styling, Nav Styling, and Post Styling sub-menus in other template
panels will override those you enter here.
Additionally, if you want a different look for just your archive pages ( tag, category, author, and date
), then you can use the “Archives” menu of the Privateer to set the same defaults you set here. Doing so
will override whatever you put in “Default Page” for the four archive page types.
To override something on a particular template, go to the appropriate submenu for the template in
question and enter extra style information where wanted.
Page Display Options for Template Types
For each template ( Home, Single Post, Single Page, Search, Tag Archive, Category Archive, Author
Archive, Date Archive, and 404 ), you can specify both how the post list will be displayed as well as
any extra data that you want shown on the template.
You can also build custom headers and/or footers and note that the page type in question should use
them.
At the page level, templates have the following options:
WordPress Header – Which wordpress header to use for the header of the site
Page Level Kicker – Custom content to be shown at the top of the template
Page Title – A title to be displayed on the template
Title Tag – The HTML Tag to place the title inside of, if displayed
Page Subtitle – A subtitle to be displayed on the template
Subtitle Tag – The HTML tag to place the subtitle inside of, if displayed
Put Subtitle In – Which area to place the subtitle in on the template
Page Summary – A summary for the page
Tony Lee Privateer Web Solutions Page 18
The Forums The Privateer Manual version 1.4
Summary Tag – The HTML tag to place any specified summary inside of
Put Summary In – Which area to place the subtitle in on the template
Page Byline – A byline to place on the template
Extra HTML Above Post Listing Area – HTML content to place above the post listing
Show Posts? - Should posts ( the post list ) be shown on the template?
Extra HTML Below Post Listing Area – HTML content to place below the post listing
Page Footer – Extra content to place at the foot of the template
WordPress Footer – Which WordPress footer file to use for this template
Max Posts to Show – How many posts to show on this template in the post list
Show Type – Should full posts, excerpts, or summaries be shown on the template?
Show First X Posts as Full Posts – Force the first X posts to be shown in their entirety, even if
you are using the more tag or teasers on the page.
By default, the Privateer has these set to provide the normal WordPress functionality for each page.
See the video on my YouTube channel for more info on Posts and Pages:
Post and Pages in the Privateer
Page Navigation Options for Template Types
Each template has different types of possible page navigation bars.
The “Page Nav” submenu is where you configure both which page level items are shown on
secondary pages as well as the content of the various navigation bars available for the template.
See individual Page Nav submenus for detailed information.
Post Display Options for Template Types
When a template is set to display the post list, the options in the “Post Display” submenu for that
template are used to place content for each post.
The normal settings are:
Post Level Kicker – A kicker for posts displayed on the page
Post Title – Whether or not to show the post titles and what tag to use when doing so
Post Subtitle – Whether or not to show the post subtitles, what tag to use when doing so, and
where to place them.
Post Summary – Whether or not to show the post summaries, what tag to use when doing so,
and where to place them.
Post Byline – The content, if any, for the post byline as well as whether or not to show it.
Tony Lee Privateer Web Solutions Page 19
The Forums The Privateer Manual version 1.4
Show Post Bodies? - Should we show the body of the post?
Show Thumbnails in Post Excerpts? - If a thumbnail is set for a post, should it be drawn on
this template when we are showing excerpts?
Show Thumbnails in Full Posts? - If a thumbnail is set for a post, should it be drawn on this
template when we are showing full posts?
Post Footer – The content, if any, for a post footer to be displayed under the content.
Additionally, next to each option is a “Show” checkbox. If you want to hide something without
clearing the contents, uncheck the box next to it and save your changes.
Check the “Post Display” submenu of any template panel for more information about displaying
posts.
From version 1.6 on, the Home Page, Search Page, and Archive Page templates also have the
following options in the Post Display panel:
Columns Setup – Column Count: Select the number of columns that you want the posts
displayed in.
Columns Setup – Post Placement: Choose whether to have posts shown with one table cell per
post or with all posts for a column shown in a single table cell. By giving each post its own cell,
you keep posts aligned horizontally, but end up with spaces here and there if your posts do not
have a consistent display height. By having them share cells, you leave no vertical space
between posts, but they may not align next to each other if they have different heights.
Post Layout: Choose how you want any thumbnail image displayed in relation to the rest of the
post sections ( kicker, title, byline, body copy, and footer ).
Ad and Content Spots: This section is for adding content spots / ads to your post list. To place
custom content, enter the Post List Spot ( which post do you want to place your content in place
of...pushing that post down a notch...the first post is post #0, not 1 ), select whether or not to
enable it, choose your placement ( in place of, sharing half the space – left, or sharing half the
space – right ), and enter the content to be placed ( html and javascript...no php yet ). To remove
a spot, clear the content and save your changes. To hide one, uncheck the enabled box and save
your changes. Note: Only single column layouts currently support sharing space for the
placement setting.
If this seems confusing, be sure to check out the following video:
Page and Post Sections in the Privateer Theme
Custom Displays for Different Looks
In addition to very granular options for setting up your WordPress site with the Privateer theme, you
can use special layouts, called custom displays, for different template types to get completely different
layouts.
Different templates have different custom displays available, which can be found in the “Custom
Displays” submenu for each template's option panel.
Tony Lee Privateer Web Solutions Page 20
The Forums The Privateer Manual version 1.4
If there are any custom displays installed, they will be shown when you select the “Custom
Displays” submenu for a template.
Each display shown will have a “Manage this custom display” link, which you can select to bring up
the configuration options for the display in question.
Each custom display has a “Control” menu item in addion to any other menu items for configuring
the custom display. In the “Control” menu, there are four options:
Load Options – Use this to initialize the custom display and load any configuration options for
it into the Privateer theme.
Activate – Use this to make the display active ( and load options if they have not been loaded
yet ) Normally you should use load options, configure the options for the display, and then
select Activate...as you might get strange results if you simply activate a display without
configuring it.
Deactivate – Deactivates a given display so that it will not be used. This leaves all options in
tact in case you want to re-activate the display later.
Delete – Deletes all options for the custom display from the system.
Most templates ( Home, Search, 404, Author, Category, Tag, and Date ) make use of any custom
displays active automatically. If you activate more than one display for these templates, one wil be used
at random each time the template is viewed by a user.
The Single Post and Single Page templates are different in that custom displays activated for them
are added to the list of those available for use when editing posts and pages. This allows you to choose
a particular display to use for each post and/or page on your site. When selected in a post or page you
must save in order for any related options to be displayed in the editor.
Section 3: Creating Sales Pages
Sales page creation within the Privateer Theme is designed to be very flexible.
Because of this, it can take a bit of setup to get your first sales page looking just the way you want.
Once you do though, creating additional sales pages becomes a snap.
Setting up Defaults
Before you begin creating sales pages, I recommend setting up defaults for the various sales page
entities and html entities. This will give you a solid base to work from and help keep required html to a
minimum.
Privateer → HTML Entities
To test things as you go, I recommend copying the contents of the StylingTestPage.txt file into a
new wordpress post or page and refreshing it as you make tweaks until you get the look you want. The
main html entities to style for sales page usage are generally:
The Title Box – A custom box designed to be used for placing those huge font titles you see on
Tony Lee Privateer Web Solutions Page 21
The Forums The Privateer Manual version 1.4
most sales pages
The Product Box – A custom box intended to showcase a product
The Bonus Box – A custom box intended to showcase a bonus item that one gets with a product
The Act Now Box – A custom box intended to give people a reason to act immediately
The Testimonial Box – A custom box intended to show testimonials
The Squeeze Box – A custom box intended for creating squeeze boxes
The Opt In Box – A custom box intended for creating opt in boxes
The Guarantee Box – A custom box intended for displaying guarantees
The Order Box – A custom box intended for letting people order a product
Ordered Lists – How ordered lists will look
Paragraphs – How paragraphs will look
H1 to H6 – How the html heading tags will look
Horizontal Rules – How your horizontal rules will look
Unordered Lists – How your unordered lists will look
Blockquotes – How blockquotes will look.
Note that these settings configure the defaults for the entire site and that you can override the
settings made here for the sales boxes on individual posts and pages ad necessary.
For the nicest looking sales boxes, you can set specific widths for them, set up background images,
and set their left and right margins to auto so that they center themselves on the page.
Once you have everything looking just the way you want it, you might want to consider exporting a
quick set so that you can later revert to the same settings or copy your final look to other servers.
Creating Your First Sales Page
Once you have you have saved your basic look, you can move on to creating actual sales pages.
To do so, create a post or page and use the built in settings to create your page.
If you want no site header or a different site header, see the Site Header Overrides section of the
Privateer Core Options menu inside of the editor.
If you want no site footer of a different site footer, see the Site Footer Overrides section of the
Privateer Core Options menu inside of the editor.
If you want a particular sales entity to look differently, see the Sales Page Box Style Overrides
section of the Privtateer Core Options menu inside of the editor.
If you want a different faviocn, page background, or content background, see the Other Site
Overrides section of the Privateer Core Options menu inside of the editor.
If you want to hide navigation bars, side bars, comments, or different sections of the page, see the
Tony Lee Privateer Web Solutions Page 22
The Forums The Privateer Manual version 1.4
Display Method section of the Privateer Core Options menu inside of the editor.
You can use custom displays to easily place content boxes and/or lists of posts next to the content
area of your sales letter page if wanted.
Creating Further Sales Pages
Once you have a sales page setup that you are satisfied with, you can easily copy the settings you
used for future sales pages by creating a new post or page and then entering the ID of your original post
or page into the Copy Settings From Another Post or Page section within the editor. Save your changes
and the page or post will copy everything except for the content, thumbnail, subtitle, and summary
from the specified page or post.
You can then enter your sales copy and make minor tweaks as needed.
Squeeze Pages
One simple way to create a two column squeeze page is to create a page using the Two Column Side
Boxes custom display. Use the page content for either your squeeze box or your content and use a
custom box for the other piece.
Section 4: Pre-configured plugin setup and use
In the Privateer, certain plugins are setup to be used easily in post and page level kickers, bylines,
and footers.
To make use of them, simply configure the plugins via their menus and then add the appropriate
tag(s) to the post and/or page level kicker, byline, or footer that you want the plugin used on.
As of version 1.4, the following plugins are setup to work this way:
wp-print – Use %wp-print% where you want output placed
wp-email – Use %wp-email% where you want output placed
wp-postviews – Use %wp-postviews% where you want output placed
wp-postratings – Use %wp-postratings% where you want output placed
sociable – Use %sociable% where you want output placed
For all of the %X% options available for use in kickers, bylines, and footers, see the Post Info Vars
item in the manual menu:
“Privateer” → “Manual” → “Post Info Vars”
If you have favorite plugins that you would like to see integrated into the Privateer theme, check the
Privateer Forum for details on having me do it.
Tony Lee Privateer Web Solutions Page 23
The Forums The Privateer Manual version 1.4
Section 5: SEO and Marketing Considerations
As I use the Privateer theme for my own online projects, I have taken the time to add in the
functionality that I regularly use for marketing, hit stat, and search optimization purposes.
While the Privateer lacks some of the SEO functionality seen in the more popular SEO plugins, it
has everything that I personally use on my sites. If you would like to see more SEO functionality addes,
be sure to stop by the forums and request it or send me an email.
Intro: Privateer SEO Best Practices
For best use on new sites, I recommend setting up your site in the following order:
1. Make your wordpress site private from a search standpoint by choosing “I would like to block
search engines” in the “Settings” → “Privacy” menu of WordPress
2. Set a maintenance message within the privateer by setting “User Level” to at least “read”. This
will make it so that the site is not displayed to anyone who is not logged in with the specified
permissions...instead showing the maintenance message
3. Setup and configure your sites look and feel
4. Decide on how you want to setup the Privateer's SEO functionality and then do so.
5. Remove the maintenance message you set in step 2.
6. Once your site is ready, enable use of the Privateers SEO functionality.
7. Change your WordPress privacy options back to be visible to everyone.
8. Enable the use of the Privateer's XML Sitemap functionality.
The reason for this is that I believe it to be detrimental to a site to have it indexed before things are
properly set up and content is added. Of course, over time it is no problem...but if you want your site
indexed quickly and to have a good showing I think you should have the site setup and containing a
reasonable amount of content before you invite search bots to index it.
Global SEO Settings
There are currently only two global seo settings within the Privateer theme, and those are whether or
not you want to use the Privateer's built in seo functionality and whether or not you want to use the
Privateers XML Sitemap functionality.
(SEO) “Privateer” → “Global Settings” → “SEO Options”
(XML Sitemap) “Privateer” → “Global Settings” → “XML Sitemap”
All other SEO functionality is taken care of at the template level via the different Template Option
Panels within the theme.
Template Level SEO Settings
For a quick overview of how SEO works in the Privateer theme, see the following videos:
Tony Lee Privateer Web Solutions Page 24
The Forums The Privateer Manual version 1.4
SEO Within the Privateer
The Privateer's XML Sitemap
By default, the Privateer is setup to use SEO options that I consider to (generally) be optimal. Of
course, it is your site and you can set things up as you see fit. For each template, you can set the
following:
Meta Title
This is displayed in both the html header ( used by search robots ) and, in many browsers, in the title
bar ( and to save bookmarks ). By using the variables outlined at the top of the SEO tab, you can easily
create custom meta titles.
Meta Description
The meta description is placed within the html header ( used by search robots ) and can be set up to
be shown in search results under the title via the noodp and noydir options.
You can use different variables here, just as you can for the meta title.
Meta Keywords
Meta keywords help search robots get information about your pages. Today, they are of debatable
use...but they are available if you wish to use them. You can choose to have the Privateer build these for
you by using relevant tags, categories, the title, and the subtitle as well.
Canonical Data
Canonical data is used to tell search engines that seemingly different pages are actually the same
page. This can help to prevent duplication as well as to increase page rank by having search engines
attribute all of the rank belonging to a particular page to it rather than splitting it between what it
believes are different pages.
Meta Robots
The meta robots tags are used to tell search robots whether or not to index your page and whether to
use descriptions pulled from yahoo directory or the open directory project instead of those you set
yourself.
XML Sitemap Priority
On the home page, you can specify what you want to set your sitemap priority to as well as how
often search engines should check your index page.
On the single post and single page templates, you can set the default sitemap priority as well as how
often the search engines should check your single posts and pages.
Tony Lee Privateer Web Solutions Page 25
The Forums The Privateer Manual version 1.4
To actually use the XML Sitemap, you need to enable it via the XML Sitemap menu:
“Privateer” → “Global Settings” → “XML Sitemap”
Alternate post/page content for comments pages
For comments pages, you can choose to avoid redundant content by placing a blurb where the article
content would normall by placed. This is done via the “Custom Header Text” and “Custom Header
Tag” options in the “Page Nav” submenu on the Single Page and Single Post template option panels.
Showing and hiding items on secondary pages
For templates which have multiple pages ( such as the home page ), you can choose to show and/or
hide different parts of the page on secondary pages ( such as the title, subtitle, etc ).
Other Items
I choose to do without the various “No follow on X” type options as I set no-follow options by hand.
Of course, if there is want, I can add such options to the Privateer...and might well do so in the near
future for things such as the page / category menu bars in the header, sidebars, etc.
Using external tools and scripts
There are built in options for certain tools in the Privateer theme:
Feedburner – use the Privateer → Global Settings → Feedburner menu
Google Analytics – use the Privateer → Global Settings → Google Analytics menu
Google AnSense for Search – use the Privater → Global Settings → Google AdSense menu
e-Junkie – use the Privateer → Global Settings → e-Junkie menu
Forums – use the Privateer → Global Settings → Forums menu
Online Store Fronts – use the Privateer → Global Settings → Main Store menu
For other external tools and scripts which need content added to particular parts of a page, you can
use the various inserts options instead of hand coding things into the theme templates. These are
located in the CSS and JS Inserts options page:
“Privateer” → “General Display” → “CSS and JS Inserts”
The available insert areas are as follows:
The HTML Head Tag – Place scripts here that need to be inside of the HTML head tag.
The HTML Body Tag – Place scripts here that need to be inside of the HTML body tag.
The Top of the HTML Body – Place scripts here that need to be at the top of each page
The Bottom of the HTML Body – Place scripts here that need to be at the bottom of each page
Tony Lee Privateer Web Solutions Page 26
The Forums The Privateer Manual version 1.4
Section 6: Creating and Editing Posts and Pages
In the Privateer, you will find extra menus in the Wordpress post and page editors. These are
individual panels so that you can hide those you don't normally move and/or move them to the bottom
of the editor sub-panels.
The following extra panels exist as of version 1.6:
Privateer – Core Post/Page Options:
Image Thumbnail – Specify a thumbnail, if wanted, to be associate with the post or page. This
can be shown on multi-post pages, individual pages, or both. Only available for posts.
Subtitle – Set a subtitle for the post or page which can be displayed and/or used for seo
purposes.
Summary – Set a summary for the post or page which can be displayed and/or used for seo
purposes.
Custom Display – Which custom display to use, if any. If selected, options for the selected
custom display will also be shown.
Privateer – Settings Copier Utility
ID of Post or Page to copy settings from – Enter the ID of a wordpress post or page and save
your changes to have all options other than the image thumbnail, subtitle, and summary copied
from the specified page. A great way to copy the look of existing sales pages.
Privateer – Search Engine Optimization:
SEO - Index – Should search engine robots index this post or page?
SEO - Follow – Should search engines follow links on this post or page?
SEO - YDIR – Should Yahoo Directory info be used to create info for this post or page?
SEO - ODP – Should Open Directory info be used to create info for this post or page?
Sitemap Priority – How important is this post or page in relation to others on your site?
Privateer – Hide Post Sections:
Page Level Items – Force the Page Kicker, Title, Subtitle, Summary, Byline, Above Postlist
Area, Below Postlist Area, and/or Footer to not be displayed.
Post Level Items – Force the Post Kicker, Title, Subtitle, Summary, Byline, or Footer to not be
displayed.
Other Items – Force the navigation bars, side bar 1, side bar 2, and/or comments to not be
displayed. You can also choose to suppress linking of author names in the comments.
Privateer - Site Header Overrides
Custom Header Type – Choose to display the normal header, no header, or a completely
custom header for this page or post. This is the only option shown unless you have chosen to
use a custom header.
Tony Lee Privateer Web Solutions Page 27
The Forums The Privateer Manual version 1.4
Bar Setup - ( custom only ) - Choose the bars you want to use for the custom header. In
addition to the normal bars you can style, add content to, and use two new bars: %pbar1 and
%pbar2, both of which function like the normal custom content bars.
Post Bar 1 – Content, Box Style, Link Style, and Hover Style – Pieces of a custom content
bar so that you can easily create completely customized headers for individual posts and pages.
Post Bar 2 – Content, Box Style, Link Style, and Hover Style – Pieces of a custom content
bar so that you can easily create completely customized headers for individual posts and pages.
Privateer - Site Footer Overrides
Custom Footer Type – Choose to display the normal footer, no footer, or a completely custom
footer for this page or post. This is the only option shown unless you have chosen to display a
custom site footer.
Footer Content, Box Style, Link Style, and Hover Style – (custom only) – Use these options
to create a completely customized footer for individual pages and posts.
Privateer – General Site Overrides
FavIcon – Change the favicon used for this post or page. Use the name only and be sure that
the favicon you want to use is in your /privateer/images/favicon/ directory.
Site Body – Change the style for the site body. This will alter everything that does not receive
its own style. Very useful for setting custom backgrounds outside of the page area for individual
posts and pages.
Content Area – Change the style for container which holds the site header, side bars, template
content, and footer. Useful for specifying a different background for a particular page or post.
Page Wrapper – Change the style for the template level page wrapper. Very useful for getting
rid of normal page styling on sales and squeeze pages..
Post Wrapper – Change the style for the template level post wrapper. Very useful for getting
rid of normal post styling on sales and squeeze pages.
Privateer - Sales Box Overrides
This section deals with overriding styles for the sales boxes which are normally configured via the
General Display – HTML Entities menu of the Privateer.
Page Title Container – Override styling for the normal page and/or post titles.
Title Box Container – Override styling for the Sales Title Box html entity.
Product Box Container, Head, Body, and Foot – Override styling for the Product Box sections.
Bonus Box Container, Head, Body, and Foot – Override styling for the Bonus Box sections.
Act Now Box Container, Head, Body, and Foot – Override styling for the Act Now Box
Testimonial Box Container, Head, Body, and Foot – Override styling for the Testimonial Box.
Squeeze Box Container, Head, Body, and Foot – Override styling for the Squeeze Box
Tony Lee Privateer Web Solutions Page 28
The Forums The Privateer Manual version 1.4
Opt In Box Container, Head, Body, and Foot – Override styling for the Opt In Box
Guarantee Box Container, Head, Body, and Foot – Override styling for the Guarantee Box
Order Box Container, Head, Body, and Foot – Override styling for the Order Box
Additionally, if you are using a custom display for a particular post or page, there will be a
secondary section with options for that display which work on an individual basis. Some displays have
no extra options while others have quite a few.
If you change the specified custom display to be used, you will need to save in order to see the
options for that display.
Section 7: Getting support and help
If you could use some help with the Privateer theme, please check the following resources.
The Privateer Forums
http://forums.privateerwebsolutions.com/
These forums are the official privateer theme forums. I answer questions on them as quickly as I
can. There are a few different boards for different purposes. Please feel free to stop by and take a look
if you could use some help with something related to this theme.
The Privateer YouTube Channel
As I create videos related to the Privateer theme I place them up on my YouTube channel.
http://www.youtube.com/PrivateerWebSolution
Direct support from the author
Feel free to ask me for support, especially if you could not find an answer on the forums.
If you get support from me and have not picked up a paid copy of the theme, please consider making
a small donation to help me continue to develop the theme. Every little bit helps!
Supporting the Privateer Theme
If you like the Privateer theme, feel free to pass the word on to others!
If there is something the theme is missing that you feel would be very nice to have, stop by the
forums and let me know. If I agree, I'll likely add it at some point. Even if not, I might be willing to add
it for reasonable compensation.
If you are selling sites which use the Privateer Theme, please consider recommending that those
who buy them pick up a copy.
Tony Lee Privateer Web Solutions Page 29
The Forums The Privateer Manual version 1.4
If you make a killing using the theme, please pick up a paid copy if you haven't done so already.
And, of course, if you use and like the theme but cannot afford to pick up a paid copy, feel free to
stop in and say thanks!
Best of luck and thanks for your support,
~Tony
Tony Lee Privateer Web Solutions Page 30
Das könnte Ihnen auch gefallen
- Shoe Dog: A Memoir by the Creator of NikeVon EverandShoe Dog: A Memoir by the Creator of NikeBewertung: 4.5 von 5 Sternen4.5/5 (537)
- Cloud Server Administration Labs 2Dokument46 SeitenCloud Server Administration Labs 2yanezhjsNoch keine Bewertungen
- The Subtle Art of Not Giving a F*ck: A Counterintuitive Approach to Living a Good LifeVon EverandThe Subtle Art of Not Giving a F*ck: A Counterintuitive Approach to Living a Good LifeBewertung: 4 von 5 Sternen4/5 (5795)
- File Test 1 Grammar, Vocabulary, and Pronunciation ADokument7 SeitenFile Test 1 Grammar, Vocabulary, and Pronunciation ACris Álvarez Romero0% (1)
- Hidden Figures: The American Dream and the Untold Story of the Black Women Mathematicians Who Helped Win the Space RaceVon EverandHidden Figures: The American Dream and the Untold Story of the Black Women Mathematicians Who Helped Win the Space RaceBewertung: 4 von 5 Sternen4/5 (895)
- Chapter 06 Orthographic ReadingDokument29 SeitenChapter 06 Orthographic Readingrendra.farisrNoch keine Bewertungen
- The Yellow House: A Memoir (2019 National Book Award Winner)Von EverandThe Yellow House: A Memoir (2019 National Book Award Winner)Bewertung: 4 von 5 Sternen4/5 (98)
- Mid-Term Test 2 - Nghe 2 - 1DDokument4 SeitenMid-Term Test 2 - Nghe 2 - 1DNhật UyênNoch keine Bewertungen
- Grit: The Power of Passion and PerseveranceVon EverandGrit: The Power of Passion and PerseveranceBewertung: 4 von 5 Sternen4/5 (588)
- Viewon 4.1: Release ExplainedDokument14 SeitenViewon 4.1: Release ExplainedNeto HernandezNoch keine Bewertungen
- The Little Book of Hygge: Danish Secrets to Happy LivingVon EverandThe Little Book of Hygge: Danish Secrets to Happy LivingBewertung: 3.5 von 5 Sternen3.5/5 (400)
- Part 2 - Philo Oral Compre ReviewerDokument28 SeitenPart 2 - Philo Oral Compre ReviewerJonathan RacelisNoch keine Bewertungen
- The Emperor of All Maladies: A Biography of CancerVon EverandThe Emperor of All Maladies: A Biography of CancerBewertung: 4.5 von 5 Sternen4.5/5 (271)
- MCS 212Dokument4 SeitenMCS 212saurav NepalNoch keine Bewertungen
- Never Split the Difference: Negotiating As If Your Life Depended On ItVon EverandNever Split the Difference: Negotiating As If Your Life Depended On ItBewertung: 4.5 von 5 Sternen4.5/5 (838)
- FIFA Manager 13Dokument51 SeitenFIFA Manager 13Kenan Kahrić0% (2)
- The World Is Flat 3.0: A Brief History of the Twenty-first CenturyVon EverandThe World Is Flat 3.0: A Brief History of the Twenty-first CenturyBewertung: 3.5 von 5 Sternen3.5/5 (2259)
- Rachana Devara: @bvrit - Ac.inDokument2 SeitenRachana Devara: @bvrit - Ac.inDevara RachanaNoch keine Bewertungen
- On Fire: The (Burning) Case for a Green New DealVon EverandOn Fire: The (Burning) Case for a Green New DealBewertung: 4 von 5 Sternen4/5 (74)
- Ido For AllDokument280 SeitenIdo For Alld-fbuser-28925584Noch keine Bewertungen
- Elon Musk: Tesla, SpaceX, and the Quest for a Fantastic FutureVon EverandElon Musk: Tesla, SpaceX, and the Quest for a Fantastic FutureBewertung: 4.5 von 5 Sternen4.5/5 (474)
- A1PLUS U3 Extra Grammar Practice ReinforcementDokument1 SeiteA1PLUS U3 Extra Grammar Practice ReinforcementjanNoch keine Bewertungen
- A Heartbreaking Work Of Staggering Genius: A Memoir Based on a True StoryVon EverandA Heartbreaking Work Of Staggering Genius: A Memoir Based on a True StoryBewertung: 3.5 von 5 Sternen3.5/5 (231)
- Informatica Interview Questions and AnswersDokument5 SeitenInformatica Interview Questions and AnswersPreethaNoch keine Bewertungen
- Team of Rivals: The Political Genius of Abraham LincolnVon EverandTeam of Rivals: The Political Genius of Abraham LincolnBewertung: 4.5 von 5 Sternen4.5/5 (234)
- A Corpus Based Comparative Ideational Meta Functional Analysis of Pakistani English and UK English Newspaper Editorials On COVID 19Dokument19 SeitenA Corpus Based Comparative Ideational Meta Functional Analysis of Pakistani English and UK English Newspaper Editorials On COVID 19Awais MalikNoch keine Bewertungen
- Devil in the Grove: Thurgood Marshall, the Groveland Boys, and the Dawn of a New AmericaVon EverandDevil in the Grove: Thurgood Marshall, the Groveland Boys, and the Dawn of a New AmericaBewertung: 4.5 von 5 Sternen4.5/5 (266)
- OTHM L5 Extended Diploma in Business Management Spec Assignments 02 2022-2Dokument60 SeitenOTHM L5 Extended Diploma in Business Management Spec Assignments 02 2022-2Taiba e ShaheenNoch keine Bewertungen
- The Hard Thing About Hard Things: Building a Business When There Are No Easy AnswersVon EverandThe Hard Thing About Hard Things: Building a Business When There Are No Easy AnswersBewertung: 4.5 von 5 Sternen4.5/5 (345)
- 66 Essential Phrasal Verbs EnglishDokument6 Seiten66 Essential Phrasal Verbs EnglishNarcisVega100% (15)
- IBM RQM Sample Test #000-050Dokument2 SeitenIBM RQM Sample Test #000-050leviathan01xNoch keine Bewertungen
- The Unwinding: An Inner History of the New AmericaVon EverandThe Unwinding: An Inner History of the New AmericaBewertung: 4 von 5 Sternen4/5 (45)
- English 10-Q3-Module 5 - Intro To Moralist ApprachDokument39 SeitenEnglish 10-Q3-Module 5 - Intro To Moralist ApprachAki VillarNoch keine Bewertungen
- CS2311Dokument19 SeitenCS2311villixylooNoch keine Bewertungen
- Din Ling, 'Miss Sophia's Diary'Dokument2 SeitenDin Ling, 'Miss Sophia's Diary'StudenteNoch keine Bewertungen
- LAB-Using Hystrix As Circuit Breaker: in This Lab, You Will Be Working On Projects Under 05-Hystrix Working SetDokument4 SeitenLAB-Using Hystrix As Circuit Breaker: in This Lab, You Will Be Working On Projects Under 05-Hystrix Working SetAlper YilmazNoch keine Bewertungen
- Unit 4Dokument1 SeiteUnit 4Hoang ThoanNoch keine Bewertungen
- SUNDAY MATINS HYMNS - Tone - 8 - Plagal 4 - 9 January 2011 - After TheophanyDokument10 SeitenSUNDAY MATINS HYMNS - Tone - 8 - Plagal 4 - 9 January 2011 - After TheophanyMarguerite PaizisNoch keine Bewertungen
- Week Date Lesson Theme Main Skill Lia Remarks Unit (Pulse 2) Complimentary SkillDokument2 SeitenWeek Date Lesson Theme Main Skill Lia Remarks Unit (Pulse 2) Complimentary SkillNIRMALADEVI RAJA MANICKAMNoch keine Bewertungen
- Grammar 30 Points: Skateboard Swimming Weightlifting Bowling Running DancingDokument2 SeitenGrammar 30 Points: Skateboard Swimming Weightlifting Bowling Running DancingAna Marina GarcíaNoch keine Bewertungen
- The Gifts of Imperfection: Let Go of Who You Think You're Supposed to Be and Embrace Who You AreVon EverandThe Gifts of Imperfection: Let Go of Who You Think You're Supposed to Be and Embrace Who You AreBewertung: 4 von 5 Sternen4/5 (1090)
- Standard2 2Dokument60 SeitenStandard2 2Nadar NirmalaNoch keine Bewertungen
- Lesson Plan in MAPEH (ARTS)Dokument3 SeitenLesson Plan in MAPEH (ARTS)Vergenia EspielNoch keine Bewertungen
- LotR TCG - 3 - Realms of The Elf Lords RulebookDokument22 SeitenLotR TCG - 3 - Realms of The Elf Lords Rulebookmrtibbles100% (1)
- Learning Activity Sheets: Department of EducationDokument21 SeitenLearning Activity Sheets: Department of EducationMa Sheila Go100% (6)
- SahilDokument59 SeitenSahilSAHIL BAZARDNoch keine Bewertungen
- The Sympathizer: A Novel (Pulitzer Prize for Fiction)Von EverandThe Sympathizer: A Novel (Pulitzer Prize for Fiction)Bewertung: 4.5 von 5 Sternen4.5/5 (121)
- Her Body and Other Parties: StoriesVon EverandHer Body and Other Parties: StoriesBewertung: 4 von 5 Sternen4/5 (821)