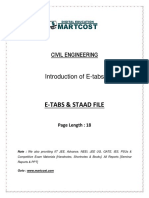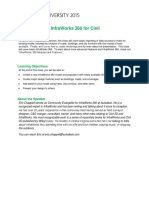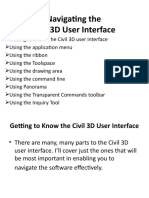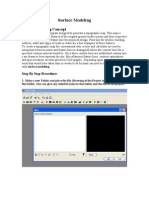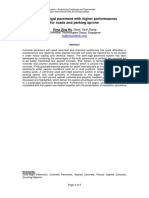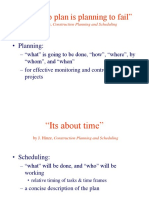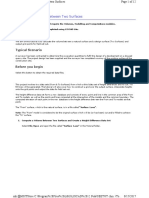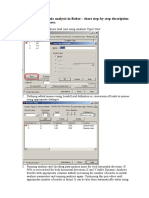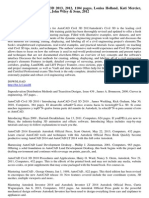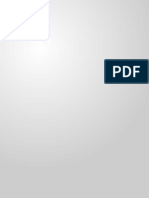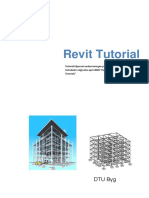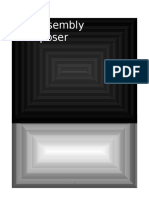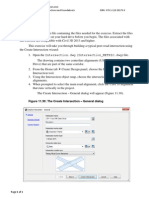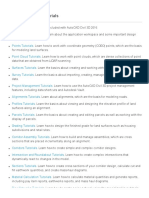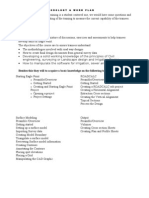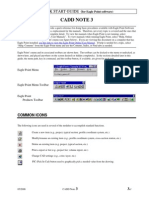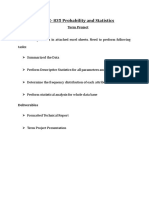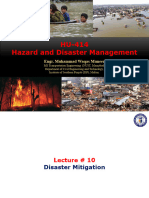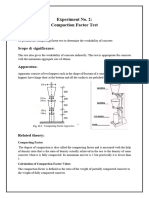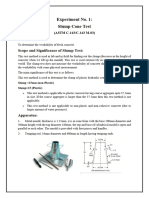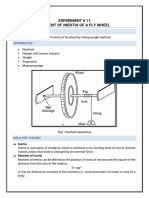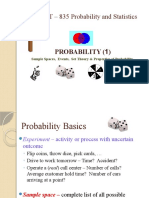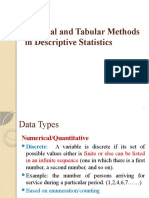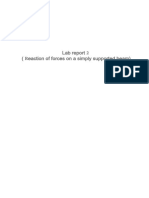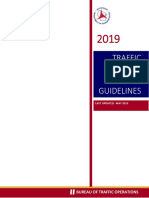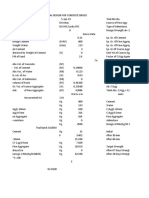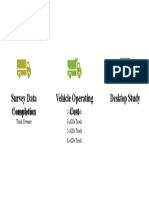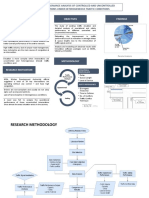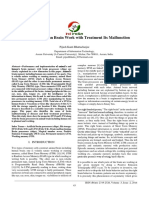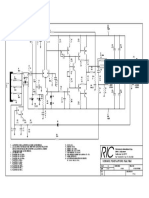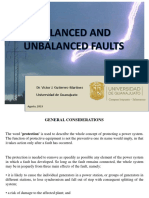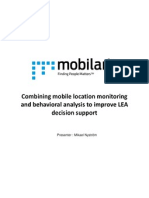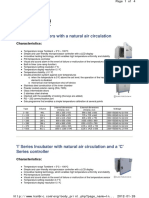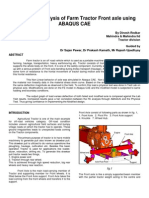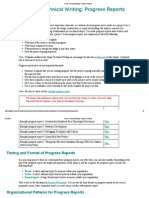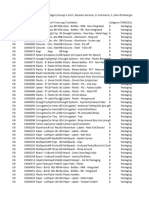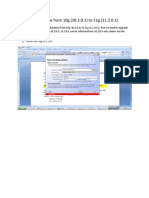Beruflich Dokumente
Kultur Dokumente
QUICK START GUIDE (For Eagle Point Software)
Hochgeladen von
Waqas Muneer KhanOriginaltitel
Copyright
Verfügbare Formate
Dieses Dokument teilen
Dokument teilen oder einbetten
Stufen Sie dieses Dokument als nützlich ein?
Sind diese Inhalte unangemessen?
Dieses Dokument meldenCopyright:
Verfügbare Formate
QUICK START GUIDE (For Eagle Point Software)
Hochgeladen von
Waqas Muneer KhanCopyright:
Verfügbare Formate
QUICK START GUIDE (for Eagle Point software)
CADD NOTE 3
The purpose of this note is to provide a quick reference for doing basic procedures available with Eagle Point Software
(2006-2007). It is not intended as a replacement for the manuals. Therefore, not every topic is covered and the ones that
are covered are not explained in complete detail. To view the manuals when Eagle Point is not running, select
Start, All Programs, Eagle Point, User Manuals. To view manuals while running Eagle Point, select Help, Online
Documentation from Eagle Points menu (see figure below). If you are viewing this document on a computer that has
Eagle Point installed, use this link to view the Eagle Point Online User Manual . If help is needed for a topic, select
Help, Contents from the Eagle Point menu and use the Contents, Index, or Find tabs as needed.
Eagle Points menu and its associated toolbars are shown here. The toolbars can be docked to the menu or undocked, as
shown here, and placed anywhere on the screen desired (or hidden completely). In the sections detailed later in this
guide, the menu path, key-in command, and the toolbar button, if available, are given for each task.
Eagle Point Menu
Eagle Point Menu Toolbar
Eagle Point
Products Toolbar
COMMON ICONS
The following icons are used in several of the modules to accomplish standard functions.
Create a new item (e.g., project, typical section, profile coordinate system, etc.)
Modify/rename an existing item (e.g., profile coordinate system, cross-section station, etc.)
Delete an existing item (e.g. project, typical section, etc.)
Print a report or list (e.g., project list, volume report, etc.)
Change CAD settings (e.g., color, layer, etc.)
PIC (Pick In Cad) button used to graphically pick a needed value from the drawing.
05/2008
CADD Note
3.1
QUICK START GUIDE (for Eagle Point software)
FLOW CHARTS
The following flow charts represent the general steps to take when working on a project. For more details related to a
step, see the appropriate section later in this guide.
Data Collection/Surface Modeling
Profiles
These steps will almost always be done since they
provide a foundation for the remaining modules.
The Profile module is used when you would like to
draw a profile and annotate it. An example might
be for a valley cross section.
1. Start a new project
(or open an existing one)
1. Define a Profile Coordinate System
(Tip: place this away from plan drawing
so that the profile wont be drawn on top
of other objects)
2. Edit project settings
(e.g., plot scales)
3. Data Collection/Transfer
a. download from collector
- or import from file
b. edit file
c. reduce
2. Construct the profile from
a) Surface Model (assumes a surface
model exists and
a line to extract from
is drawn),
- or b) Object (should be an object with
elevations such as a 3D polyline)
4. Prepare data
Edit/place nodes, breaklines, boundaries
(can use COGO or Surface Modeling)
3. Construct a grid
5. Create surface model
4. Annotate any desired features
(e.g., point/grade breaks)
6. Preview or create & annotate contours
(optional, but useful to view
problems with surface model)
7.
Do contours show
problems?
5. Optional: Use PROFTABLE
command to generate a table with
station and elevation values for the
profile.
Yes
Done
No
8. Proceed to appropriate module
Profiles
3.2
RoadCalc
Site Design
CADD Note
05/2008
QUICK START GUIDE (for Eagle Point software)
RoadCalc
The RoadCalc module is used when a project is based on a centerline alignment and you need to generate
cross sections and compute volumes based on the average end area method. Examples would include dams,
levees, terraces, etc.
1. Create a sub-project.
12. Run design.
2. Create an alignment.
14b.
Fix profile,
typical section,
etc.
13. View/edit
cross-sections
3. Add a design surface.
No
14.
Cross
section
problems?
4. Extract cross-sections from
original ground
6b.
Fix surface
model
5. View/edit
cross-sections
Yes
No
14a.
Manually
Fix?
Yes
No
6.
Cross
section
problems?
Yes
15. View volumes
6a.
Manually
Fix?
16. Draw catchlines and breaklines
No
Yes
7. Enter design profile
17. Drafting tasks as desired
a) Annotate alignments/profiles
b) Create cross section sheet(s)
c) Create plan & profile sheet(s)
8. Construct typical section(s)
9. If needed, add slopes to
Slopes Library
Done
10. Add condition table(s)
11. Enter design locations.
05/2008
CADD Note
3.3
QUICK START GUIDE (for Eagle Point software)
Site Design
The Site Design module is used for projecting slopes from feature lines and for computing volumes between
2 surface models using a prismoidal method. Examples of projects that Site Design could be used for are
lagoons, pits, building pads, etc.
1. Draw feature lines with desired elevations.
Yes
2.
Balance
volumes?
No
3. Project slopes to
original surface model.
3. Create a final surface model
using feature lines. Use
outer feature line as a boundary.
DO NOT project slopes.
4. Create a final surface model
using feature lines and
projected lines. Use
catchline as a boundary.
4. Add a new surface model name
to contain the balanced model.
5. Calculate volumes between
original and final surface
models..
5. Balance volumes.
6.
Volumes
OK?
Done
No
6a. Raise or lower
feature lines
as needed.
Yes
Done
3.4
CADD Note
05/2008
QUICK START GUIDE (for Eagle Point software)
STARTING A NEW PROJECT
MENU: Eagle Point, File, New
COMMAND: newproj
ICON:
When you first start Eagle Point, you are in the
project manager shown to the left.
(bottom left icon) to create a new
Click
project.
If you are working in a project and want to
start a new one, select File, New from Eagle
Points menu.
Select the type of item to create (e.g., Eagle
Point Project for a completely new project).
Click Next >
Enter the project description.
Enter the project drawing name.
See note below.
Select the Missouri Prototype Settings
prototype setting. This selection will be kept
for all future projects until you select a
different one.
The prototype drawing field will be filled-in
automatically.
Click Finish .
NOTE: Each project should be in its own folder (i.e., sub-directory).
Examples:
S:\Service_Center\NRCS\Engineering\Projects\WRP\SAMPLE1\SAMPLE1.dwg
S:\Service_Center\NRCS\Engineering\Projects\01DAMS\OWNER1\OWNER2.dwg
05/2008
CADD Note
3.5
QUICK START GUIDE (for Eagle Point software)
OPENING AN EXISTING PROJECT
MENU: Eagle Point, File, Open
COMMAND: openproj
ICON:
Highlight the desired project and click OK or click in the slide view to the right.
NOTE: If this list becomes lengthy, you can limit the display by using filters. Click on
and enter desired values for
description, drawing, and/or sub-project type. For example, enter a description of WRP* to list all projects beginning
with WRP. The * is used as a wildcard. Make sure Filters is checked.
RENAMING AN EXISTING PROJECT
MENU: Eagle Point, File, Rename
COMMAND: renameproj
ICON:
Highlight the desired project, enter a new description, and click OK .
EDIT PROJECT SETTINGS
Various settings can be changed as outlined below: Several of these have been set for you if the Missouri Prototype
Settings was selected when creating the project.
MENU: Eagle Point, System, Units
Edit angular, degree of curvature, linear, and area units.
COMMAND: projunit
MENU: Eagle Point, System, Formats
Edit horizontal direction, node, and stationing formats.
COMMAND: projfrmt
MENU: Eagle Point, System, Precision
COMMAND: projprec
Edit angular, linear, area, volume, and station/offset precisions.
MENU: Eagle Point, System, Default CAD Settings
COMMAND: projcad
Edit all the default settings for objects constructed in CAD.
MENU: Eagle Point, Tools, Plot Scales
Edit the horizontal and vertical scale settings.
ICON:
COMMAND: plotscales
NOTE: Eagle Point uses the horizontal scale value in determining size of the text placed in the drawing (e.g., with
a scale of 100 and a text size of .08, the text placed in the drawing will be 8 tall).
NOTE: Horizontal scale divided by vertical scale is used as a vertical stretch factor while creating profiles (e.g., a
horizontal scale of 100 and vertical scale of 5 will result in profiles being exaggerated 20 times).
3.6
CADD Note
05/2008
QUICK START GUIDE (for Eagle Point software)
PROCESS LIBRARY
The Process Library is a tool that helps guide a user through various steps needed to perform tasks in a certain process.
To start this tool, select
Tools, Process Library from the Eagle Point main menu.
The instructions below assume you have started the tool and the Process Library window is open.
Selecting library to use
A library has been created for your use. Its name begins with NRCS_MO. If the NRCS_MO library is not the active
one (shown in the title bar of the window), you will want to change to it.
To select it, use the menu or icon method below to open the Manage Process Libraries window.
MENU: File, Manage Process Libraries
ICON:
Select the NRCS_MO library.
Click OK
05/2008
CADD Note
3.7
QUICK START GUIDE (for Eagle Point software)
PROCESS LIBRARY
Using the process library
The Process Library window is actually comprised of 2 windows: a "Processes" window (blue title bar) and a
"Description" window (green title bar). You can collapse or expand either window by clicking on its title bar. A sample
of this is shown below for the NRCS_MO process library.
The "Processes" window contains a tree structure with a list
of processes, tasks and steps.
(flow chart icon) indicates a PROCESS.
(checkmark icon) indicates a TASK.
The following icons indicate a STEP
Eagle Point command,
CAD command,
Other application,
Hyperlink,
None (just instructions)
The "Description" window contains notes and detailed
instructions for completing the process, task, or step.
To use the library, simply follow the instructions below
Highlight the desired process. Be sure to read any notes in the description area. If there is a + to the left of the process
name, click on it to expand the tasks below it. You will normally step through the tasks and steps in a process from top
to bottom.
Highlight the desired task. Read and perform any instructions given in the description area. If there is a + to the left
of the task name, click on it to expand the steps and tasks below it.
Highlight the desired step. If the step has a command associated with it (indicated by icon), you can double-click on it
to invoke the command and then follow the instructions given in the description area.
Simply do the tasks and steps in the order given for that process.
When done, you can do File -> Exit or simply close the window.
3.8
CADD Note
05/2008
QUICK START GUIDE (for Eagle Point software)
NODE (Field Code) LIBRARY
MENU: Eagle Point, System, Node (Field Code) Library
COMMAND: nodelib
ICON:
A standard field code library NRCS MO Field Codes has been setup to utilize the national standard guidelines when
topographic and design surveys are being performed for data reduction and representation of engineering drawings.
The Node (Field Code) Library screen shows the field code, description, attribute style, and a preview of the
associated symbol for the current field code library.
If NRCS MO Field Codes is not the
current field code library, select it from the
drop-down list to make it the current one.
If you wish to view or modify the attribute
styles, click the Attribute Styles button
and refer to instructions below.
If done viewing or modifying field codes,
simply click Close
Attribute Styles
The Attribute Styles Library window shows a
list of Attribute Styles and a preview of how
each style is placed in the drawing
Three attribute styles were created for the
NRCS MO Field Codes library. These are
described below.
MoTopo:
Point Number, Description, and Elevation are plotted to the right of the node in this style. The field codes
that utilize this style include such entries as Ground Shot, Topo, RT. Bank, Waterline, etc. These features
are listed on the yellow sheet of the Field Code Cards.
MoControl Point: Point Number, Description, and Elevation are plotted to the right of the node in this style and the
Northing and Easting coordinates are plotted to the left of the node. The field codes that utilize this
style include such entries as Control Point, Hub, TBM, etc. These features are listed on the blue
sheet of the Field Code Cards.
MoFeatures: Point Number, Description, and Elevation are plotted to the right of the node in this style. The field
codes that utilize this style include such entries as Building, Power Poles, Buried Utilities, etc. These
features are listed on the green sheet of the Field Code Cards.
05/2008
CADD Note
3.9
QUICK START GUIDE (for Eagle Point software)
NODE (Field Code) LIBRARY Attribute Styles
By establishing the three different attribute styles and utilizing the
layers created by using the established field codes, the user
should be able to freeze and thaw selected layers to ease the
drawing of various line features (e.g., profiles, breaklines,
boundaries, etc.). Below is an example of this.
This is a typical plot of survey points. It can lay over the top of
each other, be very cluttered and difficult to connect the dots if
trying to draw any linework.
The V.FCOD.CLIN layer represents the
centerline symbol. So, for this example, if
you were to freeze all the V.FCOD.* layers
but V.FCOD.CLIN, only the centerline
nodes would be displayed.
The drawing would become less cluttered and it would be much
easier to draw your centerline from node to node as shown in this
figure.
3.10
CADD Note
05/2008
QUICK START GUIDE (for Eagle Point software)
NODE (Field Code) LIBRARY
Numeric Code Symbols Chart
The figure below shows the symbols used for each numeric field code along with its default description.
05/2008
CADD Note
3.11
QUICK START GUIDE (for Eagle Point software)
NODE (Field Code) LIBRARY
Alphanumeric Code Symbols Chart
The figure below shows the symbols used for each alphanumeric field code along with its default description.
3.12
CADD Note
05/2008
QUICK START GUIDE (for Eagle Point software)
CONFIGURE PRINTER (for Eagle Point Reports)
MENU: Eagle Point, File, Print Setup
COMMAND: prntsets
You can choose to send Eagle Point reports to your default printer or to a file. To set the default printer, select Start
(Windows start button), Printers and Faxes; right click on the desired printer and then select Set as Default.
Select Printer.
Set other settings (i.e., headers, lines/page,
margin, font, etc.) as desired.
Click OK
TOOLS
LAYER COMMANDS
MENU: Eagle, Products, Tools, Layer Commands
This menu includes utilities that allow you to set the current layer to that of a selected entity, to find out (list) what layer
a node or entity is on, and freeze the layer of a selected entity.
PLOT SCALES
MENU: Eagle Point, Tools, Plot Scales
COMMAND: plotscales
Enter desired horizontal and vertical plot scales.
The horizontal scale affects size of text placed by Eagle Point.
The ratio of horizontal over vertical scales is the vertical stretch
factor used in creating profiles.
Since the size of any text placed by Eagle Point (e.g., node attribute text) is determined by these plot scale settings, it is
important to have these set as desired before reducing any nodes.
05/2008
CADD Note
3.13
QUICK START GUIDE (for Eagle Point software)
DATA COLLECTION
MENU: Eagle Point, Products, Data Collection
COMMAND: epdc
ICON:
This will load the data collection menu and toolbar. The tasks listed below assume you are working from this menu and
toolbar.
Prepare data collector:
Connect data collector (e.g., SDR33) to a serial port.
Check that data collector settings are correct:
SDR33 Settings (FUNC, Communications, COM)
Port: Top
Modem: No
Baud Rate: 9600
Word Length: 8
Parity: Not set
Stop bit: 1
Output delay: 0
File: No
Downloading
MENU: Data Collection, Jobs, Download from Collector
COMMAND: download
ICON:
Job name: Enter a descriptive name of data to be downloaded.
Format: Select collector you are using.
Serial Port: Select the computers serial port you are using.
Baud Rate: Select rate to match that of collector.
Data Bits: Select to match that of collector.
(With Trimble TSC data collectors, you may need to set the data bits to
7, Odd even though the collector settings are 8, None)
Click OK .
This screen appears instructing you to prepare data collector.
On data collector, select job to download in "Communications
Send (or Output).
Press key on computer and then key on collector (30 sec.
window). Data should begin scrolling across screen. If
not, check that communication settings on collector and
computer match.
Once download is complete, press a key on the computer. If
the download window is not active, click in it to make it
active and then press a key. You should then be returned
to the Data Collection dialog box. Remember to shut off
data collector if finished.
3.14
CADD Note
05/2008
QUICK START GUIDE (for Eagle Point software)
DATA COLLECTION
Edit formatted file
MENU: Data Collection, Jobs, Edit Formatted File
COMMAND: editformat
ICON:
Select the desired job name to edit. The field book editor should then load. The editor operates similar to a spreadsheet
editor. You simply move the cursor to the desired cell or field and make your changes. A record or row is comprised of
a tag and its corresponding value. Some examples of tags are as follows:
PN:
Point number
SH:
Staff (rod) height
XC:
X (Easting) coordinate
YC:
Y (Northing) coordinate
ZC:
Z (elevation) coordinate
PD:
Point description (code)
To determine what any other tag code means, position the cursor on the tag or the data field of that tag. The status line
(bottom of your screen) will display the description of that tag.
To activate top menu bar, hold down "Alt" or use mouse/digitizer to click on desired option.
To change text throughout the whole file (e.g., change CL_LEVEE to 70.1 CL_LEVEE), select Edit and then Global
edit (or click
icon). Enter desired information.
To delete a line (i.e., a row), highlight desired row and select Tools, Delete Row or click
icon.
To insert a row, highlight row to insert new row above and select Tools, Insert Row or click
To search for a string, select Edit, Find , press Ctrl-F, or click
icon.
icon and then enter text or tag desired.
A common error that occurs in a survey is an incorrect rod height. How to correct it depends on what type of data was
downloaded, either POS (position: northing, easting, elevation) or OBS (raw data: angles, slope distance).
For POS data, the elevation field (ZC or ZZ) will need to be changed for each point affected by the rod height error.
This can be done individually for each point or for all of them by using Global edit and adding a positive value (raising)
or a negative value (lowering) to the elevation field. See example below.
Choose method for selecting nodes.
Single, Range, Description, or All
Enter values based on method chosen.
(e.g., beginning and ending node ids for range)
Select field to change.
Select action: Add, Multiply, or Set
Enter appropriate value.
Click Apply.
For OBS data, you can simply correct the rod
(i.e., staff) height record. When the data is reduced, the elevations computed will then be correct.
When finished editing, select File, Exit and answer Yes to save.
05/2008
CADD Note
3.15
QUICK START GUIDE (for Eagle Point software)
DATA COLLECTION
Import ASCII file
MENU: Data Collection, Jobs, Import ASCII File
COMMAND: dcimp
ICON:
Enter a job name for the imported points.
Enter the file name or click the folder icon to browse to
the folder. This file will normally be a csv file (i.e.,
comma delimited text file) that comes from another
program (e.g., Excel, Trimble Geomatics, etc.).
Select Coordinate format. This format is
Point#, Northing, Easting, Elevation, Description
so the file being imported should match that format.
Reduction settings
MENU: Data Collection, Options, Reduction Settings
COMMAND: dcset
ICON:
Change various settings (e.g., collector, default field code, shot averaging, etc.) prior to reducing survey data. To set the
default field code, click the Graphics tab and select the desired code.
Reduce
MENU: Data Collection, Jobs, Reduce
COMMAND: reduce
ICON:
This processes a data file into the drawing (i.e., places nodes with point symbols and line work).
Check data in plan view and, if so desired, in elevation view (AutoCAD command: -view, Orthographic, Front).
If there are errors and you would like to edit the raw data file and re-reduce the data, return to Edit formatted file steps
above.
3.16
CADD Note
05/2008
QUICK START GUIDE (for Eagle Point software)
DATA TRANSFER
MENU: Eagle Point, Products, Data Transfer
COMMAND: epdt
ICON:
This will load the data transfer menu and toolbar. The tasks listed below assume you are working from this menu and
toolbar.
Import File
MENU: Data Transfer, Transfer, Import File
COMMAND: dtimp
ICON:
You can import an ASCII file using one of a variety of formats. The ASCII file can be one created by another software
program and you wish to import the points into Eagle Point.
NOTE: Importing a file here will not do any field code or line work processing. If your descriptions contain field
coding that you want processed, use the Data Collection routine.
Enter or select the desired file.
Select desired format (if not available, you may need to
Edit User Formats and create the needed format).
Click Settings to
Specify point type (usually node), default field
code, node number to add, starting node ID, and
range of points and/or elevations.
Click Duplicates to list duplicate nodes between file
and drawing.
Click Edit File to make changes to the data file.
Click OK .
The nodes will then be placed in the drawing.
Report - Nodes
MENU: Report, Nodes
COMMAND: dtnode
ICON:
This routine allows you to list selected nodes (see selecting nodes under COGO section). After selecting the nodes, the
and select items to print. This same routine can be run under
list will be displayed. To print the list, click
Eagle Point, Products, COGO, Report, Nodes.
05/2008
CADD Note
3.17
QUICK START GUIDE (for Eagle Point software)
COGO (coordinate geometry)
MENU: Eagle Point, Products, COGO
COMMAND: epcg
ICON:
This will load the COGO menu and toolbar. The tasks listed below assume you are working from this menu and toolbar.
Nodes
Under the Nodes menu, you can do various functions related to nodes, such as place, move, copy, erase, renumber, and
raise/lower nodes to name a few. Several of these functions need you to select the nodes desired.
Selecting Nodes
Nodes can be selected in a variety of ways. To add nodes to the selection list, choose Select mode. To remove them,
choose Unselect mode. Choose Selection Method as explained below.
Single: Enter a single node number (e.g., 1000)
Elevation Range: Enter a range of elevations (e.g., 100-110)
Range: Enter a range of node numbers (e.g., 1000-1100)
All: All nodes are selected
AutoCAD: Select nodes using normal AutoCAD selection
methods (window, crossing, fence, etc.)
Proximity: Select a base point, and enter radial distance. This
will select nodes within the entered distance from the base point.
Description: Enter a description (* is used as a wildcard).
Examples: TREE finds nodes with description of Tree
TREE* finds nodes with descriptions beginning with
Tree (e.g., Trees or Treehouse)
Block: Enter the block name of the symbol placed with the
node.
Field Code: Select the field code used to place the node (e.g.,
32 DOT).
Several of the selection methods require you to enter desired information. Much of this information can be obtained by
and selecting the item graphically. After entering this information, click Apply to select the
clicking the PIC button
nodes. If desired, you can choose another selection method and select more nodes. When done selecting nodes, click
Next > to continue with current command. If there is no Next > button, then click Close .
3.18
CADD Note
05/2008
QUICK START GUIDE (for Eagle Point software)
COGO - Nodes
Place Nodes
MENU: COGO, Nodes, Place Nodes
COMMAND: placenode
ICON:
You can place a node at a graphically selected location in your drawing. Some of the prompts shown below may not
appear depending on the node placement options set (COGO, Settings, Entry Options).
If the Place Nodes, Enter Settings window appears, click Next > to skip past it
Enter the Node ID.
Enter the northing, easting and elevation coordinates.
(or you can click
and pick a point graphically.)
Select a field code.
(Note: Codes 200, 201, PN, and PNX have been added to the
NRCS Field Code library for your use here. 200 and PNX are
for nodes that will be excluded from the surface model; 201 and
PN nodes will be included in a surface model).
Enter a description for the node.
Click Apply to place the node or Close when done.
Modify Nodes
MENU: COGO, Nodes, Modify
COMMAND: modifynode
This allows changing just about any aspect of the node and its attributes (e.g., Change color, layer and text style of
description attribute). Select the desired nodes as described above under Selecting Nodes.
Highlight desired item in left window.
(e.g., Description)
Check the desired properties to change
(e.g., Value, Layer, etc.)
Enter or select appropriate value(s).
Click Apply .
05/2008
CADD Note
3.19
QUICK START GUIDE (for Eagle Point software)
COGO - Nodes
Match Nodes
MENU: COGO, Nodes, Match
COMMAND: matchnode
This allows changing the field code for nodes (e.g., Change node symbol from to +).
If the Match Nodes, Enter Settings window appears, click Next > to skip past it. Select the desired nodes as described
above under Selecting Nodes.
and select a node to match, or
Either click
select the desired field code to use
Choose to hold existing description or not (use description of
new field code).
Click Apply .
Click Close .
Swivel Nodes
MENU: COGO, Nodes, Swivel
COMMAND: swivelnode
A single or group of nodes and their attributes (point #, description, elevation) can be rotated around the node.
If the Swivel Nodes, Enter Settings window appears, click Next > to skip past it. Select the desired nodes as
described above under Selecting Nodes.
Choose absolute or relative rotation.
Enter corresponding angle (and direction for relative).
Click Next > .
Selected nodes will be listed.
Click Apply , then Close .
Renumber/Rename Nodes
MENU: COGO, Nodes, Renumber/Rename
COMMAND: renumnode
This command will allow you to add or subtract a value from the point numbers of selected nodes.
If the Renumber/Rename Nodes, Enter Settings window appears, click Next > to skip past it. Select the desired nodes
as described above under Selecting Nodes. Enter the desired number to add (positive) or subtract (negative). Click
Next > . The selected nodes will be listed. Click Apply .
3.20
CADD Note
05/2008
QUICK START GUIDE (for Eagle Point software)
COGO - Nodes
Raise/Lower Nodes
MENU: COGO, Nodes, Raise/Lower
COMMAND: raisenode
This command will allow you to change the elevations of nodes.
If the Raise/Lower Nodes, Enter Settings window appears, click Next > to skip past it. Select the desired nodes as
described above under Selecting Nodes. Enter the absolute or relative elevation change desired. Click Next > . The
selected nodes will be listed. Click Apply .
Edit Nodes
MENU: COGO, Nodes, Edit
COMMAND: editnode
ICON:
This command allows you to edit a node.
If the Edit Node, Enter Settings window appears, click Next > to skip past it.
Enter or select the desired node.
Change desired attributes.
Click Apply .
Click Close when done.
05/2008
CADD Note
3.21
QUICK START GUIDE (for Eagle Point software)
COGO
Report
Nodes
MENU: COGO, Report, Nodes
COMMAND: cgnode
ICON:
This routine allows you to list information on selected nodes. Select the desired nodes as described above under
Selecting Nodes. Click Close to remove the selection window. The nodes are listed in another window as shown
below.
You can change a column width (or hide it completely) by dragging the line to the right of a column header left or right.
You can click Clear to erase the entire list, Select Nodes to re-select nodes, or Close to exit.
You can also click
to print the list.
Select the columns to print by clicking on the box
under the Print column.
Once you get an arrangement you like, you can click
Save Settings as Default to save this as the default for
later prints.
Click Print .
3.22
CADD Note
05/2008
QUICK START GUIDE (for Eagle Point software)
COGO
Report
Unused Nodes
MENU: COGO, Report, Unused Nodes
COMMAND: cgunused
This routine allows you to list unused node numbers.
The report to the left shows that node numbers 5 through 49, 51
through 999 and those greater than 1001 are not being used.
Resolve Duplicate Nodes
MENU: COGO, Report, Resolve Duplicate Nodes
COMMAND: cgdupnode
ICON:
This routine will assist in fixing duplicate node numbers.
All duplicate node numbers are listed.
Click
to print the list.
Select the method to use to handle the duplicate nodes:
You can keep the highlighted node(s), renumber it,
delete it(them), or average the highlighted nodes.
Click Apply after selecting nodes and method.
Click Close when done.
05/2008
CADD Note
3.23
QUICK START GUIDE (for Eagle Point software)
SURFACE MODELING
MENU: Eagle Point, Products, Surface Modeling
COMMAND: epsm
ICON:
This will load the surface modeling menu and toolbar. The tasks listed below assume you are working from this menu
and toolbar.
Notes on breaklines
NOTE: Any line meeting the following criteria is considered a break line by the program. A break line is a line
between two points that indicates a straight grade exists between those two points. The program will not allow a triangle
side to cross this line.
1) The line is on a thawed unmasked layer that does not have a layer name ending in $X.
2) Each endpoint of the line must either
a) have a node at or above the elevation of the endpoint, or
b) have the correct elevation associated with it.
3) The endpoint elevations or node elevations at or above the endpoints must fall within range specified in
surface model definition.
To not use a line as a break line, you can put it on a frozen layer, a layer ending in $X, a masked layer, or you can mask
the line as excluded (Surface Modeling, Construct, Mask Objects).
3.24
CADD Note
05/2008
QUICK START GUIDE (for Eagle Point software)
SURFACE MODELING
Managing surface models
MENU: Surface Modeling, Prepare, Manage Surface Models
COMMAND: smman
ICON:
Click:
bottom left icon to add a new surface model (see below).
to modify highlighted surface model.
to copy a surface model.
to delete the highlighted sureface model.
to view properties of surface model.
Adding a new model
ICON:
To load prototype settings from a library,
click on the
instructions.
icon and see below for further
Enter a description for the surface model.
Change minimum and maximum elevations, if
needed.
Under the Contours tab, enter desired values
for contour intervals, factors, etc.
NOTE: If you enter a description and then load
prototype settings from the library, you will need
to re-enter your description because it will be
overwritten.
Select a prototype and click Load Prototype.
A standard one called NRCS_MO Existing Ground has been provided.
Answer Yes to the prompt you get about over writing your current settings.
05/2008
CADD Note
3.25
QUICK START GUIDE (for Eagle Point software)
SURFACE MODELING
Making a surface model
MENU: Surface Modeling, Triangulate, Surface Model
COMMAND: maketin
ICON:
Select surface model.
If using a boundary, select appropriate type.
If using void regions, select appropriate type.
Select desired options
Click Apply to build the surface model.
Select the objects you want to use in making the surface model.
If a boundary or void regions were chosen, select those objects. The boundary and void regions must be closed
polylines.
Click Close .
Once a Surface Model is made, it can be used for the following applications:
Surface Modeling
Contours and grids
RoadCalc
Cross-sections from surface model
Site Design
Slope projections, depth contours, volumes, etc.
Profiles
Extract profiles from object or surface model
Checking surface model with tracking
MENU: Surface Modeling, Triangulate, Track Coordinates
COMMAND: smtrack
ICON:
Select surface model to track.
Click Apply .
Move cursor around area where surface model should be.
If no elevation is shown, there is a problem with the surface model.
If elevations are shown, make sure they are correct.
3.26
CADD Note
05/2008
QUICK START GUIDE (for Eagle Point software)
SURFACE MODELING
Contours preview and make
MENU: Surface Modeling, Contours, Preview
COMMAND: prevcont
ICON:
Use preview to display the contours before actually placing them in the drawing. This will allow you to determine any
problems with the surface model. The problem can then be corrected (via breaklines, editting nodes, etc.) and the
surface model recreated. Once the preview is acceptable, create the desired contours using the actions below.
MENU: Surface Modeling, Contours, Make Intermediate & Index
MENU: Surface Modeling, Contours, Make Index
MENU: Surface Modeling, Contours, Make Intermediate
COMMAND: makecont
COMMAND: makeindex
COMMAND: makeint
ICON:
MENU: Surface Modeling, Contours, Make User-Defined
COMMAND: makeuser
ICON:
Select the Surface Model.
Select desired options.
Click Apply .
Make User Defined Contours allows you to have a user specified contour line created (e.g., at a pool elevation of
92.3).
Contours annotate
MENU: Surface Modeling, Contours, Annotate
COMMAND: anncont
ICON:
Select desired surface model.
Choose which contours to annotate.
Select which method to use:
Crossing: you draw a line across contours where
you wish to place the labels.
Interval: places labels at the specified interval.
Endpoints: places labels at the ends of contours.
Change settings: placement, symbol, breaks, direction.
Choose Erase if you want to erase old contours.
CAD Settings: layer, color, text style and height.
Click Apply .
If the crossing method is used, you need to pick the start and end points for a line that intersects the contour where you
want the contour label.
05/2008
CADD Note
3.27
QUICK START GUIDE (for Eagle Point software)
PROFILES
MENU: Eagle Point, Products, Profiles
COMMAND: eppr
ICON:
This will load the profiles menu and toolbar. The tasks listed below assume you are working from this menu and
toolbar.
Setup Profile Coordinate Systems
This routine manages (activates, adds, modifies, deletes) Profile Coordinate Systems (PCS's). You can add Profile
Coordinate Systems (PCS's) to either your plan drawing or profile drawing. You should make sure the horizontal and
vertical scales are set correctly (Eagle Point, Tools, Plot Scales) before adding a PCS. Changing the scales after adding
a PCS results in the coordinates being incorrect.
MENU: Profiles, Setup, Profile Coordinate Systems
COMMAND: prpcs
ICON:
Select the desired PCS and click Close to make it active.
or
Click
to create a new PCS. See dialog window below.
Click Close .
Enter a name for the PCS.
(PIC button)
You can either key in X and Y values or click
and select a point graphically in the drawing.
This point should be in a blank area of your drawing.
Enter the station and elevation corresponding to the X and Y
values.
Select desired orientation (usually will be left to right).
Click OK and then Close from the setup window.
3.28
CADD Note
05/2008
QUICK START GUIDE (for Eagle Point software)
PROFILES
Construct - Profile From Surface Model
This option will extract elevation data from a surface model (i.e., must have previously used Surface Modeling, Make
Surface model to have created a surface model).
MENU: Profiles, Construct, Profile from Surface Model
COMMAND: prfromsm
ICON:
Select type of object selection (usually complex object)
Choose either Preview or Place in CAD
Select the surface model(s) to use.
Click OK .
Select the object (i.e., line, polyline, etc.) to profile.
If RoadCalc PCS is the active PCS,
the RoadCalc centerline alignment will be used to base stationing on;
otherwise,
you will be prompted for the object to base stationing on. This will usually be the same entity that is being profiled.
However, it can be different. For example, if you are profiling the channel upstream and want to base the
stationing on the centerline of the dam, you can select the centerline alignment for stationing.
If the selected object to base stationing on is not an alignment,
you are asked to click near the beginning of the alignment and enter the starting station (BOP).
The profile should be created and placed according to the current PCS. You may need to zoom or pan to see the profile.
Construct - Profile From Object
This option will extract the elevations directly from an entity in the drawing. This requires the entity to be 3-D (e.g., 3D
polyline [3DPOLY] instead of a 2D polyline [PLINE] ).
MENU: Profiles, Construct, Profile from Object
COMMAND: prfromobj
ICON:
Select the entity (i.e., 3D polyline) to profile.
If RoadCalc PCS is the active PCS,
the RoadCalc centerline alignment will be used to base stationing on,
otherwise
you will be prompted for the object to base stationing on. This will usually be the same entity that is being profiled.
However, it can be different. For example, if you are profiling the channel upstream and want to base the
stationing on the centerline of the dam, you can select the centerline alignment for stationing.
If the selected object to base stationing on is not an alignment,
you are asked to click near the beginning of the alignment and enter the starting station (BOP).
The profile should be created and placed according to the current PCS. You may need to zoom or pan to see the profile.
05/2008
CADD Note
3.29
QUICK START GUIDE (for Eagle Point software)
PROFILES
Construct Grid
MENU: Profiles, Construct, Grid
COMMAND: prgrid
ICON:
This option allows you to place a grid with stations and elevations onto a profile.
Enter the desired grid setting values.
After entering desired values, click OK and select the lower left point of the grid. The point selected will be a multiple
of the station interval and the elevation interval.
NOTE: The default settings in Missouris prototype have the fine grid lines turned off. You should use the
DOTGRID tool (see CADD Note 8) to add fine grids.
3.30
CADD Note
05/2008
QUICK START GUIDE (for Eagle Point software)
ROADCALC
RoadCalc uses sub-projects. A sub-project could be considered as a project or structure related to a particular centerline.
For example, you would create one sub-project for the dam and one for the auxiliary spillway. There is no longer a
Sub-project Manager. Sub-projects are now managed via the project manager window. You will need to create or
open a RoadCalc sub-project before using RoadCalc functions. This is similar to the starting a new project and
opening an existing project sections above.
To create a new sub-project, click on
Select RoadCalc sub-project.
(bottom left icon of Eagle Point project manager window).
The current project should be highlighted.
If this is incorrect, highlight the correct one.
Enter a sub-project number.
Enter a description
Select a prototype.
NRCS_MO Embankment contains settings for
straight alignments with multiple PIs.
NRCS_MO Aux.Spwy contains settings for curved
alignments with PC, PI, and PT data.
Click Next> .
In the next window that appears, you will usually
use the defaults (i.e., use the current project
drawing).
Click Finish .
MENU: Eagle Point, Products, RoadCalc
COMMAND: eprc
ICON:
This will load the RoadCalc menu and toolbar. The RoadCalc tasks listed below assume you are working from this
menu and toolbar.
05/2008
CADD Note
3.31
QUICK START GUIDE (for Eagle Point software)
ROADCALC
Alignments
This is where you enter/edit horizontal alignments (centerlines). An alignment can be entered directly, drawn using
AutoCAD functions (line, polyline, or arcs), or with COGO, Survey, Alignment. If drawn in AutoCAD, the objects
need to be converted to an alignment.
MENU: RoadCalc, Alignment, Convert Objects to Alignment
COMMAND: rcalign
ICON:
Click on the entity (or entities) which make up the centerline alignment. Press ENTER when done selecting.
Click a point near the beginning of the alignment.
Change the Beginning Station to the desired BOP station.
Click on Apply .
The centerline should change layer, color, and linetype to the ones specified in the Alignment Settings box. This should
be C.Clin.New_ or C.Clin.Auxs.New_ layer, red color, and Center linetype. This indicates that the data for the
centerline alignment was updated to match the graphic. To change the beginning (BOP) station of the alignment, go to
Edit Data from the Alignments pull down menu.
Cross-Sections manage surfaces
MENU: RoadCalc, Cross-Sections, Manage Surfaces
COMMAND: rcsurfman
The three surface libraries available as sub-options are original (terrain before construction begins), design (desired
cross-sections after construction), and actual.
A default original surface (called Orig Surface) is created automatically. This is sufficient unless you are interested in
and enter material name, %compaction, removal method,
subsurfaces (e.g., topsoil, clay, rock, etc.). If so, click on
and type (see manual for more details).
If an NRCS_MO sub-project prototype was used to create the sub-project, a design surface (either Embk or Spillway) is
created automatically. If the prototype was not used, you must add one.
Click on the Design tab.
Click on
(bottom left icon) to add a material name
(e.g., "Embankment", "Fill", etc.). Click Apply ,
then Cancel .
Click Close .
If you are going to work with as-built surfaces, an actual surface must be also added since there are none created
automatically.
3.32
CADD Note
05/2008
QUICK START GUIDE (for Eagle Point software)
ROADCALC
Extract Cross-Sections
MENU: RoadCalc, Cross-Sections, Extract Cross-Sections
COMMAND: rcxsfsm
This routine will extract (i.e., generate) cross-sections from a surface model (created earlier from Surface Model
routine) at specified intervals along a horizontal alignment (created earlier from the "Alignments" routine).
When Extract Cross-Sections is selected for a sub-project with no cross-sections yet, the dialog box below will appear.
Check BOP & EOP stations.
Change if needed.
Enter the desired stationing interval.
NOTE: Cross sections will be generated at this interval
as well as at actual points on the alignment. If
cross sections are desired only at the actual points,
enter an interval value greater than the total length
of the alignment (e.g., enter 1100 for a 1000'
centerline).
Select options as desired.
Click OK .
The dialog box below will then be displayed.
Click on Extract box for the desired surface model (i.e.,
Orig_Surface).
Enter a corridor edge left (remember that negative indicates
to the left of the centerline) and a corridor edge right
value. These determine how wide each cross section
will be (which should be wide enough to allow for the
catch points of your design template).
Check that all desired stations are marked (with an X) for
extraction.
Click OK .
05/2008
CADD Note
3.33
QUICK START GUIDE (for Eagle Point software)
ROADCALC
Edit Cross-Section Data
MENU: RoadCalc, Cross-Sections, Edit Cross-Section Data
COMMAND: rcxsdata
ICON:
This routine allows you to view and edit the cross sections generated above or to enter cross sections directly.
The above window appears showing the stations in the top list and the offset-elevation data for 1 cross section in the
bottom list. You can scroll through each list by using the appropriate scroll bars on the right of each list.
Cross sections can be edited numerically using the dialog boxes or graphically using AutoCAD commands.
a) Numerically: Highlight the station you wish to view. Its data will appear in the lower list. If you need to add
(bottom left icon in the Shot at Station box). Enter the offset and elevation.
an offset, click on
Click Apply . Click Close .
b) Graphically, click
(the binocular icon). An AutoCAD drawing will be created with the cross section
shown. To go to a specific cross section, highlight it in the dialog box, then click
AutoCAD commands.
. Edit the graphics using
If the cross section was modified graphically, select Cross-Sections, Synchronize Graphics & Data from the RoadCalc
on the toolbar. A box should display indicating that your numeric and graphic data do not
pull-down menu or click
match. Click Update Data .
3.34
CADD Note
05/2008
QUICK START GUIDE (for Eagle Point software)
ROADCALC
Profiles
This is where you define the desired design profile (e.g., top of dam profile). The centerline design profile controls the
elevations of the centerline points on the template. It can be entered either graphically (drawn) or numerically (from the
keyboard). Following are the basic steps for both methods.
A. Entering profile graphically.
MENU: RoadCalc, Profiles, View Profile Graphics
COMMAND: rcprview
ICON:
1. Draw the design centerline profile using AutoCAD lines or polylines. NOTE: The X coordinate corresponds to
the station. The Y coordinate is the elevation multiplied by the project's vertical scale factor (horizontal scale
divided by the vertical scale).
2. Once your profile is drawn, select Profiles, Convert Objects to Profile from the RoadCalc pull-down menu or
key-in rcprof . Select the profile lines you just drew. Press Enter when finished selecting objects.
Click Next> . With destination profile selected (e.g., usually Centerline), click Finish . The profile should be
converted; it should turn red.
3. The actual data for the profile can be viewed or edited as discussed below for numeric entry of profile.
B. Entering profile from keyboard (numerically).
MENU: RoadCalc, Profiles, Edit Data
COMMAND: rcprdata
ICON:
(far left icon below the data window in
Click on
the dialog box)
Enter the BOPs station and elevation.
Continue with the remaining VPIs (vertical points of intersection) until
you have entered the EOP (End Of Project).
05/2008
CADD Note
3.35
QUICK START GUIDE (for Eagle Point software)
ROADCALC
Typical Sections
This is where you draw the desired design typical section/template (e.g., embankment with berms).
MENU: RoadCalc, Typical Sections, Manage Typical Sections
1.
2.
COMMAND: rctpman
ICON:
(New Typical Section icon). Enter the name and description.
Click
Click Close .
Construct Typical Sections
MENU: RoadCalc, Typical Sections, Construct Typical Sections
Click
COMMAND: rctpcad
ICON:
to view the cross-section detail.
Pick the desired detail icon:
Cut Only, or
Fill Only, or
Cut and Fill
Click
(Precision Input icon). Alternately, the typical section can be drawn via AutoCAD commands.
Precision Input lets you define the section by using
absolute X and Y (Absxy),
delta X and delta Y (dXdY),
delta X and percent slope (dXS), delta X and H/V slope ratio (dXH),
delta Y and percent slope (dYS), delta Y and H/V slope ratio (dYH), or
delta X and V/H slope ratio (dXV),
delta Y and V/H slope ratio (dYV).
When prompted for start (or next) point, simply enter the capital letters of the desired choice (e.g., XH). You will then
be prompted for the needed values (e.g., delta X and H/V slope ratio) and a PT code. At next point prompt, you can
then continue, enter U to undo, or X to exit.
NOTE: When entering a slope value, the sign (positive or negative) of the slope entered should be as shown below.
if x =
- then
s=+
or if y = + then s =
x = + s = +
or y = + s = +
x = relative change in x value
y = relative change in y value
s = slope value (%, H/V, or V/H)
x =
or
y = -
s=
s=-
x = + s =
or y =
s=+
Do not draw cut slopes or fill slopes that are to be extended to the surface model.
3.36
CADD Note
05/2008
QUICK START GUIDE (for Eagle Point software)
ROADCALC Construct Typical Sections
PT codes are attached to the typical section to allow for special processing (e.g., breaklines from PT codes, attaching to
alignments/profiles). They can be placed on any of the typical section points. A suggested method for placing PT codes
might be to
1) place a PT code of 1 at the centerline point (i.e., X offset=0);
2) place a PT code at each point as you move out from the centerline of 1 more than the previous code
(e.g., 2 for the top width edge, 3 for an inside edge of a berm, 4 for the outside edge of the berm, etc.)
For more info on the use of PT codes, refer to Eagle Points online documentation or help.
Click
(Define Typical Section icon) to define your typical section drawing (update numeric data).
Slopes and Condition Tables
MENU: RoadCalc, Process, Slopes Library
COMMAND: rcproslope
Check under single and make sure the slopes you wish to use are
defined.
If so, you can just click on Close and proceed to next step.
to add a new slope definition. Enter a name, the
If not, click
slope value and type, and a description.
Click on Close .
MENU: RoadCalc, Process, Manage Condition Tables
Click
COMMAND: rcprocond
(New Condition Table icon).
Enter name (e.g. 3:1 Slopes).
Highlight Cut or Fill.
(Modify Condition icon).
Click
Select the slope name desired and click OK .
Click OK .
05/2008
CADD Note
3.37
QUICK START GUIDE (for Eagle Point software)
ROADCALC
Design Locations
Before typical sections can be processed, you must specify where along the alignment to use the typical section(s).
MENU: RoadCalc, Process, Edit Design Locations
COMMAND: rcproloc
(New Typical Section Location icon) in
Click
the top window.
Enter the first station to apply the typical section to (i.e.
BOP).
Select transition type to use between typical sections
(only applies if using more than 1 typical section)
Click
in the bottom window.
Enter station.
Select left and right condition tables.
Click Close .
Run Design
MENU: RoadCalc, Process, Run Design
COMMAND: rcprorun
ICON:
This routine is selected to generate the design cross sections from the design templates and profiles. Catch points will be
found and end areas computed for the design cross sections
Enter the starting and ending stations you wish to
process. The stations encompassing the complete
alignment are usually given as defaults.
Select Use Design Locations to use the typical
sections and condition tables.
Select Use Step Through Modifications to use any
modifications made in an earlier run with the step
through tools.
Select the processing method: automatic; step through
all, or step through warnings.
Click Run .
3.38
CADD Note
05/2008
QUICK START GUIDE (for Eagle Point software)
ROADCALC Run Design
When the processing is complete, any errors encountered (such as "No catch point found") will be displayed. If there
are errors, you may have to fix those before getting valid results. Once errors are resolved, you can view the resultant
cross sections under RoadCalc, Cross Sections, View Cross Section Graphics or RoadCalc, Cross Sections, Edit
Cross Section Data.
Cross Section Sheets
MENU: RoadCalc, Output, Graphics: Cross Section Sheets
COMMAND: rcxssheet
ICON:
Use this function to create cross section sheets with existing ground and your design template at each cross-section.
1. Click
corner.
Format Library in the lower left
In the format library are two prototypes that have
sheet settings pre-defined for 11X17 and
22X34 paper.
Select the appropriate sheet size.
Click Load format .
Click Yes to over write your settings with the
selected format.
Click
Close
2. You can adjust various format settings (e.g.,
Sheet settings, CAD settings, etc.) or add
additional items by selecting the format group from
the drop down menu and then clicking Edit
Click on the new icon
Enter a Starting Station and
Ending Station.
The ending station value defines where the
cross-section sheet will end. Multiple sheets
could be created if the ending station is
sufficiently greater than the beginning
station.
Click OK when Finished
05/2008
CADD Note
3.39
QUICK START GUIDE (for Eagle Point software)
ROADCALC Cross section sheets
Each sheet that is created (an example is shown above) will have its own drawing name (e.g., rc001001.dwg,
rc002001.dwg)
To view a particular sheet,
highlight it in the list and
click on the
3.40
CADD Note
icon.
05/2008
QUICK START GUIDE (for Eagle Point software)
ROADCALC
Plan and Profile Sheets
MENU: RoadCalc, Output, Graphics: Plan & Profile Sheets
COMMAND: rcppsheet
ICON:
Use this function to create plan and profile sheets. The sheets will consist of a plan view of an alignment on one half of
the sheet and a profile view on the other half.
1. Click
Format Library in the lower left corner.
In the format library are four prototypes that have
sheet settings pre-defined for 11X17 and
22X34 paper. There are 2 for plan above profile
and 2 for profile above plan.
Select the appropriate sheet size.
Click Load format .
Click Yes to over write your settings with the
selected format.
Click
Close
2. You can adjust various format settings (e.g.,
Sheet settings, CAD settings, etc.) or add additional
items by selecting the format group from the drop
down menu and then clicking Edit
Click on the new icon
Enter a Starting Station and Ending Station.
The ending station value defines where the crosssection sheet will end. Multiple sheets could be
created if the ending station is sufficiently greater
than the beginning station.
Click OK when Finished
05/2008
CADD Note
3.41
QUICK START GUIDE (for Eagle Point software)
ROADCALC Plan and Profile Sheets
To view a particular sheet,
highlight it in the list and
click on the
icon.
Adjust Plan and Profile Sheets
MENU: RoadCalc, Output, Graphics: Adjust Plan & Profile Sheets
This function allows you to adjust the plan and profile sheets after they have been created. You can shift the plan and
profile views left or right and up or down. The plan view can also be rotated. NOTE: A plan and profile sheet drawing
needs to be loaded in AutoCAD to use this command.
First, enter the desired adjustment distances and rotation angle in the input
fields at the bottom.
Then simply click on the appropriate arrow buttons in the upper portion of
the dialog box to make the sheet adjustments. The top area pertains to the
plan view while the bottom grid area pertains to the profile view.
NOTE: When using the left and right arrow buttons, the sheet moves in the
direction indicated. The drawing objects actually move the opposite
direction. For example, if you press the left arrow button, the plan and
profile objects shift to the right in the view.
3.42
CADD Note
05/2008
QUICK START GUIDE (for Eagle Point software)
ROADCALC
Draw Breaklines from PT Codes
MENU: RoadCalc, Output, Graphics: Breaklines from PT Codes
COMMAND: rcbrkpt
Use this function to draw lines connecting PT codes defined on typical sections (e.g., top width lines) on the plan view.
For the desired PT Code,
select the surface to use (i.e., this is usually your
design surface),
select the side(s),
check the extract box.
Select and enter a station range if you do not want to
use the entire sub-project length.
Set zero elevation as desired.
Click OK .
Draw Catchlines
MENU: RoadCalc, Output, Graphics: Catchlines
COMMAND: rccatchl
Use this function to draw catchlines (e.g., toe lines for levee toes) on the plan view.
Select cut and/or fill.
Select station range if not all cross-sections are to be
used in drawing the catchlines. Enter desired station
range.
Select Erase and zero elevation options as
desired.
Click OK .
Volumes (Design Earthwork)
MENU: RoadCalc, Output, Printouts: Volumes
COMMAND: rcvols
ICON:
Use this function to display a volume table. You can then select the volume type from the drop down list (e.g., Design
Earthwork). If you click on the printer icon and select "Print Raw volumes", you should get a printed report of raw
earthwork volumes.
05/2008
CADD Note
3.43
QUICK START GUIDE (for Eagle Point software)
SITE DESIGN
MENU: Eagle Point, Products, Site Design
COMMAND: epsd
ICON:
This will load the site design menu and toolbar. The tasks listed below assume you are working from this menu and
toolbar.
Project Slopes
This routine will project cut and fill slopes onto a surface model from feature lines, such as the top edge of a lagoon or
the foot print of a building. If you plan on using the Balance Volumes routine described later, do not do this
procedure.
MENU: Site Design, Project Slopes, To Surface Model
COMMAND: projslope
ICON:
Before running this command, you need to draw the feature lines (e.g., lines defining the top width and bottom of a
lagoon). This can be done with either normal AutoCAD functions (i.e., line, polyline, etc.) or using Site Design,
Layout, Draw Feature Line. Try to put these on their own layer. Also be sure to set the correct elevation of the
feature lines. You can use "CHANGE, Properties, Elev at the AutoCAD command line or Drafting, Modify, Change
elevations from the Eagle Point Drafting menu to do this.
If a surface model for the original ground has not been created, refer to "Surface Modeling - Making a Surface Model
for instructions. A surface model is required by this routine.
Select the desired surface model to project slopes onto.
Enter the desired cut and fill slopes.
Enter the linear interval (i.e., distance from one
projected line to the next, measured along the
feature line) and the radial interval (i.e., angle
between one projected line and the next, used
around outside corners).
Select/deselect Erase old entities as desired.
Edit the layers and colors if so desired for the
feature line, slope projections, and catch lines.
Press Apply .
Select object to project from. (Click on the desired feature line).
Select side to project to. (Click on the appropriate side of the feature line).
The slopes will be projected and drawn on the specified layers.
Repeat until all feature lines have been selected and then press Enter .
Click Close to finish.
NOTE: If you are planning to calculate volumes or produce a staking grid, depth contours, flow lines, or a slope
analysis, you will need to make a surface model of the feature lines along with the slope projection lines. You
might wish to freeze all layers except the projection layers created above to ease the creation of the surface model.
3.44
CADD Note
05/2008
QUICK START GUIDE (for Eagle Point software)
SITE DESIGN
Calculate Volumes
MENU: Site Design, Volumes, Calculate Prismoidal
COMMAND: calcvol
ICON:
This routine will calculate volumes between two surface models. If you do not have two surface models created, refer to
"Surface Modeling - Making a Surface Model" and the NOTE under the "Project Slopes" section above. Volumes can
be calculated two ways; Prismoidal and Slice. Prismoidal method is very accurate using a form of finite element
analysis and is a true volume calculation. Slice method breaks the prismoidal volumes up by slices. All of the slices are
then added to compute the total volume.
Select the original surface model.
Select the final surface model.
Select any of the choices desired.
Click Apply .
If Place Results in CAD Graphic was selected, place
the report in drawing by selecting an insert point.
Volume report is displayed,
If volumes are not as desired, you will need to
raise/lower feature lines (Drafting, Modify, Change
Elevation) and repeat steps as outlined above in Project
Slopes.
Select the volume units if not as desired.
Send this to the printer by clicking
Click Close .
05/2008
CADD Note
3.45
QUICK START GUIDE (for Eagle Point software)
SITE DESIGN
Balance Volumes
MENU: Site Design, Volumes, Balance
COMMAND: balvol
ICON:
This routine will adjust the elevation of a final surface model to balance the volume between it and an original surface
model. If you do not have two surface models created, refer to "Surface Modeling - Making a Surface Model". The
final surface model should not have slopes projected from it. This balance routine will project the slopes for you. Make
the final surface model using just your feature lines (i.e., no slope projection lines).
Select the original surface model.
Select the final surface model.
Select balanced surface model. If one is not defined,
you need to click
and create a new one.
Set upper and lower limits, if desired.
Select balancing method and associated tolerances.
Click Settings (see dialog window below for a
description of settings to change).
Click Apply .
Set desired values for creating slope projections.
These are the same values you would use under
Project Slopes routine described above.
Decide if you want to keep the projection lines.
Click
to set CAD settings for the lines
Select any of these choices desired and enter any
needed values.
Click OK.
3.46
CADD Note
05/2008
QUICK START GUIDE (for Eagle Point software)
DRAFTING
MENU: Eagle Point, Products, Drafting
COMMAND: epdr
ICON:
This will load the drafting menu and toolbar. The tasks listed below assume you are working from this menu and
toolbar.
The drafting module allows you to add detail to your drawing. Examples of details are grids, coordinate annotation, bar
scale, north arrow, borders with title blocks, etc. There are also some routines that assist in constructing and/or
modifying entities. Most of the items under drafting are straightforward. Brief descriptions are given here rather than
detailed instructions, which can be found in Eagle Points help or online documentation.
Annotate Styles
MENU: Drafting, Annotate, Styles
COMMAND: annstyles
ICON:
The first thing you should check before doing any annotation is the standard styles or settings. There are many settings
that can be changed that effect the style of your annotation. Refer to the manual for specifics on any of these settings.
Annotate
Several routines provide a way to annotate (i.e., label) lines, curves, coordinates, alignments, areas, etc
Create Tables
This option places a table showing description of alignments, nodes, etc.
Insert
This menu allows inserting bar scales, north arrows, etc. It also allows drawing a custom line or changing an
existing line to a custom line which is simply a line interspersed with an embedded graphic feature which can be
text or an AutoCAD block or shape.
05/2008
CADD Note
3.47
QUICK START GUIDE (for Eagle Point software)
DRAFTING
Modify, Change Elevation
MENU: Drafting, Modify, Change Elevation
COMMAND: drchangeelev
You can change the elevations for an entity or a group of entities (excluding nodes: use COGO, Nodes, Raise/Lower
to change node elevations).
and select the desired entities.
Click
Choose either "Absolute" or "Relative".
Enter the desired elevation (for absolute) or change in elevation
(for relative).
Click Apply , then Close .
Text
MENU: Drafting, Text
This menu allows you to input text from an ASCII text file, output drawing text to an ASCII text file, place text above,
along, or below an object, and annotate a node with its coordinates.
3.48
CADD Note
05/2008
Das könnte Ihnen auch gefallen
- Introduction of E TabsDokument18 SeitenIntroduction of E TabsneerajNoch keine Bewertungen
- Eagle Point Mannual 2005 (Road Calc)Dokument22 SeitenEagle Point Mannual 2005 (Road Calc)engineermik7956100% (7)
- Primavera TutorialDokument82 SeitenPrimavera TutorialEnzo AgcaoiliNoch keine Bewertungen
- Holiday Training 2011Dokument3 SeitenHoliday Training 2011ashish2k4Noch keine Bewertungen
- Career Objectives: Site Engineer &Dokument3 SeitenCareer Objectives: Site Engineer &namshadNoch keine Bewertungen
- DaylightStandard - AutoCAD Civil 3D - Autodesk Knowledge NetworkDokument16 SeitenDaylightStandard - AutoCAD Civil 3D - Autodesk Knowledge NetworkMahindra DeshmukhNoch keine Bewertungen
- Comparison of STAAD Pro & ETABS S.No. Description Staad Pro EtabsDokument2 SeitenComparison of STAAD Pro & ETABS S.No. Description Staad Pro EtabsV.m. RajanNoch keine Bewertungen
- RoadCalc PDFDokument13 SeitenRoadCalc PDFMohsinKhanNoch keine Bewertungen
- Civil 3d 2009 Intersection Design 101Dokument19 SeitenCivil 3d 2009 Intersection Design 101celeste9012Noch keine Bewertungen
- Basic Guidelines Planning and Design Highway Using Autocad Land Desktop Companion 2009Dokument160 SeitenBasic Guidelines Planning and Design Highway Using Autocad Land Desktop Companion 2009Welly Pradipta bin Maryulis100% (1)
- Eagle Point ManualDokument56 SeitenEagle Point Manualchma324100% (1)
- InfraWorks For CivilDokument14 SeitenInfraWorks For CivilJohn StanleyNoch keine Bewertungen
- Autocad Civil 3D User InterfaceDokument25 SeitenAutocad Civil 3D User InterfaceHarold Jackson Mtyana100% (1)
- How To Learn Planning Step by StepDokument82 SeitenHow To Learn Planning Step by Stepmeesam1Noch keine Bewertungen
- Blocks and Inserts: Aims of This ChapterDokument16 SeitenBlocks and Inserts: Aims of This ChapterFasil Getachew100% (1)
- ACI 318-14 April 2015 v1Dokument3 SeitenACI 318-14 April 2015 v1Sue JinsueNoch keine Bewertungen
- R&E Experiances List & ContractsDokument9 SeitenR&E Experiances List & ContractsAhmed NasserNoch keine Bewertungen
- SDK Installation For P6Dokument2 SeitenSDK Installation For P6Raajeev NeelaNoch keine Bewertungen
- Primavera TutorialDokument82 SeitenPrimavera TutorialNil DGNoch keine Bewertungen
- Eagle Point Mannual 2005 (Surface Modeling)Dokument13 SeitenEagle Point Mannual 2005 (Surface Modeling)engineermik795680% (5)
- Exp 6Dokument3 SeitenExp 6Leah RiveraNoch keine Bewertungen
- The Semi-Rigid Pavement With Higher Performances For Roads and Parking ApronsDokument7 SeitenThe Semi-Rigid Pavement With Higher Performances For Roads and Parking ApronsDai QimeiNoch keine Bewertungen
- Failing To Plan Is Planning To FailDokument19 SeitenFailing To Plan Is Planning To FailMuhammad Talha NiazNoch keine Bewertungen
- SSA - 07-System Pipe Design and Analysis Workflow PDFDokument4 SeitenSSA - 07-System Pipe Design and Analysis Workflow PDFDanilo CastroNoch keine Bewertungen
- Study On Dynamic Behavior of Shear Walls in Vertically Irregular Building FramesDokument15 SeitenStudy On Dynamic Behavior of Shear Walls in Vertically Irregular Building FramesIJRASETPublicationsNoch keine Bewertungen
- 150 Autocad Command and Shortcut List, PDF Ebook IncludedDokument93 Seiten150 Autocad Command and Shortcut List, PDF Ebook IncludedTamim TorofderNoch keine Bewertungen
- 5 5PlanProductionDokument17 Seiten5 5PlanProductionBilal SaifNoch keine Bewertungen
- Study of A Flat Slab Building With A Shear Wall at Periphery and X-BracingDokument8 SeitenStudy of A Flat Slab Building With A Shear Wall at Periphery and X-BracingIJRASETPublicationsNoch keine Bewertungen
- Road Design With Autocad Civil 3D Whitepaper - Part3Dokument3 SeitenRoad Design With Autocad Civil 3D Whitepaper - Part3Anonymous saQ6mRefNoch keine Bewertungen
- Civil 3d LessonDokument10 SeitenCivil 3d LessonH.Goren100% (4)
- Finding Volume in LISCAD S.E.EDokument12 SeitenFinding Volume in LISCAD S.E.Esanjit41Noch keine Bewertungen
- STAAD - Foundation SDokument2 SeitenSTAAD - Foundation Safzaalahmad6043Noch keine Bewertungen
- GEO3701 Assessment 6 2021Dokument7 SeitenGEO3701 Assessment 6 2021Tyburg R DhliwayoNoch keine Bewertungen
- TopographyDokument13 SeitenTopographyash121Noch keine Bewertungen
- MS Project - Sample GraphsDokument18 SeitenMS Project - Sample GraphsVamasNoch keine Bewertungen
- Ayurevedic Result 2009Dokument81 SeitenAyurevedic Result 2009RamamurthyNoch keine Bewertungen
- Overlay Stripping and Widening Practice WorkbookDokument62 SeitenOverlay Stripping and Widening Practice WorkbookBijay Krishna DasNoch keine Bewertungen
- Defining UBC97 Seismic Analysis in Robot - ExampleDokument5 SeitenDefining UBC97 Seismic Analysis in Robot - ExampleHattori HanzoNoch keine Bewertungen
- F1E - QuickStart Using OpenRoads ConceptStationDokument59 SeitenF1E - QuickStart Using OpenRoads ConceptStationArun ChauhanNoch keine Bewertungen
- Class VIII Computer Science Week 1 PPT-converted 2020Dokument19 SeitenClass VIII Computer Science Week 1 PPT-converted 2020BNoch keine Bewertungen
- Mastering AutoCAD Civil 3D 2013Dokument24 SeitenMastering AutoCAD Civil 3D 2013Samantha Ann Watson0% (2)
- Civil 3d 1-ADNAN QADIRDokument31 SeitenCivil 3d 1-ADNAN QADIRSheikh MuneebNoch keine Bewertungen
- Using Civil Cells in OpenRoads-Practice Workbook-TRNC01645-10002Dokument26 SeitenUsing Civil Cells in OpenRoads-Practice Workbook-TRNC01645-10002prabhakarsaNoch keine Bewertungen
- Training For Civil 3DDokument3 SeitenTraining For Civil 3Doseni momoduNoch keine Bewertungen
- Quickstart For OpenRoads Designer Geometry - v4-01Dokument58 SeitenQuickstart For OpenRoads Designer Geometry - v4-01satishjgec2004Noch keine Bewertungen
- Autodesk AutoCAD Civil 3D 2018Dokument4 SeitenAutodesk AutoCAD Civil 3D 201811 Sqn RERNoch keine Bewertungen
- TutorialRevit2011 T01-T13Dokument60 SeitenTutorialRevit2011 T01-T13jrtestNoch keine Bewertungen
- Autodesk Robot™ Structural Analysis Professional For The Typical Small-To Mid-Sized Structural OfficeDokument8 SeitenAutodesk Robot™ Structural Analysis Professional For The Typical Small-To Mid-Sized Structural Officele_canh65Noch keine Bewertungen
- Auto Desk Subassembly ComposerDokument58 SeitenAuto Desk Subassembly Composergiovas100% (1)
- Intersection Civil3dDokument10 SeitenIntersection Civil3dBesart IbrahimiNoch keine Bewertungen
- Autocad Civil 3D Tutorials 1Dokument2 SeitenAutocad Civil 3D Tutorials 1Anonymous gMgeQl1Snd0% (1)
- STAAD Seismic Analysis 7314Dokument17 SeitenSTAAD Seismic Analysis 7314Harry BasadaNoch keine Bewertungen
- MX Road Manual PDFDokument35 SeitenMX Road Manual PDFioanNoch keine Bewertungen
- Eagle PointDokument5 SeitenEagle PointKermelos Habte100% (1)
- 1.4 Eagle Point Road Design Software ManualDokument48 Seiten1.4 Eagle Point Road Design Software ManualHabhaile Asfaw91% (22)
- User Manual Paradigm June 2017Dokument60 SeitenUser Manual Paradigm June 2017joscartueroNoch keine Bewertungen
- Eagle Point Manual (2012 - 10 - 17 08 - 24 - 43 UTC)Dokument64 SeitenEagle Point Manual (2012 - 10 - 17 08 - 24 - 43 UTC)saddshish94% (18)
- 2D TutorialDokument21 Seiten2D Tutorialtoky-topoNoch keine Bewertungen
- FineNGAS14 Quick Guide enDokument63 SeitenFineNGAS14 Quick Guide enolgfNoch keine Bewertungen
- Lab 12 Forces in A Jib CraneDokument3 SeitenLab 12 Forces in A Jib CraneWaqas Muneer KhanNoch keine Bewertungen
- Term Paper DescriptionDokument1 SeiteTerm Paper DescriptionWaqas Muneer KhanNoch keine Bewertungen
- HDM Lec 10Dokument65 SeitenHDM Lec 10Waqas Muneer KhanNoch keine Bewertungen
- 2 Compaction Factor TestDokument3 Seiten2 Compaction Factor TestWaqas Muneer KhanNoch keine Bewertungen
- 1 Slump Cone TestDokument5 Seiten1 Slump Cone TestWaqas Muneer KhanNoch keine Bewertungen
- Lab 11 Moment of Inertia of A Fly WheelDokument4 SeitenLab 11 Moment of Inertia of A Fly WheelWaqas Muneer Khan100% (1)
- Lab 14 Study of Newton's 2nd Law of MotionDokument5 SeitenLab 14 Study of Newton's 2nd Law of MotionWaqas Muneer KhanNoch keine Bewertungen
- Lec 3 - Prob-1Dokument39 SeitenLec 3 - Prob-1Waqas Muneer KhanNoch keine Bewertungen
- Lec 2 - Descriptive StatisticsDokument40 SeitenLec 2 - Descriptive StatisticsWaqas Muneer KhanNoch keine Bewertungen
- Lab 13 Compound PendulumDokument4 SeitenLab 13 Compound PendulumWaqas Muneer KhanNoch keine Bewertungen
- Lab 5 Simply Supported BeamDokument11 SeitenLab 5 Simply Supported BeamWaqas Muneer KhanNoch keine Bewertungen
- Case Study 03 - Problem 4Dokument33 SeitenCase Study 03 - Problem 4Waqas Muneer KhanNoch keine Bewertungen
- Lab 2, 3 Vernier CaliperDokument3 SeitenLab 2, 3 Vernier CaliperWaqas Muneer KhanNoch keine Bewertungen
- Lab 1 Center of GravityDokument5 SeitenLab 1 Center of GravityWaqas Muneer KhanNoch keine Bewertungen
- Irrigation EngineeringDokument65 SeitenIrrigation EngineeringWaqas Muneer Khan100% (1)
- Lec 1 - Descriptive StatisticsDokument71 SeitenLec 1 - Descriptive StatisticsWaqas Muneer KhanNoch keine Bewertungen
- Lec 4 - Prob-2Dokument26 SeitenLec 4 - Prob-2Waqas Muneer KhanNoch keine Bewertungen
- NEW STARTUP GuideDokument13 SeitenNEW STARTUP GuideWaqas Muneer KhanNoch keine Bewertungen
- HDM Lec 01Dokument67 SeitenHDM Lec 01Waqas Muneer KhanNoch keine Bewertungen
- Traffic Impact Assessment ReportDokument79 SeitenTraffic Impact Assessment ReportWaqas Muneer KhanNoch keine Bewertungen
- Contact List of Goods Transporter & AssociationsDokument12 SeitenContact List of Goods Transporter & AssociationsWaqas Muneer Khan50% (2)
- UntitledDokument2 SeitenUntitledWaqas Muneer KhanNoch keine Bewertungen
- List of Districts in PakistanDokument13 SeitenList of Districts in PakistanWaqas Muneer KhanNoch keine Bewertungen
- Vehicle Operating Cost ModelDokument23 SeitenVehicle Operating Cost ModelWaqas Muneer KhanNoch keine Bewertungen
- Road Safety Audit ReportDokument20 SeitenRoad Safety Audit ReportWaqas Muneer KhanNoch keine Bewertungen
- Companies - Chamber of Commerce & IndustriesDokument1 SeiteCompanies - Chamber of Commerce & IndustriesWaqas Muneer KhanNoch keine Bewertungen
- Survey Data Completion Vehicle Operating Cost Desktop StudyDokument1 SeiteSurvey Data Completion Vehicle Operating Cost Desktop StudyWaqas Muneer KhanNoch keine Bewertungen
- Traffic Perfromance Analysis of Controlled and Uncontrolled Intersections Under Heterogeneous Traffic ConditionsDokument7 SeitenTraffic Perfromance Analysis of Controlled and Uncontrolled Intersections Under Heterogeneous Traffic ConditionsWaqas Muneer KhanNoch keine Bewertungen
- Parking AnalysisDokument31 SeitenParking AnalysisWaqas Muneer KhanNoch keine Bewertungen
- List of Excise & Taxation Department in Pakistan Excise & Taxation DepartmentDokument1 SeiteList of Excise & Taxation Department in Pakistan Excise & Taxation DepartmentWaqas Muneer KhanNoch keine Bewertungen
- H S ™ PHC P H C: Ypertherm Ensor Lasma Eight OntrolDokument58 SeitenH S ™ PHC P H C: Ypertherm Ensor Lasma Eight OntrolCRISTIANNoch keine Bewertungen
- Functions SolutionDokument10 SeitenFunctions SolutionOwais Afzal JanNoch keine Bewertungen
- Super CatalogueDokument8 SeitenSuper CatalogueITL200_UNoch keine Bewertungen
- Community Needs Assessments and Sample QuestionaireDokument16 SeitenCommunity Needs Assessments and Sample QuestionaireLemuel C. Fernandez100% (2)
- Animal and Human Brain Work With Treatment Its Malfunction: Pijush Kanti BhattacharjeeDokument6 SeitenAnimal and Human Brain Work With Treatment Its Malfunction: Pijush Kanti BhattacharjeeNilakshi Paul SharmaNoch keine Bewertungen
- Evaluasi Keandalan PLTA Bakaru: Akbar Tanjung, Arman Jaya, Suryanto, ApolloDokument8 SeitenEvaluasi Keandalan PLTA Bakaru: Akbar Tanjung, Arman Jaya, Suryanto, Apollohilda tangkeNoch keine Bewertungen
- Broch 6700 New 1Dokument2 SeitenBroch 6700 New 1rumboherbalNoch keine Bewertungen
- Grade 7 and 8 November NewsletterDokument1 SeiteGrade 7 and 8 November Newsletterapi-296332562Noch keine Bewertungen
- Ric RG90 y RG60Dokument1 SeiteRic RG90 y RG60GabrielConsentidoNoch keine Bewertungen
- Final Soil Test ReportDokument7 SeitenFinal Soil Test ReportPrateek JhanjiNoch keine Bewertungen
- Saudi Aramco Inspection ChecklistDokument3 SeitenSaudi Aramco Inspection ChecklistManoj KumarNoch keine Bewertungen
- 5 - Balanced and Unbalanced FaultsDokument117 Seiten5 - Balanced and Unbalanced FaultsJuan Manuel VegaNoch keine Bewertungen
- Operator'S Manual: E-Series Ultraviolet Hand LampsDokument9 SeitenOperator'S Manual: E-Series Ultraviolet Hand LampsGuiss LemaNoch keine Bewertungen
- Cii Sohrabji Godrej Green Business Center - SUSTAINABLE ARCHITECTUREDokument23 SeitenCii Sohrabji Godrej Green Business Center - SUSTAINABLE ARCHITECTUREBryson Solomon50% (2)
- Handheld YokogawaDokument38 SeitenHandheld YokogawaArturo Gasperin BarrigaNoch keine Bewertungen
- Yaskawa TM.J7.01Dokument96 SeitenYaskawa TM.J7.01Salvador CrisantosNoch keine Bewertungen
- Blinx01's Ultimate DVD Subbing GuideDokument12 SeitenBlinx01's Ultimate DVD Subbing GuideloscanNoch keine Bewertungen
- Gudenaaparken (Randers) - All You Need To Know BEFORE You GoDokument8 SeitenGudenaaparken (Randers) - All You Need To Know BEFORE You GoElaine Zarb GiorgioNoch keine Bewertungen
- Track 3 Tuesday MobilarisDokument15 SeitenTrack 3 Tuesday Mobilarissaleema2010Noch keine Bewertungen
- Stock Market Lesson PlanDokument4 SeitenStock Market Lesson PlanWilliam BaileyNoch keine Bewertungen
- E 321 - 96 - Rtmymq - PDFDokument9 SeitenE 321 - 96 - Rtmymq - PDFPrakash MakadiaNoch keine Bewertungen
- Is 803Dokument98 SeitenIs 803Gaurav BedseNoch keine Bewertungen
- ZzzsaDokument4 SeitenZzzsanikzperaltaNoch keine Bewertungen
- 'I' Series Incubators With A Natural Air Circulation: CharacteristicsDokument4 Seiten'I' Series Incubators With A Natural Air Circulation: CharacteristicstitouNoch keine Bewertungen
- A Feasibility Study On Drilling of Metals Through Microwave HeatingDokument6 SeitenA Feasibility Study On Drilling of Metals Through Microwave HeatingT J GNoch keine Bewertungen
- Mahindra08 Tractor 2Dokument5 SeitenMahindra08 Tractor 2Pawan SinghNoch keine Bewertungen
- 2008 Signs of The Times and Screen Printing EngDokument12 Seiten2008 Signs of The Times and Screen Printing Engdeep431Noch keine Bewertungen
- Online Technical Writing - Progress ReportsDokument9 SeitenOnline Technical Writing - Progress ReportstimordiliNoch keine Bewertungen
- DataDokument4 SeitenDataQuế SươngNoch keine Bewertungen
- Database Upgrade 10g To 11gDokument28 SeitenDatabase Upgrade 10g To 11gSubhasis1928Noch keine Bewertungen