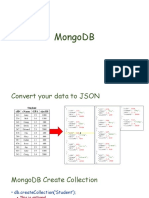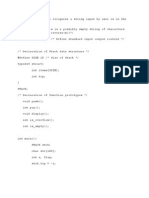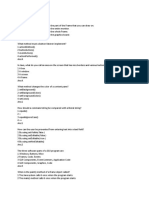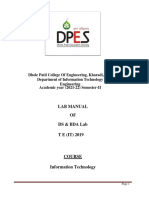Beruflich Dokumente
Kultur Dokumente
Outloot Config Win 10
Hochgeladen von
sCopyright
Verfügbare Formate
Dieses Dokument teilen
Dokument teilen oder einbetten
Stufen Sie dieses Dokument als nützlich ein?
Sind diese Inhalte unangemessen?
Dieses Dokument meldenCopyright:
Verfügbare Formate
Outloot Config Win 10
Hochgeladen von
sCopyright:
Verfügbare Formate
09/05/2015
MicrosoftSupport
By using this site you agree to the use of cookies for analytics, personalized content and
ads.
Learn More http://go.microsoft.com/fwlink/?LinkId=248681
Cl
https://www.microsoft.com/enus/default.aspx
Support https://support.microsoft.com/enus
https://www.microsoftstore.com/store?Action=DisplayPage&Locale=en
us&SiteID=msusa&id=ThreePgCheckoutShoppingCartPage
You cannot change the
location of the offline
Outlook Data File (.ost) in
Microsoft Outlook 2013
Symptoms
When you try to change the location of the offline Outlook Data File .ost in Microsoft
Outlook 2013, the Browse button on the Outlook Data File Settings page is disabled.
Cause
https://support.microsoft.com/enus/kb/2752583/
1/11
09/05/2015
MicrosoftSupport
This issue occurs because of the deprecation of the classic offline mode in Outlook
2013. This mode is a legacy data access method for online mode connections to
Microsoft Exchange Server.
Workaround
To work around this problem, use one of the following methods.
Method 1: Create a new Outlook Profile and then change the location
of the .ost file
1. Copy the existing .ost file to the new location that you want to use. If you want to
create a new .ost file isntead, you can skip this step.
2. Open Control Panel.
For Windows 7
Click Start, and then click Control Panel.
For Windows 8
a. Swipe in from the right edge of the screen, and then tap Search. If you are
using a mouse, point to the upperright corner of the screen, move the
mouse pointer down, and then click Search.
b. In the Apps box, type control panel. In the results pane, click Control Panel
to open itThe screen shot for this step is listed below.
https://support.microsoft.com/enus/kb/2752583/
2/11
09/05/2015
MicrosoftSupport
3. In Control Panel, type mail to search for the Mail item, and then open it. If there
are two Mail items, choose the one that is labeled Microsoft Outlook 2013 or
Microsoft Outlook 15The screen shot for this step is listed below.
4. Click Add The screen shot for this step is listed below.
https://support.microsoft.com/enus/kb/2752583/
3/11
09/05/2015
MicrosoftSupport
5. In the Profile Name box, type the name that you want to use for the new email
profile, and then click OK The screen shot for this step is listed below.
6. Click Next after Outlook finds your account information The screen shot for this
step is listed below.
https://support.microsoft.com/enus/kb/2752583/
4/11
09/05/2015
MicrosoftSupport
7. After Outlook finishes the setup for your account, select the Change account
settings option, and then click Next The screen shot for this step is listed below.
8. In the Server Settings section, click More Settings The screen shot for this step
is listed below.
https://support.microsoft.com/enus/kb/2752583/
5/11
09/05/2015
MicrosoftSupport
9. On the Advanced tab, click Outlook Data File Settings The screen shot for this
step is listed below.
https://support.microsoft.com/enus/kb/2752583/
6/11
09/05/2015
MicrosoftSupport
10. Click Browse, browse to the .ost file that you copied in step 1, and then click
Open. If you want to create a new .ost file, browse to the location where you
want to save the new .ost file, type the file name that you want to use, and then
click Open. Outlook will create the new .ost fileThe screen shot for this step is
listed below.
https://support.microsoft.com/enus/kb/2752583/
7/11
09/05/2015
MicrosoftSupport
11. Click Finish to finish the setup for your email account.
12. Open Control Panel, and then open the Mail item for Outlook 2013.
13. Click Always use this profile, select the new profile that you created, and then
click OK The screen shot for this step is listed below.
https://support.microsoft.com/enus/kb/2752583/
8/11
09/05/2015
MicrosoftSupport
Method 2: Set the ForceOSTPath registry entry to change the location
of the .ost file
Note The value of the ForceOSTPath registry entry only works for a new Outlook profile.
Important This section, method, or task contains steps that tell you how to modify the
registry. However, serious problems might occur if you modify the registry incorrectly.
Therefore, make sure that you follow these steps carefully. For added protection, back
up the registry before you modify it. Then, you can restore the registry if a problem
occurs. For more information about how to back up and restore the registry, click the
following article number to view the article in the Microsoft Knowledge Base:
322756 /enus/kb/322756 How to back up and restore the registry in Windows
To have us change the location of the .ost file for you, go to the "Fix it for me "
section. If you prefer to change the location of the .ost file yourself, go to the "Let me
fix it myself " section.
Fix it for me
To change the location of the .ost file, click the Fix it button or link. Then click Run in
the File Download dialog box, and follow the steps in the Fix it wizard.
https://support.microsoft.com/enus/kb/2752583/
9/11
09/05/2015
MicrosoftSupport
http://go.microsoft.com/?linkid=9828784
Fix this problem http://go.microsoft.com/?linkid=9828784
Notes
This Fix it solution will help you set the default location of the .ost file to
C:\Users\UserName\Desktop.
Firstly, you need to make sure you have Create files / write data Permission in
the folder. Then, follow the steps in the Fix it wizard to change the default
location to the folder where you want to store the .ost file.
This wizard may be in English only. However, the automatic fix also works for
other language versions of Windows.
If you are not on the computer that has the problem, save the Fix it solution to a
flash drive or a CD and then run it on the computer that has the problem.
We would appreciate your feedback. To provide feedback or to report any issues
with this solution, please leave a comment on the "Fix it for me
http://blogs.technet.com/fixit4me/" blog or send us an email
mailto:fixit4me@microsoft.com?Subject=KB message.
Let me fix it myself
To set the ForceOSTPath registry entry in order to change the location of the .ost
file,follow these steps:
1. Click Start, click Run, type regedit in the Open box, and then click OK.
2. Locate and then select the following registry subkey:
HKEY_CURRENT_USER\Software\Microsoft\Office\15.0\Outlook
3. Rightclick Outlook, select New, and then click Expandable String Value.
4. Type ForceOSTPath, and then press Enter.
5. Rightclick ForceOSTPath, and then click Modify.
6. In the Value data box, type the full path of where you want to store the .ost file
such as D:\MyOST, and then click OK.
7. On the File menu, click Exit to exit Registry Editor.
https://support.microsoft.com/enus/kb/2752583/
10/11
09/05/2015
MicrosoftSupport
Properties
Article ID: 2752583 Last Review: 09/03/2013 09:34:00 Revision: 3.0
Microsoft Outlook 2013
kbsurveynew kbtshoot kbexpertiseinter kbfixme kbmsifixme KB2752583
Support
Security
Contact Us
English United States
Terms of use http://go.microsoft.com/fwlink/?LinkID=206977
Privacy & cookies http://go.microsoft.com/fwlink/?LinkId=248681
Trademarks http://go.microsoft.com/?linkid=9851308
https://support.microsoft.com/enus/kb/2752583/
2015 Microsoft
11/11
Das könnte Ihnen auch gefallen
- Hidden Figures: The American Dream and the Untold Story of the Black Women Mathematicians Who Helped Win the Space RaceVon EverandHidden Figures: The American Dream and the Untold Story of the Black Women Mathematicians Who Helped Win the Space RaceBewertung: 4 von 5 Sternen4/5 (895)
- Never Split the Difference: Negotiating As If Your Life Depended On ItVon EverandNever Split the Difference: Negotiating As If Your Life Depended On ItBewertung: 4.5 von 5 Sternen4.5/5 (838)
- The Yellow House: A Memoir (2019 National Book Award Winner)Von EverandThe Yellow House: A Memoir (2019 National Book Award Winner)Bewertung: 4 von 5 Sternen4/5 (98)
- The Subtle Art of Not Giving a F*ck: A Counterintuitive Approach to Living a Good LifeVon EverandThe Subtle Art of Not Giving a F*ck: A Counterintuitive Approach to Living a Good LifeBewertung: 4 von 5 Sternen4/5 (5794)
- Shoe Dog: A Memoir by the Creator of NikeVon EverandShoe Dog: A Memoir by the Creator of NikeBewertung: 4.5 von 5 Sternen4.5/5 (537)
- Devil in the Grove: Thurgood Marshall, the Groveland Boys, and the Dawn of a New AmericaVon EverandDevil in the Grove: Thurgood Marshall, the Groveland Boys, and the Dawn of a New AmericaBewertung: 4.5 von 5 Sternen4.5/5 (266)
- The Little Book of Hygge: Danish Secrets to Happy LivingVon EverandThe Little Book of Hygge: Danish Secrets to Happy LivingBewertung: 3.5 von 5 Sternen3.5/5 (400)
- Elon Musk: Tesla, SpaceX, and the Quest for a Fantastic FutureVon EverandElon Musk: Tesla, SpaceX, and the Quest for a Fantastic FutureBewertung: 4.5 von 5 Sternen4.5/5 (474)
- A Heartbreaking Work Of Staggering Genius: A Memoir Based on a True StoryVon EverandA Heartbreaking Work Of Staggering Genius: A Memoir Based on a True StoryBewertung: 3.5 von 5 Sternen3.5/5 (231)
- Grit: The Power of Passion and PerseveranceVon EverandGrit: The Power of Passion and PerseveranceBewertung: 4 von 5 Sternen4/5 (588)
- The Emperor of All Maladies: A Biography of CancerVon EverandThe Emperor of All Maladies: A Biography of CancerBewertung: 4.5 von 5 Sternen4.5/5 (271)
- The Unwinding: An Inner History of the New AmericaVon EverandThe Unwinding: An Inner History of the New AmericaBewertung: 4 von 5 Sternen4/5 (45)
- On Fire: The (Burning) Case for a Green New DealVon EverandOn Fire: The (Burning) Case for a Green New DealBewertung: 4 von 5 Sternen4/5 (74)
- The Hard Thing About Hard Things: Building a Business When There Are No Easy AnswersVon EverandThe Hard Thing About Hard Things: Building a Business When There Are No Easy AnswersBewertung: 4.5 von 5 Sternen4.5/5 (344)
- Team of Rivals: The Political Genius of Abraham LincolnVon EverandTeam of Rivals: The Political Genius of Abraham LincolnBewertung: 4.5 von 5 Sternen4.5/5 (234)
- The Gifts of Imperfection: Let Go of Who You Think You're Supposed to Be and Embrace Who You AreVon EverandThe Gifts of Imperfection: Let Go of Who You Think You're Supposed to Be and Embrace Who You AreBewertung: 4 von 5 Sternen4/5 (1090)
- The World Is Flat 3.0: A Brief History of the Twenty-first CenturyVon EverandThe World Is Flat 3.0: A Brief History of the Twenty-first CenturyBewertung: 3.5 von 5 Sternen3.5/5 (2259)
- The Sympathizer: A Novel (Pulitzer Prize for Fiction)Von EverandThe Sympathizer: A Novel (Pulitzer Prize for Fiction)Bewertung: 4.5 von 5 Sternen4.5/5 (121)
- Her Body and Other Parties: StoriesVon EverandHer Body and Other Parties: StoriesBewertung: 4 von 5 Sternen4/5 (821)
- Module 1: PARALLEL AND DISTRIBUTED COMPUTINGDokument65 SeitenModule 1: PARALLEL AND DISTRIBUTED COMPUTINGVandana M 19BCE1763Noch keine Bewertungen
- Teslaaa 1Dokument20 SeitenTeslaaa 1Diwakar DiwakarNoch keine Bewertungen
- Converting From SAP ERP On Premise To SAP S - 4HANA On Microsoft AzureDokument50 SeitenConverting From SAP ERP On Premise To SAP S - 4HANA On Microsoft AzureAlejandro SosaNoch keine Bewertungen
- Logcat Prev CSC LogDokument129 SeitenLogcat Prev CSC LogDaniels Emial ZarimarNoch keine Bewertungen
- Mongo DBDokument35 SeitenMongo DBSaurabh Srivastava100% (1)
- Palindrome Using C ProgrammingDokument19 SeitenPalindrome Using C ProgrammingMarilyn LowNoch keine Bewertungen
- How To Post A Message To JMS QueueDokument3 SeitenHow To Post A Message To JMS QueueConcern ShokoNoch keine Bewertungen
- Student Knoppix Lab ManualDokument77 SeitenStudent Knoppix Lab ManualYoheriammys Rafael Ramirez DiazNoch keine Bewertungen
- FMS ReportDokument15 SeitenFMS ReportNavin Kumar SharmaNoch keine Bewertungen
- Atm Machine Computer ProjectDokument30 SeitenAtm Machine Computer ProjectPrajith100% (1)
- Quick Reference For Rs485, Rs422, Rs232 and RS423Dokument3 SeitenQuick Reference For Rs485, Rs422, Rs232 and RS423Selvan McsNoch keine Bewertungen
- MCQ Exam (TCLD)Dokument11 SeitenMCQ Exam (TCLD)Sabesta Andresta BilluNoch keine Bewertungen
- Programmable Counter CookbookDokument49 SeitenProgrammable Counter Cookbookkk123kkNoch keine Bewertungen
- Configure Eaton Ipm 1.5X To Shut Down Vsphere 5.X/6.X: Product AidDokument4 SeitenConfigure Eaton Ipm 1.5X To Shut Down Vsphere 5.X/6.X: Product Aidopedro9850Noch keine Bewertungen
- S7 1200 Webserver in DetailDokument76 SeitenS7 1200 Webserver in DetailNguyễn ThắngNoch keine Bewertungen
- Canon Ir 3045 Brochure 0Dokument14 SeitenCanon Ir 3045 Brochure 0irteenNoch keine Bewertungen
- Clyde Tuitt ResumeDokument2 SeitenClyde Tuitt ResumeClyde J TuittNoch keine Bewertungen
- SAP APO DP Interview Questions by NKDDokument7 SeitenSAP APO DP Interview Questions by NKDnileshNoch keine Bewertungen
- DFT QuestionsDokument8 SeitenDFT QuestionsShobhit Mahawar100% (3)
- DSBDA Practical FinalDokument49 SeitenDSBDA Practical FinalC42-Shivam ParveNoch keine Bewertungen
- GUI-MATLAB Based Home/Industrial Automation Using MCU89S52: ISSN (Online) : 2319-7064 Impact Factor (2012) : 3.358Dokument4 SeitenGUI-MATLAB Based Home/Industrial Automation Using MCU89S52: ISSN (Online) : 2319-7064 Impact Factor (2012) : 3.358VivekBhandarkarNoch keine Bewertungen
- BRKRST 2377Dokument98 SeitenBRKRST 2377bienth89Noch keine Bewertungen
- B Asr920 Ic HigDokument100 SeitenB Asr920 Ic HigPhạm KhuyếnNoch keine Bewertungen
- DevOps Cours Partie2Dokument51 SeitenDevOps Cours Partie2chaima sakkaNoch keine Bewertungen
- UP Core List by Folder NameDokument4 SeitenUP Core List by Folder NameedersouzaNoch keine Bewertungen
- Dhamdhere OS2E Chapter 03 Power Point Slides 2Dokument61 SeitenDhamdhere OS2E Chapter 03 Power Point Slides 2Praveen KulkarniNoch keine Bewertungen
- The Definitive Guide To Hotwire and DjangoDokument199 SeitenThe Definitive Guide To Hotwire and DjangoКарлыгач ЖумабековаNoch keine Bewertungen
- A Practical Approach To Data Structures and Algorithms-1Dokument573 SeitenA Practical Approach To Data Structures and Algorithms-1VishnuNoch keine Bewertungen
- Game LogDokument10 SeitenGame LogПара ШокNoch keine Bewertungen
- Manual - PMAC Qiuck Reference GuideDokument88 SeitenManual - PMAC Qiuck Reference GuideqwerNoch keine Bewertungen