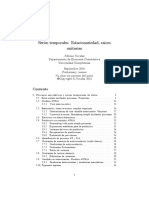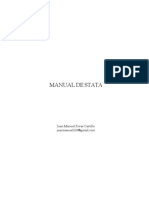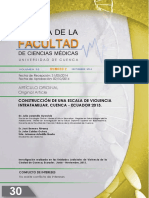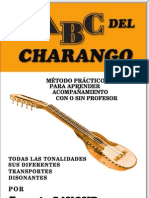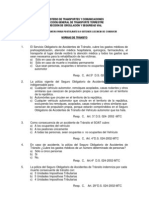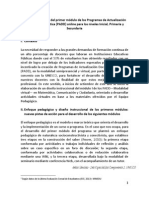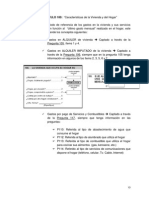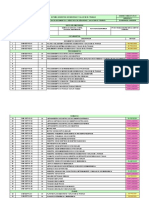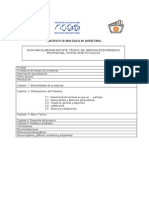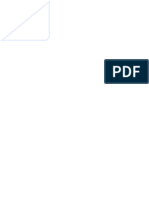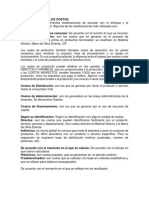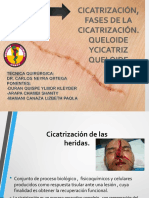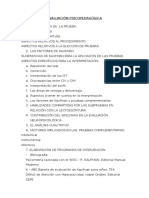Beruflich Dokumente
Kultur Dokumente
Autoinstructivo SIG
Hochgeladen von
treblijCopyright
Verfügbare Formate
Dieses Dokument teilen
Dokument teilen oder einbetten
Stufen Sie dieses Dokument als nützlich ein?
Sind diese Inhalte unangemessen?
Dieses Dokument meldenCopyright:
Verfügbare Formate
Autoinstructivo SIG
Hochgeladen von
treblijCopyright:
Verfügbare Formate
DESP / Subrea de Formacin en Servicio
Autoinstructivo del Sistema Integrado de Gestin
AUTOINSTRUCTIVO PARA EL USUARIO DE LA IFD
PROGRAMAS DE SEGUNDA ESPECIALIDAD 2013 - 2015
SISTEMA INTEGRADO DE GESTIN
Direccin de Educacin Superior Pedaggica
Subrea de Formacin en Servicio
2013
Versin 1.3.2013
Pgina 1 de 91
Documento de trabajo (Versin preliminar)
DESP / Subrea de Formacin en Servicio
Autoinstructivo del Sistema Integrado de Gestin
Tabla de contenido
I.
Presentacin ............................................................................................................................................................... 5
II.
Objetivo del Documento ............................................................................................................................................ 5
III.
Ingreso al Sistema ...................................................................................................................................................... 5
IV.
Descripcin bsica del Sistema ................................................................................................................................ 7
V.
Flujograma .................................................................................................................................................................. 8
VI.
Opciones y accesos ................................................................................................................................................. 10
VII.
Opciones y procedimientos..................................................................................................................................... 11
7.1. Creacin De usuarios ..............................................................................................................................................................................................................................11
7.1.1. Administracin de Usuarios ...................................................................................................................................12
7.2.2. Establecer Usuarios de Sede por Subtem/Fase ..................................................................................................13
7.2. Ingresar plan bsico .................................................................................................................................................................................................................................17
7.3. Registro de participantes .......................................................................................................................................................................................................................20
7.4. Registro de aulas .......................................................................................................................................................................................................................................25
7.5. Registro del equipo institucional .......................................................................................................................................................................................28
7.6. Asignar especialista a curso (bloque temtico) ..........................................................................................................................................................................33
7.7. Registro de secciones .............................................................................................................................................................................................................................35
7.8. Registro de horarios .................................................................................................................................................................................................................................39
7.9. Matrcula y retiro de participantes......................................................................................................................................................................................................42
7.10. Actualizacin de datos..........................................................................................................................................................................................................................47
7.11. Registrar el slabo ...................................................................................................................................................................................................................................49
a.
Ingresar el slabo ...................................................................................................................................................50
b.
Registrar unidades .................................................................................................................................................52
c.
Registrar sesiones .................................................................................................................................................54
*Registro de sesiones del CIAC ......................................................................................................................................57
d.
Registrar actividades .............................................................................................................................................59
*Asesora virtual ..............................................................................................................................................................61
e.
Registrar instrumentos de evaluacin....................................................................................................................61
7.12. Registro de asistencias y cumplimiento de actividades (modalidad a distancia)...................................................................................................63
7.13. Programacin de visitas ......................................................................................................................................................................................................................67
7.14. Ejecucin de visitas................................................................................................................................................................................................................................74
7.15. Registro de fichas (instrumentos de evaluacin) ....................................................................................................................................................................76
7.16. Registro de productos IFD (Proyectos de Investigacin) ...................................................................................................................................................82
7.17. Registro de notas ....................................................................................................................................................................................................................................85
7.18. Resmenes y reportes.........................................................................................................................................................................................................................86
VIII.
Asesoramiento del Sistema Integrado de Gestin ................................................................................................ 86
Pgina 4 de 91
Documento de trabajo (Versin preliminar)
DESP / Subrea de Formacin en Servicio
Autoinstructivo del Sistema Integrado de Gestin
I.
Presentacin
El Sistema de Integrado de Gestin SIG (sistema informtico), se trata de un software de apoyo para la gestin de la
administracin de los programas de especializacin que ejecutan las Instituciones Formadoras de Docentes (IFD) en
convenio con el Ministerio de Educacin a travs de la Direccin de Educacin Superior Pedaggica.
El Sistema Integrado de Gestin, bajo una administracin descentralizada, permite el registro y procesamiento de
informacin de la ejecucin de los programas generando en tiempo real una base de datos de los docentes atendidos,
mbitos de intervencin, instituciones formadoras, equipo de profesionales y materiales pedaggicos, a partir de las
que se generan listados y reportes que contribuyen al seguimiento y la toma de decisiones.
II.
Objetivo del Documento
El objetivo del presente documento es dar a conocer a los equipos de las Institucin Formadora de Docentes las
caractersticas y el funcionamiento del Sistema Integrado de Gestin. Esta gua provee al usuario indicaciones para el
uso de la aplicacin y las caractersticas de los datos a ser ingresados, as como resolucin de los casos ms
frecuente de consulta.
III.
Ingreso al Sistema
El acceso al sitio web se realiza preferentemente desde el navegador Internet Explorer.
Existen 3 rutas para acceder al Sistema.
a.
Desde el portal MINEDU
Ingrese a la pgina del Ministerio de Educacin (www.minedu.gob.pe) y acceda a la intranet (parte superior de la
derecha).
En el portafolio de sistemas seleccione el cono correspondiente al Sistema Integrado de Gestin:
Pgina 5 de 91
Documento de trabajo (Versin preliminar)
DESP / Subrea de Formacin en Servicio
Autoinstructivo del Sistema Integrado de Gestin
El cono lo dirigir al portal del Sistema.
El portal brinda 3 servicios y accesos:
1.- Web del Sistema Integrado de Gestin (Aplicativo SIG)
2.- Sala Virtual de Asesoramiento SIG (Acceso a las guas, videotutoriales, preguntas
frecuentes, comunicados, etc.)
3.- Boletn SIG (Informacin relevante a partir del procesamiento de datos registrados en el
SIG)
Al llegar al Sistema Integrado de Gestin (Intranet) se le mostrar una pantalla inicial con una ventana de
identificacin, donde usted deber ingresar su usuario y contrasea.
Usuario y contrasea
La DESP solo proporciona un usuario de administrador al coordinador general de la IFD con acceso a los
tems de los programas que tiene a cargo.
A partir de este usuario, la IFD crea y da accesos a los integrantes del equipo institucional (Ver 6.2. Creacin
de usuarios).
Pgina 6 de 91
Documento de trabajo (Versin preliminar)
DESP / Subrea de Formacin en Servicio
Autoinstructivo del Sistema Integrado de Gestin
Cambio de contrasea
Al ingresar por primera vez al Sistema, este le podra solicitar que cambie su contrasea por una nueva,
confidencial y segura.
Complete los datos solicitados y clic en el botn Aceptar.
Posteriormente tambin podr realizar el
cambio de contrasea a travs del botn
Cambiar Password.
IV.
Descripcin bsica del Sistema
a.
Zona de identificacin
Muestra la Institucin Formadora a la que ha accedido y su nombre como usuario.
Nombre del
usuario
Institucin
Formadora
b.
Botones Principales
Estos botones se muestran siempre y para todos los usuarios independientemente del tipo de usuario o rol
que tenga. Los botones son:
- Cambiar de password
- Cambiar institucin
- Cambiar de usuario
- Finalizar aplicacin
Pgina 7 de 91
Documento de trabajo (Versin preliminar)
DESP / Subrea de Formacin en Servicio
Autoinstructivo del Sistema Integrado de Gestin
c.
Men de Opciones
Estos mens y opciones se muestran dependiendo del rol que tenga asignado el usuario.
Cada uno de estos mens contiene opciones para el registro de informacin diversa sobre la ejecucin de
los programas y reportes. Entre estas opciones est la matrcula de participantes, equipo institucional,
aulas, horarios, asistencias, notas, slabos, visitas al docente, instrumentos de evaluacin, etc.
V.
Flujograma
Pgina 8 de 91
Documento de trabajo (Versin preliminar)
DESP / Subrea de Formacin en Servicio
Autoinstructivo del Sistema Integrado de Gestin
Pgina 9 de 91
Documento de trabajo (Versin preliminar)
DESP / Subrea de Formacin en Servicio
Autoinstructivo del Sistema Integrado de Gestin
VI.
10
Opciones y accesos
Opciones
Coordinador(a)
general
Registra
Consulta
Especialista en
evaluacin
Registra
Consulta
Coordinador(a)
acadmico(a)
Registra
Consulta
Especialistas de
bloque temtico
Registra
Consulta
Especialista de
acompaamiento
Registra
Consulta
Dinamizador
tecnolgico *
Registra
Administracin de usuarios
Establecer usuarios por subtem / fase
Consulta
Secretario (a)
Registra
Consulta
Plan Bsico
Equipo institucional
Asignar especialista a BT
Registro de participantes
Registro de aulas
Registro de secciones
Registro de horarios
Matrcula de participantes
Registro de asistencias
Registro de notas
Registro de slabo
Registro de productos/proyectos
Programacin de visitas
Ejecucin de visitas
Registro de Fichas
Resmenes
-Metas
-Asistencias
-Notas
-Slabo
-Visitas
* El dinamizador tecnolgico, en coordinacin con el coordinador general, podra crear usuarios a los integrantes del equipo institucional con el usuario de administrador IFD proporcionado por la DESP al coordinador general.
Pgina 10 de 91
Documento de trabajo (Versin preliminar)
DESP / Subrea de Formacin en Servicio
Autoinstructivo del Sistema Integrado de Gestin
VII.
11
Opciones y procedimientos
7.1. CREACIN DE USUARIOS
Responsable: Coordinador(a) general y dinamizador tecnolgico.
La creacin de usuarios se puede realizar solo con el usuario de administrador asignado por la DESP al coordinador
general del o los programas asignados.
Se realiza desde el Men Seguridad y consta de 2 pasos:
PASOS
1.- Crear usuarios para la IFD
OPCIONES
Administracin de Usuarios
Establecer usuarios por
subtem/fase de Usuarios
2.- Asociar usuarios al subtem
Debe seguir el siguiente flujo para la creacin y asignacin de usuarios al equipo institucional.
JEFE DE PROYECTO
COORDINADOR (A)
ACADMICO (A)
SECRETARIO (A)
2.- Valida y remite la relacin
del equipo de especialistas
para ser registrados en el SIG
por el o la secretaria.
3.- Registra en el SIG al
equipo institucional
________________________
Opcin: Equipo Institucional
1.- Crea usuario al coordinador
(a) acadmico (a) y secretario (a)
_________________________
Opcin: Administrar usuarios
4.- Asigna especialistas al
bloque temtico
________________________
Opcin: Asignar especialista a
curso
5.- Crea usuarios al equipo de
especialistas
_________________________
Opcin: Administrar usuarios
6.- Asocia a todos los usuarios al
subtem que les corresponde
_________________________
Opcin: Establecer usuarios por
subtem / fase
6.- Remite usuarios y claves a los
especialistas a travs de los
coordinadores acadmicos
Pgina 11 de 91
Documento de trabajo (Versin preliminar)
DESP / Subrea de Formacin en Servicio
Autoinstructivo del Sistema Integrado de Gestin
12
7.1.1. Administracin de Usuarios
i.
Una vez que ingres al Sistema con el usuario de coordinador general; es decir, como administrador,
seleccione la opcin Administracin de Usuarios dentro del men Seguridad.
Si al ingresar observa que ya existen usuarios registrados, no los modifique ni borre, ya que son usuarios
de los otros programas de capacitacin o especializacin que ejecuta o ha ejecutado la institucin.
Aqu tiene que crear un usuario a cada miembro de su tem/subtem empezando por las coordinadoras
acadmicas o coordinadores acadmicos y asistentes administrativos.
ii.
Haga clic en el botn
iii.
Complete la ventana que aparece con los datos que se le pide del nuevo usuario.
TENGA EN CUENTA
Que si elige S en cambiar password la
primera vez esto permitir al nuevo
usuario que cambie la contrasea asignada
por una nueva y personal la primera vez
ingrese.
Que dependiendo del ROL que seleccione
le habilitarn al usuario las opciones de
acceso.
En estado deber seleccionar Activo.
Cuando el usuario deje de laborar o termine
el periodo de ejecucin lo debe inactivar.
Recuerde que se crea solo un usuario por persona. Si alguien de su equipo es a la vez especialista de
bloque y especialista de acompaamiento esto se indicar en el ROL.
Pgina 12 de 91
Documento de trabajo (Versin preliminar)
DESP / Subrea de Formacin en Servicio
Autoinstructivo del Sistema Integrado de Gestin
iv.
Pulse clic sobre el botn
13
para guardar los cambios y repita este procedimiento para
crear a los dems usuarios.
Luego que el coordinador acadmico y/o
secretaria registren al equipo institucional
(Opcin: Equipo institucional) deber
crearles usuarios a los especialistas.
Mantenimiento de usuarios (Editar)
Para actualizar y/o corregir datos de los usuarios puede hacer clic sobre el usuario en letras rojas.
Parte del mantenimiento consiste en actualizar el estado del usuario (activo o inactivo).
Si el usuario deja de laborar debe inactivarlo desde esta opcin.
Clic aqu para editar
Dirjase nuevamente a la pantalla principal del Sistema usando el botn
el segundo paso de la creacin de usuarios.
para continuar con
7.2.2. Establecer Usuarios de Sede por Subtem/Fase
Una vez creados los nuevos usuarios debe asignarlos al subtem que corresponden.
A travs de este procedimiento usted podr decirle al Sistema en qu subtem y ciclo trabaja cada uno
de los nuevos usuarios y por lo tanto le dar los permisos necesarios segn el rol que les ha asignado.
IMPORTANTE
Si no realiza este procedimiento los usuarios no podrn ver ni acceder al subtem que pertenecen y no
podrn cumplir con normalidad sus funciones en el Sistema.
Pgina 13 de 91
Documento de trabajo (Versin preliminar)
DESP / Subrea de Formacin en Servicio
Autoinstructivo del Sistema Integrado de Gestin
i.
14
Elija la opcin Establecer Usuarios De Sede Por Subtem.
Aparece la siguiente pantalla, aqu deber:
a. Seleccione el perodo
b. Seleccione el tem
c. Seleccione el subtem / ciclo al que corresponden y en el que van a
trabajar los usuarios que ha creado.
d. Clic en el botn Agregar
Emerger la siguiente ventana.
ii.
iv.
Escriba el nombre del usuario y clic en
. Aparecer la relacin de usuarios
Ubique al usuario y seleccinelo colocando un check en el cuadro ubicado a la derecha del nombre y clic
en el botn
Pgina 14 de 91
Documento de trabajo (Versin preliminar)
DESP / Subrea de Formacin en Servicio
Autoinstructivo del Sistema Integrado de Gestin
15
v.
Una vez agregado el usuario al tem/subtem hay que asociarlo haciendo clic en Asociar.
vi.
Solo en el caso del coordinador (a) y secretario (a) se le da Control Total marcando con un check y
luego GRABAR.
Con los usuarios de los especialistas deber realizar la asociacin buscndolos a travs del botn
Clic aqu para asociar
Pgina 15 de 91
Documento de trabajo (Versin preliminar)
DESP / Subrea de Formacin en Servicio
Autoinstructivo del Sistema Integrado de Gestin
vii.
16
A continuacin emerger una nueva ventana en la que deber buscar el nombre del especialista y hacer
clic sobre l.
Esta lista muestra a los
especialistas
registrados
previamente en la opcin
Equipo Institucional.
Al seleccionar al especialista se ver as:
viii. Finalmente, clic en el botn
Ver el siguiente mensaje y dele clic en ACEPTAR
El usuario ahora est asociado.
Repita el proceso por cada usuario.
Recuerde que se asocia cada usuario solo al tem / subtem y ciclo en el que trabaja.
Pgina 16 de 91
Documento de trabajo (Versin preliminar)
DESP / Subrea de Formacin en Servicio
Autoinstructivo del Sistema Integrado de Gestin
17
7.2. INGRESAR PLAN BSICO
Responsable: Coordinador(a) acadmico(a).
Esta opcin se halla en el men Gestin Pedaggica.
Aqu deber adjuntar el archivo del Plan Bsico y detallar su fundamento, objetivos generales y especficos.
1.- Para adjuntar el plan de bsico; primero, seleccione su subtem haciendo clic sobre l
2.- Luego, haga clic en el botn
y seleccione el
archivo.
3.- Finalmente, clic en
.
Pgina 17 de 91
Documento de trabajo (Versin preliminar)
DESP / Subrea de Formacin en Servicio
Autoinstructivo del Sistema Integrado de Gestin
18
Archivo adjuntado
Fundamentacin, objetivos generales y especficos del plan
Para registrar la fundamentacin y los objetivos deber hacer clic sobre cada una de las filas, por ejemplo, sobre el
fundamento:
Clic aqu
Esta accin abrir una ventana donde podr registrar el detalle de la fundamentacin y luego clic en GRABAR.
Pgina 18 de 91
Documento de trabajo (Versin preliminar)
DESP / Subrea de Formacin en Servicio
Autoinstructivo del Sistema Integrado de Gestin
19
Una vez grabado este dato se refrescar en la pantalla principal y se ver el detalle ingresado:
Repita el mismo procedimiento para registrar el objetivo general y los objetivos especficos.
Pgina 19 de 91
Documento de trabajo (Versin preliminar)
DESP / Subrea de Formacin en Servicio
Autoinstructivo del Sistema Integrado de Gestin
20
7.3. REGISTRO DE PARTICIPANTES
Responsable: Coordinador(a) acadmico(a) y asistente administrativo.
Esta opcin permite realizar un registro de los docentes que podran participar del programa.
Para realizar el registro deber contar con informacin personal y laboral del futuro participante: nmero de DNI,
institucin educativa, nivel, secciones a cargo, correo electrnico, telfono, entre otras.
Al realizar el registro de participantes el Sistema validar el nmero de DNI con otras bases de datos como el del
Sistema nico de Planillas (SUP) y de los programas anteriores y actuales e informar la condicin laboral del
docente, su institucin educativa, si ya particip en otro programa o si se encuentra participando actualmente, etc.
Esta opcin se halla en el men Matrcula y Asistencia, opcin Registro de participantes.
1.- Al ingresar al Sistema Integrado de Gestin dirjase al men Matrcula y Asistencia y seleccione la opcin
Registro de Participantes.
2.- Aparecer la siguiente pgina en donde deber seleccionar la grilla de su tem/subtem segn el ciclo que
corresponda.
4.- Luego de hacer clic en la grilla, deber hacer clic en la opcin
5.- Emerger el siguiente formulario de registro:
Pgina 20 de 91
Documento de trabajo (Versin preliminar)
DESP / Subrea de Formacin en Servicio
Autoinstructivo del Sistema Integrado de Gestin
21
6.- A continuacin deber:
a.- Seleccionar el tipo de participante
.b.- Escribir el DNI
A
B
c.- Clic en el botn VALIDAR SUP y NFPB.
SUP: Sistema nico de Planillas.
NFPB: Programas anteriores
Verificar que el DNI sea el correcto y
corresponda a la persona
Pgina 21 de 91
Documento de trabajo (Versin preliminar)
DESP / Subrea de Formacin en Servicio
Autoinstructivo del Sistema Integrado de Gestin
22
Como resultado de esta validacin el Sistema
mostrar (en azul):
Condicin laboral segn SUP.
Particin en programa Bsico (2007-2011)
Otra especializacin en el que est
registrado.
Nivel, institucin educativa y UGEL en el
que labora segn SUP.
Deber completar en los campos vacos la
informacin
correspondiente
al
asegurndose.
7.-Emplee correctamente el cono
para seleccionar el ubigeo de nacimiento (Regin/Provincia/Distrito).
Al hacer clic sobre el botn se mostrar la siguiente ventana donde escribiendo el distrito en el buscador podr
ubicar tambin la regin y provincia.
8.- Emplee correctamente el cono
para seleccionar la institucin educativa.
Al hacer clic sobre el botn emerger la siguiente ventana para buscar la institucin educativa del docente.
Pgina 22 de 91
Documento de trabajo (Versin preliminar)
docente
DESP / Subrea de Formacin en Servicio
Autoinstructivo del Sistema Integrado de Gestin
23
Es muy recomendable que realice la bsqueda con el cdigo modular IIEE.
Al seleccionar la IIEE del
docente, se completarn
automticamente en el
formulario informacin como:
UGEL, Ubigeo, si es parte de
una zona de intervencin
(VRAE, Crecer, Juntos),
Telfono, caracterstica y
rea (rural o urbano) de la
institucin.
9.- Emplee correctamente el cono
para registrar el ao
y/o grados que tiene a cargo, as como el nmero de
secciones.
Despus de seleccionar haga clic en el botn AGREGAR
SELECCIN.
Pgina 23 de 91
Documento de trabajo (Versin preliminar)
DESP / Subrea de Formacin en Servicio
Autoinstructivo del Sistema Integrado de Gestin
24
10.- Tambin deber completar el dominio de la lengua y los dems datos complementarios.
11.- Una vez completados los datos deber volver a la parte superior para GRABAR.
Al grabar el docente se mostrar en la parte inferior de la pgina.
Si el docente se graba en estado Por confirmar deber coordinar con el especialista responsable de la
supervisin de su subtem para remitir la documentacin necesaria que sustente sus requisitos para participar en el
programa.
Pgina 24 de 91
Documento de trabajo (Versin preliminar)
DESP / Subrea de Formacin en Servicio
Autoinstructivo del Sistema Integrado de Gestin
25
7.4. REGISTRO DE AULAS
Responsable: Coordinador(a) acadmico(a) y asistente administrativo.
Esta opcin se halla en el men Matrcula y Asistencia.
Debe tener en cuenta que se deben registrar las aulas fsicas y virtuales en las que se ejecutan las clases
presenciales, a distancia y asesora virtual. Adicionalmente, debe registrarse una nica aula para el registro del
CIAC.
Al ingresar a esta opcin:
1.- Primero, seleccione su subtem haciendo clic sobre l y luego dar un clic sobre el botn
para
registrar la primer aula.
2.- En la ventana, ingresar el Cdigo de aula, Nombre de Aula, Descripcin de Aula y Ubicacin de Aula (si
pertenece a una sede descentralizada, detallarla).
Considerar que en la descripcin tiene que especificar las caractersticas del aula y su capacidad. En la ubicacin
debe especificar, adems del lugar, si se trata de sede centralizada o descentralizada.
Nombre del aula: considerar la siguiente estructura
NMERO DEL AULA
Por ejemplo
AULA 1
SEDE
SEDE BAGUA
Pgina 25 de 91
Documento de trabajo (Versin preliminar)
DESP / Subrea de Formacin en Servicio
Autoinstructivo del Sistema Integrado de Gestin
26
3.- Completar en la ventana los datos
indicados del aula a registrar. Despus
de completar, clic en el botn
GRABAR.
El aula registrada se mostrar as:
Tambin deber registrar las AULAS VIRTUALES de la modalidad a distancia de los bloques temticos y las
AULAS DE ASESORA VIRTUAL. Por ltimo, deber registrar una nica aula para el registro del CIAC.
Observe el ejemplo:
Aula clases a distancia
Aula clases presenciales
Aula CIAC
Aula Asesora Virtual
Pgina 26 de 91
Documento de trabajo (Versin preliminar)
DESP / Subrea de Formacin en Servicio
Autoinstructivo del Sistema Integrado de Gestin
27
Para editar la informacin ingresada en un aula.
1.- Dar un clic sobre el cdigo del aula para editar (primera columna de la izquierda).
2.- En la ventana emergente podr realizar las modificaciones correspondientes.
3.- Dar clic en el botn
para
guardar los cambios.
Anular un Aula
1.- Buscar el Aula que se desea eliminar y dar un clic sobre el botn
2.- El Sistema le mostrar un mensaje de confirmacin.
Pgina 27 de 91
Documento de trabajo (Versin preliminar)
DESP / Subrea de Formacin en Servicio
Autoinstructivo del Sistema Integrado de Gestin
28
7.5. REGISTRO DEL EQUIPO INSTITUCIONAL
Responsable: Coordinador(a) acadmico(a) y asistente administrativo
En esta opcin se registra al equipo institucional indicando el cargo:
TIPO DE EQUIPO
Directivo
Especialista
Apoyo
CARGO
Coordinador(a) general
Coordinador(a) acadmico(a)
Especialista en evaluacin
(1) Especialista de bloque temtico
(30) Especialista de acompaamiento
Dinamizador(a) tecnolgico
Secretario(a)
Contador pblico
Solo debe registrar a quienes hayan sido aprobados por el especialista DESP responsable de la supervisin de
su subtem.
1.- Ingresar en el men Matrcula y Asistencia a la opcin Equipo Institucional
2.- Seleccionar el periodo y subtem haciendo clic sobre l.
3.- Hacer clic en
1
2
Pgina 28 de 91
Documento de trabajo (Versin preliminar)
DESP / Subrea de Formacin en Servicio
Autoinstructivo del Sistema Integrado de Gestin
29
4.- En la nueva ventana, complete la informacin que se le solicite. Complete la dems informacin:
Seleccione solo los cargos que correspondan
Coordinador(a) general
Coordinador(a) acadmico(a)
Especialista en evaluacin
(1) Especialista de bloque temtico
(30) Especialista de acompaamiento
Dinamizador(a) tecnolgico
Secretario(a)
Contador pblico
5.- Finalmente clic en el botn Grabar.
IMPORTANTE
Si a continuacin el Sistema emite el siguiente mensaje:
Pgina 29 de 91
Documento de trabajo (Versin preliminar)
DESP / Subrea de Formacin en Servicio
Autoinstructivo del Sistema Integrado de Gestin
30
No es porque ya est registrado necesariamente en su subtem, puede estar en algn subtem anterior y por lo tanto
forma parte de la base de datos del Sistema; entonces no deber registrarlo como nuevo, sino deber buscarlo a
travs del botn
Desmarcar el
cuadro para buscar
al participante ya
registrado.
2.- Clic en el botn
Buscar Participante
Registrado.
6.- En la ventana emergente deber buscar al profesional por el nmero de DNI o apellidos.
7.- En el resultado de la bsqueda, seleccione haciendo clic sobre el nombre:
Pgina 30 de 91
Documento de trabajo (Versin preliminar)
DESP / Subrea de Formacin en Servicio
Autoinstructivo del Sistema Integrado de Gestin
31
8.- La ficha se completar con los datos
registrados anteriormente.
9.- Y ahora solo tendr que actualizar la
informacin necesaria como el tipo de participante,
cargo, etc.
10.- Finalmente clic en el botn
.
Editar informacin del equipo institucional
Para modificar y/o actualizar informacin de algn miembro del equipo institucional registrado en su subtem deber
hacer clic sobre el cdigo:
Para editar hacer clic en el cdigo.
La ventana se volver a abrir para que modifique y/o
actualice la informacin.
6.- Finalmente clic en el botn
Pgina 31 de 91
Documento de trabajo (Versin preliminar)
DESP / Subrea de Formacin en Servicio
Autoinstructivo del Sistema Integrado de Gestin
32
Anular y restaurar miembros del equipo institucional
Si usted desea deshabilitar/anular a un miembro del equipo que ya no trabaja en el subtem lo puede hacer
haciendo clic en
Para volver a habilitar a algn miembro del equipo deshabilitado/anulado lo puede hacer:
1.- Desmarque el cuadro de
participantes activos.
2.- Clic en el botn de
habilitar.
Aqu volver a ver al participante restaurado.
3.- Vuelva a marcar el cuadro de
participantes activos.
Desconfirmacin del equipo institucional
La solicitud de desconfirmacin del equipo institucional se realiza a travs del especialista DESP responsable de la
supervisin de su subtem.
Pgina 32 de 91
Documento de trabajo (Versin preliminar)
DESP / Subrea de Formacin en Servicio
Autoinstructivo del Sistema Integrado de Gestin
33
7.6. ASIGNAR ESPECIALISTA A CURSO (bloque temtico)
Responsable: Coordinador(a) acadmico(a) y asistente administrativo.
En esta opcin usted deber relacionar al especialista con el bloque temtico que dicta.
En el caso del bloque temtico Investigacin Accin deber seleccionar el bloque temtico - estrategia.
1.- Seleccione su subtem haciendo clic sobre l.
2.- Para asignar un especialista al bloque temtico, usted deber hacer clic en el botn
seguidamente se le mostrar una ventana como la que sigue:
En esta ventana usted deber seleccionar
en los mens desplegables el componente,
tipo de grupo y rea (en rea seleccione
Ninguno), adems al hacer clic en el botn
se le mostrar una ventana con la
relacin de especialistas disponibles y
registrados previamente en el equipo
institucional.
A continuacin, usted deber hacer clic sobre
el especialista del rea.
Pgina 33 de 91
Documento de trabajo (Versin preliminar)
DESP / Subrea de Formacin en Servicio
Autoinstructivo del Sistema Integrado de Gestin
34
El especialista seleccionado se mostrar
seleccionado en la ventana de registro.
Finalmente, clic en el botn GRABAR.
El especialista asignado al bloque temtico lo ver de la siguiente manera:
El mismo proceso se deber realizar con los dems especialistas.
En el caso del bloque temtico Investigacin Accin deber seleccionar el bloque temtico - estrategia.
Ejemplo
Pgina 34 de 91
Documento de trabajo (Versin preliminar)
DESP / Subrea de Formacin en Servicio
Autoinstructivo del Sistema Integrado de Gestin
35
7.7. REGISTRO DE SECCIONES
Responsable: Coordinador(a) acadmico(a) y asistente administrativo.
Esta opcin permite crear las secciones por bloque temtico en las cuales se va a matricular a los participantes.
En el caso del bloque temtico Investigacin Accin deber crear secciones por bloque temtico - estrategia.
Diferencia entre aulas y secciones
Es muy frecuente emplear de manera semejante estos trminos, sin embargo para el programa y para el Sistema
Integrado de Gestin es necesario distinguirlas ya que implican gestiones distintas.
AULA: Espacio fsico o virtual en el que se desarrollan las clases. Puede ser usada por varios grupos de
participantes en distintos horarios.
SECCIN: Grupo de participantes que comparten un especialista de bloque temtico, adems de un
mismo horario de clase. Este mismo grupo de participantes conforma otra seccin si lleva otro bloque
temtico con diferente horario.
Registrar secciones
1.- Ingrese a la opcin Registro de Secciones del men Matricula y Asistencia.
2.- Al ingresar deber seleccionar su subtem y ciclo haciendo clic sobre l.
3.- A continuacin, clic en el botn
para crear una seccin.
1
2
Pgina 35 de 91
Documento de trabajo (Versin preliminar)
DESP / Subrea de Formacin en Servicio
Autoinstructivo del Sistema Integrado de Gestin
36
4.- Usted ver la siguiente ventana.
5.- Seleccione en las opciones
desplegables los datos de la seccin que
est creando.
6.- Para seleccionar al especialista haga
clic sobre el botn
Se
le
mostrar
especialistas
del
una
relacin
bloque
de
temtico,
seleccione y que corresponde:
7.- Escriba el nombre de la seccin. Considerar la siguiente estructura:
N Seccin
Ejemplo:
SECCIN 1
Bloque Temtico
Sede*
LCS
BAGUA
Pgina 36 de 91
Documento de trabajo (Versin preliminar)
DESP / Subrea de Formacin en Servicio
Autoinstructivo del Sistema Integrado de Gestin
37
Una vez ingresados los datos correctamente, se mostrar un mensaje de confirmacin. Dele clic en Aceptar.
Al grabar se ver as:
Editar secciones, cambiar especialista responsable de la seccin.
Clic aqu (id) para editar nombre de
la seccin o cambiar al especialista
responsable de la seccin
Clic aqu para
inhabilitar una
seccin
Ver secciones deshabilitadas/anuladas
Desmarque el check
para ver solo las
secciones anuladas.
Clic aqu para habilitar
una seccin anulada.
Pgina 37 de 91
Documento de trabajo (Versin preliminar)
DESP / Subrea de Formacin en Servicio
Autoinstructivo del Sistema Integrado de Gestin
38
En el caso del bloque temtico Investigacin Accin deber crear secciones por bloque temtico - estrategia.
Ejemplo:
En el nombre de las secciones del VIDOC y CIAC es recomendable incluir el nombre del especialista.
En el nombre de las secciones para la Estrategia de Asesora Virtual se agruparn en grupos (G1, G2,)
En caso de aquellos Bloque Temtico semipresenciales solamente se crea una seccin para las dos
actividades (presenciales y a distancia)
Pgina 38 de 91
Documento de trabajo (Versin preliminar)
DESP / Subrea de Formacin en Servicio
Autoinstructivo del Sistema Integrado de Gestin
39
7.8. REGISTRO DE HORARIOS
Responsable: Coordinador(a) acadmico(a) y asistente administrativo.
Esta opcin le permite registrar la planificacin de las horas para las clases presenciales y actividades de la
modalidad a distancia.
Tenga en cuenta que se trata de horas pedaggicas de 50 minutos.
En el caso del bloque temtico Investigacin Accin, adems de a las secciones de actividades presenciales,
tambin deber registrar horarios para el CIAC y la Asesora Virtual.
1.- En la ventana principal de registro de horarios se muestra una grilla, seleccione aqu su subtem.
A continuacin, deber seleccionar en las opciones desplegables: el componente, tipo de grupo (seleccione
Ninguno), rea (bloque temtico) y la seccin en la que desea registrar los horarios.
Al agregar un nuevo horario (Clic en el botn AGREGAR) el Sistema le mostrar un formulario donde deber
especificar por sesin o actividad (MaD):
Fecha de inicio y final
Tipo de horario: presencial o distancia
Horas segn el tipo de horario
Aula
Si se trata de un horario para una actividad a distancia
(virtual o convencional), deber indicar el valor en horas
correspondiente a esa actividad.
Opcionalmente podr agregar alguna observacin.
Pgina 39 de 91
Documento de trabajo (Versin preliminar)
DESP / Subrea de Formacin en Servicio
Autoinstructivo del Sistema Integrado de Gestin
40
Los horarios (horas) permitirn registrar posteriormente las asistencias y el cumplimiento de actividades tanto para
la estrategia virtual como convencional.
HORARIO PRESENCIAL
Si el horario a registrar corresponde a una sesin
presencial, entonces deber especificar esto en el
tipo de horario:
As mismo, deber especificar la fecha de inicio y la
fecha final y el aula. Estos deben tener
correspondencia con el tipo de horario
seleccionado.
HORAS PARA LA MODALIDAD A DISTANCIA
(Virtual y convencional)
Si el horario a registrar corresponde a una actividad a distancia, entonces deber especificar esto en el tipo de
horario y escribir la cantidad de horas que le corresponde a esa actividad.
IMPORTANTE
Las horas pedaggicas (50 minutos) a registrar
para la modalidad a distancia tienen que ser
registradas en valores de horas/minutos cronolgicas.
EQUIVALENCIA DE HORAS/MINUTOS
Horas cronolgicas *
00:50
01:40
02:30
03:20
04:10
05:00
05:50
06:40
07:30
10
08:20
11
09:10
12
10:00
Horas pedaggicas
1
Por ejemplo
* Horas que debe escribirse en el Sistema.
Tambin deber especificar la fecha de inicio y la fecha final programada para la actividad y seleccionar el aula
correspondiente a travs del botn.
Al grabar visualizar los horarios diferenciados:
Pgina 40 de 91
Documento de trabajo (Versin preliminar)
DESP / Subrea de Formacin en Servicio
Autoinstructivo del Sistema Integrado de Gestin
41
Horario
presencial
Horario
modalidad
a distancia
La edicin o modificacin de horarios podr realizarlo a travs del ID correspondiente al horario. Solo podr
modificar las fechas, horas y aula, no el tipo de horario.
Editar
En el caso del bloque temtico Investigacin Accin, adems de a las secciones de actividades presenciales,
tambin deber registrar horarios para el CIAC y la Asesora Virtual.
Ejemplo referencial para la programacin de horarios para la asesora virtual:
Suma de horas
cronolgicas
equivalente a 44 horas
pedaggicas
Hrs. Ped.
Taller
Hrs. Cron.
9:10
11:00
9:10
11:00
9:10
11:00
9:10
11:00
44:00
De manera similar, se para el CIAC se programan horarios por visita.
Pgina 41 de 91
Documento de trabajo (Versin preliminar)
DESP / Subrea de Formacin en Servicio
Autoinstructivo del Sistema Integrado de Gestin
42
7.9. MATRCULA Y RETIRO DE PARTICIPANTES
Responsable: Coordinador(a) acadmico(a) y asistente administrativo.
En el Sistema, un participante matriculado es aquel que se encuentra, por lo menos, en una seccin. Los
participantes matriculados conforman la meta de inicio.
Para poder matricular a un docente, antes deber registrarlo (opcin Registro de Participantes)
1.- Ingrese a la opcin Matricula de participantes y seleccione su subtem haciendo clic sobre l. Se mostrarn las
secciones creadas en su subtem.
2.- Seleccione la seccin, haciendo clic sobre ella, en la cual va matricular a los participantes.
Solo puede matricular si la
seccin est no confirmada
Pgina 42 de 91
Documento de trabajo (Versin preliminar)
DESP / Subrea de Formacin en Servicio
Autoinstructivo del Sistema Integrado de Gestin
43
3.- Para buscar a los docentes que desea matricular en la seccin elegida haga clic en el botn AGREGAR,
4.- Se le mostrar la siguiente ventana. Aqu, debe buscar a los participantes que conforman la seccin y
seleccionarlos colocando check en el recuadro de la columna de la derecha.
5.- Despus de seleccionar los docentes participantes de esa seccin deber hacer clic en el botn
AGREGAR SELECCIN para matricularlos.
El sistema le mostrar un mensaje de confirmacin en el cual deber ACEPTAR si as corresponde.
Solo los docentes que se encuentran en alguna seccin son considerados como matriculados.
Pgina 43 de 91
Documento de trabajo (Versin preliminar)
DESP / Subrea de Formacin en Servicio
Autoinstructivo del Sistema Integrado de Gestin
44
Confirmar Secciones
Una vez que haya terminado de matricular a todos los participantes en sus respectivas secciones estas debern ser
confirmadas.
Una seccin confirmada no permitir que matriculen ms docentes en ella, pero permitir que pueda retirar
docentes participantes. (Ntese que dice retirar, no eliminar). Los retirados tambin son parte de la meta de inicio.
La confirmacin de secciones se realiza desde la opcin Registro de Secciones.
1.- Desde la columna de confirmacin seleccionar las secciones que se deseen confirmar.
2.- Luego clic en el botn Confirmar.
3.- Aceptar el mensaje de confirmacin.
La desconfirmacin de secciones se realiza a travs del
especialista DESP responsable de la supervisin de su
subtem.
Retiro y eliminacin de docentes (en seccin)
Tanto el retiro como la eliminacin de docente se realizan desde la opcin Matrcula de Docente.
El estado de las secciones es importante para realizar estos procedimientos.
Para eliminar docentes de alguna seccin es necesario que la seccin est No confirmada.
Para retirar docentes del programa es necesario que las secciones estn Confirmadas.
La confirmacin de secciones se realiza desde la opcin: Registro de Secciones.
Pgina 44 de 91
Documento de trabajo (Versin preliminar)
DESP / Subrea de Formacin en Servicio
Autoinstructivo del Sistema Integrado de Gestin
45
Eliminar participante de una seccin
Si uno de los docentes participantes por error se agreg o hubo algn cambio en la organizacin de las secciones,
dirigirse al botn de la derecha donde est la
tengan registradas asistencias y/o notas.
y eliminar siempre y cuando la seccin est: No confirmada y no
Retirar participante
Para retirar a un participante, es decir, para cambiar el estado del participante de activo a retirado, deber
asegurarse que las secciones estn CONFIRMADA y hacer clic en
del docente.
Pgina 45 de 91
Documento de trabajo (Versin preliminar)
DESP / Subrea de Formacin en Servicio
Autoinstructivo del Sistema Integrado de Gestin
46
Al retirarlo de una seccin su estado cambiar en todas las secciones en las que est matriculado. El Sistema le
pedir que le confirme sobre el procedimiento.
Al aceptar deber registrar el: motivo de retiro, fecha de retiro y observaciones.
Finalmente, grabe.
Pgina 46 de 91
Documento de trabajo (Versin preliminar)
DESP / Subrea de Formacin en Servicio
Autoinstructivo del Sistema Integrado de Gestin
47
7.10. ACTUALIZACIN DE DATOS
Responsable: Coordinador(a) acadmico(a) y asistente administrativo.
En esta opcin podr visualizar, agregar y/o modificar los datos de los participantes asignados a su subtem. La
actualizacin de datos es permanente.
Para hacerlo tenga en cuenta los siguientes pasos:
1.- Para acceder a esta opcin ingrese al men Matrcula y Asistencia, opcin Actualizacin de datos.
2.- Al ingresar, seleccione el periodo de convenio al que pertenece su subtem:
3.- Busque al participante de quien
desea actualizar sus datos.
Para buscarlo haga clic sobre el
botn
4.- Emerger una nueva ventana en la que podr hacer la bsqueda del participante por el tipo de documento y/o
por apellidos y nombre. Por ejemplo, por DNI.
Pgina 47 de 91
Documento de trabajo (Versin preliminar)
DESP / Subrea de Formacin en Servicio
Autoinstructivo del Sistema Integrado de Gestin
48
5.- Luego de ingresar el dato para realizar la bsqueda, haga clic en el botn Buscar.
6.- Como resultado de la bsqueda se mostrar el nombre del participante. Haga clic sobre l.
7.- Aqu podr agregar los datos que faltan del participante o modificar los datos que sean necesarios.
8.- Luego, haga clic en el botn
9.- Finalmente, ante el mensaje de confirmacin clic en Aceptar.
Pgina 48 de 91
Documento de trabajo (Versin preliminar)
DESP / Subrea de Formacin en Servicio
Autoinstructivo del Sistema Integrado de Gestin
49
7.11. REGISTRAR EL SLABO
Responsable: Coordinador(a) acadmico(a) y especialistas.
Esta opcin se encuentra en el men Gestin Pedaggica, opcin: Ingresar Slabo.
Esta opcin comprende el registro del slabo, las unidades, sesiones, actividades (MaD) materiales, recursos e
instrumentos de evaluacin por cada bloque temtico.
Opcin: Ingresar slabo
Adjuntar Slabo
Registrar unidades
Sesiones
Actividades
Instrumentos de
evaluacin
Al elegir la opcin le muestra la siguiente ventana. Aqu seleccione el periodo y su subtem haciendo clic sobre l.
Pgina 49 de 91
Documento de trabajo (Versin preliminar)
DESP / Subrea de Formacin en Servicio
Autoinstructivo del Sistema Integrado de Gestin
50
a. Ingresar el slabo
Lo primero que debe registrar es el slabo propiamente dicho. Para ello,
1.- Debe seleccionar en las opciones desplegables el componente, rea, grupo (ninguno) y nivel correspondiente.
2.- Clic en el botn
, seleccione el archivo que contiene su slabo y clic en el botn Abrir. De
preferencia debe ser un archivo en formato doc. (Word) o pdf.
3.- Una vez seleccionado su archivo de slabo clic en el botn Grabar.
Pgina 50 de 91
Documento de trabajo (Versin preliminar)
DESP / Subrea de Formacin en Servicio
Autoinstructivo del Sistema Integrado de Gestin
51
Acepte la confirmacin.
Su archivo aparecer as:
Puede volver a descargarlo haciendo clic sobre l.
Tambin puede eliminarlo al marcar con un check en Limpiar Archivo Adjunto y clic en Grabar.
Para actualizar el archivo repita el proceso descrito.
Pgina 51 de 91
Documento de trabajo (Versin preliminar)
DESP / Subrea de Formacin en Servicio
Autoinstructivo del Sistema Integrado de Gestin
52
b. Registrar unidades
A continuacin, se observa que el ingreso de la informacin correspondiente al slabo es por unidades, de acuerdo
al rea de trabajo.
1.- Hacemos clic en el botn Agregar.
Aparece la siguiente ventana emergente:
3.- Complete el nombre de la unidad
expresada en el slabo, el contenido de
la unidad, el nmero de horas, la fecha
de inicio segn formato (dd/mm/aaaa),
luego se adjunta el archivo de la unidad
haciendo clic en el botn Examinar.
Pgina 52 de 91
Documento de trabajo (Versin preliminar)
DESP / Subrea de Formacin en Servicio
Autoinstructivo del Sistema Integrado de Gestin
53
4.- Busque y seleccione el archivo de la unidad.
Finalmente, clic en Grabar para guardar
los cambios.
La unidad registrada se mostrar as:
Pgina 53 de 91
Documento de trabajo (Versin preliminar)
DESP / Subrea de Formacin en Servicio
Autoinstructivo del Sistema Integrado de Gestin
54
Para EDITAR el registro de la unidad puede hacerlo haciendo clic en el Id de la unidad (columna de la izquierda)
Clic aqu para
editar unidad
c. Registrar sesiones
En la grilla se puede observar que el submen de sesiones y evaluacin se encuentra en cero (0).
1.- Hacemos clic sobre el Ver (0) de sesiones y en la parte inferior se habilitar un campo para registrar las
sesiones.
Al hacer clic en el botn Agregar Sesin aparecer la siguiente pantalla de registro de sesin.
Pgina 54 de 91
Documento de trabajo (Versin preliminar)
DESP / Subrea de Formacin en Servicio
Autoinstructivo del Sistema Integrado de Gestin
55
2.- Complete los siguientes campos: Tipo de formacin, nombre y diseo de la sesin y haciendo clic en el botn
Examinar busque el archivo correspondiente al diseo de la sesin y lo adjunta.
Escriba el nombre, nmero
y adjunte la sesin.
Escriba el nombre y tema
del material impreso y
adjunte el archivo.
Escriba el nombre y tema del
material audiovisual (como
diapositivas en PPT u otros) y
adjunte el archivo.
Si hubiera otro material lo
escribe y adjunta.
Escriba la lista de recursos
empleados en la sesin.
Para diminuir archivos de gran tamao como los PPT compuestos por imgenes, revise el ANEXO 1 al
final del documento.
Pgina 55 de 91
Documento de trabajo (Versin preliminar)
DESP / Subrea de Formacin en Servicio
Autoinstructivo del Sistema Integrado de Gestin
56
3.- Seguidamente, complete los
campos referidos a los materiales
impresos, audiovisuales u otros
adicionales y haciendo clic en examinar
adjunte los mismos. En caso de ser
videos de alguna pgina de internet se
debe colocar solo la direccin web.
De tratarse de archivos muy grandes
puede comprimirlos (zipearlos) y
adjuntarlos.
4.- Finalmente proceda a Grabar y acepte el mensaje de confirmacin.
Realice el mismo procedimiento con cada sesin.
Se debe tener en cuenta que los archivos se pueden actualizar en cualquier momento.
Para EDITAR la informacin de alguna sesin puede hacerlo haciendo clic en el id (nmero en rojo).
Editar el registro de una sesin:
Clic aqu para EDITAR
Pgina 56 de 91
Documento de trabajo (Versin preliminar)
DESP / Subrea de Formacin en Servicio
Autoinstructivo del Sistema Integrado de Gestin
57
*Registro de sesiones del CIAC
Cada uno de los especialistas de acompaamiento responsable del CIAC deber generar un
campo para el registro de sus respectivas sesiones correspondientes al CIAC.
Realizar este procedimiento es importante porque permitir realizar el registro de asistencias
correspondiente a los CIAC.
Inicie el proceso a travs del botn AGREGAR:
1.
Emerger una ventana en la que debern completar los datos como el siguiente ejemplo:
Es importante precisar el nombre
del
especialista
de
acompaamiento.
En contenido indicar el nmero de
sesiones.
Adems, en los dems campos el
nmero de horas y la fecha de
inicio del CIAC.
2.
Clic en el botn GRABAR para guardar la informacin registrada.
Al grabar ver as el registro generado:
Pgina 57 de 91
Documento de trabajo (Versin preliminar)
DESP / Subrea de Formacin en Servicio
Autoinstructivo del Sistema Integrado de Gestin
58
Dentro de este espacio generado cada especialista de acompaamiento deber registrar sus respectivas
sesiones (2) correspondientes al CIAC.
Realice este procedimiento siguiendo los pasos que a continuacin se describen:
Haga clic en Ver (0) de la columna sesiones
correspondiente a su registro.
En la parte inferior se mostrar el botn AGREGAR SESIN, haga clic sobre l.
Emerger una ventana para registrar una
sesin, complete los datos y adjunte los
archivos correspondientes y grabe.
Repita el procedimiento de registro de sesin
para registrar la segunda. Usted ver as el
registro:
Pgina 58 de 91
Documento de trabajo (Versin preliminar)
DESP / Subrea de Formacin en Servicio
Autoinstructivo del Sistema Integrado de Gestin
59
d. Registrar actividades
Las actividades correspondientes a la modalidad a distancia se registran despus de haber registrado el slabo y la
unidad que las contiene.
Las asesoras virtuales se registran como actividades.
a. Clic aqu para
iniciar a
registrar
actividades
Slabo adjunto
Unidad registrada
Se activar en la parte inferior el campo y botn
para registrar actividades
b. Clic aqu para
registrar una
actividad
Pgina 59 de 91
Documento de trabajo (Versin preliminar)
DESP / Subrea de Formacin en Servicio
Autoinstructivo del Sistema Integrado de Gestin
60
Emerger una nueva ventana, en ella deber completar los campos solicitados:
Seleccione el tipo de formacin
Escriba el nombre de la actividad
Seleccione la actividad
Escriba la descripcin de la actividad
Describa y adjunte los materiales
Si hubiera ms materiales los
podr registrar y adjuntar en los
siguientes campos.
Finalmente, haga clic en el botn Grabar para guardar lo registrado.
Repita el mismo procedimiento para registrar las dems actividades.
Si tuviera a la vez actividades virtuales y convencionales estas debern registrarse dentro de la unidad
correspondiente. Observe el ejemplo anterior.
Pgina 60 de 91
Documento de trabajo (Versin preliminar)
DESP / Subrea de Formacin en Servicio
Autoinstructivo del Sistema Integrado de Gestin
61
*Asesora virtual
Las asesoras virtuales se registran como actividades. Despus de haber registrado las unidades
correspondientes.
Ejemplo:
e. Registrar instrumentos de evaluacin
1.- Al hacer clic en ver (0) correspondiente a la unidad y de la columna de evaluacin
Se desplegar en la parte inferior la siguiente opcin:
Pgina 61 de 91
Documento de trabajo (Versin preliminar)
DESP / Subrea de Formacin en Servicio
Autoinstructivo del Sistema Integrado de Gestin
62
2.- Hacemos clic en el botn agregar seleccin Agregar
Evaluacin. Se mostrar la siguiente ventana:
3.- Complete los datos correspondientes a la evaluacin de la
sesin. Seleccione: Tipo de calificacin; Indicador, Tcnica,
Nombre del instrumento, Fecha de evaluacin y adjunte el
archivo del instrumento de evaluacin haciendo clic en el botn
Examinar.
4.- Finalmente, GRABAR.
Sala Virtual de Asesoramiento (Opcin Ingresar Slabo)
Puede ingresar a esta sala a partir del enlace sealado a continuacin. En esta sala encontrar recursos de orientacin para el
manejo del SIG. Si no cuenta con un usuario para esta sala solicite a esegovia@minedu.gob.pe
Pgina 62 de 91
Documento de trabajo (Versin preliminar)
DESP / Subrea de Formacin en Servicio
Autoinstructivo del Sistema Integrado de Gestin
63
7.12. REGISTRO DE ASISTENCIAS Y CUMPLIMIENTO DE
ACTIVIDADES (Modalidad a distancia)
Responsable: Especialistas de bloque temtico y acompaamiento.
En esta opcin deben registrarse las asistencias correspondientes a las clases presenciales y actividades de la
modalidad a distancia, inclusive el CIAC y la Asesora Virtual.
1.- En el men Matricula y Asistencia seleccione la opcin Registro de Asistencias.
2.- Al elegir la opcin le muestra la siguiente ventana. Aqu seleccione su tem haciendo clic sobre l.
3.- Tambin seleccione en las opciones desplegables el componente, tipo de grupo, rea y seccin que tiene a
cargo.
4.-Para agregar un registro de asistencia, usted deber hacer clic en el botn
mostrar una ventana como la que sigue:
y a continuacin se le
5.- Ingrese los datos que se le solita:
Pgina 63 de 91
Documento de trabajo (Versin preliminar)
DESP / Subrea de Formacin en Servicio
Autoinstructivo del Sistema Integrado de Gestin
Para buscar horarios, actividades y especialistas emplee el botn
64
correspondiente a cada uno de ellos.
Seleccione el nivel
Seleccione si se trata de sesin o actividad
3
4
5
6. Una vez completado los datos, clic en Grabar.
Pgina 64 de 91
Documento de trabajo (Versin preliminar)
DESP / Subrea de Formacin en Servicio
Autoinstructivo del Sistema Integrado de Gestin
65
Si seleccion SESIN el primer registro de asistencia se ver as:
Si seleccion ACTIVIDAD el primer registro se ver as:
7.- Despus de agregar el registro de asistencia, deber registrar la asistencia de los docentes participantes de la
seccin, para ello debe hacer clic en el botn
y se le mostrar una ventana con la lista
de docentes que pertenecen a la seccin.
Pgina 65 de 91
Documento de trabajo (Versin preliminar)
DESP / Subrea de Formacin en Servicio
Autoinstructivo del Sistema Integrado de Gestin
66
8. Aqu se muestra a los docentes
participantes matriculados en la
seccin seleccionada y se coloca un
visto (check) para registrar su
asistencia y los minutos de
permanencia en clase y adems de
una observacin en casos especiales.
* Por defecto, al hacer clic en el cuadro
(checkbox) de Asisti, se asigna a
todos los docentes el visto de
asistencia, asimismo al hacer clic en el
cuadro de Minutos, se le asigna a los
docentes el nmero de minutos
obtenido de la diferencia entre la hora
de entrada y la hora de salida.
9.- Una vez ingresados los datos de la asistencia de los docentes, deber hacer clic en el botn GRABAR y el
Sistema mostrar un mensaje de confirmacin.
Confirmacin de asistencias
Al hacerlo no se podr desconfirmar las asistencias por ningn motivo.
Pgina 66 de 91
Documento de trabajo (Versin preliminar)
DESP / Subrea de Formacin en Servicio
Autoinstructivo del Sistema Integrado de Gestin
67
7.13. PROGRAMACIN DE VISITAS
Responsable: Especialistas de acompaamiento.
En esta opcin se registra el cronograma de visitas de acompaamiento y debe ser registrada por completo al inicio
del ciclo.
Se accede a esta opcin a travs del men Gestin Pedaggica, opcin Programacin de Visitas.
1.
Seleccione su subtem haciendo clic sobre l.
2.
Para agregar Especialista acompaamiento haga clic en el botn AGREGAR.
3.- Al hacer clic en el botn
del
especialista se mostrar la lista de
los especialistas para que
seleccione a uno de ellos haciendo
clic sobre l.
Pgina 67 de 91
Documento de trabajo (Versin preliminar)
DESP / Subrea de Formacin en Servicio
Autoinstructivo del Sistema Integrado de Gestin
68
Haga clic sobre el nombre del
especialista para seleccionarlo.
El especialista seleccionado se
mostrar en el registro.
Contine seleccionando la Institucin Educativa que visitar el especialista.
4.- Al hacer clic en
de la Institucin Educativa se mostrar la relacin de instituciones educativas.
Aqu podr buscar y
seleccionar la Institucin a
visitar haciendo clic sobre
ella. Es conveniente realizar
la bsqueda y seleccin a
partir del cdigo modular
IIEE.
Tambin podra realizar la
bsqueda pgina por
pgina.
Pgina 68 de 91
Documento de trabajo (Versin preliminar)
DESP / Subrea de Formacin en Servicio
Autoinstructivo del Sistema Integrado de Gestin
69
Resultado de la bsqueda por cdigo modular:
Haga clic sobre el
nombre de la IIEE para
seleccionarla.
Al seleccionar la institucin educativa se ver as en el registro:
5.- Complete los campos Programacin Desde y Programacin Hasta. Esto se refiere a desde cundo y
hasta cundo se va a visitar a un docente en la institucin seleccionada durante el ciclo.
7.- Grabe lo registrado haciendo clic en
.
Pgina 69 de 91
Documento de trabajo (Versin preliminar)
DESP / Subrea de Formacin en Servicio
Autoinstructivo del Sistema Integrado de Gestin
Usted ver que el especialista de acompaamiento
institucin educativa.
70
ya est registrado como Especialista de una
Ahora, tendr que agregar a los docentes que visita en la institucin.
8.- Primero, haga clic en Ver (0) de la columna Docentes
, luego clic en
9.- Seleccione a los participantes que visitar de esta institucin educativa colocando un check y luego clic
en
10.- Para ver a los docentes que acaba de registrar de esta institucin haga clic en Ver ( ).
Pgina 70 de 91
Documento de trabajo (Versin preliminar)
DESP / Subrea de Formacin en Servicio
Autoinstructivo del Sistema Integrado de Gestin
71
REGISTRAR EL CRONOGRAMA DE VISITAS POR DOCENTE
El registro de la programacin de visitas de acompaamiento debe hacerlo por cada uno de los
participantes a su cargo. Para ello debe:
1.- Hacer clic en Ver de la columna Cronograma de Visitas.
2.- Al ingresar, deber programar la primera visita que por defecto se encuentra agregada. Entonces, solo
tendr que editar haciendo clic en el nmero 1 de la columna Id.
3.- Emerger la
siguiente ventana.
En ella deber
programar la
primera visita.
Pgina 71 de 91
Documento de trabajo (Versin preliminar)
DESP / Subrea de Formacin en Servicio
Autoinstructivo del Sistema Integrado de Gestin
72
4.- Especifique:
- Nmero de visita
- Da (no registrar si no corresponde)
- Actividad
- Fecha programada,
- Hora de inicio,
- Hora trmino,
- Motivo de reprogramacin (solo si es
necesario)
5.- Finalmente
El registro grabado lo ver as:
6.- Contine registrando las dems visitas a partir del botn
Pgina 72 de 91
Documento de trabajo (Versin preliminar)
DESP / Subrea de Formacin en Servicio
Autoinstructivo del Sistema Integrado de Gestin
Siempre al terminar de llenar los campos dele clic en
73
Modelo referencial
IMPORTANTE
Si desea modificar alguna fecha o dato ya registrado es recomendable no eliminar sino EDITAR como
hizo en el primer momento de la primera visita, haciendo clic en el Id (nmeros color rojo) de la visita.
El modelo presentado tiene solo por finalidad orientar el proceso de registro de la programacin de visitas en el
Sistema.
La forma cmo y qu se debe registrar es de acuerdo a los TdR y segn las orientaciones del especialista de
la DESP responsable de la supervisin de su subtem.
Pgina 73 de 91
Documento de trabajo (Versin preliminar)
DESP / Subrea de Formacin en Servicio
Autoinstructivo del Sistema Integrado de Gestin
74
7.14. EJECUCIN DE VISITAS
Responsable: Especialistas de acompaamiento.
Solo despus de haber programado todas las visitas en la opcin Programacin de Visitas, deber registrar la
ejecucin de las mismas conforme hayan sido ejecutadas.
Esta opcin se halla en el men Gestin Pedaggica:
1.- Seleccione su subtem haciendo clic sobre l.
2.- En la relacin de especialistas de acompaamiento busque su nombre segn la institucin en la que
visita. Una vez ubicado dele clic sobre Ver de la columna Docentes.
Pgina 74 de 91
Documento de trabajo (Versin preliminar)
DESP / Subrea de Formacin en Servicio
Autoinstructivo del Sistema Integrado de Gestin
75
3.- Aqu ver la relacin de los docentes que acompaa en esa institucin.
Para registrar la ejecucin de la visita haga clic sobre Ver de la columna Ejecucin de alguno de sus
participantes.
1
4.- En la siguiente ventana podr registrar la fecha y hora de cada visita segn cuando hayan sido
ejecutadas.
Especifique:
a) Fecha de ejecucin
b) Hora de inicio de la ejecucin
c) Hora de trmino de la ejecucin
d) Observaciones de la ejecucin
5.- Cada vez que termine de registrar dele clic en
.
Pgina 75 de 91
Documento de trabajo (Versin preliminar)
DESP / Subrea de Formacin en Servicio
Autoinstructivo del Sistema Integrado de Gestin
76
7.15. REGISTRO DE FICHAS (instrumentos de evaluacin)
Responsable: Especialistas de acompaamiento y bloque temtico.
1. Acceda al Sistema con su usuario y contrasea.
2. Dirjase al men: Gestin Pedaggica y seleccione la opcin Registrar Ficha IFD
3.
Seleccione el subtem donde registrar las fichas haciendo clic sobre l.
4.
El Sistema le mostrar las fichas de desempeo asignadas al subtem:
Pgina 76 de 91
Documento de trabajo (Versin preliminar)
DESP / Subrea de Formacin en Servicio
Autoinstructivo del Sistema Integrado de Gestin
5.
77
Para registrar alguna de ellas, primero deber seleccionar el tipo de ficha haciendo clic sobre ella y, luego,
clic en el botn AGREGAR.
6.
Emerger la ficha donde deber completar los campos (atributos) iniciando por la columna izquierda y
luego la contigua:
Pgina 77 de 91
Documento de trabajo (Versin preliminar)
DESP / Subrea de Formacin en Servicio
Autoinstructivo del Sistema Integrado de Gestin
78
La ficha tiene 4 tipos de campos (espacios) para el registro de informacin:
a.
Campos precargados. Al ingresar estos ya se encuentran completados o tambin se van
completando conforme vaya llenando campos anteriores.
Ejemplo:
b.
Campos seleccionables. Se trata de listas desplegables que muestran informacin registrada
previamente en el subtem.
Ejemplo:
c.
Campo tipo fecha: solo el primero despus del nmero de visita.
d.
Campos abiertos: Aquellos en los que se puede escribir nmeros, letras y signos.
e.
Campos para marcar: Se emplean para asignar el puntaje en el indicador evaluado.
IMPORTANTE
Ningn campo se puede dejar en blanco.
Debe escribir un guion ( - ) en el caso que no corresponda llenar alguna informacin.
Respete el formato de horas (24 horas) y fechas (dd/mm/aaaa).
Pgina 78 de 91
Documento de trabajo (Versin preliminar)
DESP / Subrea de Formacin en Servicio
Autoinstructivo del Sistema Integrado de Gestin
7.
79
Complete los campos con los datos registrados en los instrumentos aplicados.
Ejemplo referencial
8.
Dirjase a la parte inferior para completar la informacin correspondiente a los desempeos e indicadores.
9.
En los campos de OBSERVACIN debe escribir lo solicitado en los instrumentos aplicados.
Pgina 79 de 91
Documento de trabajo (Versin preliminar)
DESP / Subrea de Formacin en Servicio
Autoinstructivo del Sistema Integrado de Gestin
80
Ejemplo 1:
Ficha de observacin
Descripcin objetiva de situaciones relevantes que explican la prctica pedaggica del
docente en relacin a los desempeos mencionados
Ejemplo 2:
Ficha de observacin
Las Conclusiones de las visitas (Anlisis e interpretacin de resultados) se
escriben en los campos de observacin de la parte inferior de la ficha, despus
de la tabla de puntaje.
Ejemplo 3:
Ficha de verificacin
Las conclusiones de cada desempeo que en la ficha fsica se encuentran al final, en
el Sistema se les han ubicado inmediatamente despus del ltimo indicador de cada
desempeo:
10. Mientras est registrando la ficha no visualizar el resultado.
Pgina 80 de 91
Documento de trabajo (Versin preliminar)
DESP / Subrea de Formacin en Servicio
Autoinstructivo del Sistema Integrado de Gestin
81
El resultado lo ver despus de grabar.
11. Para GRABAR la ficha tiene que volver a la parte superior de la misma.
12. Una vez grabada, ver el resultado as:
Editar ficha registrada
Si desea modificar alguna ficha puede volver a acceder a ella desde su cdigo.
No debe anular fichas ya registradas.
Pgina 81 de 91
Documento de trabajo (Versin preliminar)
DESP / Subrea de Formacin en Servicio
Autoinstructivo del Sistema Integrado de Gestin
82
7.16. REGISTRO DE PRODUCTO IFD
Responsable: Coordinador(a) acadmico(a) y especialistas de bloque temtico
En esta opcin los especialistas del bloque temtico Investigacin Accin registran el producto (proyecto) de
investigacin de sus respectivos participantes correspondientes a cada ciclo.
Acceda a la opcin Registro de Productos IFD.
Al ingresar seleccione su subtem / ciclo y complete las opciones desplegables: componente, Tipo de grupos
(seleccionar ninguno), rea / bloque temtico y seccin.
Seguidamente se mostrar la relacin de participantes de la seccin seleccionada.
Para registrar el producto (proyecto) de investigacin de cada participante deber hacer clic sobre Registrar
Pgina 82 de 91
Documento de trabajo (Versin preliminar)
DESP / Subrea de Formacin en Servicio
Autoinstructivo del Sistema Integrado de Gestin
83
Emerger la siguiente ventana:
Deber completar los campos solicitados:
3
2
Tambin deber buscar y seleccionar el
archivo correspondiente al producto
(proyecto) de investigacin para adjuntarlo.
Finalmente, deber Grabar.
Al hacerlo, el Sistema emitir el siguiente mensaje en el que deber Aceptar.
Pgina 83 de 91
Documento de trabajo (Versin preliminar)
DESP / Subrea de Formacin en Servicio
Autoinstructivo del Sistema Integrado de Gestin
84
El registro grabado se visualizar as:
Repita el procedimiento para registrar el producto (proyecto) de investigacin de los dems participantes.
Puede editar el registro realizado haciendo clic nuevamente sobre Registrar
Para diminuir archivos de gran tamao como los PPT compuestos por imgenes, revise el ANEXO 1 al
final del documento.
Pgina 84 de 91
Documento de trabajo (Versin preliminar)
DESP / Subrea de Formacin en Servicio
Autoinstructivo del Sistema Integrado de Gestin
85
7.17. REGISTRO DE NOTAS
Responsable: Coordinador(a) acadmico(a) y especialistas.
1.- Ingrese al men Matricula y Asistencia y a la opcin Registro de notas:
2.- Al ingresar ver la siguiente ventana. Aqu seleccione su tem haciendo clic sobre l.
3.- En las opciones desplegables seleccione el componente, tipo de grupo, rea y seccin que tiene a cargo.
Imagen referencia
4.- Para iniciar a registrar o modificar las notas haga clic sobre el botn
en seguida se activarn las
casillas de notas.
5.- Despus de registrar las notas deber grabar haciendo clic en el botn
Pgina 85 de 91
Documento de trabajo (Versin preliminar)
DESP / Subrea de Formacin en Servicio
Autoinstructivo del Sistema Integrado de Gestin
86
7.18. RESMENES Y REPORTES
Los reportes y resmenes presentan informacin relacionada principalmente a las metas, asistencias y notas,
registro de visitas programadas y ejecutadas, instrumentos pedaggicos y el listado del equipo institucional. Esta
informacin parte de lo registrado por las mismas instituciones formadoras en las diferentes opciones.
-
Relacin de docentes participantes
Docentes retirados
Docentes por confirmar
Docentes por nivel
Meta atendida (Especializacin)
Reporte de horas ejecutadas por curso (C)
Resumen actividad docente (asistencia y monitoreo)
Resumen de Visitas Programadas y Ejecutadas (C)
Reporte de avance de monitoreo al docente.
Resumen actividad docente (asistencia y monitoreo)
Notas
Relacin de notas docentes participantes (Especializacin)
Instrumentos pedaggicos
Resumen de instrumentos pedaggicos (detallado)
Equipo profesional
Listado de Capacitadores por subtem
Metas
Asistencias
Visitas
El acceso de los resmenes y reportes del Sistema es a travs del Men Supervisin, opcin Resmenes.
1.- Seleccione el resumen
2.- Seleccione el tem y subtem.
3.- Clic en Buscar
5.- Clic aqu
4.- Seleccionar informacin solicitada
VIII.
Asesoramiento del Sistema Integrado de Gestin
Lnea de atencin al usuario:
615 5800 anexo 21192
Tony Chang Z.
Sandino Canales C.
Edson Segovia E.
Jos Castro L.
tchang@minedu.gob.pe
scanales@minedu.gob.pe
esegovia@minedu.gob.pe
jcastrol@minedu.gob.pe
Pgina 86 de 91
Documento de trabajo (Versin preliminar)
DESP / Subrea de Formacin en Servicio
Autoinstructivo del Sistema Integrado de Gestin
87
ANEXO 1
Pgina 87 de 91
Documento de trabajo (Versin preliminar)
DESP / Subrea de Formacin en Servicio
Autoinstructivo del Sistema Integrado de Gestin
88
DISMINUIR TAMAO DE ARCHIVOS
Usualmente cuando un archivo en MS Word (.doc) o Power Point (.ppt) tiene gran tamao se
debe a las imgenes que contiene.
Por ejemplo:
Los pasos que a continuacin se describen le ayudarn a reducir la resolucin de estas
imgenes y, por lo tanto, disminuir considerablemente el tamao del archivo.
Clic en alguna de las imgenes
Pgina 88 de 91
Documento de trabajo (Versin preliminar)
DESP / Subrea de Formacin en Servicio
Autoinstructivo del Sistema Integrado de Gestin
89
Se habilitar la opcin
Herramienta de imagen
Segundo, seleccione la opcin
Comprimir imagen
Primero, seleccione la opcin
Herramienta de imagen
Pgina 89 de 91
Documento de trabajo (Versin preliminar)
DESP / Subrea de Formacin en Servicio
Autoinstructivo del Sistema Integrado de Gestin
90
Se le mostrar la siguiente ventana donde
2.- Marque la opcin para
correo electrnico (ppi)
1.- Desmarcar para aplicar a
todas las imgenes
Finalmente, grabe.
Pgina 90 de 91
Documento de trabajo (Versin preliminar)
DESP / Subrea de Formacin en Servicio
Autoinstructivo del Sistema Integrado de Gestin
91
Incluso, adicionalmente podra convertirlo a .pdf y reducira an ms.
Pgina 91 de 91
Documento de trabajo (Versin preliminar)
Das könnte Ihnen auch gefallen
- Forecast - Sesión - 5 (Online Learning)Dokument37 SeitenForecast - Sesión - 5 (Online Learning)Julio CesarNoch keine Bewertungen
- Forecast - Sesión - 4 (Online Learning)Dokument34 SeitenForecast - Sesión - 4 (Online Learning)treblijNoch keine Bewertungen
- Forecast - Sesión - 3 (Online Learning)Dokument27 SeitenForecast - Sesión - 3 (Online Learning)Julio CesarNoch keine Bewertungen
- Inferencia Estadistica LibroDokument247 SeitenInferencia Estadistica LibroLusin PonceNoch keine Bewertungen
- MuestraDokument7 SeitenMuestratreblijNoch keine Bewertungen
- Forecast - Sesión - 2 (Online Learning)Dokument32 SeitenForecast - Sesión - 2 (Online Learning)Julio CesarNoch keine Bewertungen
- Series Temporales PDFDokument54 SeitenSeries Temporales PDFMarco Yampier Alva MartinezNoch keine Bewertungen
- Manual de Practicas en Software R PDFDokument14 SeitenManual de Practicas en Software R PDFEfrainMfNoch keine Bewertungen
- 02.1. Manual para Instalar Python y AnacondaDokument6 Seiten02.1. Manual para Instalar Python y AnacondatreblijNoch keine Bewertungen
- Instalar Rstudio Rcran guíaDokument13 SeitenInstalar Rstudio Rcran guíahjNoch keine Bewertungen
- Manual de Stata PDFDokument72 SeitenManual de Stata PDFjppqtcNoch keine Bewertungen
- SQL Server 7.0Dokument38 SeitenSQL Server 7.0api-3775614Noch keine Bewertungen
- Libro Analisis Multivariante RepositorioDokument168 SeitenLibro Analisis Multivariante Repositoriotreblij100% (5)
- Escala Violencia ParejaDokument10 SeitenEscala Violencia ParejaJulianaLozanoNoch keine Bewertungen
- Escala de Violencia e Índice de SeveridadDokument11 SeitenEscala de Violencia e Índice de SeveridadpsiserviciosprofesioNoch keine Bewertungen
- Acuerdos Virtualización Módulo II. PADD OnlineDokument3 SeitenAcuerdos Virtualización Módulo II. PADD OnlinetreblijNoch keine Bewertungen
- Instrumentos Diagnostico Violencia Contra La Mujer en La Pareja PDFDokument56 SeitenInstrumentos Diagnostico Violencia Contra La Mujer en La Pareja PDFangie_pyNoch keine Bewertungen
- Encuesta Final AdministrativoDokument3 SeitenEncuesta Final AdministrativotreblijNoch keine Bewertungen
- Sistema Internacional FinancieroDokument39 SeitenSistema Internacional FinancieroPedro Pillaca100% (1)
- Indicadores de Educacion Por DepartamentosDokument320 SeitenIndicadores de Educacion Por DepartamentostreblijNoch keine Bewertungen
- Guía Paso a Paso para Captar Señal Satelital TKSAT-1Dokument7 SeitenGuía Paso a Paso para Captar Señal Satelital TKSAT-1alexsanjinesNoch keine Bewertungen
- Cavour Metodo ABCdel CharangoDokument66 SeitenCavour Metodo ABCdel CharangoFrancisco Quequezana Blas100% (1)
- Balotario Normas de TransitoDokument29 SeitenBalotario Normas de TransitoCesesol Brevetes Peru75% (4)
- Utilitarismo 120827201222 Phpapp01Dokument10 SeitenUtilitarismo 120827201222 Phpapp01treblijNoch keine Bewertungen
- Balotario Normas de TransitoDokument29 SeitenBalotario Normas de TransitoCesesol Brevetes Peru75% (4)
- Informe de Trabajo Del Primer Módulo de Los Programas de Actualización Docente en Didáctica Online para Los Niveles Inicial Primaria y Secundaria-SignedDokument9 SeitenInforme de Trabajo Del Primer Módulo de Los Programas de Actualización Docente en Didáctica Online para Los Niveles Inicial Primaria y Secundaria-SignedtreblijNoch keine Bewertungen
- Medicion de La POBREZA en PERU (Mayo 2010) ModjrmDokument64 SeitenMedicion de La POBREZA en PERU (Mayo 2010) ModjrmtreblijNoch keine Bewertungen
- Didactica de La Matematica - Modulo IIDokument92 SeitenDidactica de La Matematica - Modulo IIPentha100% (2)
- Didactica de La Matematica - Modulo IIDokument92 SeitenDidactica de La Matematica - Modulo IIPentha100% (2)
- Problemas y Concepciones de La Historia Antologia de Textos de Teoria de La HistoriaDokument310 SeitenProblemas y Concepciones de La Historia Antologia de Textos de Teoria de La Historiagzmandaniel75% (4)
- Prueba de Lectura Critica 9ºDokument3 SeitenPrueba de Lectura Critica 9ºESPERANZA LAVACUDENoch keine Bewertungen
- Tipos de MatricesDokument5 SeitenTipos de MatricesLeonel RoblesNoch keine Bewertungen
- Trabajo Tasas de InteresDokument19 SeitenTrabajo Tasas de InteresjeniferlizzaNoch keine Bewertungen
- TestDokument6 SeitenTestFrancisco GutierrezNoch keine Bewertungen
- Ficha de Inventario Gonzalo Jiménez de Quesada - 2021Dokument8 SeitenFicha de Inventario Gonzalo Jiménez de Quesada - 2021Helena FernandezNoch keine Bewertungen
- PDF Cuadernillo de Practicas 1 - Convert - CompressDokument76 SeitenPDF Cuadernillo de Practicas 1 - Convert - CompressJoseph Vladimir Acero Castillo100% (1)
- SST-FO-01. Lista MaestraDokument3 SeitenSST-FO-01. Lista MaestraFlavio Paulino Martinez100% (8)
- Civilización Del Amor CAPYM. 2da-EdiciónDokument960 SeitenCivilización Del Amor CAPYM. 2da-EdiciónAlvis RodriguezNoch keine Bewertungen
- 3 Griffa y MorenoDokument50 Seiten3 Griffa y MorenoMicaela Lopez100% (1)
- A02 NPMDokument7 SeitenA02 NPMNahum MoralesNoch keine Bewertungen
- Paz y Salvo Académico para DiligenciarDokument6 SeitenPaz y Salvo Académico para DiligenciarDiana PescadorNoch keine Bewertungen
- Guía completa del vermutDokument13 SeitenGuía completa del vermutLuis Del AngelNoch keine Bewertungen
- Diseños en Ingeniería Electrónica para tratamientos médicosDokument7 SeitenDiseños en Ingeniería Electrónica para tratamientos médicosCarmarx Vicente Rojas BahamonNoch keine Bewertungen
- Instituto TecnolÓgico de QuerÉtaro.Dokument12 SeitenInstituto TecnolÓgico de QuerÉtaro.benjamin10Noch keine Bewertungen
- Literatura-Precolombina Grado Noveno LDokument3 SeitenLiteratura-Precolombina Grado Noveno LLuisa Fernanda OrregoNoch keine Bewertungen
- Avance Del Trabajo de FormulacionDokument14 SeitenAvance Del Trabajo de FormulacionJosimar ParejaNoch keine Bewertungen
- Cronología de La IngenieríaDokument7 SeitenCronología de La IngenieríaKleybineth OstoNoch keine Bewertungen
- Guías de Español 9a y B Diana Morales Octubre Taller 1Dokument10 SeitenGuías de Español 9a y B Diana Morales Octubre Taller 1Krazer SkinnyNoch keine Bewertungen
- Convocatoria y Requisitos ENADokument20 SeitenConvocatoria y Requisitos ENAqueseyolokNoch keine Bewertungen
- Solicitud Admision Copiar CopiarDokument4 SeitenSolicitud Admision Copiar CopiarRENATA AMIRA PARODI ABUKHALILNoch keine Bewertungen
- Componentes de La BateríaDokument16 SeitenComponentes de La BateríaLizbeth MorochoNoch keine Bewertungen
- Clasificación de Los Costos - ResumenDokument7 SeitenClasificación de Los Costos - Resumenaries28381Noch keine Bewertungen
- Proceso Químico de La PizzaDokument10 SeitenProceso Químico de La PizzaMelanie JVNoch keine Bewertungen
- Tipos de Mantenimiento Industrial: Sesión 02Dokument21 SeitenTipos de Mantenimiento Industrial: Sesión 02Jose SotomayorNoch keine Bewertungen
- 1 - Primeros Auxilios - PPSX PPDokument19 Seiten1 - Primeros Auxilios - PPSX PPdenisse pardoNoch keine Bewertungen
- 9.cicatrizacion y QueloideDokument27 Seiten9.cicatrizacion y QueloideCamii CvNoch keine Bewertungen
- Plan Lector 2018Dokument6 SeitenPlan Lector 2018peilalva100% (1)
- Entrevista A Clement LefebvreDokument4 SeitenEntrevista A Clement LefebvreJorge Cacho HernandezNoch keine Bewertungen
- Evaluacion WISC RDokument29 SeitenEvaluacion WISC RuriceciliaNoch keine Bewertungen