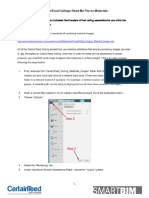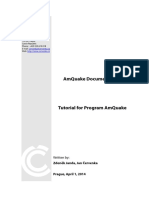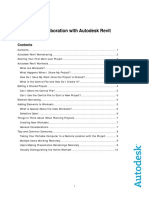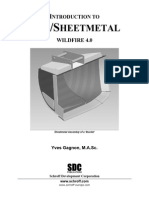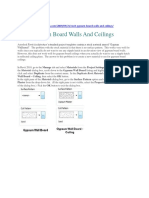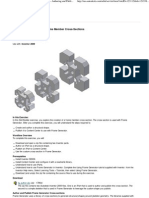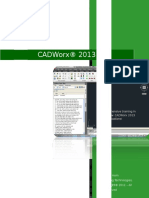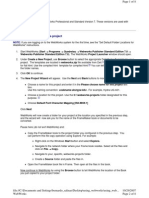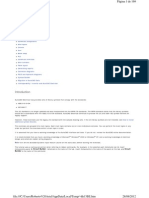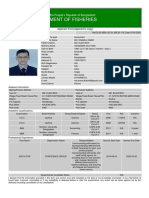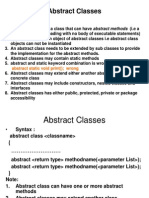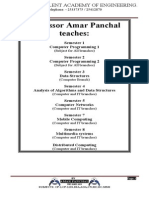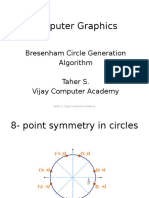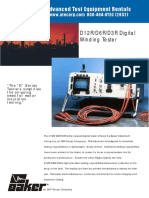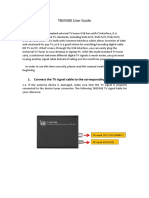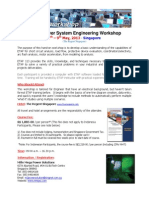Beruflich Dokumente
Kultur Dokumente
Hunter-Douglas Ceilings Material Read-Me
Hochgeladen von
JD GalindorCopyright
Verfügbare Formate
Dieses Dokument teilen
Dokument teilen oder einbetten
Stufen Sie dieses Dokument als nützlich ein?
Sind diese Inhalte unangemessen?
Dieses Dokument meldenCopyright:
Verfügbare Formate
Hunter-Douglas Ceilings Material Read-Me
Hochgeladen von
JD GalindorCopyright:
Verfügbare Formate
Hunter Douglas Contract Metal Ceiling Read Me File on Materials
Hunter Douglas Contract has created Autodesk Revit models of their ceiling assemblies for use within the
Revit 2012 and higher platforms
platforms.
Please use the following link to download all rendering material images if not already downloaded.
http://files.smartbim.com.s3.amazonaws.com/Materials/Hunter_Douglas_Material_Images.zip
All of the Hunter Douglas Contract ceiling assemblies use material definitions that employ rendering
images provided in .jpg, formatted by Hunter Douglas Contract. Note that in order for these ceiling
assemblies to render properly, you must first relink these images to the materials in a Revit project. This
is an easy process following the steps below.
1.
First, download the Hunter_Douglas_Material_Images folders from either the links
provided above. Save the ZIP file to a location on your local hard drive or a network hard
drive. (There are many benefits to copying this folder to a network location if available.
For example, a central location can be shared by many people. A network path can be
setup at deployment so all users have access to the maps.)
2.
Open a current Revit project (.rvt) or create a new Revit project. Go to the Application menu.
3.
Choose Options.
1.
Hunter Douglas Contract Metal Ceiling Read Me File on Materials
4.
Select the Rendering tab.
5.
Under Additional Render Appearance Paths, select the +(plus) symbol.
6.
A rectangle is highlighted, click inside the rectangle and a small browse button becomes visible on
right side of highlighted rectangle.
7.
Navigate to the location the Hunter_Douglas_Material_Images folder was copied to.
8.
Choose Open.
9.
Select OK to save the path and close the Options dialogue box.
10.
Repeat steps 5-9 for each folder containing materials.
11.
Now all of the Revit Hunter Douglas Contract Materials are available for use. You can load any of
the Hunter Douglas Contract assemblies into your project and the Hunter Douglas Contract
materials you select for that product will render properly.
2.
Hunter Douglas Contract Metal Ceiling Read Me File on Materials
Importing Ceilings and Materials into Project Files
1.
First, open both the material file containing the desired Hunter Douglas materials and the project
in which one would like to import the materials to.
2.
After opening, make sure the active window is the project that needs to have the materials
imported into.
3.
Along with ribbon window, click on the Manage tab
4.
Then select the Transfer Project Standards option.
5.
A dialogue box will appear asking which project/file you would like to import from.
appropriate file.
3.
Select the
Hunter Douglas Contract Metal Ceiling Read Me File on Materials
6.
After selecting the appropriate file to import from, select the Check None option.
7.
Then select only the Ceiling Types and Materials options listed and click OK.
8.
This will now allow you to begin using the Hunter Douglas ceiling and materials you imported.
4.
Hunter Douglas Contract Metal Ceiling Read Me File on Materials
Changing Materials in Hunter Douglas Contract Ceiling Assemblies
1.
Select a ceiling whose material you want to change.
2.
Right click to open the Instance Properties dialogue box.
3.
Click on the Edit Type button.
5.
Hunter Douglas Contract Metal Ceiling Read Me File on Materials
4.
In the Type Properties dialogue box, click the Edit button next to Structure.
5.
Click on the material defining a particular layer of the assembly that you would like to adjust and
you will be taken to the material dialog box.
6.
NOTE: At this point, you have the option of changing the material to another option available in
your current material library (just select the material on the left most side that is appropriate and
click OK).
Selecting a new material in the material dialog will update your structure dialog box
with this selection for that particular layer of your assembly.
7.
You can also adjust the scale and alignment of the referring image, or import a different bump
map for the image by selecting the Render Appearance tab. NOTE: All of these settings default
6.
Hunter Douglas Contract Metal Ceiling Read Me File on Materials
to Tandus specifications, so changing scale, alignment or bump map may give you an inaccurate
material image. This step is for advanced users only.
8.
Click OK until you can see the building once again and all dialog boxes are exited.
9.
Your assembly is now ready to render.
7.
Hunter Douglas Contract Metal Ceiling Read Me File on Materials
Using RFA Ceiling Assemblies
1.
Unlike ceiling system families (RVT ceilings), these ceilings are designed to be much more
sophisticated and detail orientated.
However, these have inherent limitations as they are not able
to be categorized as ceilings but instead are considered specialty equipment.
sizing of the families are limited to rectangular shaped rooms.
Additionally, the
For more custom shapes or
layouts, users should utilize either a combination of the assemblies and kit of parts (see the
section titled Using RFA Ceiling Kit of Parts) or solely using the kit of parts.
2.
Like other RFA families, using should import the family by clicking on the Insert tab on the
ribbon window.
3.
Then select the Load Family option.
4.
Navigate to the location of the saved families.
a type catalog will appear.
5.
If your family has more than 5 panel size options,
This will allow you to select the specific size(s) preferred.
Upon importing, you will find that this assembly may take a little longer to fully import and change
sizes.
This is because these models contain a higher detail level.
However, they will significantly
increase the time it takes to place each component individually.
6.
Users should place models from the floor plan views, not from the reflected ceiling plan.
Models
are set to default at a height of 8-0 above the placed floor plane.
7.
Upon placing, users can then go to the reflected ceiling plan, if the view range is able to see the
model from the default height.
If not able to be seen, it is recommended that a quick section is
placed, and then one should reset the ceiling height by using the parameter Height A.F.F.,
which controls the height above the finished floor.
8.
After setting this parameter, the user can then set the correct overall width and length of the
assembly, where the system will automatically adjust, placing the correct amount of panels,
suspension, etc.
Note that the system is designed to be as efficient with the panels as possible.
8.
Hunter Douglas Contract Metal Ceiling Read Me File on Materials
Meaning, instead of creating two half size panels on the ends, it will create one solid panel and
shift the entire system.
9.
Users can also set the height from the face of the ceiling to the bottom of the structure the ceiling
is to be attached to.
10.
By doing so, the system will automatically report the available plenum depth.
Users are able to assign materials to the panels by utilizing the same material definitions
available in the RVT files.
Using RFA Ceiling Kit of Parts
1.
The kit of parts is essentially exactly as they sound a kit of individual parts from the overall
assembly.
These parts allow users to create more custom installation patterns that the pre-
assembled family cannot handle on its own.
2.
Users should place and align each component based upon the reference planes built into the
models.
3.
This should allow easier understanding of how the model should be assembled.
For instances where additional clarity is needed, it is recommended that users first reference the
pre-built assemblies.
For additional clarity, users should consult the manufacturers website for
details on how the products are assembled.
Contact Info
Hunter Douglas Luxalon Metal Ceilings
www.hunterdouglascontract.com/ceilings
Contact: David Bailey
Phone: 770-542-1210
E-mail:
david.bailey@hunterdouglas.com
SmartBIM, LLC Modeling Department
http://library.smartbim.com/search?manufacturer=Hunter+Douglas+Luxalon+Metal+Ceilings
Contact: Andrew Price
Phone: 877-436-9031 x8061
E-mail:
andrew.price@smartbim.com
9.
Das könnte Ihnen auch gefallen
- Armstrong World Read MeDokument10 SeitenArmstrong World Read Meحلاوه توفيNoch keine Bewertungen
- Tandus Flooring Material Read MeDokument5 SeitenTandus Flooring Material Read MeLuiz ZeniNoch keine Bewertungen
- CertainTeed Ceilings Read MeDokument2 SeitenCertainTeed Ceilings Read Meحلاوه توفيNoch keine Bewertungen
- Mohawk ReadmeDokument5 SeitenMohawk ReadmeAfonso XiolNoch keine Bewertungen
- Revit Mep StepsDokument14 SeitenRevit Mep Stepsrudi prasetyoNoch keine Bewertungen
- SW-005 Solidworks Part FilesDokument4 SeitenSW-005 Solidworks Part FilesDeven DeickertNoch keine Bewertungen
- When You Are Finished Working Through This Tutorial, Your Model Will Look Similar To The FollowingDokument9 SeitenWhen You Are Finished Working Through This Tutorial, Your Model Will Look Similar To The FollowingShrinal BhattNoch keine Bewertungen
- CHP 12Dokument52 SeitenCHP 12lamedeerNoch keine Bewertungen
- Madrix Fixture Editor Help and Manual: © 2012 Inoage GMBHDokument17 SeitenMadrix Fixture Editor Help and Manual: © 2012 Inoage GMBHDiego ValdezNoch keine Bewertungen
- Autodesk Revit WorksetsDokument9 SeitenAutodesk Revit Worksetsramp2315Noch keine Bewertungen
- CAD Tools for Digital Systems CourseDokument22 SeitenCAD Tools for Digital Systems CourseNasir Ali100% (1)
- v2 - CR3683-L Miller QTO Timberlinev2Dokument10 Seitenv2 - CR3683-L Miller QTO Timberlinev2racing.phreakNoch keine Bewertungen
- Instant WallDokument56 SeitenInstant WallMar RevantNoch keine Bewertungen
- Frame Analysis: Topics in This SectionDokument24 SeitenFrame Analysis: Topics in This SectionNur KarimNoch keine Bewertungen
- AmQuake TutorialDokument23 SeitenAmQuake Tutorialrelu59Noch keine Bewertungen
- Tao Thu Vien Den Trong RevitDokument15 SeitenTao Thu Vien Den Trong RevitTuan Phuong Dinh NgocNoch keine Bewertungen
- Turbo GridDokument11 SeitenTurbo GridHarish TrNoch keine Bewertungen
- Wienerberger SVK UserGuideDokument4 SeitenWienerberger SVK UserGuidePaulo GaGzNoch keine Bewertungen
- Techdocs AltiumDokument95 SeitenTechdocs AltiumTong AlanNoch keine Bewertungen
- Multi User Collaboration With Autodesk Revit WorksharingDokument11 SeitenMulti User Collaboration With Autodesk Revit Worksharing500207100% (1)
- Heetmetal: Wildfire 4.0Dokument15 SeitenHeetmetal: Wildfire 4.0LucianNoch keine Bewertungen
- On Modmaking: 1. Stat ConfigurationDokument16 SeitenOn Modmaking: 1. Stat ConfigurationDavid PerezNoch keine Bewertungen
- Worksets in Revit MEPDokument4 SeitenWorksets in Revit MEPJagadeesh KandasamyNoch keine Bewertungen
- Retractable Seating User Guide 1Dokument3 SeitenRetractable Seating User Guide 1BrendaPaolaMartinezVasquezNoch keine Bewertungen
- Structural Bridge Design Example Manual - New Zealand & AustraliaDokument388 SeitenStructural Bridge Design Example Manual - New Zealand & AustraliaEric Villenas0% (1)
- Estimating Material Costs PDFDokument14 SeitenEstimating Material Costs PDFpiluNoch keine Bewertungen
- Room Occupiency Tag in Revit Along With ScheduleDokument10 SeitenRoom Occupiency Tag in Revit Along With ScheduleraviNoch keine Bewertungen
- Structural Bridge Design UKDokument478 SeitenStructural Bridge Design UKMohd Faizal90% (10)
- Autodesk Inventor - Authoring and Publishing Frame Member Cross-SectionsDokument8 SeitenAutodesk Inventor - Authoring and Publishing Frame Member Cross-SectionsNdianabasi UdonkangNoch keine Bewertungen
- Plant 3D Small Bore Dummy LegDokument12 SeitenPlant 3D Small Bore Dummy LegNag RajNoch keine Bewertungen
- Autodesk Inventor - Using The Content Center PT 1Dokument11 SeitenAutodesk Inventor - Using The Content Center PT 1Ndianabasi UdonkangNoch keine Bewertungen
- Revit Structure 2013 Basics: Framing and DocumentationDokument30 SeitenRevit Structure 2013 Basics: Framing and DocumentationBogdan BoteNoch keine Bewertungen
- Vertical Vessel Foundation Design GuideDokument52 SeitenVertical Vessel Foundation Design GuideIsrael AGNoch keine Bewertungen
- Tekla Structures Extension Base Plate Applicator: December 19th, 2010 1Dokument4 SeitenTekla Structures Extension Base Plate Applicator: December 19th, 2010 1Nico InfanteNoch keine Bewertungen
- SpecificationsDokument95 SeitenSpecificationsAnonymous Ar4z7I100% (1)
- Batch Converting Your Solidworks FilesDokument20 SeitenBatch Converting Your Solidworks FilesjeliasNoch keine Bewertungen
- ADOH Tutorial GettingStartedwithPCBDesign 110114 1356 41300Dokument55 SeitenADOH Tutorial GettingStartedwithPCBDesign 110114 1356 41300Gheliuc FlorinNoch keine Bewertungen
- Tutorial - Getting Started With PCB Design: Modified by Phil Loughhead On 28-Apr-2016Dokument123 SeitenTutorial - Getting Started With PCB Design: Modified by Phil Loughhead On 28-Apr-2016anilNoch keine Bewertungen
- 3 09 Model Translation CleanupDokument46 Seiten3 09 Model Translation Cleanupphạm minh hùngNoch keine Bewertungen
- Importing Gerber Files in ADS 2008U2Dokument11 SeitenImporting Gerber Files in ADS 2008U2Anonymous yz5MQGtNoch keine Bewertungen
- Generate a Mold Design in InventorDokument43 SeitenGenerate a Mold Design in InventorbudakgemukNoch keine Bewertungen
- Frame Analysis: Topics in This SectionDokument14 SeitenFrame Analysis: Topics in This SectiontyannottiNoch keine Bewertungen
- IIS Configuration Guide For Web Thin Clients and Secure ViewerDokument10 SeitenIIS Configuration Guide For Web Thin Clients and Secure ViewerjoseNoch keine Bewertungen
- Using Webworks: I. Starting A New Webworks ProjectDokument27 SeitenUsing Webworks: I. Starting A New Webworks Projectastec1234Noch keine Bewertungen
- Customizing The Inventor Content CenterDokument21 SeitenCustomizing The Inventor Content CenterRenanDrumNoch keine Bewertungen
- Intro to Sheetmetal Modeling of a BucketDokument15 SeitenIntro to Sheetmetal Modeling of a Bucketssr_mechNoch keine Bewertungen
- Revit Worksharing White PaperDokument32 SeitenRevit Worksharing White PaperbojantesNoch keine Bewertungen
- 14 Help - Structural Steel Import - AutodeskDokument8 Seiten14 Help - Structural Steel Import - AutodeskMOHAMED AKNoch keine Bewertungen
- Bridge Structural Design EUDokument466 SeitenBridge Structural Design EUMohd Faizal100% (2)
- Wienerberger Terca Portherm User GuideDokument14 SeitenWienerberger Terca Portherm User GuideCristianDumitruNoch keine Bewertungen
- WikiHouse Design GuideDokument15 SeitenWikiHouse Design GuideAdolfo JordanNoch keine Bewertungen
- Setting up PROKON for the first timeDokument61 SeitenSetting up PROKON for the first timemaddumasooriyaNoch keine Bewertungen
- PROKON Are Discussed in This Chapter. Starting With The IssuesDokument61 SeitenPROKON Are Discussed in This Chapter. Starting With The IssuesAnton SurviyantoNoch keine Bewertungen
- Tutorial AutoCad Electrical 2016Dokument169 SeitenTutorial AutoCad Electrical 2016Roberto Ariel Salinas100% (4)
- Department of Fisheries: Government of The People's Republic of BangladeshDokument2 SeitenDepartment of Fisheries: Government of The People's Republic of BangladeshTwokir A. TomalNoch keine Bewertungen
- ETABS Modeling ProcessDokument2 SeitenETABS Modeling ProcessCris BandaNoch keine Bewertungen
- FPGA Implementation of 2D-DCT For Image CompressionDokument4 SeitenFPGA Implementation of 2D-DCT For Image CompressionVeronica GeorgeNoch keine Bewertungen
- Final Presentation BANK OF BARODA 1Dokument8 SeitenFinal Presentation BANK OF BARODA 1Pooja GoyalNoch keine Bewertungen
- Abstract ClassesDokument11 SeitenAbstract ClassescrocoreaderNoch keine Bewertungen
- Dwnload Full Starting Out With Java From Control Structures Through Objects 5th Edition Tony Gaddis Test Bank PDFDokument36 SeitenDwnload Full Starting Out With Java From Control Structures Through Objects 5th Edition Tony Gaddis Test Bank PDFimperialwarrayur16o100% (11)
- Basic Unix Commands: Cat - List A FileDokument3 SeitenBasic Unix Commands: Cat - List A Filekathir_tkNoch keine Bewertungen
- Solving LCM HCF Remainder ProblemsDokument10 SeitenSolving LCM HCF Remainder ProblemshadhaiNoch keine Bewertungen
- Deepsoil User Manual v6 PDFDokument116 SeitenDeepsoil User Manual v6 PDFARVINDNoch keine Bewertungen
- NI TutorialDokument3 SeitenNI TutorialMuhammad IsrarNoch keine Bewertungen
- FormDokument6 SeitenFormswaroop24x7Noch keine Bewertungen
- Multimedia System (New Additional) Amar PanchalDokument35 SeitenMultimedia System (New Additional) Amar Panchalnishit91Noch keine Bewertungen
- SSD 1298Dokument82 SeitenSSD 1298Gonzalo RiveraNoch keine Bewertungen
- Maa Communication, Kotla Mubarakpur - Mobile Phone Repair & Services-Samsung in Delhi - JustdialDokument1 SeiteMaa Communication, Kotla Mubarakpur - Mobile Phone Repair & Services-Samsung in Delhi - JustdialDivanshuLuthraNoch keine Bewertungen
- Unit 1 Finite State MachinesDokument52 SeitenUnit 1 Finite State MachinesHead CSEAECCNoch keine Bewertungen
- Mybatis TRAININGDokument17 SeitenMybatis TRAININGvictorrenteaNoch keine Bewertungen
- Computer Graphics: Bresenham Circle Generation Algorithm Taher S. Vijay Computer AcademyDokument13 SeitenComputer Graphics: Bresenham Circle Generation Algorithm Taher S. Vijay Computer Academyaishu sillNoch keine Bewertungen
- Cirque de Soleil Case StudyDokument2 SeitenCirque de Soleil Case StudyAnand Prasad0% (1)
- BioEdit ManualDokument192 SeitenBioEdit Manualascara_falcoreNoch keine Bewertungen
- Baker D12RDokument4 SeitenBaker D12Rmfj79607555Noch keine Bewertungen
- ONLINE LAW SYSTEM - Search Laws & Find Lawyers OnlineDokument62 SeitenONLINE LAW SYSTEM - Search Laws & Find Lawyers OnlineShijina SNoch keine Bewertungen
- Fine-Tuning The AI in Rupeck's Procgen Platformer CaveblazersDokument5 SeitenFine-Tuning The AI in Rupeck's Procgen Platformer CaveblazersMyNameNoch keine Bewertungen
- Empowerment Technologies (ACTIVITIES 1 AND 2,3)Dokument6 SeitenEmpowerment Technologies (ACTIVITIES 1 AND 2,3)Lucille Gacutan Aramburo100% (3)
- BSC It - Sem IV - Core JavaDokument141 SeitenBSC It - Sem IV - Core JavaValia Centre of ExcellenceNoch keine Bewertungen
- Tbs5580 User GuideDokument20 SeitenTbs5580 User GuidecahpmasterNoch keine Bewertungen
- Shortcut AEDokument11 SeitenShortcut AEAhmad basuniNoch keine Bewertungen
- MDaemon Mail Server Installation Guide Amirz ComDokument19 SeitenMDaemon Mail Server Installation Guide Amirz ComAdhys SmanSa100% (1)
- 33Q S4hana1909 BPD en UsDokument16 Seiten33Q S4hana1909 BPD en Usashu guptaNoch keine Bewertungen
- ETAP Power System Engineering Workshop 7 - 9 May 2013 - SingaporeDokument4 SeitenETAP Power System Engineering Workshop 7 - 9 May 2013 - SingaporeSeanChanNoch keine Bewertungen
- E39199 02 PDFDokument281 SeitenE39199 02 PDFMohinder SinghNoch keine Bewertungen