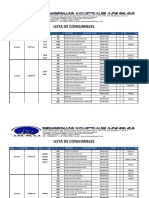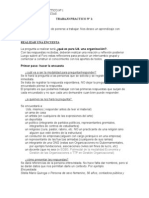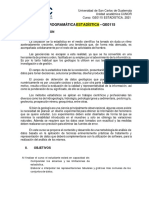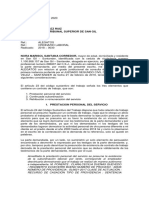Beruflich Dokumente
Kultur Dokumente
Teoria 6 Tablas
Hochgeladen von
Claudia Huaylla BordaCopyright
Verfügbare Formate
Dieses Dokument teilen
Dokument teilen oder einbetten
Stufen Sie dieses Dokument als nützlich ein?
Sind diese Inhalte unangemessen?
Dieses Dokument meldenCopyright:
Verfügbare Formate
Teoria 6 Tablas
Hochgeladen von
Claudia Huaylla BordaCopyright:
Verfügbare Formate
6
TABLAS
Una tabla permitir la organizacin de texto, nmeros, imgenes y
de casi cualquier objeto que se pueda crear con el procesador de
textos mediante filas y columnas.
En este tema se ver la definicin y creacin de tablas y sus
elementos bsicos. Se mostrar cmo desplazarse por una tabla y a
ejecutar las acciones habituales en ellas. Se dar un formato
especfico a las tablas y se realizarn modificaciones en las mismas.
Se aadirn bordes y sombreados y se utilizarn las herramientas
de conversin especficas de las tablas.
D E
16 - O
P E N
F F I C E
O R G
R I T E R
NDICE DE CONTENIDO
1 DEFINICIN Y CREACIN DE TABLAS ........................................................................3
2 ELEMENTOS DE LAS TABLAS.................................................................................4
2.1 DESPLAZARSE POR LAS CELDAS DE LA TABLA .....................................................4
2.2 SELECCIONAR
CELDAS, FILAS, COLUMNAS O TABLAS.............................................4
3 ACCIONES A EFECTUAR
SOBRE UNA TABLA EXISTENTE.................................................5
3.1 INSERTAR FILAS O COLUMNAS........................................................................6
3.2 ELIMINAR FILAS O COLUMNAS EN UNA TABLA......................................................7
3.3 MOVER Y COPIAR CONTENIDOS DE CELDAS, FILAS O COLUMNAS EN UNA TABLA............7
4 MODIFICACIONES DE LAS TABLAS..........................................................................8
4.1 ANCHO
DE LAS COLUMNAS............................................................................8
4.2 ALTO DE LAS FILAS.....................................................................................9
4.3 DIVIDIR UNA CELDA...................................................................................10
4.4 UNIR CELDAS..........................................................................................10
5 DAR FORMATO
A UNA TABLA...............................................................................10
5.1 ALINEACIN DE LA TABLA...........................................................................11
5.2 FLUJO DEL TEXTO DE LA TABLA...................................................................12
5.3 COLUMNAS DE LA TABLA............................................................................12
5.4 AADIR BORDES Y SOMBREADOS..................................................................13
5.5 FONDO DE TABLA.....................................................................................14
6 CONVERTIR TABLA EN TEXTO
7 FORMATEADO
Y TEXTO EN TABLA......................................................15
AUTOMTICO................................................................................16
A B L A S
- 3
D E
16
1 DEFINICIN Y CREACIN DE TABLAS
Las tablas se componen de filas y columnas. La interseccin de una fila y una columna
se conoce como celda. Las distintas celdas de una tabla pueden rellenarse con texto,
grficos y frmulas de clculo.
Existen las siguientes formas de crear una tabla:
Mediante la combinacin de teclas Ctrl+F12.
A partir de las opciones de men: Insertar > Tabla.
A partir de las opciones de men: Tabla > Insertar > Tabla.
Estos tres mtodos activan la ventana de dilogo Insertar tabla que se pueden ver en la
Figura 1:
Figura 1: Insertar tabla.
Esta ventana de dilogo permite:
Establecer un identificador (Nombre) para el objeto tabla.
Definir el tamao en filas y columnas de la nueva tabla.
Establecer una fila con caractersticas especiales que se denominar
Encabezado. Dicha fila aparecer con la negrita y la cursiva activadas, adems
de utilizar alineacin de prrafo de tipo centrada.
La casilla Repetir encabezado repetir las lineas de encabezado de forma
automtica en caso que la tabla abarque ms de una pgina. Se puede
adems definir el nmero de lineas que formarn el encabezado.
La casilla No dividir tabla tratar de evitar que una tabla ocupe ms de una
pgina.
Activando la casilla Borde se activar un borde visible para todas las celdas
de la tabla.
El Formateado automtico ofrece distintos formateados de tabla prediseados.
D E
16 - O
P E N
F F I C E
O R G
R I T E R
Otro mtodo para la creacin de tablas es el uso del botn desplegable Tabla de la barra
de herramientas (Figura 2). Este mtodo permite crear de forma rpida tablas del
tamao deseado (en el ejemplo 5x5) utilizando las caractersticas por defecto de la
ventana de dialogo Insertar tabla.
Figura 2: Botn despleglable Tabla de la barra de herramientas.
Siempre que se inserte una tabla de forma automtica, OpenOffice.org Writer crear
una primera fila de encabezado. Esta fila ser diferente (en cuanto a su formato de
carcter y de prrafo) al resto de las filas de la tabla; y se podr repetir cada vez que
algn salto (normalmente de pgina, pero pudiera ser tambin de columna u otro tipo)
haga empezar la tabla de nuevo. La fila de encabezado por defecto tiene alineacin
centrada y la fuente tiene estilo negrita y cursiva.
2 ELEMENTOS DE LAS TABLAS
2.1 DESPLAZARSE POR LAS CELDAS DE LA TABLA
Para desplazarse por las celdas de una tabla, puede usarse:
La tecla Tabulador para ir de una celda a la siguiente. Si se usa esta tecla:
Cuando se terminen las celdas de una fila pasar automticamente a la fila
siguiente.
Cuando terminen todas las celdas de la tabla, crear automticamente un
nueva fila.
La combinacin de teclas Mayscula+Tabulador para ir de una celda a la celda
anterior.
2.2 SELECCIONAR CELDAS, FILAS, COLUMNAS O TABLAS
Para seleccionar una celda, se situar el cursor sobre ella y se pulsar la opcin Tabla >
Seleccionar > Celdas de la barra de mens.
Para seleccionar una fila:
Se situar el cursor en la parte izquierda de la fila que se quiere seleccionar y
cuando el puntero del ratn se convierta en una flecha gruesa de color negro
apuntando hacia la derecha, se har clic con el botn izquierdo del ratn.
A B L A S
- 5
D E
16
Otra forma de seleccionar una fila es situar el punto de insercin en cualquiera
de las celdas de la fila que se quiere seleccionar y hacer clic con el botn
izquierdo del ratn sobre la opcin Tabla > Seleccionar > Filas de la barra de mens.
Para seleccionar una columna:
Se situar el cursor en la parte superior de la columna que se quiere seleccionar
y cuando el puntero del ratn se convierta en una flecha gruesa de color negro
apuntando hacia abajo, se har clic con el botn izquierdo del ratn.
Otra forma de seleccionar una columna es situar el punto de insercin en
cualquiera de las celdas de la columna que se quiere seleccionar y hacer clic con
el botn izquierdo del ratn sobre la opcin Tabla > Seleccionar > Columnas de la
barra de mens.
Para seleccionar un nmero determinado de celdas consecutivas, se har clic con el
botn izquierdo del ratn sobre una de las celdas situada en uno de los extremos y sin
soltar el botn izquierdo del ratn, se arrastrar ste hasta haber seleccionado todas
las celdas.
Para seleccionar la tabla entera, se har clic con el botn izquierdo del ratn sobre la
opcin Tabla > Seleccionar > Tabla de la barra de mens.
3 ACCIONES A EFECTUAR
SOBRE UNA TABLA EXISTENTE
Las diferentes acciones que se pueden realizar sobre una tabla se podrn ejecutar
utilizando:
El men Tabla de la barra de mens que al desplegarlo aparece como se ve en la
Figura 3:
Figura 3: Men Tabla.
La barra de herramientas de tabla, que se puede activar mediante Ver > Barra de
herramientas > Tabla (Figura 4).
D E
16 - O
P E N
F F I C E
O R G
R I T E R
Figura 4: Barra de Herramientas Tabla.
Mediante las opciones propias de las tablas del men contextual al pulsar el
botn derecho del ratn sobre una tabla.
3.1 INSERTAR FILAS O COLUMNAS
Para insertar una nueva fila entre las filas de una tabla:
Hacer clic con el botn izquierdo en una celda de la fila situada encima o debajo
de donde se quiere insertar una nueva fila.
Activar la ventana de dilogo Insertar Filas pulsando la opcin de men Tabla >
Insertar > Filas... o bien mediante la opcin Fila > Insertar del men contextual.
Mediante la ventana de dilogo Insertar Filas se puede establecer el nmero de
filas y la posicin en la que se van a insertar.
Tambin se pueden insertar filas haciendo uso del botn Insertar fila, de la barra
de herramientas de tabla
.
Figura 5: Insertar filas.
Para insertar una nueva columna entre las columnas de una tabla:
Hacer clic con el botn izquierdo en una celda de la columna situada al lado de
donde se quiere insertar una nueva columna.
Activar la ventana (que podemos ver en la Figura 6) de dilogo Insertar Columnas
pulsando la opcin de men Tabla > Insertar > Columnas... o bien mediante la opcin
Columna > Insertar del men contextual.
Mediante la ventana de dilogo Insertar Columnas se puede establecer el nmero
de columnas a insertar y la posicin relativa en la que se van a insertar
(Delante/Detrs).
A B L A S
- 7
D E
16
Tambin se pueden insertar columnas haciendo uso del botn Insertar columna, de
la barra de herramientas de tabla
.
Figura 6: Insertar columnas.
3.2 ELIMINAR FILAS O COLUMNAS EN UNA TABLA
Una fila de una tabla puede eliminarse de tres formas:
Mediante la opcin Tabla > Borrar > Filas de la barra de mens.
Mediante la opcin Fila > Eliminar del men contextual.
Mediante el botn Eliminar fila de la barra de herramientas de tabla
Una columna de una tabla puede eliminarse de tres formas:
Mediante la opcin Tabla > Borrar > Columnas de la barra de mens.
Mediante la opcin Columna > Eliminar del men contextual.
Mediante el botn Eliminar columna de la barra de herramientas de tabla
3.3 MOVER Y COPIAR CONTENIDOS DE CELDAS, FILAS O COLUMNAS EN UNA TABLA
Para mover una fila entre las filas de una tabla:
Se seleccionarn las celdas, filas o columnas que se quieren mover.
Se le indicar a OpenOffice.org Writer que se quieren mover las celdas.
Se har clic con el botn izquierdo del ratn sobre el icono Cortar de la
barra de herramientas estndar.
Se har clic con el botn izquierdo de ratn sobre la opcin Edicin > Cortar.
Se har clic con el botn izquierdo del ratn sobre la opcin Cortar del
men contextual.
Se situar el punto de insercin donde se quieren poner las celdas.
Se le indicar a OpenOffice.org Writer que se quieren pegar las celdas
D E
16 - O
P E N
F F I C E
O R G
R I T E R
Se har clic con el botn izquierdo del ratn sobre el icono Pegar de la
Barra de Herramientas Estndar.
Se har clic con el botn izquierdo del ratn sobre la opcin Edicin > Pegar.
Se har clic con el botn izquierdo del ratn sobre la opcin Pegar del men
contextual.
Para copiar una fila entre las filas de una tabla::
Se seleccionarn las celdas, filas o columnas que se quieren copiar.
Se le indicar a OpenOffice.org Writer que se quieren copiar las celdas.
Se har clic con el botn izquierdo del ratn sobre el icono Copiar de la
Barra de Herramientas Estndar.
Se har clic con el botn izquierdo del ratn sobre la opcin Edicin >
Copiar.
Se har clic con el botn izquierdo del ratn sobre la opcin Copiar del
men contextual.
Se situar el punto de insercin donde se quieren poner las celdas.
Se le indicar a OpenOffice.org Writer que se quieren pegar las celdas
Se har clic con el botn izquierdo del ratn sobre el icono Pegar de la
Barra de Herramientas Estndar.
Se har clic con el botn izquierdo del ratn sobre la opcin Edicin > Pegar.
Se har clic con el botn izquierdo del ratn sobre la opcin Pegar del men
contextual.
4 MODIFICACIONES DE LAS TABLAS.
4.1 ANCHO DE LAS COLUMNAS
Se puede actuar de tres formas diferentes para modificar el ancho de las columnas:
Utilizando las pestaas Tabla y Columnas de la ventana de dilogo Formato de
tabla que se activa al pulsar sobre la opcin Tabla > Propiedades de la tabla...:
La pestaa Tabla nos permite establecer el tipo de alineacin de la tabla
respecto a la pgina donde se encuentra y los correspondientes espacios a
cada tipo de alineacin.
La pestaa Columnas nos permite establecer el ancho exacto de cada
columna.
Mediante el arrastre del ratn. En este caso, se har clic con el botn izquierdo
del ratn en la lnea vertical derecha que determina el ancho de la columna
A B L A S
- 9
D E
16
cuya anchura se quiere modificar, y sin soltar el botn del ratn, se arrastrar
ste hasta que la columna tenga el ancho deseado.
Mediante la opcin Columna > Ancho... del men contextual, o bien pulsando la
opcin Tabla > Autoajustar > Ancho de columna de la barra de mens. En ambos casos
se activa la ventana de dilogo Ancho de columna que permite establecer el ancho
para la columna seleccionada como se aprecia en la Figura 7:
Figura 7: Ancho de columna.
4.2 ALTO DE LAS FILAS
Existen dos formas de especificar el alto de las filas de una tabla:
Mediante el arrastre del ratn. En este caso, se har clic con el botn izquierdo
del ratn en la lnea horizontal que determina la altura de la fila cuya altura se
quiere modificar, y sin soltar el botn del ratn, se arrastrar ste hasta que la
fila tenga la altura deseada.
Mediante la opcin Fila > Altura... del men contextual, o bien pulsando la opcin
Tabla > Autoajustar > Alto de fila de la barra de mens. En ambos casos se activa la
ventana de dilogo Altura de fila que permite establecer la altura para la fila
seleccionada (ver Figura 8). La opcin Ajuste dinmico hace que el valor de Altura
se utilice como la altura adicional a la necesaria para hacer visible el contenido
de la fila. En caso de no estar activo el Ajuste dinmico, el valor Altura es el valor
absoluto de la altura de la fila.
Figura 8: Altura de fila.
10
16 - O
D E
P E N
F F I C E
.OR
R I T E R
4.3 DIVIDIR UNA CELDA
Para dividir una celda se situar el cursor en ella y a continuacin, se har clic con el
botn izquierdo del ratn sobre la opcin Dividir celdas del men Tabla o en este botn
de la barra de herramientas
Una vez activado la ventana de dilogo Dividir celda de la Figura 9 se podr establecer
el nmero de celdas en que se va a dividir, as como la orientacin de la divisin.
Hay que tener en cuenta que si se tienen varias celdas seleccionadas dividir cada una
de ellas en el nmero de divisiones que se le especifique.
Figura 9: Dividir celda.
4.4 UNIR CELDAS
OpenOffice.org Writer permite unir varias celdas para formar una sola que tenga la
misma anchura que todas ellas. Pudindose slo unir celdas que se encuentren en las
mismas filas o columnas. Para unir varias celdas, se seleccionarn y a continuacin se
puede optar entre:
Activar la opcin Tabla > Unir celdas de la barra de mens.
O bien hacer clic sobre el botn de la barra de herramientas de tabla
El texto contenido en las distintas celdas, se convertir en prrafos diferentes en la
celda resultante.
5 DAR FORMATO
A UNA TABLA
Aunque es habitual hacer modificaciones sobre una tabla predefinida por el procesador
de textos, la posibilidad que ms opciones da es la que aparece bajo el men Tabla >
Propiedades de la tabla.
A B L A S
- 11
D E
16
Esta es la ventana de dilogo que controla la estructura de la tabla. Sobre ella, como
se ver, se podr definir desde el nombre que le asigne OpenOffice.org Writer al Objeto
Tabla como su alineacin dentro de la pgina su ubicacin con respecto a los mrgenes;
cmo se van a distribuir las filas en el caso de que la tabla se vea dividida por un salto
de pgina (o similar); cmo definir cada una de las columnas (o todas a la vez), as
como los bordes y fondos de la tabla; pudindolos hacer de forma general o
individualizando en celdas concretas, filas y columnas.
5.1 ALINEACIN DE LA TABLA
En la pestaa de Tabla de la ventana de dilogo de las propiedades de la tabla (Figura
10) es donde se puede encontrar la alineacin de la tabla con respecto a la pgina (no
se refiere a la alineacin de las celdas, sino de la propia tabla).
Figura 10: Formato de Tabla; Pestaa Tabla.
Como se ha visto en la modificacin del ancho de las columnas OpenOffice.org Writer
permite asignar a una celda una alineacin y un sangrado como si fuera un prrafo
cualquiera.
La alineacin de la tabla respecto a los mrgenes izquierdo y derecho del documento se
har desde el apartado Tabla > Alineacin de la ventana de dilogo Formato de tabla.
Adems es aqu donde se puede espaciarla con respecto a los objetos que la rodean
(tanto por arriba como por abajo o a sus lados si no ocupa todo el ancho de pgina).
Si se quieren aplicar sangras respecto a los mrgenes del documento se les aplicar
con la regla o bien desde el apartado Espacios de la ventana de dilogo Formato de tabla
en esta pestaa.
12
D E
16 - O
P E N
F F I C E
.OR
R I T E R
5.2 FLUJO DEL TEXTO DE LA TABLA
Bajo este epgrafe se esconden las caractersticas que se le pueden dar a algunos de los
elementos especiales de las tablas (ver la Figura 11). Incorporar saltos, mantener
juntas ciertas filas o columnas (o permitir su separacin), as como repetir los
encabezados cuando sea necesario (normalmente por la ruptura de las tablas por parte
de los saltos de pgina automticos).
Es aqu donde se puede variar la alineacin vertical de las celdas la tabla.
Figura 11: Formato de Tabla; Pestaa Flujo de Texto.
5.3 COLUMNAS DE LA TABLA
Como se comentaba anteriormente, las pestaas Tabla y Columnas de la ventana de
dilogo Formato de tabla que se activa al pulsar sobre la opcin Tabla > Propiedades de la
tabla... permiten establecer el ancho exacto de cada columna. La Figura 12 muestra
esta pestaa de la ventana de dilogo.
A B L A S
- 13
D E
16
Figura 12: Formato de Tabla; Pestaa Columnas.
5.4 AADIR BORDES Y SOMBREADOS
Para aadir bordes y sombreado a las celdas de una tabla, se seleccionarn stas y se
activar la pestaa Bordes de la ventana de dilogo Formato de Tabla, establecindose en
sta los bordes y sombreados deseados.
Figura 13: Formato de Tabla; Pestaa Bordes.
A diferencia de las ventanas de dilogo vistas hasta ahora (y es lo que nos puede
indicar que estamos ante unos bordes de tabla) se puede ver que en el apartado de
Bordes definidos por el usuario aparecen tambin bordes entre medias, que son los que
14
D E
16 - O
P E N
F F I C E
.OR
R I T E R
aparecen entre dos filas o dos columnas. Esto no aparece en los prrafos o las pginas
puesto que no hay posibilidad de poner bordes en esos lugares.
A la hora de aplicar bordes no predeterminados, se elegir primero la posicin sobre la
que se quiere poner el borde (teniendo en cuenta que segn lo que se tenga
seleccionado el borde afectar a esa zona; as si se tiene seleccionado un grupo de 2x2
celdas y elegimos un borde grueso para el exterior, la cruceta formada por los bordes
interiores no tendr ese grosor si no se aplica); luego el estilo y por ltimo el color.
Adems hay que tener en cuenta que un mismo borde pertenece a dos celdas contiguas
(excepto los exteriores), por lo que si se elimina en una celda, puede estar an visible
si es que no se ha eliminado de su contigua.
Tambin se puede hacer uso de los botones Estilo de linea, Color lneas del marco y Borde de
la barra de herramientas Tabla
Al igual que los bordes, en esta pestaa se le puede aplicar la sombra a la tabla donde
se le indicar en qu posicin se quiere la sombra; cunta distancia y en qu color.
5.5 FONDO DE TABLA
La ltima de las pestaas de la ventana de dilogo de la propiedades de la tabla hace
referencia al fondo de la tabla.
Figura 14: Formato de Tabla; Pestaa Fondo.
Hasta ahora no se ha recalcado el siguiente hecho, pero es importante. Hay algunas
propiedades que se pueden aplicar a varios objetos de OpenOffice.org Writer. Por
poner un ejemplo en este caso, se puede dar fondo a un prrafo y a la celda que lo
contiene a la vez. En este caso el fondo al prrafo no ocupa la totalidad de la celda y
deja un pequeo margen entre ambos (que ser mayor si a su vez el prrafo tiene
sombra).
A B L A S
- 15
D E
16
En esta pestaa lo que se puede cambiar es el fondo que se tenga seleccionado y que es
aplicable a celdas, filas o columnas segn convenga (Figura 14).
Por no ser repetitivos con las capturas de pantalla no se ha puesto la opcin de
seleccionar como fondo una imagen, ya que la tcnica es la misma que la vista en
temas anteriores.
6 CONVERTIR TABLA EN TEXTO
Y TEXTO EN TABLA
A veces puede interesar utilizar el texto que aparece en una tabla como texto de
prrafos normales. Para ello el copiar cada contenido de una celda en un prrafo puede
ser una tarea til, pero muy engorrosa (sobre todo si la tabla es grande).
OpenOffice.org Writer nos da la posibilidad de convertir una tabla en un texto. Para
ello vale con estar dentro de la tabla (en cualquier celda o con cualquier seleccin) y
utilizar el men Tabla > Convertir > Tabla en texto. Aparecer la ventana de dilogo que se
ve en la Figura 15 y donde se puede elegir qu separador se puede utilizar para las
diferentes celdas de una misma fila (las filas las separar con retornos de carro).
Figura 15: Convertir tabla en texto.
Para convertir un texto ya escrito en una tabla, es necesario haber introducido:
Smbolos determinados como puntos, comas, puntos y comas o tabulaciones, que
le sirvan a OpenOffice.org Writer para definir el nmero de columnas.
Marcas de final de prrafo que le sirvan a OpenOffice.org Writer para crear
nuevas filas.
Para convertir un texto en tabla, se seleccionar ste y se har clic con el botn
izquierdo del ratn sobre la opcin Tabla > Convertir > Texto en tabla de la barra de mens
(Figura 16).
Las opciones que nos ofrece esta ventana de dilogo son muy parecidas a las que
aparecen en la Figura 15 cuando se permita pasar de una tabla a un texto; pero en
este caso se aade la opcin de poner o no encabezado; repetirlo varias veces y adems
de poder no dividir la tabla y poner o no el borde.
Figura 16: Convertir texto en tabla.
16
D E
16 - O
P E N
F F I C E
.OR
R I T E R
7 FORMATEADO AUTOMTICO
OpenOffice.org Writer tambin dispone de diseos de tabla predefinidos y disponibles
a partir de la opcin Tabla > Formateado automtico de la barra de mens, y del botn
Formateado automtico de la barra de herramientas Tabla
como se puede observar en
la Figura 17.
Estos tipos de formateado se pueden utilizar totalmente o de forma parcial. Si se hace
clic en el botn de Opciones... se ver que se pueden elegir todos los formatos que
plantea este asistente o se pueden deseleccionar algunos de los mismos.
Figura 17: Formateado automtico.
Das könnte Ihnen auch gefallen
- Semiconductores de PotenciaDokument19 SeitenSemiconductores de PotenciaFreddy NambunaNoch keine Bewertungen
- Presentacion Final BioprocesosDokument12 SeitenPresentacion Final BioprocesospolNoch keine Bewertungen
- PL EDAN 2006 (Instructor)Dokument168 SeitenPL EDAN 2006 (Instructor)Cristian Martinez88% (8)
- Lista de Consumibles Equipos Pesados Por Modelos Terex Cat Komatsu Bomag VeermerDokument25 SeitenLista de Consumibles Equipos Pesados Por Modelos Terex Cat Komatsu Bomag VeermerChristian Vásquez BasilioNoch keine Bewertungen
- Equipos para El Manejo de MaterialesDokument9 SeitenEquipos para El Manejo de Materialesluisnoh100% (1)
- Caña de AzucarrDokument19 SeitenCaña de AzucarrMelissa Mendoza EspinosaNoch keine Bewertungen
- Compendio Test EnrutDokument85 SeitenCompendio Test EnrutWILSON DANIEL SANTANA CASQUETENoch keine Bewertungen
- Mantenimiento Llenadora de BotellasDokument33 SeitenMantenimiento Llenadora de BotellasAlex Murillo VirreiraNoch keine Bewertungen
- Bitcoin Criptomonedas Y BlockchainDokument16 SeitenBitcoin Criptomonedas Y BlockchainYesica Yuliana Lopez CardenasNoch keine Bewertungen
- Actividad Unidad 3Dokument2 SeitenActividad Unidad 3Cristina Ojeda60% (5)
- TOG TP1 CorregidoDokument3 SeitenTOG TP1 CorregidoOsvaldo MaciasNoch keine Bewertungen
- Loma de Pajarito-Metrocable La Aurora-Restaurante Las HamacasDokument3 SeitenLoma de Pajarito-Metrocable La Aurora-Restaurante Las HamacasDaniel Santiago Zuñiga PeñaNoch keine Bewertungen
- Cláusulas Más Usadas ArrendamientoDokument8 SeitenCláusulas Más Usadas ArrendamientoLiz Pinto BustamanteNoch keine Bewertungen
- Guia Estadistica 2021Dokument6 SeitenGuia Estadistica 2021EDWIN MOLLINEDO VELIZNoch keine Bewertungen
- Cuestionario Ev 6Dokument3 SeitenCuestionario Ev 6LEIDY JOHANA GOMEZ MATEUSNoch keine Bewertungen
- Protocolo de La Red de Monitoreo ManglarDokument10 SeitenProtocolo de La Red de Monitoreo ManglaranthonyNoch keine Bewertungen
- Ejercicio InsumoDokument4 SeitenEjercicio Insumoneyla mojica0% (1)
- Last2 U1 A1 JeemDokument7 SeitenLast2 U1 A1 JeemAnonymous son4o6bPNoch keine Bewertungen
- Experiencia de ReynoldsDokument4 SeitenExperiencia de ReynoldsMiguel Alexander Palmer LozadaNoch keine Bewertungen
- Alegatos Tribunal Juan PabloDokument9 SeitenAlegatos Tribunal Juan PabloCandice Marian VelezNoch keine Bewertungen
- Notas Manual SapDokument9 SeitenNotas Manual Sapmayrita2410100% (1)
- Integración de JPA MongoDBDokument8 SeitenIntegración de JPA MongoDBJoan GarciaNoch keine Bewertungen
- Unidad 3 ENTREGABLE REGIMEN FISCAL DE LA EMPRESADokument7 SeitenUnidad 3 ENTREGABLE REGIMEN FISCAL DE LA EMPRESAJeison AndresNoch keine Bewertungen
- Caso de Estudio 1 Fabrica de Hilados y Tejidos El Hilo PerfectoDokument3 SeitenCaso de Estudio 1 Fabrica de Hilados y Tejidos El Hilo Perfectoreynaga2325Noch keine Bewertungen
- Eje 3 - Psicología OrganizacionalDokument12 SeitenEje 3 - Psicología OrganizacionalDavidNoch keine Bewertungen
- Presentacion UngrdDokument20 SeitenPresentacion UngrdELIZANoch keine Bewertungen
- Catalogo Optilux IluminaciónDokument74 SeitenCatalogo Optilux IluminacióningeniosonNoch keine Bewertungen
- Mantto. Preventivo A MalacateDokument63 SeitenMantto. Preventivo A MalacateRamon Vera100% (1)
- Dirigir Las TI Como Un NegocioDokument22 SeitenDirigir Las TI Como Un NegociojiortolaNoch keine Bewertungen
- Preguntas Sobre Globalización y Respuestas.Dokument5 SeitenPreguntas Sobre Globalización y Respuestas.Juan Carlos DiazNoch keine Bewertungen