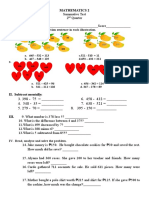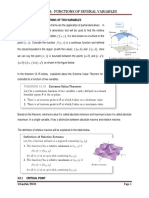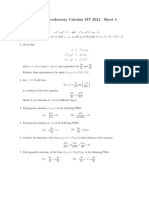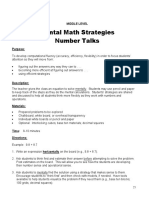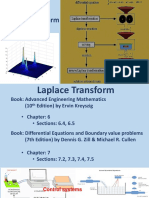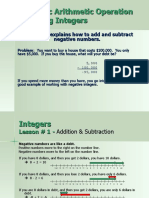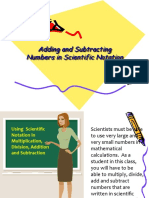Beruflich Dokumente
Kultur Dokumente
Microsoft Word Date & Time Calculation Tutorial
Hochgeladen von
Sanfeng LinCopyright
Verfügbare Formate
Dieses Dokument teilen
Dokument teilen oder einbetten
Stufen Sie dieses Dokument als nützlich ein?
Sind diese Inhalte unangemessen?
Dieses Dokument meldenCopyright:
Verfügbare Formate
Microsoft Word Date & Time Calculation Tutorial
Hochgeladen von
Sanfeng LinCopyright:
Verfügbare Formate
Microsoft Word Date & Time Calculation Tutorial
INTRODUCTORY NOTES ..................................................................................................1
Using this document ....................................................................................................... 1
Viewing and updating fields............................................................................................ 1
Date input/output formats ............................................................................................... 1
DATE FIELD BASICS .......................................................................................................2
DATE/TIME field syntax ................................................................................................... 2
The DATE field ................................................................................................................. 4
The CREATEDATE field ................................................................................................... 4
The SAVEDATE field........................................................................................................ 4
The PRINTDATE field....................................................................................................... 4
The TIME field .................................................................................................................. 4
INSERT A DATE WITH ORDINAL NUMBERING ....................................................................4
JULIAN DAY NUMBERS, GREGORIAN AND JULIAN CALENDARS ..........................................4
CONVERT A GREGORIAN CALENDAR DATE TO A JULIAN DAY NUMBER ..............................4
CONVERT A JULIAN DAY NUMBER TO A GREGORIAN CALENDAR DATE ..............................5
CONVERT A JULIAN DAY NUMBER TO A JULIAN CALENDAR DATE ......................................5
CONVERT A JULIAN CALENDAR DATE TO A JULIAN DAY NUMBER......................................5
CONVERT A GREGORIAN CALENDAR DATE TO A JULIAN CALENDAR DATE .........................5
CONVERT A JULIAN CALENDAR DATE TO A GREGORIAN CALENDAR DATE .......................5
FIND THE DAY OF THE WEEK OF A GREGORIAN CALENDAR DATE ...................................5
CONVERT A JULIAN DAY NUMBER OR JULIAN DATE TO A DAY OF THE WEEK ..................5
FIND THE DAY OF THE YEAR FOR A GIVEN DATE ............................................................6
FIND THE DATE FOR A GIVEN DAY OF THE YEAR ............................................................6
AUTOMATICALLY INSERT A PAST OR FUTURE DATE .........................................................6
Calculate a month, using n months delay ...................................................................... 6
Calculate a month and year, using n months delay ...................................................... 6
Calculate a month and year, using n years delay .......................................................... 6
Calculate a day, date, month and year, using n years delay ........................................ 6
Calculate a day, date, month and year, using n months delay ..................................... 6
Calculate a lease expiry date, using n months delay .................................................... 6
Calculate a day, date, month and year, using n days delay .......................................... 7
Calculate a day, date, month and year, using n weeks delay ....................................... 7
Calculate the day & date of the last or nth-to-last day of a given month ..................... 7
Calculate the day & date of the nth day of next month ................................................. 7
Calculate the day & date of a given day of the week next month ................................. 7
Calculate the day & date of a given day of the week, n days in advance .................... 7
HANDLING WEEKENDS AND HOLIDAYS IN CALCULATED DATES .........................................7
CHANGING DOCUMENT DATES DURING THE COURSE OF A DAY ...........................................8
INTERACTIVELY CALCULATE A PAST OR FUTURE DATE ....................................................8
WORKING WITH DATES BEFORE 1 JAN 1901 OR AFTER 31 DEC 4095..............................8
DATE AND TIME CALCULATIONS IN A MAILMERGE ............................................................9
DATE AND TIME CALCULATIONS IN A WORD FORM ..........................................................9
DATE AND TIME CALCULATIONS IN A TABLE.....................................................................9
EXPRESS TODAYS DATE IN FISCAL YEAR TERMS .......................................................... 10
CALCULATE THE # DAYS DIFFERENCE BETWEEN TWO DATES ......................................... 10
CALCULATE THE # YEARS MONTHS & DAYS DIFFERENCE BETWEEN TWO DATES............. 10
CALCULATE WHETHER A PERIOD HAS ELAPSED ........................................................... 10
INTERACTIVELY CALCULATE A PERSONS AGE .............................................................. 11
CALCULATE A STEPPED DATE ...................................................................................... 11
CALCULATE A STEPPED DATE RANGE ........................................................................... 11
CALCULATE A DATE SEQUENCE .................................................................................... 11
CALCULATE DATES OF EASTER .................................................................................... 12
USE DATE (AND/OR TIME) COMPARISONS TO VARY TEXT .............................................. 12
Determine whether a document has expired ............................................................... 12
Use a date test to provide pre-printing instructions ................................................... 13
Show or hide instructions & graphics at print time..................................................... 13
Vary instructions & prompts, based on Print/Save Dates ........................................... 13
Vary text in a document, based on Print/Save Dates and the users name ............... 13
CONVERTING NUMERIC DATE STRINGS INTO WORD DATE FORMATS ............................... 13
IMPORTING DATE AND TIME VALUES FROM EXCEL AND ACCESS ..................................... 14
ADD OR SUBTRACT TWO TIME PERIODS ....................................................................... 14
AUTOMATICALLY CALCULATE A PAST OR FUTURE TIME OF DAY .................................... 14
ADD N HOURS, MINUTES & SECONDS TO A STARTING DATE & TIME................................ 15
WORD Date & Time Manipulation: Tips & Techniques
Introductory Notes
This document shows how to do a wide range of date and time calculations using Microsoft
Word, versions 97 and later, using field coding instead of macros. Whilst macros are sometimes
simpler to use, using fields avoids some of the security issues associated with macros.
Using this document
In this document, the bookmarks used to create an example are often re-used in other
examples. A side effect of this is that the calculated dates and times in the examples will display
a result based on the last-bookmarked entry for each reference when this document is first
opened. This can be corrected by updating the affected fields (by selecting the field and pressing
F9, for example), and would not affect documents where the bookmark names are not re-used.
You can change the behaviour of many of the DATE fields in this document by expanding the
field codes (see Viewing and updating fields) and changing the DATE expressions to
CREATEDATE, SAVEDATE or PRINTDATE, according to what you are trying to achieve.
See Date Field Basics for more details on the effect of such changes.
Viewing and updating fields
To view the fields in this document, I recommended that you toggle field shading on. You can do
this via Tools|Options|View (Word 97-2003) or Word Options|Advanced>Show Document
Content (Word 2007) and, under Show, selecting the Always or When selected options. Youll
probably find the Always option works best. Doing this has no effect on the printed output but
makes the fields easier to find and work with on-screen.
To update a given field, simply select it and press F9. Most will update without any further action
on your part, but the interactive examples will prompt you for input(s).
To see the inner workings of any field, select the whole field and press Shift-F9. When youre
done, pressing Shift-F9 again will toggle the display back to showing the fields results.
Alternatively, if you press F9, the field will update and toggle the display back to showing the
fields results in one go.
Many of the date and time field examples in this document have been laid out with line feeds to
better show their structure when the field code is toggled on. The line feeds are inconsequential
and can be deleted. Some fields also include hard spaces (ASCII value 160) to keep the results
on the same line. These can be replaced with soft spaces (ASCII value 32) if you prefer.
Date input/output formats
Many date fields in this document are region-dependent and are coded to work on systems
using day-month-year regional settings. For system using month-day-year regional settings,
obtaining a correctly result is as simple as changing the order of the embedded fields coded as
{dd}-{mm}-{yy}to {mm}-{dd}-{yy}. Included in this document is a macro to automate the change.
Changing the order shouldn't be necessary for systems using day-month-year settings; for those
using month-day-year settings, it's a once-only change. To run the macro, Press Alt-F8 and
select the macro named SwapDayMonthCodes, then click Run.
Most date fields in this document display their output in an extended European format (i.e. dddd,
d MMMM yyyy). You can change the output format by changing the fields date picture switch.
This is independent of your systems regional settings. To change the output format for the
affected fields, place the cursor AFTER these instructions, then press Alt+F9 to display all the
field codes. Next, press Ctrl+H to bring up the Find/Replace box and enter: dddd, d MMMM
yyyy in the Find box; and your preferred format (eg MMMM d, yyyy) in the Replace box, then
click Replace All. When it reaches the end of the document, Word will ask if you want to
continue from the beginning. Choose No; otherwise youll change these instructions too.
Input formats tend to be flexible, permitting d MMMM yyyy, d MM yyyy, M, d yyyy, and so on.
WORD Date & Time Manipulation: Tips & Techniques
Date Field Basics
Microsoft Word gives you the following types of date and time field to use in documents and
document templates:
DATE
CREATEDATE
SAVEDATE
PRINTDATE
TIME
You can add these fields to a document or template via Insert|Date and Time or via Insert|Field
and choosing the Date and Time option. The Insert|Field route offers a much richer set of
output options than the limited choice youre offered via Insert|Date and Time.
DATE/TIME field syntax
Each of these fields gives a plethora of options for formatting the fields output. So its
important to understand how each of these field works if youre going to get the most out
of them. At the most basic level, the syntax for the various date and time fields goes like:
{DATE \@ " Date-Time Format 'descriptive text' "}
Everything after the field name is optional.
The \@ is a field switch. It tells Word to use whatever follows to format the date or time
display. If you omit this (and the formatting codes), Word uses your computers regional
settings or whatever format you might have specified via Insert|Date and Time|Default.
The Date & Time format parameters can include years, months, days, hours, minutes
and (sometimes) seconds, plus descriptive text.
If you use more than one parameter to specify a Date & Time format, put a pair of
double-quotes around all of the parameters. For example, if youre using dates, you
might want spaces, slashes or dashes separating the day, month and year. You might
also want to use colons to separate hours, minutes and seconds. Omit the double-quotes
and Word might display only part of the output.
Year
Displays a year as two or four digits, depending on how many letters y you use. The
letter y can be either uppercase or lowercase.
Parameter
Displays
Y, YY, y or yy the year in two-digit form, with a leading 0 for years 00 to
09
YYYY or yyyy the year in four-digit form
Example
16 or 16
2016
Month
Displays a month as one or two digits, as a three-letter abbreviation or in full, depending
on how many uppercase letters M you use (lowercase letters m represent minutes).
Parameter
Displays
Example
the month in one-digit or two-digit form (i.e. no leading 0
for single-digit months)
the month in two-digit form
09
MM
MMM
MMMM
the month as a three-letter abbreviation
the full name of the month
Sep
September
WORD Date & Time Manipulation: Tips & Techniques
Day
Displays a day of the month or the day of the week, depending on how many letters d
you use. The letter d can be either uppercase or lowercase.
Parameter
Displays
Example
D or d
the date of the month in one-digit or two-digit form (i.e. no
leading 0 for single-digit days)
14
the date of the month in two-digit form
14
DD or dd
DDD or ddd
the day of the week as a three-letter abbreviation
DDDD or dddd the full name of the day of the week
Wed
Wednesd
ay
Hour
Displays an hour of the day as one or two digits based on either a 12-hour clock or a
24-hour (military) clock, depending on whether you use an uppercase or lowercase h. A
lowercase h bases time on the 12-hour clock. An uppercase H bases time on the
24-hour (military) clock. You can also include AM/PM in uppercase or lowercase.
Parameter
Displays
Example
h or H
the hour in one-digit or two-digit form (i.e. no leading 0 for
single-digit hours)
10 or 10
hh or HH
the hour in two-digit form
10 or 10
am/pm or
AM/PM
AM or PM
AM
Note: You can change the AM and PM symbols Word uses by changing the Time
settings in the Windows Control Panel Regional Settings dialog box. For
example, you could make the am/pm parameter display as a.m./p.m..
Minute
Displays the minute as one or two digits, depending on how many lowercase letters m
you use (uppercase letters M represent months).
Parameter
Displays
Example
the minute in one-digit or two-digit form (i.e. no leading 0
for single-digit minutes)
28
the minute in two-digit form
28
mm
Second
Displays the second as one or two digits, depending on how many letters s you use.
The letter s can be either uppercase or lowercase.
Parameter
Displays
Example
S or s
the second in one-digit or two-digit form (i.e. no leading 0
for single-digit seconds)
39
the second in two-digit form
39
SS or ss
Note: Only the DATE and TIME fields support the Second parameter.
Descriptive Text
This can be any text that is enclosed in a pair of single quotation marks. For example,
you could add the string 'Greenwich Mean Time' or 'Australian Eastern Summer Time' to
the field. Note that the single quotation marks dont display in the output.
WORD Date & Time Manipulation: Tips & Techniques
So, how would you display an apostrophe, as in "Aug-14 04"? Words help file suggests
you can use a single quote character for this (eg {DATE \@ "MMM-d, 'yy"}) but this
doesnt work, since the quote characters must be used in pairs. What does work,
however, is: {DATE \@ "MMM-d, {QUOTE 180}yy"}, as in Sep-14, 16.
The DATE field
The DATE field inserts the current date into your document, and updates every time you
open the document or perform an action that causes the document fields to update. This
field is coded as {DATE} and the default format is 14/09/2016.
The CREATEDATE field
The CREATEDATE field inserts the date your document was created, and remains
unchanged unless you save the file using File|Save As. This field is coded as
{CREATEDATE} and displays as 24/03/2007 7:41 AM.
The SAVEDATE field
The SAVEDATE field inserts the date your document was last saved, and updates
whenever you save the document. This field is coded as {SAVEDATE} and displays as
24/09/2015 8:23:00 AM.
The PRINTDATE field
The PRINTDATE field inserts the date your document was last printed, and updates
whenever you print the document. This field is coded as {PRINTDATE} and displays as
0/00/0000 0:00:00 AM (this document has never been printed, hence the 0s).
The TIME field
The TIME field inserts the time date into your document, and updates every time you
open the document or perform an action that causes the document fields to update. This
field is coded as {TIME} and displays as 10:28 AM.
Insert A Date with Ordinal Numbering
The following field expresses todays date in ordinal form, coupled with the day of the week
with narrative text:
Wednesday the 14th of September, 2016
Word fields ordinarily cant display date ordinals with superscripting. The following example
shows how to overcome that limitation.
Wednesday the 14th of September, 2016
Note that the where the 'rd', 'st', 'nd' and 'th' in the field code are all superscripted
Julian Day Numbers, Gregorian and Julian Calendars
Julian day numbers represent the number of elapsed days since the beginning of a cycle of
7,980 years. This system was invented by Joseph Justus Scaliger (1540-1609) in 1582 and is
typically used in astronomical calculations to overcome the fact that the solar year is not a
number of whole calendar days. Julian Day 0 under the:
Gregorian Calendar, is 24 November 4714 BC.
Julian Calendar, is 1 January 4713 BC.
Convert a Gregorian Calendar Date to a Julian Day Number
The following field expresses todays Gregorian calendar date as a Julian Day Number:
2,415,387
WORD Date & Time Manipulation: Tips & Techniques
Convert a Julian Day Number to a Gregorian Calendar Date
The following field expresses todays Julian Day Number as a Gregorian calendar date:
1 February 1901
Note: The Julian Day Number for this field is taken from the previous example.
Convert a Julian Day Number to a Julian Calendar Date
The following field expresses todays Julian Day Number as a Julian calendar date:
1 February 1901
Note: The Julian Day Number for this field is taken from the previous example. Note also
that a simple weekday display would return the wrong weekday because, although the
weekdays are the same for Julian and Gregorian calendars, Julian calendar dates dont
return the same weekdays on systems set up for the Gregorian calendar.
Convert a Julian Calendar Date to a Julian Day Number
The following field expresses todays Julian calendar date as a Julian Day Number:
2,415,387
Note: The Julian Day Number for this field is taken from the previous example and gives
the same result as for the Gregorian calendar date conversion.
Convert a Gregorian Calendar Date to a Julian Calendar Date
The following field combines the conversion of a Gregorian calendar date to a Julian Day
Number with a Julian Day Number to a Julian calendar date conversion to express a Gregorian
calendar date as the equivalent Julian calendar date:
Gregorian date Monday, 5 January 2009 is the same as Julian date Monday,
1 February 1901.
Note: The correct Julian calendar weekday (Monday) is obtained in the above field by
replicating the original Gregorian calendar weekday in the appropriate location.
Convert A Julian Calendar Date To A Gregorian Calendar Date
The following field combines the conversion of a Julian calendar date to a Julian Day Number
with a Julian Day Number to a Gregorian calendar date conversion to express a Julian calendar
date as the equivalent Gregorian calendar date:
Julian date Friday, 5 January 2009 is the same as Gregorian date Friday,
1 February 1901.
Note: The correct Julian calendar weekday (Friday) is obtained in the above field by
inserting the calculated Gregorian calendar weekday in the appropriate location.
Find The Day Of The Week Of A Gregorian Calendar Date
The following field returns the day of the week for a nominated date:
5 January 2009 was a Monday.
Note: This field uses a custom numeric picture switch to generate the appropriate future,
past or present tense.
WORD Date & Time Manipulation: Tips & Techniques
Convert A Julian Day Number Or Julian Date To A Day Of The Week
Although Word can express Gregorian calendar dates in a day of the week format, it apparently
cant do so with Julian Day Numbers or Julian calendar dates. The following field expresses
todays Julian Day Number as a day of the week:
Thursday
Thus, if you convert a Julian calendar date to a Julian Day Number, you can find the
corresponding day of the week.
Note: The Julian Day Number for this field is taken from the previous example.
Find The Day Of The Year For A Given Date
The following field returns the day of the year for todays Gregorian calendar date:
Todays date (Wednesday 14 September 2016) falls on the 121st day of the year.
Find The Date For A Given Day Of The Year
The following field returns the Gregorian calendar date for todays day of the year:
Day 258 in 2016 falls on Monday, 1 February 2016.
Note: The day of the year for this field is taken from the previous example.
Automatically Insert A Past Or Future Date
The following fields calculate any past or future date from today, based on the Gregorian
calendar. Setting the Delay variable in the fields allows for the required date to be many days,
months and/or years ahead or behind (the latter is achieved by expressing the Delay variable
as a negative number):
Calculate a month, using n months delay
October
Note: This field introduces a /0 divisor to get Word to interpret the result of the
calculation as a month.
Calculate a month and year, using n months delay
October 2016
Calculate a month and year, using n years delay
September 2017
Note: This field uses ASCII character 160 to insert a non-breaking space.
Calculate a day, date, month and year, using n years delay
Thursday, 14 September 2017
If, when the start date is the last day of the month, you need the end date to be
the last day of the month also even where the start month has less days than the
end month, you could use:
14 September 2017
Calculate a day, date, month and year, using n months delay
Friday, 14 October 2016
If, when the start date is the last day of the month, you need the end date to be
the last day of the month also even where the start month has less days than the
end month, you could use:
WORD Date & Time Manipulation: Tips & Techniques
14 October 2016
Calculate a lease expiry date, using n months delay
Friday, 14 October 2016
Calculate a day, date, month and year, using n days delay
Friday, 14 October 2016
Note: To work with dates before 1 January 1901 or after 31 December 4095, see
Working With Dates Before 1 Jan 1901 Or After 31 Dec 4095, below.
Calculate a day, date, month and year, using n weeks delay
Friday, 14 October 2016
Calculate the day & date of the last or nth-to-last day of a given month
30-11-6191
Note: Increasing the Subtract variable returns the nth-to last day of the month
(eg Subtract = 0 gives the last day of the month, while Subtract = 1 gives the
second-last day of the month). The field includes code to ensure that the
calculated day does not precede the 1st of the month. Changing the Offset from 0
to a positive or negative number n, returns the last day of the nth future or past
month, respectively.
Calculate the day & date of the nth day of next month
Sunday, 10 January 2016
Note: Increasing the day variable returns the nth day of this month (eg day = 1
gives the 1st of the month, whilst day = 2 gives the 2nd of the month, and so on).
The field includes code to ensure that the calculated date does not exceed the
last day of next month.
Calculate the day & date of a given day of the week next month
Sunday, 10 January 2016
Note: The value in {SET Weekday 3} determines the day of the week to return
(0 = Mon, 1 = Tues, 2 = Wed, 3 = Thurs, 4 = Fri, 5 = Sat, 6 = Sun), while the
value in {SET Week 1} allows you to specify the week of the month. The Limit
variable is used to prevent the chosen date rolling over into the following month.
This also means that setting the Week variable to 5 will always return the last
instance of a given weekday occurring in a month.
To hard-code the field for a particular month, change the line
{SET Month {={DATE \@ M}+1}} to {SET Month #}, where # is the output
month. For example {SET Month 3} will return a date in March.
Calculate the day & date of a given day of the week, n days in advance
The following field adds 90 days to todays date, then finds the nearest following
2nd or 4th Friday of the month. See the note from the previous topic for details of
how to set the weekday.
Sunday, 10 January 2016
Handling Weekends and Holidays in Calculated Dates
Sometimes, a calculated date will end up on a weekend, but youll want the displayed date to be
the previous Friday or the following Monday. The following fields build on the example given in
Calculate a day, date, month and year, using n days delay to modify the calculated date if it falls
on a Saturday or Sunday.
WORD Date & Time Manipulation: Tips & Techniques
Previous Friday
Following Monday
Sunday, 10 January 2016
Sunday, 10 January 2016
Toggling the field code shows how this is done; the Julian day number (jd) that forms part of the
field calculation is tested with a MOD function and is recalculated if the MOD value is greater
than 4 (ie 5 (Saturday) or 6 (Sunday)). The same approach can be taken with any of the other
fields in this document that use Julian day number functions to calculate a new date.
Holidays add another dimension altogether. As well as dealing with holidays that fall on a fixed
date each year (eg Christmas & New Year) and allowing for the preceding Friday or following
Monday being a holiday if such a holiday falls on a weekend there are also holidays that fall
on, say, the first Monday of a given month. And then there is Easter. The following fields build on
the logic developed in the table above and draw on the examples in Calculate the day & date of
a given day of the week next month (above) and Calculate Dates Of Easter (page 12) to show
how one might deal with such scenarios, using holiday dates for the Australian Capital Territory.
Previous Business Day
Following Business Day
Sunday, 10 January 2016
Sunday, 10 January 2016
Notes: The key to using such a field is knowing the logic used to determine the various holiday
dates, then encoding it. For example, if a holiday Monday follows the 1st Friday of a month
(which might follow the 1st Monday), youd calculate the Fridays date then add 3 days to that.
Changing document dates during the course of a day
In some organisations, correspondence produced after a certain time of day needs to be given
the next working days date. The following field increments the DATE once the time reaches 1pm
and, if this occurs on a Friday or Saturday, adjusts the calculated date to the following Monday.
Sunday, 10 January 2016
Note: To change the time of day, edit the 12 variable in the Delay statement.
Interactively Calculate A Past Or Future Date
The following examples use an ASK field to get the starting date and delay from which to
calculate a past or future Gregorian calendar date:
If the starting date is Tuesday, 1 January 1901 and the offset is 0 day, then the new date
is Sunday, 10 January 2016.
Note: The field includes a test for whether the delay equals +/- 1 day, plus error-checking
code to validate the input.
or:
The starting date is Tuesday, 1 January 1901.
The offset is 0 days.
The new date is Sunday, 10 January 2016.
or:
The starting date is Tuesday, 1 January 1901.
The offset is Data entry error!
The new date is Sunday, 10 January 2016.
Note: In the last of these examples, the fields are independent of each other and the two
rows do not automatically update when the starting date or delay is changed. Wrapping
the related fields with a QUOTE field, as in the penultimate example, overcomes this.
Working With Dates Before 1 Jan 1901 Or After 31 Dec 4095
If either date in a calculation could precede 1 January 1901 or follow 31 December 4095, the
following field can be used. It also takes account of the switch in calendars in 1582, when
WORD Date & Time Manipulation: Tips & Techniques
Thursday 4th October 1582 (Julian) was followed by Friday 15th October 1582 (Gregorian). No
attempt has been made to deal with the leap-year confusion between 45 B.C. and 8 A.D.
If the starting date is Monday, 0 January 1 B.C. and the offset is 0 days, then the new
date is Thursday, 1 January 2016 A.D.
Note: This field overcomes Words inability to recognise dates before 1 January 1901
and after 31 December 4095 by parsing the input string into day, month & year variables.
So, it is important to enter the date in the required format. As well as testing for the
calendar change in 1582, the field also deals with the absence of a 0 B.C. or 0 A.D;
years before 1 A.D. are years B.C, so 1' is subtracted to get the correct year.
Date and Time Calculations In A Mailmerge
You can use most of the fields in this document in a mailmerge.All you need to do in most cases
is to add a reference to your mailmerge field and change the various DATE references to suit.
For example, to do a date calculation in a mailmerge with an imported mergedate, you could
modify the example given in Calculate a day, date, month and year, using n days delay by
changing the DATE expressions in the original fields to MERGEFIELD MergeDate (use your
own field names in place of MergeDate), as indicated below:
Sunday, 10 January 2016
If the delay is a variable that is included in the mailmerge, you could also replace {SET Delay 14}
with {SET Delay{MERGEFIELD MergeDelay \# 0}}, again changing MergeDelay to your
mailmerge delay fields name.
Date and Time Calculations In A Word Form
You can use any of the fields in this document to perform calculations in a document protected
for forms. In most cases, all you need to do is to:
add a reference to your formfield;
set the formfields properties to calculate on exit; and
change the various DATE references to suit
before protecting the document for forms via Tools|Protection|Forms.
For example, to do a date calculation in a form, you could modify the example given in Calculate
a day, date, month and year, using n days delay by changing the:
DATE expressions in the original fields to FmDate (use your own field names in place
of FmDate);
{SET Delay 14} fields to {SET Delay {=FmDelay}}, (again changing FmDelay to your
delay formfields name),
as indicated in the field below (To use this example, copy the fields in the following paragraph to
a separate document and protect the document for forms):
0
Sunday, 10 January 2016
Note: When using more than one set of date calculations in conjunction with formfields,
each of the jd, mm, dd & yy bookmarks created by the SET fields needs to be renamed,
so they're unique to each field block. Within each field block, you'll also need to update
the references to the corresponding bookmarks to reflect whatever new names you give
the bookmarks concerned.
Date and Time Calculations in a Table
One of the limitations of Words formula handling in tables is its inability to evaluate text strings,
including dates and times. To get around this, you need to bookmark the contents of the affected
WORD Date & Time Manipulation: Tips & Techniques
cells (not the cells themselves) and reference those bookmarks (instead of the cells) in the
formulae. The following table demonstrates how to do this using ASK fields to create the
bookmarks:
Tuesday, 1-Jan-1901
Sunday, 10 January 2016
Express Todays Date in Fiscal Year Terms
The following field expresses todays date in fiscal year terms, showing the year, month #, and
week # within the month, assuming a 1 July to 30 June fiscal year:
Fiscal Year 16/17, Month: 3, Week: 2
Calculate the # Days Difference Between Two Dates
The following field subtracts the date in the StartDate bookmark (from a previous field) from the
date in the EndDate bookmark (turn show bookmarks on to see it), and returns the number of
days difference as a positive or negative value:
StartDate:
1 January 1901
EndDate:
30 June 2002 Days Difference:
545
Note: The bookmarked dates can be in various formats, including mixed formats. Both
dates must be after 31 December 1900.
Calculate the # Years Months & Days Difference Between Two
Dates
There are two approaches one might take to this issue, depending on whether you need an
approximation based on the number of days difference between two dates, or a more accurate
calendar-based approach that takes account of the actual days, months and years involved.
The approximation below is based on a dividing the number of days difference between the
StartDate and the EndDate into a nominal number of 365.2425 day years (the average length of
a year using the Gregorian calendar) and converting the remainder into a corresponding number
of months and days, without regard to actual calendar months or leap years:
1 Year, 5 Months, 28 Days.
In this field, if you need to include the StartDate (such as when calculating someones period of
employment), add 1 to the Period value.
The equivalent calendar-based field, in which the calculation reflects the actual years months
and days, is:
1 Year, 5 Months, 29 Days.
In this field, if you need to include the StartDate (such as when calculating someones period of
employment), change the {SET sd {StartDate \@ d}} to {SET sd {={StartDate \@ d}-1}}.
Note: Both of the above fields get their inputs from the previous example.
Calculate Whether A Period Has Elapsed
You could modify the fields from the topic Calculate the # Years Months & Days Difference
Between Two Dates to calculate whether a pre-defined period has elapsed between two dates.
The following fields show another way:
The period from 28 February 2000 to 29 March 2005 is more than 5 years.
The period between 28 February 2000 and 29 March 2005, both dates inclusive, is more than 5
years.
10
WORD Date & Time Manipulation: Tips & Techniques
The period between 28 February 2000 and 29 March 2005, both dates exclusive, is more than 5
years.
Note: To change the number of years (5 in the above example), change the 5 in the
50000 to suit. To incorporate months and days, you can change the 2nd & 3rd digits to
match the month and the 4th & 5th digits to match the day youll want to change the text
for the output to suit also.
The following field extends the first of the above calculations to interactively accommodate a
user-defined period that can be expressed in years, months and days:
The period from 28 February 2000 to 29 March 2005 is less than 5 year(s), 1 month(s) and 2
day(s).
Note: You need to be careful with how the ends of months are interpreted. The formulae
interpret these literally (i.e. if one month ends on the 30th and the other ends on the 31st,
for example, the field ignores that and tests the 30th against the 31st).
Interactively Calculate A Persons Age
The following field uses an ASK field to get your birth date, from which to calculate ones age:
If your Date of Birth was 1 January 1901, then your age is 5 Years, 1 Month and 2 Days.
Note: The above field includes error-checking code to validate the input. You wouldnt
need such validation in a document protected for forms if the input comes from a
formfield formatted for date input, or for a mailmerge document using birth dates that had
been validated at the time of entry into the data source. Heres an example of what such
a field might look like for calculating the age from a formfield that sets the BirthDate
bookmark and has its properties set to calculate on exit:
Your age is 108 Years, 4 Months and 0 Days.
Calculate a Stepped Date
The following field calculates a predetermined weekly date (in this case, [next] Sunday).
Wednesday, 14 September 2016
Note: To change the day of the week on which the calculated result is based, change the
6 in the statement {SET Weekday 6} to suit, using:
(0 = Mon, 1 = Tues, 2 = Wed, 3 = Thurs, 4 = Fri, 5 = Sat, 6 = Sun)
Calculate a Stepped Date Range
The following field calculates a date range that goes from this Thursday through to next
Wednesday. This would be useful in a template used for the creation of weekly reports.
Wednesday, 14 September 2016 through Wednesday, 14 September 2016
Note: As with the previous example, change the 3 in the statement {SET Weekday 3} to
suit the day of the week on which the calculated result is based. For a fortnightly report,
change the 7s in the statement {SET jd{=INT((jd)/7)*7+Weekday}} to 14 and change the
6 in the statement {SET Delay 6} to 13. You may also need to add 7 to the statement
{SET Weekday 3} for a fortnightly report, so as to select the correct starting week. Note
also the use of ASCII 32 to create the text spaces.
Calculate a Date Sequence
The following fields calculate a sequence of dates starting from today:
Wednesday, 14 September 2016
Wednesday, 14 September 2016
11
WORD Date & Time Manipulation: Tips & Techniques
Wednesday, 14 September 2016
Wednesday, 14 September 2016
Wednesday, 14 September 2016
Wednesday, 14 September 2016
Note: The first field is a simple DATE field. The second field is taken from the example at
Calculate a day, date, month and year, using n days delay, with a 1-day delay. The third
and subsequent fields are all coded the same as each other and simply take their starting
values from the preceding field - you can use as many copies as needed. If you use this
approach in a table, be aware that table cells update across then down. If you need to
change the # days offset mid-stream, simply add another {SET Delay #} field immediately
after the QUOTE string (see the second field above for an example).
To start from a date other than today, change the first field above to something like:
Tuesday, 1 January 1901
and the second field to:
Wednesday, 14 September 2016
Calculate Dates Of Easter
The following field uses an algorithm developed by Samuel Butcher, Bishop of Meath, to
calculate dates of Easter for Western churches Orthodox churches use a different algorithm,
with different results. Butchers algorithm holds for any year since 1582:
In 2009, the Western Easter Sunday fell on the (Gregorian) 12th of April.
Note: This field includes a test for whether the event has past. You could also combine
this field with an IF test and the equivalent Julian calendar calculations (see the next
example) to get valid Western Easter dates for 1582 and earlier.
Orthodox churches celebrate Easter on the basis of the Julian calendar. Until the Gregorian
calendar was introduced in 1582, Orthodox churches celebrated Easter Sunday on the same
date as Western churches. Since then, the Orthodox churches have often celebrated Easter
Sunday on different dates from Western churches. In some years the Orthodox Easter Sunday
occurs on the same day as the Western Easter Sunday. In most years, however, Orthodox
Easter follows Western Easter by at least one week. Calculating the Orthodox date of Easter is
much simpler than the Western date of Easter:
In the same year, the Orthodox Easter Sunday fell on the (Julian) 14th of September.
This equates to the (Gregorian) 19th of April.
Note: This field uses the year from the previous example, and adds a Julian to Gregorian
calendar conversion.
For those who are interested about the Orthodox Easter date calculation, in the above field:
G is the so-called Golden Number-1
I is the number of days from 21 March to the Paschal full moon
J is the weekday of the Paschal full moon (0=Sunday, 1=Monday, etc.)
I-J is the number of days from 21 March to the Sunday on or before the Paschal full moon.
Use Date (And/Or Time) Comparisons To Vary Text
Sometimes you might need to compare two dates so as to determine which is the greater. For
example, you might need to test whether a certain date has passed and use the result of the test
to trigger an expiry notice. The simplest way to do such a test is to express the dates to be
compared in yyyyMMdd format and subtract one from the other as in the following examples,
some of which even include hours and minutes in the calculation.
12
WORD Date & Time Manipulation: Tips & Techniques
Determine whether a document has expired
If the Expiry date is 05 January 2009 then this document has expired.
Use a date test to provide pre-printing instructions
By placing a field like the following in a document, you can provide user instructions that will
disappear permanently the first time the document is printed:
Instructions
Instruction 1
Instruction Text
Instruction 2
Instruction Text
As shown, each of the paragraphs can have their own styles, so that the instructions appear
properly formatted.
Show or hide instructions & graphics at print time
An alternative to the previous example would be to hide the field whenever the document is
printed, but allow it to be restored later. The following field does just that:
Your instructions go here.
To output something at print-time that isnt ordinarily visible, you could reverse the field logic,
thus:
[] the field code is between the brackets.
Pressing F9 or print preview restores the display. However, since the PRINTDATE field doesn't
support seconds, you might have to wait up to a minute before you can restore the display.
Vary instructions & prompts, based on Print/Save Dates
A variation on the previous example could be to compare the PRINTDATE and SAVEDATE or
DATE values and to display different instructions depending on whether the document has been
printed since it was last saved or since it was opened, respectively. For example:
Not Printed Since Last Save
Vary text in a document, based on Print/Save Dates and the users name
The next field remains invisible until the document is printed, by way of a PRINTDATE test, and
only prints if the user's name (UserName) isn't "My Name". The UserName is whatever appears
under Tools|Options|User Information.
[] the field code is between the brackets.
Converting Numeric Date Strings Into Word Date Formats
Sometimes you might need to convert a date string (eg 20160914 or 140916) into one of Words
date formats. Such string formats sometimes appear in mailmerge source files. The following
fields show how you can do this conversion (using ASK fields instead of MAILMERGE fields):
Friday, 1 May 2009
To format to a date string with an ordinal day number you could use a field coded like:
Friday, 1st May 2009
or, for a superscripting of the ordinal expression:
13
WORD Date & Time Manipulation: Tips & Techniques
Friday, 1st May 2009
The following field works with an input date in ddmmyy or dmmyy format.
Monday, 5 January 2009
Note: This last field only works with dates input as 5 or 6 digits, with 1 or 2 digits for the
day, 2 digits for the month and another 2 digits for the year. To make it work with 4-digit
years, change the "00'-'00'-'00" string to "00'-'00'-'0000".
Importing Date and Time Values From Excel and Access
Excel and Access store dates as the number of days that have elapsed since 31/12/18991, whilst
times are expressed as the proportion of the day that has elapsed since midnight. Thus, a
combined date and time field has an integer part for the date and a decimal part for the time.
For example, the date 1 January 2000 is stored as 36,526, whilst the time 12:13:14pm is stored
as 0.5091898148, because 12 hours (43,200 seconds) plus 13 minutes (780 seconds) plus 14
seconds equals 43,994 seconds and this, divided by 24 hours (86,400 seconds), equals
0.5091898148. Thus, 1 January 2000 12:13:14 is stored as 36526.5091898148.
So, if you import a serial date/time value into Word from Excel or Access, adding the integer part
to the date 31/12/1899 gives the date and multiplying the decimal part by 86,400 gives a number
of seconds since midnight which can be expressed as a time of day.
To illustrate, let the ImportValue = 36526.5091898148. The field to turn this into a date and time
in Word is:
Wednesday, 14 September 2016 @ 12:13:14 or Saturday, 1 January 2000 @ 12:13:14
p.m.
Add Or Subtract Two Time Periods
The following field calculates the sum of two time periods:
a)
to a maximum of 24 hours each: 36:19:56;
b)
if you need to use more than 24 hours for either time: 48:19:56; or
c)
if you need to use more than 24 hours for both times: 60:19:56
The following field calculates the difference between two time periods:
a)
to a maximum of 24 hours each: 11:10:04;
b)
if you need to use more than 24 hours for either time: -00:49:56;or
c)
if you need to use more than 24 hours for both times: : 11:10:04.
Note: A minor variation on the last of the additions can be used for both addition and
subtraction, by requiring the subtraction time components to be input as negative values.
Automatically Calculate A Past Or Future Time of Day
The following field calculates a future time of day from now, according to the number of hours,
minutes and seconds delay specified, to a maximum of 24 hours, allowing also for the possibility
that the new time might be sometime tomorrow:
+1 1:55:30 a.m. or +1 01:55:30 (military time).
The following field calculates a past time of day from now, according to the number of hours,
minutes and seconds delay specified to a maximum of 24 hours, allowing also for the possibility
that the new time might be sometime yesterday:
-2:85:78 a.m. or -14:85:78 (military time).
1
Actually, for compatibility purposes Excel replicated a bug in Lotus 123, which had day 1 as 1 January 1900 but
wrongly treated that year as a leap year. Unless youre using dates from before 1 March 1900, this can be ignored.
14
WORD Date & Time Manipulation: Tips & Techniques
Note: The same techniques that were employed to add or subtract two time periods can
be used here also if the source time periods might exceed 24 hours. Also note that the
a.m./p.m. designations used here are independent of your systems regional settings.
Add n Hours, Minutes & Seconds To a Starting Date & Time
The following field interactively calculates a future date and time, according to the number of
hours minutes and seconds input for adding to the starting date & time:
If the start is on Tuesday, 1 January 1901 at 00:00:00 and the offset to add is 36526,
then the new date & time is Wednesday, 14 September 2016 at 09:29:14.
*
macropod 2003-16
15
Das könnte Ihnen auch gefallen
- The Subtle Art of Not Giving a F*ck: A Counterintuitive Approach to Living a Good LifeVon EverandThe Subtle Art of Not Giving a F*ck: A Counterintuitive Approach to Living a Good LifeBewertung: 4 von 5 Sternen4/5 (5794)
- Department of Education: Republic of The PhilippinesDokument5 SeitenDepartment of Education: Republic of The PhilippinesKath Magbag-RivalesNoch keine Bewertungen
- The Little Book of Hygge: Danish Secrets to Happy LivingVon EverandThe Little Book of Hygge: Danish Secrets to Happy LivingBewertung: 3.5 von 5 Sternen3.5/5 (399)
- 08.04 - Runge-Kutta 2nd Order Method For ODEDokument10 Seiten08.04 - Runge-Kutta 2nd Order Method For ODEEnos Lolang100% (1)
- A Heartbreaking Work Of Staggering Genius: A Memoir Based on a True StoryVon EverandA Heartbreaking Work Of Staggering Genius: A Memoir Based on a True StoryBewertung: 3.5 von 5 Sternen3.5/5 (231)
- Summative Test Scores Mathematics 2Dokument3 SeitenSummative Test Scores Mathematics 2Loralyn CasullaNoch keine Bewertungen
- Hidden Figures: The American Dream and the Untold Story of the Black Women Mathematicians Who Helped Win the Space RaceVon EverandHidden Figures: The American Dream and the Untold Story of the Black Women Mathematicians Who Helped Win the Space RaceBewertung: 4 von 5 Sternen4/5 (894)
- Chap 3 - 3.5 - Extrema of Function Two VariablesDokument5 SeitenChap 3 - 3.5 - Extrema of Function Two VariablessyafiqNoch keine Bewertungen
- The Yellow House: A Memoir (2019 National Book Award Winner)Von EverandThe Yellow House: A Memoir (2019 National Book Award Winner)Bewertung: 4 von 5 Sternen4/5 (98)
- Fundamental Laboratory Mathematics, Required Calculations For The Medical Laboratory Professional, 1st Ed., (2014)Dokument351 SeitenFundamental Laboratory Mathematics, Required Calculations For The Medical Laboratory Professional, 1st Ed., (2014)Islam71% (7)
- Shoe Dog: A Memoir by the Creator of NikeVon EverandShoe Dog: A Memoir by the Creator of NikeBewertung: 4.5 von 5 Sternen4.5/5 (537)
- Prelims Calculus Sheet 4Dokument1 SeitePrelims Calculus Sheet 4Chandan GuptaNoch keine Bewertungen
- Elon Musk: Tesla, SpaceX, and the Quest for a Fantastic FutureVon EverandElon Musk: Tesla, SpaceX, and the Quest for a Fantastic FutureBewertung: 4.5 von 5 Sternen4.5/5 (474)
- C. Henry Edwards, David E. Penney Elementary Differential Equations With Boundary Value Problems 2003Dokument320 SeitenC. Henry Edwards, David E. Penney Elementary Differential Equations With Boundary Value Problems 2003frozenwhisper67% (6)
- Never Split the Difference: Negotiating As If Your Life Depended On ItVon EverandNever Split the Difference: Negotiating As If Your Life Depended On ItBewertung: 4.5 von 5 Sternen4.5/5 (838)
- Number TalksDokument6 SeitenNumber Talksapi-321743492Noch keine Bewertungen
- Grit: The Power of Passion and PerseveranceVon EverandGrit: The Power of Passion and PerseveranceBewertung: 4 von 5 Sternen4/5 (587)
- Presentation On Differential EquationDokument38 SeitenPresentation On Differential EquationSiva ReddyNoch keine Bewertungen
- Devil in the Grove: Thurgood Marshall, the Groveland Boys, and the Dawn of a New AmericaVon EverandDevil in the Grove: Thurgood Marshall, the Groveland Boys, and the Dawn of a New AmericaBewertung: 4.5 von 5 Sternen4.5/5 (265)
- GriffithsQMCh2p52Dokument12 SeitenGriffithsQMCh2p52shivaanshNoch keine Bewertungen
- PARTIAL DIFFERENTIAL EQUATION FINAL EXAMDokument14 SeitenPARTIAL DIFFERENTIAL EQUATION FINAL EXAMIwan M SyariefuddinNoch keine Bewertungen
- Application of DifferentiationDokument15 SeitenApplication of Differentiationateka pathanNoch keine Bewertungen
- The Emperor of All Maladies: A Biography of CancerVon EverandThe Emperor of All Maladies: A Biography of CancerBewertung: 4.5 von 5 Sternen4.5/5 (271)
- Lecture # 39Dokument13 SeitenLecture # 39Mazoon ButtNoch keine Bewertungen
- On Fire: The (Burning) Case for a Green New DealVon EverandOn Fire: The (Burning) Case for a Green New DealBewertung: 4 von 5 Sternen4/5 (73)
- MTH603 Finalterm Solved MCQs With Reference.Dokument10 SeitenMTH603 Finalterm Solved MCQs With Reference.Taha ChuhdaryNoch keine Bewertungen
- The Hard Thing About Hard Things: Building a Business When There Are No Easy AnswersVon EverandThe Hard Thing About Hard Things: Building a Business When There Are No Easy AnswersBewertung: 4.5 von 5 Sternen4.5/5 (344)
- Math 7 SLHT, q2, WK 7 Melc - 7al - II-g-2Dokument6 SeitenMath 7 SLHT, q2, WK 7 Melc - 7al - II-g-2Simple as thatNoch keine Bewertungen
- Team of Rivals: The Political Genius of Abraham LincolnVon EverandTeam of Rivals: The Political Genius of Abraham LincolnBewertung: 4.5 von 5 Sternen4.5/5 (234)
- Stem 11 10 GR 1 Acaso Arandid Aumentado BalindDokument7 SeitenStem 11 10 GR 1 Acaso Arandid Aumentado BalindPsycho The GreatestNoch keine Bewertungen
- Ordinary Differential EquationDokument20 SeitenOrdinary Differential EquationRadeanindaNoch keine Bewertungen
- Add & Subtract FractionsDokument2 SeitenAdd & Subtract FractionsKim Gon100% (3)
- Add and subtract negative numbersDokument10 SeitenAdd and subtract negative numbersRanjani GunasilanNoch keine Bewertungen
- LamChapters1-7 SearchableDokument294 SeitenLamChapters1-7 SearchablefikaduNoch keine Bewertungen
- The Unwinding: An Inner History of the New AmericaVon EverandThe Unwinding: An Inner History of the New AmericaBewertung: 4 von 5 Sternen4/5 (45)
- Assignment-1 (Partial Differential Equations (PDE) For Engineers)Dokument3 SeitenAssignment-1 (Partial Differential Equations (PDE) For Engineers)Shivam UpadhyayNoch keine Bewertungen
- The World Is Flat 3.0: A Brief History of the Twenty-first CenturyVon EverandThe World Is Flat 3.0: A Brief History of the Twenty-first CenturyBewertung: 3.5 von 5 Sternen3.5/5 (2219)
- 09.26.2018 Daily Lesson Translating Algebraic ExpressionsDokument17 Seiten09.26.2018 Daily Lesson Translating Algebraic ExpressionsLưu ThảoNoch keine Bewertungen
- G123 - CBSE LO. Chapter Wise.Dokument30 SeitenG123 - CBSE LO. Chapter Wise.FREDNoch keine Bewertungen
- MATH6 WK5 LESSON1 Add Subtract DecimalsDokument5 SeitenMATH6 WK5 LESSON1 Add Subtract Decimalsmarie cristian mae paminsanNoch keine Bewertungen
- The Gifts of Imperfection: Let Go of Who You Think You're Supposed to Be and Embrace Who You AreVon EverandThe Gifts of Imperfection: Let Go of Who You Think You're Supposed to Be and Embrace Who You AreBewertung: 4 von 5 Sternen4/5 (1090)
- Math InvestigationDokument2 SeitenMath InvestigationJill Dona LlaveNoch keine Bewertungen
- Calculating Scientific NotationDokument23 SeitenCalculating Scientific NotationRochelle Joy CruzNoch keine Bewertungen
- Quarter: First Quarter Month: March 2021 QF010-A - ELEMENTARY - Goldfield ESDokument5 SeitenQuarter: First Quarter Month: March 2021 QF010-A - ELEMENTARY - Goldfield ESJocelyn BuslotanNoch keine Bewertungen
- ST STDokument9 SeitenST STannantsharma027Noch keine Bewertungen
- The Sympathizer: A Novel (Pulitzer Prize for Fiction)Von EverandThe Sympathizer: A Novel (Pulitzer Prize for Fiction)Bewertung: 4.5 von 5 Sternen4.5/5 (119)
- Lect 18 - Binary Addition and SubtractionDokument18 SeitenLect 18 - Binary Addition and SubtractionBongNoch keine Bewertungen
- DPP (Definite Integral) PDFDokument1 SeiteDPP (Definite Integral) PDFarijit mondalNoch keine Bewertungen
- Her Body and Other Parties: StoriesVon EverandHer Body and Other Parties: StoriesBewertung: 4 von 5 Sternen4/5 (821)