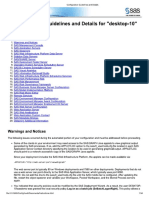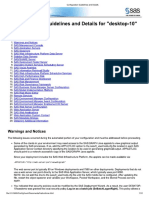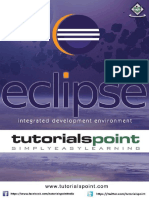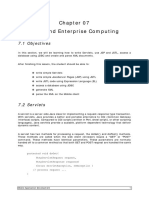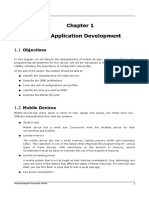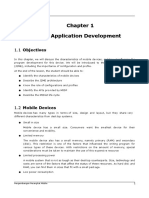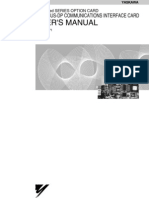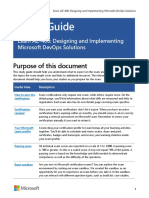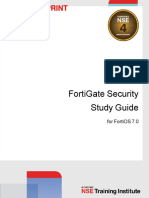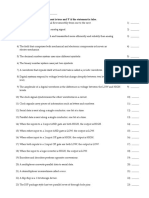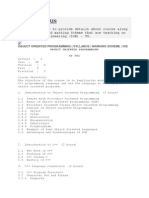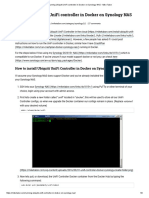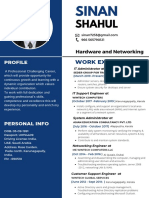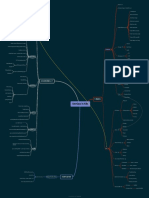Beruflich Dokumente
Kultur Dokumente
JEDI Course Notes-Mobile Application Devt-Lesson04-Low Level UI
Hochgeladen von
Rian MagsCopyright
Verfügbare Formate
Dieses Dokument teilen
Dokument teilen oder einbetten
Stufen Sie dieses Dokument als nützlich ein?
Sind diese Inhalte unangemessen?
Dieses Dokument meldenCopyright:
Verfügbare Formate
JEDI Course Notes-Mobile Application Devt-Lesson04-Low Level UI
Hochgeladen von
Rian MagsCopyright:
Verfügbare Formate
J.E.D.I.
Chapter 04
Low-Level User Interface
4.1 Objectives
After finishing this lesson, the student should be able to:
understand low-level event handling in MIDP
draw and display text, images, lines, rectangles and arcs
specify color, font and stroke for drawing operations
understand and utilize the Canvas and the Graphics classes
4.2 Introduction
In the previous lesson, we discussed how to make user interfaces like lists, forms and
input fields. Those are high-level user interfaces and the programmer does not have to
worry about painting the screen pixels or positioning screen text. All the program has to
specify are the type of components and the element labels. The system would handle
screen painting, scrolling and layout.
One drawback of using only the high-level UI components is that the program does not
have full control of the screen. There are times when we want to draw lines, animate
images and have pixel-level control of the screen.
In this lesson, we will be dealing directly with drawing on the screen. We will be studying
the Canvas class, which will be the backdrop of our drawing. We will also delve into the
Graphics class, which has methods for drawing lines, rectangles, arcs and text. We will
also discuss fonts, colors and images.
4.3 Canvas
The Canvas is a subclass of Displayable. It is an abstract class that must be extended or
subclassed before an application can make use of its functionalities.
The Canvas can be mixed with the high-level Displayable subclass Screen. The program
can switch to and from a Canvas and a Screen.
Mobile Application Development
J.E.D.I.
The Canvas defines empty event-handling methods. Applications must override them in
order to handle events.
The Canvas class defines an abstract method called paint(). Applications using the Canvas
class must provide an implementation for the paint() method.
4.3.1
The Coordinate system
The coordinate system of the Canvas is zero-based. The x and y coordinates start with 0.
The upper left hand corner of the Canvas is coordinate (0,0). The x-coordinates increase
from left to right, while the y-coordinates increase from top to bottom. The methods
getWidth() and getHeight() return the width and height of the Canvas, respectively.
The lower right corner of the screen has coordinates (getWidth() -1, getHeight()-1). Any
changes to the available paintable size of the Canvas is reported to the application by the
sizeChanged() method. The available size of the Canvas may change if there is a switch
between normal and full-screen modes or addition/removal of components like
Commands.
Figure 1: The Coordinate System
4.3.2
"Hello, world!"
Mobile Application Development
J.E.D.I.
Figure 2: Hello World MIDlet using Canvas
import javax.microedition.midlet.*;
import javax.microedition.lcdui.*;
public class HelloCanvasMIDlet extends MIDlet {
private Display display;
HelloCanvas canvas;
Command exitCommand = new Command("Exit", Command.EXIT, 0);
public void startApp() {
if (display == null){
canvas = new HelloCanvas(this, "Hello, world!");
display = Display.getDisplay(this);
}
display.setCurrent(canvas);
}
public void pauseApp() {
}
public void destroyApp(boolean unconditional) {
}
Mobile Application Development
J.E.D.I.
protected void Quit(){
destroyApp(true);
notifyDestroyed();
}
}
class HelloCanvas extends Canvas implements CommandListener {
private Command exitCommand = new Command("Exit", Command.EXIT, 0);
private HelloCanvasMIDlet midlet;
private String text;
public HelloCanvas(HelloCanvasMIDlet midlet, String text) {
this.midlet = midlet;
this.text = text;
addCommand(exitCommand);
setCommandListener(this);
}
protected void paint(Graphics g) {
// clear the screen by filling the whole screen w/ white color
g.setColor(255, 255, 255 );
g.fillRect(0, 0, getWidth(), getHeight());
// set the pen to black
g.setColor(0, 0, 0);
// and draw the text
g.drawString(text,
getWidth()/2, getHeight()/2,
Graphics.TOP | Graphics.HCENTER);
}
public void commandAction(Command c, Displayable d) {
if (c == exitCommand){
midlet.Quit();
}
}
}
Mobile Application Development
J.E.D.I.
With the "Hello, world!" midlet, we defined a class that extends Canvas.
class HelloCanvas extends Canvas implements CommandListener {
Then we added a command ("Exit") and set the command listener.
addCommand(exitCommand);
setCommandListener(this);
We create a command listener by implementing the CommandListener class. This means
creating a class that has a commandAction method.
class HelloCanvas extends Canvas implements CommandListener {
...
public void commandAction(Command c, Displayable d) {
...
The heart of this program is the paint() method. The first set of method calls clears the
screen:
g.setColor(255, 255, 255 );
g.fillRect(0, 0, getWidth(), getHeight());
And the graphics calls that "draws" the "Hello, world!" string on the screen:
// set the pen to black
g.setColor(0, 0, 0);
// and draw the text
g.drawString(text, getWidth()/2, getHeight()/2,
Graphics.TOP | Graphics.HCENTER);
4.3.3
Commands
Just like the List, TextBox and Form, the Canvas can have Commands attached and can
listen for command events. The steps for adding a Command to a Canvas are the same:
1.
Create a Command object
private Command exitCommand = new Command("Exit", Command.EXIT, 0);
Mobile Application Development
J.E.D.I.
2.
Use addCommand() to attach the command to the Canvas (or Form, List, TextBox)
addCommand(exitCommand);
3.
Use setCommandListener() to register which class gets command events for
commands in this Displayable
setCommandListener(this);
4.
Create a commandListener by implementing the class CommandListener and
providing a commandAction() method
class HelloCanvas extends Canvas implements CommandListener {
...
public void commandAction(Command c, Displayable d) {
if (c == exitCommand){
// do something
}
}
4.3.4
Key Events
The Canvas subclasses can listen for key events by overriding these methods:
keyPressed(int keyCode)
called when a key is pressed
keyRepeated(int keyCode)
called when a key is repeated (when held
down)
keyReleased(int keyCode)
called when a key is released
Canvas defines these key codes: KEY_NUM0, KEY_NUM1, KEY_NUM2, KEY_NUM3,
KEY_NUM4, KEY_NUM5, KEY_NUM6, KEY_NUM7, KEY_NUM8, KEY_NUM9, KEY_STAR, and
KEY_POUND.
To get the "String" name of the key, use the method getKeyName(int keyCode).
4.3.5
Game Actions
Each key code may be mapped to a game action. A key code may be mapped to at most
one game action. The Canvas class defines these game actions: UP, DOWN, LEFT, RIGHT,
FIRE, GAME_A, GAME_B, GAME_C, GAME_D. The program can translate a key code into a
game action using the getGameAction(keyCode).
Mobile Application Development
J.E.D.I.
The getKeyCode(int gameAction) method returns the key code associated with a game
action. A game action can have more than one key code associated with it. If there are
more than one key codes associated with a game action, only one key code will be
returned.
An application should use getGameAction(int keyCode) instead of directly using the
defined key codes. Normally, if a program wants to listen for an "UP" key, it would use
KEY_NUM2 or the device-specific key code for the UP button. Programs using this method
are not portable since devices may have different key layouts and different key codes.
KEY_NUM2 might be the "UP key" for one device, but it might also be the "LEFT key" for
another device. getGameAction() would always return UP, independent of which key was
pressed as long as it is the "UP" key that is in the context of the device's key layout.
4.3.6
Pointer Events
Aside from key events, MIDP programs can also handle pointer events. This is true if the
device has a pointer and it is implemented in the Java system of the device.
The method hasPointerEvents() returns true if the device supports pointer press and
release events. The method hasPointerMotionEvents() returns true if the device supports
pointer motion events (dragging).
public boolean hasPointerEvents()
public boolean hasPointerMotionEvents()
The events that may be generated by pointer activity are: pointerPressed, pointerReleased
and pointerDragged. An application must override these methods in order to be notified
when these events occur. The (x,y) coordinates of the event (where the pointer was
pressed/released/dragged) are specified in these callback methods.
protected void pointerPressed(int x, int y)
protected void pointerReleased(int x, int y)
protected void pointerDragged(int x, int y)
4.4 Graphics
The Graphics class is the main class for drawing text, images, lines, rectangles and arcs.
It has methods for specifying color, font and stroke.
4.4.1
Color
The Display class has methods for determining if the device has color support, and the
number of colors or gray levels supported by the device.
Mobile Application Development
J.E.D.I.
public boolean isColor()
returns true if the display supports color, returns false
otherwise
public int numColors()
returns the number of colors (or gray levels if device is
does not support color) supported by the device
To set the color to be used for the next Graphics method(s), use setColor() method.
setColor() has two forms:
public void setColor(int red, int green, int blue)
public void setColor(int RGB)
With the first form, you specify the red, green and blue components of the color. With the
second form, the color components are specified in the form of 0x00RRGGBB. The calls
to setColor int the following code segment will do the same thing:
int red, green, blue;
...
setColor(red, green, blue);
setColor( (red<<16) | (green<<8) | blue );
The other methods for color manipulation are:
public int getColor()
retuns the current color in an int of the
form an integer in form 0x00RRGGBB
public int getRedComponent()
returns the red component of the current
color
public int getGreenComponent()
returns the green component of the
current color
public int getBlueComponent()
returns the blue component of the current
color
public int getGrayScale()
returns the grayscale value of the current
color
public void setGrayScale(int value)
sets the grayscale value for suceeding
drawing operations
4.4.2
Fonts
A Font has three attributes: face, style and size. Fonts are not created by the application.
Instead, the application queries the system for certain font attributes and the system
returns a font that matches these attributes. The system does not guarantee that it will
return a font with all the requested attributes. If the system does not have a font that
matches the request, it will return a font that is the closest match with respect to the
Mobile Application Development
J.E.D.I.
request attributes.
The Font is a separate class. As stated above, the application does not create the Font
objects. Instead, the static methods getFont() and getDefaultFont() are used to request a
font from the system:
public static Font
getFont(int face, int style, int size)
returns a font from the system that
matches the attributes
public static Font getDefaultFont()
returns the default font used by the
system
public
static
getFont(int fontSpecifier)
Font returns the font used for high level
UI components. fontSpecifier may
be:
FONT_INPUT_TEXT
or
FONT_STATIC_TEXT
face is one of FACE_SYSTEM, FACE_MONOSPACE, or FACE_PROPORTIONAL.
style can be STYLE_PLAIN
or a combination of STYLE_BOLD, STYLE_ITALIC, and
STYLE_UNDERLINED. style combinations are specified by using the bitwise OR
operator (|). A bold and italicized font style is declared as:
STYLE_BOLD | STYLE_ITALIC
The font size can be: SIZE_SMALL, SIZE_MEDIUM, or SIZE_LARGE
The following methods return specific font attributes:
public
public
public
public
public
public
public
4.4.3
int getStyle()
int getFace()
int getSize()
boolean isPlain()
boolean isBold()
boolean isItalic()
boolean isUnderlined()
Stroke style
The method setStrokeStyle(int style) sets the stroke style that will be used for drawing
lines, arcs, rectangles and rounded rectangles. Stroke style does not affect text, image
and fill drawing operations.
Mobile Application Development
J.E.D.I.
public void setStrokeStyle(int style)
sets the stroke style that will be used for
drawing lines, arcs, rectangles and
rounded rectangles
public int getStrokeStyle()
returns the current stroke style
The valid values for style are SOLID and DOTTED.
4.4.4
Clipping
A clipping area is a rectangular area in the current Graphics object. Any graphics
operations will only affect pixels inside the clip area. Pixels outside the clipping area are
not affected by any graphics operations.
public void
sets the current clip area to the
setClip(int x, int y, int width, int height) rectangle specified by the
corrdinates
public int getClipX()
returns the X offset of the currrent
clipping area, relative to the origin
of this Graphics context
public int getClipY()
returns the Y offset of the currrent
clipping area
public int getClipWidth()
returns the width of the currrent
clipping area
public int getClipHeight()
returns the height of the currrent
clipping area
4.4.5
Anchor Points
Text are drawn relative to an anchor point. The method drawString() expects an (x,y)
coordinate relative to an anchor point:
public void drawString(String str, int x, int y, int anchor)
The anchor must be a combination of a horizontal constant (LEFT, HCENTER or RIGHT)
and a vertical constant (TOP, BASELINE or BOTTOM). The horizontal and vertical constants
must be combined using the bitwise OR (|) operator. This means drawing text relative to
the baseline and the horizontal center would require an anchor value of BASELINE |
HCENTER.
Mobile Application Development
10
J.E.D.I.
4.4.6
Drawing Text
The methods for drawing text and characters are:
public void
drawString(String str,
int x,
int y,
int anchor)
draws the text in str using the current color
and font. (x,y) is the coordinate of the
anchor point
public void
drawSubstring(String str,
int offset,
int len,
int x,
int y,
int anchor)
same as drawString, except that it will only
draw a substring from offset (zero-based)
with length of len
public void
drawChar(char character,
int x,
int y,
int anchor)
draws the character using the current color
and font
public void
draws the characters in the char array data,
Mobile Application Development
11
J.E.D.I.
public void
drawString(String str,
int x,
int y,
int anchor)
draws the text in str using the current color
and font. (x,y) is the coordinate of the
anchor point
drawChars(char[] data,
int offset,
int length,
int x,
int y,
int anchor)
starting from the index of offset with
length of length
Here are some methods of Font that are useful in drawing text:
public int getHeight()
returns the height of text in this font. The
height returned includes extra spacing. This
ensures that two text drawn with this
distance from one anchor point to the other
anchor point would contain enough space
between the two lines of text
public int stringWidth(String str)
returns the total width in pixels of the space
occupied by this string if drawn using this
font
public int charWidth(char ch)
returns the total width in pixels of the space
occupied by this character if drawn using
this font.
public int getBaselinePosition()
returns the distance in pixels between the
TOP and the BASELINE of the text, based on
this font
Mobile Application Development
12
J.E.D.I.
g.setColor(255, 0, 0); // red
g.drawString("JEDI",
getWidth()/2, getHeight()/2,
Graphics.TOP | Graphics.HCENTER);
g.setColor(0, 0, 255); // blue
Font font = g.getFont();
g.drawString("Java Education & Development Initiative",
getWidth()/2, getHeight()/2+font.getHeight(),
Graphics.TOP | Graphics.HCENTER);
4.4.7
Drawing Lines
The lone Graphics method for drawing lines is defined as:
public void drawLine(int x1, int y1, int x2, int y2)
This method draws a line using the current color and stroke between the coordinates
(x1,y1) and (x2, y2).
g.setColor(255, 0, 0); // red
Mobile Application Development
13
J.E.D.I.
// line from the upper left corner to the lower right corner of the screen
g.drawLine(0, 0, getWidth()-1, getHeight()-1);
g.setColor(0, 255, 0); // green
// horizontal line in the middle of the display
g.drawLine(0, getHeight()/2, getWidth()-1, getHeight()/2);
g.setColor(0, 0, 255); // blue
// horizontal line at the bottom of the screen
g.drawLine(0,
getHeight()-1, getWidth()-1, getHeight()-1);
g.setColor(0, 0, 0); // black
// line from the lower left corner to the upper right corner of the screen
g.drawLine(0, getHeight()-1, getWidth()-1,
4.4.8
0);
Drawing Rectangles
The Graphics methods for drawing rectangles are:
public void drawRect(int x, int y, int width, int height)
Mobile Application Development
14
J.E.D.I.
public void drawRoundRect(int x, int y,
int width, int height,
int arcWidth, int arcHeight)
public void fillRect(int x, int y, int width, int height)
public void fillRoundRect(int x, int y,
int width, int height,
int arcWidth, int arcHeight)
The method drawRect draws a rectangle with the upper left corner at coordinates (x,y)
and with area (width+1 x height+1). The same parameters are with drawRoundRect. The
additional parameters arcWidth and ArcHeight are the horizontal and vertical diameters of
the arc of the four corners.
If you will notice, the definition of drawRect (and drawRoundRect) specifies the width of
the rectangle drawn on the screen is width+1 and the height is height+1. This is not very
intuitive, but that is how the MIDP specifications defines these methods. To aggravate this
"off-by-one" inconsistency, the fillRect (and fillRoundRect) method fills a rectangle of area
(width x height) only! You will see this inconsistency if you input the same parameters for
drawRect and fillRect (and drawRoundRect vs fillRoundRect). The right and bottom edges
of the rectangle drawn by drawRect lie beyond the area filled by fillRect.
// use black ink for drawRect
g.setColor(0, 0, 0);
g.drawRect(8, 8, 64, 32);
// use yellow ink for fillRect
// to show the diffrence between drawRect and fillRect
g.setColor(255, 255, 0);
g.fillRect(8, 8, 64, 32);
Figure 6: Output of using the same parameters for drawRect and fillRect
// set the pen color to black
g.setColor(0, 0, 0);
Mobile Application Development
15
J.E.D.I.
// draw a rectangle at (4,8) with width 88 and height 44
// the upper left rectangle
g.drawRect(4,8,88,44);
// the upper right (rounded) rectangle
g.drawRoundRect(108,8,88,44,18,18);
// the lower left rectangle
g.fillRect(4,58,88,44);
// the lower right (rounded) rectangle
g.fillRoundRect(108,58,88,44,18,18);
4.4.9
Drawing Arcs
The method for drawing circular or elliptical arcs are:
Mobile Application Development
16
J.E.D.I.
public void drawArc(int
int
int
int
int
int
x,
y,
width,
height,
startAngle,
arcAngle)
draws an arc with center on (x,y) and
dimensions (width+1 x height+1). The arc
drawn begins at startAngle and extends for
arcAngle degrees. 0 degree is at 3 o'clock.
public void fillArc(int
int
int
int
int
int
x,
y,
width,
height,
startAngle,
arcAngle)
fills a circular or elliptical arc covering the
rectangular area with the current color.
g.setColor(255, 0, 0);
g.drawArc(18, 18, 50, 50, 0, 360); // draw a circle
g.setColor(0,
255, 0);
g.drawArc(40, 40, 100, 120, 0, 180);
g.setColor(0, 0, 255);
g.fillArc(100, 200, 80, 100,
Mobile Application Development
0, 90);
17
J.E.D.I.
4.4.10 Drawing Images
Images are drawn using the method drawImage()
public void drawImage(Image img, int x, int y, int anchor)
As with drawString, x and y are the coordinates of the anchor point. The difference is that
the vertical constant of the anchor is VCENTER instead of BASELINE.
The anchor must be a combination of a horizontal constant (LEFT, HCENTER or RIGHT)
and a vertical constant (TOP, VCENTER or BOTTOM). The horizontal and vertical constants
must be combined using the bitwise OR (|) operator. This means drawing text relative to
to vertical center and the horizontal center of the image will require an anchor value of
VCENTER | HCENTER.
try {
Image image = Image.createImage("/jedi.png");
g.drawImage(image,
getWidth()/2, getHeight()/2,
Graphics.VCENTER | Graphics.HCENTER);
} catch (Exception e){}
Mobile Application Development
18
J.E.D.I.
4.5 Exercises
4.5.1
Key Codes
Create a MIDlet that will display the codes and names of the keys pressed by the user. Use
a Canvas and place the code and name at the center of the display.
Mobile Application Development
19
J.E.D.I.
Mobile Application Development
20
Das könnte Ihnen auch gefallen
- Wind Statistics by Basin: Analysis Variable: Maxwindmph N Obs Minimum Mean Median MaximumDokument2 SeitenWind Statistics by Basin: Analysis Variable: Maxwindmph N Obs Minimum Mean Median MaximumRian MagsNoch keine Bewertungen
- Panda Book PDFDokument3.229 SeitenPanda Book PDFShubham RanaNoch keine Bewertungen
- Numpy-User-1 11 0 PDFDokument135 SeitenNumpy-User-1 11 0 PDFDavid Corredor RamirezNoch keine Bewertungen
- Turbo Pascal Version 4.0 Owners Manual 1987 PDFDokument715 SeitenTurbo Pascal Version 4.0 Owners Manual 1987 PDFRian MagsNoch keine Bewertungen
- JTV 1 0 Spec Overview 150049 PDFDokument58 SeitenJTV 1 0 Spec Overview 150049 PDFRian MagsNoch keine Bewertungen
- Lev6 SASInstructionsDokument34 SeitenLev6 SASInstructionsRian MagsNoch keine Bewertungen
- Lev4 SASInstructionsDokument31 SeitenLev4 SASInstructionsRian MagsNoch keine Bewertungen
- Embedded Programming using Sun SPOTs CourseDokument3 SeitenEmbedded Programming using Sun SPOTs CourseRian MagsNoch keine Bewertungen
- Lev2 SASInstructionsDokument27 SeitenLev2 SASInstructionsRian MagsNoch keine Bewertungen
- Lev1 SASInstructionsDokument26 SeitenLev1 SASInstructionsRian MagsNoch keine Bewertungen
- JCADGDokument62 SeitenJCADGIulia VladescuNoch keine Bewertungen
- Eclipse TutorialDokument88 SeitenEclipse TutorialBrahmanand DasreNoch keine Bewertungen
- JEDI Course Notes-Mobile Application Devt-Lesson07-J2ME and Enterprise ComputingDokument27 SeitenJEDI Course Notes-Mobile Application Devt-Lesson07-J2ME and Enterprise ComputingRian MagsNoch keine Bewertungen
- JEDI Course Notes-Mobile Application Devt-Lesson10-Other TopicsDokument18 SeitenJEDI Course Notes-Mobile Application Devt-Lesson10-Other TopicsRian MagsNoch keine Bewertungen
- Compare CPP With JavaDokument5 SeitenCompare CPP With JavaRian MagsNoch keine Bewertungen
- Mobile Application Development: 1.1 ObjectivesDokument12 SeitenMobile Application Development: 1.1 ObjectivesRian MagsNoch keine Bewertungen
- JEDI Course Notes-Mobile Application Devt-Appendix-Machine ProblemsDokument4 SeitenJEDI Course Notes-Mobile Application Devt-Appendix-Machine ProblemsRian MagsNoch keine Bewertungen
- JEDI Course Notes-Mobile Application Devt-Lesson09-Optional PackagesDokument25 SeitenJEDI Course Notes-Mobile Application Devt-Lesson09-Optional PackagesRian MagsNoch keine Bewertungen
- CH 02Dokument26 SeitenCH 02Rian MagsNoch keine Bewertungen
- JEDI Course Notes-Mobile Application Devt-Lesson02-Getting StartedDokument18 SeitenJEDI Course Notes-Mobile Application Devt-Lesson02-Getting StartedRian MagsNoch keine Bewertungen
- JEDI Course Notes-Mobile Application Devt-Lesson06-NetworkingDokument12 SeitenJEDI Course Notes-Mobile Application Devt-Lesson06-NetworkingRian MagsNoch keine Bewertungen
- JEDI Course Notes-Mobile Application Devt-Lesson08-OptimizationsDokument10 SeitenJEDI Course Notes-Mobile Application Devt-Lesson08-OptimizationsRian MagsNoch keine Bewertungen
- JEDI Course Notes-Mobile Application Devt-Lesson05-Record Management SystemDokument12 SeitenJEDI Course Notes-Mobile Application Devt-Lesson05-Record Management SystemRian MagsNoch keine Bewertungen
- Mobile Application Development: 1.1 ObjectivesDokument12 SeitenMobile Application Development: 1.1 ObjectivesRian MagsNoch keine Bewertungen
- JEDI Course Notes-Mobile Application Devt-Lesson03-High Level UIDokument23 SeitenJEDI Course Notes-Mobile Application Devt-Lesson03-High Level UIRian MagsNoch keine Bewertungen
- Mobile Application Development: 1.1 ObjectivesDokument14 SeitenMobile Application Development: 1.1 ObjectivesRian MagsNoch keine Bewertungen
- JEDI Course Notes-Mobile Application Devt-Lesson01-IntroDokument13 SeitenJEDI Course Notes-Mobile Application Devt-Lesson01-IntroRian MagsNoch keine Bewertungen
- CH 01Dokument14 SeitenCH 01Rian MagsNoch keine Bewertungen
- High Level User Interface: 3.1 ObjectivesDokument26 SeitenHigh Level User Interface: 3.1 ObjectivesRian MagsNoch keine Bewertungen
- The Subtle Art of Not Giving a F*ck: A Counterintuitive Approach to Living a Good LifeVon EverandThe Subtle Art of Not Giving a F*ck: A Counterintuitive Approach to Living a Good LifeBewertung: 4 von 5 Sternen4/5 (5784)
- The Yellow House: A Memoir (2019 National Book Award Winner)Von EverandThe Yellow House: A Memoir (2019 National Book Award Winner)Bewertung: 4 von 5 Sternen4/5 (98)
- Never Split the Difference: Negotiating As If Your Life Depended On ItVon EverandNever Split the Difference: Negotiating As If Your Life Depended On ItBewertung: 4.5 von 5 Sternen4.5/5 (838)
- Shoe Dog: A Memoir by the Creator of NikeVon EverandShoe Dog: A Memoir by the Creator of NikeBewertung: 4.5 von 5 Sternen4.5/5 (537)
- The Emperor of All Maladies: A Biography of CancerVon EverandThe Emperor of All Maladies: A Biography of CancerBewertung: 4.5 von 5 Sternen4.5/5 (271)
- Hidden Figures: The American Dream and the Untold Story of the Black Women Mathematicians Who Helped Win the Space RaceVon EverandHidden Figures: The American Dream and the Untold Story of the Black Women Mathematicians Who Helped Win the Space RaceBewertung: 4 von 5 Sternen4/5 (890)
- The Little Book of Hygge: Danish Secrets to Happy LivingVon EverandThe Little Book of Hygge: Danish Secrets to Happy LivingBewertung: 3.5 von 5 Sternen3.5/5 (399)
- Team of Rivals: The Political Genius of Abraham LincolnVon EverandTeam of Rivals: The Political Genius of Abraham LincolnBewertung: 4.5 von 5 Sternen4.5/5 (234)
- Grit: The Power of Passion and PerseveranceVon EverandGrit: The Power of Passion and PerseveranceBewertung: 4 von 5 Sternen4/5 (587)
- Devil in the Grove: Thurgood Marshall, the Groveland Boys, and the Dawn of a New AmericaVon EverandDevil in the Grove: Thurgood Marshall, the Groveland Boys, and the Dawn of a New AmericaBewertung: 4.5 von 5 Sternen4.5/5 (265)
- A Heartbreaking Work Of Staggering Genius: A Memoir Based on a True StoryVon EverandA Heartbreaking Work Of Staggering Genius: A Memoir Based on a True StoryBewertung: 3.5 von 5 Sternen3.5/5 (231)
- On Fire: The (Burning) Case for a Green New DealVon EverandOn Fire: The (Burning) Case for a Green New DealBewertung: 4 von 5 Sternen4/5 (72)
- Elon Musk: Tesla, SpaceX, and the Quest for a Fantastic FutureVon EverandElon Musk: Tesla, SpaceX, and the Quest for a Fantastic FutureBewertung: 4.5 von 5 Sternen4.5/5 (474)
- The Hard Thing About Hard Things: Building a Business When There Are No Easy AnswersVon EverandThe Hard Thing About Hard Things: Building a Business When There Are No Easy AnswersBewertung: 4.5 von 5 Sternen4.5/5 (344)
- The Unwinding: An Inner History of the New AmericaVon EverandThe Unwinding: An Inner History of the New AmericaBewertung: 4 von 5 Sternen4/5 (45)
- The World Is Flat 3.0: A Brief History of the Twenty-first CenturyVon EverandThe World Is Flat 3.0: A Brief History of the Twenty-first CenturyBewertung: 3.5 von 5 Sternen3.5/5 (2219)
- The Gifts of Imperfection: Let Go of Who You Think You're Supposed to Be and Embrace Who You AreVon EverandThe Gifts of Imperfection: Let Go of Who You Think You're Supposed to Be and Embrace Who You AreBewertung: 4 von 5 Sternen4/5 (1090)
- The Sympathizer: A Novel (Pulitzer Prize for Fiction)Von EverandThe Sympathizer: A Novel (Pulitzer Prize for Fiction)Bewertung: 4.5 von 5 Sternen4.5/5 (119)
- Her Body and Other Parties: StoriesVon EverandHer Body and Other Parties: StoriesBewertung: 4 von 5 Sternen4/5 (821)
- 5065 DatasheetDokument2 Seiten5065 DatasheetharshitNoch keine Bewertungen
- Coding BreakdownDokument2 SeitenCoding BreakdownAlex SouzaNoch keine Bewertungen
- Lecture 1Dokument48 SeitenLecture 1Lavan KumarNoch keine Bewertungen
- Digital Campus MapDokument3 SeitenDigital Campus MapMOHAMMAD ALVIANSYAH TIFNoch keine Bewertungen
- Parallel and Distributed Computing Lecture 02Dokument17 SeitenParallel and Distributed Computing Lecture 02abdullah ashrafNoch keine Bewertungen
- CatalogDokument24 SeitenCatalogNam ĐỗNoch keine Bewertungen
- Workbench IO Configuration ManualDokument37 SeitenWorkbench IO Configuration ManualIlaiyaa RajaNoch keine Bewertungen
- CSI104 REVIEWDokument6 SeitenCSI104 REVIEWNguyen Duc Anh K17HLNoch keine Bewertungen
- Si p1 Profibus DP Communications Interface Card Manual Sibz c736!70!9b 01Dokument53 SeitenSi p1 Profibus DP Communications Interface Card Manual Sibz c736!70!9b 01Jesus OliverosNoch keine Bewertungen
- AzureAD Federation Manual: Setup GuideDokument8 SeitenAzureAD Federation Manual: Setup GuideOana IonescuNoch keine Bewertungen
- AZ-400 StudyGuide ENU FY23Q1.0Dokument10 SeitenAZ-400 StudyGuide ENU FY23Q1.0KarolNoch keine Bewertungen
- Data000602 Rev001Dokument1 SeiteData000602 Rev001rfarid60Noch keine Bewertungen
- NSE4 Study G-1Dokument70 SeitenNSE4 Study G-1chaaben927100% (1)
- CH 1Dokument8 SeitenCH 1sasdasdNoch keine Bewertungen
- C++ Syllabus 2Dokument6 SeitenC++ Syllabus 2BineilKcThapaNoch keine Bewertungen
- Java Swing Calculator AppDokument9 SeitenJava Swing Calculator AppGayatri KateNoch keine Bewertungen
- Learning AWK Programming (Shiwang Kalkhanda) (Z-Library)Dokument570 SeitenLearning AWK Programming (Shiwang Kalkhanda) (Z-Library)Rafael ReisNoch keine Bewertungen
- Tekjoht 6 S 04Dokument32 SeitenTekjoht 6 S 04Toulouse18Noch keine Bewertungen
- Rhel 8 Mock Paper IDokument5 SeitenRhel 8 Mock Paper Idhc14301Noch keine Bewertungen
- EM Pro USB Driver Installation Manual - 03Dokument10 SeitenEM Pro USB Driver Installation Manual - 03mac_scribdNoch keine Bewertungen
- CMOS transistor level schematics and stick diagrams for logic gatesDokument8 SeitenCMOS transistor level schematics and stick diagrams for logic gatesDeepak Verma100% (3)
- Running Ubiquiti UniFi Controller in Docker On Synology NAS - Mike TaborDokument9 SeitenRunning Ubiquiti UniFi Controller in Docker On Synology NAS - Mike TaborfherrerajNoch keine Bewertungen
- Acer Aspire X1700 and Veriton X270 Service GuideDokument99 SeitenAcer Aspire X1700 and Veriton X270 Service Guidebad_fox1977Noch keine Bewertungen
- Cs605 Midterm PapeDokument4 SeitenCs605 Midterm PapeJamshed Ali0% (1)
- FsffasaDokument2 SeitenFsffasaHamid SaifNoch keine Bewertungen
- Transpose Form Fir Filter Design For Fixed and Reconfigurable CoefficientsDokument6 SeitenTranspose Form Fir Filter Design For Fixed and Reconfigurable CoefficientsAnonymous kw8Yrp0R5rNoch keine Bewertungen
- Easy Ups On-Line - Srv10krirkDokument3 SeitenEasy Ups On-Line - Srv10krirkGrandy VpNoch keine Bewertungen
- Why Do We Defrag The Hard Disk?Dokument3 SeitenWhy Do We Defrag The Hard Disk?Kevin AFNoch keine Bewertungen
- Metaleap Devops in k8sDokument1 SeiteMetaleap Devops in k8sAbdul HayeeNoch keine Bewertungen