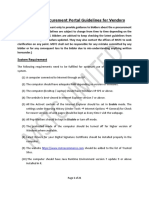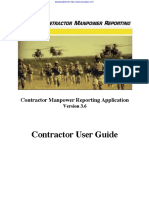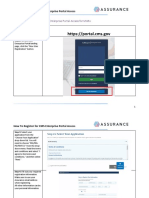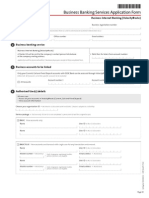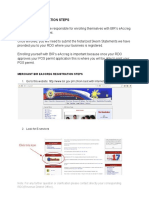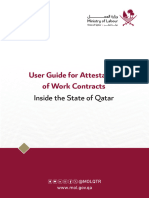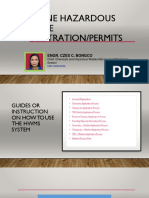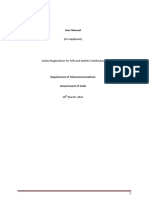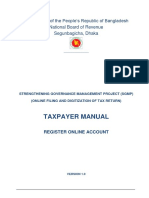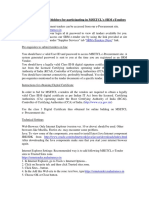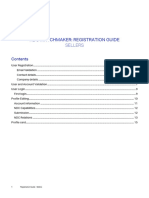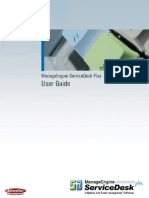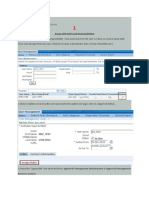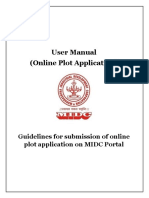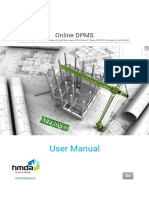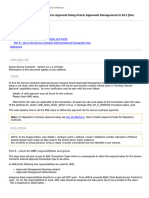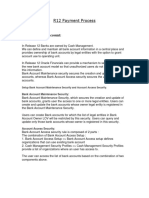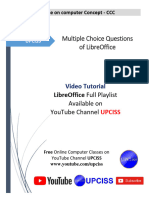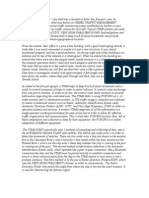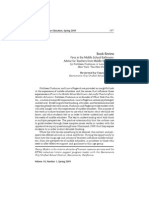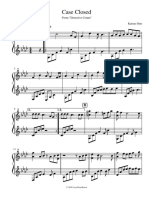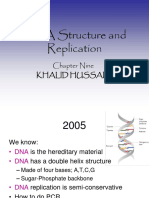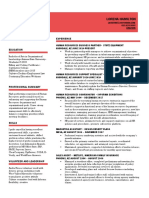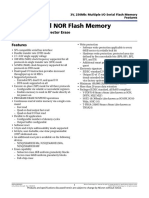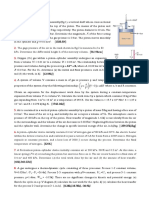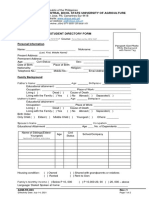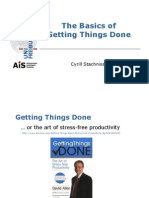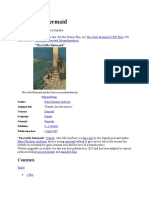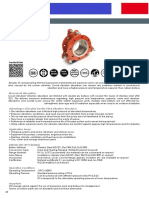Beruflich Dokumente
Kultur Dokumente
NetDMR Account Setup Instructions
Hochgeladen von
bradOriginalbeschreibung:
Copyright
Verfügbare Formate
Dieses Dokument teilen
Dokument teilen oder einbetten
Stufen Sie dieses Dokument als nützlich ein?
Sind diese Inhalte unangemessen?
Dieses Dokument meldenCopyright:
Verfügbare Formate
NetDMR Account Setup Instructions
Hochgeladen von
bradCopyright:
Verfügbare Formate
Before You Begin
Before you begin using NetDMR, knowing the answers to the questions below will streamline your
activities:
Which type of user are you?
Permittee User - you work for an organization that is required to submit Discharge Monitoring
Reports (DMRs) under a National Pollutant Discharge Elimination System (NPDES) permit.
Permittees and Data Providers
What kind of role/access do you want for the permit?
o Signatory: you have authority to sign and submit DMRs on behalf of your organization.
A request for the signatory role requires submission of a subscriber agreement to the
organization that administers your NPDES permit.
How to Create an Account
You can create a NetDMR account by following these steps:
1.
2.
3.
4.
5.
6.
7.
From the NetDMR Login page Click register for a new account. (Here:
https://netdmr.epa.gov/netdmr/public/create_account.htm )
Fill out the required information on the Create a NetDMR Account page and click Submit.
Confirm that the information is correct on the Verify NetDMR Account Request page and
click Verify.
You will receive an email from NetDMR in the email account you provided; click on the link in
the email.
The Complete NetDMR Account CreatProcess page will open.
Answer the security question, create a password for the account, and enter the password a
second time.
Click Submit to complete the create account process.
Request Access
You can request the following types of roles to access DMRs and CORs associated with a specific
Permit ID using NetDMR:
Read Only
Edit
Signatory
Permit Administrator
Signatory Role
Follow these directions to request the Signatory role for a Permit ID and associated DMRs:
1.
2.
3.
4.
5.
6.
7.
Login to your NetDMR account.
Click the Request Access menu option at the top of the Request Access to Permits and
Associated DMRs page.
Enter the Permit ID that you would like to access.
Click Update.
Click in the box next to Roles and select Signatory.
Click Add Request.
Confirm the request has been added to the Summary of Access Requests Table at the bottom
of the page and click Submit.
8.
On the Additional Information Required page, select either:
o "I have the authority to enter into this Agreement for the Permittee under the
applicable standards"
OR
"I am authorized by the person below who does that the authority to enter into this
Agreement for the Permittee under the applicable standards." AND provide their Name
and Title
Click Submit.
Verify the information displayed and click Confirm.
Click Print Subscriber Agreement.
Fill out any information requested on the hard copy and sign the Subscriber Agreement.
Mail the Agreement to your Regulatory Authority at the address listed at the bottom of the
document.
9.
10.
11.
12.
13.
Das könnte Ihnen auch gefallen
- UserManualVendor MSTCDokument21 SeitenUserManualVendor MSTCmurthy_tsnNoch keine Bewertungen
- ARMY CMR USER GUIDE CNTR RPTG V3x6Dokument19 SeitenARMY CMR USER GUIDE CNTR RPTG V3x6werdna67Noch keine Bewertungen
- Gem Service Manual NagalandDokument33 SeitenGem Service Manual NagalandrksNoch keine Bewertungen
- Registering For MARxDokument10 SeitenRegistering For MARxEduardo NegreteNoch keine Bewertungen
- What You Need To Prepare For PartnershipsDokument7 SeitenWhat You Need To Prepare For Partnershipswensayon.matalawgroupNoch keine Bewertungen
- VLSC User Guide EnglishDokument51 SeitenVLSC User Guide EnglishdexomcuaemNoch keine Bewertungen
- Supplier Registration User Manual V1 - 4 - JAN - 2024Dokument15 SeitenSupplier Registration User Manual V1 - 4 - JAN - 2024Macdonald FuniNoch keine Bewertungen
- Issue of Caste Certificate To Brahmin Community-User Manual For DEPT Ver 1.0 PDFDokument18 SeitenIssue of Caste Certificate To Brahmin Community-User Manual For DEPT Ver 1.0 PDFKasibhatta SuryaNoch keine Bewertungen
- Velocity Application FormDokument3 SeitenVelocity Application FormCheng KysonNoch keine Bewertungen
- Steps To WealthRays WebsiteDokument34 SeitenSteps To WealthRays WebsiteKathryn OrtizNoch keine Bewertungen
- User Manual For Online Approval Process For Refund of Earnest MoneyDokument12 SeitenUser Manual For Online Approval Process For Refund of Earnest MoneyKapil GroverNoch keine Bewertungen
- Fidelity Bond InstructionDokument2 SeitenFidelity Bond InstructionAlfonso CaviteNoch keine Bewertungen
- Customer Credit Approval SystemDokument9 SeitenCustomer Credit Approval Systemfaisal2093Noch keine Bewertungen
- CPM - BIR Merchant Process Guide PHDokument9 SeitenCPM - BIR Merchant Process Guide PHMax DanuganNoch keine Bewertungen
- Canara Bank: User Guidelines For Internet Banking Under Core Banking SolutionDokument22 SeitenCanara Bank: User Guidelines For Internet Banking Under Core Banking SolutionRamesh9738892769Noch keine Bewertungen
- Name ClearenceDokument15 SeitenName ClearenceMd Gollzar HossainNoch keine Bewertungen
- Qatar Contract AttestationDokument14 SeitenQatar Contract Attestation19278742Noch keine Bewertungen
- Dubai Engineering Qualification System Corporate Services V4.5Dokument51 SeitenDubai Engineering Qualification System Corporate Services V4.5mohammadNoch keine Bewertungen
- SAM Application ProcedureDokument2 SeitenSAM Application ProcedureIrsyamsuandi Wildani FirdauzNoch keine Bewertungen
- C. ONLINE HAZARDOUS WASTE REGISTRATION, PERMITS - Engr. Czes BongcoDokument140 SeitenC. ONLINE HAZARDOUS WASTE REGISTRATION, PERMITS - Engr. Czes Bongcorandell vasquezNoch keine Bewertungen
- Department of Atomic Energy: Help Manual - Vendor Enrollment: Eprocurement SystemDokument13 SeitenDepartment of Atomic Energy: Help Manual - Vendor Enrollment: Eprocurement SystemDataNoch keine Bewertungen
- Acknowledgement: Prof.A.Rajendran M.A., M.A., EME., M.Phil. Who Has Taken Keen Interest andDokument36 SeitenAcknowledgement: Prof.A.Rajendran M.A., M.A., EME., M.Phil. Who Has Taken Keen Interest andRajesh VeerabadranNoch keine Bewertungen
- RTR GMDSS User ManualDokument36 SeitenRTR GMDSS User ManualJiby John JosephNoch keine Bewertungen
- 2021 C BRTA Cross Easy User Manual OPERATORS 25 SeptDokument28 Seiten2021 C BRTA Cross Easy User Manual OPERATORS 25 SeptChad Jah-Tanaka Mic-AssasinNoch keine Bewertungen
- Etrades Online Trade Permits User Manual: Planning, Development & AssessmentDokument31 SeitenEtrades Online Trade Permits User Manual: Planning, Development & Assessmentletskill6Noch keine Bewertungen
- Taxpayer Manual: Government of The People's Republic of Bangladesh National Board of Revenue Segunbagicha, DhakaDokument26 SeitenTaxpayer Manual: Government of The People's Republic of Bangladesh National Board of Revenue Segunbagicha, DhakaMd.Sakil Ahmed0% (1)
- 3.1 Access Demat Account Online: Transaction StatementDokument1 Seite3.1 Access Demat Account Online: Transaction StatementROHANNoch keine Bewertungen
- IREPS Process Flow For Payments Through Letter of Credit VersionDokument18 SeitenIREPS Process Flow For Payments Through Letter of Credit VersionprabhathjeNoch keine Bewertungen
- Master Card VPC Integration Guide 3-1-21 - 0Dokument57 SeitenMaster Card VPC Integration Guide 3-1-21 - 0scribd_fishnetNoch keine Bewertungen
- General Guidelines To BidderDokument13 SeitenGeneral Guidelines To BidderShantanu MoreNoch keine Bewertungen
- HMA WEBDCS User Manual Self RegistrationDokument13 SeitenHMA WEBDCS User Manual Self RegistrationDaffi DuckNoch keine Bewertungen
- CDSL EASIEST GuidelinesDokument8 SeitenCDSL EASIEST Guidelinessudhakar_nellaiNoch keine Bewertungen
- NDC Matchmaker: Registration Guide AggregatorsDokument15 SeitenNDC Matchmaker: Registration Guide Aggregatorsspecial_3Noch keine Bewertungen
- Mict Provider Online ManualDokument8 SeitenMict Provider Online ManualLetsie ThekoNoch keine Bewertungen
- Help File Ereg - L - LDokument4 SeitenHelp File Ereg - L - LArunsNoch keine Bewertungen
- User Manual (E-Tendering) : Online Tender Management ModuleDokument49 SeitenUser Manual (E-Tendering) : Online Tender Management ModuleShubham KhandelwalNoch keine Bewertungen
- NDC Matchmaker: Registration Guide SellersDokument16 SeitenNDC Matchmaker: Registration Guide Sellersspecial_3Noch keine Bewertungen
- YCDC Register Manual LicenseDokument6 SeitenYCDC Register Manual LicensenyeinayeeeNoch keine Bewertungen
- HelpDesk User GuideDokument29 SeitenHelpDesk User Guideumar_1979Noch keine Bewertungen
- Steps To WealthRays WebsiteDokument35 SeitenSteps To WealthRays WebsiteSteven BartonNoch keine Bewertungen
- AME Setup: Assign AME Roles and ResponsibilitiesDokument39 SeitenAME Setup: Assign AME Roles and ResponsibilitiesKalyani DarbhalaNoch keine Bewertungen
- Trade License User Manual For PublicDokument15 SeitenTrade License User Manual For PublicTarunJujareNoch keine Bewertungen
- Trade License User Manual For PublicDokument15 SeitenTrade License User Manual For PublicAbhi CNoch keine Bewertungen
- Simsari Registration ManualDokument18 SeitenSimsari Registration ManualHaitham H FallousNoch keine Bewertungen
- Autocam Requisition System: User GuideDokument27 SeitenAutocam Requisition System: User Guidecuauhtemocalonso9Noch keine Bewertungen
- Vantage Card Services ApplicationDokument6 SeitenVantage Card Services ApplicationSuraj MohapatraNoch keine Bewertungen
- Direct Allotment - User ManualDokument22 SeitenDirect Allotment - User Manualamol waghNoch keine Bewertungen
- Company Formation Application - New - Individual V.1.3Dokument9 SeitenCompany Formation Application - New - Individual V.1.3Dmitriy NosovNoch keine Bewertungen
- CORS Subscription Plans-13Dokument11 SeitenCORS Subscription Plans-13kkumar.amitNoch keine Bewertungen
- ID Me Guide For Recipient Organizations To Register and Enable Multi Factor AuthenticationDokument17 SeitenID Me Guide For Recipient Organizations To Register and Enable Multi Factor Authenticationundesa.un.millitarydoctorsNoch keine Bewertungen
- Automous Car Fleet System: Akdeniz University Department of Computer EngineeringDokument17 SeitenAutomous Car Fleet System: Akdeniz University Department of Computer EngineeringTewhemNoch keine Bewertungen
- Application For Corporate Net BankingDokument9 SeitenApplication For Corporate Net BankingGosswin Gnanam G100% (1)
- Cars Enrollment GuideDokument17 SeitenCars Enrollment GuideTroy StrawnNoch keine Bewertungen
- HMDA Online DPMS User ManualDokument29 SeitenHMDA Online DPMS User ManualShashank SreeramulaNoch keine Bewertungen
- Consent To Operate OcmmsDokument14 SeitenConsent To Operate OcmmsRajesh NayakNoch keine Bewertungen
- NIFT Digital CertificatesDokument6 SeitenNIFT Digital CertificatesNaval VaswaniNoch keine Bewertungen
- How To Create A New Order in Agrigenome LIMS 2.1.28july2020Dokument7 SeitenHow To Create A New Order in Agrigenome LIMS 2.1.28july2020raj kumarNoch keine Bewertungen
- AME Service Contract Approval 1456324.1Dokument10 SeitenAME Service Contract Approval 1456324.1sreenivasNoch keine Bewertungen
- R12 Payment ProcessDokument73 SeitenR12 Payment Processpraveen801Noch keine Bewertungen
- Thumbs up Trucking llc E-book: Step by step e-book on how to start a trucking companyVon EverandThumbs up Trucking llc E-book: Step by step e-book on how to start a trucking companyNoch keine Bewertungen
- Welcome Speech For Seminar in College 2Dokument4 SeitenWelcome Speech For Seminar in College 2Niño Jay C. GastonesNoch keine Bewertungen
- Reglos, DISPUTE FORM 2020Dokument2 SeitenReglos, DISPUTE FORM 2020Pipoy ReglosNoch keine Bewertungen
- Mil Tos (1ST Quarter)Dokument3 SeitenMil Tos (1ST Quarter)Rhea Carillo100% (14)
- Libra Office Question Answer EnglishDokument11 SeitenLibra Office Question Answer EnglishAndrew ParkarNoch keine Bewertungen
- VtmsDokument2 SeitenVtmsLorenz YatcoNoch keine Bewertungen
- Book Review: Cancy Mcarn Issues in Teacher Education, Spring 2009Dokument4 SeitenBook Review: Cancy Mcarn Issues in Teacher Education, Spring 2009juan_carlos0733Noch keine Bewertungen
- Getting Started HANADokument86 SeitenGetting Started HANAAr RazaNoch keine Bewertungen
- InflibnetDokument3 SeitenInflibnetSuhotra GuptaNoch keine Bewertungen
- Noten - Detective Conan - Case ClosedDokument2 SeitenNoten - Detective Conan - Case ClosedBLU-NYTE GamingNoch keine Bewertungen
- Marketing Plan Potato Food TruckDokument25 SeitenMarketing Plan Potato Food TruckAhasan h. ShuvoNoch keine Bewertungen
- Banking Adbl EnglishDokument74 SeitenBanking Adbl Englishdevi ghimireNoch keine Bewertungen
- Robotech Hannibal Digital 114dpi V1.0Dokument119 SeitenRobotech Hannibal Digital 114dpi V1.0nonfarb14thNoch keine Bewertungen
- DNA Structure and Replication: Chapter Nine Khalid HussainDokument49 SeitenDNA Structure and Replication: Chapter Nine Khalid HussainKhalid HussainNoch keine Bewertungen
- Hamilton-Resume 4Dokument1 SeiteHamilton-Resume 4api-654686470Noch keine Bewertungen
- Isabela State University: Republic of The Philippines Roxas, IsabelaDokument17 SeitenIsabela State University: Republic of The Philippines Roxas, IsabelaMarinette MedranoNoch keine Bewertungen
- Micron Serial NOR Flash Memory: 3V, Multiple I/O, 4KB Sector Erase N25Q256A FeaturesDokument92 SeitenMicron Serial NOR Flash Memory: 3V, Multiple I/O, 4KB Sector Erase N25Q256A FeaturesAENoch keine Bewertungen
- Ben ChanDokument2 SeitenBen ChanAlibabaNoch keine Bewertungen
- Statistics For EconomicsDokument58 SeitenStatistics For EconomicsKintu GeraldNoch keine Bewertungen
- FeCl3 Msds - VISCOSITYDokument9 SeitenFeCl3 Msds - VISCOSITYramkesh rathaurNoch keine Bewertungen
- The Sphere Circumscribing A TetrahedronDokument4 SeitenThe Sphere Circumscribing A TetrahedronRaghuveer ChandraNoch keine Bewertungen
- BasicsDokument1 SeiteBasicsRishi Raj100% (1)
- Model-Checking: A Tutorial Introduction: January 1999Dokument26 SeitenModel-Checking: A Tutorial Introduction: January 1999Quý Trương QuangNoch keine Bewertungen
- ADM-FR-003 Student Directory FormDokument2 SeitenADM-FR-003 Student Directory FormRahayuNoch keine Bewertungen
- Matter and Materials (Grade 6 English)Dokument80 SeitenMatter and Materials (Grade 6 English)Primary Science Programme100% (5)
- Getting Things Done BasicsDokument60 SeitenGetting Things Done Basicswestelm12100% (10)
- GSM Rtu Controller Rtu5011 v2 PDFDokument27 SeitenGSM Rtu Controller Rtu5011 v2 PDFAbdul GhaniNoch keine Bewertungen
- Department of Accounting and Finances Accounting and Finance ProgramDokument3 SeitenDepartment of Accounting and Finances Accounting and Finance Programwossen gebremariamNoch keine Bewertungen
- The Little MermaidDokument6 SeitenThe Little MermaidBobbie LittleNoch keine Bewertungen
- Vibration Absorbers: Scan This QR CodeDokument4 SeitenVibration Absorbers: Scan This QR CodeMohamed RaafatNoch keine Bewertungen