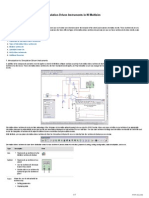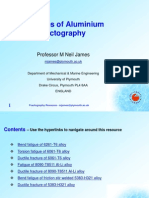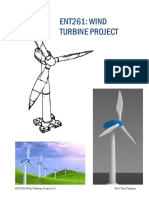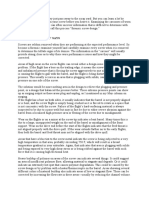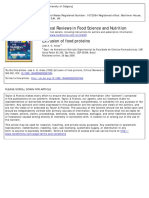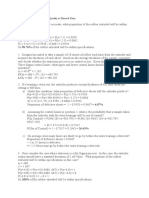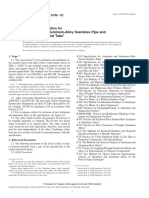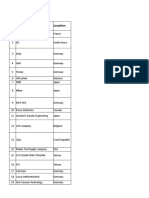Beruflich Dokumente
Kultur Dokumente
XYZware User Manual en V3.2
Hochgeladen von
Jorge Santiago MontielCopyright
Verfügbare Formate
Dieses Dokument teilen
Dokument teilen oder einbetten
Stufen Sie dieses Dokument als nützlich ein?
Sind diese Inhalte unangemessen?
Dieses Dokument meldenCopyright:
Verfügbare Formate
XYZware User Manual en V3.2
Hochgeladen von
Jorge Santiago MontielCopyright:
Verfügbare Formate
XYZware User Manual
XYZware User Manual
P1
XYZware User Manual
Announcement
Limitation of Liability Clause
Although it is our intention to produce a manual and product functions that are correct and stable, in no event
shall XYZprinting be liable for any direct, special, indirect, incidental, consequential damages (including data
loss of your computer). It is strongly recommended to backup or move your important data before using this
software to prevent data loss and corruption.
Trademarks
All trademarks and registered trademarks are the property of their respective owners.
Printing History
Reprints of this manual's edition number may incorporate changed material since last release. Minor
corrections and updates may be incorporated without changing the publication date or edition number.
Doc Edition
Month
Year
3.2
2016
P2
XYZware User Manual
Outline
1.
2.
3.
4.
About XYZware..................................................................................................................5
System Requirements.......................................................................................................6
Installation Instruction .......................................................................................................7
Quick Start ........................................................................................................................8
4.1 Print Single-Color Model(s)................................................................................9
4.2 Print Dual-Color Model(s)................................................................................11
5. Functions ........................................................................................................................12
5.1 View .............................................................................................................12
5.2 Move ...........................................................................................................13
5.3 Rotate ..........................................................................................................13
5.4 Scale ............................................................................................................14
5.5 Info ...............................................................................................................14
5.6 Remove .......................................................................................................16
5.7 Reminder .................................................................................................................16
6. Print Setup ......................................................................................................................17
6.1 Print ........................................................................................................................17
6.2 Printer .....................................................................................................................17
6.3 Quality......................................................................................................................18
6.4 Raft .........................................................................................................................18
6.5 Support ...................................................................................................................19
6.6 Advanced Settings...................................................................................................19
6.7 Profiles.....................................................................................................................20
6.8 3D Density ...............................................................................................................20
6.9 Shells........................................................................................................................21
6.10 Layer Height.......................................................................................................... 22
6.11 Speed ....................................................................................................................23
7. Other Functions ..............................................................................................................23
7.1 File Saving ...............................................................................................................23
7.2 File Export ...............................................................................................................24
8. Settings and Update.....................................................................................................24
8.1 Switch Language .....................................................................................................25
8.2 Preview Printing Color..............................................................................................26
8.3 Printer Type Setup....................................................................................................26
8.4 Auto Position Objects................................................................................................26
8.5 Firmware Update.....................................................................................................26
9. Monitor Mode...................................................................................................................27
10. Maintenance reminder...................................................................................................27
P3
XYZware User Manual
11. XYZware Pro. ...........................................................................................................28
11.1 Printer .........................................................................................................29
11.1.1 My Printer ....................................................................................................29
11.1.2 Printer Profile ...............................................................................................29
11.1.3 Temperature ...............................................................................................30
11.2 General ...........................................................................................................31
11.2.1 Layer Height ................................................................................................31
11.2.2 Shell Thickness ...........................................................................................32
11.2.3 Infill ..............................................................................................................37
11.3 Speed ..........................................................................................................39
11.3.1 Shells ..........................................................................................................39
11.3.2 Infill ..........................................................................................................40
11.3.3 Others .........................................................................................................40
11.4 Supports .........................................................................................................41
11.4.1 Raft & Brim ..................................................................................................41
11.4.2 Supports ..................................................................................................43
11.5 Retraction .......................................................................................................43
11.5.1 Retract Length .............................................................................................44
11.5.2 Activate Threshold ........................................................................................44
11.5.3 Nozzle Lifting for Retraction .........................................................................................44
11.5.4 Add Extra Filament after Travel < Retraction .......................................................................44
11.6 Extrusion Ratio .................................................................................................................................44
11.6.1 Shell Extrusion Ratio.................................................................................................................44
11.6.2 Infill Extrusion Ratio.................................................................................................................45
P4
XYZware User Manual
1. About XYZware
XYZware is a brand new application introduced by XYZprinting for designing, customizing and printing digital 3D
Models. It can import objects in *.stl file format and create realistic simulated objects.
XYZware is also used with the da Vinci 3D printer series, introduced by XYZprinting to quickly print outreal
products. XYZware removes the technical barriers of traditional production resulting in an enriched Creative Life
for the modern Digital Family.
For Mac OS users
Mac OS users may find compatible software on the master CD supplied with the printer or the website.For
information of latest version or technical support, please go to XYZprinting website:http://support.xyzprinting.com/
P5
XYZware User Manual
2. System Requirements
Please ensure your Operating System is compatible with the following requirements.
(PC)
Software
Hardware
Operating System
Hardware Requirements
Windows XP (.Net 4.0 required) Windows 7 / Windows 8 above
(Mac)
Mac OSX 10.8 64-bit above
Minimum System Requirements:
Memory: 512MB, Storage: 100MB or More
Monitor Resolution: 1024 x 768
Recommended System Requirements:
Memory: 2GB, Storage: 500MB or More
Other Firmware and Other Third Party Software Considerations
Standard common VGA driver on a computer operating system or a graphics card that does not support
OpenGL 2.1, may cause unknown error in XYZware.
About .Net Framework
On a Windows operating system; XYZware software uses it to improve stability and smoothness. Our XYZware
Beta testing has indicated that using older versions may cause install failure and/or software malfunction. It is
strongly recommended that you use the latest available version; 4.0 and above. Please refer to the Microsoft
website for more information about .Net framework.
Online Registration
XYZware software will request that you register your da Vinci 3D Printer 1.0 series when it is first connected to
the PC. We recommend that you take the time to register your product. Periodic updates are made available
through the XYZware software and the internet. Registration will permit any updates to complete automatically.
Step 1.On XYZware, press "Register Now"
Step 2.On the registration page in XYZware, fill in all required information to complete the process.
P6
XYZware User Manual
3. Installation Instruction
Before working with your printer, please first install XYZware. You can find the installer with the bundled disc. For
additional information, system updates and technical support please refer to the XYZprinting online resources: http://
www.xyzprinting.com
XYZware Setup Wizard will then appear on your screen. Please follow the on screen instructions to finish the installation.
You can also setup the program manually. Open the file explorer and search Setup.exe shown below in your disc drive.
Double click Setup.exe.
Congratulations! Your installation is complete! You can now launch XYZware from the desktop and start creating and
printing.
P7
XYZware User Manual
4. Quick Start
Use this document as a guide to the 3D printing process. Before running the XYZware software on your PC; it
is recommended to connect the USB cable from PC to printer.
Before importing .stl file, it is advised to check the "Setting" on upper right side. You may select display
language, printer type and other settings for a smoother operation. See "8. Setting and Update" for detailed
description on Setting. The following is the demonstration of quick printing with da Vinci 1.0 seriprinter:
P8
XYZware User Manual
4.1 Print Single-Color Model(s)
Click on the Import icon to select files to be 3D printed. The following instructions use Sample.stl as an
example on how to print your 3D object.
Print Your First Object
(Sample file: Sample.stl)
P9
XYZware User Manual
Edit and Adjustment
You can move, resize or rotate the object by using the icons displayed on the left hand side. Please refer to the
next chapter Functions for detailed description.
Printing Objects
After you have completed editing your object, click on the Print icon to prepare your file. The print settings
can be changed to suit your requirements, for more details on this please refer to Chapter Printing Setup.
P 10
XYZware User Manual
4.2 Print Dual-Color Model(s)
To print a dual-color model from da Vinci 2.0 Duo series, it is necessary to import 2 separated .stl objects that
made up a complete model.
By default, all .stl files will be printed from extruder 1. You may assign one object to be printed from extruder 2.
P 11
XYZware User Manual
5. Functions
In this chapter we will explain the function of the icons on the left hand side.
5.1 View
Alternative: Switch the views by clicking and dragging the mouse.
NOTE
You can view the object
contents and structure from
any angle
P 12
XYZware User Manual
5.2 Move
Alternative: Move the 3D object by holding ALT key, then click and drag the mouse.
NOTE
Adjust the value of the X, Y and
Z axis to change the printing
position of the object on the
print bed.
5.3 Rotate
NOTE
You may want to improve
the quality of printing and the
strength of the object. This
can be done by increasing the
contact area between the object
and the build plate. Therefore,
consider rotating and enlarging
your object in order to achieve a
better result
P 13
XYZware User Manual
5.4 Scale
NOTE
The scale function allows you
to enlarge or reduce the printing
proportionally without affecting the
original file.
5.5 Info
View info of .stl on da Vinci 1.0 print bed
NOTE
You can find more information about
the object size and position in the
Information window.
P 14
XYZware User Manual
View info of .stl on da Vinci 2.0 Duo print bed
To reassign the extruder for output a .stl file, you may select the extruder in the window.
View info of .3w file
This window shows the printing settings while exporting the file. To change any printing settings of the file ,
please import the original 8.STL and export to *.3w with a new set of print preferences.
P 15
XYZware User Manual
5.6 Remove
NOTE
To delete model(s) from the virtual print
bed, simply select the object(s) and click
"Remove".
To choose multiple objects, press Shift key
while selecting. (Remove only works with
STL imported objects. *.3w imports are
locked and can't be removed.)
5.7 Reminder
The XYZware will automatically find any inappropriately positioned object and mark it with
a distinguishing color, this prevents the object from being printed off the print bed.
P 16
XYZware User Manual
6. Print Setup
You can modify the printing results by changing the printing preferences. For example by setting the print
speed to slow and checking the Supports box will result in a fine print quality.
6.1 Print
Start object printing.
6.2 Printer
Select the printer.
P 17
XYZware User Manual
6.3 Quality
Print quality will impact the estimated time it will take for an object to print. For example, high quality prints will
take longer to make than low quality prints as each layer printed is thinner creating a more detailed finish.
NOTE
Print Quality:
Standard, Good,
Excellent
6.4 Raft
Printing thinner and longer objects require more attention due to the shapes physical instability, the object may
buckle or twist under its own weight. When printing long thin objects consider increasing the area of contact
between your object and the print bed by checking the Raft box. Rafts create stability and can be removed
after your object has been printed.
P 18
XYZware User Manual
6.5 Support
The supportive structures are printed according to the objects features. Support is used to
create structural strength and ensure that your model does not collapse during the
printing process.
Model with support (rear view)
Support is removed
6.6 Advanced Settings
Click on the Advanced button for more printing options.
P 19
XYZware User Manual
6.7 Profiles
Add or select saved printing preferences through the Profiles pull-down menu. Different printing preferences can be
created, saved and applied to different models depending on the project requirements.
6.8 3D Density
Before printing, users may use this function to adjust the print density of the object(s). The default printer
setting on the da Vinci 3D printer will create the internal structure of the object(s) based on honeycomb
structures. Using the 3D density pull-down menu, you can adjust the honeycomb structure density from hollow
to high to create desired strength requirements.
Low (10%) - this setting requires
shorter printing time, but the structure
is relatively weak. The setting is
suitable for decorative objects.
Medium (30%) - The selection gives
higher strength to the structure than
low density. To print an object for
mechanical purpose, it is advised to
set the density to 30% or above.
High (50%) - For the object which
should be durable or will be used
as functional mechanical part, it is
suggested to select higher density.
Solid (90%) - High dense object is
more durable. However it takes longer
and need more filament for printing.
P 20
NOTE
Available
3D
densities
Hollow, fewest and scattered
honeycomb structure Low Medium
High Solid
XYZware User Manual
6.9 Shells
Shells are the outer layer of the object. Thick shells end in better printing quality but take longer for printing.
Thin shells shorten the duration of printing but may be vulnerable to break.
Thin: Single layer is outlined under the setting.
NOTE
Shell settings
thin
Normal
Thick,best quality
Normal: The outer structure is consisted of 2 layers. Extra layer strengthens objects.
Thick: Thick shell is made up of 3 layers. The strengthened structure is more sustain, but it takes longer for
output.
P 21
XYZware User Manual
The strength of the object is affected by the setting of 3D density and shell. To ensure the sustainability of
objects of different size, shape and purpose, different density and shell settings will be required.
Here are some suggestion on density and shell settings:
Shell
3D
Density
Thin
Normal
Thick
Hollow (0%)
Low (10%)
Medium (30%)
Smaller, hollow
display
Smaller, flat
detailed display
Larger, hollow
display
Large, taller display
High (50%)
Solid (90%)
Smaller, flat detailed, durable parts
Larger, durable parts
6.10 Layer Height
By setting different layer heights, you can alter the thickness of each layer that your printer creates.
NOTE
The printed layer thickness can
be adjusted between 0.1mm
0.4mm. For best results,we
recommend 0.2-0.3mm layer
printing.
P 22
XYZware User Manual
6.11 Speed
Use the printing speed adjustment to change the settings based on the size and precision of the object. In
general a better object quality is accompanied with a lower printing speed.
NOTE
Printing speed settings
Slow, best quality
Standard
Fast
7. Other Functions
Once you have finished customising your object to your preferences, it can be 3D printed or saved for future
use.
7.1 File Saving
Click on Save, the XYZware will save the file as an *.stl format.
P 23
XYZware User Manual
7.2 File Export
Select Export, the XYZware will save the file as a *.3w format. .3w is the specific file format that is developed solely
for the "da Vinci" series 3D printers. Programs like XYZware will make slicing calculations from STL files and store
the printing profile within .3w file, which will speed up your next 3D printing project.
8. Settings and Update
P 24
XYZware User Manual
8.1 Switch Language
The XYZware supports multiple languages. You can use the pull-down menu to select a language for your XYZware. After
selecting a language preference the change will be instant.
P 25
XYZware User Manual
8.2 Preview Printing Color
The settings enable the preview of the filament color from each extruder. Please note that the color is for
preview only. It may be different from actual color.
8.3 Printer Type Setup
Please select the printer in use from the drop-down list. The size of print bed will be changed according to the
selected printer.
8.4 Auto Position Objects
Enabling this function when printing with da Vinci 1.0 series, XYZware will cause the imported objects to shift
where they land on the print bed to avoid landing on top of each other. It is recommended to disable this
function when using da Vinci 2.0 series 3D printer thus landing both imports at the center of the print bed and
combining to become one dual filament object avoiding having to reposition the objects after importing.
8.5 Firmware Update
For the best 3D printing experience, please keep the software and/or firmware updated. Updating is simple:
click "About" icon and XYZware will check for updates. If the XYZware finds a newer version, click the
"Software Update"/"Firmware Upgrade" button for updating.
Note: make sure to confirm Internet access on the PC before using the about and trying to update firmware or
updating XYZware software.
P 26
XYZware User Manual
9. Monitor Mode
Temperature of print bed and extruders can be accessed by clicking "Monitor" icon on bottom right side. This
function is disabled when the USB cable to printer is removed.
10. Maintenance reminder
Over time, carbon deposits or filament dust buildup on the nozzle may decrease its performance. It is
advisable to clean the nozzle after every 25-hour of printing.
After every 25 hours of printing interval, XYZware pops up a reminder as shown below. You may click on
Yes! Tell me how to watch the tutorial video of nozzle cleaning or refer to the product manual for detailed
instructions.
P 27
XYZware User Manual
11. XYZware Pro.
With the promotion of da Vinci 1.0 Professional flagship 3D printer (hereinafter called da Vinci 1.0 Pro), the
advanced 3D print software "XYZware Pro" is also released simultaneously for XYZware. The new version of
XYZware Pro is as user friendly as the previous one. Nevertheless, it includes many professional capabilities
in this version. Operations and examples for XYZware Pro will be introduced in this chapter.
The new version of XYZware Pro increases print freedom significantly, so that users may control print
environment and forming conditions required for 3D objects through adjustment of "Export"/"Print" category
function to further refine object forming quality. Simultaneously, 3D printer model and filament type may also
be specified, such that the system will configure recommended settings automatically or the settings may be
adjusted by users. Finally, Export ", "Print" function keys are clicked to place slicing information into object for
print or for becoming a 3D file.
Hint:
In this chapter, Export category function will be used for description of the following functions as an example.
Parts of functions can be used only in conjunction with da Vinci 1.0 Pro 3D printer. Therefore, we recommend
that you purchase and connect da Vinci 1.0 Pro 3D printer for the optimal experience when using this software.
Function Category
Category Description
11.1
Printer
Print temperature / print material selection
11.2
General
Object structure and fineness parameter setup
11.3
Speed
Extruder moving speed adjustment
11.4
Supports
Selection of support structure supplementary to print object
11.5
Retraction
Adjustment of print material squeeze style
11.6
Extrusion Ratio
Adjust output volume of the printing material
P 28
XYZware User Manual
11.1 Printer
11.1.1 My Printer
As XYZware Pro is not in connection with a 3D printer, no information will be displayed in this field. Users
have to specify product model and print material through "Printer Profile" function. After connection with the 3D
printer, the system will read machine information and display default parameters of this printer.
11.1.2 Printer Profile
Users may specify 3D printer model and loading filament type, XYZware Pro will configure print recommended
settings. Also, parameters may be adjusted by users and "File Conversion", "Print" functions are placed into
object slicing information.
Hint:
da Vinci 1.0 Pro supports ABS/PLA filament print. Users may switch print loaded print temperature through
ABS/PLA.
P 29
XYZware User Manual
11.1.3 Temperature
Operating temperature of print bed and print module is adjusted. The temperature information is saved in
object slicing information.
Heating Components
Temperature Range
Print Module
170C ~ 240C
Print Bed
41C ~ 90C
Hint:
If users specify print temperature in da Vinci 1.0 Pro, XYZware Pro will give priority to print according to the
print temperature information in the file.
If the temperature for print bed is selected as OFF, room temperature printing will be enabled and the print
bed will not be heated.
Excessively low extruder temperature may result in poor filament feeding, such that the print module cannot
discharge. Therefore, please adjust the operating temperature of the extruder first.
Excessively low print bed temperature may result in unstable placement of object in printing, resulting in
failed printing. Please attach a bed patch before printing. If there is no improvement, please raise the operating
temperature of the print bed.
For a print object with a special structure, glue stick may be applied onto the bed patch to increase
adhesion. However, the object may be relatively difficult to remove.
P 30
XYZware User Manual
11.2 General
This function supports adjustment for print structure of object, and the use of setting options of structure
density and shell print in conjunction to result in different effects.
11.2.1 Layer Height
Users may select smaller layer height to obtain finer print effect, or may select larger layer height to print the
object quickly. Fine print effect takes longer.
Function Options
Setting Values
Layer Height
0.05mm0.4mm (50 microns - 400 microns)
Hint:
Portions of objects with simple structure may achieve high precision print of 0.05 mm (50 microns).
P 31
XYZware User Manual
11.2.2 Shell Thickness
Shell is the surface structure of an object. A thick shell may result in better quality while taking longer to print.
Selection of thin shell print also enables quick print, but it should be noted that specific portion of the object
should satisfy requirement of surface strength.
Normal
For the number of print layers of the shell for the body of the object, two layers (layer = 3) are printed from
outside to inside to obtain robust shell layer and repair defects due to print of the first layer, such that neither
void nor hole is resulted on surface.
P 32
XYZware User Manual
Top Surface
After XYZware Pro finishes the infill structure on the top of the print object, please perform the last print coating
on the top. The top is usually the last part of object in print process. Users may adjust the number of layers
to be printed on the top. Larger number of print layers, if used, will result in denser and more solid sealing
structure on the top.
P 33
XYZware User Manual
P 34
XYZware User Manual
Bottom Surface
Before XYZware Pro prints the infill structure of the bottom part of the print object, a complete and solid bottom
surface of object is printed. A perfect void free bottom surface is usually resulted through three-layer print (layer
= 3). In addition to bottoming effect, better object stability is provided in printing.
P 35
XYZware User Manual
Function Options
Setting Values
Shell Thickness
Selection range: 1 (thin shell) - 10 (thick shell), unit: layer
Hint:
If you are accustomed to the original XYZware style of selection for shell thickness, please refer to the
following information setup
Thin: 1 layer
Normal: 2 layers
Thick: 3 layers
Hint:
If the top part and solid layer (infill) are set to 0, a hollow object will be resulted
P 36
XYZware User Manual
11.2.3 Infill
Infill Density
Users may adjust print density of the object, and may generate different effects with denseness of internal
structure. The strength of object is susceptible to its 3D density setting.
P 37
XYZware User Manual
Hint:
If infill Density is set to 0, no infill structure will be printed
Infill type
Includes hive and interwoven modes.
P 38
XYZware User Manual
11.3 Speed
Adjustment of print speed allows users to perform setup according to object size and precision level. Fine
object quality is usually accomplished with low speed print.
11.3.1 Shells
Normal
Print speed of object body is the key for time and quality of finished product printing. Extremely good effect is
available for most print objects with adjustment with lower print speed and appropriate layer height
Surface
For print speed of object surface, adjustment of print speed for the outermost portion may change print quality
of the surface directly and may differ from print speed of internal infill structure, improving print quality of the
object and optimizing the entire print time
Small Radius
If the object has an arc structure with a radius roughly below 2.2 mm, print speed may be adjusted through
such setup. For small radius print, adjustment of speed may result in more stable heap of print materials
P 39
XYZware User Manual
Hint:
Excessively fast print speed might result in unstable squeeze of materials. A print speed between 15 mm/s
60 mm/s is relatively appropriate. Filament type will affect print quality
If a minimal speed of 5 mm/s is used for printing, the object will take a very long time to print
When increasing print speed, please pay attention to the need for operating temperature increase for the
extruder to prevent extruder discharge failure due to insufficient material supply
11.3.2 Infill
XYZware Pro may adjust print style of infill structure for different parts of an object
Normal
Most infill structures of an object
Top Surface
For the structure of the object before starting to print coating of top part, the last three structure layers will be
selected by the system to perform top part printing
Solid Infill
For first three structure layers of bottom part of object printed primarily, the system will apply this setup to
perform adjustment of print speed
Hint:
Quicker speed is recommended for print of infill structure. A print speed between 30 mm/s and 60 mm/s is
appropriate. A print speed below 30 mm/s has limited benefit to object forming quality
11.3.3 Others
Bridges Printing Speed
As an object is printed in a pattern similar to a "" shape, shorter distance between two endpoints will not
result in print support structure to start print, which is referred to as Print Bridges. Quicker print bridges speed
may prevent object from sag.
Non-printing movement Speed
The movement speed at which the print module does not discharge in the area not for printing
Bottom Layer Speed
Printing speed for the bottom-most layer. Slower speed will ensure better fixation and stability
Retract Speed
The speed for pulling filament backwards. Refer to the function introduction in the next chapter for more about
retraction
Hint:
Cooperation of retraction speed and other print speeds will affect feeding stability directly in printing. A print
speed slightly faster than the retraction speed would prevent material squeeze from interrupt
P 40
XYZware User Manual
11.4 Supports
11.4.1 Raft & Brim
Raft
This function allows users to increase strip type Raft on bottom of object for large object to be less susceptible
to levelness of the print bed and print warpage during long print jobs
P 41
XYZware User Manual
Brim
Brim function allows users to enlarge the range of contact with bottom area of print bed in printing relatively
elongated object to prevent swing due to print from influencing print quality
P 42
XYZware User Manual
11.4.2 Supports
The support pillar structure printed in response to object characteristics is usually used to support suspended
object and object without force bearing area on bottom, and may be removed after print
Hint:
There are three modes for users to use
Low supports
Standard
High
Low supports is applicable to most print objects, and is an appropriate print
solution due to easy peeling characteristic
11.5 Retraction
P 43
XYZware User Manual
11.5.1 Retract Length
In printing object, before large movement of print module, print filament will be drawn back, such that slight
negative pressure occurs in print nozzle, preventing material from adhering to the object while moving,
improving surface quality of print object
11.5.2 Activate Threshold
Such setting will allow users to set up retraction mechanism activation style. For setup mode, users usually
specify the minimal print module movement distance for retraction mechanism activation
11.5.3 Lifting height for extruder withdrawal
After retraction, the print module will be elevated slightly with such setup value. Such action prevents material
from adhering to the object, and makes a more orderly final print stop point. However, it should be noted that
excessively large elevation will extend print preparation time for the next print layer, and portions of angles may
results cooling and difficult to bond conditions between layers
11.5.4 Add Extra Filament after Travel < Retraction
Material compensation may be used to improve upon holes or poor extrusion due to excessive extruder
withdrawal
11.6 Extrusion Ratio
Extrusion volume can be adjusted for the shell or infill.
Default setting is 100%. This value can be reduced to reduce the amount of extruded filament which result in
thinner lines. Raising the setting would increase the amount of extruded material, the level of saturation, and
thicker lines.
11.6.1 Shell Extrusion Ratio
Extrusion range: 80% to 200%.
Increasing shell extrusion will result in a thicker shell, while reduced shell extrusion will generate a thinner
shell.
To obtain a thicker shell, the user may adjust layer height and engraving layers, the percentage of shell
extrusion ratio can be reduced to reduce sample redundancy.
P 44
XYZware User Manual
11.6.2 Infill Extrusion Ratio
Extrusion range: 80% to 200%.
Increasing infill extrusion ratio will cause the infill lines to be more compact, while reducing infill extrusion ratio
would generate thinner lines.
To create a better-stuffed and sturdier product, the user may adjust layer height and shell thickness as well as
reduce the percentage of infill extrusion ratio to improve the quality of the finished product.
Hint:
Recommended infill extrusion ratio is 90% to 110%.
P 45
Das könnte Ihnen auch gefallen
- LM35 Temperature SensorDokument13 SeitenLM35 Temperature Sensorapi-3799604100% (1)
- Appendix II. Pleasant and Unpleasant FeelingsDokument3 SeitenAppendix II. Pleasant and Unpleasant FeelingsJorge Santiago Montiel100% (2)
- Appendix IV. Expressing HypothesesDokument2 SeitenAppendix IV. Expressing HypothesesJorge Santiago MontielNoch keine Bewertungen
- Sure Step Manuals PDokument70 SeitenSure Step Manuals PjondeividNoch keine Bewertungen
- Labview Controles RápidosDokument4 SeitenLabview Controles RápidosJorge Santiago MontielNoch keine Bewertungen
- NI Tutorial 5676 enDokument7 SeitenNI Tutorial 5676 enJorge Santiago MontielNoch keine Bewertungen
- The Subtle Art of Not Giving a F*ck: A Counterintuitive Approach to Living a Good LifeVon EverandThe Subtle Art of Not Giving a F*ck: A Counterintuitive Approach to Living a Good LifeBewertung: 4 von 5 Sternen4/5 (5783)
- The Yellow House: A Memoir (2019 National Book Award Winner)Von EverandThe Yellow House: A Memoir (2019 National Book Award Winner)Bewertung: 4 von 5 Sternen4/5 (98)
- Never Split the Difference: Negotiating As If Your Life Depended On ItVon EverandNever Split the Difference: Negotiating As If Your Life Depended On ItBewertung: 4.5 von 5 Sternen4.5/5 (838)
- Shoe Dog: A Memoir by the Creator of NikeVon EverandShoe Dog: A Memoir by the Creator of NikeBewertung: 4.5 von 5 Sternen4.5/5 (537)
- The Emperor of All Maladies: A Biography of CancerVon EverandThe Emperor of All Maladies: A Biography of CancerBewertung: 4.5 von 5 Sternen4.5/5 (271)
- Hidden Figures: The American Dream and the Untold Story of the Black Women Mathematicians Who Helped Win the Space RaceVon EverandHidden Figures: The American Dream and the Untold Story of the Black Women Mathematicians Who Helped Win the Space RaceBewertung: 4 von 5 Sternen4/5 (890)
- The Little Book of Hygge: Danish Secrets to Happy LivingVon EverandThe Little Book of Hygge: Danish Secrets to Happy LivingBewertung: 3.5 von 5 Sternen3.5/5 (399)
- Team of Rivals: The Political Genius of Abraham LincolnVon EverandTeam of Rivals: The Political Genius of Abraham LincolnBewertung: 4.5 von 5 Sternen4.5/5 (234)
- Grit: The Power of Passion and PerseveranceVon EverandGrit: The Power of Passion and PerseveranceBewertung: 4 von 5 Sternen4/5 (587)
- Devil in the Grove: Thurgood Marshall, the Groveland Boys, and the Dawn of a New AmericaVon EverandDevil in the Grove: Thurgood Marshall, the Groveland Boys, and the Dawn of a New AmericaBewertung: 4.5 von 5 Sternen4.5/5 (265)
- A Heartbreaking Work Of Staggering Genius: A Memoir Based on a True StoryVon EverandA Heartbreaking Work Of Staggering Genius: A Memoir Based on a True StoryBewertung: 3.5 von 5 Sternen3.5/5 (231)
- On Fire: The (Burning) Case for a Green New DealVon EverandOn Fire: The (Burning) Case for a Green New DealBewertung: 4 von 5 Sternen4/5 (72)
- Elon Musk: Tesla, SpaceX, and the Quest for a Fantastic FutureVon EverandElon Musk: Tesla, SpaceX, and the Quest for a Fantastic FutureBewertung: 4.5 von 5 Sternen4.5/5 (474)
- The Hard Thing About Hard Things: Building a Business When There Are No Easy AnswersVon EverandThe Hard Thing About Hard Things: Building a Business When There Are No Easy AnswersBewertung: 4.5 von 5 Sternen4.5/5 (344)
- The Unwinding: An Inner History of the New AmericaVon EverandThe Unwinding: An Inner History of the New AmericaBewertung: 4 von 5 Sternen4/5 (45)
- The World Is Flat 3.0: A Brief History of the Twenty-first CenturyVon EverandThe World Is Flat 3.0: A Brief History of the Twenty-first CenturyBewertung: 3.5 von 5 Sternen3.5/5 (2219)
- The Gifts of Imperfection: Let Go of Who You Think You're Supposed to Be and Embrace Who You AreVon EverandThe Gifts of Imperfection: Let Go of Who You Think You're Supposed to Be and Embrace Who You AreBewertung: 4 von 5 Sternen4/5 (1090)
- The Sympathizer: A Novel (Pulitzer Prize for Fiction)Von EverandThe Sympathizer: A Novel (Pulitzer Prize for Fiction)Bewertung: 4.5 von 5 Sternen4.5/5 (119)
- Her Body and Other Parties: StoriesVon EverandHer Body and Other Parties: StoriesBewertung: 4 von 5 Sternen4/5 (821)
- Fractography AluminiumDokument21 SeitenFractography AluminiumFazry NurokhmanNoch keine Bewertungen
- Guía para Dibujar Una Turbina de VientoDokument12 SeitenGuía para Dibujar Una Turbina de VientoBryan Fernando Pollitho DominguezNoch keine Bewertungen
- Learn from screw autopsies to prevent catastrophic wearDokument7 SeitenLearn from screw autopsies to prevent catastrophic wearShiven KapilNoch keine Bewertungen
- Critical Reviews in Food Science and NutritionDokument29 SeitenCritical Reviews in Food Science and NutritionClaudio GaleanaNoch keine Bewertungen
- Automotive Design and Production - August 2019Dokument52 SeitenAutomotive Design and Production - August 2019Ivan IvanovNoch keine Bewertungen
- The microscopic observation of slip-band extrusion in aluminium alloys under cyclic stressesDokument5 SeitenThe microscopic observation of slip-band extrusion in aluminium alloys under cyclic stressesDavid C HouserNoch keine Bewertungen
- Organization StudyDokument90 SeitenOrganization StudyJency Pj Ammu's100% (2)
- Lib - Vinidex.pe PipeDokument230 SeitenLib - Vinidex.pe Pipepalyja standardNoch keine Bewertungen
- 1636643376314_MED_Birlesim_Bed_Head_UnitDokument8 Seiten1636643376314_MED_Birlesim_Bed_Head_UnitAiman AliNoch keine Bewertungen
- Flyrock TyresDokument2 SeitenFlyrock TyresPranshu Agrawal100% (2)
- Crizaf Catalog 2004Dokument69 SeitenCrizaf Catalog 2004ArmandoDias100% (1)
- Efects of The Infill Density On The Mechanical Properties of Nylon Specimens Made by Filament Fused FabricationDokument11 SeitenEfects of The Infill Density On The Mechanical Properties of Nylon Specimens Made by Filament Fused FabricationMiguel Uchoa Campanario De OliveiraNoch keine Bewertungen
- ExtrusionDokument12 SeitenExtrusionBello YunusaNoch keine Bewertungen
- ASTM - B241 ASTM - B241M-02 Aluminum and Aluminum-Alloy Seamless Pipe and Seamless Extruded TubeDokument16 SeitenASTM - B241 ASTM - B241M-02 Aluminum and Aluminum-Alloy Seamless Pipe and Seamless Extruded TubeAssad SaghirNoch keine Bewertungen
- DocumentDokument3 SeitenDocumentKablayialijanNoch keine Bewertungen
- Metal Forming Study Notes For Mechanical Engineering: by Apoorbo Roy - Updated: October 9th, 2021Dokument14 SeitenMetal Forming Study Notes For Mechanical Engineering: by Apoorbo Roy - Updated: October 9th, 2021Manikandan RNoch keine Bewertungen
- Manufacturing and Design, 1 Edition, 2014 Erik Tempelman, Hugh Shercliff, Bruno Ninaber Van Eyben Appendix: Long Exercises With Worked SolutionsDokument15 SeitenManufacturing and Design, 1 Edition, 2014 Erik Tempelman, Hugh Shercliff, Bruno Ninaber Van Eyben Appendix: Long Exercises With Worked SolutionsAliNoch keine Bewertungen
- 387 - Pom Hostaform c9021Dokument6 Seiten387 - Pom Hostaform c9021topteam123Noch keine Bewertungen
- Model DPR Fish FeedDokument30 SeitenModel DPR Fish FeedPrabhakara Rao ThanikondaNoch keine Bewertungen
- Reduce Extrusion Waste in Tire ManufacturingDokument24 SeitenReduce Extrusion Waste in Tire ManufacturingAbhrajit SettNoch keine Bewertungen
- Astm D2666 (1996)Dokument7 SeitenAstm D2666 (1996)SANKARAN.KNoch keine Bewertungen
- QQQQQQQQQQQQQQWWWWWWWWWWDokument3 SeitenQQQQQQQQQQQQQQWWWWWWWWWWadsNoch keine Bewertungen
- PrincipalsDokument21 SeitenPrincipalsAnanKay100% (1)
- N-282D Powder Coating Resin PC-17-5Nwith PUDokument4 SeitenN-282D Powder Coating Resin PC-17-5Nwith PURAZA MEHDINoch keine Bewertungen
- DSI Training ReportDokument50 SeitenDSI Training ReportChaturanga WagaArachchigeNoch keine Bewertungen
- 16-Acibar, Matias, TiongsonDokument65 Seiten16-Acibar, Matias, TiongsonJohn Aubrey MatiasNoch keine Bewertungen
- Aluminum Extrusion Types and Parts Selection Aluminum Extrusion Tolerance DataDokument1 SeiteAluminum Extrusion Types and Parts Selection Aluminum Extrusion Tolerance DataKmgsa BandaraNoch keine Bewertungen
- Basic Comparison Extruder Slipformer enDokument7 SeitenBasic Comparison Extruder Slipformer enOmar MahmoudNoch keine Bewertungen
- ManufProc 4 BulkFormingDokument96 SeitenManufProc 4 BulkFormingHannan yusuf KhanNoch keine Bewertungen
- CNG Fuel System Inspector Study GuideDokument53 SeitenCNG Fuel System Inspector Study GuideRasool MohammadiNoch keine Bewertungen