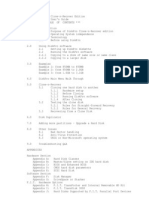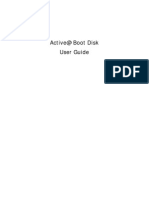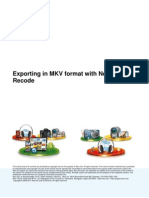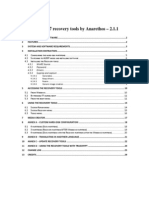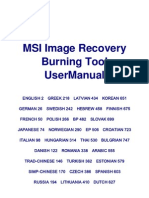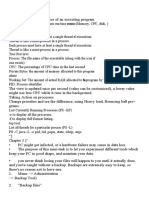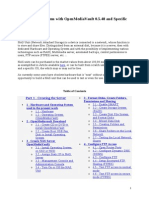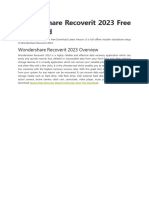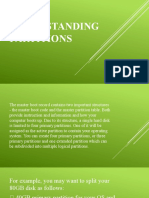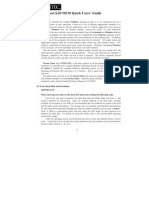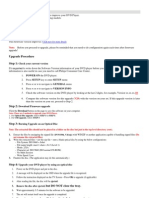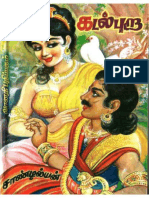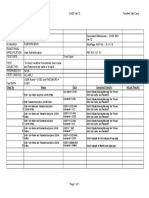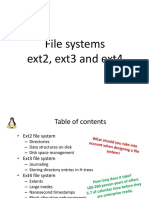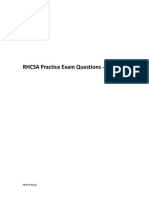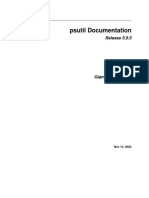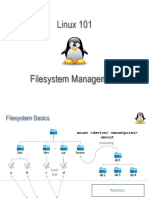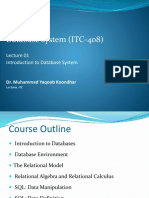Beruflich Dokumente
Kultur Dokumente
NeroBackItUp Eng PDF
Hochgeladen von
KirthiSkOriginaltitel
Copyright
Verfügbare Formate
Dieses Dokument teilen
Dokument teilen oder einbetten
Stufen Sie dieses Dokument als nützlich ein?
Sind diese Inhalte unangemessen?
Dieses Dokument meldenCopyright:
Verfügbare Formate
NeroBackItUp Eng PDF
Hochgeladen von
KirthiSkCopyright:
Verfügbare Formate
Manual Nero BackItUp
Nero AG
Copyright and Trademark Information
The manual for Nero BackItUp and all its contents are protected by copyright and are the
property of Nero AG. All rights reserved. This manual contains materials which are protected
by internationally recognized copyright laws. This manual may not - in whole or in part - be
copied, transmitted, or otherwise reproduced without the express written permission of Nero
AG.
Nero AG rejects any claims that transcend the clauses of the guarantee rights. Nero AG
does not undertake any liability for the correctness of the content of the Nero BackItUp
manual. The contents of the software supplied, as well as of the Nero BackItUp manual, may
be changed without prior warning.
All trade names and trademarks are the property of the respective owners.
The trademarks cited are for information purposes only.
Copyright 2007 Nero AG. All rights reserved.
REV 1.0, SW 2.7.3.0
Contents
Table of contents
1
General information
1.1
About the manual
1.2
About Nero BackItUp
1.3
Versions of Nero BackItUp
Technical information
2.1
System requirements
2.2
Disc formats supported
2.3
Supported file systems
10
2.4
Supported Source media
10
Starting Nero BackItUp
11
3.1
Starting Nero BackItUp via StartSmart
11
3.2
Starting Nero BackItUp directly
11
Program interface
12
4.1
Menu bar
12
4.2
Toolbars
13
4.3
Menu icons
14
Options window
15
5.1
General tab
16
5.2
Backup tab
17
5.3
Job tab
18
5.4
Restore tab
18
5.5
5.5.1
e-mail notification tab
Events - e-mail notification
18
19
5.6
FTP tab
19
5.7
Expert Mode tab
20
File Backup
22
6.1
Basic steps
22
6.2
6.2.1
6.2.2
Selecting files
Selecting files in the File Backup screen
Selecting files using the backup wizards
22
22
24
6.3
Updating a File Backup
25
Page 3
Contents
6.3.1
Backup types
27
Drive backup
30
7.1
Basic steps
30
7.2
Select drive
30
Start backup
32
8.1
Burning a backup to a disc or saving to hard drive
32
8.2
Uploading a backup to an FTP server
35
8.3
Saving the backup as image file
36
8.4
Backup Settings screen
39
8.5
Completing the Backup Wizard screen
41
Job
43
9.1
9.1.1
Configuring a job
Job Information screen
43
45
9.2
Editing a job
46
9.3
Job execution
48
10
Verify Backup
49
11
Restoring a backup
51
11.1
Restore screen
51
11.2
Restoring a file backup
52
11.3
Restoring a drive backup
55
11.4
Starting a restore
57
12
Filters
59
12.1
Standard filters
59
12.2
Creating filters
59
12.3
Selecting and combining filters
61
13
File Search
63
14
Nero BackItUp ImageTool
65
14.1
Creating a bootable disc
65
14.2
Starting the Nero BackItUp ImageTool
66
14.3
14.3.1
Program interface
Options window
67
68
14.4
File/Folder window
69
14.5
14.5.1
14.5.2
14.5.3
Drive backup
Selecting a drive
Burning the backup to a disc or saving it to hard drive
Uploading a backup to an FTP server
70
70
70
72
Page 4
Contents
14.5.4
Saving a backup as image file
73
14.6
Verifying the drive backup
74
14.7
Restoring a drive backup
75
14.8
Exiting the Nero BackItUp ImageTool
76
15
Other actions
77
15.1
Updating the virus scanner
77
15.2
Erasing a rewritable disc
77
16
List of figures
79
17
Index
80
18
Appendix: Nero BackItUp file extensions
83
19
Contact information
84
Page 5
General information
General information
1.1
About the manual
This manual is intended for all users who want to learn how to work with Nero BackItUp. It is
process-based and explains how to reach a particular objective on a step-by-basis.
In order to make best use of this manual, please note the following conventions:
Symbol
Meaning
Indicates warnings, requirements, or instructions that must be
strictly followed.
Indicates additional information or instructions.
1. Start
Indicates an intermediate result.
Indicates a result.
OK
Indicates text passages or buttons that appear in the program
interface. They are shown in bold print.
Chapter
Indicates references to other chapters. They are executed as
links and are shown in red and underlined.
[]
1.2
A number at the beginning of a line indicates a request for
action. Carry out these actions in the order specified.
Indicates keyboard shortcuts for entering commands.
About Nero BackItUp
Nero BackItUp Is a program for backing up and restoring data. Nero BackItUp saves files,
(file backup), as well as programs and operating systems (drive backup).
Open files can be backed up with the shadow copy feature, while you continue to work on
the file. You can burn the backup to a disc, or save it to hard drive, or on an FTP server.
Saving as image file is also possible. With Nero BackItUp you can verify that the backed up
data is complete and correct at any time.
Use Nero BackItUp to set up jobs for regular data backup that are executed automatically.
Nero BackItUp can create bootable discs, and if necessary it can restore a previously
backed up system.
Page 6
General information
1.3
Versions of Nero BackItUp
Two different versions of Nero BackItUp are available:
Nero BackItUp and Nero BackItUp Essentials.
Nero BackItUp offers the full range of features, as the are described in this manual.
Nero BackItUp Essentials offers a limited feature set. The program interface is supported
by wizards and offers a simple introduction to the various tasks.
Fig. 1: Nero BackItUp Essentials program interface
You can execute the following tasks with Nero BackItUp Essentials:
Create and update a file backup
Create a drive backup
Restore a backup
Create a job and manage jobs
Use the More button to open the extended section. This section offers the following options:
Configure
Opens the Options window (see Options window), where you can
specify settings for working with Nero BackItUp.
Erase Disc
Erases a rewritable disc.
Disc Info
Displays information on the inserted disc, such as content (if any),
sessions and capacity.
Page 7
General information
Cover
Designer
Launches Nero CoverDesigner with which you can create labels and
inlays. Information about a current backup, such as number, and
names of the files are incorporated into the document data.
Create
Bootable Disc
Creates a bootable disc (see Creating a bootable disc).
Compared with the full version Nero BackItUp Essentials does not offer the following
features:
File Backup
Backup from Windows Explorer via the Shell context menu
File selection via clicking and dragging
Shadow Copy
FTP support
Automatic PC shut down after the backup
Backing up access rights (of NTFS-formatted data media)
File search
Selected files view
Drive Backup
Drive backup in the Nero ImageTool
FTP support
Restore
Restoration of backed up access rights (on NTFS-formatted data media)
Adapting to the hard drive size.
Displaying files in tree structure.
Restore at the selected location
Jobs
Backup when logging onto the system
Warning if there is insufficient storage space on the disc
General Features
Verify Backup
Calendar
Other filters
Use the last filter setting
Add new files in incremental backup
Save profiles
Script support
Encryption
Set compression level
Ignore time difference when comparing files
e-mail Notification
Virus scanner
Sounds to indicate various events
Reset archive bit after a backup
Page 8
Technical information
Technical information
2.1
System requirements
Nero BackItUp is installed together with the Nero suite and its system requirements are the
same. You can find more detailed information on the system requirements in the Nero
QuickStart Guide.
Optional:
CD and/or DVD/DVD-RAM recorder
LightScribe-capable recorder (LightScribe host software must be installed) and
LightScribe-capable disc
LabelFlash recorder and Labelflash capable disc
Blu-ray recorder and disc
HD DVD recorder and HD DVD
Installation of the latest WHQL-certified device drivers is recommended. WHQL stands for
Windows Hardware Quality Labs and means that the device driver certified by Microsoft is
compatible with Microsoft Windows and the relevant hardware.
2.2
Disc formats supported
Nero BackItUp supports the following disc formats:
Burning backup
to disc
Creating a bootable
disc
Erasing a rewritable disc
CD
CD
CD-RW
DVD
DVD (except DVD-R DL)
DVD+/-RW
HD DVD
DVD-RAM
Blu-Ray Disc
The disc type that is actually supported depends on the burner used.
With Nero image recorder, which is installed in Nero BackItUp, you will always be able to
create an image file - even if you have not installed a burner.
Technically it is not possible to make an HD-DVD or Blu-ray disc bootable because these
discs use the UDF file system.
Page 9
Technical information
2.3
Supported file systems
Nero BackItUp supports the following file systems:
For backup and restore
Backup and restore of a file backup
Drive backup and restore of a drive
backup
FAT16
FAT16
FAT32
FAT32
NTFS
NTFS
ext2/3
ext4
ReiserFS
XFS
JFS
Junction points are supported from NTFS version 5.
When saving drive backups and image files to a disk
with Nero BackItUp
with Nero BackItUp ImageTool
FAT16
FAT16
FAT32
FAT32
NTFS
ext2/3
ext4
ReiserFS
XFS
JFS
2.4
Supported Source media
Basically the following source media is supported for backups:
Disc (see Disc formats supported)
Internal hard drive
External hard drive
USB hard drive
FireWire hard drive
Network drive (LAN)
Removable media
FTP server (if you have entered an FTP server in the options (see FTP tab)
Image file (if you have selected the Activate image recorder as target check box (see
General tab)
Page 10
Starting Nero BackItUp
Starting Nero BackItUp
3.1
Starting Nero BackItUp via StartSmart
To start Nero BackItUp via Nero StartSmart, proceed as follows:
1. Click on the Nero StartSmart icon.
The Nero StartSmart window is opened.
2. Click on the arrow button in the left margin of the window.
The extended section will open.
Fig. 2: Nero StartSmart
3. Select the Nero BackItUp entry from the Applications list box.
The Nero BackItUp window is opened.
You have launched Nero BackItUp via Nero StartSmart.
3.2
Starting Nero BackItUp directly
To start Nero BackItUp directly, proceed as follows:
1. If you are using the Windows-XP Start menu, click on the menu Start > All Programs >
Nero 7 (Premium) > Data > Nero BackItUp.
If you are using the traditional Start menu, click on the menu Start > Programs > Nero 7
(Premium) > Data > Nero BackItUp..
The Nero BackItUp window is opened.
You have launched Nero BackItUp.
Page 11
Program interface
Program interface
The Nero BackItUp program interface is the starting point for all actions that you perform
using .Nero BackItUp. The program interface consists of the menu bar, toolbars, the
Options list box, and a screen with varying content (depending on which menu icon is
selected in the Options list box).
Fig. 3: Nero BackItUp - Program interface - Home screen
4.1
Menu bar
The menu bar offers the following menus:
File
Opens the File menu, which provides file-related functions, such as
open and print, (only from the Restore screen), and close. In
addition you can set the options, import and export, as well as start
Nero CoverDesigner.
Edit
Opens the Edit menu, which offers editing tasks for files such as
Select, Remove Select, Delete and Show Properties. In addition
you can search for specific files.
View
Opens the View menu where you can display toolbars and go to
different screens.
Tools
Opens the Tools menu where you can start wizards. In addition
you can display information about the inserted disc, erase a
rewritable disc, and create a bootable disc.
Help
Opens the Help menu that offers Help options. In addition you can
update the antivirus scanner and enter a new serial number if
necessary.
Page 12
Program interface
4.2
Toolbars
The toolbars offer the following icons and setting options:
Tools toolbar
New Window
Opens a list box with the menu icons that are also available in the
program interface. When you click on one of these icons a new
window will open with the appropriate screen.
Wizards
Opens a list box with the menu icons File Backup, Drive Backup,
Restore, Jobs, and Verification. When you click on one of the
icons, a window with the appropriate wizard will open.
Standard toolbar
In the Home, and Wizards screens: Selects an existing backup in
order to restore it, to verify, or to create a job from it. File backups
can also be updated.
In the File Backup screen: Selects an existing file backup and
opens the Backup Summary window that shows whether changes
have been made since the backup and which changes have been
made.
In the Drive Backup screen: Selects an existing drive backup and
transfers it to the screen.
In the Restore screen:Selects an existing backup and transfers it
into the screen.
Deletes the selected backup or job from the backup list or job list.
This button is available in the screens Home, Restore, and Job.
Launches Nero CoverDesigner, which you can use to create labels
and covers. Information about a current backup, such as number,
and names of the files, are incorporated into the document data.
Nero CoverDesigner is an application in the Nero 7 Suite and is
automatically installed during the main installation procedure. For
further information refer to the Nero CoverDesigner manual.
Displays information on the disc inserted, such as sessions,
content (if any), and capacity.
Opens the File Search window, which offers the possibility to
search for specific files on your computer.
This button is available in the File Backup. and Restore screens.
Updates the information on drives and connected devices.
This button is available in the Drive Backup screen.
Help toolbar
Opens the About Nero BackItUp window, which displays the
version number among other things.
Backup toolbar
View
Profile
Selects a view for the files that will be displayed.
This list box is available in the File Backup and Restore screens.
Selects a profile, and thus the filters and settings that are assigned
to that profile (see Backup tab).
This list box is available in the File Backup screen.
Page 13
Program interface
Address toolbar
Address
Selects a start folder for display of the folders/files in the File
Backup screen.
This icon is available in the File Backup screen.
4.3
Menu icons
The following menu icons are available in the Options list box.
Displays the Home screen, which offers an overview of the
last backups and next jobs. The following icons are used:
Home
- Executed backup
- Executed job
- Planned job
- Deactivated job
Wizards
Displays the Wizards screen where you can start the wizards.
File Backup
Displays the File Backup screen where you can select files
for backup and start the file backup.
Drive Backup
Displays the Drive Backup screen where you can select
drives for backup and start the drive backup.
Restore
Displays the Restore screen where you can select a backup
to restore and start the restore.
Jobs
Displays the Jobs screen, which offers an overview of
pending jobs and an opportunity to add jobs.
Displays the Calendar screen, which offers a calendar
overview of planned and executed jobs and restores. You can
also add jobs and start the restore.
Calendar
Job names are displayed in different colors, which mean the
following:
green - Successfully executed job
red - Failed job
blue - Planned Job
gray - Deactivated Job
Page 14
Options window
Options window
You can specify options for working with Nero BackItUp in the Options window. You can
open the window via the menu File > Options.
Fig .4: Options window
The Options window consists of the following tabs:
Tab
Description
General
Offers general options for working with Nero BackItUp (see
General tab).
Backup
Offers options such as profile and filter selection for the
backups (see Backup tab).
Job
Offers options for job execution (see Job tab).
Restore
Offers options for restoring files. Here you can specify the
procedure for restoring a file that already exists on the
computer (see Restore tab).
Log File
Offers options for the log file. Here you can specify the
information that the log file will contain and where it will be
saved.
File Filters
Offers the possibility of creating, changing, or removing
filters.
e-mail notification
Offers the possibility of setting up e-mail notifications that are
triggered by different events (see e-mail notification tab).
Page 15
Options window
FTP
Configures an FTP server (see FTP tab).
Cache
Offers options for the cache. Here you can specify where the
files will be cached. In addition you can activate the backup
database and specify a path for it.
Offers expert settings for working with Nero BackItUp (see
Expert Mode tab).
Expert mode
We recommend that you only change the default settings if
you have extensive knowledge in the areas of file backup
and burning.
Offers selection possibilities for sounds that will be played for
certain events.
Sounds
The backup database stores the backup names, the backup size. as well as name and
path of all files contained therein. The backup database is used to search for a specific file
(via the
5.1
button) for restore, for example.
General tab
The General tab offers general setting options for working with Nero BackItUp. The following
setting options are available:
Activate image
recorder as target
Activates the image recorder as possible target for a
backup.
Show tooltips
Shows quick info in a bubble when you pause on a screen
element with the mouse.
Enable Nero
BackItUp in shell
context menu
Enables starting of Nero BackItUp via the shell context
menu. The shell context menu opens when you right click
on a folder in Windows.
Use maximum
available speed
when burning a disc
Burns the disc at the maximum possible speed.
Ignore time
difference when
comparing files
For file verification after backup the system ignores a time
difference in the file properties. (For example such a time
difference could occur if the file is very large and the backup
via Nero BackItUp took a certain amount of time.) In the text
box, specify the time difference in seconds up to which the
file will be recognized as identical.
List box
Specifies whether the system will be switched off, and
when.
Show all message
boxes
Shows all messages that you have deactivated.
Thread priority slider
Specifies the priority of Nero BackItUp processes in the
system. If the Idle value is selected Nero BackItUp
processes will only be started if there are no other (i.e. only
standard) processes running in the system.
Comments
Offers the possibility of entering a standard comment.
Page 16
Options window
The burner you are using will determine which disc type (CD, DVD, HD DVD and/or Bluray disc) can be burned.
With the image recorder installed in Nero BackItUp, you are always able to create an
image, even if you have not installed a burner. The Nero Image recorder is also suitable for
creating an image of a disc type not supported by the installed burner. Thus you can create
a DVD image, for instance, without having installed a DVD burner.
5.2
Backup tab
The Backup tab offers setting options for backups. The following setting options are
available:
Backup Profile Selection section
Default Profile
Selects a profile as default profile for backups. A profile
consists of certain filters and settings in the Options or
Extended Options sections.
Saves a changed profile under a new name.
Save
Remove
This button is only active if you have changed settings in
the Options or Extended Options sections.
Deletes the selected profile.
The default profile cannot be deleted.
Options section
Perform virus scan
before backup
Check the files and performs a virus scan before the
backup.
Encrypt backup
Encrypts the backup, you must configure a password.
Verify data after
backup
After backup verifies whether the data are complete and
readable.
Compress data
before backup
Compresses the data before backup.
Compression
Settings
Specifies the level of compression.
Extended Options section
File Filters
Shows the filters of the profile that you have selected in the
Default Profile combo box.
Add/Remove
Opens the Select File Filters window where you can add
profiles to the filter or remove them from the filter (see
Selecting and combining filters).
Do not backup
empty folders
Excludes empty folders from the backup.
Add new files in
incremental or
differential backup
Adds new files to the backup when you select the backup
types Incremental backup or Differential backup.
Create backup in old
format
Creates the backup in the older Nero BackItUp 1.0 format
and activates the check box Use 8.3 file names for
backup.
Use 8.3 file names
for backup
Saves the backup in a DOS compatible format.
Page 17
Options window
5.3
Job tab
The following setting options for job execution are available on the Job tab:
5.4
Display Nero
BackItUp Scheduler
icon in system tray
Shows an icon for the Nero BackItUp Scheduler in the
system tray.
Display a warning
before writing to a
disc
Before executing the job the system will display a dialog
box with an appropriate message and will only burn the disc
after the message is confirmed.
Always use updated
settings from
preferences
Uses the latest option settings for job execution.
If this check box is not selected then the settings will be
used that were active at the time of configuration.
Display a warning
when less than the
following space is
available on target
drive
Warns if there is insufficient free space on the backup
target. In the text box specify the minimum storage space
that must be available.
Keep last versions of
the same full backup
on hard drive
Specifies the number of full backups that are saved on the
hard drive.
Restore tab
On the Restore tab you can specify what will occur when restoring a file if this file already
exists on the computer. The following setting options are available.
5.5
Do not replace the
file on my computer
Does not restore the backup file; the file on the computer
remains intact.
Replace local file
with the backup file
if local file is older
Replaces the file on the computer with the backup file only if
the backup file is more recent.
Always replace the
file on my computer
Restores the backup file; the file on the computer will be
overwritten.
Delete target folder
before restore
Deletes the target folder before restore and then restores
the backup files.
Ask for each file
Opens a dialog box for each questionable file. You can
choose whether the file will be replaced with the backup
copy.
Create backups
(*.bak) before
overwriting files
Creates a backup copy of the files in BAK format before
they are overwritten.
We recommend selecting this option.
e-mail notification tab
The e-mail notification tab offers the possibility of setting up e-mail notification if various
events occur. The following setting options are available:
Enable e-mail
notifications
Enables sending of e-mail notifications.
Page 18
Options window
e-mail settings
Specifies settings for sending e-mail, such as server name
and sender.
Add
Specifies when and to whom an e-mail will be sent. You can
specify the events that will trigger an e-mail notification (see
Events - e-mail notification).
Change
Changes the selected entry.
Delete
Deletes the selected entry.
5.5.1 Events - e-mail notification
Automatic e-mail notifications can be configured for certain events. You can add events on
the e-mail notification tab in the Options window (File > Options), The following events
are available for selection:
5.6
Backup process completed successfully.
Backup process completed. Some files could not be backed up.
Backup process completed successfully but verification process has failed.
The backup was completed successfully, however several files were changed between
backup and verification. This can occur if the selected partition/hard drive was not locked
before the backup.
Backup process failed.
Restore process completed successfully.
Restore process has been started successfully. The changes on the restored volumes
may be updated after system restart.
The restore process has failed.
The restore process has been aborted by the user.
The data verification process has been completed successfully.
The verification process has been completed but some files could not be verified.
The data verification process has failed.
Restore process has been completed successfully. The changes on the restored volumes
may possibly be updated after system restart.
FTP tab
On the FTP tab you can add, change, or delete FTP servers. The following setting options
are available:
Enable usage of
remote hosts for
backup and restore
Activate the Remote Hosts section.
Remote hosts
Shows the FTP servers that have been configured.
New
Opens the Remote Host Settings window where you can
enter an FTP server. You can only accept the FTP server if
a connection has been established with the Test button.
Remove / Change
Removes/Changes a selected FTP server.
Page 19
Options window
Proxy Settings
Specifies the proxy settings. If you use a local proxy you
can configure it.
Maximum archive
size:
Specifies the maximum size for backups on FTP servers.
The created FTP servers will be saved when creating a bootable CD/DVD and will be
transferred into the appropriate Nero BackItUp ImageTool. (The network must be
configured in the options to activate the FTP servers in Nero BackItUp ImageTool).
5.7
Expert Mode tab
The Expert Mode tab offers more extensive setting options for working with Nero BackItUp.
The following check boxes are available:
Do not use
temporary storage
for compression
Back up access
rights of files and
folders
Use CRC checksum
for file comparison
The system will not store temporary files in the cache.
Also backs up the access rights of files and folders, if such
rights have been configured..
This feature can only be executed if the data medium is
formatted in NTFS format.
Verifies the CRC checksum when restoring and replacing
files and thus increases the certainty that the same file will
be replaced.
If the check box is not selected then only the file name will
be compared.
Reset archive bit of
files and folders
Resets the archive bit of files and folders to the value 0.
Enable scripting
Enables scripting and the Settings buttons.
Settings
Opens the Scripting Settings dialog box. This is where
you can select and specify whether they will be executed
before or after a certain process.
Do not eject the disc
after the backup
Does not eject the disc after the backup.
Erase rewritable disc
automatically when
required
Erases a rewritable disc, if there is no longer adequate
space for the backup. Prior to erasing a dialog box will be
displayed that offers the option of not erasing the rewritable
disc.
Wait time
Specifies how long the dialog box will wait for an entry
before Nero BackItUp will erase the rewritable disc.
Enable intelligent
compression
Activates intelligent compression and activates the Settings
button.
Settings
Opens the Intelligent Compression Filter dialog box. Here
you specify which file types will not be compressed when
backing up.
Use shadow copy for
file backup
Establishes a shadow copy for the file backup, i.e. open
files that are being worked on can be saved.
Scan file
accessibility before
file backup
Verifies whether the files can be accessed, prior to backup.
Page 20
Options window
Split files that are
larger than
Create bootable disc
with Nero BackItUp
ImageTool
Specifies the size after which files will be split, if a disc limit
is reached when saving.
Files that are smaller than the specification made here will
not be split when a disc limit is reached; they will be written
to the new disc.
Creates a bootable disc that enables the computer to boot
with Nero BackItUp imageTool. Nero BackItUp ImageTool is
a backup and restore program with a graphic user interface
that is available in many languages (see Nero BackItUp
ImageTool).
If the check box is not selected then the bootable disc will
be created with Nero BackItUp NRestore - a DOS-based
backup and restore program that is only available in
English.
This manual only offers a description of Nero BackItUp
ImageTool.
Print selected items
in tree structure
Prints the files of the backup in a tree structure.
If the checkbox is not selected, then the files will be printed
out in a list.
The so-called archive bit in files and folders can have two values: 1 and 0.
Value 1 means that the file/folder has been created or changed and has not yet been
archived. Value 0 means that the file/folder has been archived and that no changes have
been made to it since that time.
Many archive or backup programs take the archive bit into consideration for archive/backup
processes.
If a rewritable disc will be automatically erased by Nero BackItUp as needed, then it is not
possible to select the erase method. The Fast erase method will be used. If you want to
use the Full erase erase method, then you must erase the rewritable disc manually (see
Erasing a rewritable disc).
The backup copy in *.nba format created with the backup is a ZIP archive. Normally the
files in the ZIP arvhive are compressed. With Intelligent compression you can specify the
files within the archive that will not be compressed. This is useful for file types that are
already compressed, such as JPG, ZIP, or MP3. In this case the backup will take less time,
however the backup file can be somewhat larger.
Page 21
File Backup
File Backup
You can back up files with Nero BackItUp. You can burn the backups to a disc, or save to a
hard drive (internal, external, USB, or FireWire. It is even possible to save to an FTP server
as image file.
A file backup is useful to protect against data loss that can occur due to hardware damage or
force majeure (fire etc.). Consequently we recommend executing a file backup so that should
such an event occur, data that is as current as possible can be restored. If you always want
to backup the same folders and files (e.g. the folder My Documents), then you can update
the backup starting with the second backup (see Updating a File Backup).
6.1
Basic steps
Basically the following steps are required to backup files with Nero BackItUp:
6.2
Select files and folders to backup (see Selecting files).
Select the target of the backup (see Backup Settings screen, for example)
Specify the backup settings and start the backup (see Completing the Backup Wizard
screen for example)
Selecting files
The fist step is selecting files and folders to backup. You can either start this step in the File
Backup screen or in the Backup Wizard. (In either case the subsequent steps will be
executed in the Backup Wizards - you will be prompted.) You will have more selection
possibilities if you select the files in the File Backup screen, for instance you can search for
specific files. If you select the files in the Backup Wizard window you will have a simplified
file selection that more quickly accomplishes the objective.
You can select files and folders from your hard drive, from drives, removable data media,
from the network, or from an FTP server (if you have entered an FTP serer in the options,
see FTP tab).
Search folders are supported both for backup and restore under the Windows Vista
operating system. This means that you can backup search queries, paths, and the original
documents. Restore is possible on the original path, a selected path, or in a search folder
(virtual folder).
6.2.1 Selecting files in the File Backup screen
The first step for a file backup is selecting files and folders. If you start this step in the File
Backup screen you will have more extensive selection possibilities that you have in the
Backup Wizard window.
To select files in the File Backup screen, proceed as follows:
1. Click on the File Backup menu icon.
The File backup screen will be displayed.
Page 22
File Backup
Fig. 5: File Backup screen
2. If you want to use a profile with a pre-defined combination of filters (see Backup tab), then
select the appropriate profile from the selection menu.
The files that do not correspond to the filter criteria will be excluded from the backup.
Nero BackItUp will automatically gray out the check box preceding the respective file.
3. If you want to create a filter, click on the
4. If you want to select filters, click on the
button (see Creating filters).
button (see Selecting and combining filters).
5. If you want to remove filters, select a filter in the Selected File Filters list box and click on
the
button.
6. Select a start folder for the folder display in the Address combo box.
7. Enable the check box preceding the folder or folders that you want to add to the backup.
Those files in the folder that meet the filter criteria will be added to the backup.
If the check box has a gray background then it is not possible to select the entire folder, i.e.
this file.
You can also select files by dragging a file from any window outside Nero BackItUp into the
File Backup screen and dropping it there.
8. If you want to view the selected files and verify them manually:
1. Select the entry View Selected Files in the combo box.
The files of the selected folder will be displayed in the list.
2. Exclude files from the backup as desired by deactivating the appropriate check boxes.
Page 23
File Backup
You cannot manually include files in the backup (activating the check box preceding the
file) that are excluded from the backup by filters. However it is possible to add excluded
files to the backup via the File Search feature (see the next step).
9. If you want to search for specific files in order to add them to the backup or exclude them
from the backup, then execute a file search (see File Search).
You have selected files to backup. Now proceed with the file backup by clicking on the
Start Backup button and specifying the target of the backup (see Start backup).
6.2.2 Selecting files using the backup wizards
The first step of the file backup is selecting files and folders. If you start this step in the
Backup Wizard window, then you will have a simplified selection that more quickly achieves
the objective, than you would have using the File Backup screen.
To select files in the Backup Wizard window, proceed as follows:
1. Click on the File Backup menu icon.
The File backup screen will be displayed.
2. Click on the Wizards > File Backup button in the toolbar.
The Backup Wizard window with the screen Select files and folders will open.
Fig. 6: Backup Wizard window, Select files and folders screen
Page 24
File Backup
3. If you want to create filters, click on the Create
button in the extended section (see
Creating filters).
4. If you want to select filters, click on the Add button
in the extended section (see
Selecting and combining filters).
5. The files that do not correspond to the filter criteria will be excluded from the backup. Nero
BackItUp will automatically gray out the check box preceding the respective file.
6. If you want to remove filters, select a filter in the Selected File Filters list box and click on
the Delete button
in the extended section.
7. Select a start folder for the folder display in the Address combo box.
8. Enable the check box preceding the folder or folders that you want to add to the backup.
Those files in the folder that meet the filter criteria will be added to the backup.
9. If you want to view the selected files and verify them manually:
1. Select the entry View Selected Files in the combo box.
The files of the selected folder or folders will be displayed in the list.
2. Exclude files from the backup as desired by deactivating the appropriate check box
You have selected files to backup. Continue with the file backup by clicking on the Next
button and specifying the target of the backup (see Start backup).
6.3
Updating a File Backup
You can update a file backup with Nero BackItUp. In this regard you can choose from two
different backup types (see Backup types).
If you update a file backup then your starting point is an existing backup. A backup with
multiple updates is referred to as a backup set.
You can start the update in one of two ways that differ as described below:
By selecting additional files and folders in the File Backup screen and with a Backup
Summary (overview that shows which changes have occurred)
By selecting files and folders in a wizard without a Backup Summary.
If you start in the File Backup screen you will have more extensive selection possibilities. If
you start in a Wizard you will have a simplified selection that more quickly accomplishes your
objective.
To update a backup, proceed as follows:
1. If you want to start in the File Backup screen:
1. Click on the File Backup menu icon.
The File Backup screen will be displayed.
2. Click on the .
button.
The Open Backup dialog box will open.
In the Open Backup dialog box all backups are displayed. However you can only select file
backups.
Page 25
File Backup
3. Select the desired file backup and click on the Open button.
The Backup Summary dialog box will open. It will tell you whether changes are
present, how many folders and files have been removed, and how many files have
been changed.
Fig. 7: Backup Summary dialog box
4. Click on the OK button.
The Backup Summary dialog box will close.
The selection of the existing backup will be transferred into the File Backup screen.
5. Add additional files and folders as desired (see Selecting files in the File Backup screen).
6. Click on the Start File Backup button.
The Backup Wizard will open and the Backup Settings screen will be displayed.
2. If you want to start with a Wizard:
1. Click on the Wizards > File Backup button.
The Backup Wizard window with the welcome screen will open.
2. Click on the Next button.
The Backup source screen will be displayed.
3. Select the Use existing backup option button.
4. Select an existing backup from the list or use the
5. Click on the Next button.
button.
The Select Files and Folders screen will be displayed. The chosen backup
selection will be transferred.
6. Enter additional files and folders as desired (see Selecting files using the backup wizards).
7. Click on the Next button.
The Backup Settings screen will be displayed.
You can also start the file update by double clicking on an existing backup in the Home
screen.
3. Select the desired type of backup in the Backup Type combo box (see Backup types).
Page 26
File Backup
If you want to back up recently added files using the backup types incremental and
differential backup, then ensure that the Add new files to incremental or differential
backup check box is selected in the options (see Backup tab).
You have selected a file backup to update. Proceed with the update by clicking on the
Next button and specifying the target of the backup (see Start backup).
You will not be able to select the backup name for the update - it will be transferred from
the selected backup and automatically extended.
The selected backup does not have to be available for the update.
6.3.1 Backup types
Four backup types are available in Nero BackItUp:
Full backup
Differential backup
Incremental backup
Update backup
With the full backup backup type all files and folders that you have selected will be backed
up. An first backup is always a full backup.
With the incremental backup backup type all files will be saved that have changed in
comparison to the last backup.
With the Differential backup those files will be saved that have changed in comparison to
the first backup.
For the three backup types full backup, incremental and differential backup the medium
on which you back up is irrelevant.
For example, you can continue with a disk that you started with the old backup (Nero
BackItUp has automatically started a multi-session disk), if there is still space on it. You can
also back up to a new medium.
Incremental backup - always compares the actual data with the last backup
Differential backup - compares the actual data with the data of the first backup
Fig. 8: Differential backup compares data with the last backup, incremental backup compares data with the first backup
Page 27
File Backup
The procedure for the Update backup backup type varies depending on the medium on
which you will back up.
If you are backing up to a hard drive with the backup type Update backup, then the data of
the previous backup will be overwritten with the changed data. This means that older
versions will be erased; access to older backup states will no longer be possible.
If you are backing up to the disc on which the last backup was burned with the backup type
Update backup then the procedure is the same as described for Incremental backup. In
this case a folder will be generated in a new session.
If you are backing up to a new disc with the backup type Update backup, then the
procedure is the same as described for the Full backup. The Full backup will be burned on
the disc.
The following table provides information to help you determine when which update type is
the right one to use:
Backup type:
Storage space
requirements for the
backup set
Effort involved
in restoring
Access to
older
versions?
Full backup
Extremely high
Extremely low
(only the current version is
required)
Differential
backup
Medium
Low
(current and first version
must be ready)
Yes
Incremental
backup
Low
High
(all versions must be ready)
Yes
Backup update
to hard drive
(old versions
will be erased)
Extremely low
Extremely low
(only the current version is
required)
No
Yes
An example is provided below to illustrate the difference between incremental and differential
backup:
Let's assume that you have 100 photos and are backing them up. The first (full) backup
contains 100 photos. Then you change 25 of the photos and want to backup again. You
select an incremental or differential backup (it doesn't matter which you select for the second
backup). The 25 changed photos will be backed up. Then you change 25 additional photos
and want to back up again:
If you select Incremental backup, 25 photos will be backed up, namely those photos that
you have changed since the last backup. (Nero BackItUp compares the current status
with that of the last backup.)
If you select Differential backup, then 50 photos will be backed up, namely those photos
that have changed since the first backup. (Nero BackItUp compares the current status
with that of the first backup.)
This means that incremental backups require less storage space, however usually more
backup versions have been created. The result is that the restore is more time-intensive,
since many small versions must be restored (and made ready) one after the other.
The opposite is true of differential backup: You require more storage space, however two
backup versions (the first and the last) suffice). Consequently for the restore only two
versions are restored (and made ready) because the last version contains all changes made
since the first backup.
Page 28
File Backup
1st backup
2nd backup
3rd backup
Data on the computer
Incremental
backup
Differential
backup
Fig 9: Data backup distinction between differential and incremental backup
Page 29
Drive backup
Drive backup
With Nero BackItUp you can backup entire drives. As opposed to file backup, drive backup
restores programs and operating systems.
You can burn the backup to a disk or save it on a hard drive. It is also possible to save the
backup as an image file on an FTP server.
When you backup a drive the backup file is usually quite large. If you burn to a disc, you will
usually require multiple discs. The first backup disc is always a bootable disc. If you do not
burn the backup to disc, it is still quite useful to create a bootable disc so that you can start
the computer (and the drive restore) from CD/DVD (see Nero BackItUp ImageTool).
It is not possible to update a drive backup.
Under Windows XP you must have administrator rights to start a drive backup.
7.1
Basic steps
The following basic steps are required to backup a drive (i.e. hard drive and/or partitions)
with Nero BackItUp:
7.2
Select the hard drive/partition to back up (see Select drive)
Select the target of the backup (see Backup Settings screen, for example)
Specify backup settings and start backup (see Completing the Backup Wizard screen for
example)
Select drive
To select a drive to back up with Nero BackItUp, proceed as follows:
1. Click on the Drive Backup icon.
The Drive Backup screen will be displayed.
Fig 10: Drive Backup screen
Page 30
Drive backup
You can also start the drive backup via the Wizard. To do this click on the menu icon
Wizards > Create New Drive Backup, or on the button Wizards > Drive Backup.
The
button that updates the drive information is not available in the Wizard.
2. If you want to backup a hard drive, click on the appropriate button under the Drive Name list
overview.
The hard drive with all partitions is selected and marked (displayed with a dotted line).
3. If you want to backup a partition, click on the appropriate partition under the Partition Name
list overview.
The partition is selected and marked (displayed with a dotted line).
You can select multiple partitions of a hard drive for backup.
You have selected a hard drive or partition to backup. You can proceed with the drive
backup by clicking on the Start Drive Backup button and specifying the target of the
backup (see Start backup).
Page 31
Start backup
Start backup
After you have selected files and folders, or a drive to backup (see Selecting files or Drive
backup) you can specify the target of the backup and start the backup. This is done in the
screens Backup Settings and Completing the Backup Wizard (see Backup Settings
screen and Completing the Backup Wizard screen).
8.1
Burning a backup to a disc or saving to hard drive
With Nero BackItUp you can burn the backup to a disc, or save it on a hard drive, on network
drives, or removable media.
Nero BackItUp supports disc types CD, DVD, HD-DVD and Blu-ray disc. The type of disc
that can be burned depends on the burner you are using.
To start the backup and burn to a disc or save to a hard drive, proceed as follows:
1. If you would like to burn the backup to a disc:
1. Select a burner in the Target combo box.
2. Insert a disc in the burner.
2. If you want to save the backup to a hard drive:
1. In the Target combo box, select a hard drive, a network drive, or a removable media.
2. In the Target path text box, specify the target path of the folder in which the backup will
be saved.
3. Make additional settings as necessary (see Backup Settings screen).
4. Click on the Next button.
The Completing the Backup Wizard screen will be displayed.
5. Verify the settings in the Completing the Backup Wizard screen.
6. If necessary specify additional settings in the extended section (see Completing the Backup
Wizard screen).
7. Click on the Backup button.
The Backup Process screen will be displayed and the backup will start. You can track
the backup process via the progress bar.
If you are burning a disc, Nero BackItUp will automatically start a multisession disc, or
will continue a multisession. (This means that you can store additional backups on this
disc if sufficient storage space is available.)
If an active hard drive (i.e. a drive to which other programs have access, or on which the
current operating system is running) will be backed up, then this drive cannot be locked
and a dialog box will be displayed with the message "Nero BackItUp cannot block the
selected partition/hard drive...".
Page 32
Start backup
The dialog box with the message "Nero BackItUp cannot block the selected partition/hard
drive..." is not an error message, rather it is only a comment indicating that the partition is
still being used by Windows.
For the backup this means that system files can be changed during the backup process. In
other words at the end of the backup process there may be errors when verifying the data.
In this case a dialog box will be displayed with the message that some data has been
changed in the interval between backup and verification. The changes made to files during
the backup are usually irrelevant for restoration of the system.
However, if you are interested in a drive backup without verification errors, you can back up
the drive with the Nero BackItUp ImageTool. Nero BackItUp ImageTool boots from a disk,
which means that the drive in this case is not in operation, and thus system data cannot
change during the backup (Nero BackItUp ImageTool).
8. If you want to continue the process without blocking, click on the Ignore button.
The backup process will continue.
During the backup process the following setting options are available in the extended
section.
Shut down PC after Exit: Shuts down the PC after exiting the backup.
Print Disc Cover: Opens the Nero CoverDesigner and transfers information about the data
into the document data.
Fig. 11: Backup Wizard window, Backup Process screen
Page 33
Start backup
If the backup will be burned on multiple discs, then the dialog window Wait for disc will
open and the drive will eject the disc when the storage capacity of the disc is reached.
9. Remove the recorded disc and insert a new recordable disc.
The backup process continues and the newly inserted recordable disc will be burned.
10. Repeat the previous step until the backup has been completely burned on disc.
If you have previously selected the Verify data after backup check box in the
Completing the Backup Wizard screen and the backup has been burned on one disk
then the verification will start automatically.
If you have previously selected the Verify data after backup check box in the
Completing the Backup Wizard screen and the backup has been burned on multiple
discs then the Select source drive for data verification dialog box will open and the
drive will eject the disc.
11. Insert the first disc of the backup to have it verified.
12. In the Select source drive for data verification dialog box select the appropriate drive and
click on the OK button.
Verification will start and the first disc will be verified. After verification the disc will be
ejected and the Select source drive for data verification dialog box will be displayed
again.
13. Repeat the two previous steps for each disc of the backup in chronological order.
When the backup process has been concluded the disc will be ejected and a dialog box
will be displayed.
Fig. 12: "Backup process completed successfully" dialog box
14. Click on the OK button.
The dialog box will close.
You have burned the backup to a disc, or saved it on a hard drive, a network drive or a
removable medium.
Now you can save the log or click on the Next button and start other actions, such as
executing the same backup again, creating a new backup, or you can close the wizard.
Page 34
Start backup
8.2
Uploading a backup to an FTP server
With Nero BackItUp you can upload the backup to an FTP server and save it there.
This feature is only available if you have entered an FTP server in the options (see FTP
tab).
To start the backup and upload to an FTP server, proceed as follows:
1. Select the desired FTP server in the Target combo box.
2. If you want to specify a directory on the server:
1. Click on the
button.
The Open Folder window will open.
2. Click on the New Directory button and enter a name.
A new directory will be created and displayed in the Directory Name list box.
3. Double click on a directory in the Directory Name list box.
The directory will be transferred into the Path display panel.
4. Click on the Select button.
The Open Folder window will close and the selected directory will be transferred.
3. If necessary make additional settings in the Backup Settings screen (see Backup Settings
screen).
4. Click on the Next button.
The Completing the Backup Wizard screen will be displayed.
5. Verify the settings in the Completing the Backup Wizard screen.
6. If necessary specify other settings in the extended section (see Completing the Backup
Wizard screen).
7. Click on the Backup button.
The Backup Process screen will be displayed and the backup will start. You can track
the backup process via the progress bar.
The following setting options are available in the extended section during the backup
process:
Shut down PC after exit: Shuts down the PC after exiting the backup.
Print Disc Cover: Opens the Nero CoverDesigner and transfers information about the data
into the document data.
After the backup has been concluded a dialog box with an appropriate message will be
displayed.
8. Click on the OK button.
The dialog box will close.
You have uploaded the drive backup toto an FTP server.
Now you can save the log or click on the Next button and start other actions, such as
re-executing the same backup, creating a new backup, or closing the wizard.
Page 35
Start backup
8.3
Saving the backup as image file
With Nero BackItUp and the Nero image recorder you can save the backup as image. An
image file is an individual file on the hard drive that contains an image of a complete disk.
Basically you can think of an image file as a "virtual disk". You can burn copies of this image
file as often as you like.
The Nero image recorder is also suitable for creating an image of a disc type not supported
by the installed recorder. Thus you can create a DVD image, for example, without having
installed a DVD burner.
This feature is only available if you have selected the Enable image recorder as target
check box (see General tab).
To start the backup and to create an image, proceed as follows:
1. Select the image recorder option from the Target combo box.
2. Select the disc type you want in the Disc Type combo box.
3. If necessary make additional settings in the Backup Settings screen (see Backup Settings
screen).
4. Click on the Next button.
The Completing the Backup Wizard screen will be displayed.
5. Verify the settings in the Completing the Backup Wizard screen.
6. If necessary specify other settings in the extended section (see Completing the Backup
Wizard screen).
7. Click on the Backup button.
The Backup Process screen will be displayed and the backup will start. You can track
the backup process via the progress bar.
The following setting options are available in the extended section during the backup
process:
Shut Down PC after Exit: Shuts down the PC after exiting the backup.
Print Disc Cover: Opens the Nero CoverDesigner and transfers information about the data
into the document data.
Page 36
Start backup
Fig. 13: Backup Wizard window, Backup Process screen
The Save Image File dialog box will open.
8. Specify a save path and a file name and click on the Save button.
The backup process will continue. You can track the process via the progress bar.
If you have previously selected the check box, Verify data after backup, then the dialog
box, Select source drive for data verification will open.
Page 37
Start backup
Fig. 14: Select source drive for data verification dialog box
9. If you do not have a virtual drive available, or if your virtual drive cannot read the disc type of
the image, then click on the Cancel button.
The backup process will be canceled and a window with an appropriate error message
will be displayed.
However this has no bearing on the backup of the image file - the image file has already
been created. You will find it at the specified location under the selected name.
10. If a virtual drive is available:
1. Load the image file into a virtual drive, e.g. in Nero ImageDrive.
2. Select the appropriate virtual drive from the combo box.
3. Click on the OK button.
The backup process will continue. You can track the process via the progress bar.
When the backup process has concluded a dialog box will be displayed.
The image file is a virtual disc. In order to read and verify this virtual disc, Nero BackItUp
must be able to access it with a virtual drive. You can start such a virtual drive with Nero
ImageDrive and then you can 'insert" the virtual disc.
Nero ImageDrive is a tool that is included in the Nero 7 suite. Nero ImageDrive is
automatically installed while Nero 7 is being installed. You will find further information in the
Nero ImageDrive manual.
Fig. 15: "Backup process completed successfully" dialog box
Page 38
Start backup
11. Click on the OK button.
The dialog box will close.
You have created an image of the backup with the image recorder. You can burn this
disc image on an appropriate disc later on using Nero Burning ROM or Nero Express.
In the Backup Process screen you can save the log, or click on the Next button and
start other actions, such as re-executing the same backup, creating a new backup, or
closing the wizard.
Nero Burning ROM is a burning program with a variety of possibilities. Nero Burning ROM
is part of the Nero 7 program suite and is automatically installed while Nero 7 is being
installed. You will find further information in the Nero Burning ROM manual.
Nero Express is a Wizard-driven application based on Nero Burning ROM 7. Nero Vision is
an application in the Nero 7 Suite and is automatically installed during the main installation
procedure. You will find further information in the Nero Express manual.
8.4
Backup Settings screen
In the Backup Settings screen you can specify the backup settings. Here you select the
target and thus determine the course of the backup. In addition you can select the backup
type if necessary. The screen consists of the main screen and the extended section.
Fig. 16: Backup Wizard window, Backup Settings screen
Page 39
Start backup
The following setting options are available in the main screen:
Target
The target determines the backup. You can select a burner or hard
drive, as well as network drives and removable media. If you have
selected the appropriate settings in the options then the entries
FTP and image recorder are also included.
The following input panel changes depending on the target
selected.
Specifies the save path.
Target Path
The input panel is available if a hard drive, a network drive, or a
removable medium has been selected.
Specifies the disc type (e.g. CD or DVD) of the image file.
Disc type
Path
Backup type
The combo box is available if the image recorder has been
selected.
Specifies the directory.
The display panel is available if an FTP server has been selected.
Specifies the type of backup (see Backup types). Four types are
available: Full backup, Backup update, Incremental backup, and
Differential backup.
The entries are only available when you update a file backup. Only
Full backup is available for the first file backup and the drive
backup.
Backup Name
Specifies the name of the backup.
Add comment
Adds a comment to the backup.
Opens a combo box with Help tasks.
More
Opens the extended section.
Back
Displays the previous screen.
Next
Displays the Completing the Backup Wizard screen (see
Completing the Backup Wizard screen).
Cancel
Cancels the procedure.
The following setting options are available in the extended section.
Perform virus
scan before
backup
Compress data
before backup
Checks the data for viruses prior to the backup.
Compresses data before the backup.
If you deactivate the check box the data will not be compressed and
the backup will be created in the old Nero BackItUp 1.0 format.
Compression
Settings
Specifies the level of compression.
Encrypt
backup
Encrypts the backup with a password.
Set Password
Specifies the password for the encryption. The password must
consist of at least six characters.
If you save the backup with a password, then it will only be possible to restore it with the
password. It is not possible to restore an encrypted backup without the password!
Page 40
Start backup
8.5
Completing the Backup Wizard screen
Verify your previous settings and start the backup in the Completing the Backup Wizard
screen. Two further options are available in the extended section.
Fig. 17: Backup Wizard window, Completing the Backup Wizard screen
The Settings section, showing which settings have been selected, will be displayed. A green
dot preceding a setting indicates that this setting has been selected and is active. The
following settings are displayed.
Backs up the files that correspond to the selected file filters.
File Filters
If a file filter is not selected then all files of the selected folder will be
backed up.
Virus scan
Checks the files for viruses before the scan.
Compression
Compresses the files before backup.
Encryption
Encrypts the backup. (The password is required for restore.)
Verification
After the backup verifies (compares) the backed up files against the
original files to ensure that all data is present. This check is referred to
as verification.
Shadow
Copy
Creates shadow copies of the files before backup. Thus files can also
be backed up that are currently being worked on.
Page 41
Start backup
The following buttons are available:
?
Opens a combo box with Help tasks.
More
Opens the extended section.
Back
Displays the Backup Settings screen (see Backup Settings screen).
Backup
Starts the backup. Depending on the target that has been selected
the backup will be burned on a disc, saved to hard drive, uploaded to
a server, or an image will be created.
Cancel
Cancels the procedure.
The following setting options are available in the extended section.
Verify data after
backup
Use shadow
copy for file
backup
Verifies that the data is complete and correct after backup
Uses a shadow copy for the backup. The shadow copy feature is
used to back up files that are open at the time and that you are still
working on.
This feature is available in the Backup Wizard window.
Write Speed
Selects the speed at which the disc is written..
Save
Saves information on the backup, such as selection and settings.
Create job
Creates a job out of the backup. The Job information screen will be
displayed where you can specify the repeat cycle of the job (see
Configuring a job).
Page 42
Job
Job
Jobs are scheduled backups that will be executed automatically by Nero BackItUp at a
specified point in time.
You can view scheduled and executed jobs in the Jobs and Calendar screens. You can add
jobs in both screens. In order to execute a job the computer must be switched on and
started, and an operating system must be started. Nero BackItUp does not necessarily need
to be started to perform the jobs as it can work in background.
Under Windows 2000 and XP you must have administrator rights to start jobs.
9.1
Configuring a job
Configuring jobs is particularly useful for executing regular backups without the risk of
forgetting a scheduled backup, or not executing the backup as planned.
To configure a job proceed as follows:
1. Click on the Jobs menu icon.
The Job screen will be opened.
2. Click on the Add Job button.
The Job Wizard window with the start screen will open.
You can also start the Job Wizard in other ways:
Menu icon Calendar > Add job
Menu icon Wizards > Create New Backup Job
Button Wizards > Jobs
3. Click on the Next button.
The Job - Source screen will be displayed.
4. If you want to configure a file backup as job then select the Select files and folders option
button.
5. If you want to configure a drive backup as job, then select the option button Select a drive
or a partition.
6. If you want to use an existing backup as template for the job:
1. Select the Use existing backup option button.
The list box will be activated.
2. Select an existing backup from the list box.
Page 43
Job
7. Click on the Next button.
If you have selected a file backup then the screen Select files or folders will be
displayed.
If you have selected a drive backup then the Select Partition or Hard Drive screen will
be displayed.
8. Select the appropriate files/folders (see Selecting files using the backup wizards) or hard
drive/partition (see Select drive).
9. Click on the Next button.
The Backup Settings screen will be displayed.
10. Specify the settings in the Backup Settings screen (see Backup Settings screen).
11. Click on the Next button.
The Job Information screen will be displayed (see Job Information screen).
12. Specify the settings for execution as desired.
13. Click on the Next button.
The Exit Job Scheduler screen will be displayed.
14. Verify the settings in the Job Scheduler screen.
15. If necessary specify additional settings in the extended section (see the comparable
Completing the Backup Wizard screen).
16. Click on the Finished button.
If you have not selected the check box Execute only if the the user is logged on, then
the dialog box Specify Account Information will open.
17. Enter your user name and your password in the appropriate fields and then click on the OK
button.
The information will be saved so that the job can also be started when the user is not
logged on.
The dialog box Specify Account Information will be closed.
A dialog window with the message "Job successfully added" will open.
18. Click on the OK button.
The dialog box will close.
The final screen of the Installation Wizard will be displayed.
19. Click on the Finished button.
The Job Wizard window will close.
The job that you have configured will be displayed in the Job, Calendar, and Home
screens.
If you select the job and display the context menu with the left mouse button, then
various possibilities are available such as deactivating/activating the job, Deleting the
job, or calling the properties..
Page 44
Job
9.1.1 Job Information screen
Specify settings for job execution in the Job Information screen.
Fig. 18: Job Wizard window, Job Information screen
The screen offers the following setting options:
Job Name
Specifies the name of the job.
Specifies when the job will be executed, or the rhythm in
which the job will be executed. The following intervals are
available:
Job Type
Once: Executes the job once.
Daily: Executes the job daily.
Weekly: Executes the weekly on one or multiple days (e.g.
work days).
Monthly: Executes the job monthly.
At system start: Executes the job at system start, i.e. when
starting the operating system.
At logon: Executes the job when logging onto the system.
At inactivity: Executes the job when the computer is
inactive, i.e. if no application is active and no user input
occurs.
Specifies the start date and time of the first job.
Start on/at
The text box will be selected if the job type Once, Daily,
Weekly, or Monthly is selected.
Page 45
Job
Monday, Tuesday,
Wednesday,
Thursday, Friday,
Saturday, Sunday
When the computer
has been idle for:
Execute only if user
logged on
9.2
Specifies the day or days on which the job will be executed
each week. For example, you can have the job executed on
work days.
These check boxes will be selected if the job type Weekly is
selected.
Specifies the number of minutes of inactivity after which the
job will start.
This text box is activated when the job type At Inactivity is
selected.
Executes the job only if the user who set up the job is logged
onto the system.
If the check box is deactivated then the job will also be
executed when the user is not logged on. In this case Nero
BackItUp will ask for your user data when you set up the job.
Editing a job
To edit a created job, proceed as follows:
1. Click on the Jobs menu icon or on the Calendar menu icon.
The Jobs screen or the Calendar screen will be displayed.
The Jobs screen shows the table listing of the created jobs.
The Calendar screen shows a calendar view of the created jobs.
Select the screen with the view that best suits your needs.
2. Select a job.
3. Right click to open the context menu.
4. Select the Properties entry.
The Job Properties window will open.
The properties of the selected jobs are on the three tabs, Schedule, Backup, and
Source.
The window can also be opened from the Windows Task Scheduler (e.g. under Windows
XP: Start > Control Panel > System > Scheduled Tasks). In the Windows Task
Scheduler you will find your created jobs.
In the Calendar screen while you do indeed select a particular job of a job series (that will
be started daily for example), however the properties of the job series will nonetheless be
displayed. It is not possible to edit each individual job of a job series.
Page 46
Job
Fig. 19: Job Properties window
5. Change the settings on the Schedule tab as desired.
The setting options on the Schedule tab correspond to those in the Job Information
screen of the Job Wizard window (see Job Information screen).
6. If you want to deactivate the job, then select the Deactivated option button in the Status
section.
If you want to activate the job, then select the Activated option button in the Status section.
7. Change the settings on the Backup tab as desired.
The setting options on the Backup tab correspond to those in the Backup Settings screen
(see Backup Settings screen).
8. If necessary check which files, or which drive, is contained in the backup in the Source tab.
9. Click on the OK button.
The Job Properties dialog will close.
The changed job properties will be transferred and saved.
Page 47
Job
9.3
Job execution
When you have configured a job, it will be executed automatically at the specified time. The
system time is used in this regard.
The prerequisite for this is that the computer must be switched on, and an operating system
must be started. Nero BackItUp does not need to be started in order to execute jobs
because it can run in background.
Under Windows Vista you must have administrator rights to start jobs. Under Windows
XP you must have administrator rights to start a drive backup as job.
Depending on which setting you have selected the job can either be executed without the
user being logged on, or a user must be logged on.
Make the selected target medium available:
If the backup will be burned to disc then ensure that an appropriate recordable disc is
inserted in the burner.
If you are backing up to an FTP server then ensure that an Internet connection is
established.
If you are backing up to a removable medium, or to an external hard drive, then ensure
that the appropriate device is connected or installed.
After the job has been successfully concluded a dialog box with the message "Backup job
successfully concluded" will be displayed. However an e-mail will only be sent to you if you
have set e-mail notifications (see e-mail notification tab) in the options (if a network or
Internet connection exists).
Page 48
Verify Backup
10
Verify Backup
In Nero BackItUp you can verify an existing backup. Nero BackItUp verifies whether a
successful restore is possible with this backup. The system checks for data integrity. In
addition a verification is undertaken with the source data. If you execute the verification
directly after the backup, and no data has been changed in the meantime, then you can use
the feature for data verification.
To verify a backup, proceed as follows:
1. Click on the Wizards menu icon.
The Wizards screen will be displayed.
2. Click on the Verify Backup button.
The Verification Wizard window will open and the welcome screen will be displayed.
You can also start the verification via the Wizards > Verification button.
3. Click on the Next button.
The Verify Settings screen will be displayed.
4. Click on the
button.
The Open Backup window will open.
5. Select a backup from the list box, or select a different backup using the option buttons and
the
button.
6. Click on the OK button.
The Open Backup window will close. The selected backup will be transferred and the
name of the backup will be shown in the Select Backup display panel. If you have
selected a file backup, then the section Select any option to verify the backup will be
available for file backups.
7. If you want to compare the CRC checksum of the backed up files with the CRC checksums
of the original files, then select the option button Verify according to CRC.
8. If you want to verify whether files have been changed after the backup, then select the option
button Changed.
9. If you want to verify whether all files have been backed up, then select the Verify according
to content option button.
If you have selected a drive backup, then the section Select any option for verifying
the backup will not be available for drive backups.
10. If you want to compare the CRC checksum of the backed up drive with the CRC checksum
of the original drive, then select the option button Verify according to CRC.
11. If you want to compare the original drive with the backup sector-by-sector, then select the
Sector by Sector option button.
Page 49
Verify Backup
Calculation of the CRC checksum takes longer than the sector comparison, however it
usually supplies more precise results.
1. Select the appropriate hard drive or partition from the lower section.
12. Click on the Verification button.
The Verification Progress screen will be displayed. You can track the progress of the
verification via the progress bar and the messages.
After successful verification a dialog box will open that shows the result of the verification.
The message "Data verification has been concluded successfully" means that the verified
data is error-free and is suitable for restore.
If the message "Data verification failed" appears, then Nero BackItUp cannot guarantee
that the verified backup is suitable for restore. This could be due to many reasons, for
instance the backup file could have errors, or no data is available on the computer to
compare.
Fig. 20: Dialog box - "The data verification process has been completed successfully"
13. Click on the OK button.
The dialog box will close.
The results of the file verification will be shown in the message section marked with the
icon. (System and verification messages are marked with the
icon.)
Page 50
Restoring a backup
11
Restoring a backup
With Nero BackItUp you can restore a backup. In this process the backup can be restored in
the source folders, selected folders, or on an FTP server. For the restore under Windows
specific files are selected - as opposed to the restore with the Nero BackItUp ImageTool.
11.1 Restore screen
In the Restore screen select a backup to restore. The screen consists of a list of all backups,
a view section, the Selected File Filters section, and the Start Restore button.
Fig. 21: Restore screen
The Drive View tab is available for drive backups and shows details on the backed up drive
with all backed up partitions or the backed up partition. The backed up files and folders of the
selected backup are displayed on the File View tab. The File View tab has three view types
that you can select via the combo box in the toolbar.
Standard view
In the left section this view shows the folders of the backup in a tree
structure, and in the right section it shows the content of the
respective folder.
Selected file
view
Shows all files of the backup in a list.
Explorer view
In the left section this view shows the folders of the computer, and in
the right section it shows the content of the respective folder. Files
and folders of the backup that have been added or changed will be
shown in green lettering. Folders that are not part of the backup will
be indicated with a grayed out check box.
Page 51
Restoring a backup
The following buttons are available:
Start Restore
Opens the Restore Wizard window.
Opens the Select File Filters dialog window where you can select
filters that will be applied to the files that will be restored (see
Selecting and combining filters).
Deletes the selected filter from the Selected File Filters list box.
Opens the Filter Settings dialog box where you can create a new
filter (see Creating filters).
11.2 Restoring a file backup
With Nero BackItUp you can restore files that you have backed up on your computer. In this
process you can select individual files to restore. As opposed to restoring a drive backup,
programs and operating systems cannot be restored.
Search folders are supported both for backup and restore under the Windows Vista
operating system. This means that you can backup search queries, paths, and the original
documents. Restore is possible on the original path, a selected path, or in a search folder
(virtual folder).
To do this, proceed as follows:
1. Click on the Restore menu icon.
The Restore screen will be displayed.
You can also start the restore via the Wizard. To do this click on the menu icon Wizards >
Restore Backup, or on the Wizards > Restore button.
2. Select a backup.
The files and folders of the backup will be displayed in the view section.
If you want to restore a full backup set (full first backup, plus one or more backup updates),
then select the last backup of the backup set.
Files and folders, which indeed are components of the backup, that do not however meet
the filter criteria, will be displayed with a grayed out check box in the standard view and in
the selected file view.
3. Have the backup ready:
If the backup has been burned to a disc, then place the disc in a drive.
If the backup has been saved to hard drive, network drive, or removable medium then
ensure that your computer has access to the respective drive.
If the backup has been saved as image file, then load the image file, e,g, with Nero
ImageDrive.
4. If you want to exclude specific files or folders from the backup, deactivate the appropriate
check boxes.
5. Apply or remove filters on the files as desired (see Filters).
Page 52
Restoring a backup
You cannot manually (activating the check box preceding the file) include files in the
restore that are excluded by filters. However it is possible to add specific files via the File
Search feature.
6. If you want to search for specific files in order to exclude them from the backup, or add them
to the backup, then execute a file search (see File Search).
7. Click on the Start Restore button.
The Restore Wizard window with the Restore Settings screen will open.
The selected backup will be transferred into the Backup Name display panel.
Fig. 22: Restore Wizard window, Restore Settings screen
8. If you want to restore the backup to the original path, select the option button restore to
original path.
9. If you want to specify the path on which the backup will be restored yourself:
2. Select the option button restore to selected hard disc path.
3. Select the desired entry in the list box.
The Restore Path display panel and the button will be activated.
4. Click on the .
button.
The Select Folder window will open.
Page 53
Restoring a backup
5. Select the desired restore path and click on the Select button.
The Select Folder window will close and the selected path will be transferred.
10. If you want to restore the backup to an FTP server:
You must have specified an FTP server beforehand in order to use this feature (see
Options window).
1. Select the option button restore to FTP selected path.
2. Select an FTP server in the Host Name combo box.
The Remote Status dialog box will open and a connection to the FTP server will be
established.
3. Click on the OK button.
The Remote Status dialog box will close.
4. Click on the
button to specify a directory for the restore.
The Open Folder window will open.
5. Click on the New Directory button and enter a name.
A new directory will be created and displayed in the Directory Name list box.
6. Double click on a directory in the Directory Name list box.
The directory will be transferred into the Path display panel.
7. Click on the Select button.
The Open Folder window will close and the selected directory will be transferred.
11. If you want to specify further options for the restore:
1. Click on the More button.
The extended section will open.
2. Use the option buttons to select what will happen with a file that already exists on the
computer, in the restore process.
12. Click on the Next button.
The Restore Wizard Completed screen will be displayed.
13. Verify the information.
14. If necessary specify additional options in the extended section:
1. If you want Nero BackItUp to verify the files after the restore, then activate the Verify data
after restore check box.
2. If you have also saved access rights for files and folders in the backup and want to retain
these, then activate the check box, Restore access rights for files and folders.
15. Click on the Restore button.
The Restore Wizard Completed screen will be displayed.
You can now start the restore (see Starting a restore).
Page 54
Restoring a backup
11.3 Restoring a drive backup
With Nero BackItUp you can restore a drive backup. As opposed to the restore with the Nero
BackItUp ImageTool, in this process you can select individual files. Programs and operating
systems will be restored when backing up. However if you want to restore an active drive or
partition, problems can occur; for example usually it is not possible to block the active hard
drive or partition for the restore. In this case select the Nero BackItUp ImageTool (see Nero
BackItUp ImageTool).
Under Windows XP you must have administrator rights to restore a drive backup.
To restore a hard drive or partition proceed as follows:
1. Click on the Restore menu icon.
The Restore screen will be displayed.
You can also start the restore via the Wizard. To do this click on the Wizards > Restore
Backup menu icon, or click on the Wizards > Restore button.
2. Select a backup.
The details of the backup will be displayed in the view section on the Drive View and
File View tabs.
3. If you want to view the selected files and verify them manually:
1. Click on the File View tab.
The File list is being created window will open and create a list of the files in the
backup. You can track the process via the progress bar and the messages.
After the list has been created a dialog box will open with an appropriate message.
2. Click on the OK button.
The dialog box will close.
3. Click on the Close button.
The File list is being created window will close.
The files of the selected folder or folders will be displayed in the File View tab.
4. If you want to exclude a file from the backup, deactivate the appropriate check box in front
of the file.
You cannot manually (activating the check box preceding the file) include files in the
restore that are excluded by filters. However it is possible to add specific files via the File
Search function.
4. If you want to search for specific files to exclude them from the backup or add them to the
backup, then execute a file search (see File Search).
5. If you have backed up multiple partitions then select the partition that you want to restore.
For technical reasons only one partition can be restored in one restore procedure.
Page 55
Restoring a backup
6. Make the backup available:
1. If the backup is burned to disc, insert the disc in a drive.
2. If the backup is saved on hard drive, network drive, or removable medium, then ensure
that your computer has access to the drive.
3. If the backup has been saved as image file, then load the image file, e.g. with Nero
ImageDrive.
7. Click on the Start Restore button.
The Restore Wizard window with the Drive Restore Settings screen will open.
Fig. 23: Restore Wizard window, Drive Restore Settings screen
8. In the Select target location combo box select where the backup will be restored:
1. If you have selected an entire hard drive (with partitions) for restore, then select a hard
drive as target (e.g. Disk 1)
2. If you have selected a partition for restore, then select a partition as target (e.g. Data (D).
If you have selected a complete hard drive (e.g. Disk 1) then the Size of the restored
partition section will be available.
Page 56
Restoring a backup
9. In the Size of the restored partition section, specify whether the restore will be adapted to
the target or the source size.
Fit to target size: The size of the target partition will remain intact, the partition that will be
restored will be adapted accordingly. If the target partition is larger than the source
partition, then the partition limit will be extended, otherwise it will be reduced accordingly.
Prerequisite: the occupied storage space of the source partition (restore) must be less than
or equal in size to the target partition.
Fit to source size: The size of the source partition will be applied, the target partition will
be adapted accordingly. Non-required partition space will become unused storage space
that you can re-partition later if necessary.
Prerequisite: the source partition must be smaller than the target partition and the occupied
storage space of the source partition (restore) must be less than or equal to the size of the
target partition.
10. If the disk or partition that will be restored contains an operating system, and if you want the
operating system to start when the computer starts, then activate the MBR restore check
box
11. Click on the Next button.
The Restore Wizard Completed screen will be displayed.
You can now start the restore (see Starting a restore).
11.4 Starting a restore
If you have selected files or a drive to restore, then you can start the restore in the Restore
Wizard Completed screen.
To do this, proceed as follows:
1. Verify the information.
2. If you want to change the specifications then click on the Back button.
3. If you want Nero BackItUp to verify the files after the restore, then activate the check box
Verify data after restore in the extended section.
4. If you have also saved access rights for files and folders in the backup and you want retain
these, then activate the check box Restore access rights for files and folders in the
extended section.
5. Click on the Restore button.
The Restore Process screen will be displayed and the restore will start. You can track
the restore process via the progress bar.
If you want to restore a drive or partition the appropriate hard drive on which you are
restoring will be locked. If a lock is not possible an error message will be displayed.
The following setting options are available in the extended section during the restore
process:
After exiting shut down PC: Shuts down the PC after exiting the restore.
Print Disc Cover: Opens Nero CoverDesigner.
Page 57
Restoring a backup
Fig. 24: Restore Wizard window, Restore Process screen
If you want to restore a full backup set and a backup is located elsewhere, e.g. on a
different disc or image file, then a dialog box will open requesting that you make the
required backup ready.
6. Ensure the backup is ready and click on the OK button.
The restore process will continue.
When the restore process is completed a dialog box will open.
If the restore from disc has been started the disc will be ejected.
Fig. 25: Dialog box - "Restore process completed successfully"
7. Click on the OK button.
The dialog box will close.
You have restored a backup.
Now you can save the log or click on the Next button and start other actions, such as
executing the same backup, or a different backup, or you can close the wizard.
If you have restored a drive backup, then it may be necessary to restart your computer
so that the system can be updated.
Page 58
Filters
12
Filters
In Nero BackItUp you can define filters and apply them for backups and restores. The filter
will exclude certain files depending on the filter definition. You can also combine the filters.
12.1 Standard filters
Nero BackItUp includes two standard filters:
All images - excludes all known image files
Files excluded for all backups - excludes system files
12.2 Creating filters
You can create filters to filter certain files for backup and restore. You can either create filters
for a particular backup or restore, or create them for all backups and restores.
To create a filter, proceed as follows:
1. If you want to create filters that will subsequently be available for every backup and every
restore:
1. Click on the File > Options menu.
The Options window will open.
2. Click on the File Filters tab.
3. Click on the Create button.
2. If you want to create filters for a particular backup, then click on the Create button
in the
File Backup screen or in the Backup Wizard wizard in the extended section.
3. If you want to create filters for a particular restore, click on the Create button
in the
Restore screen or in the extended section of the Restore Wizard window.
The Filter Settings window will open.
Fig. 26: Filter Settings window
4. Enter a name for the filter in the Filter Name text box.
Page 59
Filters
5. Select a filter type in the Filter Files According to combo box.
A definition section will be displayed depending on the selected filter type.
6. If you have selected the File Extension filter type:
1. Select the option button Exclude Files to exclude files with a certain file extension.
2. Select the option button Include files to select files with a certain file extension.
3. Click on the Edit file types button.
4.
5.
6.
7.
The window Add Included/Excluded File Types will open.
Click on the >> button to add file extensions.
Click on the << button to remove files.
Enter the user-defined file extensions in the text box, if necessary.
Click on the OK button.
The dialog will close. The selected file extensions will be added to the list.
7. If you have selected the Date filter type:
1. In the Search All Files combo box select whether the desired files will be generated,
changed or called for the last time on a certain date.
2. Use the option buttons to select a date or a period.
8. If you have selected the filter type Size:
1. In the Size combo box, specify whether the desired files must have a certain minimum
size, or a certain maximum size.
2. Specify the size in MB.
9. If you have selected the Attribute filter type:
1. Activate the check boxes of those attributes for which you want make more precise
specifications.
2. In the combo box specify whether files with the respective attribute will be selected, or if
they will be excluded from the selection.
10. If you have selected the Excluded path filter type:
1. Click on the Add button.
The Select Folder window will open.
2. Select a folder and click on the OK button.
The path to the selected folder will be added to the Exclude the Following Paths
list. The folder and all of its sub-folders will be excluded in the filtering process.
3. Add additional paths as desired.
4. If you want to select a path again, then click on the Remove button.
11. If you have opened the Filter Settings window via the File Backup or Restore screen but
want the filter to be available in the future for each backup or restore, then activate the check
box Save in filter options.
12. Click on the OK button.
The window will close; the created filter will be transferred and saved.
Page 60
Filters
12.3 Selecting and combining filters
You can select and combine the filters created in Nero BackItUp.
Filters of the same filter type (e.g. the file extension filter type) are linked with an OR
relationship. This means that files to which one or both conditions apply will be filtered.
Filters of different types are linked with an AND relationship. This means that the files to
which both conditions apply will be filtered.
To select and combine filters, proceed as follows:
1. If you want to combine filters in general and save them as a profile:
1. Click on the File > Options menu.
The Options window will open.
2. Click on the Backup tab.
3. Click on the Add/Create button.
2. If you want to combine filters for a particular backup, click on the Add button
in the File
Backup screen, or in the extended section of the Backup Wizard window.
3. If you want to combine filters for a particular restore, click on the Add button
in the
Restore screen or in the extended section of the Restore Wizard window.
The Select File Filter window will open.
Fig. 27: Select File Filter window
4. If you want to select filters:
1. Select the desired filters in the Known Filters combo box.
2. Click on the >> button.
The filter will be added to the Selected Filters list.
5. If you do not want to use a filter.
1. Select the filter in the Selected Filters list.
2. Click on the << button.
The filter will be removed from the Selected Filters list.
Page 61
Filters
6. Click on the OK button.
The window will close and the selected filter combination will be applied.
If you have combined filters in the Options window, then you can now save the
changed profile under a different name (see Backup tab).
Page 62
File Search
13
File Search
You can use the File Search feature to search for specific files on your computer for file
backup and restore of file backups, and drive backups. You can add the files to the backup
or restore, or you can exclude from the backup or restore. By using this feature you can even
add files that do not meet the filter criteria. The File Search feature is only available in the
appropriate screens; it is not available in the wizards.
To search for specific files, proceed as follows:
1. Click on the
button.
The File Search dialog box will open.
Fig 28: File Search dialog box
2. In the Look in combo box specify where the search will be executed.
3. If you also want to execute the search in sub-folders, then activate the Search sub-folders
check box.
4. If you want to search files by name, then enter a text in the Name text box.
5. If you want to search files of a certain date or time period, then click on the Date tab and
specify the search criteria via the option fields.
6. If you want to search files of certain type or a certain file size, then click on the Extended
tab.
7. Specify the desired file extension in the Type combo box.
8. In the Size combo box you can specify whether the file should have a certain minimum size
or a certain maximum size, and enter the desired size in KB.
If you do not want to specify any restrictions then leave the appropriate field empty or take
the default setting.
Page 63
File Search
9. Click on Search Now.
The search will be executed. The results of the search will be displayed in the lower list.
10. If you want to include a file in the backup/restore, then activate the appropriate check box
preceding the file.
11. If you want to exclude a file from the backup/restore then deactivate the appropriate check
box preceding the file.
12. Click on the Transfer button.
The selected files will be transferred.
13. Click on the OK button.
You have used the File Search for backup or restore.
Page 64
Nero BackItUp ImageTool
14
Nero BackItUp ImageTool
The Nero BackItUp ImageTool is a sort of simplified version of Nero BackItUp that is booted
from a disc. The bootable disc is created with Nero BackItUp. The Nero BackItUp ImageTool
offers the following possibilities in a graphic interface:
Drive backup
Verifying a drive backup
Restoring a drive
When you boot the Nero BackItUp ImageTool from the disc the computer's hard drives are
not active. You can backup or restore a drive without verification errors.
14.1 Creating a bootable disc
With Nero BackItUp you can create a bootable CD or DVD that boots Nero BackItUp. In this
process the FTP server that you have entered in Nero BackItUp in the options (see FTP tab)
will be transferred into Nero BackItUp ImageTool.
To create a bootable CD/DVD, proceed as follows:
1. Insert a writable CD/DVD in the burner.
2. In the Nero BackItUp toolbar click on the menu Tools > Create bootable disc.
The dialog box Create Bootable Disc will open
Fig. 29: Create Bootable Disc dialog box
3. Select the appropriate burner in the upper combo box.
4. Select the type of disc in the Disk Type combo box.
5. Click on the Create button.
Page 65
Nero BackItUp ImageTool
The create process will start, you can track the process via the progress bar and the
messages.
After the create process is concluded the disc will be ejected and a dialog box will open
with the message "Image copy has been concluded successfully".
Fig. 30: Dialog box after successfully creating a bootable disc
6. Click on the OK button.
The dialog box will close.
7. Click on the Close button.
The Create Bootable disc dialog box will be closed.
You have created a bootable disc.
14.2 Starting the Nero BackItUp ImageTool
Nero BackItUp is started from the bootable CD/DVD that you have created with Nero
BackItUp. If you boot from CD/DVD, the computer will be started without having to access
the hard drive. Since the hard drive is not active, a backup or restore without verification
errors is possible.
The following prerequisites must be satisfied in order for the computer to boot from disc.
To ensure that a computer can boot from disc, the start sequence must be set in the
BIOS of the computer in such a way that the drive is addressed first as the boot drive
(start sequence CD-ROM, C, A for instance).
In the case of a SCSI CD-ROM drive, this drive must be connected to a SCSI adapter
with a separate BIOS in which settings can be modified accordingly. (This will only work if
there are no IDE hard drives present, as these precede the SCSI adapter in the boot
sequence.)
The bootable CD/DVD that you have created with Nero BackItUp is inserted in the drive.
Because it is not possible to insert a CD/DVD when the computer is switched off; first start
the computer as usual, insert the CD/DVD, and then shut down the computer.
It is important that the CD/DVD be already present in the drive when the computer starts;
the computer will only boot from CD/DVD if this is the case.
To boot the computer from the disc and to start Nero BackItUp ImageTool, proceed as
follows:
1. Start the computer.
The computer will start up and boot from the CD/DVD.
Nero BackItUp ImageTool will be loaded. You can track the process via the messages
that are displayed on the lower border of the screen.
The Nero BackItUp start screen will be displayed.
Page 66
Nero BackItUp ImageTool
2. In the Please choose your language list box, select the language for Nero BackItUp
ImageTool. Click on the OK button.
The main screen of Nero BackItUp ImageTool will open.
A dialog box will open with a license agreement.
3. Carefully read through the license agreement. If you agree to the terms of the license
agreement, click on "I accept all terms of the preceding License Agreement. Without
acceptance it is impossible to use Nero BackItUp. ImageTool.
4. Click on the OK button to close the dialog box.
You have booted Nero BackItUp ImageTool from the disc.
After Nero BackItUp ImageTool starts, the CD/DVD is no longer required for running
operation. You can remove the CD/DVD from the drive if you need the drive for a backup or
restore disc.
14.3 Program interface
The Nero BackItUp ImageTool program interface is the starting point for all actions you will
perform with Nero BackItUp ImageTool, and it is oriented on the Nero BackItUp program
interface.
Fig. 31: Nero BackItUp ImageTool - program interface
The following buttons are available:
Menu bar
File
Opens the File menu, which offers program tasks, such as Open and
Exit. In addition, you can set the options, import and export, save the
log file, as well as restart or shut down the system.
View
Opens the View menu where you can choose which toolbars will be
displayed.
Page 67
Nero BackItUp ImageTool
Tools
Opens the Tools menu where you can start Wizards. In addition you
can display information about the inserted disc, erase a rewritable
disc, and update the device information.
Help
Opens the Help menu, where you can access information about
Nero BackItUp ImageTool.
Toolbar
Open
Opens a drive backup to restore.
Rescan
Devices
Updates the information about the hard drives, drives, and
connected devices.
About
Shows information about Nero BackItUp ImageTool, such as the
version number.
List box
Drive Backup
Starts a drive backup (see Drive backup).
Restore
Starts the restore of a drive backup (see Restoring a drive backup).
Verification
Starts verification of a drive backup (see Verifying the drive backup).
14.3.1 Options window
The Options window offers the setting options for network and FTP. Use the File > Options
menu to open the window.
The following tabs are available:
Configures an FTP server (see FTP tab).
FTP
This is where you find the FTP servers that were entered in Nero
BackItUp at the time the bootable CD/DVD was created.
FTP servers can only be displayed or configured if the network has
been configured.
Offers configuration options for the network.
None: No network is configured
Network
DHCP: Dynamically references the IP address.
Static IP: Uses the static IP address that you enter in the text boxes.
Configuring of the network is the prerequisite for Nero BackItUp
ImageTool to establish a connection with an FTP server.
Page 68
Nero BackItUp ImageTool
14.4 File/Folder window
The File or Folder window is opened when you select a file or a folder, for example, a drive
backup to restore. The window is similar to the search windows in Windows.
1
2
3
5
Fig 32: Nero BackItUp ImageTool - File / Folder window
The following elements are available:
1
Look in
Shows the path information. Use the button to create a new
folder or to move one folder up.
Hard
drives
Shows the content of hard drives in the display section.
CD/DVD
Ejects all drive and shows them in the display section.
Network
Shows the network in the display section.
FTP
Shows the entered FTP servers in the display section (see
Options window).
Display
section
Shows the selected content. You can open a folder or or an entry
by double clicking on it.
Location
Specifies the current path or specifies a file name.
Filters
This button is currently not assigned.
OK
Closes the window and transfers the selected folder or the
selected file.
Cancel
Cancels the action and closes the window.
Message
section
Shows messages when drives are read.
Page 69
Nero BackItUp ImageTool
14.5 Drive backup
With Nero BackItUp ImageTool you can back up a hard drive or partition. The advantage
over drive backup with Nero BackItUp is that the drive is not active, because you boot Nero
BackItUp ImageTool from disc. Thus verification errors will not occur during the backup
process.
Nero BackItUp ImageTool supports disc types CD, DVD, HD-DVD and Blu-ray Disk. The
type of disc that can be burned depends on the burner used.
To backup a drive with Nero BackItUp, you must first select the drive. Then you can burn the
backup to a disk to save to a hard drive. It is also possible to save to an FTP server, or save
as image file. If you have installed a new device, you may have to click on the Verify
Devices button, so that Nero BackItUp ImageTool detects the devices.
14.5.1 Selecting a drive
To select a drive for backup with Nero BackItUp ImageTool, proceed as follows:
1. Click on the Drive backup button.
The Backup Wizard window with the main screen will open.
2. Click on the Next button.
The Select Partition or Hard Drive screen will be displayed.
3. If you want to backup a hard drive, click on the appropriate button under the Drive Name list
overview.
The hard drive and all its partitions will be selected and marked.
4. If you want to backup a partition, click on the appropriate partition under the Partition Name
list overview.
The partition will be selected and marked.
You can select multiple partitions of a hard drive for backup.
You have selected a hard drive or partition to backup. You can continue with the drive
backup by clicking on Next and specifying the target of the backup (see Burning a
backup to a disc or saving to hard drive, Uploading a backup to an FTP server, or
Saving a backup as image file ).
14.5.2 Burning the backup to a disc or saving it to hard drive
After you have selected a drive to backup (see Selecting a drive), you can start the drive
backup and burn to a disc or save to hard drive. This is done in the Backup Settings and
Backup Wizard screens.
To start the backup and burn to a disc or save to a hard drive, proceed as follows:
1. If you want to burn the backup to a disc, select a burner in the Target combo box.
Page 70
Nero BackItUp ImageTool
2. If you want to save the backup to a hard drive:
1. In the Target combo box, select a hard drive, a network drive, or a removable drive.
2. In the Target Path text box, specify the target path of the folder in which the backup will
be saved.
It is not possible to save to an NTFS formatted disk (see Supported file systems).
3. Make additional settings if necessary (see the comparable Backup Settings screen of Nero
BackItUp).
4. Click on the Next button.
The Completing the Backup Wizard screen will be displayed.
5. Verify the settings in the Completing the Backup Wizard screen and specify additional
options as needed (see the comparable Completing the Backup Wizard screen of Nero
BackItUp).
6. Click on the Backup button.
The Backup Process screen will be displayed and the backup will start. You can track
the process via the progress bar and the messages.
The following setting options are available during the backup process:
Shut Down PC after Exit:: Shuts down the PC after exiting the backup.
7. If you want to burn a disc then the Wait for Disc dialog box will open and all drives will eject.
8. Insert a suitable recordable disc.
The backup process will be continued. Nero BackItUp ImageTool automatically starts a
multisession disc or continues a multisession.
If the backup will be burned on multiple discs, then the Wait for disk dialog box will open
and the drive will eject the disc when the storage capacity of the disc has been reached.
9. Remove the recorded disc and insert a new recordable disc.
The backup process will be continued and the newly inserted recordable disc will be
burned.
10. Repeat the previous step until the backup has been completely burned on discs.
If you have selected the check box Verify data after backup beforehand in the
Completing the Backup Wizard screen, and have burned the backup to a disc, the disc
will be ejected, reloaded automatically and the verification will start.
If you have selected the check box Verify data after backup in the Completing the
Backup Wizard, and the backup has been burned on multiple discs, then the disc will be
ejected and the Folder window will open (see File/Folder window).
11. Click on the CD/DVD button.
The drive will eject.
12. Insert the first disc of the backup in order to have it verified.
Page 71
Nero BackItUp ImageTool
13. Select the appropriate drive in the display section and click on the OK button.
The verification process will start and the first disc will be verified. Thereafter the disc will
be ejected and the Folder will open again (see File/Folder window).
14. Repeat the two previous steps for each disc of the backup in chronological order.
After the backup has been concluded a dialog box with an appropriate message will be
displayed.
15. Click on the OK button.
The dialog box will close.
You have burned the drive backup to disc or hard drive with Nero BackItUp ImageTool.
Now you can save the log, or click on the Next button and start other actions, or you
can close the wizard.
14.5.3 Uploading a backup to an FTP server
After you have selected a drive to backup (see Selecting a drive) you can start the drive
backup and upload to an FTP server. This is done in the Backup Settings and Completing
the Backup Wizard screens.
This feature is only available if you have entered an FTP server in the options (see FTP
tab).
To upload to an FTP server, proceed as follows:
1. Select the desired FTP server in the Target combo box.
2. Select a directory if necessary.
3. If necessary specify additional settings (see the comparable Backup Settings screen of Nero
BackItUp).
4. Click on the Next button.
The Concluding the Backup Wizard screen will be displayed.
5. Specify the options as desired (see the comparable Completing the Backup Wizard screen
of Nero BackItUp).
6. Click on the Backup button.
The Backup Process screen will be displayed and the backup process will start. You
can track the process based on the progress bar and the messages.
The following setting options are available during the backup process:
Shut Down PC after Exit: Shuts down the PC after exiting the backup.
After the backup has been concluded a dialog box with an appropriate message will be
displayed.
Page 72
Nero BackItUp ImageTool
7. Click on the OK button.
The dialog box will close
You have uploaded the drive backup to an FTP server with Nero BackItUp ImageTool.
Now you can save the log, or click on the Next button and start additional actions, or
you can close the wizard.
14.5.4 Saving a backup as image file
After you have selected a drive to backup (see Selecting a drive) you can start the drive
backup. This occurs in the Backup Settings and Close Backup Wizard screens.
With Nero BackItUp ImageTool and the Nero image recorder the backup can be saved as
image. An image file is an individual file on the hard drive that contains an image of a
complete disc. Basically an image file can be considered as a "virtual disk". You can burn
copies of this image file as often as you like.
Nero image recorder is also suitable for creating an image of a disc type that is not
supported by the installed burner. Thus you can create a DVD image, for instance, without
having installed a DVD burner.
To save the disk backup as image file, proceed as follows:
1. In the Target combo box select the image recorder entry.
2. Select the disc type you want from the Disc Type combo box.
3. If necessary specify additional settings (see the comparable Backup Settings screen of Nero
BackItUp).
4. Click on the Next button.
The Completing the Backup Wizard screen will be displayed.
5. Specify the options as desired (see the comparable Completing the Backup Wizard screen
of Nero BackItUp).
6. Click on the Backup button.
The Backup Process screen will be displayed and the backup will start. You can track
the process via the progress bar and the messages.
The following setting options are available during the backup process:
Shut Down PC after Exit: Shuts down the PC after exiting the backup.
The Save File window will open (see File/Folder window).
7. Click on the Hard Drive button.
It is not possible to save to an NTFS formatted disk (see Supported file systems).
8. Select a folder in the display section.
9. Enter a storage name in the Location text box.
10. Click on the OK button.
Page 73
Nero BackItUp ImageTool
The backup process will be continued. When the backup process is concluded a dialog
box will open with an appropriate message.
11. Click on the OK button.
The dialog box will close.
You have created an image of the drive backup with the Nero image recorder. You can
burn this image to an appropriate disc using Nero Burning ROM or Nero Express.
Now you can save the log or click on the Next button and start other actions, or close
the wizard.
14.6 Verifying the drive backup
With Nero BackItUp ImageTool, you can verify an existing backup. Nero BackItUp
ImageTool verifies whether a successful restore is possible with this backup. In this process
the system checks for data integrity. In addition verification is undertaken with the source
data. If you execute the verification directly after the backup and no data have been changed
in the meantime, then you can use the feature for data verification.
To verify a backup, proceed as follows:
1. Click on the Verification button.
The Verification Wizard window will open and the welcome screen will be displayed.
2. Click on the Next button.
The Verify Settings screen will be displayed.
3. Click on the
button.
The File window will open (see File/Folder window).
4. Select a drive backup and click on the OK button.
The File dialog will close. The selected backup will be applied and the name of the
backup will be shown in the Select Backup display panel.
5. If you want to compare the CRC checksum of the backed up drive with the CRC checksum
of the original drive, then select the option button Verify according to CRC.
6. If you want to compare the original drive with the backup sector-by-sector, then select the
Sector by Sector option button.
Calculation of the CRC checksum takes longer than the sector compare, however it usually
provides more precise results.
7. In the lower section select the appropriate disk or partition.
8. Click on the Verification button.
The Verification Progress screen will be displayed. You can track the progress of the
verification via the progress bar and the messages.
After successful verification a dialog box will open that shows the result of the
verification.
Page 74
Nero BackItUp ImageTool
The message "Data verification has been concluded successfully" means that the verified
data is error-free and is suitable for restore.
If the message, "Data verification failed", appears then Nero BackItUp cannot guarantee
that the verified backup is suitable for restore. This could be due to many reasons, for
instance the backup file could have errors, or there is no data is available on the computer
to compare.
9. Click on the OK button.
The dialog box will close. You have verified a drive backup.
14.7 Restoring a drive backup
You can restore the drive backup with the Nero BackItUp ImageTool. Since the Nero
BackItUp ImageTool boots from CD/DVD, the disk is not active during the restore. This
means that, as opposed to the restore with Nero BackItUp under Windows, there is greater
security with the restore. However it is not possible to select specific files for the disk backup
with the Nero BackItUp ImageTool - the drive will be completely restored.
To restore a drive, proceed as follows:
1. Click on the Restore button.
The Restore Assistant window with the welcome screen will open.
2. Click on the Next button.
The Restore Settings screen will be displayed.
3. Click on the
button.
The File window will open (see File/Folder window).
4. Select a drive backup and click on the OK button.
The File dialog will close.
The backed up hard drive with all partitions, or the backed up partitions of the hard drive,
will be displayed in the Restore Settings screen. Partitions that are not backed up will
be grayed out.
5. Select the hard drive or the partition that you want to restore.
For technical reasons only one partition can be restored in one restore procedure.
6. Click on the Next button.
The Drive Restore Settings screen will be shown.
7. In the combo box Select target location, select the location where the backup will be
restored.
If you have selected a complete hard drive (with partitions) for restore, then select a hard
drive as target (e.g. hard drive 1)
If you have selected a partition for restore, then select a partition as target (e.g. Data (D)).
Page 75
Nero BackItUp ImageTool
If you have selected a complete hard drive as target (e.g. hard drive 1) then the Size of
the restored partition section will be available.
8. In the Size of the restored partition section, specify whether the restore will be adapted to
the target size or to the source size.
Fit to target size: The size of target partition remains the same, the partition that will be
restored will be adapted accordingly. If the target partition is larger than the source partition
then the partition limit will be extended, otherwise it will be reduced accordingly.
Prerequisite: The source partition must be smaller than the target partition.
Fit to source size: The size of the source partition will be applied, the target partition will
be adapted accordingly. Non-required partition space will become unused storage space
that you can re-partition later if necessary.
Prerequisite: The source partition must be smaller than the target partition and the
occupied storage space of the source partition (restore) must be less than or equal to the
size of the target partition.
9. If the disk or partition that will be restored contains an operating system, and if you want the
operating system to start when the computer starts, then activate the MBR restore check
box
10. Click on the Next button.
The Restore Wizard Completed screen will be displayed.
The previously set options will be displayed.
11. If you want to verify data after the restore, activate the appropriate check box.
12. Click on the Restore button.
The Restore Process screen will be displayed and the restore process will start. You
can track the process via the progress bar and the messages.
When the restore is concluded a pop-up window will be displayed with an appropriate
message.
13. Click on the OK button.
You have restored a drive backup.
Now you can save the log or click on the Next button to start further actions, for
instance, executing the same restore or a different restore, or closing the wizard.
14.8 Exiting the Nero BackItUp ImageTool
After you have performed the desired actions you can exit the Nero BackItUp ImageTool. To
do this, proceed as follows:
1. Remove the bootable CD/DVD from the drive.
If the drive is locked, click on the button Open > CD/DVD to eject all drives.
2. Click on the menu File > Shut Down System.
Nero BackItUp ImageTool will close and the computer will be shut down.
Page 76
Other actions
15
Other actions
15.1 Updating the virus scanner
A virus scanner that checks the data that will be burned is integrated in Nero BackItUp. This
ensures that infected data will not be burned. We recommend that you update the virus
scanner database regularly. The database is updated via an Internet connection.
The following requirement must be satisfied to update the virus scanner:
An active Internet connection must exist
To update the virus scanner, proceed as follows:
1. Click on the Help > Update Antivirus Scanner menu.
The Remote Status window will open.
Nero BackItUp will connected to the FTP server, av.nero.com, and the antivirus files will
be downloaded. The progress of the update will be displayed in the window.
When the database has been updated the OK button will be activated.
2. Click on the OK button.
The dialog will close.
You have updated the virus scanner database.
15.2 Erasing a rewritable disc
Using Nero BackItUp you can erase rewritable discs, i.e. discs with the RW specification, if
your recorder supports this feature.
To erase a rewritable disc, proceed as follows:
1. Insert a rewritable disc with content that you want to erase.
2. Click on the menu Tools > Erase Rewritable Disc.
The Erase Rewritable Disc dialog box will open.
Fig. 33 Erase Rewritable Disc dialog box
3. If you have installed multiple burners, select a burner in the Select Burner combo box.
Page 77
Other actions
4. Select an erase method from the Select erase method to be used combo box.
Two options are available:
Quick-erase rewritable disc: Does not physically erase the disc fully, but only the
references to the existing contents. The disc will appear to be empty even though the data
is still physically available. Erasing a disc using this method takes between one and two
minutes.
Full-erase rewritable disc: Physically erases all data from the disc. The contents cannot
be restored. Erasing the disc using this method takes longer than the other method
depending on the type of disc involved.
If you want to erase confidential data, use the Full-erase method to physically erase all of
the data from the disc. Otherwise third parties could reconstruct the contents.
5. Click on the Erase button.
The erase process will start. A progress bar in a window informs you about the progress
being made by the erase process. When all data has been fully erased, the window will
close and the disc will be ejected.
You have successfully erased a rewritable disc and can now write to the disc again.
Page 78
List of figures
16
List of figures
Fig. 1: Nero BackItUp Essentials program interface ...................................................................................7
Fig. 2: Nero StartSmart.....................................................................................................................................11
Fig. 3: Nero BackItUp - Program interface - Home screen ..............................................................................12
Fig .4: Options window ....................................................................................................................................15
Fig. 5: File Backup screen...............................................................................................................................23
Fig. 6: Backup Wizard window, Select files and folders screen ..................................................................24
Fig. 7: Backup Summary dialog box...............................................................................................................26
Fig. 8: Differential backup compares data with the last backup, incremental backup compares data with the
first backup ...............................................................................................................................................27
Fig 9: Data backup distinction between differential and incremental backup ..................................................29
Fig 10: Drive Backup screen...........................................................................................................................30
Fig. 11: Backup Wizard window, Backup Process screen............................................................................33
Fig. 12: "Backup process completed successfully" dialog box.........................................................................34
Fig. 13: Backup Wizard window, Backup Process screen............................................................................37
Fig. 14: Select source drive for data verification dialog box .......................................................................38
Fig. 15: "Backup process completed successfully" dialog box.........................................................................38
Fig. 16: Backup Wizard window, Backup Settings screen ...........................................................................39
Fig. 17: Backup Wizard window, Completing the Backup Wizard screen ..................................................41
Fig. 18: Job Wizard window, Job Information screen ...................................................................................45
Fig. 19: Job Properties window ......................................................................................................................47
Fig. 20: Dialog box - "The data verification process has been completed successfully" .................................50
Fig. 21: Restore screen ...................................................................................................................................51
Fig. 22: Restore Wizard window, Restore Settings screen...........................................................................53
Fig. 23: Restore Wizard window, Drive Restore Settings screen.................................................................56
Fig. 24: Restore Wizard window, Restore Process screen...........................................................................58
Fig. 25: Dialog box - "Restore process completed successfully" .....................................................................58
Fig. 26: Filter Settings window .......................................................................................................................59
Fig. 27: Select File Filter window....................................................................................................................61
Fig 28: File Search dialog box.........................................................................................................................63
Fig. 29: Create Bootable Disc dialog box.......................................................................................................65
Fig. 30: Dialog box after successfully creating a bootable disc........................................................................66
Fig. 31: Nero BackItUp ImageTool - program interface ...................................................................................67
Fig 32: Nero BackItUp ImageTool - File / Folder window ...............................................................................69
Fig. 33 Erase Rewritable Disc dialog box ......................................................................................................77
Page 79
Index
17
Index
CRC checksum
compare.............................................................................. 50
Access rights
use 20
back up................................................................................20
Archive bit
reset ....................................................................................20
D
Differntial backup ........................................................27
Disc
burning.......................................................................... 32, 70
Backup ....................................................................... 22
displaying information ......................................................... 13
compare ........................................................................13, 26
compress.............................................................................17
erase automatically............................................................. 20
Disc formats
compressing ........................................................................40
encypt..................................................................................17
supported........................................................................ 9, 10
Drive
encypting .............................................................................40
backup .......................................................................... 30, 32
erase ...................................................................................13
restore................................................................................. 55
perform virus scan...............................................................17
select for backup........................................................... 30, 44
restoring ..............................................................................51
update................................................................................. 13
save DOS compatible..........................................................17
selecting a destination.........................................................40
setting options .....................................................................15
e-mail notification ........................................................18
summary..............................................................................13
events ................................................................................. 19
updating.........................................................................22, 25
verify..............................................................................42, 49
Backup database........................................................ 16
F
File
Backup set.................................................................. 25
backup ................................................................................ 22
restoring ..............................................................................52
exclude from backup..................................................... 23, 55
Backup type
excluding from backup........................................................ 25
differential backup ...............................................................27
restoring.............................................................................. 52
full backup ...........................................................................27
search ................................................................................. 13
incremental backup .............................................................27
selecting........................................................................ 22, 32
selection ..............................................................................28
splitting................................................................................ 21
update backup.....................................................................28
Bootable disc
create ..................................................................................21
File systems
supported................................................................ 10, 71, 73
Filter type
creating............................................................................8, 65
attribute............................................................................... 60
Booting ....................................................................... 66
Date .................................................................................... 60
ExcludedPpath.................................................................... 60
filte extension...................................................................... 60
Cache ......................................................................... 16
Size..................................................................................... 60
do not use............................................................................20
Filters ....................................................................52, 59
Contact information .................................................... 84
adding ................................................................................. 23
Conventions.................................................................. 6
Adding................................................................................. 25
Page 80
Index
combining ............................................................................61
creating..............................................................23, 25, 52, 59
remove ................................................................................23
N
Nero BackItUp
removing..............................................................................25
starting directly.................................................................... 11
select for restore..................................................................52
starting via Explorer ............................................................ 16
selecting ......................................................17, 23, 25, 52, 61
starting via StartSmart ........................................................ 11
setting options .....................................................................15
Nero BackItUp Essentials
standard ..............................................................................59
creating a bootable disc........................................................ 8
using....................................................................................23
setting options....................................................................... 7
Find File.................................................... 24, 53, 55, 63
Nero BackItUp ImageTool................... 21, 30, 33, 55, 65
Full backup ................................................................. 27
eject drives.......................................................................... 69
exiting ................................................................................. 76
File 67
Image
help ..................................................................................... 68
creating................................................................................36
program interface................................................................ 67
image recorder ..................................................... 16, 17
starting ................................................................................ 66
Image Recorder............................................................ 9
Tools ................................................................................... 68
Incremental backup .................................................... 27
View .................................................................................... 67
Installation .................................................................... 9
Nero Burning ROM .....................................................39
Intelligent compression............................................... 21
Nero CoverDesigner ...................................................13
Nero Express ..............................................................39
Nero ImageDrive.........................................................38
Job.............................................................................. 43
NRestore.....................................................................21
context menu.......................................................................44
edit 46
execution .............................................................................48
Options .............................................................7, 15, 54
open from Windows Task Scheduler................................46
export.................................................................................. 12
specify interval.....................................................................45
import.................................................................................. 12
Junction point ............................................................. 10
P
Partition size
Log file........................................................................ 15
fit
57, 76
Print ............................................................................12
M
Master Boot Record
restore ...........................................................................57, 76
Menu
Edit 12
File 12
Help .....................................................................................12
Profile..........................................................................13
create.................................................................................. 17
delete .................................................................................. 17
save .................................................................................... 17
Program interface
Nero BackItUp Essentials................................................. 7
Nero BackItUp .................................................................... 12
Tools....................................................................................12
View.....................................................................................12
R
Restore .......................................................................51
Adapt to source size ........................................................... 57
Page 81
Index
fit to target size ....................................................................57
Sicherungstyp .............................................................40
selecting files.......................................................................52
Source media
setting options .....................................................................15
supported............................................................................ 10
Start...............................................................................54, 57
Starting the program ...................................................11
Rewritable disc
erase ...................................................................................77
erase method ......................................................................78
Time difference
ignore.................................................................................. 16
Toolbars
Scheduler ................................................................... 18
display........................................................................... 12, 67
Screen
Backup Wizard ..22, 30, 32, 35, 36, 39, 42, 44, 47, 71, 72, 73
Calendar..............................................................................14
Update ........................................................................25
Completing the Backup Wizard 22, 30, 32, 35, 36, 40, 41, 44,
71, 72, 73
Update backup............................................................27
Drive Backup .................................................................14, 30
File Backup..............................................................14, 22, 26
Verification
Home...................................................................................14
failed ............................................................................. 50, 75
Job Information........................................................44, 45, 47
successful ..................................................................... 50, 75
Jobs.....................................................................................14
Verify...........................................................................49
Restore..........................................................................14, 51
Version number
Verification Progress .....................................................50, 74
Verify Settings ...............................................................49, 74
Wizards .........................................................................14, 49
Script
assign ..................................................................................20
Serial number
entering ...............................................................................12
displaying............................................................................ 13
Versions........................................................................7
View
select .................................................................................. 13
Virus scan ...................................................................17
Virus scanner
updating .............................................................................. 77
Setting ........................................................................ 15
E-mail notification ....................................................15, 18, 48
Expert Mode ..................................................................16, 20
WHQL-certified drivers..................................................9
FTP............................................10, 16, 19, 22, 35, 65, 68, 72
Window
Job 15, 18
Create Bootable Disc.......................................................... 65
Log file.................................................................................15
Erase Rewritable Disc ........................................................ 77
Restore..........................................................................15, 18
File Search.......................................................................... 63
Settings
Filter Settings...................................................................... 59
Backup ................................................................................17
Job Properties..................................................................... 46
Cache ..................................................................................16
Options ............................................................................... 15
General................................................................................16
Select File Filter .................................................................. 61
Sounds ................................................................................16
Wizard
Shadow copy ........................................................ 41, 42
Backup Wizard........................................................ 24, 26, 44
Shell context menu ..................................................... 16
Drive Backup ...................................................................... 31
Page 82
Appendix: Nero BackItUp file extensions
18
Appendix: Nero BackItUp file extensions
Nero BackItUp produces files with the following extensions:
Extension
File name
*.nbi
Nero BackItUp Information file
*.nba
Nero BackItUp File backup archive file
*.nda
Nero BackItUp Drive backup archive file
*.nco
Nero BackItUp compressed file
*.nji
Nero job information file
*.njt
Nero job template file
*.nbt
Nero BackItUp template file
*.nef
Nero encryption file
*.nc_
Nero child file
Page 83
Contact information
19
Contact information
Nero BackItUp is a Nero AG product.
Nero AG
Im Stoeckmaedle 13-15
76307 Karlsbad
Germany
Web:
www.nero.com
Help:
http://support.nero.com
e-mail:
techsupport@nero.com
Fax:
+49 724 892 8499
Copyright 2007 Nero AG. All rights reserved.
Page 84
Das könnte Ihnen auch gefallen
- Nero Backitup ManualDokument86 SeitenNero Backitup ManualdsevolveNoch keine Bewertungen
- Manual: Nero BackitupDokument72 SeitenManual: Nero BackitupMuruganNoch keine Bewertungen
- Media Tools ManualDokument0 SeitenMedia Tools Manualafguesa100% (1)
- Nero Disccopy ManualDokument12 SeitenNero Disccopy Manualvalamara61Noch keine Bewertungen
- Instruction Manual For Windows 11 / Windows 10 Recovery Image Download ServiceDokument28 SeitenInstruction Manual For Windows 11 / Windows 10 Recovery Image Download ServiceRolànd AmberleyNoch keine Bewertungen
- USERDokument19 SeitenUSERJorge Tinal PootNoch keine Bewertungen
- SafeBoot and Windows Rescue CDsDokument9 SeitenSafeBoot and Windows Rescue CDsgbaker2204Noch keine Bewertungen
- True Image Home: Beginner's Guide To Creating A Basic Full Disk ArchiveDokument12 SeitenTrue Image Home: Beginner's Guide To Creating A Basic Full Disk ArchiveaisnaenNoch keine Bewertungen
- Manual Downgrade Panasonic - Win 7Dokument28 SeitenManual Downgrade Panasonic - Win 7erwin100% (1)
- NeroBurnBurnsettingsForMCE EngDokument15 SeitenNeroBurnBurnsettingsForMCE EngpretoNoch keine Bewertungen
- Active@ Boot Disk User GuideDokument87 SeitenActive@ Boot Disk User GuideOBTDeanNoch keine Bewertungen
- Nero Enu 6061 MKV FormatDokument6 SeitenNero Enu 6061 MKV Formatl_narcisoNoch keine Bewertungen
- USB Flash Drive PreparationDokument13 SeitenUSB Flash Drive PreparationAkhil100% (1)
- PortLock Boot CD User GuideDokument16 SeitenPortLock Boot CD User GuideJohn WongNoch keine Bewertungen
- AcronisBackup Recovery 10 SW Installguide en-USDokument13 SeitenAcronisBackup Recovery 10 SW Installguide en-USemilianoriccoNoch keine Bewertungen
- Anatheros InstructionsDokument29 SeitenAnatheros InstructionsjjrmgNoch keine Bewertungen
- Data Rescue PC User ManualDokument28 SeitenData Rescue PC User ManualBulearca CristianNoch keine Bewertungen
- Debian ProLiant Support Notes 20110527Dokument8 SeitenDebian ProLiant Support Notes 20110527Mounir Ben MohamedNoch keine Bewertungen
- Burn RecoveryDokument770 SeitenBurn RecoveryRodolpho MachadoNoch keine Bewertungen
- Unit 3 Lesson 5 - Os InstallationDokument58 SeitenUnit 3 Lesson 5 - Os InstallationAldrei BobierNoch keine Bewertungen
- 365crack: Lazesoft Recovery Suite 4.5 Crack With Activation Key (2022)Dokument10 Seiten365crack: Lazesoft Recovery Suite 4.5 Crack With Activation Key (2022)villa_selameyeNoch keine Bewertungen
- Securecopy 7.0 Installguide enDokument9 SeitenSecurecopy 7.0 Installguide enanon_461963715Noch keine Bewertungen
- Windows 8 Consumer Preview ISO ImagesDokument2 SeitenWindows 8 Consumer Preview ISO ImagesNasrul IchsanNoch keine Bewertungen
- 4 5832631030384691806Dokument16 Seiten4 5832631030384691806Tarek HamzeNoch keine Bewertungen
- Building NAS System With OpenMediaVault - GianiDokument105 SeitenBuilding NAS System With OpenMediaVault - Gianigiani_2008Noch keine Bewertungen
- WikiDokument102 SeitenWikibharath_mv7-1Noch keine Bewertungen
- Chap 5 PDFDokument12 SeitenChap 5 PDFgngfergusNoch keine Bewertungen
- Windows 8 Consumer PreviewDokument2 SeitenWindows 8 Consumer PreviewSoeg ItoNoch keine Bewertungen
- Step-By-Step - Basic Windows Deployment For IT ProfessionalsDokument11 SeitenStep-By-Step - Basic Windows Deployment For IT ProfessionalsFaisal MohammadNoch keine Bewertungen
- Wondershare Recoverit 2023Dokument40 SeitenWondershare Recoverit 2023BrosGeeNoch keine Bewertungen
- Nero Infotool ManualDokument13 SeitenNero Infotool ManualSergio Llamocca LeonNoch keine Bewertungen
- Creating Bootable Recovery (Kickstart) Media - Centos & Elemental V2.0+Dokument6 SeitenCreating Bootable Recovery (Kickstart) Media - Centos & Elemental V2.0+BillyNoch keine Bewertungen
- Recvdiscdl Manual W10is e v203l10 r4Dokument31 SeitenRecvdiscdl Manual W10is e v203l10 r4lukasNoch keine Bewertungen
- Image Backup For Windows 8: User ManualDokument35 SeitenImage Backup For Windows 8: User ManualJohn ForeroNoch keine Bewertungen
- Nero Burn RightsDokument11 SeitenNero Burn Rightsgsmart26Noch keine Bewertungen
- Kako Napraviti Windows Instalaciju WinAddonsDokument6 SeitenKako Napraviti Windows Instalaciju WinAddonsvetvetNoch keine Bewertungen
- Understanding PartitionsDokument21 SeitenUnderstanding PartitionsAndiebou SalamedaNoch keine Bewertungen
- Installing Windows XP ProfessionalDokument28 SeitenInstalling Windows XP Professionaltango_boxNoch keine Bewertungen
- ByteBack ManualDokument70 SeitenByteBack Manualalextrek01Noch keine Bewertungen
- Mcsa NotesDokument221 SeitenMcsa NotesSaravanan RajendranNoch keine Bewertungen
- How To Use Clone Tool PDFDokument21 SeitenHow To Use Clone Tool PDFshamilbasayev100% (1)
- Description For HBCDDokument7 SeitenDescription For HBCDMauricio AguaidaNoch keine Bewertungen
- Red Hat Enterprise Linux - InstallationDokument63 SeitenRed Hat Enterprise Linux - InstallationAnonymous iz83EL9Noch keine Bewertungen
- Unit Objectives: Prepare To Install Windows Perform A Clean Installation of Windows Perform An Upgrade Installation of WindowsDokument60 SeitenUnit Objectives: Prepare To Install Windows Perform A Clean Installation of Windows Perform An Upgrade Installation of WindowsTheresa SuleNoch keine Bewertungen
- The Following Items Are RequiredDokument10 SeitenThe Following Items Are Requiredhodeegits9526Noch keine Bewertungen
- DeployStudio Guide v1.1Dokument113 SeitenDeployStudio Guide v1.1Shiraaz KhanNoch keine Bewertungen
- Install GentooDokument54 SeitenInstall GentooThz EsyyNoch keine Bewertungen
- WinPE SupportDokument8 SeitenWinPE Supporteone9Noch keine Bewertungen
- Linux AbcdeDokument1.312 SeitenLinux AbcdeScrofelNoch keine Bewertungen
- GhostDokument9 SeitenGhostArun KumarNoch keine Bewertungen
- Clonzilla y PartedMagigDokument33 SeitenClonzilla y PartedMagigRicardo NavasNoch keine Bewertungen
- O&O Diskimage: Maximum Data Security!Dokument2 SeitenO&O Diskimage: Maximum Data Security!winkywinnypapuchoNoch keine Bewertungen
- User Manual One Key Recovery v1.21 20190617Dokument28 SeitenUser Manual One Key Recovery v1.21 20190617Nur HusenNoch keine Bewertungen
- Nero Burn/Burn Settings Plug-In For MCE ManualDokument18 SeitenNero Burn/Burn Settings Plug-In For MCE ManualPepe Mike Alvarez MartinezNoch keine Bewertungen
- Dvp3350k 98 Fur EngDokument2 SeitenDvp3350k 98 Fur Engcybersurfer001Noch keine Bewertungen
- Ubuntu Admin Manual PDFDokument17 SeitenUbuntu Admin Manual PDFrohiniNoch keine Bewertungen
- Tamil Short StoriesDokument194 SeitenTamil Short Storiesramkumaran80% (15)
- Hanuman Chalisa EnglishDokument3 SeitenHanuman Chalisa EnglishSunitha Maddu MNoch keine Bewertungen
- December 30Dokument1 SeiteDecember 30KirthiSkNoch keine Bewertungen
- காசி ஆனந்தன் கவிதைகள்Dokument97 Seitenகாசி ஆனந்தன் கவிதைகள்KirthiSkNoch keine Bewertungen
- Kadal Pura I - 2080731572Dokument448 SeitenKadal Pura I - 2080731572KirthiSk100% (2)
- The Product Quality MeasuresDokument9 SeitenThe Product Quality MeasuresKirthiSkNoch keine Bewertungen
- December 30Dokument1 SeiteDecember 30KirthiSkNoch keine Bewertungen
- Parameters in RMIDokument3 SeitenParameters in RMIKirthiSkNoch keine Bewertungen
- InterviewDokument1 SeiteInterviewKirthiSkNoch keine Bewertungen
- Testing Procedure For The Software Products: What Is 'Software Quality Assurance' ?Dokument5 SeitenTesting Procedure For The Software Products: What Is 'Software Quality Assurance' ?KirthiSkNoch keine Bewertungen
- HTMLDokument5 SeitenHTMLKirthiSkNoch keine Bewertungen
- Infosys Interview - 08 May 2006Dokument1 SeiteInfosys Interview - 08 May 2006KirthiSkNoch keine Bewertungen
- Java RMI ArchitectureDokument4 SeitenJava RMI ArchitectureKirthiSkNoch keine Bewertungen
- Authentication: Apcosoft Infoway COES Ver1.2 Function Test CaseDokument1 SeiteAuthentication: Apcosoft Infoway COES Ver1.2 Function Test CaseKirthiSkNoch keine Bewertungen
- INGREDIENTS (Measuring Cup Used, 1 Cup 250 ML)Dokument18 SeitenINGREDIENTS (Measuring Cup Used, 1 Cup 250 ML)KirthiSkNoch keine Bewertungen
- Extxfs ShortDokument41 SeitenExtxfs Shortwill2222Noch keine Bewertungen
- 1.2 Operating System and File SystemDokument32 Seiten1.2 Operating System and File SystemmeshNoch keine Bewertungen
- OpenProDoc OverviewDokument13 SeitenOpenProDoc OverviewjhierrotNoch keine Bewertungen
- 1.1 Rhcsa-Exam-Questions PDFDokument42 Seiten1.1 Rhcsa-Exam-Questions PDFDouglas Antonio100% (2)
- Data DeduplicationDokument62 SeitenData DeduplicationNarongNacity NaNoch keine Bewertungen
- File System Ntfs PDFDokument2 SeitenFile System Ntfs PDFElizabethNoch keine Bewertungen
- Shimadzu MUX-100D Operation ManualDokument154 SeitenShimadzu MUX-100D Operation ManualевгенийNoch keine Bewertungen
- HNAS Best Practices For Replication MK-92HNAS070-00 PDFDokument38 SeitenHNAS Best Practices For Replication MK-92HNAS070-00 PDFsushant_beuraNoch keine Bewertungen
- CS609 Assignment # 03Dokument5 SeitenCS609 Assignment # 03Muhammad Riaz RehmaniNoch keine Bewertungen
- Psutil Readthedocs Io en LatestDokument77 SeitenPsutil Readthedocs Io en LatestImam RiadiNoch keine Bewertungen
- Android - How To Unpack - Pack Factory ImagesDokument8 SeitenAndroid - How To Unpack - Pack Factory ImagesSam MaosaNoch keine Bewertungen
- Manage Your Logical Volumes With Veritas Volume Manager (VXVM) V5 For AIX 5.3 and 6.1Dokument26 SeitenManage Your Logical Volumes With Veritas Volume Manager (VXVM) V5 For AIX 5.3 and 6.1robins rajNoch keine Bewertungen
- Release Notes RW 5.15.02Dokument73 SeitenRelease Notes RW 5.15.02Razvan Theodor AncaNoch keine Bewertungen
- RPG and The IFSDokument22 SeitenRPG and The IFSMiguel Ángel Macías MartínezNoch keine Bewertungen
- Maus Essay TopicsDokument9 SeitenMaus Essay Topicsafaaoozgf100% (2)
- Gentoo Linux AMD64 HandbookDokument111 SeitenGentoo Linux AMD64 HandbookMarco RamosNoch keine Bewertungen
- ReadmeDokument14 SeitenReadmeTyo PumpkinsNoch keine Bewertungen
- Lab07.Filesystem ManagementDokument9 SeitenLab07.Filesystem ManagementBCONoch keine Bewertungen
- Database System (ITC-408)Dokument19 SeitenDatabase System (ITC-408)Abdul WahidNoch keine Bewertungen
- Data Base Management SystemDokument15 SeitenData Base Management SystemHamid BouleghabNoch keine Bewertungen
- Notes: 2.3.2 Navigating in The File SystemDokument6 SeitenNotes: 2.3.2 Navigating in The File SystemCehNoch keine Bewertungen
- Kernel - Parameters For Oracle E-BusinessDokument10 SeitenKernel - Parameters For Oracle E-BusinessCarlos MolinaNoch keine Bewertungen
- Main LinuxDokument262 SeitenMain LinuxkenyrNoch keine Bewertungen
- Microblaze Linux On Xilinx ML605Dokument10 SeitenMicroblaze Linux On Xilinx ML605rlcoxe0% (1)
- Docu52074 ViPR 1.1 Controller REST API Developer GuideDokument164 SeitenDocu52074 ViPR 1.1 Controller REST API Developer GuideBiju ChandraboseNoch keine Bewertungen
- Opennebula 4.14 Design and Installation GuideDokument60 SeitenOpennebula 4.14 Design and Installation GuidescribdsenseyNoch keine Bewertungen
- Database Design and ManagementDokument45 SeitenDatabase Design and ManagementJeneath TahilNoch keine Bewertungen
- Network Operating SystemsDokument44 SeitenNetwork Operating SystemsErmercado78Noch keine Bewertungen
- De-Wipimization: Detection of Data Wiping Traces For Investigating Ntfs File SystemDokument15 SeitenDe-Wipimization: Detection of Data Wiping Traces For Investigating Ntfs File SystemTomas KanevičiusNoch keine Bewertungen
- Solved Os Sppu Q - PaperDokument19 SeitenSolved Os Sppu Q - Papersiddheshpatole153Noch keine Bewertungen