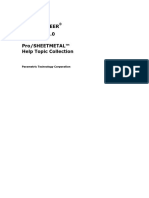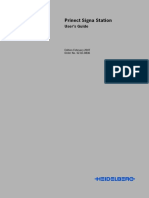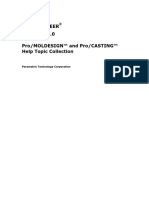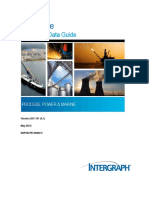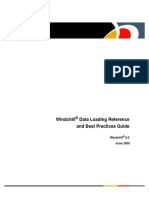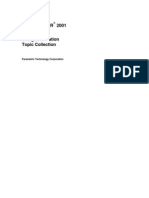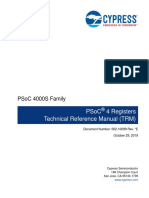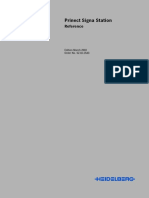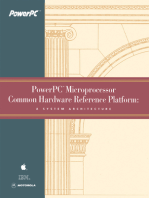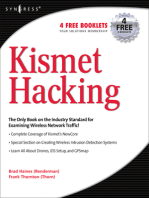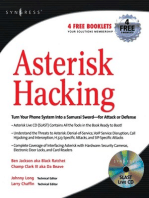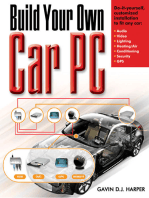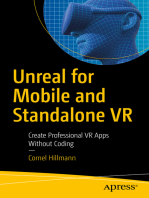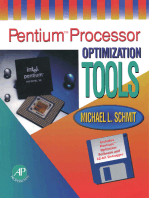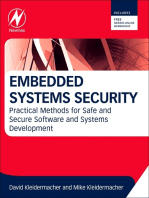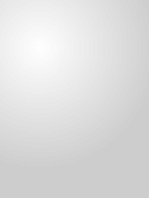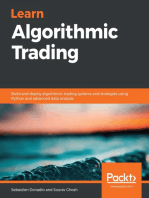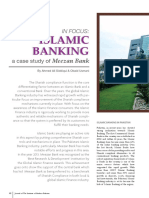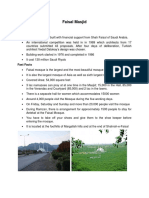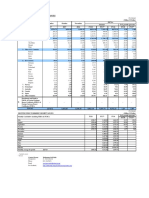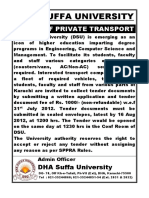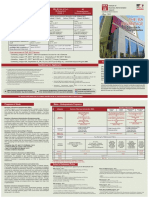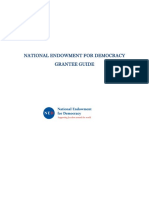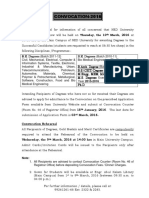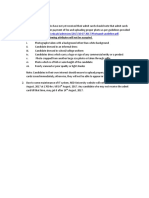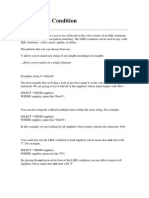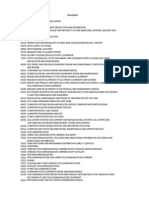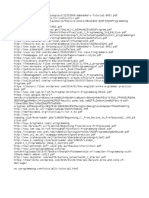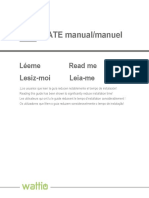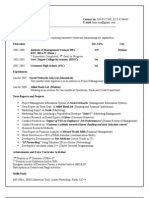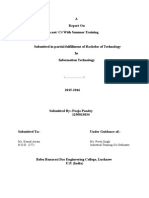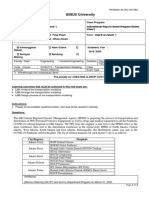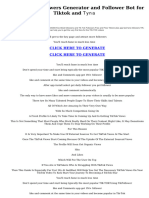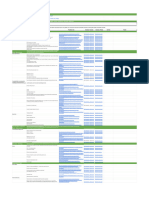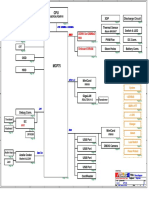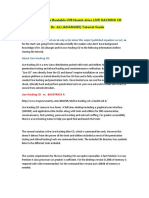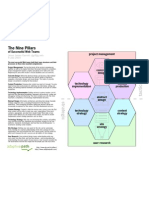Beruflich Dokumente
Kultur Dokumente
Manual - 3D SymbolDesigner (En)
Hochgeladen von
faisal_ahsan7919Originaltitel
Copyright
Verfügbare Formate
Dieses Dokument teilen
Dokument teilen oder einbetten
Stufen Sie dieses Dokument als nützlich ein?
Sind diese Inhalte unangemessen?
Dieses Dokument meldenCopyright:
Verfügbare Formate
Manual - 3D SymbolDesigner (En)
Hochgeladen von
faisal_ahsan7919Copyright:
Verfügbare Formate
3D SymbolDesigner
ENGINEERED EFFICIENCY
Manual
Contact & informa on:
CAXperts GmbH
Carl-Zeiss-Ring 4
85737 Ismaning Germany
P.: +49 89 96 97 72 0
F.: +49 89 96 97 72 11
E.: info@caxperts.com
CAXperts 3D SymbolDesigner Manual
Copyright
Copyright 2002 CAXperts GmbH. All Rights Reserved.
Including so6ware, le formats, and audiovisual displays; may be used pursuant to applicable so6ware licence agreement; contains conden;al and proprietary informa;on of CAXperts and/or third par;es which is protected by copyright law, trade secret law, and interna;onal treaty, and may not be provided or otherwise made available without
proper authoriza;on.
Restricted Rights Legend
Rights reserved under the copyright laws of the Federal Republic of Germany.
Warran es and Liabili es
All warran;es given by CAXperts about equipment or so6ware are set forth in your purchase contract, and nothing
stated in, or implied by, this document or its contents shall be considered or deemed a modica;on or amendment
of such warran;es. CAXperts believes the informa;on in this publica;on is accurate as of its publica;on date.
The informa;on and the so6ware discussed in this document are subject to change without no;ce and are subject to
applicable technical product descrip;ons. CAXperts is not responsible for any error that may appear in this document.
The so6ware discussed in this document is furnished under a licence and may be used or copied only in accordance
with the terms of this licence. THE USER OF THE SOFTWARE IS EXPECTED TO MAKE THE FINAL EVALUATION AS TO THE
USEFULNESS OF THE SOFTWARE IN HIS OWN ENVIRONMENT.
Trademarks
CAXperts is a registered trademark of CAXperts GmbH. Intergraph, the Intergraph logo, SmartSketch, FrameWorks,
SmartPlant, INtools, MARIAN, PDS, IGDS, RIS and IntelliShip are registered trademarks of Intergraph Corpora;on. IGDS
le formats 1987-1994 Intergraph Corpora;on. Microso6 and Windows are registered trademarks of Microso6
Corpora;on. Bentley, the Bentley logo B, and MicroSta;on are registered trademarks of Bentley Systems, Inc.
ISOGEN is a registered trademark of Alias Limited. Other brands and product names are trademarks of their respec;ve
owners.
Introduc on
Contents
1
Introduc on................................................................................................................. 5
1.1
Installa on................................................................................................................... 6
2.1
2.2
Setup.......................................................................................................................... 6
Uninstall ..................................................................................................................... 6
Setup command line (for administrators) ................................................................. 6
Licence ....................................................................................................................... 7
Site licence (local) ...................................................................................................... 7
Floa;ng (server) licence ............................................................................................ 7
3D SymbolDesigner .................................................................................................... 10
3.1
3.2
3.3
4
General conven;ons .................................................................................................. 5
Typefaces ................................................................................................................... 5
Symbols ..................................................................................................................... 5
Basic tutorial: tank with nozzles ..............................................................................10
Second tutorial: a simple custom instrument (piping) ............................................19
Create a new project ...............................................................................................20
Add parameters .......................................................................................................20
Add PipingPorts .......................................................................................................21
Add nozzles ..............................................................................................................22
Add graphical primi;ves ..........................................................................................23
Parameterise the primi;ves ....................................................................................24
Export to SmartPlant 3D ..........................................................................................27
Third tutorial: a piping spec part .............................................................................29
Appendix (Graphical User Interface) ........................................................................... 31
4.1
4.2
4.3
File ...........................................................................................................................31
New..........................................................................................................................31
Open ........................................................................................................................31
Save .........................................................................................................................31
Save as .....................................................................................................................31
Export to SmartPlant 3D ..........................................................................................31
Export of a 3D PDF datasheet..................................................................................33
Recent documents ...................................................................................................36
About CAXperts 3D SymbolDesigner .......................................................................37
Exit ...........................................................................................................................37
Project .....................................................................................................................37
Variants ....................................................................................................................37
Insert variant ...........................................................................................................37
Delete variant ..........................................................................................................37
Parameters & custom interfaces .............................................................................37
Bodies ......................................................................................................................38
Vessel end ................................................................................................................49
Ports & connectors ..................................................................................................49
Points & lines ...........................................................................................................51
Control ow statements ..........................................................................................51
CSG opera;ons ........................................................................................................52
Parts .........................................................................................................................52
Edit ...........................................................................................................................52
3
CAXperts 3D SymbolDesigner Manual
4.4
4.5
4.6
4.7
4.8
5
Appendix ................................................................................................................... 56
5.1
5.2
5.3
5.4
5.5
Object ......................................................................................................................52
Clipboard .................................................................................................................52
Cut ...........................................................................................................................52
Copy .........................................................................................................................52
Paste ........................................................................................................................52
Proper;es ................................................................................................................52
Show proper;es ......................................................................................................52
Tree context menu...................................................................................................52
Save node to le ......................................................................................................52
Load node to le ......................................................................................................52
Copy formula ...........................................................................................................52
Paste formula...........................................................................................................53
View .........................................................................................................................53
Camera ....................................................................................................................53
Zoom in ....................................................................................................................53
Zoom out .................................................................................................................53
Translate view ..........................................................................................................53
Rotate view ..............................................................................................................53
Fit .............................................................................................................................53
Y-axis up ...................................................................................................................53
Z-axis up ...................................................................................................................53
Program ...................................................................................................................53
Renderer ..................................................................................................................53
Solid .........................................................................................................................53
Wireframe................................................................................................................54
Transparency ...........................................................................................................54
Raster.......................................................................................................................54
Level of detail ..........................................................................................................54
Window ...................................................................................................................54
Cascade ....................................................................................................................54
Tile Horizontal..........................................................................................................54
Tile Ver;cal ..............................................................................................................54
Op;ons ....................................................................................................................54
Congura;on le .....................................................................................................54
Level.........................................................................................................................54
Log le folder ...........................................................................................................54
Database ..................................................................................................................55
Licence .....................................................................................................................55
Help .........................................................................................................................55
Angles ......................................................................................................................56
Intrinsic math func;ons...........................................................................................56
Derived math func;ons ...........................................................................................58
Naming rules............................................................................................................59
.NET symbols ...........................................................................................................59
Technical support ....................................................................................................... 60
Introduc on
Introduc on
3D SymbolDesigner enables customers to graphically author their symbols for plant design so6ware like Intergraph SmartPlant 3D without programming knowledge. 3D SymbolDesigner is
designed to meet customer needs in symbol development ac;vi;es including an interac;ve
graphical design environment, import func;onality from sources like Microsta;on DGN les and
export to a variety of data formats (e.g. Visual Basic projects and Excel bulk load sheets for Intergraph SmartPlant 3D). 3D SymbolDesigner is based on an open, scalable architecture. Symbol
data and symbol variants are stored in Excel les and can be edited with Microso6 Oce or
external automa;on so6ware.
1.1
General conven ons
This document contains many visual cues to help you understand the meaning of certain words
or phrases. The use of dierent fonts for dierent types of informa;on allows you to scan the
document for key concepts or commands. Symbols help abbreviate and iden;fy commonly used
words, phrases, or groups of related informa;on
Typefaces
Italic
Indicates a system response, which is an explana;on of what the
so6ware is doing. For example,
The text is placed in the viewing plane.
Bold
Indicates a command name, parameter name, or dialog box ;tle.
Command paths are shown using an arrow between command
names. For example,
Choose File Open to load a new le.
Sans serif
Indicates a system prompt or message, which requires an ac;on be
taken by the user. For example,
Select first segment of alignment
Normal typewriter
Indicates an actual le or directory name. For example,
The ASCII report is stored in the layout.rpt le.
Bold typewriter
Indicates what you literally type in. For example,
Key in original.dat to load the ASCII le.
Symbols
This document uses the following symbols to iden;fy special informa;on:
Note important supplemental informa;on.
Map or path shows you how to get to a specic command or form.
More informa;on indicates there is addi;onal or related informa;on.
CAXperts 3D SymbolDesigner Manual
Installa on
2.1
Setup
Requirements:
Supported opera;ng systems:
Microso6 Windows XP
Microso6 Windows Server 2003
Microso6 Windows Vista
Microso6 Windows 7
Microso6 Oce XP, 2003, 2007 or 2010 (32-bit only)
Microso6 .NET Framework 3.5
Microso6 Visual Basic 98 or Visual Basic 2010 and higher
Op;onal:
Intergraph Smart 3D (to compile .NET symbols Smart 3D 2014.R1 or higher is needed)
Administrator rights are required on each computer to install CAXperts 3D SymbolDesigner.
Run as is not supported.
Uninstall
To uninstall the so6ware, select Control panel from the start menu. Then on
Windows 7: in large or small icon view, click Programs and features. If you're using category view, under Programs, click Uninstall a program.
Windows Vista: in classic view, double-click Programs and features. In control panel
home view, under Programs, click Uninstall a program.
Windows XP/2000: (Double) click the Add or remove programs icon.
Select the program you want to remove, and click Uninstall/Remove. Alterna;vely, right-click the
program and select Uninstall.
Setup command line (for administrators)
The following command line op;ons are supported by the installer:
/S:<<op onal ini le>>
Allow an install to be run in silent mode. As a result, no screens or dialogs will be shown.
This command line op;on also has an op;onal INI le that can be passed containing session
variable values. For example:
"C:\output\setup.exe" "/S:C:\setupvars.ini"
This will cause the session variables in the INI le to be used for the setup. The INI le should be
in the format:
Installa on
[SetupValues]
%AppFolder%=C:\Program Files\MyProduct
/U:<<XML cong le>>
This command line op;on must be used when calling the uninstall program from the command
line. This command also has an op;onal XML le that can be passed containing session variable
values. For example:
"C:\Program Files\MyProduct\uninstall.exe" "/U:C:\Program Files\MyProduct\irunin.xml"
2.2
Licence
CAXperts so6ware supports two types of licences:
Site licence (local)
Domain based licences are restricted to machines within a 5 miles (8 kilometres) radius at a specic geographic loca;on (building) for which the licence key le was issued for. There is no limita;on regarding the number of users or machines.
CAXperts will need your Current domain name to issue a licence le (.lic).
The licence le has to be stored on a local or network loca;on accessible by the machine running
the CAXperts product; a licence server is not required.
The loca;on of the licence le should be dened on every machine with the CAXperts product
installed, which can be done
Either by setting the environment variable
CAXPERTS_LICENSE_FILE=C:\Program Files (x86)\CAXperts\Licensing\
Or by setting the registry key
HKEY_CURRENT_USER\Software\FLEXlm License
Manager\CAXPERTS_LICENSE_FILE=C:\Program Files
(x86)\CAXperts\Licensing\
Mul;ple licence key le loca;ons should be separated by semicolons (;).
Note: If the licence key le loca;on is not dened, C:\Program Files (x86)\CAXperts\Licensing\ is used
Note: The licence key le may be renamed (including the extension). The CAXperts product will check the content of all les in the licence folder(s) for valid keys.
Note: Changes to the key path (in the environment variable or registry key) are read during the next start of the CAXperts product.
Floa ng (server) licence
Floa;ng licences require a FlexNET server (lmadmin or lmgrd) accessible by the machine running
the CAXperts product. The licence key le is typically located on the FlexNET server machine. The
licence key le denes the maximum number of seats which can be used at the same ;me.
Note: Every running instance of the CAXperts so6ware product will require one seat, no
maVer if the applica;on is running mul;ple ;mes on the same or dierent machine(s).
CAXperts 3D SymbolDesigner Manual
New instances can only be started as long as seats are available and the FlexNET server is accessible.
The loca;on of the licence server must be dened on every machine with the CAXperts product
installed, which can be done
Either by setting the environment variable
CAXPERTS_LICENSE_FILE=@YourServerName
Or by setting the registry key
HKEY_CURRENT_USER\Software\FLEXlm License Manager\CAXPERTS_LICENSE_FILE=@YourServerName
Every computer name must be preceded by the @ symbol. Mul;ple licence server loca;ons
should be separated by semicolons (;).
YourServerName is the Windows computer name of the machine running lmadmin (FlexNET
server). If lmadmin is running on a non-default port, the port number should be dened like this:
port@ YourServerName.
Note: Changes to the server path (in the environment variable or registry key) are read
during the next start of the CAXperts product.
Borrowed licences
Licence seats can be borrowed for a period of ;me from the server and saved to the local machine. Once the seat has been borrowed the CAXperts applica;on can be used without any connec;on to the FlexNET server.
To borrow a licence seat press the Borrow seat buVon, dene the loan period (up to 7 days) and
press OK. When the borrowed seat expires it gets automa;cally returned back to the FlexNET
server.
Installa on
The seat can be returned earlier by pressing the Return borrowed seat buVon.
Note: Without a valid licence le the so6ware will run in demo mode.
CAXperts 3D SymbolDesigner Manual
3D SymbolDesigner
3D SymbolDesigner is a high-level symbol deni;on modeller. Graphical primi;ves may be parameterised; dimensions, posi;on and rota;on in space can be dened by formulas. 3D SymbolDesigner is case-sensi;ve, so be careful when typing names and formulas. All symbol data
are stored in XML-structures which may also be exported.
Users may also dene several variants of a symbol which can be stored in an Excel le together
with the symbol geometry.
We recommend the user to read the tank-with-nozzles tutorial rst even if he or she intends to
build symbols for other disciplines.
Note aVributes and their interfaces are stored in Cong.xls in the data subdirectory of your
3D SymbolDesigner installa;on. Add parameters that are not already included at the end of
the A=ributes tab of Config.xls. 3D SymbolDesigner will check the parameter mapping
(last line in the table of variants) against these aVributes and will mark all spelling errors and
missing aVributes with red background.
Sample 3D SymbolDesigner projects can be found in the Samples sub-folder of your 3D SymbolDesigner program folder. These projects are included:
3.1
Project
Discipline
Level Remarks
Angle
Piping (spec)
***
Compensator
Piping (spec)
**** No bulkload sheets available
CustomInstrument
Piping (custom instru- **
ments)
Sample bulkload sheets will be created by 3D SymbolDesigner (custom instrument tutorial)
GateValveHandWheel
Piping (spec)
***
Contains two projects, sample bulkload sheets included
Tank
Equipment
Sample bulkload sheets will be created by 3D SymbolDesigner (basic tutorial)
Tee
Piping (spec)
***
Includes manually created bulkload sheet examples and a SymbolIcon
Includes manually created bulkload sheet examples
Basic tutorial: tank with nozzles
This tutorial explains how to build and bulkload a storage tank symbol for SmartPlant 3D.
1. Find out which parameter names you need to parameterise the symbol in SmartPlant 3D.
Standard names may be found on the CustomInterfaces tab of C:\Program
Files\SmartPlant\3D\CatalogData\BulkLoad\Datafiles\Equipment.xls. You will
10
3D SymbolDesigner
nd these names also on the AVributes tab of 3D SymbolDesigners Config.xls.
VesselDiameter
VesselLength
SupportHeight
SupportThickness
SupportLength
2. Open 3D SymbolDesigner
3. Open a new symbol project (
in the File menu)
4. We need ve parameters: parVesselLength, parVesselDiameter, parSupportLength,
parSupportHeight, parSupportThickness. First of all you must select the Parameters item in
the menu tree. Then press the Parameter buVon ( ) ve ;mes. This adds ve new
parameter items to the project tree:
5. Rename the parameters: click on Parameter1 in the menu tree (press F2 if necessary), and
enter parVesselLength. Repeat this for Parameter2 to Parameter5 with
parVesselDiameter etc.:
6. The table of variants should now look like:
11
CAXperts 3D SymbolDesigner Manual
Now enter the default values for the parameters into the table:
7. Rename the Default variant and rename the SmartPlant 3D parameter mappings: select
the Parameter1 cell and click the right mouse buVon. In the context menu select the Set
SmartPlant 3D a=ribute. Choose the right aVribute in the list box, check the Occurrence
a=ribute and press the Apply buVon (add OA: in front of the parameter name, if the
parameter is an occurrence aVribute, i.e. an aVribute which may be modied at run;me in
SmartPlant 3D). Repeat this for Parameter2 to Parameter5. 3D SymbolDesigner checks the
spelling.
8. The parameters now are valid and the background colour turned to green:
9. Select the Project.Symbol.Parameters node and click twice on the Add piping port (bolted
preset) toolbar icon ( ) to add two pipe ports and twice on the Add piping connector
buVon ( ) to add two nozzles.
10. Click twice on the Spherical Segment buVon ( ), once on the Cylinder buVon ( ) and
twice on the Box buVon ( ) to add the primi;ves for the tank geometry. The symbol tree
should now look like:
12
3D SymbolDesigner
11. Uncheck (i.e. hide) all primi;ves except Cylinder1 and expand the Cylinder1 node in the
menu tree:
12. Enter parVesselLength into the formula for the cylinders length (L1)
13. Enter parVesselDiameter into D1.
14. Zoom out/in (
) un;l you see the full cylinder in the view:
13
CAXperts 3D SymbolDesigner Manual
15. Check SphericalSegment1 and enter 180 deg or 180 into the formula of Rota;on.Z:
The semisphere is now visible on the le6 side of the cylinder:
16. Enter parVesselDiameter into Geometry.D1 and parVesselDiameter / 4 into
Geometry.R1:
17. Switch to wireframe mode (
) and ;ck the SphericalSegment2 node, enter
parVesselDiameter into Geometry.D1, parVesselDiameter / 4 into Geometry.R1 and
14
3D SymbolDesigner
parVesselLength into Transla;on.X of SphericalSegment2:
18. Tick the Box1 and Box2 nodes and enter parSupportThickness into Geometry.L1 and
parSupportLength into Geometry.L3 of both boxes. The supports should reach into the
tank, so the formula for Geometry.L2 of both boxes is parVesselDiameter / 4 +
parSupportHeight.
19. The formula for Transla;on.Z of both boxes is - 3 * parVesselDiameter / 8 parSupportHeight / 2
20. Enter parVesselLength into Transla;on.X of Box2 to translate the box
21. Rotate Box2 by entering 180 deg into its Rota;on.Z
22. Tick PipingConnector1 and PipingConnector2. Rotate PipingConnector1 by entering 180
deg into its Rota;on.Z
23. Enter - parVesselDiameter / 2 into Transla;on.X of PipingConnector1
24. Enter parVesselLength + parVesselDiameter / 2 into Transla;on.X of
PipingConnector2
25. Set Geometry.L1 of PipingConnector1 and PipingConnector2 to parVesselDiameter / 2
15
CAXperts 3D SymbolDesigner Manual
26. The modelling of the tank symbol is now nished:
27. Press the toolbar buVon (
) to export the symbol to SmartPlant 3D.
28. Select the parent node of the new symbol in the catalogue tree view on the rst tab (if you
see only a node named Catalogue, double click it to open the tree). Press the Add buVon:
16
3D SymbolDesigner
29. Select the new node and enter the name in the Catalogue node column and descrip;on of
the new symbol class in the Key column (e.g. HorizontalTank):
30. Keep this item selected and click on the Build tab:
31. Click Browse to select a target folder for the Visual Basic Project and the bulkload sheet.
32. Uncheck all items on the Compiler seCngs frame.
17
CAXperts 3D SymbolDesigner Manual
33. When Visual Basic 6 is installed on your machine: Tick Compile project.
34. Click on the Start buVon. Before the export starts, 3D SymbolDesigner checks if the parameters and the used variant names are valid (see 5.4 Naming rules). This will avoid a6erwards
errors during the bulkload process. The occurred errors are shown in the Error list tab. By
pressing an item of the list the cursor will move to the corresponding cell in the table.
35. Op;onally: Export of a 3D PDF datasheet (see: Export of a 3D PDF datasheet)
36. Press OK to close the SmartPlant 3D Wizard window. Now you may close the CAXperts 3D
SymbolDesigner program.
37. If Visual Basic or Visual Basic .NET was not available: Please compile the resul;ng Visual
Basic project on a machine where Visual Basic is installed and register the DLL on the
target system.
38. Save and bulkload the Excel le using the append mode of the Bulkload tool provided with
SmartPlant 3D:
18
3D SymbolDesigner
39. A6er the bulkload the new symbol is available in the catalogue of SmartPlant 3D:
40. A6er placement, the symbol looks like:
3.2
Second tutorial: a simple custom instrument (piping)
Please read the tank tutorial rst to learn and understand the basic func;ons of 3D SymbolDesigner, especially how to add, rename and edit nodes.
In this tutorial we will build a custom instrument part with two nozzles, a handwheel and insula;on for the body part and the nozzles. Note - piping symbols are using a right-handed coordinate system with y-axis up in SmartPlant 3D.
19
CAXperts 3D SymbolDesigner Manual
Create a new project
1. Click
to create a new symbol project.
2. Change the coordinate system orienta;on by pressing the Y-Axis up buVon (
).
Add parameters
3. Select the Parameters item in the menu tree. Then click ve ;mes on the parameter buVon
( ).
4. Rename the parameters: click on Parameter1 (press F2 if needed) and enter
parFacetoFace. Repeat this for Parameter2 to Parameter5 with parActuatorHeight,
parActuatorDiameter, parStemWidth and parInsulationThickness.
20
3D SymbolDesigner
5. The table of variants should now look like:
6. Enter now the default values for the parameters into the table:
7. Rename the variant Default to MyCustomInstrument:
8. Rename the SmartPlant 3D parameter mappings: select the Parameter1 cell and click right
mouse buVon. In the context menu select the Set SmartPlant 3D a=ribute. Choose the
right aVribute in the list box, check the Occurrence a=ribute and press the Apply buVon
(add OA: in front of the parameter name, if the parameter is an occurrence aVribute, i.e.
an aVribute which may be modied at run;me in SmartPlant 3D). Repeat this for
Parameter2 to Parameter5. 3D SymbolDesigner checks the spelling. The parameters are
now valid and the background colour turned to green:
Add PipingPorts
9. Expand the PipingPort parameter collec on toolbar icon ( ) and click the piping port
(bolted preset). One PipingPort will be added to the treeview and the list of variants.
Repeat the step once again to add a second one.
21
CAXperts 3D SymbolDesigner Manual
Add nozzles
10. Click twice on the buVon for piping connectors (
node to VNoz1 and the second one to VNoz2.
). Press F2 to rename the rst nozzle
11. Rotate VNoz1 by 180 deg about the z axis.
12. Move VNoz1 to the one end of the instrument by typing the following into its
Translation.X subnode:
- parFacetoFace / 2 - PipingPort1.FlangeProjectionOrSocketOffset +
PipingPort1.FlangeProjection + PipingPort1.SeatingOrGrooveOrSocketDepth
13. Move VNoz2 to the other end of the instrument by typing the following into its
Translation.X subnode:
parFacetoFace / 2 + PipingPort2.FlangeProjectionOrSocketOffset PipingPort2.FlangeProjection - PipingPort2.SeatingOrGrooveOrSocketDepth
22
3D SymbolDesigner
Add graphical primi ves
14. Click twice on the cone buVon (
on cylinder ( ).
), once on sphere (
), once on torus (
) and four ;mes
15. Rename Cone1 to Body1, Cone2 to Body2, Sphere1 to Body3, Torus1 to HandWheel,
Cylinder1 to Stem, Cylinder2 to InsBody, Cylinder3 to InsCylinderVNoz1 and Cylinder4 to
InsCylinderVNoz2.
16. Right click on the InsBody node, select proper;es from the context menu and change the
aspect from SimplePhysical to Insula on. Repeat this for InsCylinderVNoz1 and
InsCylinderVNoz2.
23
CAXperts 3D SymbolDesigner Manual
17. Unselect all created primi;ves, except Body1 and Body2, using the checkbox in front of
them.
18. Change to S/E isometric view as shown on the picture below.
Parameterise the primi ves
19. Expand the Body1 node and the Geometry subnode and type in the following formula as
value for the cones length (L1) property:
parFacetoFace / 2 - PipingPort1.FlangeOrHubThickness PipingPort1.FlangeProjection
20. Change the value of the cones rst diameter (D1) of the same node to 0.001. The value of
a distance must not be zero, because SmartPlant 3D is not able to handle zero-distance
values.
21. Type in the following as value for the D2 property:
PipingPort1.PipingOutsideDiameter
22. Expand the Body2 and underlying Geometry node and set the value of L1 to:
parFacetoFace / 2 - PipingPort2.FlangeOrHubThickness PipingPort2.FlangeProjection
23. Change the value of D1 to 0.001.
24. Set the value of the cones second diameter (D2) to
PipingPort2.PipingOutsideDiameter.
25. Rotate Body2 by typing 180 deg into its Rota;on.Z property.
24
3D SymbolDesigner
26. Use the zoom-in tool (
) un;l the two cones t to the view. Now it looks like this:
27. Expand the Body3 and the appropriate Geometry subnode to change the diameter value
(D1) to the average outside diameter of the pipe by typing:
(PipingPort1.PipingOutsideDiameter + PipingPort2.PipingOutsideDiameter ) /
2
28. Change the L1 value of the Stem primi;ve to parActuatorHeight.
29. Set the Stems diameter (D1) to parStemWidth.
30. Rotate the Stem by assigning 90 deg to its Rota;on.Z property.
31. Change the Value of the Handwheels D1 property to parStemWidth.
32. Type in the formula (parActuatorDiameter - parStemWidth) / 2 for the Handwheels
radius (R1).
33. Set its angle (A1) property to 360 deg.
34. Expand the Handwheels Rota;on subnode and set X to 90 deg.
35. Open the Transla;on branch and type in parActuatorHeight - parStemWidth / 2 for
the Y value.
36. Set Z to -Geometry.HandWheel.Geometry.R1.
37. Switch on the checkboxes of Body3, Handwheel and Stem and zoom out un;l the
instrument ts to the viewport.
25
CAXperts 3D SymbolDesigner Manual
Now you should see something like that:
38. Expand InsBody and its subnode Geometry to set its length L1 to:
Geometry.Body1.Geometry.L1 + Geometry.Body2.Geometry.L1
39. Assign the formula Max(Geometry.Body1.Geometry.D1,
Geometry.Body2.Geometry.D1) + 2 * parInsulationThickness to its D1 property.
40. Expand the Transla;on subnode and set X to -Geometry.Body1.Geometry.L1.
41. Change to the InsCylinderVNoz1 primi;ve and expand its subnode Geometry. Change the
value of L1 to PipingPort1.FlangeOrHubThickness + parInsulationThickness.
42. Type the formula PipingPort1.FlangeOrHubOutsideDiameter + 2 *
parInsulationThickness in D1.
43. Move this cylinder by changing its Transla;on.X property to -parFacetoFace / 2 +
PipingPort1.FlangeProjection.
44. Expand the branch InsCylinderVNoz2 and the underlying Geometry node. Assign the
formula PipingPort2.FlangeOrHubThickness + parInsulationThickness to the L1
value.
45. Set PipingPort2.FlangeOrHubOutsideDiameter + 2 * parInsulationThickness for
the D1 property.
46. Move the cylinder by seYng Geometry.Body2.Geometry.L1 - parInsulationThickness
for X.
26
3D SymbolDesigner
47. Tick all the remaining unchecked primi;ves. Now the viewport should look like this:
Export to SmartPlant 3D
48. The symbol is now ready to be exported to SmartPlant 3D. Save it rst, and then click the
toolbar buVon to export it.
49. Op;onally: Press the Reload BuVon. The catalogue structure will be loaded from the SP3D
database. This will only work if a valid SP3D database server is available and congured
(see item 52).
50. Add a new node below the Catalogue-Piping-Custom Instruments node, select it, give it a
decent key and descrip;on and select it again.
51. On the second tab (Build) choose your target directory. You also may ;ck the checkbox
Compile project below the Compiler seCngs topic. This will only work if the necessary
SP3D libraries (dll) are registered and VisualBasic 6 is installed on this machine.
52. Click on the Start buVon. Before the export starts, the 3D SymbolDesigner checks if the
parameters and the used variant names are valid (see 5.4 Naming rules). This will avoid
a6erwards errors during the bulkload process. The occurred errors are shown in the Error
list tab. By pressing an item of the list the cursor will move to the corresponding cell in the
table.
53. Op;onally: Export of a 3D PDF datasheet (see: Export of a 3D PDF datasheet)
27
CAXperts 3D SymbolDesigner Manual
54. Start the Bulkload tool and load the DLL. Usually the op;on Append to exis ng catalog must
be selected for this purpose.
55. Check the log le for cri;cal errors
Note: The warning Failed to set the SymbolIcon property is only an informa;ve message it
does not aect the usability of the symbol.
56. Now you are able to use the symbol in SmartPlant 3D. The example bulkload sheet denes
the NPD at 4 in, so you will be able to place this symbol as a custom instrument in a 4 in
pipe in SmartPlant 3D.
28
3D SymbolDesigner
3.3
Third tutorial: a piping spec part
Start with the symbol project built up in the second tutorial.
1. Change all parameter mappings from occurrence (OA) to standard. Simply remove the OA:
prex of all parameter mappings (except for Insula;onThickness).
2. Click on the SP3D Export buVon (
) on the toolbar.
3. Select the Piping branch. This will produce a piping DLL.
4. Choose your target directory on the second (Build) and adjust the database seYngs on the
third (Bulkload) tab.
5. Press start. The project les will be wriVen to the target directory.
6. The bulkload sheets (spec) have to be wriVen manually for these parts. Samples for such
bulkload sheets may be found in the 3D SymbolDesigner Sample folder. Operator symbols
may be built up in the same way: (0, 0, 0) is the construc;on base for these symbols, do not
include any nozzles or ports. The export target is also Piping. To place operators in spec parts,
add the operator placeholder to the base parts. Addi;onally, add OA:IJSecOperOrient::Rota;on to the aVributes of this symbol. (see the GateValveHandwheel projects in the Sample
folder).
29
CAXperts 3D SymbolDesigner Manual
7. Bulkload the part as described in chapter 3.2, item 54 and the following.
30
Appendix (Graphical User Interface)
Appendix (Graphical User Interface)
4.1
File
New
New (
) creates a new 3D SymbolDesigner symbol project.
Open
Open ( ) shows a le open dialogue. 3D SymbolDesigner supports 3D SymbolDesigner project
les (.xlsx and .xls, Microso6 Excel les with symbol geometry data and variants; .xml 3D SymbolDesigner XML symbol geometry data).
Save
Save ( ) stores the content of the ac;ve form. If the le name is unknown, a Save As dialogue
is shown.
Save as
Save as opens a Save As dialogue where the lename to save the content of the ac;ve form to
can be chosen.
Export to SmartPlant 3D
Export to SmartPlant 3D ( ) shows a congura;on dialogue (SmartPlant 3D Wizard) for the
export to Intergraph SmartPlant 3D.
The dialogue shows two tabs for conguring the export to SmartPlant 3D.
Under ideal condi;ons, the Wizard will produce a Visual Basic project containing the symbol geometry, compile it, register the DLL, produce an Excel le for the catalogue bulk load and start
the bulk load to the catalogue.
31
CAXperts 3D SymbolDesigner Manual
The Symbol tab provides a catalogue tree to select the target posi;on in the SmartPlant 3D catalogue.
Bulkload sheet
Discipline
Equipment
Add/select a folder below Equipment
Add/select a node below this folder
Equipment component
Add/select a folder below Equipment Components
Add/select a node below this folder
Piping spec symbol
Select Piping
Piping custom instrument
Add/select a node below Piping-Custom Instruments
Piping custom specialty
Add/select a node below Piping-Custom
Special;es
Hangers and supports
Select Supports
When the Piping or Supports node is selected, 3D SymbolDesigner will produce a Visual Basic
project/DLL for a piping symbol (but no Excel bulk load le).
Note A le called ComponentTree.xml is parsed in for this dialogue, which is generated by
the Reload buVon and may be modied manually to represent the catalogue tree of the target system.
The third column shows the PartClassType of the symbol. If none is selected, 3D SymbolDesigner will assume that the type is PipeComponentClass.
The checkbox Write full hierarchy allows the user in the case of a re-export to export the full RHierarchy in the bulkload le. Otherwise a re-export produces an empty R-Hierarchy sheet.
The Build tab shows the project seYngs from the project tree view and allows the congura;on
of the Visual Basic code output and compila;on.
32
Export details: this setting is useful for the measuring operations in SmartPlant
3D afterwards. With additional edges & points the measuring operations in the
older versions of SmartPlant 3D are much easier. The standard value is Faces.
Error logging: the log file goes here.
Project target folder: the Visual Basic code goes here
Output format: VB6 code or VB.NET (ALPHA, non-production use only)
Make DLL binary compatible: Recommended to be switched on, when the Visual Basic code is not manually modified by the user.
Include advanced debugging code: Recommended to be switched off, produces
debugging code in the Visual Basic project that may slow down your system.
Compile project: works only when Visual Basic 6.0 is installed and all Intergraph
DLLs that are usually needed for SmartPlant 3D symbol development are available on the system. Starts Visual Basic and compiles the Visual Basic project.
Appendix (Graphical User Interface)
Note: To compile the Visual Basic 6 code the SmartPlant 3D Programming Resources have to
be installed.
Delete Visual Basic files after compiler run: cleans up the target directory
The Start buVon executes the workow dened on the Symbol and Build tabs. Before the export
starts, the 3D SymbolDesigner checks if the parameters and the used variant names are valid
(see 5.4 Naming rules). This will avoid errors during the bulkload process a6erwards. Any errors
will be shown on the Error list tab. Click on an item of the list to move the cursor to the corresponding cell of the table.
Export of a 3D PDF datasheet
For the 3D PDF datasheet export a PlantDocumentDesigner template le is necessary (Template.pdprj). A sample le is provided in the Samples\3D PDF\Template subdirectory of the 3D
SymbolDesigner installa;on folder. You can either edit the template le with an xml editor or
much more comfortably (WYSIWYG) with the CAXperts PlantDocumentDesigner. To ac;vate the
3D PDF export the path to the Template.pdprj le has to be specied on the Op ons tab of
3DSymbolDesigner:
If there is no path chosen or the path is incorrect no 3D PDF export will occur. Otherwise a 3D
PDF datasheet will be created in the same process whenever the Export to SmartPlant 3D occurs. Therefore you have to press the Start buVon of the Export to SmartPlant 3D congura;on
dialogue (SmartPlant 3D Wizard) to start the export. To deac;vate the 3D PDF export you can
double click on the Plant document le text on the Op ons tab or you can delete the template
le under the chosen path.
Op;onally: it is possible to add a company logo (.jpg) and a drawing (.jpg) to the 3D PDF
datasheet and to ll the text items on the datasheet with values from an ini-le.
1. Company logo
Dene the path to your company logo (.jpg) in the Template.pdprj le by using an xml editor.
Furthermore you can use the PlantDocumentDesigner to add your company logo to the
Template.pdprj.
2. Drawing
To add a drawing (.jpg) le to the 3D PDF datasheet you must save your drawing in the project target folder that you have dened on the Build tab of the Export to SmartPlant 3D
congura;on dialogue (SmartPlant 3D Wizard). If the drawing le has the same name as the
class name dened on the Symbol tab in the tree under the key column then the drawing
will be added to the 3D PDF le. Otherwise, if there is no le with the same name as the
class, 3D SymbolDesigner will create a screenshot, save it in the target folder, and add it to
the 3D PDF le.
33
CAXperts 3D SymbolDesigner Manual
3. Ini le
To ll out op;onal elds and overwrite elds on the rst page of the 3D PDF le you can
dene some input values in an ini le. An ini example le is provided in the Samples\3D
PDF\Ini subdirectory of your 3D SymbolDesigner installa;on. You must save your ini le in
the project target folder that you have dened on the Build tab of the Export to SmartPlant
3D congura;on dialogue (SmartPlant 3D Wizard). If it has the same name as the class name
dened on the Symbol tab in the tree under the key column then the input of the ini- le will
be added to the 3D PDF le.
To dene values in the ini le use this syntax:
###FullDescription###=Full description of the symbol
In the 3D PDF will appear Full descrip;on of the symbol in the FullDescrip;on item (dened by seYng its text to ###FullDescrip;on### in the xml le). If there is no assignment in
the ini- le the item will be empty or lled with automa;c values by 3D SymbolDesigner.
34
Appendix (Graphical User Interface)
On the second page of the 3D PDF le interface parameter names, input parameters, output
parameters, aspects and ports get listed. The items with ??? could not be lled by 3D SymbolDesigner for some reason and can be edited (e.g. using Adobe Acrobat) manually.
Distribu ng symbols
You have two op;ons to distribute your symbols to client computers. You can have the so6ware
automa;cally distribute new and modied symbols to client computers by using CAB les. If you
choose not to use CAB les to distribute Visual Basic symbols, then you must distribute and register the symbols manually.
Distribu ng symbols automa cally
Use the Package & Deployment Wizard that comes with Microso6 Visual Basic to create a CAB
le for the symbol. Then, put the CAB le on the Symbols share on the server. When a user on a
client computer goes to place the symbol, one of the following happens:
If the symbol is a new symbol, the software automatically pulls to the client
computer the dll in the CAB file on the server, and then automatically registers
the dll on the client computer.
If the symbol dll already exists on the client computer, the software compares
the version number of the dll on the client computer with the version number
of the CAB file on the server. If the dll in the CAB file is newer, the software automatically pulls to the client computer the newer dll in the CAB file, and then
automatically registers the dll on the client computer.
35
CAXperts 3D SymbolDesigner Manual
Note Because of Microso6 opera;ng system requirements, the user on the client computer must have Power User or Administrator access to the computer. If you do not allow users to have Power User or Administrator access to the client computer, then you must distribute symbols manually. For more informa;on, see Distribu ng Symbols Manually.
1. On the computer where you have created the symbols, start the Package & Deployment
Wizard that comes with Microso6 Visual Basic.
2. Select the VB project for the symbol using Browse.
3. Click Package.
4. For the Package Type, select Internet Package, and then click Next >.
5. For the Package Folder, specify the folder that you have shared (C:\Symbols), and then click
Next >.
6. On the Included Files page, clear all the checkboxes to the le6 of the le names to remove
them from the package except for the dll of your symbol. That is, the only le name that
should have a check next to it is the name of your symbol dll. Then click Next >.
7. On the File Source page, verify that your symbol dll le is the only le listed, and then click
Next >.
8. On the Safety SeYngs page, keep the default seYngs, and then click Next >.
9. Click Finish.
10. Put the CAB le on the server symbols share.
11. Open the Excel workbook that contains the symbol part and go to the part sheet.
12. Create a new column on the sheet called Codebase.
13. In the Codebase column, type %CAB_SERVER%\name.CAB where name is the name of the
symbol CAB le.
14. Type an M in the rst cell of the row and re-bulkload the workbook.
Distribu ng symbols manually
If the symbol being distributed is an exis;ng symbol that has been modied, the major version
number in the Visual Basic project proper;es must be increased by 1. Increasing the major version number by 1 forces the recomputa;on of exis;ng symbol occurrences when the Synchronize
Model With Catalog command in Project Management is run. If an exis;ng symbol is modied
and distributed, all the new symbol occurrences will use the new symbol (unless the new occurrence uses an exis;ng entry of symbol's cache). If an exis;ng symbol is modied and distributed,
and an exis;ng occurrence is recomputed, it will use the new symbol if the recomputa;on results
in crea;on of a new entry in the symbol's cache.
1. Place the dll for the new or modied symbol on the server's symbols share.
2. On a client machine, copy the dll from the server to the local [Product
Directory]\CatalogData\Symbols\bin folder.
3. Register the new .dll by clicking Start > Run and typing: regsvr32 "[Product
Directory]\CatalogData\Symbols\bin\<name of dll>".
Repeat steps 2 and 3 on each client machine.
Recent documents
The most recently used les are listed here.
36
Appendix (Graphical User Interface)
About CAXperts 3D SymbolDesigner
About shows a dialogue with informa;on about the so6ware product and version, the System
Info buVon starts Microso6 System Informa;on which provides useful addi;onal informa;on
about the hardware and so6ware congura;on of the computer system.
Exit
Exit ends CAXperts 3D SymbolDesigner.
4.2
Project
Variants
A variant is a named group of parameter values which can be used for tes;ng the parameterisa;on of a symbol. Variants are exported to SmartPlant 3D bulk load sheets.
Insert variant
Insert variant (
) inserts a variant in the symbol project.
Delete variant
Delete variant (
) deletes the selected variant from the symbol project.
Parameters & custom interfaces
Add parameter
A parameter ( ) is an element of the symbol tree which consists of a name and a value. The
name is unique in the whole symbol project and can be referenced by any formula. A parameter
is mapped to a SmartPlant 3D parameter name by the SmartPlant 3D mapping row in the variants
grid of the symbol project. If a lookup in Cong.xls in the data subdirectory of 3D SymbolDesigner
shows that this parameter name is there, the parameter mapping will get a green background;
37
CAXperts 3D SymbolDesigner Manual
else it will stay red which means that this parameter will not be exported to SmartPlant 3D. The
user can also change the mapping using the context menu (right click).
Add text parameter
A text parameter ( ) is an element of the symbol tree which consists of a name and a text value.
The name is unique in the whole symbol project and can be referenced by any formula. A text
parameter is mapped to a SmartPlant 3D parameter name by the SmartPlant 3D mapping row in
the variants grid of the symbol project. Text parameters may contain non-numeric values.
Add codelist parameter
A codelist parameter (
Dene new a=ribute
Brings up a form to add single addi;onal parameters to the cong.xls.
Combine custom interfaces
Brings up a form where the user can select a folder with bulkload sheets and a target Excel le.
The func;on will evaluate all CustomInterfaces tabs and recombine them, the output goes to the
selected Excel le.
Bodies
3D SymbolDesigner contains the full set of shapes known from Intergraph PDS.
These are the rules as to how geometric transforma;ons to a shape are applied:
1. The shape is placed at the origin of the world coordinate system (i.e. the locale coordinate
system of the shape matches the world coordinate system (marked red-green-blue).
2. The shapes geometry is scaled according to the values set in its .Geometry sub-tree.
3. The shape is rotated about the global X axis by the angle specied in its .Rota on.X item
4. The shape is rotated about the global Y axis by the angle specied in its .Rota on.Y item
5. The shape is rotated about the global Z axis by the angle specied in its .Rota on.Z item
6. The shape is translated by the distances specied in its .Transla on subtree
Shapes already included with 3D SymbolDesigner are described below (the anchor of the shape
is marked magenta-yellow-cyan)
38
Appendix (Graphical User Interface)
Cylinder
D1
L1
Comment
3D SymbolDesigner PDS
Cylinder.
Right Circular Cylinder (1)
.Transla;on.X
.Transla;on.Y
.Transla;on.Z
EL
.Geometry.L1
.Geometry.D1
Cone
D2
L1
D1
3D SymbolDesigner PDS
Cone.
Right Circular Cone (2)
.Transla;on.X
.Transla;on.Y
.Transla;on.Z
EL
.Geometry.L1
Comment
39
CAXperts 3D SymbolDesigner Manual
.Geometry.D1
.Geometry.D2
Eccentric circular cone
D2
D1
3D SymbolDesigner
L1
Comment
PDS
EccentricCircularCone. Eccentric Circular Cone (3)
.Transla;on.X
.Transla;on.Y
.Transla;on.Z
EL
.Geometry.A1
Angle of the le6 face
.Geometry.A2
Angle of the right face
.Geometry.L1
.Geometry.D1
.Geometry.D2
Truncated rectangular prism
L3
L5
L4
L2
L1
3D SymbolDesigner
40
PDS
Comment
Appendix (Graphical User Interface)
TruncatedRectangularPrism. Truncated Rectangular Prism (12)
.Transla;on.X
.Transla;on.Y
.Transla;on.Z
EL
.Geometry.L1
.Geometry.L2
.Geometry.L3
.Geometry.L4
.Geometry.L5
Eccentric rectangular prism
L3
L2
L4
L5
L1
3D SymbolDesigner
PDS
Comment
EccentricRectangularPrism. Eccentric Rectangular Prism (13)
.Transla;on.X
.Transla;on.Y
.Transla;on.Z
EL
.Geometry.A1
Angle of the le6 face
.Geometry.A2
Angle of the right face
.Geometry.L1
.Geometry.L2
.Geometry.L3
.Geometry.L4
.Geometry.L5
41
CAXperts 3D SymbolDesigner Manual
Octagonal solid
L1
L4
3D SymbolDesigner PDS
OctagonalSolid.
Octagonal Solid (8)
.Transla;on.X
.Transla;on.Y
.Transla;on.Z
EL
.Geometry.L1
.Geometry.L2
.Geometry.L3
.Geometry.L4
Comment
Ignored
Hexagonal solid
L1
L4
3D SymbolDesigner PDS
42
HexagonalSolid.
Hexagonal Solid (7)
.Transla;on.X
.Transla;on.Y
.Transla;on.Z
EL
Comment
Appendix (Graphical User Interface)
.Geometry.L1
.Geometry.L2
.Geometry.L3
.Geometry.L4
Ignored
Box
L1
L2
L3
3D SymbolDesigner PDS
Box.
Rectangular Solid (6)
.Transla;on.X
.Transla;on.Y
.Transla;on.Z
EL
.Geometry.L1
.Geometry.L2
.Geometry.L3
Comment
43
CAXperts 3D SymbolDesigner Manual
Triangular solid
L2
L3
L1
Comment
3D SymbolDesigner PDS
TriangularSolid.
Triangular Solid (5)
.Transla;on.X
.Transla;on.Y
.Transla;on.Z
EL
.Geometry.L1
.Geometry.L2
.Geometry.L3
.Geometry.A1
Ignored
Extruded solid
p3(0, 1)
p1(-1, 0)
L1
p2(1, 0)
Addi;onal UV points can be added by Insert Ver ces UV point
44
3D SymbolDesigner
PDS
ExtrudedSolid.
User Projected Shape (9)
.Transla;on.X
.Transla;on.Y
.Transla;on.Z
EL
Comment
Appendix (Graphical User Interface)
.Geometry.L1
Projec;on
.Geometry.Ver;ces.UVVector1.U
1X
.Geometry.Ver;ces.UVVector1.V
1Y
.Geometry.Ver;ces.UVVector20.U 20 X
.Geometry.Ver;ces.UVVector20.V 20 Y
Sphere
D1
3D SymbolDesigner PDS
Sphere.
Sphere (17)
.Transla;on.X
.Transla;on.Y
.Transla;on.Z
EL
.Geometry.D1
Comment
Semisphere
R1
D1
3D SymbolDesigner PDS
Semisphere.
Semi-Ellip;cal Head (4)
.Transla;on.X
Comment
45
CAXperts 3D SymbolDesigner Manual
.Transla;on.Y
.Transla;on.Z
EL
.Geometry.D1
.Geometry.R1
Rota onal solid
See extruded solid. There is no similar object in PDS.
Transi on element
D1
L3
L2
L1
3D SymbolDesigner PDS
46
Transi;onElement.
Transi;on Element (15)
.Transla;on.X
.Transla;on.Y
.Transla;on.Z
EL
.Geometry.L1
.Geometry.L2
.Geometry.L3
.Geometry.D1
Comment
Appendix (Graphical User Interface)
Eccentric transi on element
D1
L2
L3
L1
3D SymbolDesigner
PDS
Comment
EccentricTransi;onElement. Eccentric Transi;on Element (16)
.Transla;on.X
.Transla;on.Y
.Transla;on.Z
EL
.Geometry.A1
Angle of the le6 face
.Geometry.A2
Angle of the right face
.Geometry.L1
.Geometry.L2
.Geometry.L3
.Geometry.D1
Torus
D1
A1
R1
47
CAXperts 3D SymbolDesigner Manual
3D SymbolDesigner PDS
Torus.
Circular Torus (10)
.Transla;on.X
.Transla;on.Y
.Transla;on.Z
EL
.Geometry.D1
.Geometry.R1
.Geometry.A1
Comment
Rectangular torus
A1
R1
L2
L1
3D SymbolDesigner PDS
48
RectangularTorus.
Rectangular Torus (11)
.Transla;on.X
.Transla;on.Y
.Transla;on.Z
EL
.Geometry.L1
.Geometry.L2
.Geometry.R1
.Geometry.A1
Comment
Appendix (Graphical User Interface)
Vessel end
3D SymbolDesigner PDS Comment
.Geometry.D1
.Geometry.L1
.Geometry.EndType .Geometry.A1
E.g. DIN28013 or DIN28011
Ports & connectors
A parameter collec;on ( , , , , , , )contains parameters which are usually provided by SmartPlant 3D for the placement and dimensioning of nozzles. The user can set values
in this collec;on for tes;ng purposes. The values are not exported, they will be provided at
run;me by SmartPlant 3D. Each connector needs a parameter collec;on of its own. Parameter
collec;ons get mappings with grey background colour.
Cable connector
A Cable connector (
the symbol.
) symbolises the start posi;on and direc;on of cables leading away from
Cable tray connector
A Cable tray connector ( ) symbolises the start posi;on, direc;on and orienta;on of cable trays
leading away from the symbol.
Conduit connector
A Conduit connector (
from the symbol.
) symbolises the start posi;on and direc;on of conduits leading away
Piping connector
A Piping connector ( , formerly Variable nozzle) symbolises the start posi;on and direc;on of
pipes leading away from the symbol.
Smart piping connector for datum point based nozzles on equipment
Smart piping connectors ( ) use N1, N2, N3, N5 and OR1 to specify their posi;on in rela;on to
a datum point. Therefore they can only be used within the Geometry subnode of a DatumPoint
object and will work on equipment symbols only. The following PlacementType values are allowed:
Radial
Tangen;al
Axial
Skew
49
CAXperts 3D SymbolDesigner Manual
50
OsetSkew
Appendix (Graphical User Interface)
Elbow piping connector
An Elbow piping connector (
from the symbol.
) symbolises the start posi;on and direc;on of pipes leading away
Foundation connector
A Founda on connector (
;ons.
) symbolises the start posi;on and direc;on of founda;on connec-
HVAC connector
A HVAC connector (
from the symbol.
) symbolises the start posi;on and direc;on of HVAC pipes leading away
Hanger connector
A Hanger connector (
;ons.
) symbolises the start posi;on and direc;on of support/hanger connec-
Datum Point
A plain project has already one datum point ( ). To add addi;onal ones, please use this buVon.
Nozzles get always logically aVached to DatumPoint1 as long as they dont belong to the Geometry subnode of another datum point.
Operator
An Operator (
) symbolises the posi;on and direc;on of an external operator symbol.
Note: To import easily the parameters of a port use the Load node from le func;on (see:
Load node from le).
Points & lines
UV vectors can be added to Extruded solids (select the .Geometry.Ver;ces subnode). An UV
vector is a coordinate double represen;ng a corner of the extruded two-dimensional shape.
A ControlPoint can be added to equipment symbols.
Control ow statements
Add FOR loop
For loops are useful when the user wants to builds symbols like ladders or stairs. Its Parameters
subnode species from, to and step of the loop. All primi;ves in its Geometry subnode will be
put into a For Next loop in the Visual Basic code and should therefore be renamed to a
SmartPlant 3D variable output name, i.e. _-ending.
51
CAXperts 3D SymbolDesigner Manual
CSG opera ons
Add union
A union can contain other nodes in its Geometry subnode. This might be helpful for complex
symbols with many primi;ves. It is possible to place a union in a union, for this purpose use the
drag & drop func;on a6er crea;ng the union. Also to put geometry bodies in the union use the
drag & drop func;on on the Union.Geometry node.
Parts
Congura on index calculator (
culator.
4.3
) opens a clone of the Intergraph Congura;on Index Cal-
Edit
Object
The Object menu item is used to rotate and translate an object that means to turn it around the
axes X, Y or Z or to move it without rota;ng in X, Y or Z direc;on.
Clipboard
Cut
Cut (
) cuts the selected item to the clipboard.
Copy
Copy (
) copies the selected item to the clipboard.
Paste (
) pastes the clipboard content to the selected item
Paste
Proper es
Show proper es
Show proper es shows the proper;es dialogue.
4.4
Tree context menu
Save node to le
Save node to le ( ) allows the user to save the geometry data of a tree node (e.g.: cylinder,
sphere, union, etc.) to an xml le.
Load node to le
Load node to le ( ) allows the user to load the geometry data from an xml le to the tree.
Copy formula
Copy formula ( ) allows the user to copy the selected parameter formula to the clipboard. Used
on a rota;on or transla;on node instead of a parameter, the x-, y-, and z- value will be copied.
52
Appendix (Graphical User Interface)
Paste formula
Paste formula ( ) allows the user to paste the clipboard content to the selected parameter formula. When used on a rota;on or transla;on node the x-, y-, and z- value will be pasted.
4.5
View
The View menu is for conguring the visual appearance of the 3D SymbolDesigner Graphical
User Interface (GUI) and of the open symbol project.
Camera
Zoom in
If Zoom in ( ) is clicked, the distance between the camera and the object becomes shrunk (usually by factor 0.5).
Zoom out
If Zoom out ( ) is clicked, the distance between the camera and the object becomes stretched
(usually by factor 0.5)
Translate view
You use the Translate view ( ) tool to translate the canvas non-destruc;vely; it does not transform the image. Select the Translate view tool and click-drag in the image to translate.
Rotate view
You use the Rotate view ( ) tool to rotate the canvas non-destruc;vely; it does not transform
the image. Rota;ng the canvas can be useful for any number of reasons, including facilita;ng
easier pain;ng or drawing. Select the Rotate view tool and click-drag in the image to rotate.
Fit
If Fit ( ) is clicked, the coordinate system gets placed in the middle. The distance/magnica;on
between the camera and the object remains unchanged.
Y-axis up
(
) sets the Y axis = up axis (not recommended for non-piping symbols)
) sets the Z axis = up axis (recommended for all symbols)
Z-axis up
Program
Status bar toggles the display of the status bar.
Grid toggles the display.
Renderer
The Renderer changes an image by means of computer programs.
Solid
(
) represents an image as a solid object
53
CAXperts 3D SymbolDesigner Manual
Wireframe
(
) shows wire frame view
Transparency
(
) sharp transmission of light through solid objects
Raster
Level of detail
Numeric value from 1 to 42
Window
The items in the Window menu are for arranging the open 3D SymbolDesigner sub forms.
Cascade
Cascade (
) cascades all open 3D SymbolDesigner sub windows.
Tile Horizontal
Tile Horizontal (
) rearranges all open 3D SymbolDesigner sub windows in rows.
Tile Ver cal
Tile Ver cal (
4.6
) rearranges all open 3D SymbolDesigner sub windows in columns.
Op ons
Congura on le
) the selected congura;on le.
Open (
Reload (
) the selected congura;on le (e.g. a6er changes in the congura;on le)
Note: Dont forget to save the congura;on le before Reload.
Level
A debugging level is the importance of a process step that has to be reached to generate a log
le entry. These debugging levels are available:
0: Logs only critical errors
1: Logs all errors
2: Logs all errors and warnings
3: Logs all errors, warnings and major file operations
4: Logs all errors, warnings and minor file operations
5: Logs all errors, warnings and output operations
6: Logs almost everything (not recommended as it can slow down your system)
Log le folder
The log le folder is the folder where the 3D SymbolDesigner.log goes to. Use Browse to
select a folder.
54
Appendix (Graphical User Interface)
Database
The Database tab shows a dialogue for conguring the database connec;on.
4.7
Licence
See 2.1 Setup.
4.8
Help
shows the 3D SymbolDesigner online help.
55
CAXperts 3D SymbolDesigner Manual
Appendix
5.1
Angles
Angles are interpreted in radians if they are not followed by a degree sign (). You can type PI or
180 for an angle of 180.
Note if you cant nd the degree sign on your keyboard, key in dgn instead, this will be
automa;cally replaced by .
5.2
Intrinsic math func ons
SymbolDesigner includes a sophis;cated parser for mathema;cal func;ons. These func;ons
may be used in any parameter cell in the project tree view (parameter cells are marked with the
symbol).
Example for a formula keyed-in by the user:
Sin ( 60 ) * ( 10 * Geometry.Cover.Geometry.L1 / 4 - 0.025 * OperatorDiameter )
The formula shows the referencing style to other nodes: Geometry.Cover.Geometry.L1 references to the value of the Geometry.L1 sub-node of a graphical primi;ve named Cover (e.g. a
box). The colour/font style mark-up is automa;cally done by the parser:
Formula part Font style:
Operators
Upright, blue
Numbers
Upright, black
Units
Upright, bold, black
Func ons
Upright, purple
Variables
Italics, black
The parser also interprets several constants:
56
Constant
Value
Pi
3.1415
None
Point
Line
Fill
Hidden
SimplePhysical
DetailPhysical
16
Insula on
32
Appendix
Opera on
64
Maintenance
128
ReferenceGeometry 256
Note the constants are not necessarily constants in a mathema;cal sense. You should
use them as placeholders for the appropriate values which will be automa;cally lled in by
3D SymbolDesigner: If in so6ware A None means 0 but in so6ware B None means -1, 3D SymbolDesigner will properly replace None according to the export target.
These are the pre-dened operators:
Operator Opera on
+
Addi;on
Subtrac;on
Mul;plica;on
Division
Power
Le6 bracket
Right bracket
These func;ons are supported by the parser:
Func on
Func on name
Descrip on
Abs(x)
Absolute value
Returns the absolute value of
Cos(x)
Cosine trigonometric func;on
Exp(x)
Exponen;al func;on
Returns the integer por;on of the operand. If is nega;ve,
Fix(x)
greater than or equal to
less than or equal to
Fix returns the rst nega;ve integer
Returns the integer por;on of the operand. If is nega;ve,
Int(x)
Ln(x)
Int returns the rst nega;ve integer
Natural logarithm
Max(x,y)
Compares and and returns the greater operand
Min(x,y)
Compares and and returns the smaller operand
Now(x)
Returns the date (in Visual Basic)
57
CAXperts 3D SymbolDesigner Manual
Returns
Rnd(x)
<0
The
x=0
same
random
number
The
every
most
;me,
number.
using
recently
generated
as
the
seed.
number.
x>0 The next random number in the sequence.
Sgn(x)
Sign func;on
Returns the sign of
Sin(x)
Sine trigonometric func;on
Returns the sine of (in radians)
Sqrt(x)
Square root
Returns the square root of
Tan(x)
Tangent trigonometric func- Returns the tangent of x
;on
Returns
the
seconds
since
Returns the ;me (in Visual Basic)
Time
midnight
ArcSin(x)
Inverse sine trigonometric ArcSin(x) = ArcTan(x / Sqrt (-x * x + 1))
func;on
ArcCos(x)
Inverse cosine trigonometric ArcCos(x) = ArcTan(-x / Sqrt (-x * x + 1)) + 2 * ArcTan(1)
func;on
ArcTan(x)
Inverse tangent trigonometric func;on
(in
3D
SymbolDesigner)
Units are dened in the Cong.xls in the data subdirectory of 3D SymbolDesigner.
5.3
Derived math func ons
The following non-intrinsic math func;ons can be derived from the intrinsic math func;ons.
These func;ons are not yet included in 3D SymbolDesigner but will be included in a future version of the so6ware, so please regard the names of these func;ons as reserved:
58
Func on
Func on name
Derived equivalents
Sec(x)
Secant
Sec( ) = 1 / Cos( )
CoSec(x)
Cosecant
CoSec( ) = 1 / Sin( )
CoTan(x)
Cotangent
CoTan( ) = 1 / Tan( )
ArcSec(x)
Inverse Secant
ArcSec( ) = ArcTan( / Sqrt( * - 1)) + Sgn(( ) -1) * (2 * ArcTan(1))
ArcCoSec(x)
Inverse Cosecant
ArcCoSec( ) = ArcTan( / Sqrt( * - 1)) + (Sgn( ) - 1) * (2 * ArcTan(1))
ArcCoTan(x)
Inverse Cotangent
ArcCoTan( ) = ArcTan( ) + 2 * ArcTan(1)
HSin(x)
Hyperbolic Sine
HSin( ) = (Exp( ) - E p(- )) / 2
HCos(x)
Hyperbolic Cosine
HCos( ) = (E p( ) + E p(- )) / 2
HTan(x)
Hyperbolic Tangent
HTan( ) = (E p( ) - E p(- )) / (E p( ) + E p(- ))
x x
x x
x x
x x
x x
x x
x x
Appendix
HSec(x)
Hyperbolic Secant
HSec( ) = 2 / (E p( ) + E p(- ))
HCoSec(x)
Hyperbolic Cosecant
HCoSec( ) = 2 / (E p( ) - E p(- ))
HCoTan(x)
Hyperbolic Cotangent
HCoTan( ) = (E p( ) + E p(- )) / (E p( ) - E p(- ))
HArcSin(x)
Inverse Hyperbolic Sine
HArcSin( ) = Log( + Sqrt( * + 1))
HArcCos(x)
Inverse Hyperbolic Cosine
HArcCos( ) = Log( + Sqrt( * - 1))
HArcTan(x)
Inverse Hyperbolic Tangent
HArcTan( ) = Log((1 + ) / (1 - )) / 2
HArcSec(x)
Inverse Hyperbolic Secant
HArcSec( ) = Log((Sqrt(- * + 1) + 1) / )
HArcCoSec(x) Inverse Hyperbolic Cosecant
x x
x x
x x
x x
x x
x x
x x
x x
x x
x x
HArcCoSec( ) = Log((Sgn( ) * Sqrt( * + 1) +1) / )
x x
HArcCoTan(x) Inverse Hyperbolic Cotangent HArcCoTan(x) = Log((x + 1) / (x - 1)) / 2
Logarithm to base N
5.4
LogN( ) = Log( ) / Log(N)
Naming rules
There are some basic rules for how parameters and objects may be named:
1. Inside the tree view, any combina;on of La;n characters and numbers is allowed for
naming parameters and objects. The parameter name must not be a number, physical unit
or reserved word and cannot contain: -, (, ), *, /, ^, &, +. The reserved words are listed in
the Cong.xls in the worksheet ReservedWords.
2. Parameter mapping names must obey the limita;ons of Visual Basic (no reserved words, no
names star;ng with numbers) and of the database used by SmartPlant 3D (name length).
The used parameter mapping names must be unique.
3. Parameter mapping names must be carefully chosen; they are loaded into the catalogue
and will remain there. Please ask the SmartPlant 3D catalogue administrator in your
company which parameter names you should use.
4. Variant names must be shorter than 19 characters, no reserved words and no Default or
value. The variant names must be unique and cannot be iden;cal to the class name.
5.5
.NET symbols
1. Create the symbol as described in the tutorials above.
2. In Compiler SeYngs select Visual Basic .NET instead of Visual Basic.
Only Smart 3D 2014 R1 or higher is supported for .NET output!
Please note: The combina;on of .NET valves and .NET operators is currently not supported
(due to Intergraph TR-CP-282293).
3. Open the resul;ng .vbproj le in Visual Studio.
4. If Visual Studio shows a message, that it couldnt nd the referenced Intergraph DLLs:
Double click on My Project in the tree view, then on the References tab, then the
Reference Paths buVon and add the path to the Intergraph DLLs there (usually something
similar to C:\Program Files (x86)\Smart3D\Core\Container\Bin\Assemblies\Release\).
5. Run Build -> Rebuild
59
CAXperts 3D SymbolDesigner Manual
6. Copy the DLL from .\obj\Debug to the SymbolShare, e.g. to
\\sp3d10\sharedcontent\Custom_Symbols
7. Go to the Intergraph Project Management and start Update Custom Symbol Congura on
on the respec;ve catalogue.
8. Bulkload and place the symbol as usual.
Technical support
Need more help? Contact CAXperts support by email, online, or phone:
mailto:support@caxperts.com
hVp://www.caxperts.com/contact/
60
Das könnte Ihnen auch gefallen
- Manual - 3D SymbolDesigner (En)Dokument64 SeitenManual - 3D SymbolDesigner (En)Álvaro Rodríguez BNoch keine Bewertungen
- Manual - ReportAdapter For SmartPlant 3D (En)Dokument21 SeitenManual - ReportAdapter For SmartPlant 3D (En)manojpatil2929yahoocomNoch keine Bewertungen
- Manual - ReportAdapter For SmartPlant P&IDDokument24 SeitenManual - ReportAdapter For SmartPlant P&IDwilliams richardsonNoch keine Bewertungen
- Behavioral ModelingDokument62 SeitenBehavioral Modelingapi-27339677100% (1)
- Pds GuideDokument140 SeitenPds GuideIndra Rosadi67% (3)
- Fcad5 For Acad UsersDokument56 SeitenFcad5 For Acad UsersPalin AlinnNoch keine Bewertungen
- PD Xpda (English)Dokument56 SeitenPD Xpda (English)balajivangaruNoch keine Bewertungen
- GpostDokument572 SeitenGpostAnonymous 2SQDbt2Noch keine Bewertungen
- ANSYS ICEM CFD Users Manual PDFDokument84 SeitenANSYS ICEM CFD Users Manual PDFLeandro SalvianoNoch keine Bewertungen
- ProgramDokument38 SeitenProgramapi-27339677100% (1)
- VerifyDokument26 SeitenVerifyapi-27339677100% (1)
- ModelcheckDokument166 SeitenModelcheckhsuli0607Noch keine Bewertungen
- Sheetmetaldesign PDFDokument174 SeitenSheetmetaldesign PDFhardy7047Noch keine Bewertungen
- 16-Bit Language Tools Libraries PDFDokument262 Seiten16-Bit Language Tools Libraries PDFDiego GarNoch keine Bewertungen
- © 2017 Autodesk, Inc. All Rights Reserved.: ComponentsDokument66 Seiten© 2017 Autodesk, Inc. All Rights Reserved.: Componentsguitarnick2Noch keine Bewertungen
- 'Docslide - Us - Prinect Signa Station Users Guide en PDFDokument359 Seiten'Docslide - Us - Prinect Signa Station Users Guide en PDFResimasc González100% (1)
- CablingDokument118 SeitenCablingmurilomcbtuNoch keine Bewertungen
- ISE Handbook October2017Rev1Dokument199 SeitenISE Handbook October2017Rev1tahirgeo100% (1)
- Pro-Moldesign and Pro-Casting PDFDokument238 SeitenPro-Moldesign and Pro-Casting PDFad_89Noch keine Bewertungen
- Prinect Signa Station - Install enDokument41 SeitenPrinect Signa Station - Install enRogelio Jr. AustriaNoch keine Bewertungen
- Hvac Reference Data GuideDokument79 SeitenHvac Reference Data GuideIndra Rosadi100% (1)
- FIRE GL 4000 User's ManualDokument46 SeitenFIRE GL 4000 User's Manualivanagui2Noch keine Bewertungen
- Spec PipingDokument374 SeitenSpec Pipingapi-27339677100% (1)
- SP3 DProg GuideDokument191 SeitenSP3 DProg GuideCao Phi Long50% (2)
- ERDAS Extensions Release NotesDokument11 SeitenERDAS Extensions Release NotesramdanyusufNoch keine Bewertungen
- Structure Reference Data GuideDokument106 SeitenStructure Reference Data GuideDak KatoNoch keine Bewertungen
- Spec PipingDokument354 SeitenSpec PipingBhaveshNoch keine Bewertungen
- WF2 Configuration OptionsDokument164 SeitenWF2 Configuration OptionsDikesh PatelNoch keine Bewertungen
- Sheet MetalDokument186 SeitenSheet Metalwalid_mohammady1616100% (1)
- Data LoadingDokument90 SeitenData LoadingFaisalNoch keine Bewertungen
- SP 3 D Upgrade GuideDokument41 SeitenSP 3 D Upgrade GuideewfsdNoch keine Bewertungen
- Caesar IIDokument1.108 SeitenCaesar IIdamaleks100% (1)
- © 2014 Autodesk, Inc. All Rights ReservedDokument20 Seiten© 2014 Autodesk, Inc. All Rights ReservedFabiano OliveiraNoch keine Bewertungen
- BizhubC35Printer Copier ScannerUserGuideDokument394 SeitenBizhubC35Printer Copier ScannerUserGuidelogostilNoch keine Bewertungen
- Smartplant 3D/Smartmarine 3D: Programmer'S GuideDokument192 SeitenSmartplant 3D/Smartmarine 3D: Programmer'S GuideEugene Nightingale100% (2)
- Aqwa FerDokument128 SeitenAqwa FerWojciech SzwabińskiNoch keine Bewertungen
- SpaceClaim DocumentationDokument1.227 SeitenSpaceClaim DocumentationAjay KumarNoch keine Bewertungen
- Bizhub C35 Ug Printer Copy Scanner en 3 1 0Dokument388 SeitenBizhub C35 Ug Printer Copy Scanner en 3 1 0Daniel FernandesNoch keine Bewertungen
- Des AnimDokument48 SeitenDes Animapi-27339677Noch keine Bewertungen
- SpaceClaim Release NotesDokument47 SeitenSpaceClaim Release NotesRahul KumarNoch keine Bewertungen
- Aqwa Tether Manual PDFDokument178 SeitenAqwa Tether Manual PDFHari SreenivasanNoch keine Bewertungen
- PSoC 4000S FAMILY PSoC R 4 REGISTERS TECHNICAL REFERENCE MANUAL TRMDokument756 SeitenPSoC 4000S FAMILY PSoC R 4 REGISTERS TECHNICAL REFERENCE MANUAL TRMAashita RajNoch keine Bewertungen
- Prinect Signa Station - Reference enDokument493 SeitenPrinect Signa Station - Reference enResimasc González0% (1)
- 01 Learning Grid AnalysisDokument72 Seiten01 Learning Grid AnalysisChiritescu AdrianNoch keine Bewertungen
- BDokument190 SeitenBJosé Moisés Nuñez SilvaNoch keine Bewertungen
- PVA Agent XML API ReferenceDokument738 SeitenPVA Agent XML API ReferenceDgek LondonNoch keine Bewertungen
- Installation and Administration GuideDokument194 SeitenInstallation and Administration Guidememetic_2010Noch keine Bewertungen
- Microsoft .NET Gadgeteer: Electronics Projects for Hobbyists and InventorsVon EverandMicrosoft .NET Gadgeteer: Electronics Projects for Hobbyists and InventorsNoch keine Bewertungen
- PowerPC Microprocessor Common Hardware Reference Platform: A System ArchitectureVon EverandPowerPC Microprocessor Common Hardware Reference Platform: A System ArchitectureBewertung: 4 von 5 Sternen4/5 (1)
- Unreal for Mobile and Standalone VR: Create Professional VR Apps Without CodingVon EverandUnreal for Mobile and Standalone VR: Create Professional VR Apps Without CodingNoch keine Bewertungen
- From Industry 4.0 to Business Model 4.0: Opportunities of the Digital TransformationVon EverandFrom Industry 4.0 to Business Model 4.0: Opportunities of the Digital TransformationNoch keine Bewertungen
- Embedded Systems Security: Practical Methods for Safe and Secure Software and Systems DevelopmentVon EverandEmbedded Systems Security: Practical Methods for Safe and Secure Software and Systems DevelopmentBewertung: 4.5 von 5 Sternen4.5/5 (2)
- Securing Intellectual Property: Protecting Trade Secrets and Other Information AssetsVon EverandSecuring Intellectual Property: Protecting Trade Secrets and Other Information AssetsBewertung: 3 von 5 Sternen3/5 (3)
- Learn Algorithmic Trading: Build and deploy algorithmic trading systems and strategies using Python and advanced data analysisVon EverandLearn Algorithmic Trading: Build and deploy algorithmic trading systems and strategies using Python and advanced data analysisNoch keine Bewertungen
- Digital Video Fingerprinting: Enhancing Security and Identification in Visual DataVon EverandDigital Video Fingerprinting: Enhancing Security and Identification in Visual DataNoch keine Bewertungen
- External Features of The Faisal MosqueDokument23 SeitenExternal Features of The Faisal Mosquefaisal_ahsan7919Noch keine Bewertungen
- Islamic Banking Islamic Banking: Meezan Bank Meezan BankDokument6 SeitenIslamic Banking Islamic Banking: Meezan Bank Meezan Bankfaisal_ahsan7919Noch keine Bewertungen
- Sehberg Trust NewsLetter VK Isbd TourDokument3 SeitenSehberg Trust NewsLetter VK Isbd Tourfaisal_ahsan7919Noch keine Bewertungen
- Management SciencesDokument6 SeitenManagement Sciencesfaisal_ahsan7919Noch keine Bewertungen
- Pakistan Investment Conference Held Ahead of MSCI AnnouncementDokument5 SeitenPakistan Investment Conference Held Ahead of MSCI Announcementfaisal_ahsan7919Noch keine Bewertungen
- State Bank of Pakistan: (Provisional)Dokument1 SeiteState Bank of Pakistan: (Provisional)faisal_ahsan7919Noch keine Bewertungen
- The Bank Account Information Change Req FormDokument2 SeitenThe Bank Account Information Change Req Formfaisal_ahsan7919Noch keine Bewertungen
- Dha Suffa University: Hiring of Private TransportDokument1 SeiteDha Suffa University: Hiring of Private Transportfaisal_ahsan7919Noch keine Bewertungen
- Open Houses: Activity Program BSDokument2 SeitenOpen Houses: Activity Program BSfaisal_ahsan7919Noch keine Bewertungen
- Advanced Statistical Tools Training Workshop: Registration FormDokument1 SeiteAdvanced Statistical Tools Training Workshop: Registration Formfaisal_ahsan7919Noch keine Bewertungen
- Mr. Farees Shah - Co Founder Daraz - PKDokument26 SeitenMr. Farees Shah - Co Founder Daraz - PKfaisal_ahsan7919Noch keine Bewertungen
- Easy Pai Sad ArazDokument2 SeitenEasy Pai Sad Arazfaisal_ahsan7919Noch keine Bewertungen
- National Endowment For Democracy Grantee GuideDokument79 SeitenNational Endowment For Democracy Grantee Guidefaisal_ahsan7919Noch keine Bewertungen
- ConvocationDokument1 SeiteConvocationfaisal_ahsan7919Noch keine Bewertungen
- Photographs With Following Attributes Will Not Be Accepted.: TH TH THDokument1 SeitePhotographs With Following Attributes Will Not Be Accepted.: TH TH THfaisal_ahsan7919Noch keine Bewertungen
- MP2100 Maitenance Manual 6439726 01 4307920 01Dokument57 SeitenMP2100 Maitenance Manual 6439726 01 4307920 01ahmed nourNoch keine Bewertungen
- SQL: LIKE ConditionDokument7 SeitenSQL: LIKE ConditionjoseavilioNoch keine Bewertungen
- Mict Seta Sic CodesDokument2 SeitenMict Seta Sic Codestangwanlu9177Noch keine Bewertungen
- Ceragon FibeAir IP 20N Technical Description 10.5 Rev A.01Dokument468 SeitenCeragon FibeAir IP 20N Technical Description 10.5 Rev A.01Vitalii LukianchikovNoch keine Bewertungen
- Data Science PresentationDokument29 SeitenData Science PresentationGuru NNoch keine Bewertungen
- C Best BooksDokument1 SeiteC Best BooksIonut IonutNoch keine Bewertungen
- Difference Between React JS, Plain JavaScript and JavaScript LearningDokument3 SeitenDifference Between React JS, Plain JavaScript and JavaScript LearningRiya TiwariNoch keine Bewertungen
- DSS-019 Digital Video DatasheetDokument10 SeitenDSS-019 Digital Video DatasheetCoach-Julio CruzNoch keine Bewertungen
- Marina Cloud PBC-IOT-AthensDokument7 SeitenMarina Cloud PBC-IOT-AthensMarina PavlićNoch keine Bewertungen
- Wattio Mobilemanual Gate EsDokument17 SeitenWattio Mobilemanual Gate EsalienstrikesNoch keine Bewertungen
- Ca 1 Cse 357 DDokument2 SeitenCa 1 Cse 357 Dmpriyanshusrivastava770Noch keine Bewertungen
- Compounding in Info Object and Analyzing The Info Object in A QueryDokument11 SeitenCompounding in Info Object and Analyzing The Info Object in A QueryAli AliCanNoch keine Bewertungen
- Model Answer Winter 2015Dokument38 SeitenModel Answer Winter 2015Vivek MalwadeNoch keine Bewertungen
- Hina Resume UpdatedDokument2 SeitenHina Resume Updatedhina iqbal100% (2)
- Summer Training ProjectDokument42 SeitenSummer Training ProjectPoojaPandey100% (1)
- SD Card PDFDokument4 SeitenSD Card PDFHoàng HảiNoch keine Bewertungen
- BINUS University: Undergraduate / Master / Doctoral ) International/Regular/Smart Program/Global Class )Dokument5 SeitenBINUS University: Undergraduate / Master / Doctoral ) International/Regular/Smart Program/Global Class )Karunia SidhiNoch keine Bewertungen
- Free Tiktok Followers Generator and Follower Bot For Tiktok and TynaDokument4 SeitenFree Tiktok Followers Generator and Follower Bot For Tiktok and Tynaandrei ninciuleanuNoch keine Bewertungen
- Ecobank Omini Lite User GuideDokument27 SeitenEcobank Omini Lite User Guideguy playerNoch keine Bewertungen
- Curious Freaks Coding SheetDokument6 SeitenCurious Freaks Coding Sheetacknowledgeme1717Noch keine Bewertungen
- Vinafix - VN - ASUS K50IN PDFDokument91 SeitenVinafix - VN - ASUS K50IN PDFAnonymous JOsfWBa3dXNoch keine Bewertungen
- ps4 DiagramDokument1 Seiteps4 Diagramapi-353872136Noch keine Bewertungen
- Live Hacking CD 1.1 Final-On A USB Thumb Drive-How To Make-Tutorial GuideDokument10 SeitenLive Hacking CD 1.1 Final-On A USB Thumb Drive-How To Make-Tutorial GuidePhil PhilatelyNoch keine Bewertungen
- MRK1828-04-EN-00 Guide To Setting Up Access Permissions in The MACDokument16 SeitenMRK1828-04-EN-00 Guide To Setting Up Access Permissions in The MACMiguel Zuniga MarconiNoch keine Bewertungen
- pcs7 Compendium Part B en-US en-USDokument188 Seitenpcs7 Compendium Part B en-US en-USEmerson KleemNoch keine Bewertungen
- Manuel Wecon English 2Dokument211 SeitenManuel Wecon English 2Kikfenix Traducciones Técnicas Enrique CardenasNoch keine Bewertungen
- PillarsDokument1 SeitePillarsrhiner402Noch keine Bewertungen
- CX-900-Operator GuideDokument92 SeitenCX-900-Operator GuidePato Patolin SNoch keine Bewertungen
- OSDB75 QuestionsDokument12 SeitenOSDB75 QuestionsRAKEYSH PATTEBOINANoch keine Bewertungen