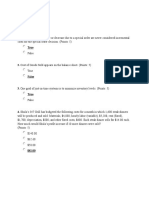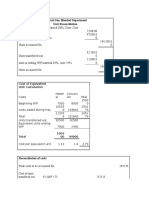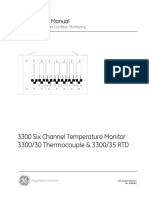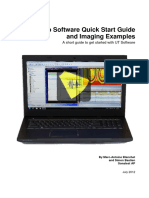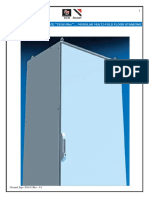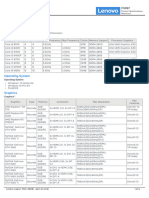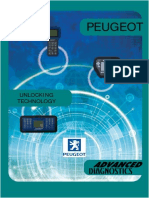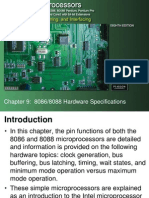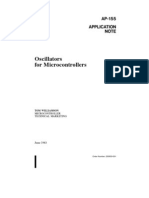Beruflich Dokumente
Kultur Dokumente
0867F1 PDF
Hochgeladen von
Anonymous dPyHoLOriginaltitel
Copyright
Verfügbare Formate
Dieses Dokument teilen
Dokument teilen oder einbetten
Stufen Sie dieses Dokument als nützlich ein?
Sind diese Inhalte unangemessen?
Dieses Dokument meldenCopyright:
Verfügbare Formate
0867F1 PDF
Hochgeladen von
Anonymous dPyHoLCopyright:
Verfügbare Formate
Part Number 140867-01
Revision F, September 2004
Quick Start Guide
SnapshotTM for Windows CE Quick Start Guide
Made in the United States by Bently Nevada LLC.
Copyright 2003 - 2004 Bently Nevada LLC. All Rights Reserved.
The information contained in this document is subject to change without
notice.
The following are trademarks of Bently Nevada LLC in the United States and
other countries:
Helping you Protect and Manage All Your
Machinery, Key , Keyphasor, Proximitor,
REBAM, Seismoprobe, System 1, Velomitor.
The Bently Nevada Orbit Design is a trademark of
Bently Nevada LLC in the United States and other
countries.
Windows is a registered trademark of Microsoft
Corporation in the United States and/or other
countries.
Note:
Customers and third parties that are in control of product
at the end of its life or at the end of its use are solely
responsible for proper disposal of product. No person,
firm, corporation, association or agency that is in control
of product shall dispose of it in a manner that is in
violation of United Kingdom laws, or any applicable
international law. Bently Nevada Corporation is not
responsible for disposal of product at the end of its life or
at the end of its use.
The following ways of contacting Bently Nevada LLC are provided for those
times when you cannot contact your local Bently Nevada representative:
Mailing Addresses
1631 Bently Parkway South
Minden, NV 89423, USA
Telephone
1 775 782 3611 (US)
1 800 227 5514 (US)
Fax
1 775 782 9259 (US)
Internet
www.bently.com
ii
Snapshot for Windows CE Quick Start Guide
Introduction
About Snapshot for Windows CE
Snapshot for Windows CE is a portable data collector that lets you collect
and store vibration data from the smaller machines in your plant. When used
with System 1 software, this instrument lets you use static data to monitor
the condition of your machines and dynamic data to anticipate problems.
This guide describes the basic features of the Snapshot and shows how to
operate and maintain it. For more detailed information about Snapshot, refer
to the System 1 online help system.
Getting Started with Snapshot
Although you can collect and display vibration data using the Snapshot all
by itself, you get the best results with Snapshot when you use the instrument
in conjunction with Bently Nevada System 1 software. The following list
describes how to get started using Snapshot.
Step
Description
Refer to
3
4
Prepare Snapshot for use.
Create a route using the System 1 Configuration
module.
Calculate the required memory.
Download the route to Snapshot.
5
6
Collect Data.
Display data and machine status on Snapshot.
Upload Data to the host computer.
Display and analyze data using the System 1 Display
module.
Using On-line Help.
Taking care of Snapshot.
Troubleshooting Snapshot problems.
Specifications & Ordering Information.
Page 3 to 8
System 1
online help
Page 9
System 1
online help
Page 10 to 12
System 1
online help
System 1
online help
System 1
online help
Page 13
Page 14
Page 15
System 1
online help
1
2
9
10
11
12
SnapshotTM for Windows CE Quick Start Guide
Snapshot Features
Large, VGA, Monochrome Liquid Crystal Display with backlight and
integral touch screen.
Rugged Polycarbonate/ABS , anti-static casing , sealed to IP65.
Adjustable hand & shoulder straps.
Polycarbonate keypad with tactile feel.
Dustproof and waterproof hinged cover to protect connectors. Quarter-turn
fixing screws provide quick access.
Ethernet and RS-232 communications.
External DC power input jack and built-in battery charger.
Dustproof and waterproof battery compartment. Quarter-turn fixing screws
provide quick access.
Quick disconnect transducer connections.
Snapshot for Windows CE Quick Start Guide
Managing the Battery
To install the battery supplied with your Snapshot, remove the cover on the
back of the Snapshot and fit the battery in place. Verify the charge level first
by pressing the On/Off button on the battery.
Battery life can be extended by using the Snapshot standby mode when
possible (refer to page 4) and by turning the display backlight off when it is not
needed.
Charging the Battery
Insert the AC adapter jack plug into the socket provided on your SnapshotTM.
The charger LED will illuminate to indicate that power is present.
If the LED does not illuminate refer to Troubleshooting, page 15, for further
information.
SnapshotTM for Windows CE Quick Start Guide
Turning Your SnapshotTM On & Off
1
1 Power Button Function
2 Power LED Status
Function
Action
Status
Meaning
To turn power
ON
Press once
On continuously
Power is ON
To turn power
OFF
Press & hold for
3 seconds
Off
Power is OFF
To enter
Standby Mode
Press once
Flashing
Standby Mode
Snapshot for Windows CE Quick Start Guide
Adjusting the Display Contrast
Contrast lets you adjust the difference in shading between elements on the
LCD and the background. Use contrast to enhance the display in normal
viewing circumstances. Use backlighting to illuminate display elements when
youre working in dark areas or at night.
To adjust LCD contrast while working:
Key
Action
Increase or decrease the LCD contrast setting. The
setting is stored when SnapshotTM is turned off.
To adjust LCD contrast setting using Control Panel:
Key
Action
Select LCD Contrast.
Select LCD contrast value.
Set contrast value
Save the changes and return to Control Panel.
or
SnapshotTM for Windows CE Quick Start Guide
Selecting your Language
To select your language:
Key
Action
Drop down a list of supported languages.
Select your language.
Set language.
Save the changes and return to Control Panel.
or
Snapshot for Windows CE Quick Start Guide
Setting the Date & Time
Snapshot uses the setting for date and time to time stamp the vibration data
that you collect. Use the following procedures to set the date and time.
Note:
Transferring data from your computer to your Snapshot
automatically synchronizes the date and time.
To set the date and time:
Key
Action
or
Highlight the date or time to be changed.
Select the value of the highlighted item.
or
Accept the highlighted value.
To set the date and time format:
Key
Action
or
Enter the Date Format change screen.
Select the item to edit. Use the enter button to toggle the
24 hour clock option or to drop down a list of available
date formats.
or
7
Accept the new format.
SnapshotTM for Windows CE Quick Start Guide
Configuring Your Snapshot
Communications Link
You must configure the link between Snapshot and the computer that runs
System 1 software.
To make changes to the communications settings:
Key
Action
Drop down a list of available BAUD Rates.
Move up and down the list.
Confirm the selection made.
or
Return to Control Panel: Communications.
Snapshot for Windows CE Quick Start Guide
Calculating Memory Required
Snapshot has 12 Mbytes of memory available for data storage. Use the
procedure on this page to determine if Snapshot can hold all of the data from
a route.
1. Determine the number of points.
2. Calculate the memory requirement for configuration data.
(Number of Points * 555) + 8280 Bytes
3. Calculate the memory requirement for static data.
Number of Points * 88 Bytes
4. Calculate the memory requirement for asynchronous dynamic data
using this table (figures are Bytes per point).
Data type
Asynchronous timebase
Asynchronous spectrum
100
256
200
Frequency Resolution (number of lines)
200
400
800
1600
3200
512
1024
2048
4096
8192
400
800
1600
3200
6400
6400
16384
12800
5. Calculate the memory requirement for synchronous dynamic data.
Number of Points * No. of Revs * Samples per Rev * 2 Bytes
6. Calculate the historical data requirement by multiplying the static
requirement by the number of previous static samples downloaded.
Double the total dynamic data requirement if baseline data is
downloaded. Triple it if the last dynamic sample is also downloaded.
7. Add the memory requirement for configuration, static, dynamic, and
historical data.
Examples :
1. Static data, asynchronous spectrum collection, 800 line resolution, 100
point route.
8280+(555+88+1600)*100 = 232,580 Bytes
2. Static data, synchronous timebase, asynchronous spectrum collection,
800 line resolution, 1000 point route.
8280+(555+88+4300+1600)*1000 = 6,551,280 Bytes
SnapshotTM for Windows CE Quick Start Guide
Connecting Transducers
Danger:
Contact with rotating machinery causes severe injury.
Be CAREFUL. Keep SAFE Distance.
Cables are available for Proximity, Velocity (Velomitor), and Acceleration
transducers. A co-axial cable is also available for connection to monitor
buffered outputs and other signal sources. Incorrect connection of transducers
will not cause any damage to your Snapshot or your transducers.
The cables that come with your Snapshot are determined by the ordering
option (refer to System 1 online help).
Using quick connect studs to attach transducers to a machine will give the best
measurement results. We also provide magnetic mountings and stinger
attachments for the transducers supplied with your SnapshotTM.
Note:
Connecting the wrong cable or transducer type for the point
configuration will result in incorrect readings, false or missed
alarms.
When making measurements from monitoring system buffered
outputs, your SnapshotTM may display a different value than the
monitoring system. This can be a result of different measurement
configurations (frequency range, scale factor, filters etc.) between
the monitoring system and your SnapshotTM.
10
Snapshot for Windows CE Quick Start Guide
Data Collection
Key
Action
or
Return to previous screen.
or
Mark the current level in the hierarchy as intentionally
missed.
or
Expand/contract the hierarchy structure at the
highlighted level.
or
or
Locate the required point by tag ID.
Enter a text message at the current level in the
enterprise hierarchy.
Start taking measurements. Only one key press is
required to start measurement, store data, and return to
the next point in the route.
If no routes are present, load one from your pc or refer to Using Analysis
Features, on page 12, for further instructions.
The Snapshot on-line help screens contain more information about making
measurements. Refer to Using On-line Help, page 13.
11
SnapshotTM for Windows CE Quick Start Guide
Using Analysis Features
Use the Snapshot analysis features to make measurements that are not part of
a configured surveillance route.
Key
Action
or
Return to previous screen.
Go to measurement screen.
or
or
or
or
Configure transducer type, measurement type etc. Use
Direction buttons and Enter button as necessary.
Create a new analysis measurement point.
Delete the current analysis measurement point.
Start taking measurements. Press to start measuring,
collect data, save values, and return to analysis main
screen.
The Snapshot on-line help screens contain more information about making
measurements. Refer to Using On-line Help, page 13.
12
Snapshot for Windows CE Quick Start Guide
Using On-line Help
Key
Action
Display the context sensitive on-line help topic relating to the
screen currently displayed.
Launch the Help Application from Application Manager to access the Bently
Glossary and useful tips about using Snapshot for the first time and how to
perform common tasks.
13
SnapshotTM for Windows CE Quick Start Guide
Taking Care of Your SnapshotTM
In Normal Use
Do not expose your SnapshotTM to extreme temperatures for long periods of
time. For example do not leave it in a car on a hot, sunny day.
Your SnapshotTM has been designed to meet the requirements of IP65 for
ingress protection. Rain, snow, or sand will not affect its operation.
The case of your SnapshotTM is made from a material capable of withstanding
normal day to day knocks without affecting its operation. However, it is
advisable not to subject the display to impact.
Your SnapshotTM is made from a material that is resistant to most chemicals
encountered during normal use. Strong solvents could damage the product if
applied directly.
Sharp objects, such as screwdrivers, will damage the touch screen. Use your
finger or the stylus provided. Commercially available touch screen stylus can
also be used.
Cleaning Your SnapshotTM
Clean your SnapshotTM using a soft cloth soaked in warm, soapy water. Do not
immerse your SnapshotTM in water. Do not use solvents.
14
Snapshot for Windows CE Quick Start Guide
Troubleshooting
Problem
Cause
The charger LED
does not illuminate.
The ac adapter is not plugged in, ac power is not switched on, or the
adapter is broken.
The SnapshotTM will
not turn on.
There is no battery fitted, the battery needs charging.
The SnapshotTM and
the pc do not
communicate.
The communications cable is not connected properly.
The measured value
is zero or inaccurate.
The transducer in use is not the same as the one listed in the point
configuration.
The communications parameters of the SnapshotTM and the pc do not
match.
The transducer in use is faulty.
The cable is faulty
The SnapshotTM is faulty.
15
SnapshotTM for Windows CE Quick Start Guide
16
Snapshot for Windows CE Quick Start Guide
17
SnapshotTM for Windows CE Quick Start Guide
18
Das könnte Ihnen auch gefallen
- National Anthem eDokument1 SeiteNational Anthem eAnonymous dPyHoLNoch keine Bewertungen
- 2011-01-20 235608 Debra J Macchioni mt425 01 Unit 10 FinalDokument17 Seiten2011-01-20 235608 Debra J Macchioni mt425 01 Unit 10 FinalAnonymous dPyHoLNoch keine Bewertungen
- Music TheoryDokument8 SeitenMusic TheoryAnonymous dPyHoLNoch keine Bewertungen
- TDI Offline Setup GuideDokument19 SeitenTDI Offline Setup GuideAnonymous dPyHoLNoch keine Bewertungen
- Tropical Sun Blended Department Unit Reconciliation: Cost of Equivalent Unit CalculationDokument2 SeitenTropical Sun Blended Department Unit Reconciliation: Cost of Equivalent Unit CalculationAnonymous dPyHoLNoch keine Bewertungen
- 1136C1 PDFDokument184 Seiten1136C1 PDFAnonymous dPyHoLNoch keine Bewertungen
- 1138B1 PDFDokument173 Seiten1138B1 PDFAnonymous dPyHoLNoch keine Bewertungen
- 1029C1 PDFDokument29 Seiten1029C1 PDFAnonymous dPyHoLNoch keine Bewertungen
- 1078K1 PDFDokument92 Seiten1078K1 PDFAnonymous dPyHoLNoch keine Bewertungen
- 1135C1 PDFDokument184 Seiten1135C1 PDFAnonymous dPyHoLNoch keine Bewertungen
- 0773D1 PDFDokument2 Seiten0773D1 PDFAnonymous dPyHoLNoch keine Bewertungen
- 0432G1 PDFDokument588 Seiten0432G1 PDFAnonymous dPyHoLNoch keine Bewertungen
- 0173e1 PDFDokument12 Seiten0173e1 PDFAnonymous dPyHoLNoch keine Bewertungen
- 0183M1 PDFDokument76 Seiten0183M1 PDFAnonymous dPyHoL100% (1)
- Field Alignment Kit: Hardware ManualDokument12 SeitenField Alignment Kit: Hardware ManualAnonymous dPyHoLNoch keine Bewertungen
- Hidden Figures: The American Dream and the Untold Story of the Black Women Mathematicians Who Helped Win the Space RaceVon EverandHidden Figures: The American Dream and the Untold Story of the Black Women Mathematicians Who Helped Win the Space RaceBewertung: 4 von 5 Sternen4/5 (895)
- The Subtle Art of Not Giving a F*ck: A Counterintuitive Approach to Living a Good LifeVon EverandThe Subtle Art of Not Giving a F*ck: A Counterintuitive Approach to Living a Good LifeBewertung: 4 von 5 Sternen4/5 (5794)
- Shoe Dog: A Memoir by the Creator of NikeVon EverandShoe Dog: A Memoir by the Creator of NikeBewertung: 4.5 von 5 Sternen4.5/5 (537)
- Grit: The Power of Passion and PerseveranceVon EverandGrit: The Power of Passion and PerseveranceBewertung: 4 von 5 Sternen4/5 (588)
- The Yellow House: A Memoir (2019 National Book Award Winner)Von EverandThe Yellow House: A Memoir (2019 National Book Award Winner)Bewertung: 4 von 5 Sternen4/5 (98)
- The Little Book of Hygge: Danish Secrets to Happy LivingVon EverandThe Little Book of Hygge: Danish Secrets to Happy LivingBewertung: 3.5 von 5 Sternen3.5/5 (400)
- Never Split the Difference: Negotiating As If Your Life Depended On ItVon EverandNever Split the Difference: Negotiating As If Your Life Depended On ItBewertung: 4.5 von 5 Sternen4.5/5 (838)
- Elon Musk: Tesla, SpaceX, and the Quest for a Fantastic FutureVon EverandElon Musk: Tesla, SpaceX, and the Quest for a Fantastic FutureBewertung: 4.5 von 5 Sternen4.5/5 (474)
- A Heartbreaking Work Of Staggering Genius: A Memoir Based on a True StoryVon EverandA Heartbreaking Work Of Staggering Genius: A Memoir Based on a True StoryBewertung: 3.5 von 5 Sternen3.5/5 (231)
- The Emperor of All Maladies: A Biography of CancerVon EverandThe Emperor of All Maladies: A Biography of CancerBewertung: 4.5 von 5 Sternen4.5/5 (271)
- Devil in the Grove: Thurgood Marshall, the Groveland Boys, and the Dawn of a New AmericaVon EverandDevil in the Grove: Thurgood Marshall, the Groveland Boys, and the Dawn of a New AmericaBewertung: 4.5 von 5 Sternen4.5/5 (266)
- The Hard Thing About Hard Things: Building a Business When There Are No Easy AnswersVon EverandThe Hard Thing About Hard Things: Building a Business When There Are No Easy AnswersBewertung: 4.5 von 5 Sternen4.5/5 (345)
- On Fire: The (Burning) Case for a Green New DealVon EverandOn Fire: The (Burning) Case for a Green New DealBewertung: 4 von 5 Sternen4/5 (74)
- The World Is Flat 3.0: A Brief History of the Twenty-first CenturyVon EverandThe World Is Flat 3.0: A Brief History of the Twenty-first CenturyBewertung: 3.5 von 5 Sternen3.5/5 (2259)
- Team of Rivals: The Political Genius of Abraham LincolnVon EverandTeam of Rivals: The Political Genius of Abraham LincolnBewertung: 4.5 von 5 Sternen4.5/5 (234)
- The Unwinding: An Inner History of the New AmericaVon EverandThe Unwinding: An Inner History of the New AmericaBewertung: 4 von 5 Sternen4/5 (45)
- The Gifts of Imperfection: Let Go of Who You Think You're Supposed to Be and Embrace Who You AreVon EverandThe Gifts of Imperfection: Let Go of Who You Think You're Supposed to Be and Embrace Who You AreBewertung: 4 von 5 Sternen4/5 (1090)
- The Sympathizer: A Novel (Pulitzer Prize for Fiction)Von EverandThe Sympathizer: A Novel (Pulitzer Prize for Fiction)Bewertung: 4.5 von 5 Sternen4.5/5 (121)
- Her Body and Other Parties: StoriesVon EverandHer Body and Other Parties: StoriesBewertung: 4 von 5 Sternen4/5 (821)
- CodeVisionAVR C Compiler2Dokument25 SeitenCodeVisionAVR C Compiler2letanbaospkt06Noch keine Bewertungen
- SAP UTStudio Quick Start Guide - 2012!07!19 - OfficialDokument24 SeitenSAP UTStudio Quick Start Guide - 2012!07!19 - OfficialPitoLeikNoch keine Bewertungen
- HP Elitebook 8460p DatasheetDokument4 SeitenHP Elitebook 8460p DatasheetTaha NakhlehNoch keine Bewertungen
- P60X901 Service ManualDokument143 SeitenP60X901 Service ManualChristopher A ArcherNoch keine Bewertungen
- Plug in DevelopmentDokument46 SeitenPlug in DevelopmentJean claude onanaNoch keine Bewertungen
- Epson EH-TW490 3LCD HD Gaming / Home Theatre ProjectorDokument2 SeitenEpson EH-TW490 3LCD HD Gaming / Home Theatre ProjectorWebAntics.com Online Shopping StoreNoch keine Bewertungen
- Clevo D900C D901CDokument100 SeitenClevo D900C D901CEdson HenriqueNoch keine Bewertungen
- Tecspg 3001Dokument402 SeitenTecspg 3001TrkNoch keine Bewertungen
- Optrex DMF 5001Dokument15 SeitenOptrex DMF 5001PTCNoch keine Bewertungen
- Intro To Machine Vision SlidesDokument49 SeitenIntro To Machine Vision Slidestnchsg100% (3)
- Usb To CanDokument12 SeitenUsb To CanZamir HussainNoch keine Bewertungen
- Z9995 RIDA QLine Soft Manual 2017-06-15 GBDokument31 SeitenZ9995 RIDA QLine Soft Manual 2017-06-15 GBSly DarkNoch keine Bewertungen
- FLTKDokument1.036 SeitenFLTKJosh FengNoch keine Bewertungen
- Iot ConfigurationDokument12 SeitenIot ConfigurationTechnos_IncNoch keine Bewertungen
- Ct3Md: Search Site Menu Forums Log OutDokument4 SeitenCt3Md: Search Site Menu Forums Log OutstsmithNoch keine Bewertungen
- Nant ADokument12 SeitenNant Atran quy don100% (1)
- Concrete Duct Cable Chambers - Highways Agency Cable Pits PDFDokument28 SeitenConcrete Duct Cable Chambers - Highways Agency Cable Pits PDFAdhitya DwijayanthoNoch keine Bewertungen
- Definition and Details of Flanges Torque TighteningDokument4 SeitenDefinition and Details of Flanges Torque TighteningFsNoch keine Bewertungen
- BCH TEKPAN TEOS Plus Catalogue PDFDokument33 SeitenBCH TEKPAN TEOS Plus Catalogue PDFMauricio Perez MuñozNoch keine Bewertungen
- Lenovo Legion T530 28ICB SpecDokument6 SeitenLenovo Legion T530 28ICB SpecDumitriuNoch keine Bewertungen
- Peugeot Manual 306Dokument17 SeitenPeugeot Manual 306Fady Naffa'0% (1)
- Graphics Tablet User ManualDokument55 SeitenGraphics Tablet User ManualByju MannilNoch keine Bewertungen
- Chapter 9: 8086/8088 Hardware SpecificationsDokument97 SeitenChapter 9: 8086/8088 Hardware SpecificationsJohn ChalisseryNoch keine Bewertungen
- Oracle: Part I: The Questions As I RememberDokument29 SeitenOracle: Part I: The Questions As I RememberKauam SantosNoch keine Bewertungen
- Oscillators For Microcontrollers: June 1983Dokument40 SeitenOscillators For Microcontrollers: June 1983Pavankumar KalliNoch keine Bewertungen
- MCP Indoor Call Point Range: NO/NC Contact Model (Colour Versions)Dokument2 SeitenMCP Indoor Call Point Range: NO/NC Contact Model (Colour Versions)Christopher TimothyNoch keine Bewertungen
- Aps 31253 CDL 20Dokument7 SeitenAps 31253 CDL 20M H Khan RonyNoch keine Bewertungen
- Cape Computer Science Unit 1 2012 P2Dokument6 SeitenCape Computer Science Unit 1 2012 P2dnitehawk qNoch keine Bewertungen
- BMW CodesDokument1 SeiteBMW CodesJake Berrier0% (2)