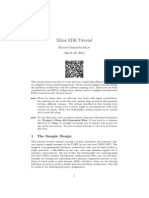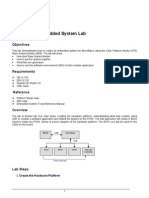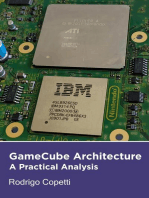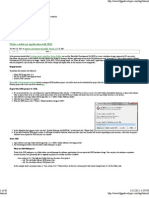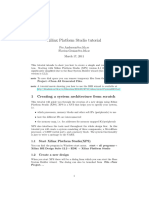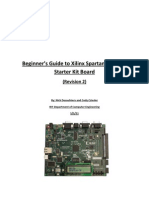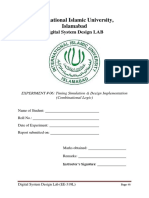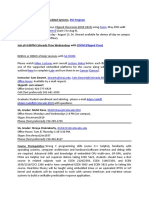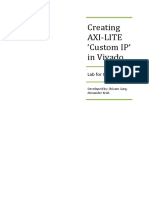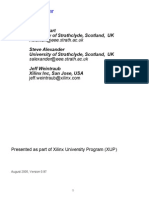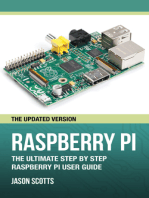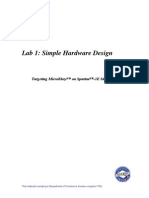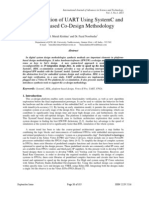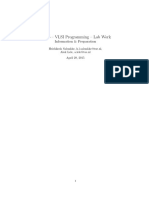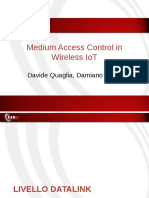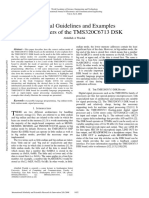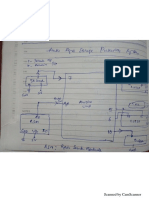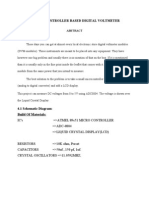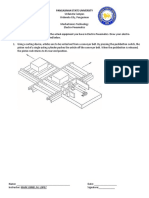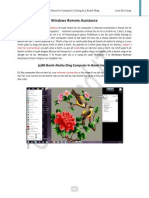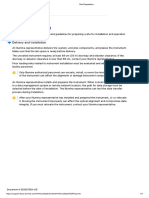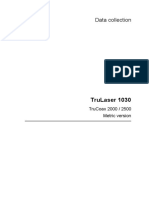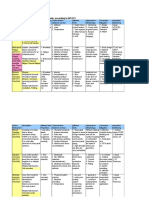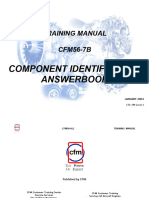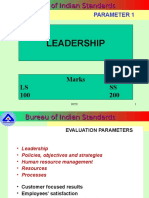Beruflich Dokumente
Kultur Dokumente
Tutorial 11.4
Hochgeladen von
sreedhar_vkCopyright
Verfügbare Formate
Dieses Dokument teilen
Dokument teilen oder einbetten
Stufen Sie dieses Dokument als nützlich ein?
Sind diese Inhalte unangemessen?
Dieses Dokument meldenCopyright:
Verfügbare Formate
Tutorial 11.4
Hochgeladen von
sreedhar_vkCopyright:
Verfügbare Formate
Institute for Human Centered Engineering
MicroBlaze EDK Tutorial
MicroBlaze EDK tutorials
The MicroBlaze EDK tutorial is motivated by the fact that the EDK environment is complex to start with.
Furthermore, the GECKO3/4 platform is HuCE-microLab's education and engineering platform therefore new
members and students need a straightforward tutorial to familiarize with the topic.
MicroBlaze EDK tutorial
Tutorial topics
Tutorial introduction
Versions
Platform modules
Exercise information
How to use this tutorial
Tutorial chapter 1
Open a terminal on a Linux OS
Create an XPS project using the Base System Builder (BSB)
Create a simple hardware design using Xilinx and GECKO3 IPs available in the Embedded Development Kit
(EDK)
Tutorial chapter 2
Adding IPs to a hardware design
Implement the design by using ISE
Tutorial chapter 3
Add the custom peripheral to your design
Write a software application
Generate the bit-stream and verify the operation in hardware
Tutorial chapter 4
Add an internal RAM memory controller block
Write an application to access an IP peripheral
Modify a linker script
Partition the executable bitfile in LMB and PLB memory spaces
Generate the bitstream and verify the operation in hardware
Tutorial chapter 5
Using an XPS timer
Assign an interrupt handler to the XPS timer
Create an Interrupt handler routine
Use the SDK debugger
Tutorial chapter 6
Add ChipScope Analysers into a system
Cross debug with ChipScope Analyser and the SDK debugger
Printed on 04.04.2013 13:32
1/69
Last update: 25.10.2011 20:42
Institute for Human Centered Engineering
MicroBlaze EDK Tutorial
Introduction
The tutorial, which contains several exercises, is based on the Xilinx Spartan-3E Starter Kit Tutorial and is
adapted by the author to the special needs for the GECKO project as well as for teaching purposes. To get more
information about Xilinx educations material, you are requested to have a look on Xilinx tutorial.
Version verifications
This tutorial has been verified on the following hardware, software, firmware and IP versions:
Software
tool
version
OS
Ubuntu 12.04.1 LTS (tested with Gnome and KDE 4.1)
Kernel
2.6.32-25-generic
Xilinx ISE
11.4
minicom
9.1.03i Build ISE_J.33
cuteCom
2.2 (compiled Mar 7 2007)
Hardware
componen
version
Gecko3EDU
revision: 1.0
Platform modules
To complete the following labs some GECKO3 components are required. First, you work with the GECKO3main
board. This is a powerful FPGA based development board containing a couple of components such as memory
elements (Flash or RAM), interface elements (GPIO, RS232 or Ethernet) and a partially general purpose bus
(GPBUS).
For the powering, the GECKO3main requires an Add-On board like the GECKO3Robot or GECKOXSimple. Finally,
to get an impression about the purpose of this components, the development team built up the GECKO3EDU
that is thought for motion exercises, mainly, as shown in the figure below.
Printed on 04.04.2013 13:32
2/69
Last update: 25.10.2011 20:42
Institute for Human Centered Engineering
MicroBlaze EDK Tutorial
Depending on the set-up (GECKO3Robot or GECKOXSimple some UCF ports e.g. RS232 must be adapted to
match the bus specific adaptations.
Connections to GECKO3main
In the figure shown below are the most important components highlighted. Be careful when connecting to JTAG.
If you use the USBPlatform Programmer instead of the parallel port cable, check the connector as well as the
cable labels.
Labels must match!! It will not work, otherwise.
Printed on 04.04.2013 13:32
3/69
Last update: 25.10.2011 20:42
Institute for Human Centered Engineering
MicroBlaze EDK Tutorial
Be aware of the different UCF settings depending on the setup (Xsimple or Robot as bottom Add-On).
Naming conventions and marks
There are some conventions especially on naming that are intended to be consistent throughout the tutorial.
Manufacturer and product names are formatted in accordance with the standard rules of English grammar, e.g.
This is an example. Manufacturer and model names are proper nouns, and thus are written bold and
beginning with a capital letter, e.g. MicroBlaze. The tutorial has some sections, which are highlighted by
notification boxes. Do not skip those boxes. The additionally given notes are important and had been
highlighted, therefore. The following boxes are used:
Notes: This indicates a note. Notes are used to mark information that could help you or indicate possible
weirdness in a specific exercise as well as in a sub-part of an exercise. Therefore, a note provides additional
information or helpful links.
Warning: This is a warning. In contrast to notes mentioned above, a warning should be taken more seriously.
While ignoring notes will not cause any problems conversely ignoring warnings could cause serious problems.
Printed on 04.04.2013 13:32
4/69
Last update: 25.10.2011 20:42
Institute for Human Centered Engineering
MicroBlaze EDK Tutorial
Exercise: This icon marks a section that is intended especially for students. The exercises are for checking
the newly gained knowledge during the previous steps. It is important to do this parts patiently for getting a
solid and well formed basic knowledge about the GECKO3 and the work with FPGA development as well.
Special environment settings
When working remotely (on one of our servers over a SSH channel) some special settings are necessary. Next,
find described the most known issues and information about a possible solution.
Problems with the programmer
Usually, the target is connected to the computer where Xilinx tool-chain is installed. In this environment the preand post-processing will be done on the server. Hence, the target is not connected with the server physically.
Therefore, the download process must be performed manually by using iMPACT. For more information read the
appropriate section in the first laboratory exercise.
HTML documentation problems
The API documentation is available from the server, where Xilinx tool-chain is installed. For using the HTML
documents the browser e.g. FireFox has to be started with the -no-remote option. Add the option under Edit
Preferences HTML-Browser . A correct HTML-browser setup line looks like the following:
/usr/bin/firefox -no-remote
Delete unnecessary options and settings.
Printed on 04.04.2013 13:32
5/69
Last update: 25.10.2011 20:42
Institute for Human Centered Engineering
MicroBlaze EDK Tutorial
Lab1: Simple Hardware Design
Introduction
The first lab guides you through the process of using Xilinx Platform Studio (XPS) to create a simple soft core
based processor system targeting the GECKO3. The GECKO3 platform is a HuCE-microLab project published
under the CC. For further information do not hesitate to visit the project web page GECKO3 wiki or the public
repository on OpenCores.
Objectives
After working out the first lab, you will be able to:
Open a terminal on a Linux OS (Debian based)
Create a XPS project using the Base System Builder (BSB)
Create a simple hardware design using Xilinx and GECKO3 IPs available in the Embedded Development Kit
(EDK)
Procedure
The purpose of this chapter is to work through a complete hardware and software processor system design flow.
For better understanding, each laboratory exercise is based on the previous. The figure below represents a
design overview, which you are going to build by completing all required steps of laboratory one. The
components, marked by a red border, will be added while completing the tasks described. Others have been
added during previous steps or by a template, respectively. The block-structure shown in the figure below is one
way of describing a SoC systems. If you work on a project, it is important to describe a system by blocks in order
to have a structured design. A straight forward design practice is the top-down and bottom-up methodology.
The SoC platform XPS provides by its IP library a method of building an embedded system in the bottom-up
methodology that suppose a well developed IP library. Each IP core has its data sheet where border conditions
and specifications are summarized.
Printed on 04.04.2013 13:32
6/69
Last update: 25.10.2011 20:42
Institute for Human Centered Engineering
MicroBlaze EDK Tutorial
In this exercise, you will use the BSB to create a soft-core processor based system consisting of the following
processor IP:
MicroBlaze (soft-core processor)
PLB (Processor Local Bus)
UART for serial communication (Universal Asynchronous Receiver Transmitter)
BRAM (block RAM)
GPIO for LEDs
First-of-all, you will learn how to open a Linux terminal (also called shell). Secondly, you will create a project
using the Base System Builder (BSB). Furthermore, you analyze the created project with some guidelines.
Finally, the first project will be generated based on the introduced basic elements.
How to complete the labs by using Linux
How to boot Linux at BFH
As you may know, you work with a Ubuntu Linux installation personalised for HuCE-microLab needs. Take this
into consideration when completing the exercises during spear-time with your own Linux installation. For
convenience, however, it is required working with the BFH installation, which is carefully supported thought the
HuCE-microLab staff in cooperation with the BFH ITS Linux team. The BFH installation is based on a PXE set-up
that means the system will boot fully over the network. However, any changes to the system will be deleted
after a reboot, so store every bit on your personal home drive. Normally, the computers settings are set for a
PXE boot, if this is not the case inform the course responsible.
Open a terminal by using gnome
Open a terminal by selecting Applications Accessories Terminal. For additional information have a look
in figure shown below. (If you prefer having a starter on the panel, feel free to create one. The short-cut in
Ubuntu is [Ctrl]+[Alt]+T)
Printed on 04.04.2013 13:32
7/69
Last update: 25.10.2011 20:42
Institute for Human Centered Engineering
MicroBlaze EDK Tutorial
The figure below shows a terminal of an Ubuntu Linux with the Gnome window management system. Next, you
should connect to HuCE-microLab's server, where the IDE runs much faster then on a standard PC. To do this,
establish a ssh connection to the server - name given by the teacher. At the verification date the server name
was xena but that changes from time to time. Anyway, use first the command ssh -X xena.bfh.ch for more
information to the command ssh use the manual page.
man ssh
ssh -X xena.bfh.ch
Now, start the Xilinx Platform Studio (XPS) by the command xps &.
xps &
The command xps launches the program and the symbol & puts the process - sequence of interdependent and
linked procedures that, at every stage, consume one or more resources - in the background. If the program runs
in background mode the terminal can be used for other system interactions. If you close the terminal every
program started from this terminal will be terminated instantly.
Create a project using the BSB wizard
After starting XPS you will see the BSB wizard appearing as a pop-up. Click on the OK button to create a project
using the Base System Builder.
Printed on 04.04.2013 13:32
8/69
Last update: 25.10.2011 20:42
Institute for Human Centered Engineering
MicroBlaze EDK Tutorial
Using the BSB is a comfortable way building up a system in no-time. The BSB provides a interface where the
hardware can be described by a settings file. This syntax is not part of the tutorial but take it into consideration
when working with custom boards.
A lot of Xilinx supported boards are shipped by the software and therefore integrated in the IDE. For custom
hardware, the developer has to spend some effort on describing the board in the appropriate way. However, the
necessary file is there and ready to use. Get more information by the BSB tutorial. To start the BSB dialogue
manually select File New Project or by the shortcut [Ctrl]+[Shift]+[N].
Browse to your home directory and create a folder for the System-on-Chip course and for each lab exercise as
well.
It is best practice creating for each lab a new and unique sub-directory.
The resulting work path is named as following or should have at least a similarity to the suggestion given, next.
/home/${USER}/SoC/lab1/system.xmp
Printed on 04.04.2013 13:32
9/69
Last update: 25.10.2011 20:42
Institute for Human Centered Engineering
MicroBlaze EDK Tutorial
Click on the [OK] button to display the Welcome to Base System Builder dialogue box and select then: I
would like to create a new design, afterwards click the NEXT button as shown in the figure below.
On the following dialogue box you can chose your target architecture. Specify the settings to match the
following:
Board Vendor: MicroLab
For the SoC course use the BSB GECKO3tutorial Setup
Board Name: GECKO3main Board or GECKO3tutorial Setup
Board Revision (Verify on board): 1
Printed on 04.04.2013 13:32
10/69
Last update: 25.10.2011 20:42
Institute for Human Centered Engineering
MicroBlaze EDK Tutorial
To get an overview of the board, read the board description.
On the next dialogue box, select a single processor design.
In the box named Configure MicroBlaze, verify the settings to match the following:
Reference Clock Frequency: 50 MHz
This is the external clock source on the board you are using. This clock will be used to generate the processor
and bus clocking. The values settable there may depend on the board you are using due to certain on-chip
resources (DCMs) that are used for clock division or multiplication, respectively.
Processor Type : MicroBlaze
System Clock Frequency: 50 MHz
Local Data and Instruction Memory: 16 KB
Debug IF (interface): On-Chip H/W debug module
Enable floating point unit (FPU): unchecked
Printed on 04.04.2013 13:32
11/69
Last update: 25.10.2011 20:42
Institute for Human Centered Engineering
MicroBlaze EDK Tutorial
Make sure the FPU is unchecked to speed up the build process - keep out unnecessary features. If you need
more information or if you feel like getting more details about what you are doing click the button named More
Info. However, the tutorial was build-up to get a brief introduction with sufficient information to complete each
step without reading the additional information notes. Click NEXT to display the Peripheral Settings dialogue
box. Make sure that every removable component is removed otherwise remove them except those listed below.
You will end up with a set-up similar to the one shown in the figure below.
LEDs_8Bit
RS232
Click NEXT to display the Cache dialogue box. For information only, this configuration needs no selection or
activation for cache elements.
Click NEXT to display the Application dialogue box. Make sure the standard IO is set to RS232 due to the fact
that the communication will established over the RS232 interface, later. (The mdm as standard IO is not going
to be used during the first few exercises.)
Printed on 04.04.2013 13:32
12/69
Last update: 25.10.2011 20:42
Institute for Human Centered Engineering
MicroBlaze EDK Tutorial
Click NEXT to display the Summary dialogue box that summarizes the system being created.
Click on Finish to complete the build process supported by the XPS wizard. In case you started XPS for the first
time the dialogue shown below appears. Tick the appropriate option in case you wish XPS remember your
selections.
The System Assembly View will be displayed that shows peripherals and buses used by the system with their
connectivity to each other.
Printed on 04.04.2013 13:32
13/69
Last update: 25.10.2011 20:42
Institute for Human Centered Engineering
MicroBlaze EDK Tutorial
Before building the embedded system, some changes are required in case the GeckoXsimple board is used as
the bottom board for powering as well as communication. The changes must be made in the user constrain file
(UCF). This file is located in the folder <workspace>/data/system.ucf. Copy the two lines defining the RS232
communication lines RX and TX. Do not delete settings, comment out changes to the originals. A change to the
FPGA pin location used for RX and TX is needed, only. Use for TX LOC = K25 and for RX LOC = K23. The changes
are necessary in order to a slightly different communication interface set-up used by the GeckoXsimple.
Net fpga_0_RS232_RX_pin LOC = K23 ;
Net fpga_0_RS232_TX_pin LOC = K25 ;
Analyse
An overview of important boxes and information windows
Click Project Generate Block Diagram Image as for generating the actual block diagram. To view the new
generated diagram click on the Block Diagram tab as shown in the assembly view figure. Check the various
components used in the design and study the legend as well.
Use the scroll bars to navigate in the block diagram. You will see the soft-core processor MicroBlaze, the LMB
controller and the PLB bus connected to the MicroBlaze. Just in brackets, the module mdm_X is a abbreviation
for MicroBlaze Debug Module. The isolated elements, the ones without any bus connection, are IPs that are not
connected to any peripheral bus e.g. DCMs (Digital Clock Managers).
Printed on 04.04.2013 13:32
14/69
Last update: 25.10.2011 20:42
Institute for Human Centered Engineering
MicroBlaze EDK Tutorial
In the System Assembly View click on the plus button in front of the name to expand the element of interest.
Study the detailed bus connections.
Click on the ports filter to get a overview to the port connection as shown in the figure below.
During the analyze exercises you will learn how to use the filters in the System Assembly View. Beside the three
main filters (Bus Interface, Ports, Addresses) are detail filters available. You find them in the right window called
Bus Interface Filters. Play a little bit with those filters to get a feeling for them. Filters make the work easier
and the overview about your embedded design much better so learn how to use them.
Analyse exercise
List the bus connection to the following peripherals:
debug_module :
dlmb_cntlr :
RS232 :
List the nets which are connected to the following ports:
RS232 SPLB_Clk :
RS232 RX :
RS232 TX :
LEDs_8Bit GPIO :
Select Addresses filter and list the address for the following instances:
Printed on 04.04.2013 13:32
15/69
Last update: 25.10.2011 20:42
Institute for Human Centered Engineering
MicroBlaze EDK Tutorial
RS232 Base address :
RS232 High address :
dlmb_cntlr Base address :
dlmb_cntlr High address :
ilmb_cntlr Base address :
ilmb_cntlr High address :
Generate the net-list
To generate the net-list of the project, follow the next few steps accurately. After every step the message
Done! will be printed on the EDK terminal otherwise the output Error! followed by some information
describing the error more detailed. As for checking the build process have a look at the blue circle in the bottom
right corner.
1.
2.
3.
4.
5.
In XPS, select Hardware Generate Net-list or click on the icon
on the tool-bar
Observe the net-list generation in EDK's integrated console window
Open a file browser
Browse to the Lab1 project directory
Several directories containing VHDL wrappers and implementation net-lists have been created
List the directories that were created:
Directory list :
Generate the bitstream and download the
application
1. Connect and power up the GECKO3EDU / GECKOXSimple
2. Open a serial-terminal session and make the right configurations as described below.
For the configurations have a look in the IP core settings of the RS232 IP.
1. Select Device Configuration Update Bitstream
Any problems with downloading. No-worries, check the connections to match the one given by the intro chapter.
Additionally make sure iMPACT is started locally and not on the remotely. Best way is using the starter in the
HuCE-microLab application menu.
If every thing works fine, you should see the following output on your preferred serial-terminal program. The
Printed on 04.04.2013 13:32
16/69
Last update: 25.10.2011 20:42
Institute for Human Centered Engineering
MicroBlaze EDK Tutorial
output depends on the configuration hence the result may be different. Definitely the lines Entering main()
and Exiting main() are plotted and if you see them it is fine.
Some hints in case of an error. Check the RS232 connection first. Furthermore, check if the serial-terminal
program is listening on the right device node. Additionally, check if the settings for the serial communication are
right, have a look in the description following next.
Use a serialterminal
To transfer data to and from GECKO3 over the serial interface, you need a terminal program as minicom or
cuteCom. Read the following descriptions carefully about the Linux serial interface. Afterwards you will have the
knowledge for working with one of the explained serial-terminal tools. Minicom is explained here in order you
will maybe work in future in the area of embedded engineering. However, by working as embedded software
engineer it could happen that you work on terminals without a running X-Server as for resource saving purposes.
In such a situation minicom is your choice.
Information about the Linux serial I/O
An I/O port is a way to get data in and out of a computer. There are many types of I/O ports such as serial ports,
parallel ports, disk drive controllers, Ethernet interface, etc. We are going to work with serial ports since
modems and terminals are serial devices. Each serial port must have an I/O address, and an interrupt (IRQ).
There are the four serial ports corresponding to COM1 - COM4 (on Windows):
/dev/cua0
/dev/cua1
/dev/cua2
/dev/cua3
|
|
|
|
/dev/ttyS0
/dev/ttyS1
/dev/ttyS2
/dev/ttyS3
(COM1)
(COM2)
(COM3)
(COM4)
address
address
address
address
0x3f8
0x2f8
0x3e8
0x2e8
IRQ
IRQ
IRQ
IRQ
4
3
4
3
School computers use /dev/ttyS0 as the standard serial interface. In case, you are working with a USB adapter
use ttyUSB0 instead.
Note for your own Linux: If Linux does not detect any serial ports when booting, then make sure that serial
support is compiled and enabled in the kernel. The /dev/ttySX devices are for incoming connections whereas
/dev/cuaX devices are for outgoing connections. X represents the serial port number. In this document refers
COM1 to ttyS0, COM2 to ttyS1, COM3 to ttyS2, and COM4 as ttyS3. Any references given to a specific device in
/dev (directory where the device nodes are located) will always prepends /dev to avoid confusing. Notice that by
default these devices have overlapping IRQs. You cannot use all of the ports in this default configuration, and
you must reassign different IRQs.
Printed on 04.04.2013 13:32
17/69
Last update: 25.10.2011 20:42
Institute for Human Centered Engineering
MicroBlaze EDK Tutorial
cuteCom
CuteCom is a serial-terminal tool for Windows user working with Linux due to its graphic user interface, which
is straight-forward if you are not used to the console. Change the value by tipping the correct value after a click
on the appropriate input field. To start the tool, open a terminal and type the command cutecom& followed by
[ENTER]. Check the device node that must be a ttyUSB0 node for an USB adapter.
minicom
Open a terminal as explained. Start the serial-terminal tool minicom by tipping the command minicom. If this
does not work, check if the tool is installed. You can use tools like which or find in case you work with apt
as package manager, install minicom with root rights by using the appropriate command.
which minicom
sudo apt-get install minicom
If you have any problems with the installation, contact the system administrator or the responsible lecturer. If
minicom stops by a permission error when attaching a communication node, start it with the option -s for
entering directly into the set-up dialogue. Check and adapt settings if they differ from those shown in the figures
shown below.
minicom -s
The configuration process is described briefly below:
Start the tool with the command minicom
With the shortcut [ctrl]+[A], you are able to switch to the interaction mode
With the shortcut [ctrl]+[A] and [Z], you can open the help dialogue
With the shortcut [ctrl]+[A] and [O], you will open the configure dialogue
Open the interface configure dialogue (see in figure below)
Make the same configuration as shown in figure below
Save the settings as default values
For closing minicom use [ctrl]+[A] followed by [Q]
Printed on 04.04.2013 13:32
18/69
Last update: 25.10.2011 20:42
Institute for Human Centered Engineering
MicroBlaze EDK Tutorial
==
How to download a bit file by using iMPACT
At that point say no for an automated saving of the project expect you are working in the corresponding
exercise source folder.
Make no new project because there is no need for doing this. It is required in case of real embedded projects in
order to save necessary time.
Make sure the device is connected correctly. If every thing is checked carefully, make a boundary scan. The
simplest way to do so is by click on Initialize Chain (shortcut is [Ctrl] + I). Assign a configuration file by
browsing to the directory called implementation in the appropriate project tree. If you get there select the file
named download.bit.
Printed on 04.04.2013 13:32
19/69
Last update: 25.10.2011 20:42
Institute for Human Centered Engineering
MicroBlaze EDK Tutorial
The FPGA icon was green before having a configuration file assigned. Right click on the device (FPGA icon) this
changes the color of the icon back to green. Select Program in the pop-up menu.
If the programming result is Program Succeeded every thing is ready for further debugging or verification.
Just in brackets. If you wanna use a nice feature of Linux proceed a cat on the device node for getting the
transmitted data over RS232. The command to use is
cat /dev/ttyS0
This is just in case you wanna check the data without a serial-terminal by a simple file IO.
Conclusion
The Base System Builder can be used in XPS to create a project. Several files including an MHS file representing the processor system - are created. A System Assembly View - representing the hardware
system - provides the hardware system parameters. After the system has been defined, the net-list of the
processor system can be created. In future labs, you will learn how to add additional IP-cores and simulating the
design. Not only have you got an overview to the EDK design-flow but you have seen how to work with real
hardware.
Solutions
Lab1 design as tar archive
Printed on 04.04.2013 13:32
20/69
Last update: 25.10.2011 20:42
Institute for Human Centered Engineering
MicroBlaze EDK Tutorial
Lab2: Extend a Hardware Design
Introduction
This exercise guides you through the process of adding additional IPs to an existing SoC project by using Xilinx
Platform Studio (XPS). Furthermore, you learn also how to use the IP catalog tab that is the best way for
browsing the available cores. At the end of the exercise, you will create the design net-lists and implement the
design by using the ISE design-flow for testing the design on the target.
Objectives
After working out the first lab, you will be able to:
Add additional IPs to a hardware design
Understand the UCF and MHS files
Furthermore, you will know where to get information from
Procedure
The purpose of this exercise is to extend the hardware design started by the previous exercise. Lab one
included the MicroBlaze as processor, a couple of periphery IP cores such as a RS232 or a GPIO core for the
LEDs. Conversely to older versions of Xilinx's design suite the actual version uses for the inter-component
communications the SPLB as bus system. However, the second exercise adds another GPIO core to extend the
hardware design for accessing the push buttons. You will use the dialogue mode of the XPS and the text mode
features for adding the following IPs
Printed on 04.04.2013 13:32
21/69
Last update: 25.10.2011 20:42
Institute for Human Centered Engineering
MicroBlaze EDK Tutorial
GPIO over PLB to interface the push buttons and dip switches on the GECKO3main
You will also analyze the file system.mhs for getting a better overview about the various hardware specifying
sections.
This lab comprises four primary steps: Firstly, you will add an IP to the SoC project of the previous chapter.
Secondly, will the hardware system be extended by binding in the added cores. Furthermore, through analysing
the MHS file you will get some information out about the project you are working on. Last but not least, by
following some guidelines, how to use the Project Navigator, you learn how to implement the design. After
completing all steps carefully you will add a software application (will be run on the softcore processor),
generate the bitstream, download on the FPGA and verify the new functionality.
Adding IP to the Processor System
Create a folder named e.g. lab2 and copy the contents of the lab1 folder into the new created folder if you wish
to continue with the design created during the previous exercise. Launch Xilinx Platform Studio (XPS) and
browse to the new project folder and open the system.xmp file located in
/home/<USERNAME>/SoC/lab2/system.xmp
Otherwise, do every single step of the previous exercise, first.
Short step-by-step process-flow:
Open a terminal and change to your workspace by using cd. Being in the directory /SoC, create a new folder
containing the files from exercise one. This is feasible by a recursive copy of the lab one folder. Use for this the
command
cp -Rf lab1 lab2
Afterwards change into the new directory and control the contents
Now you have to start a new XPS session with the command xps&
Select File Open Project and browse to either the /SoC/lab2 folder or to the one where the files are.
Select system.xmp, which contains the project information
After having the project opened it is required to clean it under Project Clear all generated files
Extending the Hardware System
Add the XPS GPIO IP core to the processor system using System Assembly View panel.
Printed on 04.04.2013 13:32
22/69
Last update: 25.10.2011 20:42
Institute for Human Centered Engineering
MicroBlaze EDK Tutorial
XPS provides two methods for adding peripherals to an existing project. You will use the first method, - the
System Assembly View panel -, to add and connect most of the additional IPs. The second method is editing the
MHS file and not requested for beginners. However, it is handy for system debugging.
Select IP Catalog tab in the left window and click on the plus sign - next to the General Purpose IO entry to
view the available cores.
Double-click on the XPS Generale Purpose IO core (version 2.00.a) once, to add one instances to the System
Assembly View.
Change the instance name of the peripheral to push, by clicking once in the name column.
At this point the peripherals tab should look like shown below.
Click in Bus Connection column for the push instance to connect them as a slave devices to the SPLB.
Afterwards, the connection changes from unfilled to filled brown circle.
Select the addresses filter. You can manually assign the base address and size of the peripherals or have XPS
generate the addresses for you.
Click the button Generate Addresses to automatically map the peripheral to the right addresses.
The base address and high address will change as shown below.
Printed on 04.04.2013 13:32
23/69
Last update: 25.10.2011 20:42
Institute for Human Centered Engineering
MicroBlaze EDK Tutorial
There are three push buttons on the GECKO3main board. You will first configure the push instance according to
the following parameters, and then set the data port of the instance as external.
Select the Ports filter in the tool-bar of the System Assembly View.
Double-click on the push instance to open the configuration window.
Notice that the peripheral can be configured for two channels, but since we want to use only one channel keep
Enable Channel 2 unchecked.
Click on the GPIO Data Bus Width of channel one set it to 3 due to the board has three push buttons.
The settings for the common parameters should be set according to figure below.
Next, set channel one as a input channel only. Per default a channel is a bi-directional communication element
to the outside world.
Printed on 04.04.2013 13:32
24/69
Last update: 25.10.2011 20:42
Institute for Human Centered Engineering
MicroBlaze EDK Tutorial
Click in the column Net (port view) of our added push core to set a appropriate port name for GPIO_IO_I. As for
activating, hit the option new connection first. After doing it you are free to rename the port, but generally there
is no need to do so. The port's name is probably push_GPIO_IO_I, which is a good description of the port and its
function. Get some additional information from the figure below.
It is important to declare the port as an external port. It must be an external port so make sure no error happen.
External ports are accessible from outside of the FPGA design. That is why this port need to be external.
Finally bind the port by the UCF description to the correct FPGA pin. The next step is for checking any changes
made until now. Switch to the external ports view (straight at the top of the port assembly view) there should be
an external accessible port (as 3 bit vector) push_GPIO_IO_I_pin.
Printed on 04.04.2013 13:32
25/69
Last update: 25.10.2011 20:42
Institute for Human Centered Engineering
MicroBlaze EDK Tutorial
Now every thing should be ready for building the libraries. Libraries generated by the XPS provide an interface
to access the hardware by software over a register based interface. After compiling the libraries, add an existing
C program to implement some functionalities for push buttons and LEDs. Once you compile the program,
change the project option to generate the processor system. This module can be included as a top-level module
in a ISE project.
No-worries if you do not know how to do so. The next few steps guide you through the process safely.
1. Click on
or Software Generate Libraries and BSPs to generate all libraries and necessary header
files (*.h). This is an important step because the system will consider all hardware changes. At the end have a
look into the applications window next to the IP catalog.
2. Click on Add Software Application Project, name it for example as myTest.
3. Copy the sources and header files as well as the linker script from TestApp_Peripheral_microblaze_0 to
myTest recursively. Having done so, create a new file lab2_skel.c (or lab2_11.c hence the 11 indicates the
tool-chains version the file has been successfully tested on.) in myTest and copy the content below into it
(or just download the file below to myTest). Import all the necessary files into your XPS project (Click on
Sources and Headers in the Application Tab in XPS). You can find out which files are necessary by
examining their code or reading their name.
4. Set the new SW project as active, now. The option to tick is Mark to Initialize BRAMs. (Right click on the
appropriate project for having this option). If needed have a look in the figures below. That results in copying
the byte-code into the BRAM.
lab2_skel
#include "xparameters.h"
#include "xgpio.h"
#include "xutil.h"
int main ( void )
{
XGpio push;
volatile int i;
int push_state, ERR_push, ERR_dipi;
xil_printf("-- Start of the Program --" ); // print to the serial interface
ERR_push = XGpio_Initialize(&push , XPAR_PUSH_DEVICE_ID ); // Initialize the port
while( ERR_push == XST_DEVICE_NOT_FOUND)
{
ERR_push = XGpio_Initialize(&push , XPAR_PUSH_DEVICE_ID ); // Initialize the port
xil_printf("ERROR : initialisation of buttons not succeeded\n" ) ;
}
XGpio_SetDataDirection(&push , 1 , 0xffffffff ); // Initialize the port as input
xil_printf("Initialisation succeeded ...\n" );
while(1) // endlessloop
{
push_state = XGpio_DiscreteRead(&push , 1 ); // read the Buttons
xil_printf("Push Button State: 0x%x \r" , push_state );
for( i = 0; i <999999; i ++); // wait cycle
} // end while
} // end main
Printed on 04.04.2013 13:32
26/69
Last update: 25.10.2011 20:42
Institute for Human Centered Engineering
MicroBlaze EDK Tutorial
At the end of the code file is a busy loop for realizing a wait cycle. On that level and for this specific topic it is
the best practice working with a busy loop. When you now compile the source, the loop will be optimized away
Printed on 04.04.2013 13:32
27/69
Last update: 25.10.2011 20:42
Institute for Human Centered Engineering
MicroBlaze EDK Tutorial
by the compiler. To prevent the compiler of doing this use the key word volatile or change the optimization level
to -O0.
Volatile:* The reason for having this type qualifier is mainly to deal with the problems that are encountered in
real-time or embedded systems programming using C. Imagine that you are writing code that controls a
hardware device by placing appropriate values in hardware registers at known absolute addresses. However, a
major problem with previous C compilers would be in a loop which tests a register or does something similar.
Any self-respecting optimizing compiler would notice that the loop tests the same memory address over and
over again. It would almost certainly arrange to reference memory once only, and copy the value into a
hardware register, thus speeding up the loop. This is, of course, exactly what we dont want; this is one of the
few places where we must look at the place where the pointer points, every time around the loop. For this
reason it is important to declare the loop variable as a volatile.
Compiler optimization: In the Application tab, double-click on compiler options and set the optimization to
No Optimization (Fig. below). This will ensure that the for loop (used for realizing a software delay) in the
source code is not optimized away (this is not required comparing to the solution with the key word volatile).
Edit the UCF file
Before you have finished, make the IO description in the UCF. To do this double click on the system. UCF file
located in the project tab and add the following code to assign pins to the push button IP core. The source
shown in the listing below is needed (lab2_11.ucf). If you are interested in a short overview over the UCF.
lab2_11.ucf
# ########### Module Push_Button_3Bits constraints
NET push_GPIO_IO_I_pin<0> LOC = E7 | IOSTANDARD = LVCMOS33 | PULLUP; #
NET push_GPIO_IO_I_pin<1> LOC = G10 | IOSTANDARD = LVCMOS33 | PULLUP; #
NET push_GPIO_IO_I_pin<2> LOC = E12 | IOSTANDARD = LVCMOS33 | PULLUP; #
Printed on 04.04.2013 13:32
28/69
Last update: 25.10.2011 20:42
Institute for Human Centered Engineering
Save the *.ucf file and Click on
MicroBlaze EDK Tutorial
to compile the source code. Make sure that it compiles error free.
Analyzing the MHS File
Double click the system.mhs file in the project bar to open it.
Study the external ports sections in the MHS file and answer the following questions:
Number of external ports
Number of external ports that are output
Number of external ports that are input
Number of external ports that are bidirectional
List the instances to which the system clock is connected
Exercise checked by lecturer
List the devices connected to the PLB
Exercise checked by lecturer
Draw the address map of the system, providing instance names (use the filter Addresses)
Exercise checked by lecturer
Verify in hardware
Start a serial-terminal session as you learned during the previous lab exercise. Connect and power up the
GECKO3EDU system. Afterwards, update the project under Device Configuration Update Bitstream. This
may take a few minutes to synthesis, implement, and generate the bitstream. Download the bitstream (under
Device Configuration Download Bitstream when working completely local or by the iMPACT starter when
working remotely).
Once the bitstream is downloaded, you should see an output displayed in the serial-terminal similar to the one
in the figure below.
You can see that button_0 to button_2 are connected as pull-ups. In consideration of the fact that all buttons
Printed on 04.04.2013 13:32
29/69
Last update: 25.10.2011 20:42
Institute for Human Centered Engineering
MicroBlaze EDK Tutorial
must be pushed to get a zero as output a exercise is introduced.
Change the observed behavior by two different methods:
By a software solution (C)
By a hardware solution (VHDL)
How to create your own IP core will be a subject in a future exercise. Therefore, do not concern if you feel like
missed something.
Disconnect and close the serial-terminal window session.
Additional exercise
During this exercise you learned how to add an GPIO IP core. Now it is high time to check what you learned.
Show how to add an additional GPIO IP core for having the switches accessible by the software. To avoid
weirdness some brief information is given so make sure you understand them first.
Implement the switches: To have some help, follow the next steps:
1.
2.
3.
4.
Add the GPIO IP core (change the name to dip)
Connect the core to the PLB
Set the correct bus-size and data transfer direction.
After configure the IP-core, edit the system.ucf file to end-up with a correct pin-assignment. Additional
information can be found on the website.
5. In the C file you have to initialize the GPIO and to add a xil_printf() for a correct output on the serial terminal
6. Last but not least, update the addresses and all the libraries, before updating the project.
If you need any help talk with other students, first. If there is no solution consult the solution files located at the
bottom of this exercise.
If there is any problem check the address-mapping, first. The code section must start at the begin due to
MicroBlaze's reset and initialization behavior.
UCF overview
The UCF (User Constrains File) is an ASCII file specifying constraints on the logical design. Create this file and
enter your constraints with any text editor, also use the Constraints Editor to create constraints within a UCF file.
These constraints affect how the logical design is implemented in the target device. You can use the file to
override constraints specified during design entry. To get an impression about the UCF syntax study briefly the
following examples. This are just examples so you have to adapt the settings to your specific needs.
ucf_example
# Clock definition:
NET CLOCK LOC = AA12;
NET CLOCK TNM_NET = "CLOCK_50";
TIMESPEC TS_CLOCK_50 = PERIOD CLOCK_50 50 MHz HIGH 50 %;
#Time invariant assignment:
Printed on 04.04.2013 13:32
30/69
Last update: 25.10.2011 20:42
Institute for Human Centered Engineering
MicroBlaze EDK Tutorial
NET reset LOC = D8;
NET reset TIG;
#Pin assignment:
NET LED LOC = W2;
NET SWITCH_n LOC =
NET VGA_RED<2> LOC
NET VGA_RED<1> LOC
NET VGA_RED<0> LOC
D1;
= X4;
= W5;
= T9;
#Output driver description:
NET my_netname FAST;
NET my_netname DRIVE = 12;
NET "*" IOSTANDARD = LVTTL;
#Pullup/-down:
NET netname PULLUP;
NET netname PULLDOWN;
#Combination of IO descriptions:
NET netname LOC = A1 | DRIVE = 2 | FAST;
If you need more information or some answers to a specific problem consult Xilinxs website. The following link
may help you by some problems:Xilinx documentation
MHS overview
The Microprocessor Hardware Specification (MHS) file defines the hardware component. The MHS file serves as
an input to the Platform Generator (Platgen) tool. An MHS file defines the configuration of the embedded
processor system, and includes the following:
Bus architecture
Peripherals
Processor
System Connectivity
Address space
Conclusion
Xilinx Platform Studio (XPS) can create a MHS file representing the processor system. The system configuring by
using peripheral parameters and controlling internal and external ports. After defining the system, the processor
system net-lists can be created.
In further labs in this course, you will learn how to add user specific elements, add software to the system,
simulate the design, debug the software, and verify the functionality of the completed design.
Solutions
Lab2 extended design as tar archive
Printed on 04.04.2013 13:32
31/69
Last update: 25.10.2011 20:42
Institute for Human Centered Engineering
MicroBlaze EDK Tutorial
Lab3: Adding a Custom IP
Introduction
This lab guides you through the process of adding a custom peripheral to a processor system by using the
Create and Import Peripheral wizard. You will connect the IP with help of the IPIF to the PLB (Processor Local
Bus).
Objectives
After working out the first lab, you will be able to:
Create a custom peripheral and import it to the IP catalog
Add the custom peripheral to your design
Modify the UCF file
Generate the bit-stream and verify the functionality in hardware
Write a driver for the IP
Procedure
The purpose of this exercise is to complete the hardware design started in the first lab and extended in the
previous one. The first exercise included the MicroBlaze, a debug module, an UART core, LMB BRAM controller,
and LMB BRAM. The second exercise added two instances of a GPIO cores. During this exercise you are going to
learn how to add a custom IP to the SoC design. The custom IP will be connected over the IPIF, a simple and
easy to use interface for interacting over a intelligent system bus e.g. PLB. The platform GECKO3EDU has
interesting components and interfaces that you are going to use during this exercise. At the end of the exercise
you will know how to use and control the motors of the GECKO3robot. It is simple writing a PWM core for the
motors but it is an easy understandable examples that focuses on how to add a custom IP. After completing the
exercise you will be able to add more complex custom cores or how modified them to your individual needs,
respectively. A easy way of adding custom designs is to work with the wizard function Create and Import
Peripheral wizard, integrated in Xilinx Platform Studio (XPS). To do so create a user peripheral from an HDL
module, add an instance of the imported peripheral, and modify the system.ucf file to provide an interface to
the motors on the GECKO3robot. The IP core gecko3motion is the motor controller. Download the skeleton files
later in this exercise.
Printed on 04.04.2013 13:32
32/69
Last update: 25.10.2011 20:42
Institute for Human Centered Engineering
MicroBlaze EDK Tutorial
Open the Project
Create a lab3 folder and copy the contents of the lab2 folder into it. If you wish to continue with the design you
created during the previous lab otherwise start from scratch. After copying, open the project in XPS. If you need
more detailed information have a look at the descriptions of lab2 or lab1.
Create a Custom Peripheral
In XPS, use the Create or Import Peripheral wizard to create an HDL template for integrating a custom
controller into the SoC design. To open the wizard in XPS, select Hardware Create or Import Peripheral.
Afterwards click Next to continue the Create and Import Peripheral Wizard. Get some inspiration in the
figures below .
In the Peripheral Flow panel select Create templates for a new peripheral and click Next. The option To
an XPS project should be selected as default. Make sure the path is pointing to the correct directory, change it
otherwise.
Printed on 04.04.2013 13:32
33/69
Last update: 25.10.2011 20:42
Institute for Human Centered Engineering
MicroBlaze EDK Tutorial
Click Next and enter gecko3motion in the name field and click Next.
In the bus interfaces panel, select Processor, and click Next as shown below.
Next, un-check the option include data phase timer as shown in figure below. At this point, the option will be
deactivated because there is no need for such a feature in the gecko3motion IP.
Printed on 04.04.2013 13:32
34/69
Last update: 25.10.2011 20:42
Institute for Human Centered Engineering
MicroBlaze EDK Tutorial
Continue with the wizard. Find the option for burst and cache-line support, next. Let this support disabled
because there is no need for this feature at the moment.
By the following panel choose the quantity of software accessible registers. For this example only one register is
required. Again, click next and chose the external ports if necessary.
Read all port descriptions carefully. In case you do not remember the description a little while later check the
description file located in the IP folder structure.
Printed on 04.04.2013 13:32
35/69
Last update: 25.10.2011 20:42
Institute for Human Centered Engineering
MicroBlaze EDK Tutorial
In the (OPTIONAL) Peripheral Simulation Support panel, leave Generate BFM simulation platform disabled, and
click Next. Enable Generate ISE and XST project files and Generate template driver files and click Next,
afterwards.
Click Next, until the template creation process has come to an end. Click on IP Catalog tab in XPS and observe
that GECKO3motion IP core exists in the project repository, now.
Sometimes a refresh of the project is required. Refresh the project by clicking on the refresh button
Create the motor controller core in VHDL
Follow these steps given to create the motor controller core:
First of all, think about a motor controller briefly. Some questions that help designing a motor controller:
How many motors does the system contain?
How to control them? (PWM)
How are the motors connected to the FPGA?
Which HW blocks are involved?
After thinking about this questions you will end up with a concept similar to the one described by the tutorial in
the steps following next.
The robot has two motors each controlled by a H-bridge.
Due to the H-bridge we can use a PWM.
There are two signal lines for each motor (e.g. mot_1A and mot_1B).
Create a main instance the controller the controller itself includes two pwm modules, due to
Printed on 04.04.2013 13:32
36/69
Last update: 25.10.2011 20:42
Institute for Human Centered Engineering
MicroBlaze EDK Tutorial
the two motors.
For a certain direction the motors turn in opposite direction. Therefor the PWM controller
includes a direction flag ore the value given to the PWM controller will be adjusted to match the requirements,
before.
We end up with two blocks a PWM block and a motor controller, respectively.
At that point a block diagram helps. As for exercising draw the block diagram that shows the motor controller
that is divided in several blocks as mentioned above.
Download and store the source template given below into the system tree. Follow the instruction given, next:
Select FileNew. This opens a new text document that we use for the PWM description
written in VHDL.
Copy and paste the following code (listing 3.1) into the new text document and save it named
as pwm.vhd in the folder <YOUR TEMPLATE NAME>/hdl/vhdl, afterwards.
pwm.vhd
library IEEE;
use IEEE.STD_LOGIC_1164.ALL;
use IEEE.STD_LOGIC_ARITH.ALL;
use IEEE.STD_LOGIC_UNSIGNED.ALL;
---------------------------------------------------------------------------------entity pwm is
generic (CNT_SLOW_RANGE : INTEGER := 500); -- f = 50MHz / 500 = 100kHz
port ( i_clk: in STD_LOGIC;
-- 50MHz clock
i_pwm: in INTEGER RANGE 0 TO 255; -- duty-cycle
o_pwm: out STD_LOGIC);
-- binary PWM signal
end pwm;
---------------------------------------------------------------------------------architecture Behavioral of pwm is
begin
PROCESS(i_clk) -- essential for if()
VARIABLE v_cnt_slow:INTEGER RANGE 0 TO (2147) := 0;
VARIABLE v_cnt_pwm: INTEGER RANGE 0 TO (2047) := (i_pwm*8);
BEGIN
IF (i_clk'EVENT AND i_clk='1') THEN
if(v_cnt_pwm > 0) then
v_cnt_pwm := v_cnt_pwm - 1;
END IF;
IF(v_cnt_slow >= CNT_SLOW_RANGE) THEN
v_cnt_pwm := i_pwm * 8; -- LOAD pwm duty-cycle
v_cnt_slow := 0;
END IF;
IF(v_cnt_pwm = 0) THEN
o_pwm <= '0';
ELSE
o_pwm <= '1';
END IF;
v_cnt_slow := v_cnt_slow + 1;
END IF;
END PROCESS;
Printed on 04.04.2013 13:32
37/69
Last update: 25.10.2011 20:42
Institute for Human Centered Engineering
MicroBlaze EDK Tutorial
end Behavioral;
Repeat the steps described for a file named motor_controller.
Check, if the design matches the block diagram you has been drawing at the begin.
motor_controller.vhd
library IEEE;
use IEEE.STD_LOGIC_1164.ALL;
use IEEE.STD_LOGIC_ARITH.ALL;
use IEEE.STD_LOGIC_UNSIGNED.ALL;
--use IEEE.numeric_std.ALL;
--library gecko3motion_v1_00_a;
--use gecko3motion_v1_00_a.all;
---- Uncomment the following library declaration if instantiating
---- any Xilinx primitives in this code.
--library UNISIM;
--use UNISIM.VComponents.all;
entity motor_controller is
generic (SLOW_RANGE : INTEGER := 500);
port(
i_clk
: IN STD_LOGIC;
i_nRst : IN STD_LOGIC;
i_period: IN STD_LOGIC_VECTOR(7 downto 0);
i_dir
: IN STD_LOGIC;
i_run
: IN STD_LOGIC;
o_M1A: OUT STD_LOGIC;
o_M1B: OUT STD_LOGIC;
o_M2A: OUT STD_LOGIC;
o_M2B: OUT STD_LOGIC
);
end motor_controller;
architecture behave of motor_controller is
component pwm is
generic (CNT_SLOW_RANGE : INTEGER := 500); -- f = 50MHz / 500 = 100kHz
port ( i_clk: in STD_LOGIC;
-- 50MHz clock
i_pwm: in INTEGER RANGE 0 TO 255; -- duty-cycle
o_pwm: out STD_LOGIC);
-- binary PWM signal
end component;
signal s_pwmM1 : std_logic;
signal s_pwmM2 : std_logic;
begin
MotorLeft : pwm generic map (
CNT_SLOW_RANGE => SLOW_RANGE
)
port map (
i_clk
=> i_clk,
i_pwm
=> conv_integer(i_period),
o_pwm
=> s_pwmM1
);
MotorRight: pwm generic map (
CNT_SLOW_RANGE => SLOW_RANGE
)
port map (
i_clk
=> i_clk,
i_pwm
=> conv_integer(i_period),
o_pwm
=> s_pwmM2
Printed on 04.04.2013 13:32
38/69
Last update: 25.10.2011 20:42
Institute for Human Centered Engineering
MicroBlaze EDK Tutorial
);
process(i_dir,i_run)
begin
case std_logic_vector'(i_dir,i_run) is
when "X0" =>
o_M1A <= '0';
o_M1B <= '0';
o_M2A <= '0';
o_M2B <= '0';
when "01" =>
o_M1A <= '1';
o_M1B <= s_pwmM1;
o_M2A <= s_pwmM2;
o_M2B <= '1';
when "11" =>
o_M1A <= s_pwmM1;
o_M1B <= '1';
o_M2A <= '1';
o_M2B <= s_pwmM2;
when others => null;
end case;
end process;
end behave;
Modify the .PAO file
The .pao file contains a list of all source files that the peripheral contains. The list will be read in when running
the Peripheral Wizard in import mode. Due to files has been added, modify the PAO file. There are several
ways of proceeding. Follow the procedure described, next, to cover one method.
Select FileOpen and browse to the pcores/gecko3motion_v1_00_a/data folder. Select the file
gecko3motion_v2_1_0.pao and click Open.
At the bottom of this file find two lines: lib gecko3motion_v1_00_a user_logic vhdl and lib
gecko3motion_v1_00_a gecko3motion vhdl.
Add the lines lib gecko3motion_v1_00_a pwm vhdl and lib gecko3motion_v1_00_a motor_controller vhdl
just above the two lines.
Save all changes.
After the previous step the PAO file is ready to be used by the peripheral wizard. This time select run in import
mode. Notice that the PAO file lists the source files in a hierarchical sensitive order. Therefore include them in
consideration of hierarchical dependency. The top components are listed at the bottom of the PAO file. Also
include entities before architectures, if you split them into separate files.
Modify the Peripheral
During this step you are going to extend the created template for instantiate the motor_controller core. For
communication Reg0 is used. If a core is designed that is more like a communication device or simply a device
for data transfer, use FIFOs. In this specific case, let the wizard generate a template without FIFOs therefore
make sure this option is disabled.
Anyway, do the following steps for binding the controller into the template.
Select from the menu FileOpen and explore the project folder.
Open the folders: pcores/gecko3motion_v1_00_a/hdl/vhdl. This folder contains two source files that describe
Printed on 04.04.2013 13:32
39/69
Last update: 25.10.2011 20:42
Institute for Human Centered Engineering
MicroBlaze EDK Tutorial
the peripheral gecko3motion.vhd and user_logic.vhd. The first file is the main part of the peripheral and it
provides an interface to the PLB. The second file is where the custom logic will be included. This part is
simplified by the user_logic.vhd template file.
Open the file user_logic.vhd. A modification is needed, which instantiates the motor_controller and
connects it to the first slave register.
Find the lines shown in the following code snipes. There add the code just below
USER <XY> statements.
user_logic.vhd
--- ADD USER PORTS BELOW THIS LINE ------- USER ports added here
o_Motor1 : out std_logic_vector(1 downto 0 ) ;
o_Motor2 : out std_logic_vector(1 downto 0 ) ;
--- ADD USER PORTS ABOVE THIS LINE -----
user_logic.vhd
---USER logic implementation added here
M_CTRL : entity motor_controller
port map (
i_clk
=> Bus2IP_Clk ,
i_nRst
=> Bus2IP_Reset ,
i_period => slv_reg0( 24 to 31 ) ,
i_dir
=> slv_reg0( 23 ) ,
i_run
=> slv_reg0( 22 ) ,
o_M1A
=> o_Motor1( 1 ) ,
o_M1B
=> o_Motor1( 0 ) ,
o_M2A
=> o_Motor2( 1 ) ,
o_M2B
=> o_Motor2( 0 )
) ;
gecko3motion.vhd
--- ADD USER PORTS BELOW THIS LINE -------USER ports added here
Motor1 : out std_logic_vector( 1 downto 0 ) ;
Motor2 : out std_logic_vector( 1 downto 0 ) ;
--- ADD USER PORTS ABOVE THIS LINE
gecko3motion.vhd
--- MAP USER PORTS BELOW THIS LINE ------- USER ports mapped here
o_Motor1 => Motor1 ,
o_Motor2 => Motor2 ,
--- MAP USER PORTS ABOVE THIS LINE -----
Printed on 04.04.2013 13:32
40/69
Last update: 25.10.2011 20:42
Institute for Human Centered Engineering
MicroBlaze EDK Tutorial
The peripheral that you just added becomes part of the available core list. Use a file browser to browse to the
project directory and ensure that the structure similar to the one shown in the figure below has been created by
the Create and Import Peripheral Wizard.
Import the Gecko3Motion Peripheral
Now, the wizard is going to be used in import mode.
Select from the menu HardwareCreate or Import Peripheral and click Next.
Select Import existing peripheral and click Next.
Select To an XPS project, ensure that the folder chosen is the project folder, where the files are located.
Afterwards, click Next.
For the name of the peripheral, type gecko3motion. Tick Use version and select the same version number
that originally has been given. Click Next. The wizard will ask if we are willing to overwrite the existing
Printed on 04.04.2013 13:32
41/69
Last update: 25.10.2011 20:42
Institute for Human Centered Engineering
MicroBlaze EDK Tutorial
peripheral. Answer this question with Yes.
Tick HDL source files and click Next.
Select Use existing Peripheral Analysis Order file (*.pao) and click Browse. From the project folder, go to
pcores/gecko3motion_v1_00_a/data and select the gecko3motion_v2_1_0.pao file. Click Next.
On the HDL analysis information page, if you scroll down, you will see the motor_controller.vhd file listed third
from the bottom. Click Next. The wizard will mention if any errors are found in the design. On the Bus
Interfaces page, tick PLB Slave and click Next.
Printed on 04.04.2013 13:32
42/69
Last update: 25.10.2011 20:42
Institute for Human Centered Engineering
MicroBlaze EDK Tutorial
Disable the interrupt support for the two external ports because there is no point in supporting interrupts over
this ports.
Click through the wizard until the button change to finish. At that point read the summary and make sure it is
what you wanted. After clicking on finish the core is ready to use. The motor controller peripheral should be
accessible through the IP CatalogProject Repository, now.
Sketch on a paper what you did. Begin with the bus interface on the top and end up with the motor interface
at the bottom (block diagram).
For using the core put an instance into the SoC design and connect it to the system bus (PLB). This is the same
process as before (GPIO block connection), by the way. Refresh the address mapping and create the ports
(external nets) for controlling the H-bridge. The external ports must be mapped by the UCF description to the
right FPGA pins. Listing below gives the necessary help for this step. If every thing has been worked out
successfully, the design will be ready for a further step. Build the new hardware (regenerate the netlist) as well
as the libraries due to the changes. Afterwards, download the corresponding C source file that has to be
adapted in case of different naming. After building the project test if it is working as you expect on hardware. Do
not forget to open a serial terminal session for checking the firmware outputs.
ucf_extention
# Motors
NET motors_robot_Motor1_pin<0>
NET motors_robot_Motor1_pin<1>
NET motors_robot_Motor2_pin<0>
NET motors_robot_Motor2_pin<1>
Printed on 04.04.2013 13:32
LOC
LOC
LOC
LOC
=
=
=
=
AA21;
AB24;
AC26;
W24 ;
43/69
Last update: 25.10.2011 20:42
Institute for Human Centered Engineering
MicroBlaze EDK Tutorial
Write a test application for the motors
Write a test application
Make sure you understand the signal mapping. Be aware of the endianness that is different. Get more
information about endianness in the figure below.
Now, write a simple software application for accessing the slave register. First of all, copy the code in the listing
below. This source shows how to read or write to a slave register. Make sure the header file of the IP is included
(get the necessary information by the second listing). The driver file of the IP (stored in the data folder) consists
the possibility to define some macros for making registers or bit fields easier accessible.
test_proc.c
/*
* Test application motor controller
*/
xil_printf("User logic slave module (motor controller) test...\n\r");
xil_printf(" - write 1 to slave register 0\n\r" );
GECKO3MOTION_mWriteSlaveReg0( baseaddrMotion , 0, (Xuint32) 819);
Reg32Value = GECKO3MOTION_mReadSlaveReg0( baseaddrMotion, 0);
xil_printf(" - read %d from register 0\n\r" , Reg32Value ) ;
if( Reg32Value != ( Xuint32 ) 819 )
{
xil_printf(" - slave register 0 write/read failed\n\r" );
return XST_FAILURE;
}
inc_ex
// include Driver
#include "gecko3motion.h"
Verify the design in hardware
Printed on 04.04.2013 13:32
44/69
Last update: 25.10.2011 20:42
Institute for Human Centered Engineering
MicroBlaze EDK Tutorial
Generate the bit-stream and download it. After completing the download the wheels will run on a default speed.
Analye exercises
To get an overview about what is going on, do some core analysis.
Analye the folder pcores
Analye the folder drivers
Write a software application
To manipulate the speed and the direction, write a software applications, lets call it the firmware. Make sure the
firmware communicates over the UART interface. As you know there are three buttons, use two of them for
speed up and down controlling (functionally similar to dimming). The last button should be used for changing
the direction.
To get some guidelines follow the described steps:
1.
2.
3.
4.
Read the buttons in and invert the result due to hardwares pull-up mode.
Write a function that increment or decrement the period, respectively, depending on the pushed button.
Use the third button to control the direction.
Use a switch to simulate an electrical brake (additionally). Get the necessary information from
the wiki.
IPIF port information
Bus2IP_Clk
Synchronization clock provided to the user logic. All IPIC signals are synchronous to this clock. It is identical to
the input <bus>_Clk signal of the peripheral. No additional buffering is provided on the clock; it is passed
through as is.
Bus2IP_Reset
Active high reset for used by the user logic; it is asserted whenever the <bus>_Rst signal asserts or whenever
there is a software-programmed reset (if the soft reset block is included).
Bus2IP_Data
Write data bus to the user logic. Write data is accepted by the user logic during a write operation by assertion of
the write acknowledgement signal and the rising edge of the Bus2IP_Clk.
Bus2IP_BE
Printed on 04.04.2013 13:32
45/69
Last update: 25.10.2011 20:42
Institute for Human Centered Engineering
MicroBlaze EDK Tutorial
Byte Enable qualifiers for the requested read or write operation to the user logic. A bit in the Bus2IP_BE set to
1 indicates that the associated byte lane contains valid data. For example, if Bus2IP_BE = 0011, this indicates
that byte lanes 2 and 3 contains valid data.
Bus2IP_RdCE
Active high chip enable bus to the user logic. These chip enables are asserted only during active read
transaction requests with the target address space and in conjunction with the corresponding sub-address
within the space. Typically used for user logic readable registers selection.
Bus2IP_WrCE
Active high chip enable bus to the user logic. These chip enables are asserted only during active write
transaction requests with the target address space and in conjunction with the corresponding sub-address
within the space. Typically used for user logic writable registers selection.
IP2Bus_Data
Output read data bus from the user logic; data is qualified with the assertion of IP2Bus_RdAck signal and the
rising edge of the Bus2IP_Clk.
IP2Bus_RdAck
Active high read data qualifier providing the read acknowledgement from the user logic. Read data on the
IP2Bus_Data bus is deemed valid at the rising edge of the Bus2IP_Clk and IP2Bus_RdAck asserted high by the
user logic. For immediate acknowledgement (such as for a register read), this signal can be tied to 1. Wait
states can be inserted in the transaction by delaying the assertion of the acknowledgement.
IP2Bus_WrAck
Active high write data qualifier providing the write acknowledgement from the user logic. Write data on the
Bus2IP_Data bus is deemed accepted by the user logic at the rising edge of the Bus2IP_Clk and IP2Bus_WrAck
asserted high by the user logic. For immediate acknowledgement (such as for a register write), this signal can
be tied to 1. Wait states can be inserted in the transaction by delaying the assertion of the acknowledgement.
IP2Bus_Error
Active high signal indicating the user logic has encountered an error with the requested operation. It is asserted
in conjunction with the read/write acknowledgement signal(s).
Printed on 04.04.2013 13:32
46/69
Last update: 25.10.2011 20:42
Institute for Human Centered Engineering
MicroBlaze EDK Tutorial
Conclusion
Use the Create and Import Peripheral Wizard to integrate an user specific peripheral into an existing processor
system. The wizard creates the necessary directory structure and adds the necessary files (MPD, PAO) to the
project directory. After creating a peripheral use it in the design by following the same XPS work-flow that you
have learned during previous exercises. Once the peripheral is incorporated in the design, generate the
bit-stream and verify its function in hardware. Furthermore, you have learned how to write basic firmware. The
firmware is going to be used for controlling the system.
To get used to the complex interfaces, you have learned how to use the wizard and its automatically generated
templates. Not only is a template a simplification, but also it helps avoiding errors.
Solutions
Lab3 design as tar archive
Printed on 04.04.2013 13:32
47/69
Last update: 25.10.2011 20:42
Institute for Human Centered Engineering
MicroBlaze EDK Tutorial
Lab4: Write a Software Application
Introduction
This lab guides you through the process of writing a basic software application. The software you are going to
write, will control the LEDs on the GECKO3main. You will add also a Block-RAM (BRAM) controller, accessible
over the PLB, and modify the linker script so that the text section (executable instructions of a program) of the
software application will be stored in the Block-RAM (additional information to the linker script are given in the
subsection at the end of this exercise). Finally, verify the design on hardware.
Objectives
After working out the first lab, you will be able to:
Add an internal BRAM memory controller
Write a basic application for accessing the LEDs
Partition the executable sections onto both the LMB and external memory spaces
Modify the linker script to realise a partitioning of the firmware over different memory areas
Generate the bit file
Download the bit file and verify it on the target (GECKO3EDU)
Procedure
The first three labs defined the hardware for the soft processor system. This exercise comprises several steps,
adding a memory controller and writing a basic software application for accessing the LEDs on the GECKO3EDU.
At each general instruction for a given procedure, you will find accompanying step-by-step directives, illustrated
by figures providing more details to general instruction. If you feel confident about a specific instruction, feel
free to skip the step-by-step directive and move on to the next topic in the procedure. The final design is
visualized in the figure below.
Printed on 04.04.2013 13:32
48/69
Last update: 25.10.2011 20:42
Institute for Human Centered Engineering
MicroBlaze EDK Tutorial
Open the Project
Create a lab4 folder and copy the contents of the lab2 or lab3 folder into the new lab4 folder, if you wish to
continue with the design you have created during previous exercises. Check the directory's content, quickly, for
verification.
Add Block RAMs
After starting XPS select Open Recent Project to open the project located in the lab4 directory. From the IP
catalog, add the following IPs to the embedded hardware system:
XPS BRAM controller 1.00.b
Block RAM (BRAM) block 1.00.a
Change the instance names and establish the connections according to the figure below.
In the addresses tab, generate the new address mapping after adding and connecting the controller and the
BRAM, respectively. Regenerate the address map by the button Generate Addresses.
Make sure the controller is not bound to the address 0x00, if so, unbound it and try again.
manually. After all, the Addresses tab should look like the one shown in figure below..
Printed on 04.04.2013 13:32
49/69
Last update: 25.10.2011 20:42
Institute for Human Centered Engineering
MicroBlaze EDK Tutorial
Create a BSP (Basic Software Project)
Select Software Software Platform Settings to change the MicroBlaze basic settings (figure below). But
first read the release specific notes given by Xilinx (pop-up window). After noticing it confirm by click on the OK
button.
Note: You can select the driver for each of the peripherals used in the system. In case of using an operating
system, select the appropriate kernel for each IP instance. In addition, select supporting libraries, if needed. In
systems where different driver versions are available, provide this option the designer with the possibility of
making changes in an easy manner.
Select the Software Platform tab and verify the parameters shown in figure (make changes if necessary):
Afterwards select the OS and Libraries tab and verify if the RS232 is selected as stdin as well as stdout (this is
required for getting debug information out over the selected channel). Keep the current value for
microblaze_exceptions but set the value for enable_sw_intrusive_profiling to false. Verify, if the settings
corresponds to the one shown in figure below.
Printed on 04.04.2013 13:32
50/69
Last update: 25.10.2011 20:42
Institute for Human Centered Engineering
MicroBlaze EDK Tutorial
In the drivers section, review the list of drivers for each peripheral used in the system. The driver files of the
user created IPs are located in the directory drivers. If you have more than one driver for a certain IP suitable,
select the one that corresponds best to your preferences.
After confirming all changes, click OK to finish this step. XPS writes the parameters that has been specified in
the Software Platform Settings into a file called system.mss. If you like, verify the settings in the
system.mss file. It is worth doing it for getting a feeling how XPS works.
Generate the BSP by Software Generate Libraries and BSPs or by this
LibGen that relies on the settings in the system.mss file.
button. This command runs
Note: The suffix mss means Microprocessor Software Specification. In this file is the enclosing description of the
used core versions with the corresponding drivers. If you analyse the escriptions of the softcore processor (here
MicroBlaze) you find also the name of the used compiler (here mb-gcc), which is going to be used for generating
all binary files.
List the created subdirectories , their content, and their possible purposes as a brief description of the
microblaze_0 folder.
Update Basic C File
During the previous exercise, the topic how to add and access IPs had been introduced. Now it is high time to
access the LEDs with the new achieved knowledge. You may remember the design procedure used for
accessing the switches and buttons, respectively. The LEDs had been connected by the wizard template during
completion of the first laboratory exercise. Check the UCF file shown below as for help routing the LEDs to the
correct I/O banks.
Printed on 04.04.2013 13:32
51/69
Last update: 25.10.2011 20:42
Institute for Human Centered Engineering
MicroBlaze EDK Tutorial
For getting specific information use the gecko3 wiki website. Ones you work on a project based on gecko3 the
wiki will provide all necessary information for working with gecko.
system_sniped.ucf
Net
Net
Net
Net
Net
Net
Net
Net
Net
Net
Net
Net
Net
Net
Net
Net
Net
Net
Net
Net
Net
Net
Net
Net
fpga_0_LEDs_8Bit_GPIO_d_out_pin<0>
fpga_0_LEDs_8Bit_GPIO_d_out_pin<0>
fpga_0_LEDs_8Bit_GPIO_d_out_pin<0>
fpga_0_LEDs_8Bit_GPIO_d_out_pin<1>
fpga_0_LEDs_8Bit_GPIO_d_out_pin<1>
fpga_0_LEDs_8Bit_GPIO_d_out_pin<1>
fpga_0_LEDs_8Bit_GPIO_d_out_pin<2>
fpga_0_LEDs_8Bit_GPIO_d_out_pin<2>
fpga_0_LEDs_8Bit_GPIO_d_out_pin<2>
fpga_0_LEDs_8Bit_GPIO_d_out_pin<3>
fpga_0_LEDs_8Bit_GPIO_d_out_pin<3>
fpga_0_LEDs_8Bit_GPIO_d_out_pin<3>
fpga_0_LEDs_8Bit_GPIO_d_out_pin<4>
fpga_0_LEDs_8Bit_GPIO_d_out_pin<4>
fpga_0_LEDs_8Bit_GPIO_d_out_pin<4>
fpga_0_LEDs_8Bit_GPIO_d_out_pin<5>
fpga_0_LEDs_8Bit_GPIO_d_out_pin<5>
fpga_0_LEDs_8Bit_GPIO_d_out_pin<5>
fpga_0_LEDs_8Bit_GPIO_d_out_pin<6>
fpga_0_LEDs_8Bit_GPIO_d_out_pin<6>
fpga_0_LEDs_8Bit_GPIO_d_out_pin<6>
fpga_0_LEDs_8Bit_GPIO_d_out_pin<7>
fpga_0_LEDs_8Bit_GPIO_d_out_pin<7>
fpga_0_LEDs_8Bit_GPIO_d_out_pin<7>
LOC=f9;
IOSTANDARD =
SLEW = SLOW;
LOC=g9;
IOSTANDARD =
SLEW = SLOW;
LOC=f10;
IOSTANDARD =
SLEW = SLOW;
LOC=e10;
IOSTANDARD =
SLEW = SLOW;
LOC=c12;
IOSTANDARD =
SLEW = SLOW;
LOC=e13;
IOSTANDARD =
SLEW = SLOW;
LOC=d13;
IOSTANDARD =
SLEW = SLOW;
LOC=c13;
IOSTANDARD =
SLEW = SLOW;
LVCMOS33;
LVCMOS33;
LVCMOS33;
LVCMOS33;
LVCMOS33;
LVCMOS33;
LVCMOS33;
LVCMOS33;
The net name of the LED pins could differ from the one shown above. No-worries, the names must correspond to
the HW design and not to a description given. At that point the snippet provides general information concerning
the pin location and the operation mode, only.
In the applications tab, add a new SW application. Name the application bsa_lab4 as shown in the figure below.
Just as a little reminder, the ELF file that is taken is the one marked as active. A project is active if the option
Make to initialise BRAMs is ticked, as shown below.
Printed on 04.04.2013 13:32
52/69
Last update: 25.10.2011 20:42
Institute for Human Centered Engineering
MicroBlaze EDK Tutorial
Extend the functionality of lab4.c by adding code for displaying the buttons' state or the switches' position,
respectively, by the LEDs. To get information about the API, right-click on the LEDs_8Bit peripheral in the
System Assembly View: gpio_version View API Documentation. As shown below. It will start an instance of
FireFox. Make sure FireFox is started on the server therefore the -no-remote option must be set. Have a look
in the intro section for more details.
Browse through the documentation for getting information concerning the core. Read information to the header
file xgpio.h and review the list of available function calls as introduction to the API.
The following actions have to be performed by the software application to enable write access to the GPIO core:
1. Initialize the GPIO [ XGpio_Initialize () ]
2. Set data direction [ XGpio_SetDataDirection() ]
3. Write the data [ XGpio_DiscreteWrite() ]
Find the descriptions to the following functions:
XGpio_Initialize (XGpio *InstancePtr , Xuint16 DeviceId)
InstancePtr is a pointer to an Xgpio instance. The memory pointer references must be preallocated by the
caller. Further calls to manipulate the component through the XGpio API must be made with this pointer.
DeviceId is the unique ID of the device controlled by this XGpio component. Passing in a device ID associates
the generic XGpio instance to a specific device, as chosen by the caller or application developer.
XGpio_SetDataDirection (XGpio * InstancePtr , unsigned Channel, Xuint32 DirectionMask)
InstancePtr is a pointer to the XGpio instance to be worked on.
Channel indicates the channel of the GPIO (1 or 2) to operate on.
DirectionMask is a bit mask specifying bidwise the data direction. Bits set to 0 are declared as outputs and bits
set to 1 as inputs, respectively.
Printed on 04.04.2013 13:32
53/69
Last update: 25.10.2011 20:42
Institute for Human Centered Engineering
MicroBlaze EDK Tutorial
XGpio_DiscreteWrite (XGpio *InstancePtr , unsigned channel, Xuint32 data )
InstancePtr and Channel have the same meaning as in the previous functions.
Data is the data written to the discrete register.
In the microblaze_0 instance of the bsa_lab4 project in the applications tab, double-click the Generated Header:
microblaze_0/include/xparameters.h entry.
LibGen writes the xparameters.h file, which provides information for accessing the elements by macros. If you
wanna access a specific element, look for its specific name in the xparameters.h file. Do not use its addresses
due to a lack of firmware portability.
Note: The LEDs_8BIT matches the instance name assigned in the MHS file. The listing below is a snippet of the
skeleton file that you should use the start. After download the file make all necessary changes. Where to store
and how to add the source is obvious (<project>/bsa_lab4/src). In case the directory had not been created,
create it in a shell.
mkdir <NAME>
lab4_skel.c
#include "xparameters.h"
#include "xgpio.h"
#include "xutil.h"
//====================================================
int main (void)
{
XGpio push, dip;
int i, psb_check, dip_check;
xil_printf("-- Start of the Program --\r\n");
// init push buttons
XGpio_Initialize(&push, XPAR_PUSH_DEVICE_ID);
XGpio_SetDataDirection(&push, 1, 0xffffffff);
// init switches
XGpio_Initialize(&dip, XPAR_DIP_DEVICE_ID);
XGpio_SetDataDirection(&dip, 1, 0xffffffff);
// init LEDs
/* Place here your initialization code */
while (1)
{
psb_check = XGpio_DiscreteRead(&push, 1);
dip_check = XGpio_DiscreteRead(&dip, 1);
xil_printf("\rPush Button State: %x | ", psb_check);
xil_printf("Dip Switches State: %x", dip_check);
/* place here your code of the first exercise
* Ex. 1 :
*
Write a little SW application that makes the
*
LEDs blinking.
*/
Printed on 04.04.2013 13:32
54/69
Last update: 25.10.2011 20:42
Institute for Human Centered Engineering
MicroBlaze EDK Tutorial
/* place here your code of the second exercise
* Ex. 2 :
*
Realise an binary counter displayed by the LEDs.
*/
/* place here your code of the third exercise
* Ex. 3 :
*
As for visualisation the buttons state use the
*
LEDs (red -> button off | green -> button on)
*
Hint : Use button 1-3 and the corresponding LEDs
*
next to each button.
*
Discuss : Think about an other and much easier
*
solution than the SW one.
*/
for (i=0; i<999999; i++);
} // end while(true)
} // end main
// poor wait cycle ;-)
Complete exercise on to three in (a) separate files or (b) in the skeleton file given. The exercise descriptions
are in the skeleton file.
After editing, save all changes and click the compile button
as for compiling the program. Verify each
exercise on the target hardware, if it works go further to the next exercises until all three exercises has been
tested on hardware. The exercises are designed in a way that you can recycle gained information.
Test changes
As for analyzing the linker script follow the descriptions given in section understanding the linker script. Make
screen shots of the objdump outputs (more information are given later). Compare and identify differences.
Compare and contrast the two situations by a discussion with one of your class mates.
Understanding the linker script
Analyze the assembled object files with the tool objdump. For using it, start a Cygwin shell by clicking on
under Project Launch Xilinx Bash Shell. Go to the work directory by using the command
or
cd
In the actual work directory is a sub-folder named after the SW project (e.g. bsa_lab4). (For getting out the
actual directory path, referenced to root, use the command pwd.) To get some information about your
executable ELF (Executable Linked File) use the following command
mb-objdump -h <FILE_NAME>
Printed on 04.04.2013 13:32
55/69
Last update: 25.10.2011 20:42
Institute for Human Centered Engineering
MicroBlaze EDK Tutorial
When using this command you get as output similar to the information shown in the figure shown below. After
modifying the linker script the output will differ. A straightforward method for comparing this two outputs is the
screen shot approach as mentioned before. If you like you can work with diff instead, only if you know how to
use diff otherwise work with screen shots.
Now change the location of the text section (more information containing this topic is given later. After changing
the linker setting file (ld file), recompile the code and re-execute the objdump command. The new and the old
(stored output) of objdump should be analyses through comparison.
Can you find any changes? (give a short description)
How to generate a linker script: Generate your own linker script by right-click on Project bsa_lab4 on the
Applications tab and select Generate Linker Script. Select BRAM_controller as the memory location for storing
the instructions (.text section!is a part of the software. More information is given in the figure).
Make sure the Output Linker Script path is set to the bsa_lab4 directory. Afterwards, click generate that
stores the file in the corresponding project directory. After generating, recompile the source for getting a new
linked executable, corresponding to the settings made in the ld file. Check it by using again mb-objdump that
has to be called in a Cygwin Shell as mentioned before.
Printed on 04.04.2013 13:32
56/69
Last update: 25.10.2011 20:42
Institute for Human Centered Engineering
MicroBlaze EDK Tutorial
Generate and download the bitstream as for verifying its functionality. Switch the DIP switches as for checking if
any action, corresponding to the position, take place (on-off switching of the corresponding LED).
Why can a modification of the linker script be helpful?
Does it make sense store LUT entries in a RAM? Do you know a better place for storing LUT entries and why?
Additional linking information
In computer science, a linker or link editor is a program that takes one or more objects generated by a compiler
and combines them into a single executable, which is also known as a program.
Text:
In computing, a code segment, also known as a text segment or simply as text, is a phrase used to refer to a
portion of memory or of an object file that contains executable instructions. It has a fixed size and is usually
read-only. If the text section is not read-only, then the particular architecture allows self-modifying code.
Read-only code is reentrant if it can be executed by more than one process at the same time.
As a memory region, a code segment resides in the lower parts of memory or at its very bottom, in order to
prevent heap and stack overflows from overwriting.
Data:
The Data area contains global variables used by the program that are not initialized to zero. For instance the
string defined by char s [] = hello world; in C would exist in the data part.
BSS:
The BSS segment starts at the end of the data segment and contains all global variables that are initialised to
zero. For instance a variable declared static int i ; would be contained in the BSS segment.
Stack:
The stack is a LIFO structure, typically located in the higher parts of memory. It usually grows down with every
register, immediate value or stack frame being added to it. A stack frame consists at minimum of a return
address.
Heap:
The heap area begins at the end of the data segment and grows to higher addresses from there. The Heap area
is managed by malloc, realloc, and free, which use the brk and sbrk system calls to adjust its size. The Heap
area is shared by all shared libraries and dynamic load modules in a process. The heap is used for dynamic
memory allocation during runtime of a program. It can be seen as a way of distributing ownership of limited
memory resources among many pieces of data and code.
Printed on 04.04.2013 13:32
57/69
Last update: 25.10.2011 20:42
Institute for Human Centered Engineering
MicroBlaze EDK Tutorial
Conclusion
Use Xilinx Platform Studio to define, develop, and integrate the software components of the embedded system.
You can define a device driver interface for each of the peripherals and the processor, respectively. XPS creates
a MSS file that represents the software side of the processor system. You can then develop and compile
peripheral-specific functional software and generate the executable file from the compiled object codes and
libraries. If needed, you can also use a linker script to target various segments in various memories. You can
edit the linker script to control where to place various code segments on the target memory.
Solutions
Lab4 design as tar archive
Printed on 04.04.2013 13:32
58/69
Last update: 25.10.2011 20:42
Institute for Human Centered Engineering
MicroBlaze EDK Tutorial
Lab5: Use a Timer and an IRQ Ctrl
Introduction
This lab guides you through the process of adding timers to an embedded system and writing a software
application that utilises the timers. The Software Development Kit (SDK) will be used to create and debug the
software application. It is based on the well known IDE for SW developing called Eclipse. In this lab will you get
familiar with a obviously separated design flow for hardware and software. You get also any impressions about
the importance of working hand in hand, by building up embedded systems, with the HW or SW development
team,respectively.
Objectives
After working out the first lab, you will be able to:
Utilise a PLB timer with an interrupt controller
Assign an interrupt handler to the timer
Instantiate the interrupt handler function in the SW design
Use the SW IDE as well as the SDK debugger
Procedure
This lab extends the hardware design carried out in the first set of labs. In this lab you will add a timer and an
interrupt controller those will be connected to the SoC by the PLB. After generating the HW design you are going
to develop software for using the timer module that generates periodic events (here interrupts for processing
time depend actions). By proceeding interrupt mechanism for counting the number of timer events the ability of
implementing a system that could be extended for realizing task switching SW will be introduced. (The thoughts
are concerned to multitasking.) As for now, we are targeting only simple events that generates some text
outputs over the serial interface, not only is this a simple example, it could be easily extended for a lot more
complex multitasking system also. This lab comprises several steps, including writing of an interrupt handler
used by the software application for accessing the timer. The step-by-step design flow will you ones more cover
with a clear and structured design process whereas you get the basic idea out.
Printed on 04.04.2013 13:32
59/69
Last update: 25.10.2011 20:42
Institute for Human Centered Engineering
MicroBlaze EDK Tutorial
Opening the Project
Make a recursive copy (cp -Rf ) of the lab4 folder into the lab5 folder. After copying start XPS over a command
line or the starter. By using the tool, open the system.xmp file located in the folder lab5.
cp -Rf lab4 lab5
Add Timer and Interrupt Controller
Add the Timer XPS Timer/Counter (located in the IP catalogue under DMA and Timer) and the interrupt
controller XPS Interrupt Controller (located in the IP catalogue under Clock, Reset and Interrupt) peripheral
to the design. The instances xps_timer_0 and xps_intc_0 can be added by double-clicking. Those instances are
slave devices that can be connected over the PLB. You are free to rename them. It is recommended to rename
the timer into the name delay in order to have the ability to follow the descriptions in this tutorial.
Change to the address tab to generate the new address map. First of all click on the button Generate
Addresses. Afterwards setup the size and let the tool generate the map ones more. In case the resizing had be
done without processing the step described before, first. It is more likely you end with a messed-up design than
a working one. No-worries in case you did it wrongly. Unbound the components, components are unbounded
when the size is set to U, and regenerate the address map.
Printed on 04.04.2013 13:32
60/69
Last update: 25.10.2011 20:42
Institute for Human Centered Engineering
MicroBlaze EDK Tutorial
Double-click on the timer to open its parameter setting dialogue box and tick the box Only One Timer is
Present. Afterwards click OK to accept the changes and close the dialogue box.
Make sure you made the port connections as shown in figure 5.3. Do you know, why using an interrupt
controller is important? Is it essential using an interrupt controller for this specific set-up? The answer is
definitely no. However, we use an interrupt controller to get the feeling for using it. Here it is simply for
education purposes. The timer is used for performing a time depend interrupt. Due to the fact that we have just
one interrupt generating core, in this specific HW design, exist the possibility of connecting the timer output
(the interrupt output) straight to the INTERRUPT input of the processor (MicroBlaze). However, an advanced HW
design would never have just one interrupt generating element. Think about a serial communication that
generate interrupts when receiving data. In order to this an interrupt controller comes into the design. This
controller covers the MicroBlazes lack of handling more than only one interrupt. Honestly, it is not really a lack
because it is better keeping a design small rather than have a massive core that can handle every thing. The
basic ideas are the following:
The timer generates, depending on the settings, each time an event. Due to the event an interrupt is going to
be generated (an IRQ occurs).
The IRQ is handled by the interrupt controller, which is able to handle more than one interrupt. The interrupts
are going to be handled by an hierarchically depending method.
The controllers IRQ output is connected to the IRQ input of the processor. After receiving
the interrupt the processor dose what every processor would do. Itwill call the corresponding handler, after
saving the context, for performing the interrupt.
According to the connection listed below, draw a block diagram including MicroBlaze, PLB and the two new
elements. Name the interrupt signals in detail.
Instance Name Connection
xps_intc
Intr
timer_IRQ
Irq
intc_IRQ
delay
CaptureTrig0 net_gnd
Interrupt
timer_IRQ
microblaze_0
INTERRUPT intc_IRQ
Hint: In the Ports tab, type <PORT_NAME> for giving the port an user specific name.
Printed on 04.04.2013 13:32
61/69
Last update: 25.10.2011 20:42
Institute for Human Centered Engineering
MicroBlaze EDK Tutorial
Why is the port CaptureTrig0 connected to the line net_gnd?
Are there any changes in case of connecting this port to net_vcc?
After doing it, select Software Generate Libraries and BSPs as for updating the libraries and
xparameters.h file, as well.
Create a C Project (SDK)
First of all export the HW design (Project Export Hardware Design to SDK). Developing SW with SDK is much
more convenient than with XPSs text editor, as you may suppose. What means hardware/software co design. At
the begin the HW is going to be designed. In this case hardware is represented by IP based design on a FPGA
board, where the board provides interface components. During a second phase firmware is going to be designed
and developed for control purposes and communication with general purpose as well as specific IP components.
If the SDK starts for the first time, a welcome dialogue appears. It is a good thing to read quickly the information.
However, it is not necessary to succeed in doing the tasks described in the exercise. Just in brackets, start SDK
locally. Open a new shell and use the given command
xps_sdk
In addition, there is also a starter in the HuCE-microLab menu.
Export the HW Design As described above make the design ready, first.
Check the environment The best way to get an impression about this two tasks is by exploring SDK.
However, start the software locally as advised by the shell command or the starter.
Choose the env Browse to the project directory (workspace) and search for a directory called SDK there is
at least one new generated directory (the directory containing the hardware). Make a new folder called
SDK_workspace or similar. Set this directory as work directory.
Chose the right HW After work directory selection, import the HW design. To do so browse to the directory
where the HW export is located. There choose a file called system.xml, which represents a hardware
description based on XML.
New SW - Select File New Software Platform. Chose a good name for the new SW project (e.g.
lab5_timer_intc). It is a standalone application that runs on the target. Right at the end of the building
process the ELF file and syste.bit file will be combined to the so called download.bit file.
For more detailed information, open the Cheat Sheets and read the parts of interest. To get an organized
project structure make sub-folder, where source files are kept. Therefore create a C source folder named src.
After walking through the described steps, the design looks like the example shown below.
Printed on 04.04.2013 13:32
62/69
Last update: 25.10.2011 20:42
Institute for Human Centered Engineering
MicroBlaze EDK Tutorial
In case noting works, let the IDE create a HW dummy project. Using the resulting ELF file in connection to the
HW design as for checking if the problem is based on the hardware or the software part.
Adding Source Files
Right click on the SW project in the pop-up. There select New Managed Make C Application Project. Chose
an empty project and give a good name (e.g. lab5) as shown in the figure.
After having a new C project created and connected to the actual HW design, add a source folder. By the pop-up
dialogue. Copy the skeleton files into this source folder. Use whatever you like to do so (file browser, terminal,
etc.)
Printed on 04.04.2013 13:32
63/69
Last update: 25.10.2011 20:42
Institute for Human Centered Engineering
MicroBlaze EDK Tutorial
lab5_skel.c
/********************************************************************
* The LEDs and switches are in these bit positions:
* LSB 0: gpio_io<3>
* LSB 1: gpio_io<2>
* LSB 2: gpio_io<1>
* LSB 3: gpio_io<0>
**********************************************************************/
#include <xtmrctr.h>
#include <xintc_l.h>
#include <xgpio.h>
#include <xparameters.h>
#define LEDChan 1
/* Global variables: count is the count displayed using the
* LEDs, and timer_count is the interrupt frequency.
*/
unsigned int timer_count = 1;
int one_second_flag = 0;
XGpio gpio;
int main() {
int count_mod_3;
unsigned int count;
// Enable MicroBlaze Interrupts
microblaze_enable_interrupts();
/* Register the Timer interrupt handler in the vector table */
XIntc_RegisterHandler(XPAR_XPS_INTC_0_BASEADDR,
XPAR_XPS_INTC_0_DELAY_INTERRUPT_INTR,
(XInterruptHandler) timer_int_handler,
(void *)XPAR_DELAY_BASEADDR);
/* Initialize and set the direction of the GPIO connected to LEDs */
XGpio_Initialize(&gpio, XPAR_LEDS_8BIT_DEVICE_ID);
XGpio_SetDataDirection(&gpio,LEDChan, 0);
/* Start the interrupt controller */
XIntc_mMasterEnable(XPAR_XPS_INTC_0_BASEADDR);
XIntc_mEnableIntr(XPAR_XPS_INTC_0_BASEADDR, 0x1);
/* Set the gpio as output on high 8 bits (LEDs)*/
XGpio_mSetDataReg(XPAR_LEDS_8BIT_DEVICE_ID,LEDChan, ~count);
xil_printf("The value of count = %d\n\r", count);
/* Set the number of cycles the timer counts before interrupting */
XTmrCtr_mSetLoadReg(XPAR_DELAY_BASEADDR, 0, (timer_count*timer_count+1) * 80000000);
Printed on 04.04.2013 13:32
64/69
Last update: 25.10.2011 20:42
Institute for Human Centered Engineering
MicroBlaze EDK Tutorial
/* Reset the timers, and clear interrupts */
XTmrCtr_mSetControlStatusReg(XPAR_DELAY_BASEADDR, 0, XTC_CSR_INT_OCCURED_MASK |
XTC_CSR_LOAD_MASK );
/* Enable timer interrupts in the interrupt controller */
XIntc_mEnableIntr(XPAR_DELAY_BASEADDR, XPAR_DELAY_INTERRUPT_MASK);
/* Start the timers */
XTmrCtr_mSetControlStatusReg(XPAR_DELAY_BASEADDR, 0, XTC_CSR_ENABLE_TMR_MASK |
XTC_CSR_ENABLE_INT_MASK | XTC_CSR_AUTO_RELOAD_MASK |
XTC_CSR_DOWN_COUNT_MASK);
/* Enable MB interrupts */
//microblaze_enable_interrupts();
/* Wait for interrupts to occur */
while(1) {
if(){
count_mod_3 = count % 3;
if(count_mod_3 == 0)
printf("Interrupt taken at %d seconds \n\r",count);
//
xil_printf("Interrupt taken at %d seconds \n\r",count);
one_second_flag=0;
xil_printf(".");
}
}
}
In the left hand navigator tab, double click on the lab5.c file to open it in an editor. The project is going to be
compiled as soon as it will be open. Note report of several compilation errors. Also note the project outline on
the right side. There are used libraries and functions listed. This list provides a quick information summary.
Correct all errors
The file lab5_skel.c contains some errors. Correct those errors and it will compile successfully. Furthermore,
you must document the error corrections. If you are not able to find errors talk to class mates or the lecturer.
Writing the interrupt handler
Create the interrupt handler
Move on to the part, where the interrupt handler function has been stubbed out - in the source file. Notice the
interrupt handler function is called timer_int_handler. This name must match the name specified in the
function call, where the interrupt controller (functions pointer to the call-back procedure) is initialized. If the
name does not match exactly, the interrupt handler will not be able to interact properly and therefore it will fail.
Create a local variables to keep the timer_int_handler functions state
unsigned int csr ;
The first step when creating a XPS timer interrupt handler, is verifying if the XPS timer generates the supposed
interrupts. How to do so is described in the API of the XPS timer controller.
Printed on 04.04.2013 13:32
65/69
Last update: 25.10.2011 20:42
Institute for Human Centered Engineering
MicroBlaze EDK Tutorial
In the XPS System Assembly View window, right-click the xps_timer instance - named delay - and select View
PDF Datasheet. Move on to the register description in the data-sheet and study the TCSR0 register description.
Timer0 Interrupt
Indicates the condition that an interrupt on the timer has occurred. For reset the indicator bit write a logic one
to the register position.
The level 0 driver for the XPS timer provides two functions that read and write from/to the control status register.
View the timer API doc by right-clicking on the delay instance - in the system assembly view. Explore by the
documentation the following function:
XTmrCtr_mGetControlStatusReg(BaseAddress, TmrCtrNumber) : Returns the control status register state
of a timer counter
Note:
Substitute baseaddr with the base address of the peripheral delay. Refer to xparameters.h. To determine if an
interrupt occurred (mask the 32 bit value - logic AND - by the XTC_CSR_ INT_OCCURED_MASK parameter). If this
is true increment a counter value. Display the counter value by the LEDs_8Bit peripheral (hint: you may use the
XGpio_mSetDataReg() function). Send the counter value over the RS232 bus to a connected serial-terminal on
the host PC (xil_printf ())
XTmrCtr_mSetControlStatusReg(baseaddr, 0, csr ); : This functions resets the interrupt occurred.
irct_ex
void timer_int_handler(void * baseaddr_p) {
/* Add variable declarations here */
unsigned int csr;
/* Read timer 0 CSR to see if it raised the interrupt */
csr = XTmrCtr_mGetControlStatusReg(XPAR_DELAY_BASEADDR, 0);
/* If the interrupt occured, then increment a counter */
if (csr & XTC_CSR_INT_OCCURED_MASK)
/* Display the count on the LEDS and print it using the UART */
count++;
one_second_flag = 1;
// Display the count on the LEDs and print some statement
//XTmrCtr_mWriteReg(XPAR_LEDS_8BIT_BASEADDR, 0, 0, count);
XGpio_DiscreteWrite(&gpioLED, LEDChan, count);
xil_printf("Count value is: %x\n\r", count);
/* Clear the timer interrupt */
XTmrCtr_mSetControlStatusReg(XPAR_DELAY_BASEADDR, 0, csr);
}
Analyze compilation output
.text segment
.data segment
.bss segment
Total program size in dec
Total program size in hex
Printed on 04.04.2013 13:32
66/69
Last update: 25.10.2011 20:42
Institute for Human Centered Engineering
MicroBlaze EDK Tutorial
Explore the STD C library
Use for communication only **xil_printf()**
What is the size of the binary
Use for communication only **printf()** (shipped by the STD C library)
Is there a problem? Fix it by a linking modification
On the left hand side of the IDE is the C/C++ tab. There is a folder named lab5 as shown in the figure. After
right click on the folder, click on the option properties in the pop-up menu.
Generate a specific linker script. Check where the .text section is kept in the memory. Move it to the BRAM
address space.
Explore the changes made by the linking script modification
Use objdump
Verify the systems functionality on the GECKO3EDU hardware.
Debugging using SDK
On the SDK menu, select Run Run, this will present a screen summarizing the existing configurations.
Under configurations, select Xilinx C/C++ ELF. Afterwards click on [New] and add the appropriate ELF file. Get
inspired by the figure shown below.
Printed on 04.04.2013 13:32
67/69
Last update: 25.10.2011 20:42
Institute for Human Centered Engineering
MicroBlaze EDK Tutorial
Click apply and then the run button for establishing a connection between the debugger and target (e.g. the
robot). The output data stream is going to be sent over the RS232 connection whereas the debugging control
signals are send over JTAG. Open the Console View and click on the terminate button (red button) to
terminate the selected running process.
On the SDK menu, select Run Debug. It will present a screen summarizing the existing configuration. After
that click on Debug. Confirm the IDE view switch to debug mode. It will open the Debug perspective. The
debugger is automatically connected to the processor via XMD. The processor will be interrupted automatically,
due to the breakpoint at the first statement in the function main().
Click on the resume button. If there is an other breakpoint the program will stop there for further instructions or
whatever.
Click on the Suspend button. Afterwards Right click in the variables tab and choose Add Global Variables.
All global variables will be displayed. Select count and click [OK]. Right click on count and choose Enable.
Look in the figures below for more information.
Add on line 65 XGpio_DiscreteWrite(&gpioLED, LEDChan, count); in the source code, a breakpoint. Start
debugging and observing the count variable on each run through the main loop.
Printed on 04.04.2013 13:32
68/69
Last update: 25.10.2011 20:42
Institute for Human Centered Engineering
MicroBlaze EDK Tutorial
Use the memory monitor. There enter the address of the variable count.
Monitor an other variable e.g. gpioLED. Monitor also the base addresse of LED GPIO function handle. Analyze by
the monitor register values. Where are the function pointers to e.g. a interrupt callback function.
Enough played with the debugger? Then terminate the debug session and move on to the next exercise or a
first project.
Conclusion
This lab guided you through the process of adding an XPS timer and interrupt controller, and assigning an
interrupt handler function to the interrupting device via the software platform settings. You developed an
interrupt handler function and tested it in hardware. Additionally, you used the SDK debugger as for getting an
idea of how convenient SoPC developing can be.
Solutions
Lab5 design as tar archive
Printed on 04.04.2013 13:32
69/69
Last update: 25.10.2011 20:42
Das könnte Ihnen auch gefallen
- Xps Tutorial 21Dokument12 SeitenXps Tutorial 21Quoc AnhNoch keine Bewertungen
- Soc11 Leon TutorialDokument12 SeitenSoc11 Leon TutorialBonnie ThompsonNoch keine Bewertungen
- FPGA Course4 CapstoneProjectGuideModule3Dokument63 SeitenFPGA Course4 CapstoneProjectGuideModule3Oluwatimileyin Michael OlagunjuNoch keine Bewertungen
- Assignment 3Dokument7 SeitenAssignment 3مرتضی اللهی دهقیNoch keine Bewertungen
- Tutorial Mblaze (2735)Dokument21 SeitenTutorial Mblaze (2735)Mohamed Jassem McharekNoch keine Bewertungen
- Linux Kernel and Driver Development Training Lab Book: Free ElectronsDokument39 SeitenLinux Kernel and Driver Development Training Lab Book: Free ElectronsSoni BhattaNoch keine Bewertungen
- 02 Creating HW LabDokument5 Seiten02 Creating HW LabgpuonlineNoch keine Bewertungen
- S3embedded Tutorial XPS SDK FlowDokument13 SeitenS3embedded Tutorial XPS SDK FlowPedro Antonio Duran CaneoNoch keine Bewertungen
- GameCube Architecture: Architecture of Consoles: A Practical Analysis, #10Von EverandGameCube Architecture: Architecture of Consoles: A Practical Analysis, #10Noch keine Bewertungen
- Lab 3: A First Look at Petalinux: AcknowledgementsDokument4 SeitenLab 3: A First Look at Petalinux: Acknowledgements0106062007Noch keine Bewertungen
- Practical Labs: Yocto Project and Openembedded TrainingDokument24 SeitenPractical Labs: Yocto Project and Openembedded Traininggael thomNoch keine Bewertungen
- TutorialDokument48 SeitenTutorialPalash PhukanNoch keine Bewertungen
- Project InfoDokument31 SeitenProject InfoMAGIC乡 BULLETNoch keine Bewertungen
- Xps TutorialDokument10 SeitenXps TutorialPALAVALASA MANIKANTA VARAPRASADNoch keine Bewertungen
- Xup Linux Tutorial Revision FinalDokument13 SeitenXup Linux Tutorial Revision Finalmicrobotica126Noch keine Bewertungen
- Spartan3E FPGA User GuideDokument14 SeitenSpartan3E FPGA User GuideAbdelbacet_MHAMDINoch keine Bewertungen
- Yocto Stm32 LabsDokument24 SeitenYocto Stm32 LabsMasterson ByornNoch keine Bewertungen
- IntelAcademic IoT 07 C-CPP YoctoDokument23 SeitenIntelAcademic IoT 07 C-CPP Yoctogabrielw6Noch keine Bewertungen
- ECNG3016 Practical 5Dokument7 SeitenECNG3016 Practical 5Marlon BoucaudNoch keine Bewertungen
- Foundation Course for Advanced Computer StudiesVon EverandFoundation Course for Advanced Computer StudiesNoch keine Bewertungen
- Exploring Linux Build Systems - Buildroot Lab ManualDokument38 SeitenExploring Linux Build Systems - Buildroot Lab Manualhamzamehboob103Noch keine Bewertungen
- From RTL To Silicon: The Main Steps of Chip Design Primer and IntroductionDokument13 SeitenFrom RTL To Silicon: The Main Steps of Chip Design Primer and IntroductionBalaji VenkataramanNoch keine Bewertungen
- Readme PDFDokument12 SeitenReadme PDFXavier FelixNoch keine Bewertungen
- Architecture Proj 1Dokument2 SeitenArchitecture Proj 1Irwan Fario SubastianNoch keine Bewertungen
- Yocto Project Quick StartDokument5 SeitenYocto Project Quick Starthex0x1Noch keine Bewertungen
- Introduction To The BeagleBone Black PDFDokument15 SeitenIntroduction To The BeagleBone Black PDFShivam Pande100% (1)
- Embedded Linux LabsDokument57 SeitenEmbedded Linux LabshhjNoch keine Bewertungen
- Beaglebone BlackDokument63 SeitenBeaglebone BlackAlex-samaNoch keine Bewertungen
- Embedded Linux Hands-On Tutorial - Zedboard: Design Is Shown in Figure 1Dokument46 SeitenEmbedded Linux Hands-On Tutorial - Zedboard: Design Is Shown in Figure 1Federico Garcia CNoch keine Bewertungen
- Best Practices For Concept Applications: ContentsDokument11 SeitenBest Practices For Concept Applications: ContentsWilliamsFiguerasNoch keine Bewertungen
- Use This Installation Guide To Install An HPC Cluster Using OpenHPC and Warewulf Open Source Software. Based On The Core Installation RecipesDokument52 SeitenUse This Installation Guide To Install An HPC Cluster Using OpenHPC and Warewulf Open Source Software. Based On The Core Installation RecipesTriet PhamNoch keine Bewertungen
- Lab - 06 - Timing Simulation & Design Implementation (Combinational Logic)Dokument11 SeitenLab - 06 - Timing Simulation & Design Implementation (Combinational Logic)Muhammad SaudNoch keine Bewertungen
- Microblaze Linux: Using An FPGA-based Processor Is: Very Intelligent Very Stupid Don't KnowDokument53 SeitenMicroblaze Linux: Using An FPGA-based Processor Is: Very Intelligent Very Stupid Don't Knowgaurav311086Noch keine Bewertungen
- Microblaze MCS Tutorial v5Dokument17 SeitenMicroblaze MCS Tutorial v5Ramu CherkupallyNoch keine Bewertungen
- Edk 8.1 Microblaze Tutorial in Spartan 3: ObjectivesDokument32 SeitenEdk 8.1 Microblaze Tutorial in Spartan 3: ObjectivesRoshan RajuNoch keine Bewertungen
- Laboratory Exercise 1Dokument18 SeitenLaboratory Exercise 1amitkumar_87Noch keine Bewertungen
- UG3 Operating Systems 2019-20 Practical Coursework: 1.1 BackgroundDokument32 SeitenUG3 Operating Systems 2019-20 Practical Coursework: 1.1 BackgroundAlexandru IonescuNoch keine Bewertungen
- Lab Manual For ECE 455 Spring, 2011 Department of Electrical and Computer Engineering University of WaterlooDokument39 SeitenLab Manual For ECE 455 Spring, 2011 Department of Electrical and Computer Engineering University of Waterlooguru87.joshi3473Noch keine Bewertungen
- Build An Operating System From Scratch: A Project For An Introductory Operating Systems CourseDokument5 SeitenBuild An Operating System From Scratch: A Project For An Introductory Operating Systems CourseJohnny AlexNoch keine Bewertungen
- Tutorial - Setting Up A GCC Development Environment For ARM Cortex (Windows)Dokument5 SeitenTutorial - Setting Up A GCC Development Environment For ARM Cortex (Windows)whirlexNoch keine Bewertungen
- Caffe TutorialDokument17 SeitenCaffe TutorialKalo RafinNoch keine Bewertungen
- ECEE 5623 - Real-Time Embedded SystemsDokument13 SeitenECEE 5623 - Real-Time Embedded SystemsMehul PatelNoch keine Bewertungen
- Creating Axi-Lite Custom IP' in Vivado: Lab For COMP4601Dokument33 SeitenCreating Axi-Lite Custom IP' in Vivado: Lab For COMP4601wwahib2Noch keine Bewertungen
- P51 - Lab 1, Introduction To Netfpga: DR Noa Zilberman Lent, 2018/19Dokument15 SeitenP51 - Lab 1, Introduction To Netfpga: DR Noa Zilberman Lent, 2018/19Yatheesh KaggereNoch keine Bewertungen
- LPI Exam 101 Prep:: Hardware and ArchitectureDokument39 SeitenLPI Exam 101 Prep:: Hardware and ArchitectureAqpJoeNoch keine Bewertungen
- Xilinx WorkbookDokument94 SeitenXilinx WorkbookdmctekNoch keine Bewertungen
- ATQMS-MKTG-DOC-Mitsubishi GX Works3Dokument28 SeitenATQMS-MKTG-DOC-Mitsubishi GX Works3T0A5TERNoch keine Bewertungen
- Writing Basic Software Applications Lab: Figure 1. Design Updated From Previous LabDokument21 SeitenWriting Basic Software Applications Lab: Figure 1. Design Updated From Previous Labaditya kumarNoch keine Bewertungen
- Raspberry Pi :The Ultimate Step by Step Raspberry Pi User Guide (The Updated Version )Von EverandRaspberry Pi :The Ultimate Step by Step Raspberry Pi User Guide (The Updated Version )Bewertung: 4 von 5 Sternen4/5 (4)
- Embedded Linux Handson Tutorial ZedBoardDokument46 SeitenEmbedded Linux Handson Tutorial ZedBoardecd4282003Noch keine Bewertungen
- Lab 1: Simple Hardware Design: Targeting Microblaze™ On Spartan™-3E Starter KitDokument16 SeitenLab 1: Simple Hardware Design: Targeting Microblaze™ On Spartan™-3E Starter Kitfdbolker9724Noch keine Bewertungen
- Fpga: Digital Designs: Team Name:Digital DreamersDokument8 SeitenFpga: Digital Designs: Team Name:Digital DreamersRishabhNoch keine Bewertungen
- Picoblaze Sample Design A Quick-Start Guide Using The Digilent NEXYS 2 Spartan 3E KitDokument5 SeitenPicoblaze Sample Design A Quick-Start Guide Using The Digilent NEXYS 2 Spartan 3E KitElena DianaNoch keine Bewertungen
- Implementation of Uart Using Systemc and Fpga Based Co-Design MethodologyDokument7 SeitenImplementation of Uart Using Systemc and Fpga Based Co-Design MethodologyRakeshconclaveNoch keine Bewertungen
- 2IN35 - VLSI Programming - Lab Work: Information & PreparationDokument5 Seiten2IN35 - VLSI Programming - Lab Work: Information & Preparationbkrishna_888846Noch keine Bewertungen
- 2.tutorial 1 - Implementation of A USB Based PIC-To-PC CommunicationDokument30 Seiten2.tutorial 1 - Implementation of A USB Based PIC-To-PC CommunicationMurat Şen100% (1)
- Intermediate C Programming for the PIC Microcontroller: Simplifying Embedded ProgrammingVon EverandIntermediate C Programming for the PIC Microcontroller: Simplifying Embedded ProgrammingNoch keine Bewertungen
- PSP Architecture: Architecture of Consoles: A Practical Analysis, #18Von EverandPSP Architecture: Architecture of Consoles: A Practical Analysis, #18Noch keine Bewertungen
- Lab ManualDokument46 SeitenLab ManualR Madhusudhan GoudNoch keine Bewertungen
- Research HowDokument70 SeitenResearch Howsreedhar_vkNoch keine Bewertungen
- MediumaccesscontrolDokument57 SeitenMediumaccesscontrolsreedhar_vkNoch keine Bewertungen
- Orcad Capture Release 15.7: Robert J. Hofinger Purdue University 1/15/08Dokument38 SeitenOrcad Capture Release 15.7: Robert J. Hofinger Purdue University 1/15/08serhatbNoch keine Bewertungen
- Frequency Response of CircuitDokument14 SeitenFrequency Response of Circuitpra_zara2637100% (1)
- Power Electronics Lab Manual For ECE (Vtu)Dokument87 SeitenPower Electronics Lab Manual For ECE (Vtu)Sathish KumarNoch keine Bewertungen
- Bilateral Filter Extension For Removal of Universal Noise: Mtech, Communication Engineering Fisat, Ernakulam, Kerala, IndiaDokument7 SeitenBilateral Filter Extension For Removal of Universal Noise: Mtech, Communication Engineering Fisat, Ernakulam, Kerala, Indiasreedhar_vkNoch keine Bewertungen
- Application of Software Development Method VariablesDokument3 SeitenApplication of Software Development Method Variablessreedhar_vkNoch keine Bewertungen
- Practical Guidelines and Examples For The Users of The TMS320C6713 DSKDokument6 SeitenPractical Guidelines and Examples For The Users of The TMS320C6713 DSKsreedhar_vkNoch keine Bewertungen
- Project GuideDokument3 SeitenProject Guidesreedhar_vkNoch keine Bewertungen
- Spartan3 InterfacingDokument1 SeiteSpartan3 Interfacingsreedhar_vkNoch keine Bewertungen
- Deblur MotionvideoDokument2 SeitenDeblur Motionvideosreedhar_vkNoch keine Bewertungen
- TMS320C6713 DSK and Code Composer StudioDokument13 SeitenTMS320C6713 DSK and Code Composer StudioMafa ILmiNoch keine Bewertungen
- Microblaze MCS Tutorial v3Dokument15 SeitenMicroblaze MCS Tutorial v3hub23Noch keine Bewertungen
- Digital VoltmeterDokument2 SeitenDigital Voltmetersreedhar_vkNoch keine Bewertungen
- Accessing I/O Devices: Processor MemoryDokument22 SeitenAccessing I/O Devices: Processor Memorysreedhar_vkNoch keine Bewertungen
- 8051 NotesDokument24 Seiten8051 Notessreedhar_vkNoch keine Bewertungen
- B.naresh-9494406519 Sri Sai College of Eng & TechnologyDokument75 SeitenB.naresh-9494406519 Sri Sai College of Eng & Technologysreedhar_vkNoch keine Bewertungen
- ARM Architecture Reference ManualDokument1.138 SeitenARM Architecture Reference Manualapi-19417993Noch keine Bewertungen
- Activities Pm.Dokument13 SeitenActivities Pm.jona llamasNoch keine Bewertungen
- A Novel Compliant Linear-Motion Mechanism Based On Parasitic MOTION COMPESATIONDokument14 SeitenA Novel Compliant Linear-Motion Mechanism Based On Parasitic MOTION COMPESATIONalfonsoNoch keine Bewertungen
- Windows Romote ControlDokument6 SeitenWindows Romote ControllianheicungNoch keine Bewertungen
- Der 484Dokument84 SeitenDer 484Rohit SainiNoch keine Bewertungen
- AVEVA VPRM Internationalisation SupportDokument25 SeitenAVEVA VPRM Internationalisation SupportShahfaraz Ahmad0% (1)
- NovaSeq X - Site PreparationDokument3 SeitenNovaSeq X - Site Preparationlifir67730Noch keine Bewertungen
- Aadhaar Application FormDokument4 SeitenAadhaar Application Formpan cardNoch keine Bewertungen
- Capr-I En229Dokument13 SeitenCapr-I En229Anonymous WglGv0GNoch keine Bewertungen
- Concrete Tech AssignmentDokument7 SeitenConcrete Tech AssignmentShehan FernandoNoch keine Bewertungen
- 1 Input Data: Profis Anchor 2.8.1Dokument7 Seiten1 Input Data: Profis Anchor 2.8.1Manu MohanNoch keine Bewertungen
- Manual Do Consumo de Gases DC - TruLaser - 1030 - 2011-08-09 - METRIC - VERSIONDokument65 SeitenManual Do Consumo de Gases DC - TruLaser - 1030 - 2011-08-09 - METRIC - VERSIONveraNoch keine Bewertungen
- IEEE Conf 2018 TrackNet - A - Deep - Learning - Based - Fault - Detection - For - Railway - Track - InspectionDokument5 SeitenIEEE Conf 2018 TrackNet - A - Deep - Learning - Based - Fault - Detection - For - Railway - Track - InspectionkaruldeepaNoch keine Bewertungen
- Classifications of KeysDokument13 SeitenClassifications of KeyssyampnaiduNoch keine Bewertungen
- NBFC Ledger SACHJAI2 20120328032520Dokument2 SeitenNBFC Ledger SACHJAI2 20120328032520Chandresh SinghNoch keine Bewertungen
- Needle en b275-293Dokument19 SeitenNeedle en b275-293ajeeshsbabuNoch keine Bewertungen
- 7-67-0012 Rev 3 Short Sliding Support On ExistingDokument1 Seite7-67-0012 Rev 3 Short Sliding Support On Existingprince jaswalNoch keine Bewertungen
- Internship Opportunities PDFDokument2 SeitenInternship Opportunities PDFMD MoizNoch keine Bewertungen
- Lecture-4: Data Communication and Computer NetworksDokument24 SeitenLecture-4: Data Communication and Computer NetworksSaifuddin Mohammed TarekNoch keine Bewertungen
- Failure Mechanisms of C-Steels (API 571)Dokument90 SeitenFailure Mechanisms of C-Steels (API 571)Abdul Gafoor Shaikh50% (2)
- ZCZXCDokument14 SeitenZCZXCramaNoch keine Bewertungen
- 0811 IndiadxerDokument6 Seiten0811 IndiadxerAlexander WieseNoch keine Bewertungen
- Dokumen - Tips Cfm56 7 B AnswerbookDokument75 SeitenDokumen - Tips Cfm56 7 B AnswerbookOnur YayNoch keine Bewertungen
- Installing Computer Systems and Networks,-LESSON - 03Dokument17 SeitenInstalling Computer Systems and Networks,-LESSON - 03JAGOBIAO NATIONAL HIGH SCHOOLNoch keine Bewertungen
- Mindray Wato EX-65 Anaesthesia Machine - Service Manual-6Dokument50 SeitenMindray Wato EX-65 Anaesthesia Machine - Service Manual-6Rene GonzalesNoch keine Bewertungen
- Method Statement of Refrigran Pipe Insulation and Cladding InstallationDokument16 SeitenMethod Statement of Refrigran Pipe Insulation and Cladding InstallationOdot Al GivaryNoch keine Bewertungen
- Troubleshooting: Fully Automated Urine Particle AnalyzerDokument108 SeitenTroubleshooting: Fully Automated Urine Particle Analyzerjw lNoch keine Bewertungen
- Usermanual en Manual Arium Bagtanks WH26010 ADokument33 SeitenUsermanual en Manual Arium Bagtanks WH26010 AԳոռ ԽաչատրյանNoch keine Bewertungen
- RGNQA Parameters ConsolidatedDokument186 SeitenRGNQA Parameters ConsolidatedpendialaNoch keine Bewertungen
- 2016 Smart City PresentationDokument22 Seiten2016 Smart City PresentationDeshGujarat80% (5)