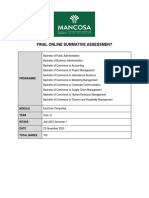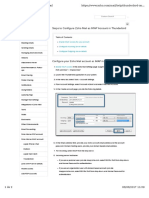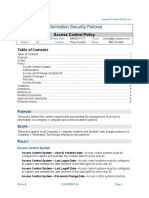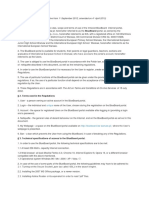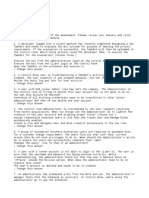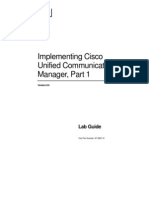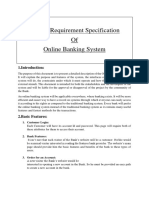Beruflich Dokumente
Kultur Dokumente
ANSYS Multiphysics Quickstart
Hochgeladen von
smzsaeidCopyright
Verfügbare Formate
Dieses Dokument teilen
Dokument teilen oder einbetten
Stufen Sie dieses Dokument als nützlich ein?
Sind diese Inhalte unangemessen?
Dieses Dokument meldenCopyright:
Verfügbare Formate
ANSYS Multiphysics Quickstart
Hochgeladen von
smzsaeidCopyright:
Verfügbare Formate
ANSYS Multiphysics Quickstart Guide
Acknowledging CMC Microsystems
If your research benefits from products and services provided by CMC Microsystems, please acknowledge
this support in any publications about your work. For more information, please visit: http://www.cmc.ca/en/
WhatWeOffer/AcknowledgeCMC.aspx.
The following information will help you download, install, setup and use ANSYS with the CMC License
Management System.
Table of Contents
Prerequisites for Installing ANSYS with CMC License Management System on page 1
Setting up CADpass v3.0 for use with ANSYS on page 2
Obtaining the Software on page 3
Installing the Software on page 3
Setting up ANSYS License Files on page 4
Other Resources on page 4
Prerequisites for Installing ANSYS with CMC
License Management System
Please note that you must first meet the following criteria:
1. Must be registered with CMC Microsystems
1. Students and faculty can register with CMC at: https://www.cmc.ca/en/MyAccount/GetAccount.aspx?
ReturnUrl=/en/Search/SearchAll.aspx
2. Must have the appropriate level of subscription (Designer or Prototyping) if you are faculty, or belong to a
research group supervised by an appropriately subscribed faculty member.
1. Faculty can subscribe through the CMC subscription page at: Subscription | CMC Microsystems
3. Must have purchased an access token to the ANSYS Multiphysics tool:
1. NOTE: Only faculty can purchase access tokens through CMC at: https://www.cmc.ca/WhatWeOffer/
Products/CMC-00200-01752.aspx
4. All users of the ANSYS software must send their machine login name to CMC via CADactivate | CMC
Microsystems
1. The machine login name is the ID you use to login the computer you wish to run ANSYS on. It is
NOT your CMC account name.
2. If you plan to use multiple machines, your login name for EACH machine needs to be sent to CMC
Microsystems via CADactivate | CMC Microsystems
3. Machine names must NOT have any spaces in them
Generated by Jive on 2015-06-04-04:00
1
ANSYS Multiphysics Quickstart Guide
4. You cannot use any general terms as the login name (your local machine login name must be
unique).
5. Any names containing the following are prohibited:
admin (or administrator)
cmcmgr
root
stcmgr
super
sysadm
user
owner
student
system
Setting up CADpass v3.0 for use with ANSYS
1. If CADpass V3 is not already installed, then install the latest version from CMC Portal at: http://www.cmc.ca/
whatweoffer/design/cadpass.aspx.
2. Start CADpass V3, and then login using your CMC login user name and password. An example is shown in
Figure 1.
Figure 1: CADpass v3.0 Login Window
3. If the dialog Install AppGate Local Forwarder appears to prompt you to install the tunnelling driver, click
Cancel; as shown in Figure 2.
Generated by Jive on 2015-06-04-04:00
2
ANSYS Multiphysics Quickstart Guide
Figure 2: Dialog to Install AppGate Local Forwarder
3. When the CAD access window appears, double click the icon "ANSYS". You can also right click
and select Start. A message box appears, and a green check appears on the left of the icon.
Obtaining the Software
To obtain the latest ANSYS software from CMC Microsystems, proceed to the ANSYS download site at
ANSYS Multiphysics Downloads and choose the appropriate version for your system.
Installing the Software
1. Start CADpass v3.0 from http://www.cmc.ca/en/WhatWeOffer/Design/CADpass.aspx
1. Login to CADpass with your CMC username and password
2. Double click on the ANSYS License Access (note: NOT the ANSYS HFSS icon)
2. Download ANSYS 16.1 files
1. Should be two ISO files
3. Extract each ISO file into a separate folder
1. If you do not have an extract program on your PC, you can use 7zip utility which can be download
from here -> 7-Zip.
4. In first ISO folder, double click setup.exe
5. From the first main page, choose Install ANSYS Products
6. In the next window, read the software license agreement. If you agree, choose I Agree,
and then hit Next
Generated by Jive on 2015-06-04-04:00
3
ANSYS Multiphysics Quickstart Guide
7. When you get to the Creo Parametric (Pro/ENGINEER) section, choose "Skip this step and configure
later"
1. Do the same for the Unigraphics NX, Solidworks, and Autodesk Inventor sections
8. During installation, you will be prompted for the second media folder. Input the directory
path for the second ISO folder, and choose Okay
9. Once installation is done, click Next to continue
10.The License Installation Configuration Log window will appear. Once done, choose Exit
1. If this is a new installation of ANSYS, you might be asked to setup your license file. See the "Setting
up ANSYS License Files" section below.
11.At the end of the installation, you will be asked to complete a survey. At this point, just click
Finish
Setting up ANSYS License Files
NOTE: Some of the CAD Tools require a secondary piece of software to be installed from the CADpass
v3.0 application. This is the IP Tunneling Driver and will be represented by the icon indicated in
Fig. 1. This is NOT necessary for the ANSYS tool, yet is important for some of the other tools. The
installation of this driver will also determine what information to use for the license file access. Please
note if the icon is visible to you. If so, then the driver is NOT installed.
1. To setup your ANSYS license, do the following:
1. Go to Start -> ANSYS 14.5 -> ANSYS Client Licensing -> Client ANSLIC_ADMIN Utility 14.5
2. At the ANSLIC_ADMIN Utility window, choose Specify the License Server Machine
3. Make sure the following settings are set by doing the following if the IP Tunneling Driver is NOT
installed:
1. If server localhost or is not listed, click Add Server Machine Specification
1. For the ANSYS Licensing Interconnect port number, use 2325
2. For the ANSYS Flexlm port number, use 6602
3. For the "Select number of license server machines" section, choose "1-server"
4. For the "Hostname 1"section, type in "localhost"
4. If the IP Tunneling Driver IS installed:
1. If server yukon or is not listed, click Add Server Machine Specification
1. For the ANSYS Licensing Interconnect port number, use 2325
2. For the ANSYS Flexlm port number, use 6602
3. For the "Select number of license server machines" section, choose "1-server"
4. For the "Hostname 1" section, type in "lmserver-4"
Other Resources
Quick start guides of other CAD tools
Generated by Jive on 2015-06-04-04:00
4
Das könnte Ihnen auch gefallen
- Hidden Figures: The American Dream and the Untold Story of the Black Women Mathematicians Who Helped Win the Space RaceVon EverandHidden Figures: The American Dream and the Untold Story of the Black Women Mathematicians Who Helped Win the Space RaceBewertung: 4 von 5 Sternen4/5 (895)
- The Subtle Art of Not Giving a F*ck: A Counterintuitive Approach to Living a Good LifeVon EverandThe Subtle Art of Not Giving a F*ck: A Counterintuitive Approach to Living a Good LifeBewertung: 4 von 5 Sternen4/5 (5794)
- Shoe Dog: A Memoir by the Creator of NikeVon EverandShoe Dog: A Memoir by the Creator of NikeBewertung: 4.5 von 5 Sternen4.5/5 (537)
- Grit: The Power of Passion and PerseveranceVon EverandGrit: The Power of Passion and PerseveranceBewertung: 4 von 5 Sternen4/5 (588)
- The Yellow House: A Memoir (2019 National Book Award Winner)Von EverandThe Yellow House: A Memoir (2019 National Book Award Winner)Bewertung: 4 von 5 Sternen4/5 (98)
- The Little Book of Hygge: Danish Secrets to Happy LivingVon EverandThe Little Book of Hygge: Danish Secrets to Happy LivingBewertung: 3.5 von 5 Sternen3.5/5 (400)
- Never Split the Difference: Negotiating As If Your Life Depended On ItVon EverandNever Split the Difference: Negotiating As If Your Life Depended On ItBewertung: 4.5 von 5 Sternen4.5/5 (838)
- Elon Musk: Tesla, SpaceX, and the Quest for a Fantastic FutureVon EverandElon Musk: Tesla, SpaceX, and the Quest for a Fantastic FutureBewertung: 4.5 von 5 Sternen4.5/5 (474)
- A Heartbreaking Work Of Staggering Genius: A Memoir Based on a True StoryVon EverandA Heartbreaking Work Of Staggering Genius: A Memoir Based on a True StoryBewertung: 3.5 von 5 Sternen3.5/5 (231)
- The Emperor of All Maladies: A Biography of CancerVon EverandThe Emperor of All Maladies: A Biography of CancerBewertung: 4.5 von 5 Sternen4.5/5 (271)
- Devil in the Grove: Thurgood Marshall, the Groveland Boys, and the Dawn of a New AmericaVon EverandDevil in the Grove: Thurgood Marshall, the Groveland Boys, and the Dawn of a New AmericaBewertung: 4.5 von 5 Sternen4.5/5 (266)
- The Hard Thing About Hard Things: Building a Business When There Are No Easy AnswersVon EverandThe Hard Thing About Hard Things: Building a Business When There Are No Easy AnswersBewertung: 4.5 von 5 Sternen4.5/5 (345)
- On Fire: The (Burning) Case for a Green New DealVon EverandOn Fire: The (Burning) Case for a Green New DealBewertung: 4 von 5 Sternen4/5 (74)
- The World Is Flat 3.0: A Brief History of the Twenty-first CenturyVon EverandThe World Is Flat 3.0: A Brief History of the Twenty-first CenturyBewertung: 3.5 von 5 Sternen3.5/5 (2259)
- Team of Rivals: The Political Genius of Abraham LincolnVon EverandTeam of Rivals: The Political Genius of Abraham LincolnBewertung: 4.5 von 5 Sternen4.5/5 (234)
- The Unwinding: An Inner History of the New AmericaVon EverandThe Unwinding: An Inner History of the New AmericaBewertung: 4 von 5 Sternen4/5 (45)
- The Gifts of Imperfection: Let Go of Who You Think You're Supposed to Be and Embrace Who You AreVon EverandThe Gifts of Imperfection: Let Go of Who You Think You're Supposed to Be and Embrace Who You AreBewertung: 4 von 5 Sternen4/5 (1090)
- The Sympathizer: A Novel (Pulitzer Prize for Fiction)Von EverandThe Sympathizer: A Novel (Pulitzer Prize for Fiction)Bewertung: 4.5 von 5 Sternen4.5/5 (121)
- Her Body and Other Parties: StoriesVon EverandHer Body and Other Parties: StoriesBewertung: 4 von 5 Sternen4/5 (821)
- MV90 and ION TechnologyDokument28 SeitenMV90 and ION TechnologyfeemurkNoch keine Bewertungen
- SRS Document NGO Management SystemDokument18 SeitenSRS Document NGO Management SystemSuraj MalviyaNoch keine Bewertungen
- MetasysAdvancedReportingSystem Help LIT12011312Dokument103 SeitenMetasysAdvancedReportingSystem Help LIT12011312leorio88Noch keine Bewertungen
- SmsDokument98 SeitenSmsMwansaNoch keine Bewertungen
- Energy Data Collection: User Guide, September 2015Dokument11 SeitenEnergy Data Collection: User Guide, September 2015ernandesrizzoNoch keine Bewertungen
- MAD 22617 MSBTE Practical Exam Program ListDokument3 SeitenMAD 22617 MSBTE Practical Exam Program ListRohan patilNoch keine Bewertungen
- Roblox 230KDokument4.507 SeitenRoblox 230Kgroberskiw5Noch keine Bewertungen
- End User Computing Final OSADokument3 SeitenEnd User Computing Final OSAAthiNoch keine Bewertungen
- Steps To Configure Zoho Mail As IMAP Account in ThunderbirdDokument2 SeitenSteps To Configure Zoho Mail As IMAP Account in ThunderbirdNeide SantosNoch keine Bewertungen
- e Farming DFDDokument8 Seitene Farming DFDpuli sivaNoch keine Bewertungen
- SRS of Bank Management SystemDokument34 SeitenSRS of Bank Management Systemakkiysoni67% (3)
- Installation GuideDokument22 SeitenInstallation GuidebeimnetNoch keine Bewertungen
- Cybersecurity Controls Requirements - Dec 2022Dokument18 SeitenCybersecurity Controls Requirements - Dec 2022Saudi MindNoch keine Bewertungen
- FTP Client Communication With LFTP Library With S7-1500Dokument45 SeitenFTP Client Communication With LFTP Library With S7-1500jcesarcerriNoch keine Bewertungen
- Zenequity User Guide - Updating DEMAT Account DetailsDokument8 SeitenZenequity User Guide - Updating DEMAT Account DetailsVineet BatraNoch keine Bewertungen
- Cs6511 Case Tools Lab Record-1Dokument150 SeitenCs6511 Case Tools Lab Record-1Gokul RajNoch keine Bewertungen
- Vaibhav IchakeDokument4 SeitenVaibhav IchakeMatthew MathewsNoch keine Bewertungen
- Access Control Policy - V12Dokument6 SeitenAccess Control Policy - V12Brian ThelwellNoch keine Bewertungen
- BlueBoard Regulations ENDokument4 SeitenBlueBoard Regulations ENBurak DoganNoch keine Bewertungen
- ISE Guest Access Prescriptive Deployment GuideDokument63 SeitenISE Guest Access Prescriptive Deployment GuideElvio LadoNoch keine Bewertungen
- Merchandiser Training ManualDokument47 SeitenMerchandiser Training ManualDave TrueoNoch keine Bewertungen
- SAS RequirementDokument90 SeitenSAS RequirementSanjib GangulyNoch keine Bewertungen
- OEM Auditing: The Following Operations Are AuditedDokument9 SeitenOEM Auditing: The Following Operations Are AuditedKoushikKc ChatterjeeNoch keine Bewertungen
- Software Requirements Specification: Online FreechargeDokument49 SeitenSoftware Requirements Specification: Online Freechargerashmi50% (6)
- AltaiCare User Manual v1.0Dokument65 SeitenAltaiCare User Manual v1.0Rifat Ungi UsNoch keine Bewertungen
- Project Report E-CampusDokument21 SeitenProject Report E-CampusNikita Jain50% (4)
- Test Paper - AjitDokument5 SeitenTest Paper - AjitAjit Kumar20% (5)
- Cipt180lgDokument102 SeitenCipt180lgsa100100Noch keine Bewertungen
- Cis Win2019.ymlDokument150 SeitenCis Win2019.ymlLucas garciaNoch keine Bewertungen
- System Requirement Specification For Online Banking SystemDokument4 SeitenSystem Requirement Specification For Online Banking Systemgagan dhillon50% (2)