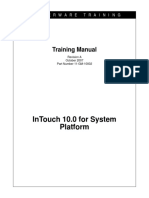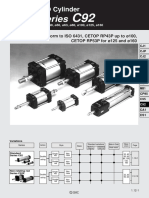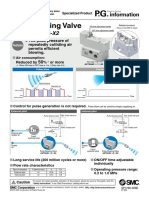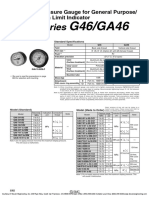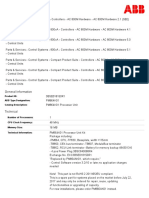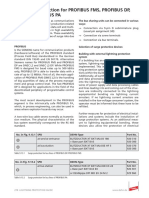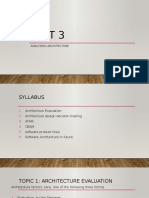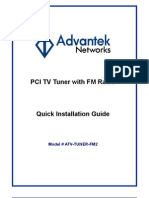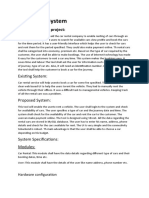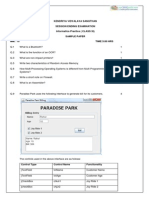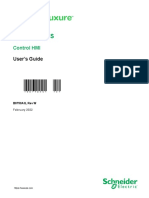Beruflich Dokumente
Kultur Dokumente
Chapter 17 - Operator Workplace V2-1 PDF
Hochgeladen von
RodrigoBurgosOriginaltitel
Copyright
Verfügbare Formate
Dieses Dokument teilen
Dokument teilen oder einbetten
Stufen Sie dieses Dokument als nützlich ein?
Sind diese Inhalte unangemessen?
Dieses Dokument meldenCopyright:
Verfügbare Formate
Chapter 17 - Operator Workplace V2-1 PDF
Hochgeladen von
RodrigoBurgosCopyright:
Verfügbare Formate
Course T300, Engineering an 800xA System
Chapter 17 Operator Workplace
TABLE OF CONTENTS
Chapter 17 Operator Workplace .................................................................................................................................................. 17-1
17.1 General Information......................................................................................................................................................... 17-3
17.1.1 Description ................................................................................................................................................................ 17-3
17.1.2 Objectives.................................................................................................................................................................. 17-3
17.1.3 Reference Documentation......................................................................................................................................... 17-3
17.2 Introduction ...................................................................................................................................................................... 17-4
17.3 Application Bar ................................................................................................................................................................ 17-5
17.3.1 General ...................................................................................................................................................................... 17-5
17.3.2 Alarm Band ............................................................................................................................................................... 17-5
17.4 Display Bar....................................................................................................................................................................... 17-8
17.5 Display Area..................................................................................................................................................................... 17-8
17.6 Status Bar ......................................................................................................................................................................... 17-8
17.7 Shortcuts........................................................................................................................................................................... 17-9
17.7.1 General ...................................................................................................................................................................... 17-9
17.7.2 Create Shortcuts for the Application Bar ................................................................................................................. 17-9
17.8 Operator User Role ........................................................................................................................................................ 17-11
17.8.1 Create new Operator User....................................................................................................................................... 17-11
17.8.2 Assign Operator User Role ..................................................................................................................................... 17-12
17.9 Startup Settings .............................................................................................................................................................. 17-15
17.9.1 General .................................................................................................................................................................... 17-15
17.9.2 Default Workplace .................................................................................................................................................. 17-15
17.9.3 Full Screen Mode.................................................................................................................................................... 17-16
17.9.4 Windows task bar.................................................................................................................................................... 17-17
17.9.5 Startup Object.......................................................................................................................................................... 17-18
17.9.6 Default Filter ........................................................................................................................................................... 17-19
17.9.7 Auto startup............................................................................................................................................................. 17-22
17-1
Course T300, Engineering an 800xA System
17-2
Engineering an 800xA System
17.1 General Information
The Operator Workplace is a workplace pre-configured to suit the needs of operators.
The main area of the workplace window shows process information, with alarm bands
and alarm lines shown in the toolbar at the top of the window. Operator messages are
displayed at the bottom of the window.
17.1.1 Description
This chapter covers how to modify the existing Operator Workplace for process
operators
17.1.2 Objectives
After completion of this chapter you will be able to
Configure the application bar of the existing Operator Workplace
Configure status bar of the existing Operator Workplace
Set the start object for the operator to bring up the start up screen
Modify the start up mode for full screen mode
Define an aspect filter for the operator
17.1.3 Reference Documentation
OperateIT Process Portal A, Operator Workplace Configuration, Users Guide
17-3
Engineering an 800xA System
Chapter 17 Operator Workplace
17.2 Introduction
The picture below shows an Operator Workplace window may look in Operator Mode.
17-4
Engineering an 800xA System
17.3 Application Bar
17.3.1 General
The Application Bar occupies an area at the top of the workplace window. It is used to
show information which must be visible all the time. By adding display shortcuts to it,
you can use the Application Bar to achieve fast and convenient access to a number of
frequently used, and related, displays.
The Application Bar is located on the top of the Workplace Window. The main use for
you, as an operator, is to give you a fast and easy way to change between information
areas.
The Application Bar settings are located in an aspect called Application Bar as well.
The parent object for this aspect is the workplace object, e.g. Operator Workplace
(existing in the Workplace Structure).
17.3.2 Alarm Band
The base object for the Alarm Band is placed in the Workplace Structure at the main
object for all workplaces, the Web System Workplace object. Here is the Alarm Band
aspect existing.
The picture below displays the Config View of the Alarm Band aspect.
17-5
Engineering an 800xA System
Chapter 17 Operator Workplace
The Alarm Band aspect continuous every Alarm & Event List aspect of the system.
You have to enable (the include column) all this aspects, which should be shown in
the Alarm Band of the Operator Workplace. In the picture above this suits to the
Area1 and Area2.
If the Alarm Band space is to less, then the complete Alarm Band is not displayed.
To get more space so that the whole Alarm Band fits, the Fixed Display settings of the
Application Bar aspect have to be edited. The picture below shows the Fixed Display
tab card of a Application Bar aspect (Config View).
17-6
Engineering an 800xA System
17-7
Engineering an 800xA System
Chapter 17 Operator Workplace
17.4 Display Bar
The Display Bar can be used to control and identify the contents of the Display Area.
17.5 Display Area
This is the main area for the displays. It is used to show a view of an aspect (a
display), and can be used to present information like process displays, trend displays,
alarm lists, etc.
17.6 Status Bar
The Status Bar occupies the lower part of the Workplace Window. It has exactly the
same settings as the Application Bar and exactly the same setup.
17-8
Engineering an 800xA System
17.7 Shortcuts
17.7.1 General
A Shortcut in a Bar (Application Bar or Status Bar) is used to get fast access to any
viewable aspect associated with a particular object. When you have added a Shortcut
to a workplace, it will be displayed as a button with a drop-down menu.
17.7.2 Create Shortcuts for the Application Bar
We want to create some shortcuts for a object the Functional Structure.
1. Create a new aspect of category Shortcuts for an object in the Functional
Structure. Please name it Shortcuts.
2. Open the Config View for the aspect Shortcuts. Click the Add button and add
a Trend Display aspect. Click the OK button then.
3. Click the Apply button of the Config View and close the Config View then.
4. Browse into the Workplace Structure and open the Config View of the
Application Bar aspect of the Operator workplace object. Please select the
Main tab card and enable the option Show Shortcuts. Click Apply and close
the Config View then.
5. Please open the Operator workplace and watch the shortcuts.
17-9
Engineering an 800xA System
Chapter 17 Operator Workplace
Shortcuts
17-10
Engineering an 800xA System
17.8 Operator User Role
Before we continuo with the next settings of the Operator Workplace we have to
create a new Operator User. This is needed because some of the settings need a login
of an Operator User.
17.8.1 Create new Operator User
For Microsoft Windows:
1. On the Desktop do a right click onto the symbol My Computer and select the
entry Manage from the list.
2. Open the folder Local Users and Groups and select the folder Users.
3. Right click onto Users and select the entry New User. Do all the settings as
shown in the picture below. The password shall be operator as well.
17-11
Engineering an 800xA System
Chapter 17 Operator Workplace
4. Click Create and close the window. The new user is created in the Microsoft
Window Operating System.
17.8.2 Assign Operator User Role
The next step is to assign the Operator User Role to the user operator.
1. Open the Configuration Wizard (Start All Programs ABB Industrial IT
800xA System Configuration Wizard).
2. Select the System Administration entry of the list and click onto Next. Mark
your system and click onto Next. Select the entry Users and click onto Next.
17-12
Engineering an 800xA System
3. Click onto the button Add Windows Accounts and add the operator user
from the list. Click onto Add and OK.
17-13
Engineering an 800xA System
Chapter 17 Operator Workplace
4. Select the operator user from the list on top and assign the user roles
Everyone IndustrialITUser and Operator to it by selecting the group and
clicking onto the <-Add button.
5. Click onto the Next button and then onto the Finish button to assign the new
user roles to the operator user. Close the Configuration Wizard then.
6. Login for the new user operator. If this works fine please logout for operator
and login back to your normal user again.
17-14
Engineering an 800xA System
17.9 Startup Settings
17.9.1 General
This chapter deals with the startup settings of the Operator Workplace. After a login
the operator can only work with its workplace.
The operator workplace should be
Always on Top
In Full Screen Mode
Start the Process Display from a Startup Object
There shall be a Default Filter for the aspects the operator can see when he opens the
Context Menu of a Process Graphic.
17.9.2 Default Workplace
17.9.2.1 General
First of all we have to setup the default workplace for the operator user. If the operator
user logs in, then this workplace is viewable per default.
17.9.2.2 Set default workplace
1. Open the User Structure and select the user group object Operators. Take a
child object of the user group which is a operator user. Select the operator user
object and open the Config View for the Workplace Profile Values aspect.
17-15
Engineering an 800xA System
Chapter 17 Operator Workplace
2. Select the names entry Default Workplace and the rule Base rule. For the
Datasource select the Local entry.
3. Select the check box Update Enable from the Update Mode.
4. For the ObjectName please select Operator Workplace by a click onto the
button and browsing in the list.
5. From now on a login of the operator user will open the Operator Workplace
per default.
17.9.3 Full Screen Mode
17.9.3.1 General
After a logging in the operator user and a start of the Operator Workplace, then the
operator user should view the workplace in Full Screen Mode. Additional to that the
workplace is always on top of all other windows.
17.9.3.2 Set Full Screen Mode
1. Open the Config View of the Workplace Profile Values aspect from the
operator user object again
17-16
Engineering an 800xA System
2. Select from the Names column the entry WorkplaceMode. Click onto Local
and enable the Update Mode.
3. Select Operator Workplace Mode from the workplace mode list. This setting
will fix the Operator Workplace only to full screen and will provide window
screens.
17.9.4 Windows task bar
17.9.4.1 General
Per default the Windows task bar is always visible at bottom of screen. For the
operator user this must be provided because the operator should only be able to work
with its process screen.
17.9.4.2 Hide task bar
1. Open the context menu for the Windows task bar (right click onto the task
bar)
2. On the Taskbar tab card please disable the option for Keep the taskbar on
top of other windows.
3. Enable the option Auto-hide the taskbar.
17-17
Engineering an 800xA System
Chapter 17 Operator Workplace
17.9.5 Startup Object
17.9.5.1 General
After logging in the operator user, the system starts the default aspect of the Startup
Object. This default aspect is then displayed on screen.
17.9.5.2 Set Startup Object
1. Open the Config View of the Workplace Profile Values aspect from the
operator user object.
2. Select from the Names column the entry WorkplaceStartObject. Click onto
Local and enable the Update Mode.
3. Select the Start Object (in this case the Plant object from the Functional
Structure) for the ObjectName setting.
17-18
Engineering an 800xA System
17.9.5.3 Set start up process display
On start up the default aspect from the Startup Object will be displayed. To set a
aspect as default aspect (e.g. a Process Display), open the context menu for this aspect
and select the Properties entry. Browse to the tab card Aspect Details then and enable
the option Default Aspect.
17.9.6 Default Filter
17.9.6.1 General
A right click onto a Process Display on the Operator Workplace provides the operator
a context menu with a lot of aspect entries right now. This is not what the operator
needs. He needs a view only onto the needed aspects because this makes it quite
easier for him. To get this a filter can be configured.
17.9.6.2 Create and configure a filter
1. Open the Plant Explorer and click onto the button Filter Configuration as
shown in the picture below.
17-19
Engineering an 800xA System
Chapter 17 Operator Workplace
2. There is already a predefined filter for operators called Process Operation but
to get an introduction into how to create a filter we want to create our own.
Please click onto the New button and type in the new filter name Operator.
Click onto OK for accepting.
17-20
Engineering an 800xA System
3. As you can see per default the new filter hides all aspect categories. This
hidden categories are listed in the list Aspect categories hidden by filter. To
unhide an aspect category please select the category and click onto the
Remove button. Please unhide the categories as shown in the picture below.
4. Click Apply to apply the changes. The new filter is setup.
17.9.6.3 Set default filter
We want to set the filter we just created for the operator as the default filter. All the
other Process Portal users like System Engineer or Application Engineer are able to set
their actual filter by themselves. But the operator can not change his filter later on.
1. Open the User Structure and select user group object Operators. One child of
Operators is a operator user. Select the operator user object and open the
Config View for the Workplace Profile Values aspect.
2. From the Names list please select the entry Plant Explorer settings. Select
Local for Datasource and enable the Update Mode.
3. Select the tab card Default Filter. For the default filter please select the entry
Operator from the combo box.
17-21
Engineering an 800xA System
Chapter 17 Operator Workplace
4. Click Apply to accept all the changes. The Default Filter is setup now.
17.9.7 Auto startup
17.9.7.1 General
If you logoff your current user and login for the operator user, then ater a double click
onto the My ePlant symbol (located on the Desktop) the Plant Explorer will start in
Operator Workplace mode per default. The workplace should be on full size and
always on top.
The next step is to configure an auto startup of the Plant Explorer. If the operator user
log in, then its workplace will open automatically. For this the auto start option of the
Microsoft Windows Operating System is taken.
In the Start menu of the Windows operating system a folder named Startup is existing.
After a logging in, then the operating system executes all the links in the folder
Startup.
17-22
Engineering an 800xA System
17.9.7.2 Set auto startup
Please login as operator user and
1. Right click onto the start button of your Windows Taskbar. Select Open from
the list.
2. The Windows Explorer displays the entries of the Start Menu of Microsoft
Windows. Please select the entry Programs Startup.
3. Create a new shortcut of My ePlant in the Startup folder (Right click onto My
ePlant and leave the right mouse button pressed. Move the mouse into the
Startup folder and unclasp the mouse button. Select the entry Create Shortcuts
here from the list).
The next time the operator user logs into the windows system the Startup folder is
executed and so the default workplace of the Plant Explorer will startup.
17-23
Engineering an 800xA System
Chapter 17 Operator Workplace
17-24
Das könnte Ihnen auch gefallen
- A Heartbreaking Work Of Staggering Genius: A Memoir Based on a True StoryVon EverandA Heartbreaking Work Of Staggering Genius: A Memoir Based on a True StoryBewertung: 3.5 von 5 Sternen3.5/5 (231)
- The Sympathizer: A Novel (Pulitzer Prize for Fiction)Von EverandThe Sympathizer: A Novel (Pulitzer Prize for Fiction)Bewertung: 4.5 von 5 Sternen4.5/5 (121)
- Grit: The Power of Passion and PerseveranceVon EverandGrit: The Power of Passion and PerseveranceBewertung: 4 von 5 Sternen4/5 (588)
- Never Split the Difference: Negotiating As If Your Life Depended On ItVon EverandNever Split the Difference: Negotiating As If Your Life Depended On ItBewertung: 4.5 von 5 Sternen4.5/5 (838)
- The Little Book of Hygge: Danish Secrets to Happy LivingVon EverandThe Little Book of Hygge: Danish Secrets to Happy LivingBewertung: 3.5 von 5 Sternen3.5/5 (400)
- Devil in the Grove: Thurgood Marshall, the Groveland Boys, and the Dawn of a New AmericaVon EverandDevil in the Grove: Thurgood Marshall, the Groveland Boys, and the Dawn of a New AmericaBewertung: 4.5 von 5 Sternen4.5/5 (266)
- The Subtle Art of Not Giving a F*ck: A Counterintuitive Approach to Living a Good LifeVon EverandThe Subtle Art of Not Giving a F*ck: A Counterintuitive Approach to Living a Good LifeBewertung: 4 von 5 Sternen4/5 (5794)
- Her Body and Other Parties: StoriesVon EverandHer Body and Other Parties: StoriesBewertung: 4 von 5 Sternen4/5 (821)
- The Gifts of Imperfection: Let Go of Who You Think You're Supposed to Be and Embrace Who You AreVon EverandThe Gifts of Imperfection: Let Go of Who You Think You're Supposed to Be and Embrace Who You AreBewertung: 4 von 5 Sternen4/5 (1090)
- The World Is Flat 3.0: A Brief History of the Twenty-first CenturyVon EverandThe World Is Flat 3.0: A Brief History of the Twenty-first CenturyBewertung: 3.5 von 5 Sternen3.5/5 (2259)
- The Hard Thing About Hard Things: Building a Business When There Are No Easy AnswersVon EverandThe Hard Thing About Hard Things: Building a Business When There Are No Easy AnswersBewertung: 4.5 von 5 Sternen4.5/5 (345)
- Shoe Dog: A Memoir by the Creator of NikeVon EverandShoe Dog: A Memoir by the Creator of NikeBewertung: 4.5 von 5 Sternen4.5/5 (537)
- The Emperor of All Maladies: A Biography of CancerVon EverandThe Emperor of All Maladies: A Biography of CancerBewertung: 4.5 von 5 Sternen4.5/5 (271)
- Team of Rivals: The Political Genius of Abraham LincolnVon EverandTeam of Rivals: The Political Genius of Abraham LincolnBewertung: 4.5 von 5 Sternen4.5/5 (234)
- Hidden Figures: The American Dream and the Untold Story of the Black Women Mathematicians Who Helped Win the Space RaceVon EverandHidden Figures: The American Dream and the Untold Story of the Black Women Mathematicians Who Helped Win the Space RaceBewertung: 4 von 5 Sternen4/5 (895)
- Elon Musk: Tesla, SpaceX, and the Quest for a Fantastic FutureVon EverandElon Musk: Tesla, SpaceX, and the Quest for a Fantastic FutureBewertung: 4.5 von 5 Sternen4.5/5 (474)
- The Fat RatDokument5 SeitenThe Fat RatKwame Kakari0% (1)
- Google HackDokument3 SeitenGoogle Hackapi-3714226Noch keine Bewertungen
- On Fire: The (Burning) Case for a Green New DealVon EverandOn Fire: The (Burning) Case for a Green New DealBewertung: 4 von 5 Sternen4/5 (74)
- The Yellow House: A Memoir (2019 National Book Award Winner)Von EverandThe Yellow House: A Memoir (2019 National Book Award Winner)Bewertung: 4 von 5 Sternen4/5 (98)
- The Unwinding: An Inner History of the New AmericaVon EverandThe Unwinding: An Inner History of the New AmericaBewertung: 4 von 5 Sternen4/5 (45)
- MIL-STD-100 - Engineering Drawing Practices Rev F - 1996 PDFDokument190 SeitenMIL-STD-100 - Engineering Drawing Practices Rev F - 1996 PDFDM2Noch keine Bewertungen
- PPS User ManualDokument294 SeitenPPS User ManualVincent Grondin100% (1)
- Oracle R12.1 Subledger Accounting Implementation Guide PDFDokument324 SeitenOracle R12.1 Subledger Accounting Implementation Guide PDFSteffi StevenNoch keine Bewertungen
- CatalogDokument132 SeitenCatalogAyman MousaNoch keine Bewertungen
- Abt ccp143 TSM 2012 08 PDFDokument376 SeitenAbt ccp143 TSM 2012 08 PDFRodrigoBurgosNoch keine Bewertungen
- Postgresql Vs Mysql Vs Db2 Vs MSSQL Vs OracleDokument5 SeitenPostgresql Vs Mysql Vs Db2 Vs MSSQL Vs OracleHernan David RengifoNoch keine Bewertungen
- InTouch10ForSysPlatRevA EntireManual PDFDokument330 SeitenInTouch10ForSysPlatRevA EntireManual PDFRodrigoBurgosNoch keine Bewertungen
- Nemo Analyzer: Gaurav TiwariDokument22 SeitenNemo Analyzer: Gaurav TiwariWasim BaigNoch keine Bewertungen
- Intouch HMI Management and Extension GuideDokument240 SeitenIntouch HMI Management and Extension GuideRodrigoBurgosNoch keine Bewertungen
- Application Guide: Siemens PROFIBUS PA Instruments and SIMATIC PDMDokument13 SeitenApplication Guide: Siemens PROFIBUS PA Instruments and SIMATIC PDMRodrigoBurgosNoch keine Bewertungen
- Series: ISO CylinderDokument14 SeitenSeries: ISO CylinderRodrigoBurgosNoch keine Bewertungen
- Series: ISO CylinderDokument37 SeitenSeries: ISO CylinderRodrigoBurgosNoch keine Bewertungen
- Auto Switch Guide: Applicable Cylinder Series 1Dokument119 SeitenAuto Switch Guide: Applicable Cylinder Series 1RodrigoBurgosNoch keine Bewertungen
- Series: Micro Mist SeparatorDokument49 SeitenSeries: Micro Mist SeparatorRodrigoBurgosNoch keine Bewertungen
- Series: ISO/VDMA Cylinder: Large Bore Size TypeDokument10 SeitenSeries: ISO/VDMA Cylinder: Large Bore Size TypeRodrigoBurgosNoch keine Bewertungen
- Series: Speed Controller: Standard Type Large Flow In-Line TypeDokument2 SeitenSeries: Speed Controller: Standard Type Large Flow In-Line TypeRodrigoBurgosNoch keine Bewertungen
- Pulse Blowing Valve: AXTS040Dokument3 SeitenPulse Blowing Valve: AXTS040RodrigoBurgosNoch keine Bewertungen
- Jumpflex: 857-423 Signal ConditionersDokument2 SeitenJumpflex: 857-423 Signal ConditionersRodrigoBurgosNoch keine Bewertungen
- Product Ci854a BDokument3 SeitenProduct Ci854a BRodrigoBurgosNoch keine Bewertungen
- Speed Controller With One-Touch Fittings: In-Line TypeDokument8 SeitenSpeed Controller With One-Touch Fittings: In-Line TypeRodrigoBurgosNoch keine Bewertungen
- Series: Pressure Gauge For General Purpose/ With Limit IndicatorDokument2 SeitenSeries: Pressure Gauge For General Purpose/ With Limit IndicatorRodrigoBurgosNoch keine Bewertungen
- T320-05 System Handling - RevBDokument16 SeitenT320-05 System Handling - RevBRodrigoBurgosNoch keine Bewertungen
- 3BSE018150R1 Pm864k01 Processor UnitDokument2 Seiten3BSE018150R1 Pm864k01 Processor UnitRodrigoBurgosNoch keine Bewertungen
- FactoryTalk View SE LabDokument2 SeitenFactoryTalk View SE LabRodrigoBurgosNoch keine Bewertungen
- T315-01 Training Equipment - RevCDokument9 SeitenT315-01 Training Equipment - RevCRodrigoBurgosNoch keine Bewertungen
- Siemens TCP Ip Ethernet Manual PDFDokument85 SeitenSiemens TCP Ip Ethernet Manual PDFRodrigoBurgosNoch keine Bewertungen
- Chapter 01 - Course Information V2-1 PDFDokument12 SeitenChapter 01 - Course Information V2-1 PDFRodrigoBurgosNoch keine Bewertungen
- 9.13 Surge Protection For PROFIBUS FMS, PROFIBUS DP, and Profibus PaDokument4 Seiten9.13 Surge Protection For PROFIBUS FMS, PROFIBUS DP, and Profibus PaRodrigoBurgosNoch keine Bewertungen
- Zelio Relays RXM2AB1F7Dokument5 SeitenZelio Relays RXM2AB1F7RodrigoBurgosNoch keine Bewertungen
- Unit 3: Analyzing ArchitectureDokument46 SeitenUnit 3: Analyzing ArchitectureRajavamsiNoch keine Bewertungen
- ATV TUNER FM2 Guia InstalacionDokument10 SeitenATV TUNER FM2 Guia InstalacionGabriel Espinoza0% (1)
- Ethical Hacking and Countermeasures Linux Macintosh and Mobile Systems Ec Council PDFDokument2 SeitenEthical Hacking and Countermeasures Linux Macintosh and Mobile Systems Ec Council PDFRita0% (1)
- MERN-Stack Developer AssessmentDokument2 SeitenMERN-Stack Developer AssessmentShivam muskNoch keine Bewertungen
- Car Rental System AbstractDokument3 SeitenCar Rental System AbstractVengatNoch keine Bewertungen
- Applications Deployment On The SaaS PlatformDokument6 SeitenApplications Deployment On The SaaS Platformeyetea68Noch keine Bewertungen
- (Tutorial) Tifa's BootlegDokument24 Seiten(Tutorial) Tifa's Bootlegihatescribd3Noch keine Bewertungen
- Mirror Addis Real EstateDokument2 SeitenMirror Addis Real EstateyisaccNoch keine Bewertungen
- Amux Twelve Principles Behind The Agile ManifestoDokument2 SeitenAmux Twelve Principles Behind The Agile ManifestoSukainah AlahmadNoch keine Bewertungen
- Introduction To Java BeansDokument16 SeitenIntroduction To Java Beansashu pulaskarNoch keine Bewertungen
- BGMI RULES BOOK - SiddDokument3 SeitenBGMI RULES BOOK - Sidddigital marketing proNoch keine Bewertungen
- Software EngineeringDokument100 SeitenSoftware EngineeringMilan BhandariNoch keine Bewertungen
- CBSE Class 11 Informatics Practices Sample Paper-01 (Solved)Dokument10 SeitenCBSE Class 11 Informatics Practices Sample Paper-01 (Solved)cbsesamplepaper83% (24)
- Synchronous Conferencing With TranslationDokument63 SeitenSynchronous Conferencing With Translationatlas_hNoch keine Bewertungen
- Beamer User GuideDokument201 SeitenBeamer User Guidefawkes2002Noch keine Bewertungen
- Borkar Shashikant@yahoo - Co.inDokument4 SeitenBorkar Shashikant@yahoo - Co.inshaziboNoch keine Bewertungen
- Best New Programming Book Learn C Sharp Programming in Visual Studio 2016 PDFDokument76 SeitenBest New Programming Book Learn C Sharp Programming in Visual Studio 2016 PDFZaharije DemeterNoch keine Bewertungen
- File FormatDokument86 SeitenFile Formatbuddy-20087751Noch keine Bewertungen
- B0750aq WDokument163 SeitenB0750aq WErkan PetekNoch keine Bewertungen
- Pharos Install Packages and Mobile PrintingDokument11 SeitenPharos Install Packages and Mobile PrintingKevin Severud100% (3)
- Gibraltar FreeBSD Hardening ScriptDokument20 SeitenGibraltar FreeBSD Hardening ScriptDavid Childers100% (1)
- FS100 ControllerDokument2 SeitenFS100 ControllermartinimartiiniNoch keine Bewertungen