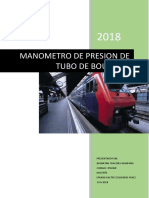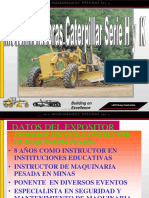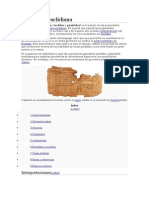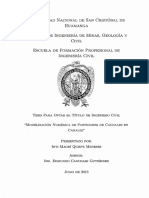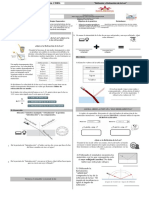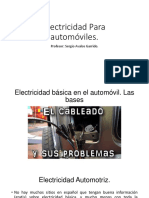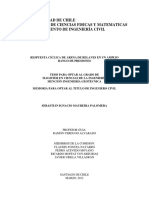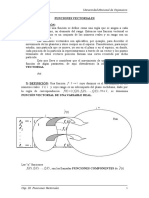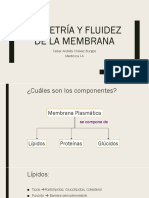Beruflich Dokumente
Kultur Dokumente
Manual de Civil 3D - MG V PDF
Hochgeladen von
Everes Santa Cruz AgüeroOriginaltitel
Copyright
Verfügbare Formate
Dieses Dokument teilen
Dokument teilen oder einbetten
Stufen Sie dieses Dokument als nützlich ein?
Sind diese Inhalte unangemessen?
Dieses Dokument meldenCopyright:
Verfügbare Formate
Manual de Civil 3D - MG V PDF
Hochgeladen von
Everes Santa Cruz AgüeroCopyright:
Verfügbare Formate
Manual de Autocad CIVIL 3D 2013 - BASICO
Civil 3D 2013
Nivel Bsico
Ing. Miguel A. Galarreta Ch.
Pgina 1
Manual de Autocad CIVIL 3D 2013 - BASICO
CREACIN DE UN PROYECTO
Ahora aprenderemos que plantilla elegir a la hora de crear un nuevo dibujo o
proyecto.
AutoCAD Civil 3D trae dos sistemas de unidades, Imperial (unidades inglesas),
Metricas (unidades en metros, el cual no interesa), para crear un nuevo dibujo:
Nos dirigimos al men de aplicacin
y elegimos new (nuevo) o tambin
con el comando CTRL + N
Luego pasaremos a elegir la plantilla
en la cual trabajaremos. En la
ventana que nos muestra elegimos
_AutoCAD Civil 3D (Metric) NCS
luego Open.
Ing. Miguel A. Galarreta Ch.
Pgina 2
Manual de Autocad CIVIL 3D 2013 - BASICO
Luego procedemos a grabar con SAVE AS y le damos un nombre: PRACTICA 02
Nos mostrara la interfaz del programa y estaremos listos para empezar.
Ing. Miguel A. Galarreta Ch.
Pgina 3
Manual de Autocad CIVIL 3D 2013 - BASICO
CONFIGURACION Y ESTILOS DEL DIBUJO
La configuracin de los parmetros del dibujo se realiza en la ficha SETTINGS de
TOOLSPACE, hacer clic derecho en nombre del dibujo y elegir Edit Drawing
Settings
Nos mostrara un cuadro de dialogo, donde pondremos la escala a trabajar:
Aqu se pone la escala de
trabajo.
Esto Escala mandara al
momento de hacer el perfil
longitudinal. En la escala
Horizontal.
Con respecto a la Escala
Vertical lo veremos en el
captulo de Perfil
Longitudinal
Unidades de
Dibujo en metros y
en unidad angular
Sistema
Sexagesimal
Ing. Miguel A. Galarreta Ch.
Aqui editamos el
Sistema de
Coordenadas, para
Lima: WGS 84 18 S
tambin elegiremos la zona
en el cual se encuentra
ubicado el proyecto, en
nuestro caso trabajaremos
con el elipsoide de WGS 84
DATUM.
Pgina 4
Manual de Autocad CIVIL 3D 2013 - BASICO
Luego elegimos el sistema de Coordenadas: Lima est en la Zona 18 Sur.
Una vez seleccionado estas opciones seleccionamos Ambient Settings para proceder
configurar cualidades de dibujo.
Luego Apply y Aceptar y ya est creado nuestra configuracin o proyecto
Ing. Miguel A. Galarreta Ch.
Pgina 5
Manual de Autocad CIVIL 3D 2013 - BASICO
Nos mostrara en el Entorno del Civil 3D listo para ser usado:
Ing. Miguel A. Galarreta Ch.
Pgina 6
Manual de Autocad CIVIL 3D 2013 - BASICO
PUNTOS Y GRUPOS DE PUNTOS
Se recomienda antes de trabajar con puntos ya sea exportandolos o ingresarlos
manualmente configurar la creacin de estilos de puntos y etiquetas.
CREACION DE ESTILOS DE PUNTOS Y ETIQUETAS
Para la creacin de estilos de puntos y etiquetas se realiza en la ficha SETTINGS
de TOOLSPACE, desplegamos la opcion Point, seleccionamos Point Styles y
hacemos click derecho y elegimos New.
Nos mostrara un cuadro de dialogo, donde pondremos como nombre EP1 y
descripcin ESTILO DE PUNTO 1 , y luego seleccionamos Marker.
Ing. Miguel A. Galarreta Ch.
Pgina 7
Manual de Autocad CIVIL 3D 2013 - BASICO
Aqu se pone altura del
punto
Luego seleccionamos Display
Aqu seleccionamos el
color con la cual desamos
trabajar
Ing. Miguel A. Galarreta Ch.
Pgina 8
Manual de Autocad CIVIL 3D 2013 - BASICO
Luego procedemos a crear nuestro estilo de etiquetas, seleccionamos Label
Styles y hacemos click derecho y elegimos New.
Nos mostrara un cuadro de dialogo, donde pondremos como nombre EE1 y descripcin ESTILO DE
ETIQUETA 1 , y luego seleccionamos Layout.
Ing. Miguel A. Galarreta Ch.
Pgina 9
Manual de Autocad CIVIL 3D 2013 - BASICO
Aqu sepuede
configurar los colores y
tamaos de l numero,
elevacin y descripcin.
Una vez configurado
hacemos click en Apply
y Aceptar.
Una vez creado nuestros estilos de puntos y etiquetas, ya podemos crear puntos ya
sea manualmento o importandolos.
CREACION DE PUNTOS
Para la creacin de puntos se realiza en la ficha de PROSPECTOR.
Desplegamos Points/Create Points Miscellaneous/Nortthing/Easting.
Ing. Miguel A. Galarreta Ch.
Pgina 10
Manual de Autocad CIVIL 3D 2013 - BASICO
PUNTO
1
2
3
4
5
6
7
8
9
10
11
12
13
14
15
16
NORTE
700.000
886.461
657.924
174.869
199.105
678.891
540.998
675.384
957.875
464.122
565.651
271.618
316.220
205.933
224.925
344.963
ESTE
100.000
399.044
755.136
545.117
193.252
261.539
261.608
530.322
529.721
616.819
614.279
377.268
456.293
-13.146
165.858
75.751
COTA
500.000
523.231
510.610
530.420
521.232
513.314
517.080
542.079
535.925
531.889
527.079
551.362
548.949
551.678
526.794
550.906
DESC.
A
B
C
D
E
ESQ
ESQ
VER
VER
ESQ
ESQ
BZ
PO
VER
VER
PO
Del cuadro anterior ingreamos el punto 1, por defecto nuestro punto tendra la
siguiente configuracion en la pantalla.
Eso quiere decir que el punto 1 no esta configurado
con nuestro estilo de punto y etiqueta creado con
aterioridad.
Para cargar la configuracion de nuestro
estilo de punto y etiqueta al punto creado
manualmente, desplegamos Points Groups
y hacemos click derecho el All point y
seleccionamos Properties.
Ing. Miguel A. Galarreta Ch.
Pgina 11
Manual de Autocad CIVIL 3D 2013 - BASICO
Nos mostrara un cuadro de dialogo, donde buscaremos nuestro EP1 y EE1.
Aqu buscamos nuestro
EP1 y EE1
respectivamente,
luego seleccionamos
Apply y Aceptar.
IMPORTACION DE PUNTOS
Para importar puntos nos dirigimos a la opcin: en Toolspace -> prospector ->
points
En la ficha Prospector nos iremos
a la opcion points, y con clic
derecho del mouse nos dirigimos
a la opcin create.
Y nos muestra la paleta: hacemos clic en esta opcin.
Ing. Miguel A. Galarreta Ch.
Pgina 12
Manual de Autocad CIVIL 3D 2013 - BASICO
Nos Muestra La Ventana
Aqu buscamos el lugar donde tenemos
nuestros puntos, nos mostrara la
ventana de bsqueda, seleccionamos
nuestro punto y aceptamos
En esta opcin elegiremos nuestro
formato de punto, para lo cual al hacer
clic en esta opcin nos mostrara todos
los formatos que tiene este programa, el
cual elegiremos uno de ellos, si no
hubiera nuestro formato, podemos
crear uno segn sea nuestra necesidad.
En nuestro ejemplo elegiremos: un
formato: P: punto, N:norte , E:este ,
Z:elevacion, D: descripcin.
Al activar este check podemos poner un
grupo a nuestros puntos, en nuestro
caso como ejemplo pondremos:
POLIGONAL
No es necesario poner un grupo de puntos, as que este paso se puede obviar.
Luego hacemos clic el Ok. Y los puntos estarn importados.
Si No ven Los Puntos Hacer: ZE enter o doble click en el rodillo del mouse
Ing. Miguel A. Galarreta Ch.
Pgina 13
Manual de Autocad CIVIL 3D 2013 - BASICO
Ing. Miguel A. Galarreta Ch.
Pgina 14
Manual de Autocad CIVIL 3D 2013 - BASICO
SUPERFICIE DE TERRENO
La superficie de terreno creada por Civil3D es un modelo de la realidad creado a
partir de la interpolacin de Puntos de terreno con elevacin, Curvas de nivel,
Lneas de quiebre, entre otros. Pero por ms fina que haya sido la captura de
datos, nunca ser igual a la superficie de terreno real.
En este orden de ideas, el modelo creado, por ms automtico que haya sido el
proceso, necesita del anlisis del experto para que se acerque lo ms posible a la
realidad, y para esto, Civil3D ofrece muchas herramientas y funciones que facilitan
este procedimiento.
CREACION DE UN ESTILO DE SUPERFICIE
Para la creacin de estilos de
Superficie se realiza en la ficha
SETTINGS
de
TOOLSPACE,
desplegamos
la
opcion
Surface/Surface Styles y hacemos
click derecho y elegimos New.
Nos mostrara un cuadro de dialogo, donde pondremos como nombre ES1 y
descripcin ESTILO DE SUPERFICIE CON CURVAS DE NIVEL A CADA 0.20 M,
y luego seleccionamos Contours.
Ing. Miguel A. Galarreta Ch.
Pgina 15
Manual de Autocad CIVIL 3D 2013 - BASICO
Aqu desplegamos Contour Intervals, y colocamos 0.200 m en Minor Interval y por
defecto saldra 1.000 en Major Interval. y luego seleccionamos Display.
Aqu se activamos las capas Major Contour y Minor Contour, asimismo le
podemos cambiar de color.
Luego Apply y Aceptar.
Ing. Miguel A. Galarreta Ch.
Pgina 16
Manual de Autocad CIVIL 3D 2013 - BASICO
CREACION DE UNA SUPERFICIE
Para la creacin de una superficie se realiza en
la ficha PROSPECTOR de TOOLSPACE,
elegimos Surfaces, hacemos click derecho y
elegimos Create Surface.
En Autocad Civil3D se pueden generar dos tipo de superficies, la superficie
triangular (TIN)1, creada a partir de tringulos formados por la interpolacin de los
puntos de terreno; o la superficie de malla rectangular (GRID), creada a partir de un
rea de cuadricula que toma el valor de los puntos que se encuentren en ella.
Nos mostrara el siguiente cuadro de dialogo:
Tipo de Superficie:
TIN,GRID, o de
Volumen
Capa de la superficie, aqui podemos crear una nueva capa
Nombre de la
superficie
a crear.
SUPERFICIE 1
Estilo de la
superficie,
desplegamos y
seleccionamos
ES1
Renderizado de la
superficie: tipo de
textura que
mostrar la
superficie en la
vista 3D.
Trabajaremos en este tutorial la creacin de una superficie TIN.
Ing. Miguel A. Galarreta Ch.
Pgina 17
Manual de Autocad CIVIL 3D 2013 - BASICO
DEFINIR DATOS DE SUPERFICIE
Cuando se crea una superficie, no se puede visualizar
an porque no se han definido los datos que la
modelarn. La definicin se har a travs de la ficha
PROSPECTOR de TOOLSPACE.
Desplegamos: Surfaces/ Superficie 1 (nombre de
nuestra superficie)/ Definition y hacemos click derecho
en Point Groups y selecionamos Add.
Y saldra el siguiente cuadro de dialogo.
Seleccionamos All Point, luego
Apply y Ok.
Y de esta manera podran ver las curvas de nivel.
Ing. Miguel A. Galarreta Ch.
Pgina 18
Manual de Autocad CIVIL 3D 2013 - BASICO
ETIQUETAS DE SUPERFICIE
Las etiquetas permiten adicionar datos a la superficie tales como puntos con altura,
pendiente o etiquetas de curvas de nivel.
Para acceder a las etiquetas se debe
seleccionar
la
pestaa
Annotate
(Anotacin) y luego el icono Add Labels
(Adicionar etiquetas). Se abre un cuadro
de dialogo para adicionar etiquetas de
diferentes elementos. En la pestaa
Feature
(Elemento)
se
puede
seleccionar el tipo de elemento que se
quiere etiquetar (punto, lnea, superficie,
alineamiento, etc). En este caso se
selecciona Surface (superficie). Luego
se selecciona el tipo de etiqueta en la
pestaa Label Type, en este ejemplo
seleccionamos
Contour
Multiple
(Curvas-Multiple) que permitir etiquetar
varias curvas realizando una lnea que
pase por ellas. La ltima opcin son los
estilos de curvas, en este caso solamente
se dej el estilo encendido en Major
contours (Curvas principales) para
evitar que se etiqueten tambin las curvas
secundarias se selecciona none en Minor
Contour Label style y en user contour
label style respectivamente.
Y se acotara las curvas de nivel de la siguiente manera:
Ing. Miguel A. Galarreta Ch.
Pgina 19
Manual de Autocad CIVIL 3D 2013 - BASICO
CALCULOS EN UNA SUPERFICIE
Se estudiaran algunas de las operaciones y elementos que se pueden crear a partir
de una superficie base. Mostraremos algunos pasos bsicos para crear
perfiles,alineamientos, secciones transversales entre otros.
PERFIL RPIDO
La forma ms sencilla de crear un perfil rpido es crear una lnea o Polilnea sobre
el terreno, luego seleccionar dicha lnea y con clic derecho seleccionar la opcin
Quick Profile (Perfil rpido). El perfil rpido es temporal, y se borrar al guardar
el dibujo (se puede guardar como imagen). En el cuadro de dialogo se seleccionan
las superficies que se mostraran en el perfil, clic en ok y por ltimo se ubica el perfil
en el dibujo.
Ing. Miguel A. Galarreta Ch.
Pgina 20
Manual de Autocad CIVIL 3D 2013 - BASICO
ALINEAMIENTO HORIZONTAL
Un Alineamiento horizontal puede ser la base en planta para una va, un canal, una
tubera y otros elementos en Civil 3D 2013. Hay muchas formas de crear un
Alineamiento, en este tutorial veremos la ms simple: A partir de una Polilnea.
Dibujar la Polilnea que represente el elemento que se quiere construir (eje de va,
canal, red de tubera, etc.). Se puede crear la Polilnea utilizando arcos y curvas
que se adapten al diseo del alineamiento. Una vez creada la Polilnea, y luego de
que se convierta en un alineamiento, se puede utilizar la barra de herramientas de
diseo de alineamientos para modificar las tangentes y curvas a gusto del
diseador.
En la pestaa HOME/ CREATE DESIGN/ ALIGNMENT/ se selecciona la opcin
Crear alineamiento a partir de objetos. Luego de seleccionar la Polilnea, AutoCAD
nos ensea una flecha y nos pregunta si ese es el sentido que queremos para el
alineamiento, de no ser as, escribimos la letra R (Reverse) para cambiar el
sentido.
En nuestro trabajo crear una polilinea de dos tramos.
nos saldra una opcion en la cual tenemos que
seleccionar la linea, arco o polilinea.
Ing. Miguel A. Galarreta Ch.
Pgina 21
Manual de Autocad CIVIL 3D 2013 - BASICO
1
2
3
4
5
6
7
8
9
1. Nombre del alineamiento
2. Tipo de alineamiento: eje, laterales, etc.
3. Sitio, si se quiere parcelar el terreno.
4. Estilo de alineamiento, se puede elegir
entre los existentes o crear uno propio.
5. Capa de alineamiento: por defecto se
guarda en la capa C_ROAD, se puede
cambiar.
6. Etiquetas de alineamiento: elegir si el
alineamiento presentara etiquetas por defecto
o no. Entre las existentes se puede elegir por
un conjunto de etiquetas completo o solo las
abscisas mayores y menores por ejemplo.
7. Adicionar curvas entre tangentes, permite
crear automticamente curvas en la Polilnea
por cada vrtice (si est activada la opcin).
8. Radio por defecto de la curva si se activ
la casilla anterior.
9. Borrar objetos existentes, permite borrar la
Polilnea de construccin.
La opcin Starting station permite cambiar la
abscisa de inicio por defecto 0+000.00m.
La pestaa Design Criteria permite modificar
la velocidad del proyecto (100km/h) y
restricciones.
CAMBIAR LOS RADIOS DE CURVATURA AL ALIENAMIENTO
Para cambiar los radios del alineamiento, lo
seleccionamos y hacemos click derecho y elegimos
Edit Aligement Geometry, nos saldra el siguiente
cuadro de dialogo.
Y nos sale un cuadro de todos los radios de curvatura para poder modificarlos, para
modificar los radios doble clic en :
Ing. Miguel A. Galarreta Ch.
Pgina 22
Manual de Autocad CIVIL 3D 2013 - BASICO
Y automaticamente se cambia y luego cerramos el cuadro de dialogo.
PERFIL DE SUPERFICIE
Un perfil de superficie permite visualizar el terreno en vista de perfil longitudinal a
travs de todo el alineamiento propuesto y con parmetros de escala y cuadricula
muy fciles de personalizar en Civil3D.
Un perfil de superficie se crea desde la pestaa
HOME/ CREATE DESIGN/ PROFILE. Se despliega
un men con diferentes opciones entre las cuales
esta Crear perfil de superficie (Create surface
profile). En el cuadro de dialogo siguiente se
muestran las siguientes opciones:
1. Alineamiento seleccionado.
2. Abscisa inicial y final.
3. Calcular paralelas.
4. Adicionar superficies para el clculo del perfil.
5. Dibujar perfil.
Ing. Miguel A. Galarreta Ch.
Pgina 23
Manual de Autocad CIVIL 3D 2013 - BASICO
3
2
Draw in profile view, abrir una nueva ventana de dialogo donde podemos pre
configurar las opciones de visualizacin del perfil; estas opciones tambin se
pueden modificar despus.
Ing. Miguel A. Galarreta Ch.
Pgina 24
Manual de Autocad CIVIL 3D 2013 - BASICO
1
2
3
4
5
6
1. General: Opciones generales de configuracin del perfil, se puede cambiar el
nombre del perfil, el estilo, la capa de almacenamiento y la visualizacin de
paralelas.
2. Rango de secciones: permite cambiar la abscisa inicial y final del perfil.
3. Vista de altura de perfil: se puede seleccionar una altura mnima y mxima de
visualizacin del perfil. Se puede dividir el perfil en diferentes vistas por rangos
definidos por el usuario: vista inicial, intermedia y final.
4. Opciones de visualizacin del perfil: muestra la(s) superficie(s) que se van a
representar en la vista de perfil, las etiquetas de perfil, estilos, etc.
5. Bandas de datos: configuracin de las bandas inferiores o superiores que
contienen diferente informacin como altura de cota negra y roja, datos de corte y
relleno, pendientes, etc.
6. Opciones de achurado de perfil: configuracin del achurado de corte, relleno o
mltiples lmites.
Por ltimo, cuando todos los parmetros se han definido, se da clic en el botn Crear
Vista de Perfil (Create Profile View).
Ing. Miguel A. Galarreta Ch.
Pgina 25
Manual de Autocad CIVIL 3D 2013 - BASICO
ESTILOS DE PERFILES
El estilo del perfil permite configurar principalmente la
cuadricula de visualizacin para esto, antes o despus
de creado el perfil, se puede configurar el estilo del
mismo.
Despus de creado, para acceder a la configuracin del
estilo de perfil se selecciona la cuadricula o cualquier
elemento del perfil y se da clic derecho y la opcin Edit
view profile style (Editar estilo de vista de perfil).
Se abre un cuadro de dialogo con las siguientes
pestaas y contenido de cada una:
1. Information: Configuracin del nombre del estilo y descripcin.
2. Graph: configuracin de la escala vertical y exageracin.
3. Grid: Personalizacin de la cuadricula y la visibilidad de las lneas.
4. Title annotation: Configuracin del texto de ttulo y ejes, tamao de letra y
ubicacin
5. Horizontal axes: Configuracin del abcisado horizontal, tamao del texto y
separacin.
6. Vertical axes: Configuracin del abcisado vertical, tamao del texto y
separacin.
7. Display: Visualizacin de capas de los elementos de la cuadricula.
8. Summary: Resumen de opciones.
Algunos de los aspectos importantes de la configuracin del estilo son:
En la pestaa Graph, se puede observar la escala horizontal (1) que se puede
cambiar desde el modelo, en la barra inferior derecha. Tambin se puede modificar
la escala vertical (3) o elegir una exageracin entre la horizontal y la vertical (2). El
perfil ser natural cuando la escala horizontal sea igual a la vertical o la
exageracin sea igual a 1.
En
Ing. Miguel A. Galarreta Ch.
Pgina 26
Manual de Autocad CIVIL 3D 2013 - BASICO
la pestaa Grid, se puede activar la opcin de cortar la cuadricula de manera
horizontal y vertical por encima del perfil para mejorar la visualizacin del mismo.
En la parte inferior se puede ingresar valores para aumentar o disminuir el
espaciado de la cuadricula a partir del primer punto del perfil. Entre mayor sea el
valor a la izquierda o derecha, el perfil iniciara ms hacia la izquierda y derecha
respectivamente.
En la configuracin del ttulo, se puede modificar el estilo de texto y la altura (1), el
contenido del ttulo (2), la posicin y justificacin del texto (3) y si se quieren adicionar
textos en los ejes (4).
4
1
2
3
Ing. Miguel A. Galarreta Ch.
Pgina 27
Manual de Autocad CIVIL 3D 2013 - BASICO
En los ejes horizontales y verticales se pueden cambiar los intervalos de las lneas
mayores y menores (tics) y el tamao del texto. Tanto para arriba y abajo como
derecha e izquierda.
Tambin se pueden configurar las bandas o guitarras del perfil y la rasante como
los achurados de corte y relleno desde las propiedades del perfil, dando clic
derecho al seleccionar la cuadricula y elegir la opcin Profile view properties.
Las guitarras o bandas se configuran desde la pestaa Bands, los achurados
desde la pestaa Hatch. (Explicado en el curso).
PERFIL DE RASANTE
Una rasante es el alineamiento vertical de un proyecto, utilizado como perfil para
eje de vas, canales, etc para contrastar con el perfil de terreno y generar
movimiento de tierra.
Para crear una rasante o alineamiento vertical se selecciona el perfil actual de
terreno para que se abra una nueva pestaa con elementos de perfil y poder
seleccionar la opcin Profile creation tools (Herramientas de creacin de
perfiles).
Ing. Miguel A. Galarreta Ch.
Pgina 28
Manual de Autocad CIVIL 3D 2013 - BASICO
Se abrir una nueva ventana
donde bsicamente se debe
definir
el
nombre
del
alineamiento vertical o rasante,
seleccionar un estilo de perfil y
un conjunto de etiquetas.
Tambin se puede cambiar la
capa
de
almacenamiento
predeterminada.
Al dar clic en OK se abrir una
nueva barra de herramientas que
permitir crear alineamientos
verticales sobre la vista de perfil
actual.
Esta
barra
posee
herramientas bsicas para la
creacin de lneas y curvas,
insertar puntos de interseccin
PI, eliminarlos, cambiar las
propiedades de las tangentes y
las curvas, etc.
Como primera opcin se deben
configurar el tipo de curvas
vertical a utilizar y los parmetros
para definirla. Tambin se debe
elegir si construir una
rasante solamente con tangentes
o utilizando tangentes y curvas.
2
1
Seleccionamos Curve Setting y
nos saldra el siguiente cuadro de
dialogo, para nuestro caso
digitamos:
Crest curves/ length 10 m
Sag curves/ length 10 m
Ing. Miguel A. Galarreta Ch.
Pgina 29
Manual de Autocad CIVIL 3D 2013 - BASICO
Seleccionamos Draw Tangentes With Curves, y procedemos a dibujar nuestra
rasante. con las opciones elegidas a travs del perfil natural de terreno siguiendo
las consideraciones necesarias en el diseo de la va o elemento a modelar
(pendiente, alturas, longitud de tangentes, curvas, etc). Se obtendr una vista de
perfil similar a la siguiente:
CREACION DE LINEAS PARALELAS
Con la creacion de lineas paralelas podremos observar el trazo de la carretera,
para lo cual se crea desde la pestaa HOME/ ALIGNMENT/ CREATE OFFSET
ALIGNMENT.
Seleccionamos nuestro alineamiento,
y nos saldra el siguiente cuadro de
dialogo. En donde crearemos unas
lineas paralelas de 6 metros a la
derecha y a la izquierda de nuestro
alineamiento.
Ing. Miguel A. Galarreta Ch.
Pgina 30
Manual de Autocad CIVIL 3D 2013 - BASICO
Y se podra observar las lineas paralelas de la siguiente manera:
LINEAS DE MUESTREO
Las lneas de muestreo son las encargadas de generar las secciones transversales
de la va y se deben configurar las superficies involucradas y el abcisado para las
secciones. para lo cual se crea desde la pestaa HOME/SAMPLE LINES.
Tenemos la opcion
de
seleccionar
grficamente
o
ENTER
para
seleccionarlo
por
nombre,
al
seleccionar ENTER el
programa te pedira
seleccionarlo
del
listado.
Seleccionamos OK y
nos
saldra
el
siguiente cuadro de
dilaogo.
Ing. Miguel A. Galarreta Ch.
Pgina 31
Manual de Autocad CIVIL 3D 2013 - BASICO
La configuracin de este cuadro de dialogo es sencilla, solo se elegir un nombre,
estilo y etiquetas por defecto, las superficies a calcular (todas las generadas para la
va,incluyendo el terreno natural) y crear una capa. Al dar clic en OK
inmediatamente aparece un icono y una barra que nos permitir elegir las
estaciones para el abcisado, pero generalmente es preferible genera las secciones
por rangos, para lo cual se realiza el siguiente paso:
En la barra de herramientas generada por las secciones, se selecciona el icono de
mtodos de muestreo y la opcin por rangos.
Ing. Miguel A. Galarreta Ch.
Pgina 32
Manual de Autocad CIVIL 3D 2013 - BASICO
En la ventana de dialogo se elegirn
las opciones para generar las
secciones transversales de la va.
Las opciones principales de este
cuadro de dialogo son:
1. Ancho de borde derecho e
izquierdo:permite elegir el ancho
que tendrn las secciones en el lado
derecho e izquierdo de la va, para
esta opcin es importante tener en
cuenta los taludes generados con el
corte y relleno.
2. Incremento de muestreo o
abcisado, nos permite elegir el
incremento entre cada lnea de
muestreo a travs de las tangentes,
curvas o espirales.
3. Controles adicionales que
permiten elegir si se generaran
lneas de muestreo en el inicio, final
y entre cada punto de geometra
horizontal o peralte.
Finalmente se da clic en OK e inmediatamente la tecla ENTER para generar las
lneas de muestreo, obsrvese que se etiquetar cada lnea segn el rango
elegido.
Y se podra observar las lineas de muestreo de 6 m de ancho cada 10 metros de
abcisado entre tangentes y curvas de la siguiente manera:
Ing. Miguel A. Galarreta Ch.
Pgina 33
Manual de Autocad CIVIL 3D 2013 - BASICO
SECCIONES TRANSVERSALES
Las vistas de seccin se generan a partir de las lneas de muestreo calculadas en
planta, es importante estudiar los estilos para obtener los resultados esperados.
para lo cual se crea desde la pestaa HOME/ SECTION VIEWS/ CREATE
MULTIPLE VIEWS.
Se abrir un cuadro de dialogo similar al de perfiles para generar las secciones
transversales.
Parmetros de configuracin de la visualizacin del perfil.
1. General: Opciones generales de configuracin de la seccin, se puede cambiar
el nombre, el estilo, la capa de almacenamiento y la visualizacin de paralelas.
2. Modo de presentacin: se configura una plantilla para la visualizacin de las
secciones o se generan de forma bsica.
3. Rango de secciones: permite cambiar el ancho de las secciones si se requiere.
4. Rango de elevaciones: se puede seleccionar una altura mnima y mxima de
visualizacin.
5. Opciones de visualizacin de seccin: muestra la(s) superficie(s) que se van
a representar en la vista de seccin, las etiquetas, estilos, etc.
Ing. Miguel A. Galarreta Ch.
Pgina 34
Manual de Autocad CIVIL 3D 2013 - BASICO
6. Bandas de datos: configuracin de las bandas inferiores o superiores que
contienen diferente informacin como altura de cota negra y roja, datos de corte y
relleno, pendientes, etc.
7. Tablas: configuracin de las tablas de volmenes, corte y relleno.
Despues de seleccionar Next, hacemos click Create Section Views, nos pedira un
punto en la pantalla para dibujar nuestras secciones.
Y se podra observar nuestras secciones de la siguiente manera:
Ing. Miguel A. Galarreta Ch.
Pgina 35
Das könnte Ihnen auch gefallen
- LAB - MAQ. ELECTRIC.1 - Dany1Dokument11 SeitenLAB - MAQ. ELECTRIC.1 - Dany1joseNoch keine Bewertungen
- Trabajo de BourdonDokument9 SeitenTrabajo de BourdonJhonatan ChacónNoch keine Bewertungen
- Construcciones CastellanoDokument11 SeitenConstrucciones CastellanoLucilaNoch keine Bewertungen
- Curvas Caracteristicas de Los GeneradoresDokument3 SeitenCurvas Caracteristicas de Los GeneradoresemilioNoch keine Bewertungen
- Curso Configuraciones Rendimiento Motoniveladoras Serie H K Caterpillar PDFDokument97 SeitenCurso Configuraciones Rendimiento Motoniveladoras Serie H K Caterpillar PDFmarcial chillitupa ayma100% (2)
- El Problema de Sturm LiouvilleDokument18 SeitenEl Problema de Sturm LiouvillelauraNoch keine Bewertungen
- AlcoholesDokument15 SeitenAlcoholesFajardo Pinchi JanhitaNoch keine Bewertungen
- MSDS - Loctite LB 873 - Solvo Rust (Penetrating Oil)Dokument7 SeitenMSDS - Loctite LB 873 - Solvo Rust (Penetrating Oil)Viktor SalazarNoch keine Bewertungen
- Taller en Clase Mecánica de Fluidos Grupo AD 1Dokument3 SeitenTaller en Clase Mecánica de Fluidos Grupo AD 1Camilo AndrésNoch keine Bewertungen
- Geometria EuclidianaDokument3 SeitenGeometria EuclidianaBryan José Sarango100% (1)
- Manual Motor San Remo RecuperadoDokument68 SeitenManual Motor San Remo RecuperadoDarlyn Iñiguez67% (6)
- Tesis Civ446 - Qui PDFDokument131 SeitenTesis Civ446 - Qui PDFReyder Ramos CandiaNoch keine Bewertungen
- 12 Reflexión y Refracción de La Luz - 1Dokument1 Seite12 Reflexión y Refracción de La Luz - 1luis vimos calle100% (1)
- Modelado Por Medio de Elementos Finitos de Un Proceso de Corte OrtogonalDokument6 SeitenModelado Por Medio de Elementos Finitos de Un Proceso de Corte OrtogonalaldochaurNoch keine Bewertungen
- Electricidad Basica para Automoviles 2Dokument85 SeitenElectricidad Basica para Automoviles 2SergioAlfonsoAvalosGarrido0% (1)
- Laboratorio #6 Estudio de MovimientosDokument17 SeitenLaboratorio #6 Estudio de Movimientoscesar juaniquinaNoch keine Bewertungen
- Expediente - Caminos UPeUDokument80 SeitenExpediente - Caminos UPeUFernando Ticona AvendañoNoch keine Bewertungen
- Respuesta Cíclica de Arena de Relaves en Un Amplio Rango de PresionesDokument318 SeitenRespuesta Cíclica de Arena de Relaves en Un Amplio Rango de PresionesRodolfo Rojas MontenegroNoch keine Bewertungen
- Precipitacion de AminoacidosDokument2 SeitenPrecipitacion de AminoacidosCarlos Gomez PerezNoch keine Bewertungen
- Funciones Vectoriales - Analisis Matemático IIIDokument19 SeitenFunciones Vectoriales - Analisis Matemático IIITatiana Chávez TrigosoNoch keine Bewertungen
- Modulo de BalastoDokument13 SeitenModulo de BalastoSergio EscobarNoch keine Bewertungen
- Asimetría y Fluidez de La MembranaDokument14 SeitenAsimetría y Fluidez de La MembranaGiany Suarez100% (1)
- Taller de Astronomia Programa-Proyecto-1Dokument4 SeitenTaller de Astronomia Programa-Proyecto-1Claudio Alberto Avila GonzalezNoch keine Bewertungen
- Sistemas de Amarre para BuquesDokument9 SeitenSistemas de Amarre para Buqueskerenski20100% (1)
- Ensayo de Riesgo Electrico y MecanicoDokument4 SeitenEnsayo de Riesgo Electrico y MecanicoSandra Dalina Gonzalez Bonilla100% (1)
- 22 - 64805 - Espectrofotometro - Mettler Toledo - Uv5 PDFDokument16 Seiten22 - 64805 - Espectrofotometro - Mettler Toledo - Uv5 PDFPatricio GuerreroNoch keine Bewertungen
- Fundamentos de Termodinámica Técnica Primer Tomo - M. J. Moran & H. N. ShapiroDokument305 SeitenFundamentos de Termodinámica Técnica Primer Tomo - M. J. Moran & H. N. ShapirorogerNoch keine Bewertungen
- El Lenguaje Del Cine-Carlos VegaDokument44 SeitenEl Lenguaje Del Cine-Carlos VegaJuan Alberto Apodaca83% (6)